ASRock A75 Pro4: 2. 主機板安裝
2. 主機板安裝: ASRock A75 Pro4
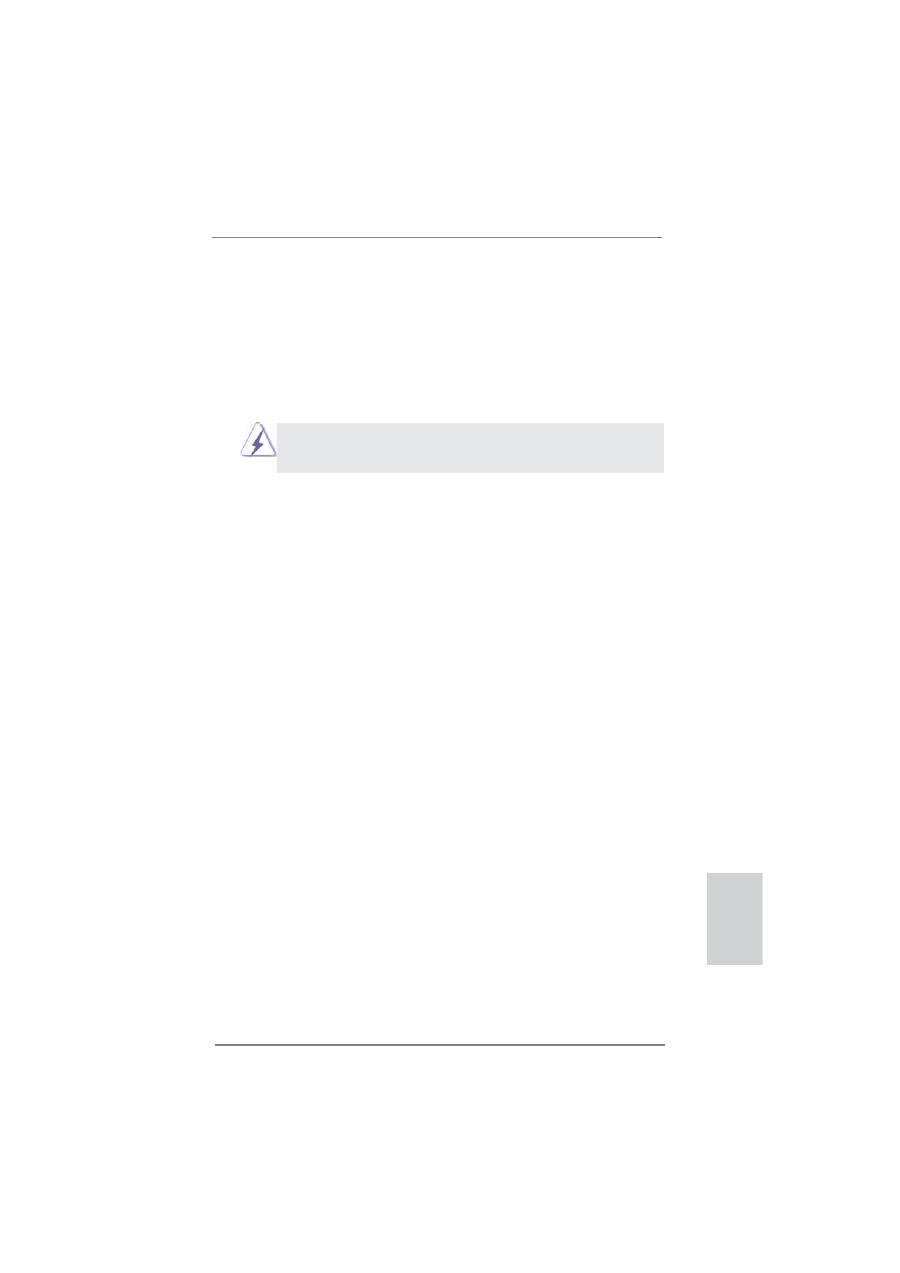
265
ASRock A75 Pro4 Motherboard
繁體中文
2. 主機板安裝
這是一款 ATX 規格的主機板 (12.0 英吋 X 8.8 英吋 , 30.5 厘米 X 22.4 厘米 )。
在安裝主機板之前 , 請先了解您的機箱配置以確保主板的正確安裝。
安全防範
安裝主機板時,請注意以下安全防範:
在您安裝或者拆卸任何組件之前 , 請確保已關閉電源或者已拔掉電源
線。錯誤的做法可能會導致主機板、外圍設備或組件嚴重受損。
1、
設備要有良好的接地線,避免靜電損害,進行安裝前,請先斷
開電源,否則會損壞主機板。
2、
為了避免主機板上的組件受到靜電損害,絕不要把主機板徑直
放到地毯等類似的地方,也要記住在接觸主機板前使用一個靜
電手腕帶或接觸金屬。
3、
透過邊緣拿住整塊主機板安裝,切勿接觸晶片。
4、
在證明放掉靜電後,方可進行安裝。
5、
當把螺絲釘放入螺絲孔用來將主機板固定到機箱上時,請不要
過度擰緊螺絲!這樣做很可能會損壞主機板。
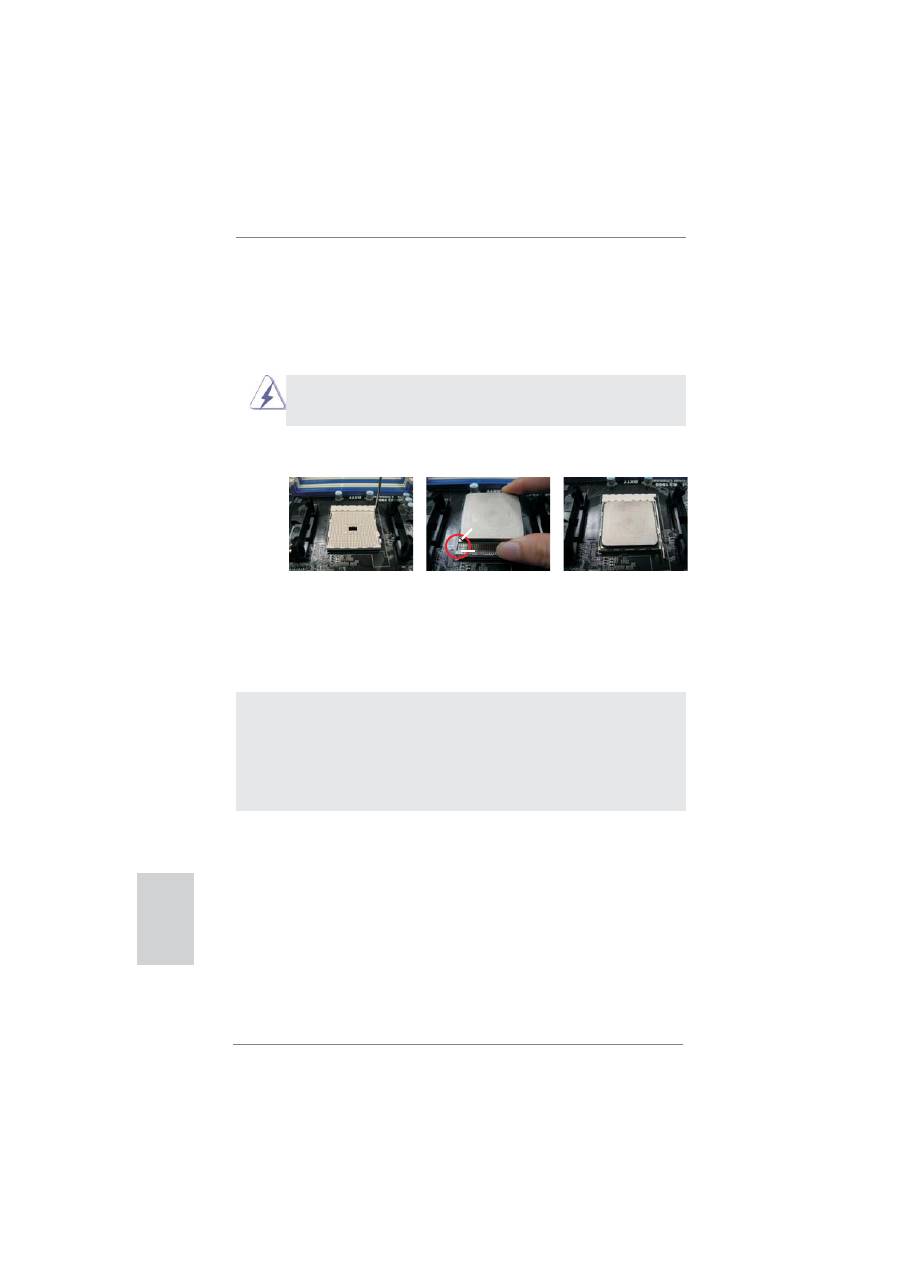
266
ASRock A75 Pro4 Motherboard
繁體中文
2.1 CPU 安裝
步驟 1: 移動固定桿 90°角解除插槽鎖。
步驟 2: 將 CPU 直接放置在 CPU 插槽上方,讓有金三角標記的 CPU 一角與插槽上有小
三角標記的一角對齊。
步驟 3: 謹慎地將處理器插入插槽直到它安裝到恰當的位置。
C P U 安裝都只有一個正確的方向 , 為了避免損壞針腳 , 請不要強迫將
CPU 插入插槽中。
步驟 4: 處理器放置妥當後,按緊它並推下插槽固定桿來穩固處理器。推動固定桿到
側面的突起部分時會發出“答"的聲響表示它被鎖住了。
步驟 1:
抬起插座拉桿
步驟 2 / 步驟 3:
將 CPU 的金三角對準插座
邊角上的小三角
步驟 4:
下推並鎖住插座拉桿
2.2 安裝 CPU 風扇和散熱片
在主機板上安裝 CPU 之後 , 必須安裝大尺寸散熱片和散熱風扇。同時 , 您
還需要在 CPU 和散熱片之間塗抹散熱膏增加散熱效果。確保 CPU 和散熱
片彼此接觸穩固良好。接著將 CPU 風扇連接到 CPU FAN 接口 (CPU_FAN1,
參看第 2 頁 No. 5 或 CPU_FAN2, 參看第 2 頁 No. 6)。為了正確安裝 ,
請仔細查閱 CPU 風扇和散熱器的使用說明。
拉桿 90°角抬起
CPU 的金三角
插座邊角上的小
三角
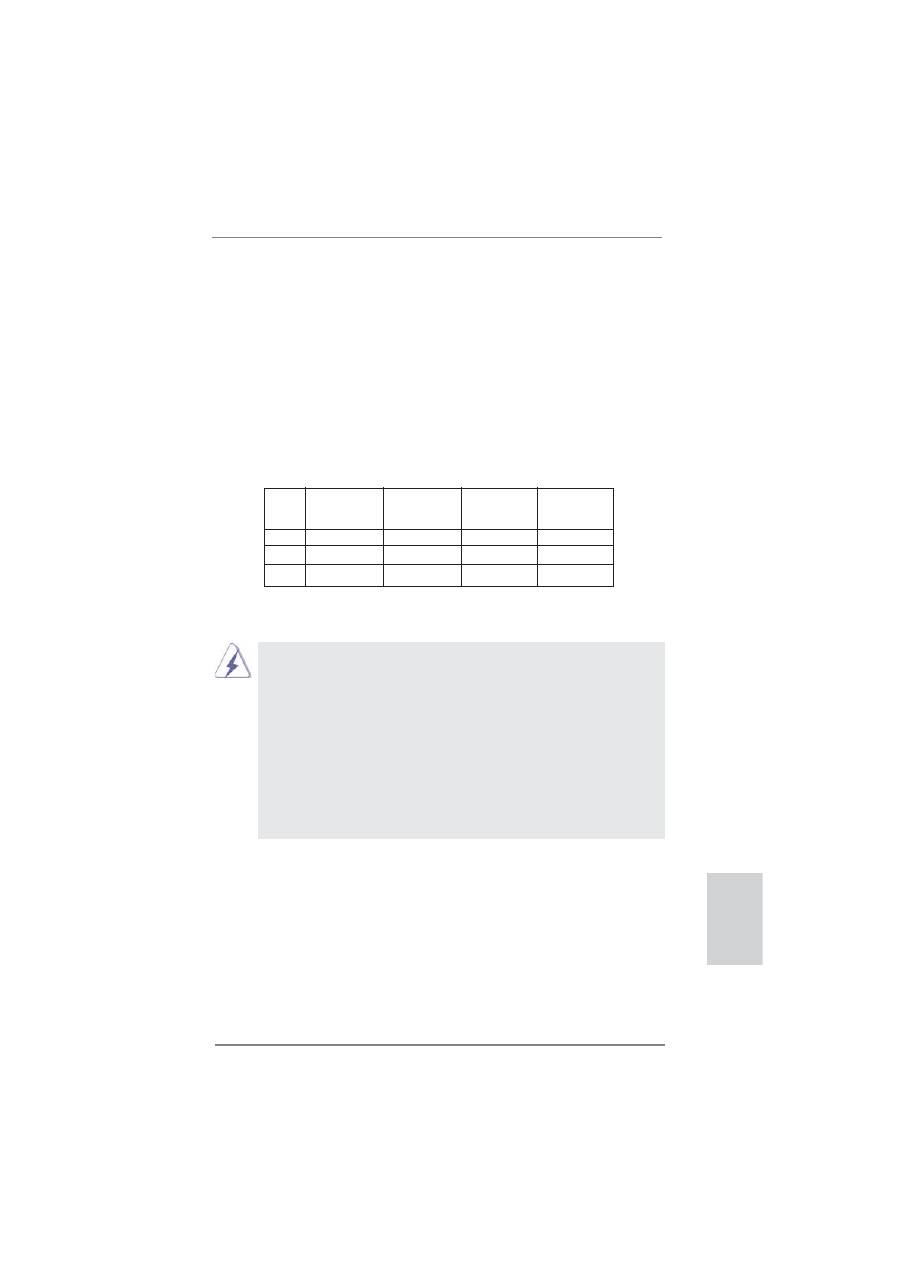
267
ASRock A75 Pro4 Motherboard
2.3 記憶體安裝
此主機板提供四組 240- 針 DDR3(Double Data Rate 3,雙倍數據傳輸速率 )DIMM 記
憶體插槽,並且支援雙通道記憶體技術。為了裝配雙通道,您必須在相同顏色的插槽
安裝一對同樣的(相同的牌子、速度、容量以及晶片類型)DDR3 記憶體。換句話說,
您要在雙通道 A 安裝同樣的 DDR3 DIMM 記憶體(DDR3_A1 和 DDR3_B1;藍色插槽;參
見 p.2 No.7)或者在雙通道 B 安裝同樣的 DDR3 記憶體(DDR3_A2 和 DDR3_B2;白色
插槽;參見 p.2 No.8),這樣雙通道記憶體技術就會被開啟了。為了裝配雙通道功能 ,
您也可以安裝四條 DDR3 記憶體在這款主機板上。這種情況下,您需要在四組插槽上
安裝同樣的 DDR3 記憶體。請參閱下面的雙通道記憶體配置表。
雙通道記憶體配置
DDR3_A1
DDR3_A2
DDR3_B1
DDR3_B2
( 藍色插槽 ) ( 白色插槽 ) ( 藍色插槽 ) ( 白色插槽 )
(1)
板上組裝
-
板上組裝
-
(2)
-
板上組裝
-
板上組裝
(3)
*
板上組裝
板上組裝
板上組裝
板上組裝
*
為了這個配置 (3), 請在這 4 個插槽上安裝同樣的 DDR3 記憶體。
1. 如果您打算安裝兩根記憶體,為了最佳的相容性和可靠性,我們建
議將它們安裝到相同顏色的插槽上。換言之,將它們安裝到 DDR3_A1
和 DDR3_B1 或 DDR3_A2 和 DDR3_B2。
2. 如果僅僅在這款主機板的 D D R3 記憶體插槽上安裝單條記憶體或者三
條記憶體,這將無法啟動雙通道記憶體技術。
3. 如果一對記憶體並未安裝在相同的“雙通道"上,例如將一對記憶體
安裝在 DDR3_A1 和 DDR3_A2,這將不能開啟雙通道記憶體技術。
4. 請勿將 DDR 或 DDR2 記憶體插入 DDR3 插槽,否則主機板和 DIMM 有可
能損壞。
5. 如果您在這款主機板上使用 DDR3 2400/1866/1600 記憶體,建議將記
憶體安裝到 DDR3_A2 和 DDR3_B2 插槽。
繁體中文
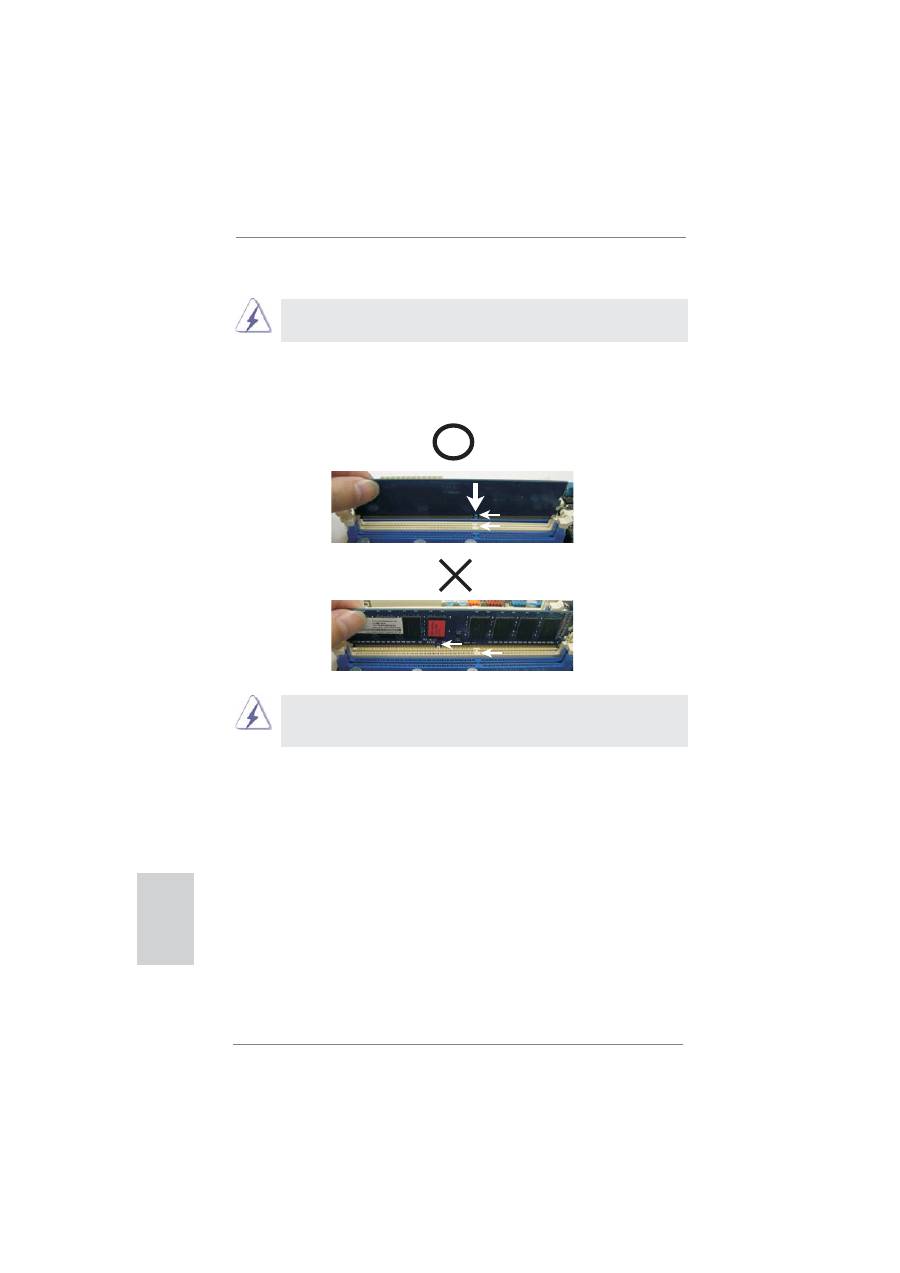
268
ASRock A75 Pro4 Motherboard
安裝步驟:
請確保在增加或移除記憶體或系統組件之前切斷電源適配器。
1、 記憶體插槽兩端的起拔器向外扳開。
2、 將每個記憶體插槽的凹口与記憶體上凸出部分對應,使凹口与凸出部
分吻合,記憶體即能正確安裝。
您的記憶體只能以正確的方向安裝。如果以錯誤的方向強行將記憶體插
入插槽 , 那將會導致主機板和記憶體的永久性損壞。
3、 將記憶體平穩地插入插槽直至兩端卡子迅速而完全地歸位以及記憶體完
全就位。
notch
break
notch
break
繁體中文
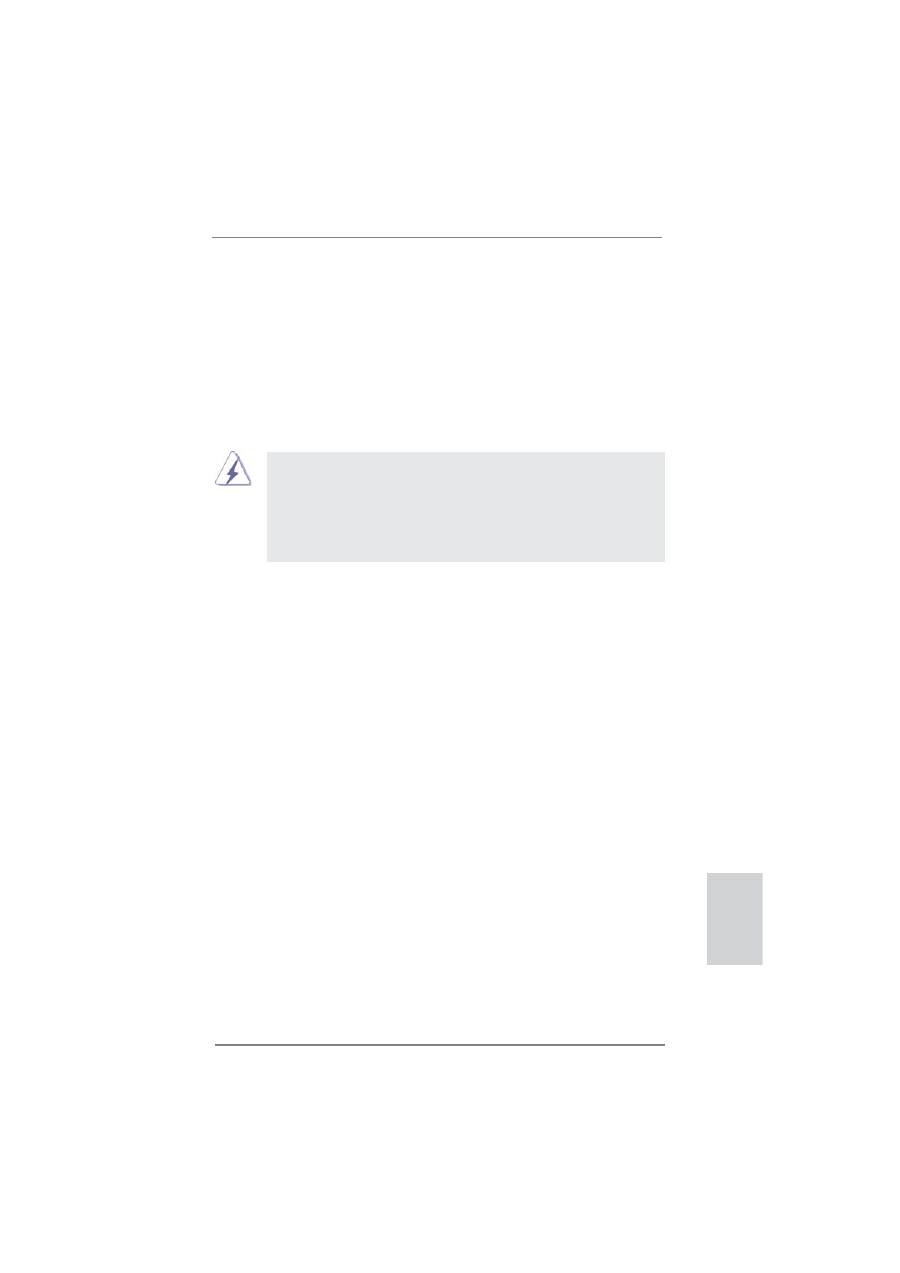
269
ASRock A75 Pro4 Motherboard
安裝步驟:
步驟 1、 在安裝擴充卡之前,請確認已經關閉電源或拔掉電源線。在您安裝之前 ,
請閱讀擴充卡的說明並完成必需的硬體設置。
步驟 2、 移動機箱擋板,以便使用擴充槽。
步驟 3、 選擇一個擴充槽安裝擴充卡,裝進機箱並用螺絲固定。
步驟 4、 確定接觸正確,沒有單邊翹起的現象。
2.4 擴充插槽 (PCI 和 PCI Express 插槽 )
在此主機板上有 3 條 PCI 插槽和 4 條 PCI Express 插槽。
PCI 插槽: 此插槽可用來安插 32 位的擴充 PCI 卡。
PCIE 插槽: PCIE1 / PCIE3 (PCIE x1 插槽 ; 白色 ) 用來安裝 PCIE x1 顯示卡 , 例
如千兆網卡 , SATA2 卡等。
PCIE2 (PCIE x16 插槽 ; 藍色 ) 支援 PCI Express x16 顯示卡 , 或者
用於安裝 PCI Express 顯示卡以支援 CrossFireX
TM
功能。
PCIE4 (PCIE x16 插槽 ; 藍色 ) 支援 PCI Express x4 顯示卡 , 或者用
於安裝 PCI Express 顯示卡以支援 CrossFireX
TM
功能。
1. 在單卡模式下 , 建議在 PCIE2 插槽上安裝 PCI Express x16 顯示卡。
2. 在 CrossFireX
TM
模式下 , 請在 PCIE2 和 PCIE4 插槽上安裝 PCI Ex-
press x16 顯示卡。
3. 當您使用多顯卡時 , 為了提供更好的散熱環境 , 請安裝機箱風扇
並將它連接到主機板的機箱風扇接口 (CHA_FAN1,CHA_FAN2 或 CHA_
FAN3)。
繁體中文
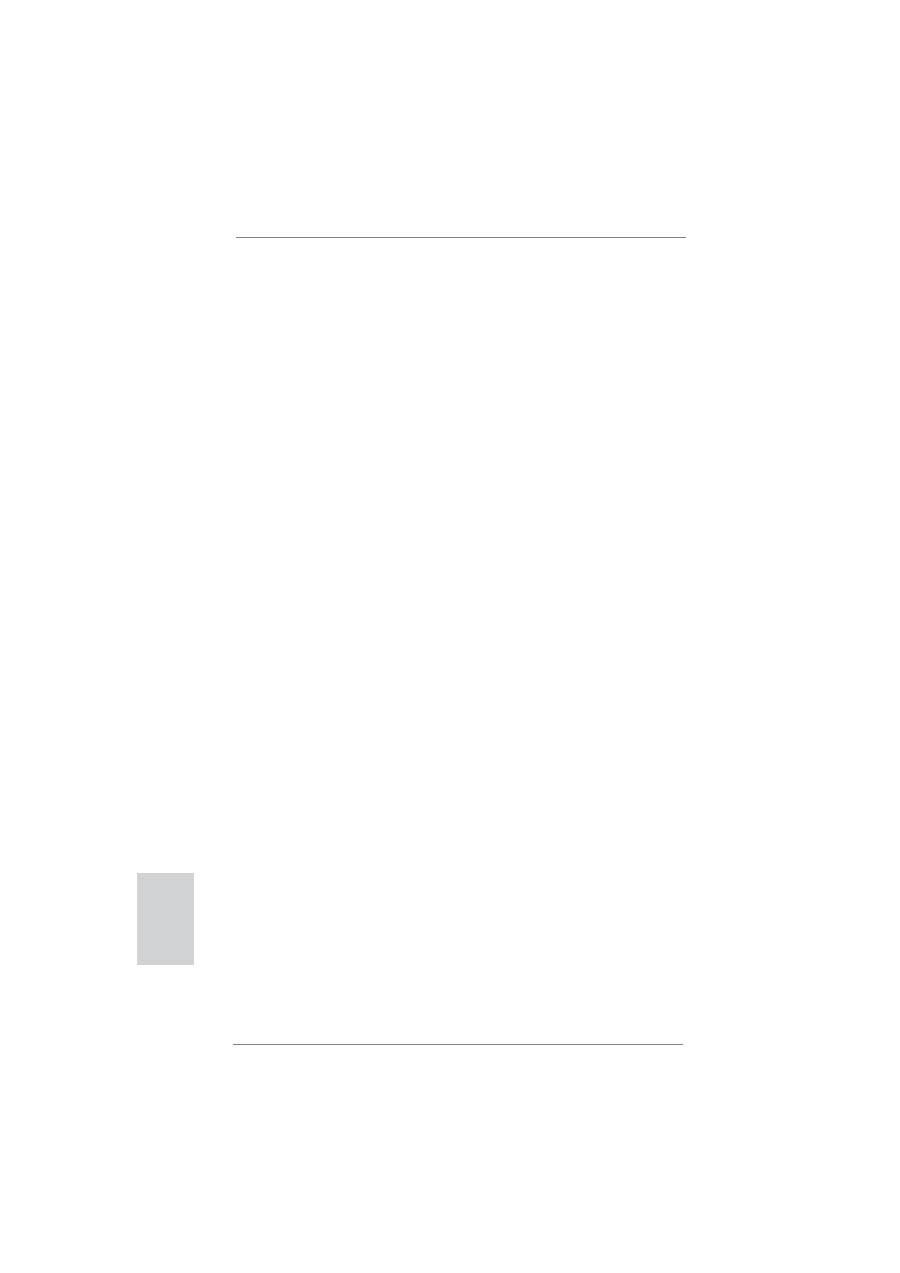
270
ASRock A75 Pro4 Motherboard
2.5
CrossFireX
TM
和 Quad CrossFireX
TM
操作指南
這款主機板支援 CrossFireX
TM
和 Quad CrossFireX
TM
功能。CrossFireX
TM
技術可以在
一台電腦上提供最有利的方法來整合多個高性能顯示處理器 ( G P U )。透過智能軟體設
計和創新的互連裝置整合不同的運行模式,CrossFireX
TM
使任何 3D 應用軟體的畫質
和性能盡可能達到最高的水準。目前 ,CrossFireX
TM
支援 Windows
®
XP(Service Pack 2)
/ Vista
TM
/ 7 操作系統,Quad CrossFireX
TM
僅支援 Windows
®
Vista
TM
/ 7 操作系統。
請參閱 AMD 網站了解 AMD CrossFireX
TM
驅動程式更新情況。請參閱第 17 頁了解詳細
的安裝步驟。
2.6
AMD 雙顯卡操作指南
這款主機板支援 A M D 雙顯卡技術。A M D 雙顯卡技術提供多 G P U 性能 , 通過同時運行
AMD A75 FCH (Hudson-D3) 內建顯示和外接獨立顯示卡 , 並整合成單顯示器輸出 , 達
到極高顯示數。目前 ,AMD 雙顯卡技術僅支援 Windows
®
7 操作系統,不支援 Windows
®
Vista
TM
/ XP 操作系統。請參閱第 21 頁了解詳細的安裝步驟和相容的 PCI Express
顯示卡訊息。
繁體中文
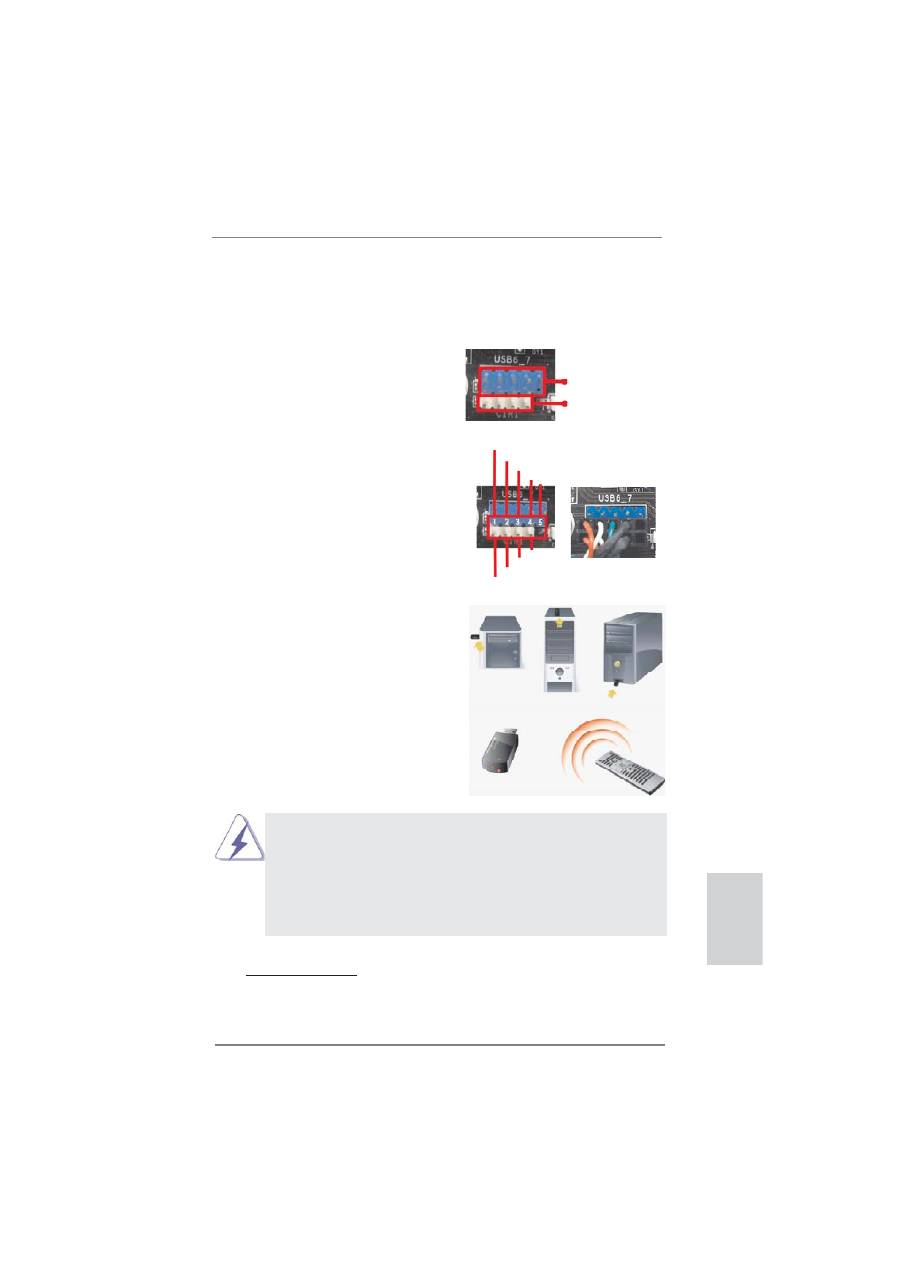
271
ASRock A75 Pro4 Motherboard
繁體中文
*
僅有部分 ASRock 主機板支援 ASRock 智慧型遙控器。請前往 ASRock 網站查看主機板支援清
單:http://www.asrock.com
USB 2.0 接頭(9-pin,藍色)
紅外線接頭(4-pin,白色)
2.7
ASRock 智慧型遙控器快速安裝指南
僅有內建紅外線接頭的 ASRock 主機板才能使用 ASRock 智慧型遙控器。請參閱下列快速
安裝步驟及 ASRock 智慧型遙控器的使用方式。
步驟 1.
在 ASRock 主機板上找到 USB 2.0 接
頭旁邊的紅外線接頭。
步驟 2.
將前 USB 纜線連接至 USB 2.0 接頭
(如圖所示,pin 1 至 5)以及紅外
線接頭。請務必讓線路配置與 pin 配
置完全吻合。
步驟 3.
將廣角紅外線接收器安裝至前 USB 連
接埠。若廣角紅外線接收器無法接收
MCE 遙控器發射的紅外線訊號,請將
接收器安裝至另一個 USB 連接埠。
裝於 3 種不同位置的紅外線接收器
1.
僅能有一個前 USB 連接埠支援紅外線功能。啟用紅外線功能時,其他
連接埠僅能使用 USB 功能。
2.
廣角紅外線接收器僅能安裝在前 USB 連接埠上。請勿將接收器安裝在
後方面板上的後 USB 連接埠。廣角紅外線接收器能接收從多個方向
(上、下、前方)發射的紅外線訊號,適用於市面上絕大多數的電腦機
殼。
3.
廣角紅外線接收器不支援熱插拔功能。請在啟動系统前安装它。
USB_PWR
P-
P+
GND
ATX+5VSB
IRRX
IRTX
GND
DUMMY
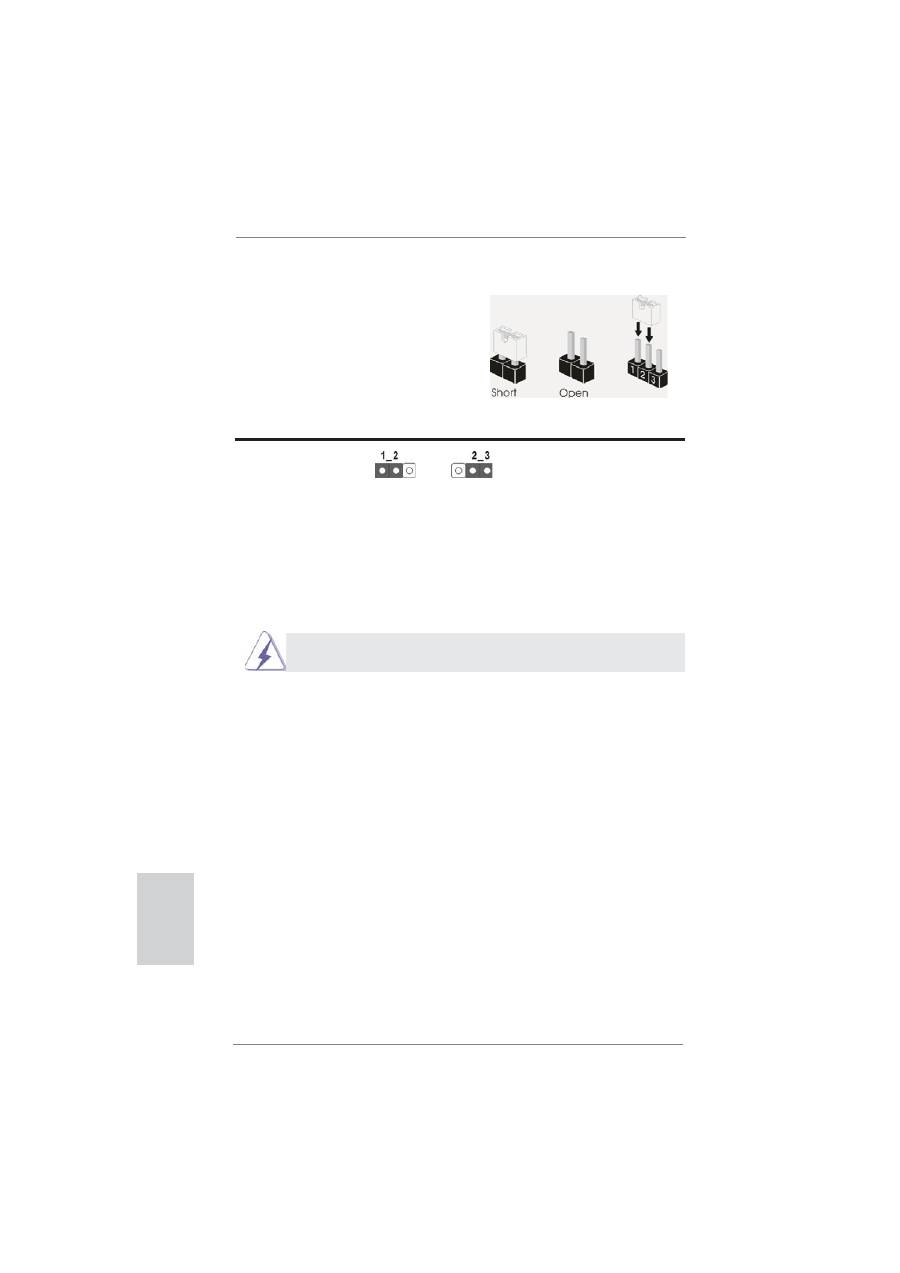
272
ASRock A75 Pro4 Motherboard
繁體中文
默認設置
清除 CMOS
2.8 跳線設置
插圖所示的就是設置跳線的方法。當跳線
帽 放 置 在 針 腳 上 時 , 這 個 跳 線 就 是“ 短
接"。如果針腳上沒有放置跳線帽 , 這個
跳線就是“開路"。插圖顯示了一個 3 針
腳的跳線 , 當跳線帽放置在針腳 1 和針腳 2
之間時就是“短接"。
接腳
設定
清除 CMOS
(CLRCMOS1, 3 針腳跳線 )
( 見第 2 頁第 10 項 )
註:
C L R C M O S1 可供您清除 C M O S 中的資料。若要清除及重設系統參數並恢復為預設設
定,請先關閉電腦電源,並從電源插座中拔下電源線,等待 15 秒鐘之後,使用跳
線帽使 CLRCMOS1 的 pin2 及 pin3 短路 5 秒的時間。但請勿於更新 BIOS 後立即清除
CMOS。如需於更新 BIOS 後立即清除 CMOS,您必須先開機再關機,然後再執行 CMOS
清除操作。請注意,只有在移除 C M O S 電池的情況下,密碼、日期、時間、使用者
預設設定檔、1394 GUID 及 MAC 位址才會清除。
Clear CMOS開關的功能與Clear CMOS跳線相同。
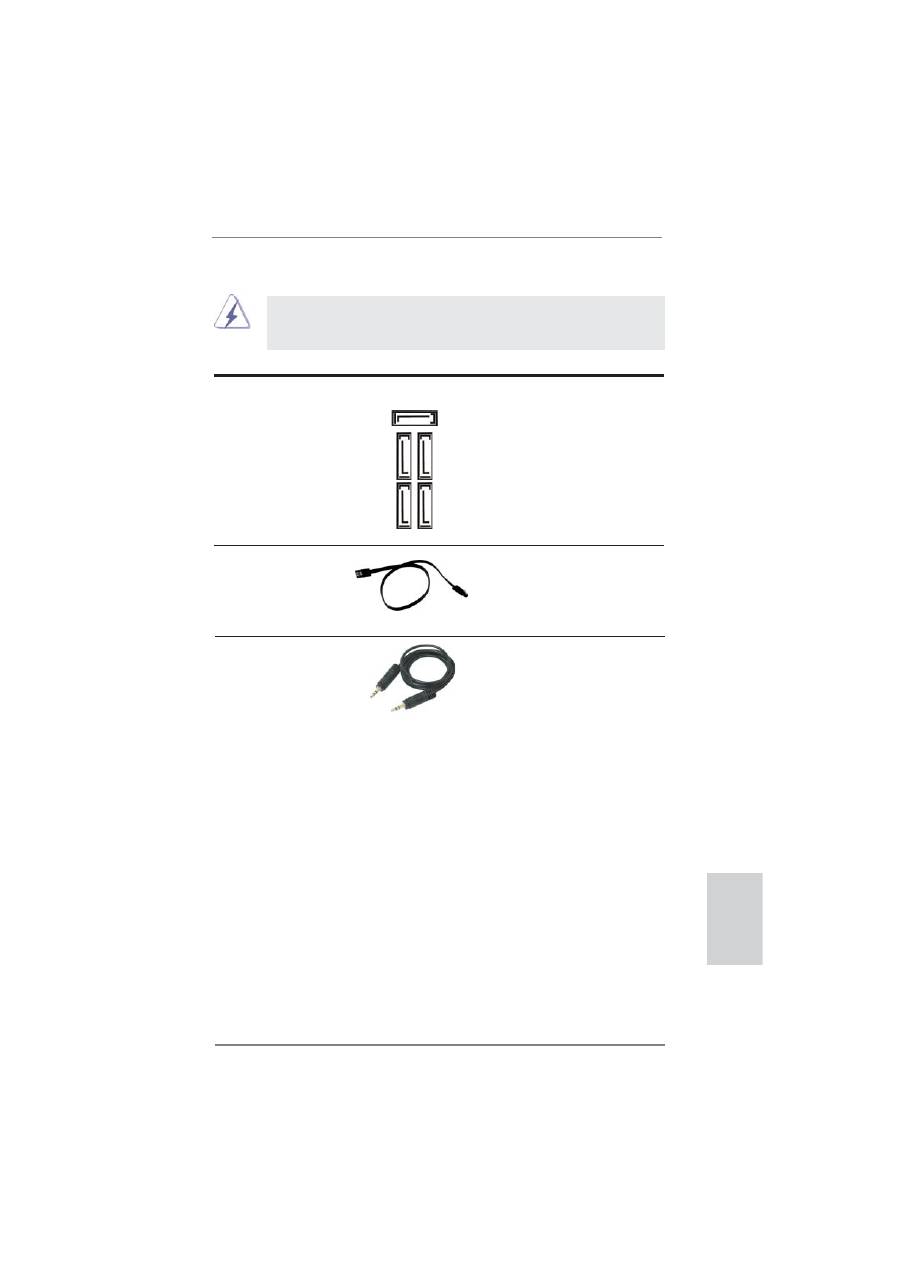
273
ASRock A75 Pro4 Motherboard
Serial ATA (SATA)
SATA 數據線的任意一端均可
數據線
連接 SATA3 硬碟或者主機板上的
( 選配 )
SATA3 接口。
Serial ATA3 接口
這裡有五組 Serial ATA3
(SATA3_1: 見第 2 頁第 15 項 )
(SATA3) 接口支援 SATA 數據
(SATA3_2: 見第 2 頁第 16 項 )
線作為內部儲存設置。
(SATA3_3: 見第 2 頁第 14 項 )
目前 SATA3 界面理論上
(SATA3_4: 見第 2 頁第 13 項 )
可提供高達 6.0Gb/s 的數據
(SATA3_5: 見第 2 頁第 12 項 )
傳輸速率。
2.9 接頭
此類接頭是不用跳線帽連接的,請不要用跳線帽短接這些接頭。
跳線帽不正確的放置將會導致主機板的永久性損壞 !
接頭
圖示
說明
3.5mm 音訊線
您可選擇 3.5mm 音訊線的任一端
( 選配 )
接至攜帶式音訊裝置,例如 MP3
播放機及行動電話,或 PC 的線
路輸入 (Line-in) 連接埠。
繁體中文
SA
TA3_1 SA
TA3_3
SA
TA3_2 SA
TA3_4
SATA3_5
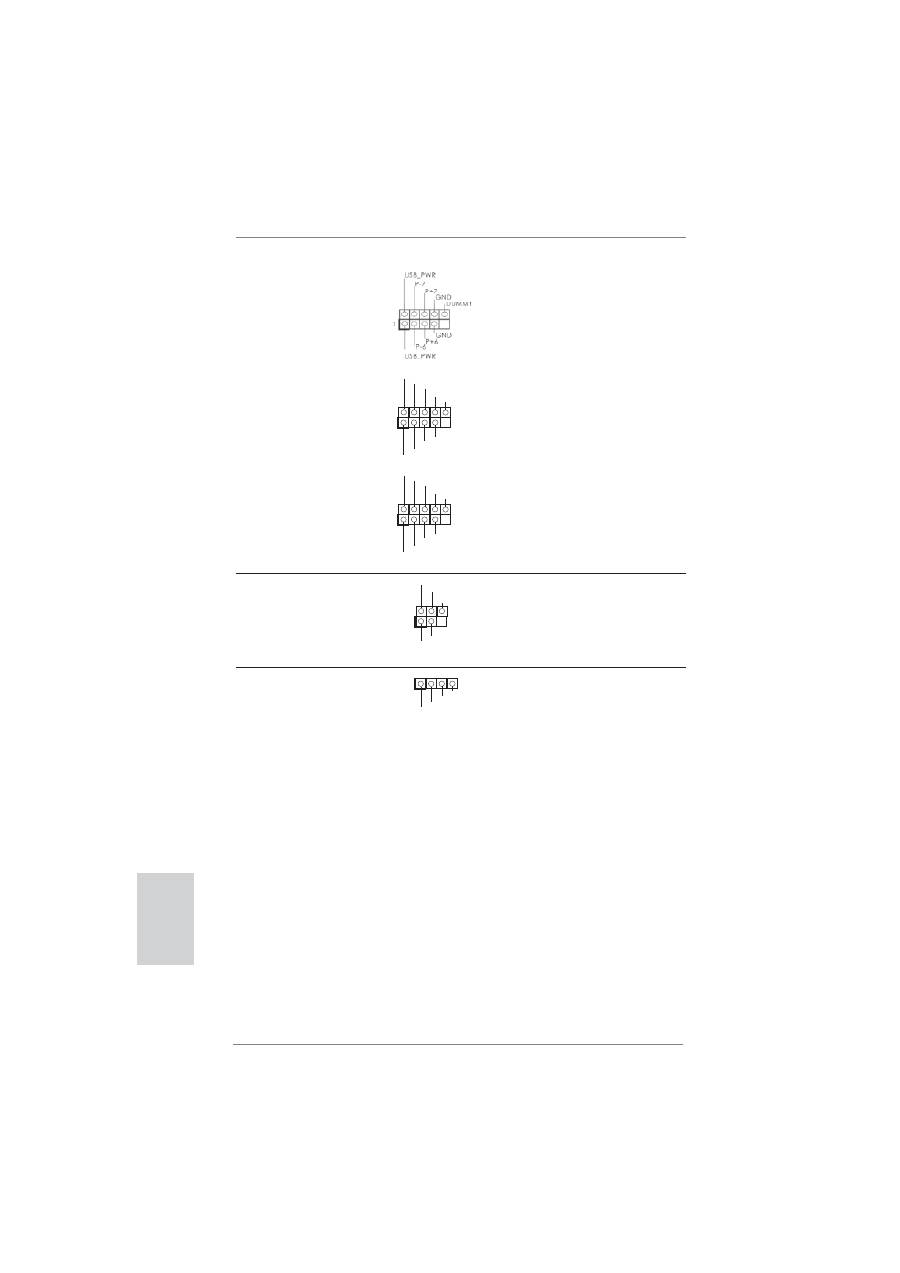
274
ASRock A75 Pro4 Motherboard
USB 2.0 擴充接頭
除了位於 I/O 面板的兩個
(9 針 USB6_7)
USB 2.0 接口之外,這款
( 見第 2 頁第 28 項 )
主機板有三組 USB 2.0 接
針。每組 USB 2.0 接針可以
支援兩個 USB 2.0 接口。
(9 針 USB8_9)
( 見第 2 頁第 27 項 )
(9 針 USB10_11)
( 見第 2 頁第 25 項 )
紅外線模組接頭
這個接頭支援一個選配的模
(5 針 IR1)
組 , 可用來無線傳輸和接收紅
( 見第 2 頁第 23 項 )
外線。
消費性紅外線模組插座
此插座可用於連接遙控器。
(4 針 CIR1)
( 見第 2 頁第 29 項 )
繁體中文
1
USB_PWR
P-8
GND
DUMMY
USB_PWR
P+8
GND
P-9
P+9
1
USB
_
P
W
R
P
-10
G
N
D
DU
MMY
USB
_
P
W
R
P
+10
G
N
D
P
-11
P
+11
1
IRTX
+5VSB
DUMMY
IRRX
GND
1
ATX+5VSB
IRTX
GND
IRRX
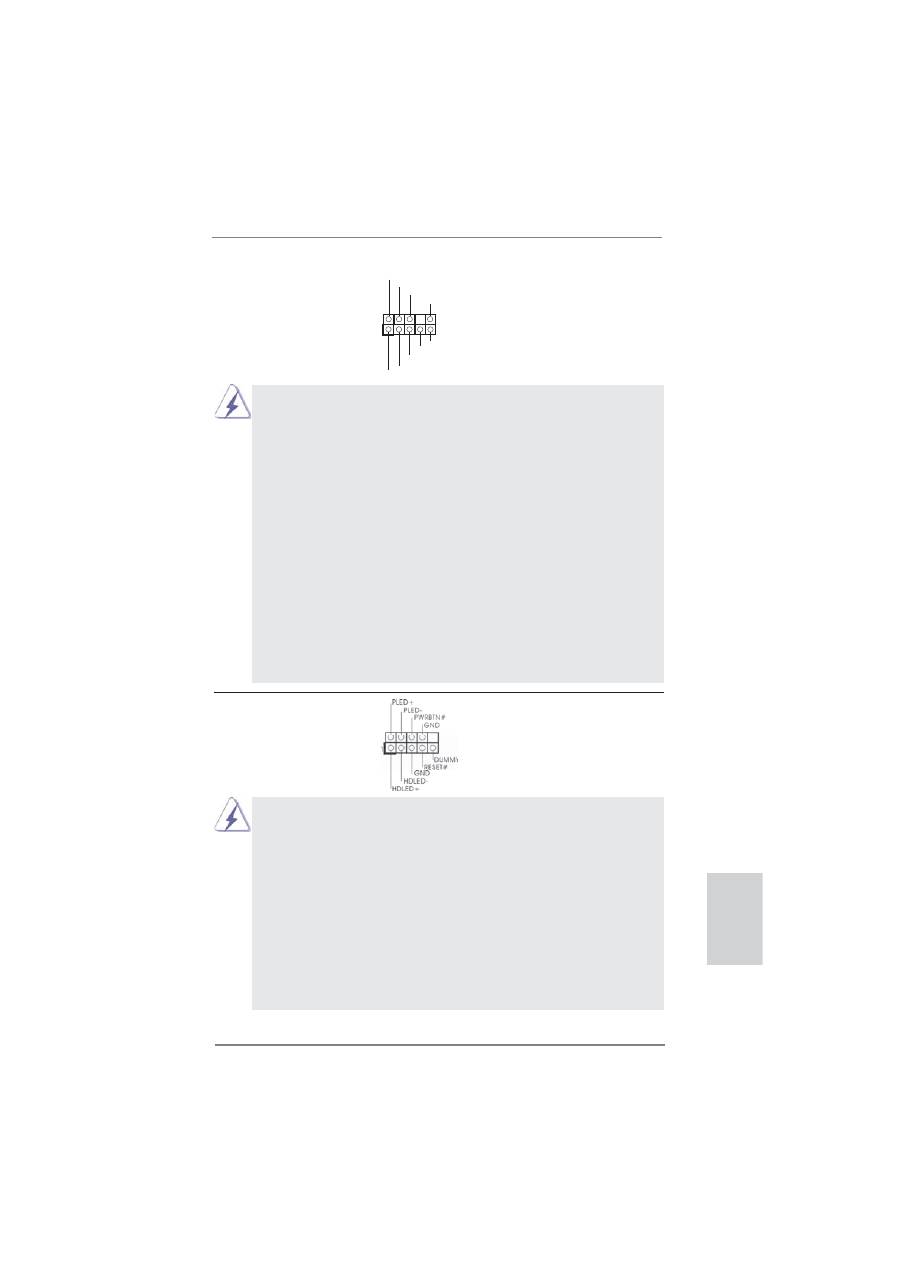
275
ASRock A75 Pro4 Motherboard
系統面板接頭
可接各種不同燈,電源開關及
(9 針 PANEL1)
重啟鍵等各種連線。
( 見第 2 頁第 20 項 )
前置音效接頭
可以方便連接音效設備。
(9 針 HD_AUDIO1)
( 見第 2 頁第 33 項 )
1. 高清晰音效 (High Definition Audio, HDA) 支援智能音效接口檢測功能
(Jack Sensing), 但是機箱面板的連線必須支持 HDA 才能正常使用。請按我
們提供的手冊和機箱手冊上的使用說明安裝您的系統。
2. 如果您使用 AC'97 音效面板 , 請按照下面的步驟將它安裝到前面板音效接針 :
A. 將 Mic_IN(MIC) 連接到 MIC2_L。
B. 將 Audio_R(RIN) 連接到 OUT2_R, 將 Audio_L(LIN) 連接到
OUT2_L。
C. 將 Ground(GND) 連接到 Ground(GND)。
D. MIC_RET 和 OUT_RET 僅用於 HD 音效面板。您不必將它們連接到
AC'97 音效面板。
E. 開啟前置麥克風。
在 Windows
®
XP / XP 64 位元作業系統中 :
選擇"Mixer"。選擇"Recorder"
。接著點選"FrontMic"。
在 Windows
®
7 / 7 64 位元 / Vista
TM
/ Vista
TM
64 位元作業系
統中 :
在 Realtek 控制面板中點選"FrontMic"。調整"Recording
Volume"。
請根據下面的腳位說明連接機箱上的電源開關、重開按鈕與系統狀
態指示燈到這個接頭。請先注意針腳的正負極。
PWRBTN( 電源開關 ):
連接機箱前面板的電源開關。您可以設定用電源鍵關閉系統的方式。
RESET( 重開開關 ):
連接機箱前面板的重開開關。當電腦當機且無法正常重新啟動時 , 可
按下重開開關重新啟動電腦。
PLED( 系統電源指示燈 ):
連接機箱前面板的電源狀態指示燈。當系統運行時 , 此指示燈亮起。
當系統處於 S1 待命模式時 , 此指示燈保持閃爍。當系統處於 S3/S4 待
命模式或關機 (S5) 模式時 , 此指示燈熄滅。
J_SENSE
OUT2_L
1
MIC_RET
PRESENCE#
GND
OUT2_R
MIC2_R
MIC2_L
OUT_RET
繁體中文
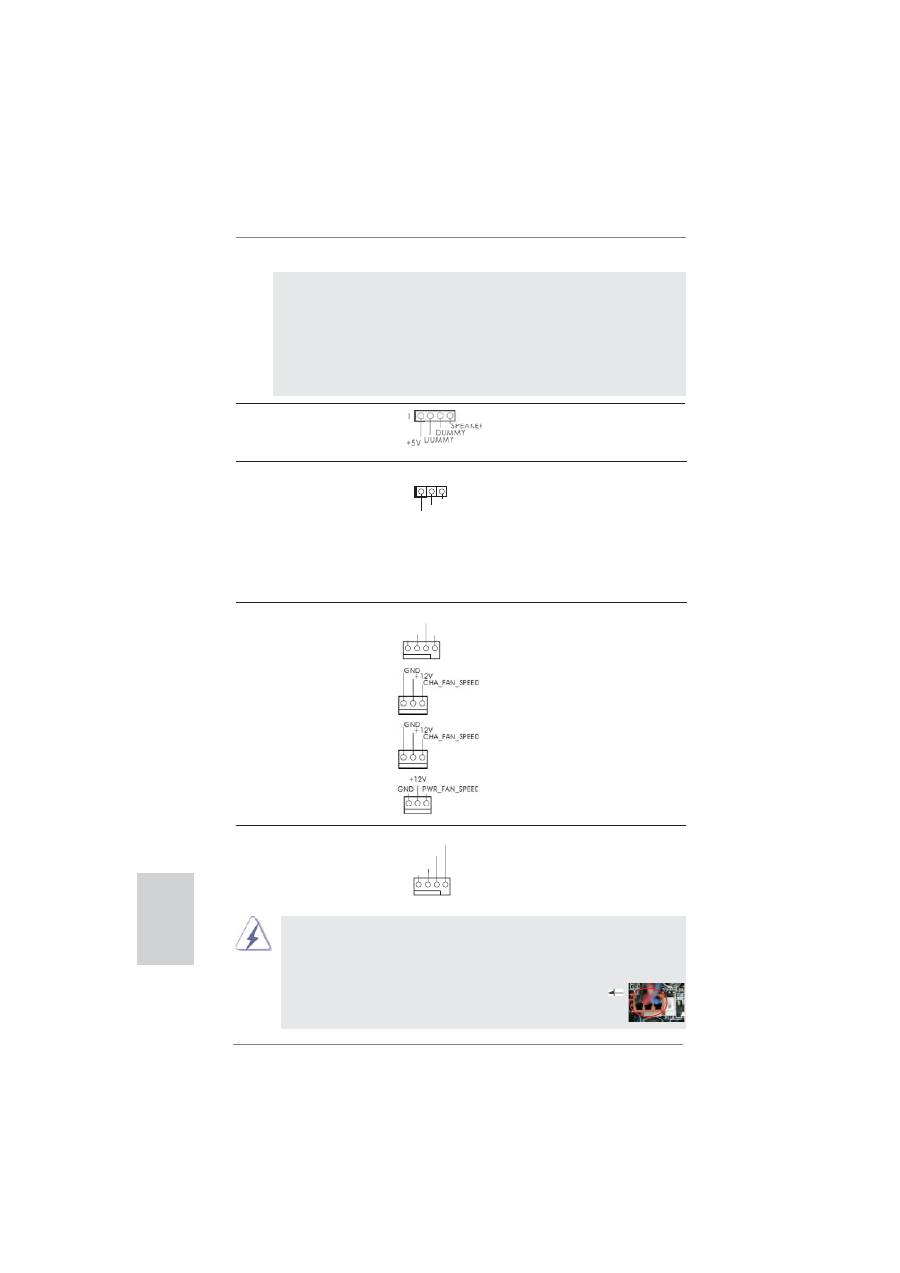
276
ASRock A75 Pro4 Motherboard
機箱喇叭接頭
請將機箱喇叭連接到這個接
(4 針 SPEAKER1)
頭。
( 見第 2 頁第 21 項 )
機箱 , 電源風扇接頭
請將風扇連接線接到這個接
(4 針 CHA_FAN1)
頭, 並 讓 黑 線 與 接 地 的 針 腳
( 見第 2 頁第 22 項 )
相接。
(3 針 CHA_FAN2)
( 見第 2 頁第 41 項 )
(3 針 CHA_FAN3)
( 見第 2 頁第 42 項 )
(3 針 PWR_FAN1)
( 見第 2 頁第 1 項 )
電源指示燈接頭
請將機箱電源指示燈連接到
(3 針 PLED1)
此接頭,以指示系統電源狀
( 見第 2 頁第 24 項 )
態。當系統正在運行時,
LED 指示燈亮。在 S1 模式
下,LED 指示燈會不停閃
爍。在 S3/S4 或 S5 模式 ( 關
機 ) 下,LED 指示燈會熄滅。
CPU 風扇接頭
請將 CPU 風扇連接線接到這個
(4 針 CPU_FAN1)
接頭,並讓黑線與接地的針腳
( 見第 2 頁第 5 項 )
相接。
雖然此主板支持 4-Pin CPU 風扇 (Quiet Fan, 靜音風扇 ), 但是沒有調速功能的
3-Pin CPU 風扇仍然可以在此主板上正常運行。如果您打算將 3-Pin CPU 風扇
連接到此主板的 CPU 風扇接口 , 請將它連接到 Pin 1-3。
3-Pin 風扇的安裝
Pin 1-3 連接
HD LED( 硬碟活動指示燈 ):
連接機箱前面板的硬碟動作指示燈。當硬碟正在讀取或寫入數據時 ,
此指示燈亮起。
前面板設計因機箱不同而有差異。前面板模組一般由電源開關、
重開開關、電源指示燈、硬碟活動指示燈、喇叭等構成。將您的機
箱前面板連接到此接頭時 , 請確認連接線與針腳上的說明相對應。
繁體中文
1
PLED+
PLED+
PLED-
GND
+12V
CPU_FAN_SPEED
FAN_SPEED_CONTROL
1 2 3 4
GND
+12V
CHA_FAN_SPEED
FAN_SPEED_CONTROL
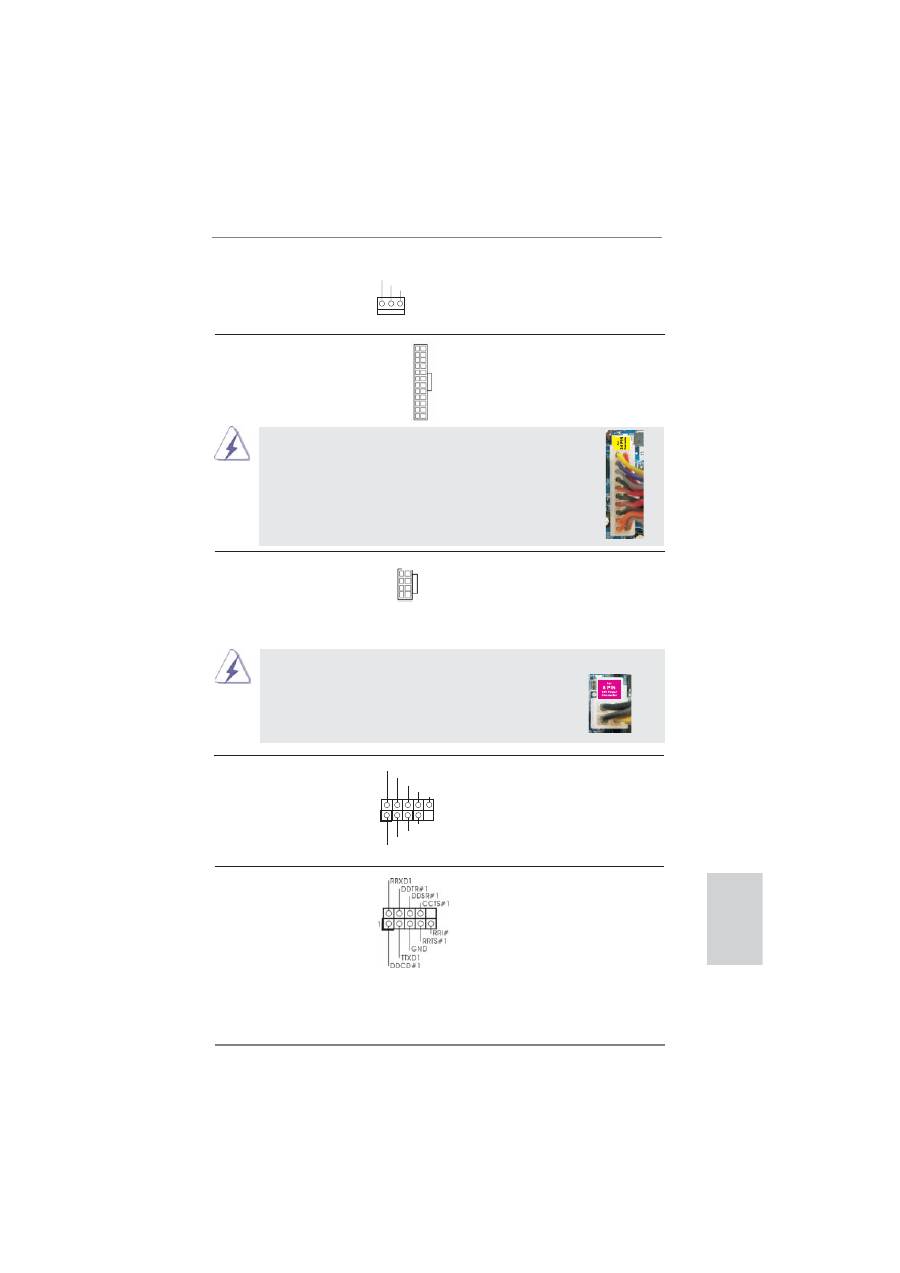
277
ASRock A75 Pro4 Motherboard
ATX 電源接頭
請將 ATX 電源供應器連接到這
(24 針 ATXPWR1)
個接頭。
( 見第 2 頁第 9 項 )
雖然此主機板提供 24-pin ATX 電源接口 , 但是您仍然可以使
用傳統的 20-pin ATX 電源。為了使用 20-pin ATX 電源 , 請順
著 Pin 1 和 Pin 13 插上電源接頭。
20-Pin ATX 電源安裝說明
雖然此主機板提供 8-pin ATX 12V 電源接口 , 但是您仍然可以使用傳統的
4-pin ATX 12V 電源。為了使用 4-pin ATX 12V 電源 , 請
順著 Pin 1 和 Pin 5 插上電源接頭。
4-Pin ATX 12V 電源安裝說明
ATX 12V 電源接口
請注意,必需將帶有 ATX 12V
(8 針 ATX12V1)
插頭的電源供應器連接到這個
( 見第 2 頁第 2 項 )
插座,這樣就可以提供充足的
電力。如果不這樣做,就會導
致供電故障。
12
1
24
13
12
1
24
13
IEEE 1394 接口
除了位於 I/O 面板的一個默
(9 針 FRONT_1394)
認 IEEE 1394 接口之外,這
( 見第 2 頁第 32 項 )
款主機板有一組 IEEE 1394
接針。這組 IEEE 1394 接針
可支援一個 IEEE 1394 接口。
(3 針 CPU_FAN2)
( 見第 2 頁第 6 項 )
繁體中文
GND
+12V
CPU_FAN_SPEED
4 8
1 5
4 8
1 5
+12V
GND
+12V
1
RXTPBM_
0
GND
RXTPAM_
0
RXTPBP_
0
GND
RXTPAP_
0
序列埠
這個序列埠 COM1 支援一個序
(9 針 COM1)
列埠的裝置。
( 見第 2 頁第 30 項 )
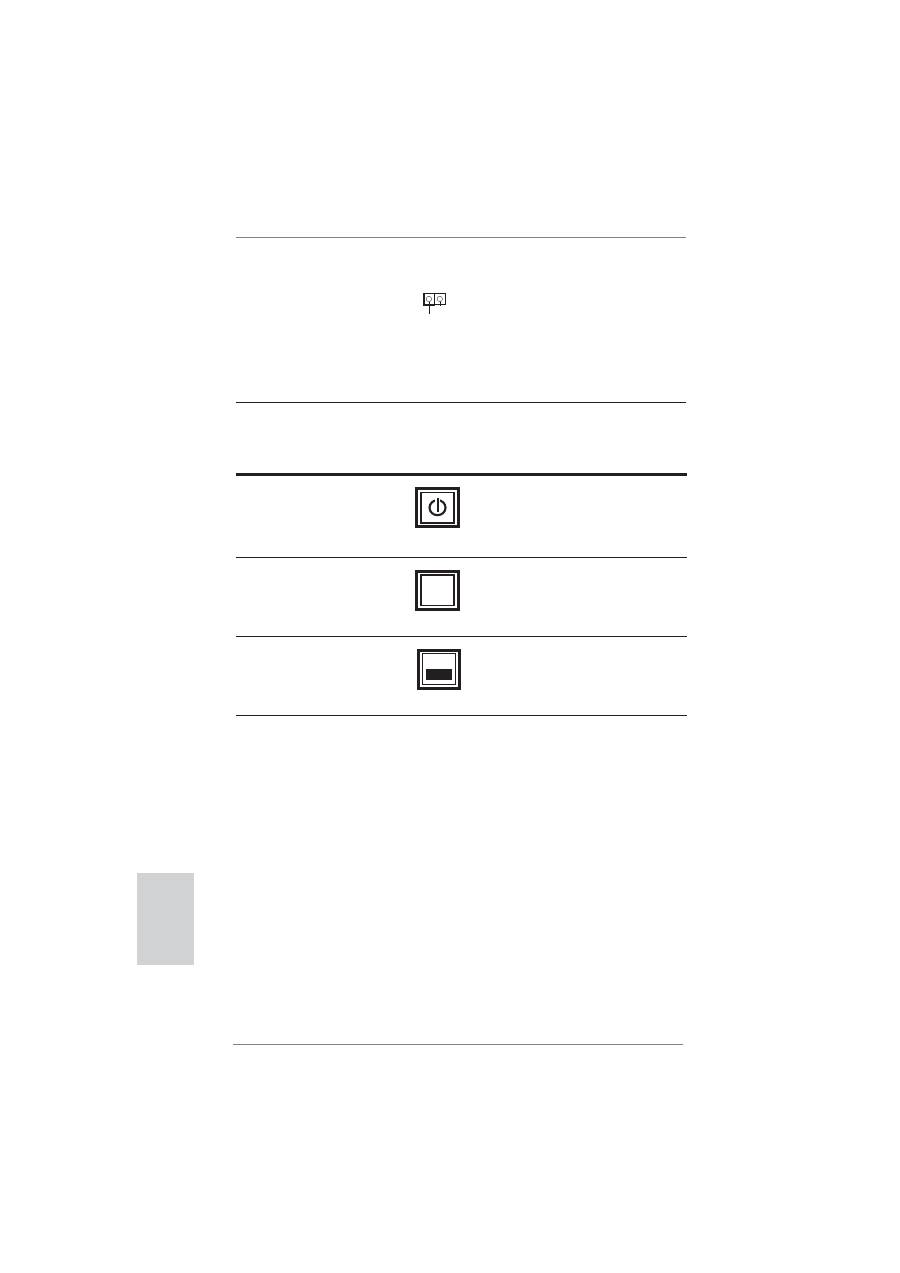
278
ASRock A75 Pro4 Motherboard
HDMI_SPDIF 接頭
HDMI_SPDIF 接頭,提供 SPDIF
(2 針 HDMI_SPDIF1)
音 效 輸 出 至 H D M I 顯 示 卡, 支
( 見第 2 頁第 31 項 )
援將電腦連接至帶 HDMI 的數
位電視 / 投影機 / 液晶銀幕等
設備。請將 HDMI 顯示卡的
HDMI_SPDIF 接口連接到這個
接頭。
2.11 偵錯 LED
此主機板的偵錯 LED 用來提供代碼訊息 , 可讓故障檢查變的更加簡單。請參考第 33、
34、35 和 36 頁的圖表來解讀偵錯 LED 代碼。
2.10 快速開關
本主機板有三個快速開關 : 電源開關 , 重置開關與 C M O S 數據清除開關 , 可讓用戶快
速開啟 / 關閉或重置系統 , 或者清除 CMOS 中的數據。
電源開關
電源開關是一種快速開關 , 可
(PWRBTN)
讓用戶快速開啟 / 關閉系統。
( 見第 2 頁第 18 項 )
重置開關
重置開關是一種快速開關 , 可
(RSTBTN)
讓用戶快重置系統。
( 見第 2 頁第 19 項 )
CMOS 數據清除開關
CMOS 數據清除開關是一種快
(CLRCBTN)
速開關 , 可讓用戶快速清除
( 見第 3 頁第 14 項 )
CMOS 中的數據。
RESET
clr
CMOS
繁體中文
2.12 驅動程式安裝指南
要將驅動程式安裝到您的系統 , 首先請您將支援光碟放入光碟機裡。然後 , 系統即可
自動識別相容的驅動程式 , 並在支援光碟的驅動程式頁面裡依次列出它們。請依此從
上到下安裝那些必須的驅動程式。如此您安裝的驅動程式就可以正常工作了。
SPDIFOUT
GND
1
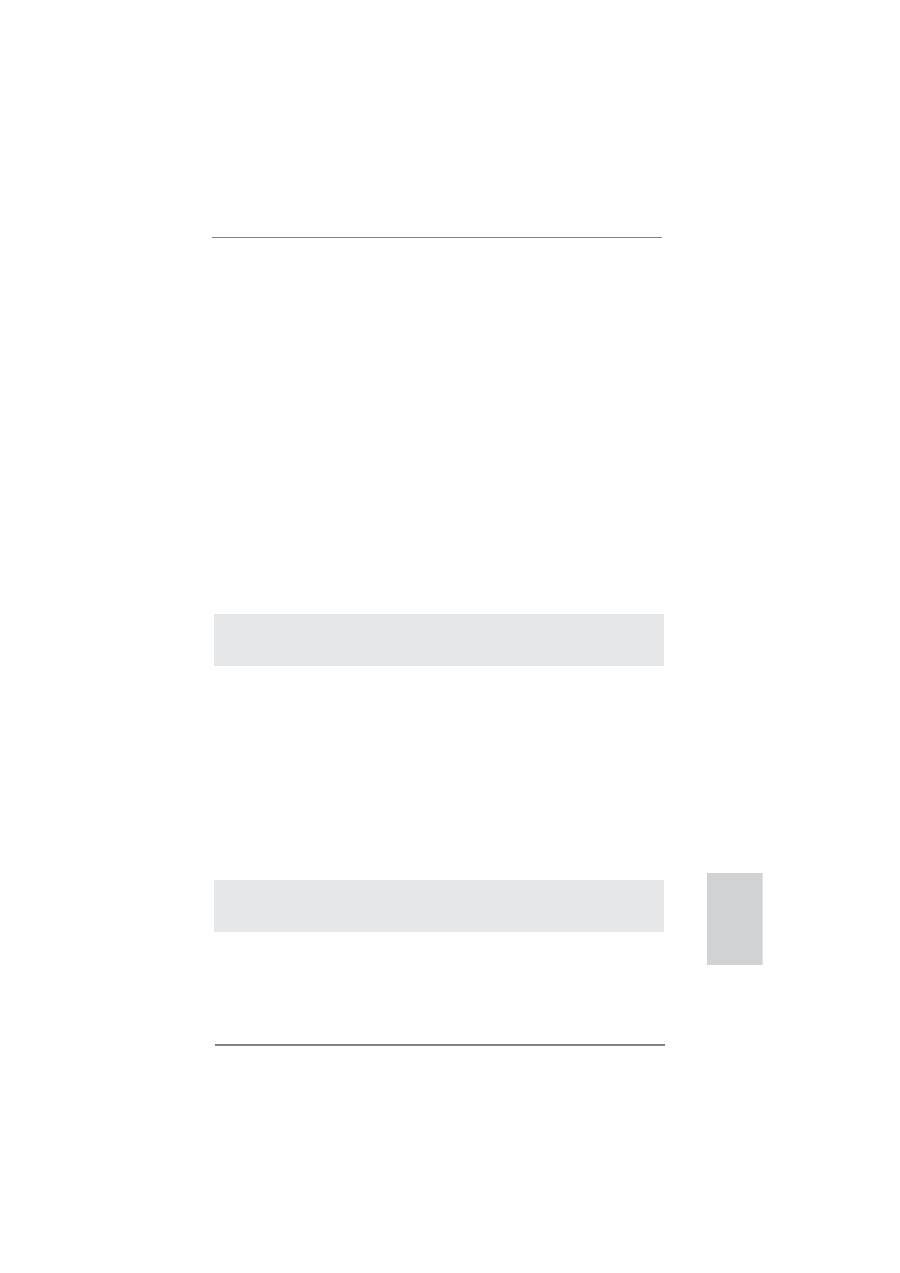
279
ASRock A75 Pro4 Motherboard
繁體中文
Using SATA3 HDDs without NCQ and Hot Plug functions ( 使用不帶 NCQ 和熱插拔
功能的 SATA3 硬碟 )
2.14.2 在不帶 RAID 功能的系統上安裝 Windows
®
7 / 7 64 位元 /
Vista
TM
/ Vista
TM
64 位元
如果您只想在不帶 RAID 功能的 SATA3 硬碟上安裝 Windows
®
7 / 7 64 位元 / Vista
TM
/ Vista
TM
64 位元操作系統 , 請按照如下步驟操作。
2.14
在不帶 RAID 功能的系統上安裝 Windows
®
7 / 7 64 位元 /
Vista
TM
/ Vista
TM
64 位元 / XP / XP 64 位元
如果您只想在不帶 RAID 功能的 SATA3 硬碟上安裝 Windows
®
7 / 7 64 位元 / Vista
TM
/ Vista
TM
64 位元 / XP / XP 64 位元操作系統 , 請依您安裝的操作系統按照如下步
驟操作。
Using SATA3 HDDs without NCQ and Hot Plug functions ( 使用不帶 NCQ 和熱插拔
功能的 SATA3 硬碟 )
2.14.1 在不帶 RAID 功能的系統上安裝 Windows
®
XP / XP 64 位元
如果您只想在不帶 RAID 功能的 SATA3 硬碟上安裝 Windows
®
XP / XP 64 位元操作系統 ,
請按照如下步驟操作。
2.13
在帶 RAID 功能的系統上安裝 Windows
®
7 / 7 64 位元
/ Vista
TM
/ Vista
TM
64 位元 / XP / XP 64 位元
如果您想在帶 RAID 功能的 SATA3 硬碟上安裝 Windows
®
7 / 7 64 位元 / Vista
TM
/
Vista
TM
64 位元 / XP / XP 64 位元操作系統 , 請查閱隨機支援光碟如下路徑裡的文
件了解詳細步驟 :
..\ RAID Installation Guide
步驟 1: 設置 UEFI。
A.
進入 UEFI SETUP UTILITY (UEFI 設置程序 ) → Advanced Screen ( 進階
界面 ) → Storage Configuration(儲存配置 )。
B.
將"SATA Mode"(SATA 模式 ) 設置為 [IDE]。
步驟 2: 在系統上安裝 Windows
®
XP / XP 64 位元操作系統。
步驟 1: 設置 UEFI。
A.
進入 UEFI SETUP UTILITY (UEFI 設置程序 ) → Advanced Screen ( 進階
界面 ) → Storage Configuration(儲存配置 )。
B.
將"SATA Mode"(SATA 模式 ) 設置為 [IDE]。
步驟 2: 在系統上安裝 Windows
®
7 / 7 64 位元 / Vista
TM
/ Vista
TM
64 位元操作系統。
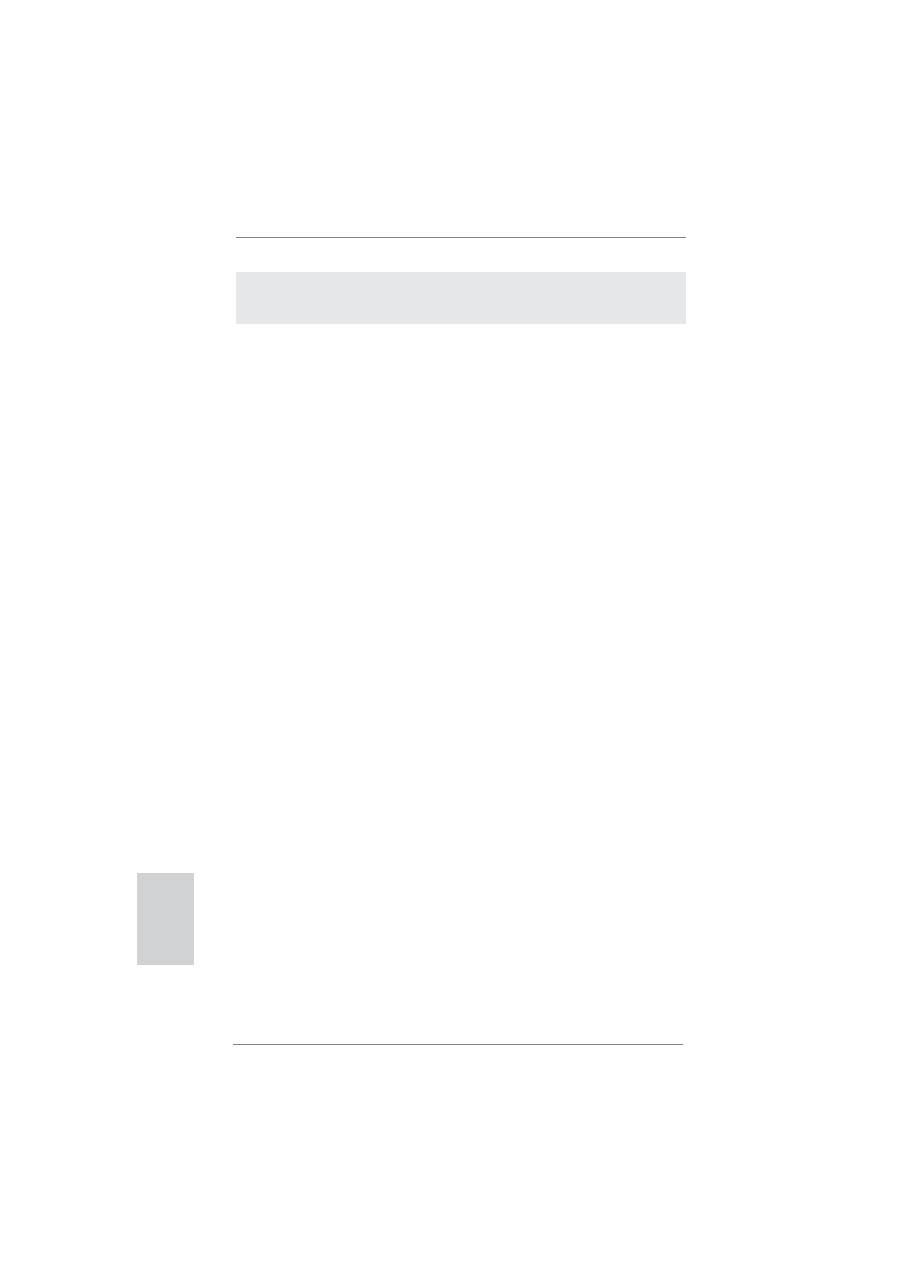
280
ASRock A75 Pro4 Motherboard
Using SATA3 HDDs with NCQ and Hot Plug functions ( 使用帶 NCQ 和熱插拔功能的
SATA3 硬碟 )
步驟 1: 設置 UEFI。
A.
進入 UEFI SETUP UTILITY (UEFI 設置程序 ) → Advanced Screen ( 進階
界面 ) → Storage Configuration(儲存配置 )。
B.
將"SATA Mode"(SATA 模式 ) 設置為 [AHCI]。
步驟 2: 在系統上安裝 Windows
®
7 / 7 64 位元 / Vista
TM
/ Vista
TM
64 位元操作系統。
繁體中文
Оглавление
- Motherboard Layout
- I/O Panel
- 1. Introduction
- 2. Installation
- 3. BIOS Information
- 1. Einführung
- 2. Installation
- 3. BIOS-Information
- 1. Introduction
- 2. Installation
- 3. Informations sur le BIOS
- 1. Introduzione
- 2. Installazione
- 3. Informazioni sul BIOS
- 1. Introducción
- 2. Instalación
- 3. BIOS Información
- 1. Введение
- 2. Установка
- 3.
- 1. Giri ş
- 2. Takma
- 3. BIOS Bilgileri
- 1. 제품소개
- 2. 설치하기
- 3. 시스템 바이오스 정보
- 1. 主板簡介
- 2. 主板安裝
- 3. BIOS 信息
- 1. 主機板簡介
- 2. 主機板安裝
- 3. BIOS 訊息
- Installing OS on a HDD Larger Than 2TB

