ASRock A75 Pro4: 2. 主板安裝
2. 主板安裝: ASRock A75 Pro4
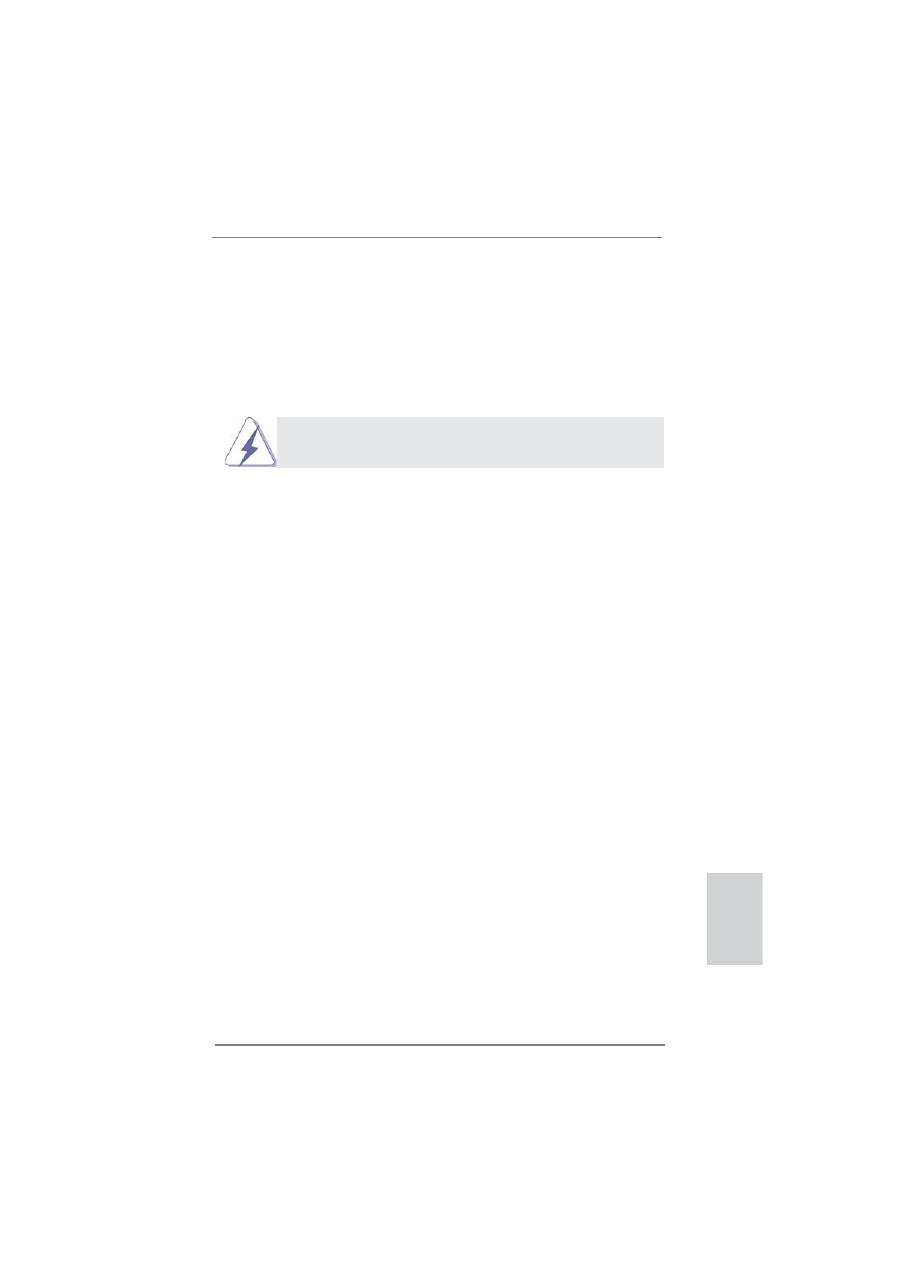
241
ASRock A75 Pro4 Motherboard
簡體中文
2. 主板安裝
這是一款 ATX 規格的主板 (12.0 英吋 X 8.8 英吋 , 30.5 厘米 X 22.4 厘米 )。
在安裝主板之前 , 了解您的機箱配置以確保主板的正確安裝。
安全防范
安裝主板時,注意以下安全防范:
在您安裝或者拆卸任何組件之前 , 確保已關閉電源或者已拔掉電源
線。錯誤的做法可能會導致主板、外圍設備或組件嚴重受損。
1、
設備要有良好的接地線,避免靜電損害,進行安裝前,請先斷
開電源,否則會損壞主板。
2、
為了避免主板上的組件受到靜電損害,絕不要把主板徑直放到
地毯等類似的地方,也要記住在接觸主板前使用一個靜電手腕
帶或接触金屬。
3、
通過邊緣拿住整塊主板安裝,切毋接觸芯片。
4、
在證明放掉靜電后,方可進行安裝。
5、
當把螺絲釘放入螺絲孔用來將主板固定到機箱上時,請不要過
度擰緊螺絲!這樣做很可能會損壞主板。

242
ASRock A75 Pro4 Motherboard
簡體中文
2.1 CPU 安裝
步驟 1: 移動固定杆 90°角解除插槽鎖。
步驟 2: 將 CPU 直接放置在 CPU 插槽上方,讓有金三角標記的 CPU 一角与插槽上有小
三角標記的一角對齊。
步驟 3: 謹慎地將處理器插入插槽直到它安裝到恰當的位置。
C P U 安裝都只有一個正確的方向 , 為了避免損壞針腳 , 請不要強迫將
CPU 插入插槽中。
步驟 4: 處理器放置妥當后,按緊它並推下插槽固定杆來穩固處理器。推動固定杆到
側面的突起部分時會發出“答”的聲響表明它被鎖住了。
2.2 安裝 CPU 風扇和散熱片
在主板上安裝 CPU 之後 , 必須安裝大尺寸散熱片和散熱風扇。同時 , 您還
需要在 CPU 和散熱片之間塗抹散熱硅脂改進散熱效果。確保 CPU 和散熱片
彼此接觸穩固良好。接著將 CPU 風扇連接到 CPU FAN 接口 (CPU_FAN1, 參
看第 2 頁 No. 5 或 CPU_FAN2, 參看第 2 頁 No. 6)。為了正確安裝 , 請
仔細查閱 CPU 風扇和散熱器的使用說明。
步驟 1:
抬起插座拉杆
步驟 2 / 步驟 3:
將 CPU 的金三角對準插座
邊角上的小三角
步驟 4:
下推並鎖住插座拉杆
拉杆 90°角抬起
CPU 的金三角
插座邊角上的小
三角

243
ASRock A75 Pro4 Motherboard
2.3 內存安裝
此主板提供四組 240- 針 DDR3 (Double Data Rate 3,雙倍數據傳輸速率 ) DIMM 內
存插槽,並且支援雙通道內存技術。為了配置雙通道,您必須在相同顏色的插槽安裝
一對同樣的(相同的牌子、速度、容量以及芯片類型)DDR3 DIMM 內存條。換句話說,
您要在雙通道 A 安裝同樣的 DDR3 DIMM 內存條(DDR3_A1 和 DDR3_B1;藍色插槽;參
見 p.2 No.7)或者在雙通道 B 安裝同樣的 DDR3 DIMM 內存條(DDR3_A2 和 DDR3_B2;
白色插槽;參見 p.2 No.8),這樣雙通道內存技術就會被激活了。這款主板也允許您
為了配置雙通道功能安裝四條 DDR3 DIMM 內存條。這種情況下,您需要在所有的四組
插槽上安裝同樣的 DDR3 DIMM 內存條。請查閱下面的雙通道內存配置表。
雙通道內存配置
DDR3_A1
DDR3_A2
DDR3_B1
DDR3_B2
( 藍色插槽 ) ( 白色插槽 ) ( 藍色插槽 ) ( 白色插槽 )
(1)
板上組裝 -
板上組裝
-
(2)
-
板上組裝
-
板上組裝
(3)*
板上組裝
板上組裝
板上組裝
板上組裝
*
為了這個配置 (3), 請在這 4 個插槽上安裝同樣的 DDR3 內存。
1. 如果您打算安裝兩根內存條,為了最佳的兼容性和可靠性,我們推
薦將它們安裝到相同顏色的插槽上。換言之,將它們安裝到 DDR3_A1
和 DDR3_B1 或 DDR3_A2 和 DDR3_B2。
2. 如果僅僅在這款主板的 DDR3 DIMM 內存插槽上安裝單條內存模組或
者三條內存模組,這將無法激活雙通道內存技術。
3. 如果一對內存模組並未安裝在相同的“雙通道”上,例如將一對內存
模組安裝在了 DDR3_A1 和 DDR3_A2,這將不能激活雙通道內存技術。
4. 不允許將 DDR 或 DDR2 內存條插入 DDR3 插槽,否則主板和 DIMM 有可
能損壞。
5. 如果您在這款主板上使用 DDR3 2400/1866/1600 內存條,推薦將內存
條安裝到 DDR3_A2 和 DDR3_B2 插槽。
簡體中文

244
ASRock A75 Pro4 Motherboard
安裝步驟:
請確保在添加或移走 DIMM 內存或系統部件之前切斷電源適配器。
1、 DIMM 插槽兩端的起拔器向外扳開。
2、 將每個 DIMM 插槽的凹口与 DIMM 內存上凸出部分對應,使凹口与凸出部
分吻合,內存即能正确安裝。
DIMM 內存只能以正確的方向安裝。如果你以錯誤的方向強行將 DIMM 內
存插入插槽 , 那將會導致主板和 DIMM 內存的永久性損壞。
3、 將 DIMM 內存平穩地插入插槽直至兩端卡子迅速而充分地歸位以及 DIMM
內存完全就位。
notch
break
notch
break
簡體中文
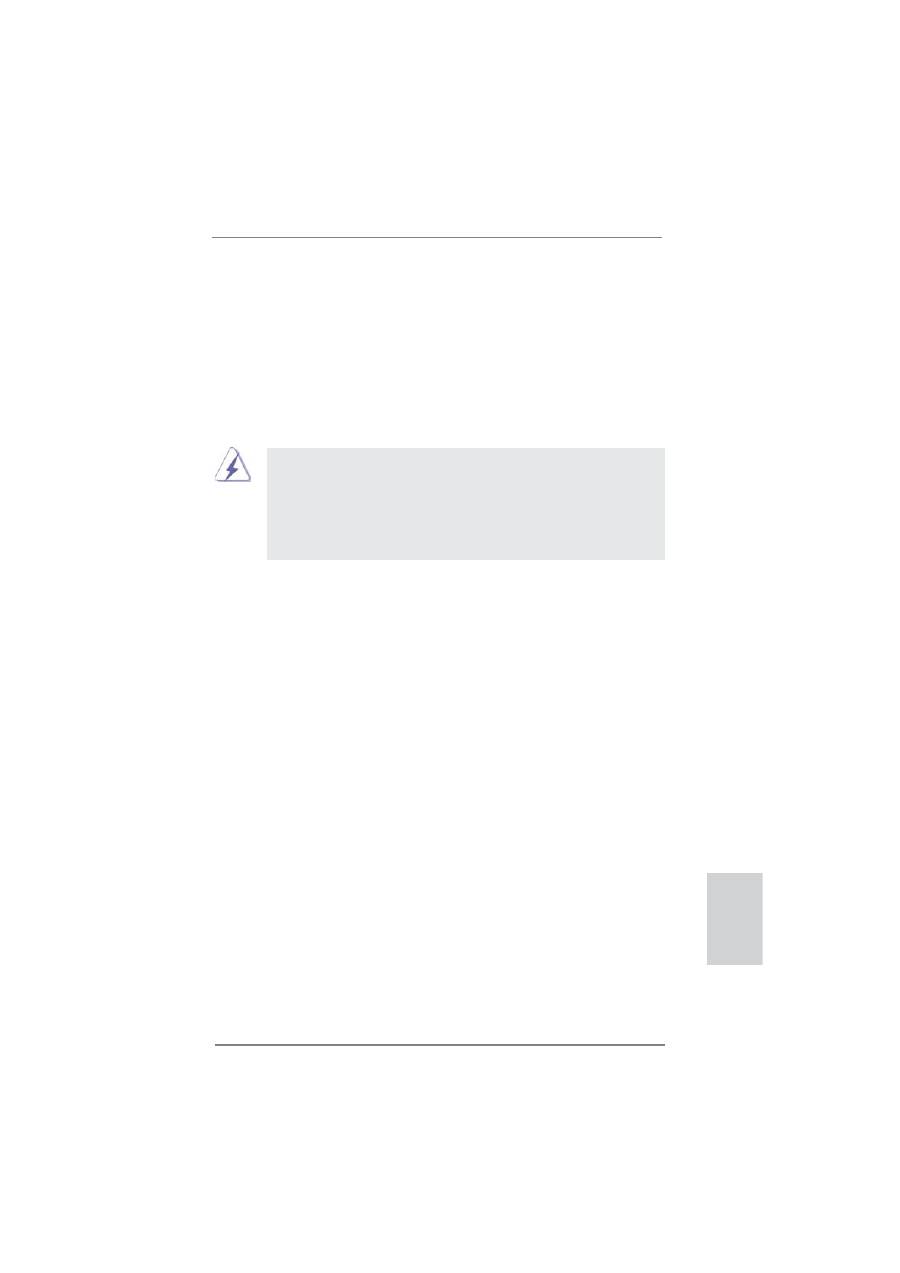
245
ASRock A75 Pro4 Motherboard
2.4 擴展插槽 (PCI 和 PCI Express 插槽 )
在此主板上有 3 條 PCI 插槽和 4 條 PCI Express 插槽。
PCI 插槽: 此插槽可用來安插 32 位的擴展 PCI 卡。
PCIE 插槽: PCIE1 / PCIE3 (PCIE x1 插槽 ; 白色 ) 用來安裝 PCIE x1 顯卡 , 例如
千兆網卡 , SATA2 卡等。
PCIE2 (PCIE x16 插槽 ; 藍色 ) 支持 PCI Express x16 顯卡 , 或者用
于安裝 PCI Express 顯卡以支持 CrossFireX
TM
功能。
PCIE4 (PCIE x16 插槽 ; 藍色 ) 支持 PCI Express x4 顯卡 , 或者用于
安裝 PCI Express 顯卡以支持 CrossFireX
TM
功能。
1.
在單卡模式下 , 推薦在 PCIE2 插槽上安裝 PCI Express x16 顯卡。
2. 在 CrossFireX
TM
模式下 , 請在 PCIE2 和 PCIE4 插槽上安裝 PCI Ex-
press x16 顯卡。
3. 當您使用多顯卡方案時 , 為了提供更好的散熱環境 , 請安裝機箱風
扇並將它連接到主板的機箱風扇接口 (CHA_FAN1, CHA_FAN2 或 CHA_
FAN3)。
安裝步驟:
步驟 1、 在安裝擴展卡之前,請確認已經關閉電源或拔掉電源線。在你安裝之前 ,
請閱讀擴展卡的說明並完成必需的硬件設置。
步驟 2、 移動机箱擋板,以便使用擴展槽。
步驟 3、 選擇一個擴展槽安裝擴展卡,裝進机箱并用螺絲固定。
步驟 4、 确定接触正确,沒有單邊翹起的現象。
簡體中文
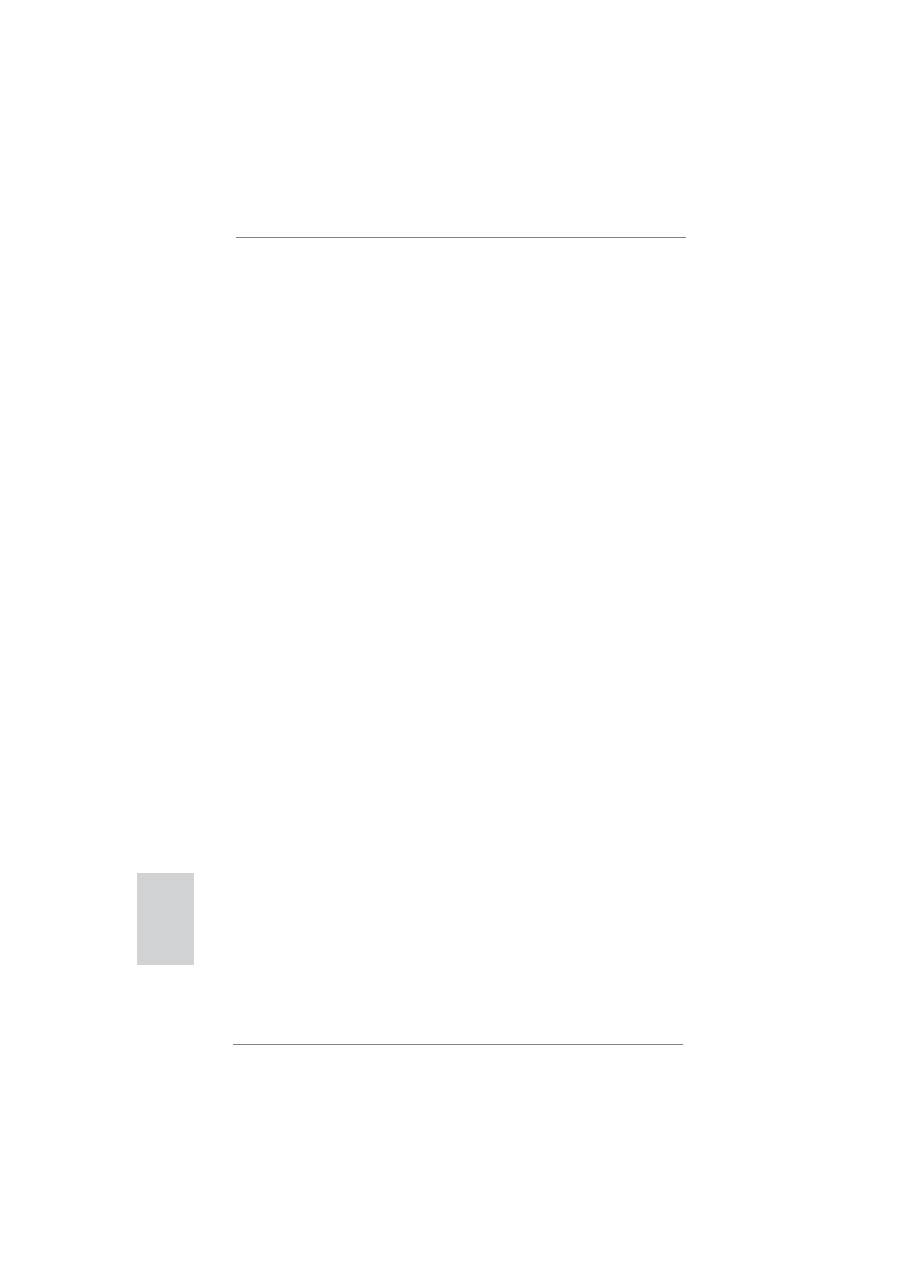
246
ASRock A75 Pro4 Motherboard
2.5
CrossFireX
TM
和 Quad CrossFireX
TM
操作指南
這款主板支持 CrossFireX
TM
和 Quad CrossFireX
TM
功能。CrossFireX
TM
技術可以在一
台電腦上提供最有利的方法來整合多個高性能顯示處理器 ( G P U )。通過智能軟件設計
和創新的互連裝置整合不同的運行模式,CrossFireX
TM
使任何 3D 應用軟件的畫質和
性能盡可能達到最高的水準。目前 ,CrossFireX
TM
支持 Windows
®
XP(Service Pack 2)
/ Vista
TM
/ 7 操作系統,Quad CrossFireX
TM
僅支持 Windows
®
Vista
TM
/ 7 操作系統。
請檢查 AMD 網站了解 AMD CrossFireX
TM
驅動程序更新情況。請參閱第 17 頁了解詳細
的安裝步驟。
2.6
AMD 雙顯卡操作指南
這款主板支持 AMD 雙顯卡功能。AMD 雙顯卡功能提供多 GPU 性能 , 通過同時運行 AMD
A75 FCH (Hudson-D3) 集成顯卡和外接獨立顯卡 , 並整合成單顯示器輸出 , 達到極
高顯示數。目前 , A M D 雙顯卡技術僅支持 W i n d o w s
®
7 操作系統,不支持 W i n d o w s
®
Vista
TM
/ XP 操作系統。請參閱第 21 頁了解詳細的安裝步驟和兼容的 PCI Express
顯卡信息。
簡體中文

247
ASRock A75 Pro4 Motherboard
簡體中文
*
只有部分
ASRock
主板支持
ASRock
智能遥控器。关于主板支持列表,请访问
ASRock
网站:
http://www.asrock.com
USB 2
.
0
接头(
接头(
9-
针,蓝色)
针,蓝色)
CIR
接头(
接头(
4-
针,白色)
针,白色)
2.7
ASRock 智能遙控器
智能遙控器快速安裝指南
快速安裝指南
ASRock
智能遥控器仅适用于带有
CIR
接头的
ASRock
主板。关于如何快速安装和使用
ASRock
智能遥控器,请参见下面的说明。
步骤
1
.
在
ASRock
主板上找到
CIR
接头(位
于
USB 2
.
0
接头的旁边)。
步骤
2
.
将前部
USB
线的两端分别连接到
USB 2
.
0
接头(如下所示,插针
1
-
5
)
和
CIR
接头。请确保导线与插针正确
对应。
步骤
3
.
将多角度
CIR
接收器安装到前部
USB
端口。如果多角度
CIR
接收器无法成
功从
MCE
遥控器接收红外线信号,
请试着将其安装到其他前部
USB
端
口。
3
个不同角度的
个不同角度的
CIR
传感器
传感器
1.
只有其中一个前部 USB 端口支持 CIR 功能。当 CIR 功能启用时,
其他端口仍保持 USB 功能。
2.
多角度 CIR 接收器仅适用于前部 USB。请勿使用后部 USB 支架将其
连接到后面板上。多角度 CIR 接收器可以接收多方向红外线信号(上
部、下部和前部),与市场上销售的大多数机箱兼容。
3.
多角度 CIR 接收器不支持热插功能。请在启动系统前安装它。
USB_PWR
P-
P+
GND
ATX+5VSB
IRRX
IRTX
GND
DUMMY

248
ASRock A75 Pro4 Motherboard
簡體中文
默認設置
清除 CMOS
2.8 跳線設置
插圖所示的就是設置跳線的方法。當跳線
帽 放 置 在 針 腳 上 時 , 這 個 跳 線 就 是“ 短
接”。如果針腳上沒有放置跳線帽 , 這個
跳線就是“開路”。插圖顯示了一個 3 針
腳的跳線 , 當跳線帽放置在針腳 1 和針腳 2
之間時就是“短接”。
接腳
設定
清除 CMOS
(CLRCMOS1, 3 針腳跳線 )
( 見第 2 頁第 10 項 )
注意:
C L R C M O S1 允 許 您 清 除 C M O S 中 的 數 据。 如 要 清 除 并 將 系 統 參 數 恢 复 至 默 認
設置,請關閉計算机,然后從電源插座上拔掉電源線。等待 15 秒后,使用跳
線帽將 C L R C M O S1 上的插針 2 和插針 3 短接 5 秒。但是,請勿在更新 B I O S 后
立即清除 C M O S。如果需要在更新 B I O S 后立即清除 C M O S,必須在執行 C M O S
清除操作之前,先啟動然后關閉系統。請注意,只有取出 C M O S 電池,密碼、
日期、時間、用戶默認配置文件、1394 GUID 和 MAC 地址才會被清除。
清除CMOS開關与清除CMOS跳線具有相同的功能。

249
ASRock A75 Pro4 Motherboard
Serial ATA (SATA)
SATA 數據線的任意一端均可
數據線
連接 SATA3 硬盤或者主板上的
( 選配 )
SATA3 接口。
Serial ATA3 接口
這裡有五組 Serial ATA3
(SATA3_1: 見第 2 頁第 15 項 )
(SATA3) 接口支持 Serial
(SATA3_2: 見第 2 頁第 16 項 )
(SATA) 數據線作為內部儲存
(SATA3_3: 見第 2 頁第 14 項 )
設置。目前 SATA3 界面理論
(SATA3_4: 見第 2 頁第 13 項 )
上可提供高達 6.0Gb/s 的數
(SATA3_5: 見第 2 頁第 12 項 )
據傳輸速率。
2.9 板載接頭和接口
板載接頭和接口不是跳線。切勿將跳線帽放置在這些接頭和接口上。將
跳線帽放置在接頭和接口上將會導致主板的永久性損壞!
3.5mm 音頻線
3.5mm 音頻線的任一端可以連接
( 選配 )
到便攜式音頻設備(如 MP3 播放
机和移動電話)或 PC 的線路輸
入端口。
簡體中文
SA
TA3_1 SA
TA3_3
SA
TA3_2 SA
TA3_4
SATA3_5
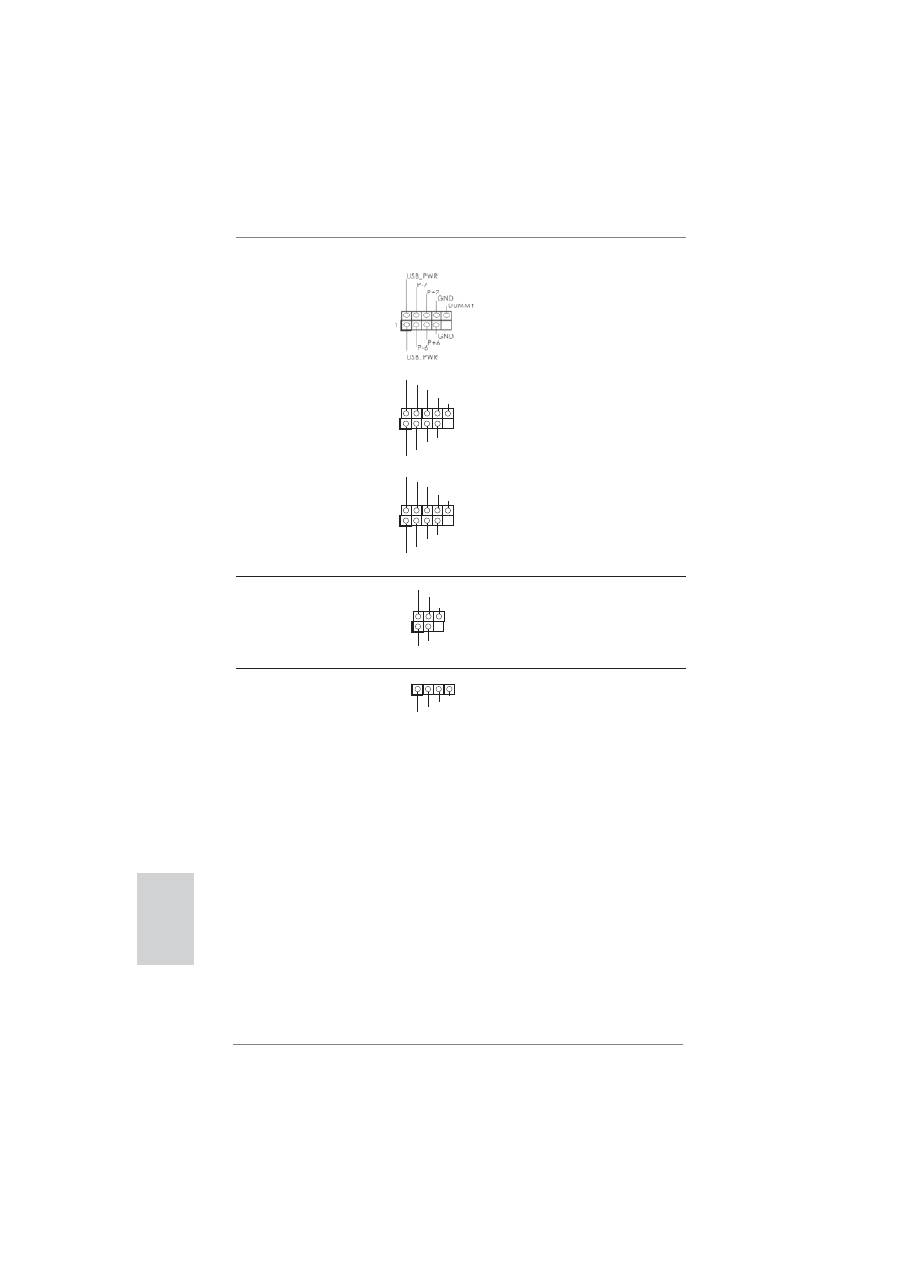
250
ASRock A75 Pro4 Motherboard
USB 2.0 擴展接頭
除了位於 I/O 面板的兩個默
(9 針 USB6_7)
認 USB 2.0 接口之外,這款
( 見第 2 頁第 28 項 )
主板有三組 USB 2.0 接針。
這組 USB 2.0 接針可以支持
兩個 USB 2.0 接口。
(9 針 USB8_9)
( 見第 2 頁第 27 項 )
(9 針 USB10_11)
( 見第 2 頁第 25 項 )
紅外線模塊接頭
這個接頭支持一個選配的無
(5 針 IR1)
線發送和接受紅外線的
( 見第 2 頁第 23 項 )
模塊。
消費類紅外線模塊接頭
此接口可以連接遙控器。
(4 針 CIR1)
( 見第 2 頁第 29 項 )
簡體中文
1
USB_PWR
P-8
GND
DUMMY
USB_PWR
P+8
GND
P-9
P+9
1
USB
_
P
W
R
P
-10
G
N
D
DU
MMY
USB
_
P
W
R
P
+10
G
N
D
P
-11
P
+11
1
IRTX
+5VSB
DUMMY
IRRX
GND
1
ATX+5VSB
IRTX
GND
IRRX

251
ASRock A75 Pro4 Motherboard
系統面板接頭
這個接頭提供數個系統前面
(9 針 PANEL1)
板功能。
( 見第 2 頁第 20 項 )
前置音頻面板接頭
可以方便連接音頻設備。
(9 針 HD_AUDIO1)
( 見第 2 頁第 33 項 )
1. 高保真音頻 (High Definition Audio, HDA) 支持智能音頻接口檢測功能
(Jack Sensing), 但是機箱面板的連線必須支持 HDA 才能正常使用。請按我
們提供的手冊和機箱手冊上的使用說明安裝您的系統。
2. 如果您使用 AC’97 音頻面板 , 請按照下面的步驟將它安裝到前面板音頻接針 :
A. 將 Mic_IN(MIC) 連接到 MIC2_L。
B. 將 Audio_R(RIN) 連接到 OUT2_R, 將 Audio_L(LIN) 連接到
OUT2_L。
C. 將 Ground(GND) 連接到 Ground(GND)。
D. MIC_RET 和 OUT_RET 僅用于 HD 音頻面板。您不必將它們連接到
AC’97 音頻面板。
E. 開啟前置麥克風。
在 Windows
®
XP / XP 64 位元操作系統中 :
選擇”Mixer”。選擇”Recorder”
。接著點擊”FrontMic”。
在 Windows
®
7 / 7 64 位元 / Vista
TM
/ Vista
TM
64 位元操作系
統中 :
在 Realtek 控制面板中點擊”FrontMic”。調節”Recording
Volume”。
根據下面的針腳說明連接機箱上的電源開關、重啟按鈕與系統狀態
指示燈到這個排針。根據之前請注意針腳的正負極。
PWRBTN( 電源開關 ):
連接機箱前面板的電源開關。您可以設置用電源鍵關閉系統的方式。
RESET( 重啟開關 ):
連接機箱前面板的重啟開關。當電腦死機且無法正常重新啟動時 , 可
按下重啟開關重新啟動電腦。
PLED( 系統電源指示燈 ):
連接機箱前面板的電源狀態指示燈。當系統運行時 , 此指示燈亮起。
當系統處于 S1 待機模式時 , 此指示燈保持閃爍。當系統處于 S3/S4 待
機模式或關機 (S5) 模式時 , 此指示燈熄滅。
簡體中文
J_SENSE
OUT2_L
1
MIC_RET
PRESENCE#
GND
OUT2_R
MIC2_R
MIC2_L
OUT_RET

252
ASRock A75 Pro4 Motherboard
機箱 , 電源風扇接頭
請將風扇連接線接到這個
(4 針 CHA_FAN1)
接頭,並讓黑線與接地的針腳
( 見第 2 頁第 22 項 )
相接。
(3 針 CHA_FAN2)
( 見第 2 頁第 41 項 )
(3 針 CHA_FAN3)
( 見第 2 頁第 42 項 )
(3 針 PWR_FAN1)
( 見第 2 頁第 1 項 )
電源指示燈連接排針
請將機箱電源指示燈連接到
(3 針 PLED1)
這一排針,以指示系統電源
( 見第 2 頁第 24 項 )
狀態。當系統正在運行時,
LED 指示燈亮。在 S1 模式
下,LED 指示燈會不停閃
爍。在 S3/S4 或 S5 模式 ( 關
機 ) 下,LED 指示燈會熄滅。
機箱喇叭接頭
請將機箱喇叭連接到這個接
(4 針 SPEAKER1)
頭。
( 見第 2 頁第 21 項 )
雖然此主板支持 4-Pin CPU 風扇 (Quiet Fan, 靜音風扇 ), 但是沒有調速功能的
3-Pin CPU 風扇仍然可以在此主板上正常運行。如果您打算將 3-Pin CPU 風扇
連接到此主板的 CPU 風扇接口 , 請將它連接到 Pin 1-3。
3-Pin 風扇的安裝
Pin 1-3 連接
CPU 風扇接頭
請將 CPU 風扇連接線接到這個
(4 針 CPU_FAN1)
接頭,並讓黑線與接地的針腳
( 見第 2 頁第 5 項 )
相接。
HD LED( 硬盤活動指示燈 ):
連接機箱前面板的硬盤動作指示燈。當硬盤正在讀取或寫入數據時 ,
此指示燈亮起。
前面板設計因機箱不同而有差異。前面板模塊一般由電源開關、
重啟開關、電源指示燈、硬盤動作指示燈、喇叭等構成。將您的機
箱前面板連接到此排針時 , 請確認連接線與針腳上的說明相對應。
簡體中文
1
PLED+
PLED+
PLED-
GND
+12V
CPU_FAN_SPEED
FAN_SPEED_CONTROL
1 2 3 4
GND
+12V
CHA_FAN_SPEED
FAN_SPEED_CONTROL

253
ASRock A75 Pro4 Motherboard
ATX 電源接頭
請將 ATX 電源供應器連接到這
(24 針 ATXPWR1)
個接頭。
( 見第 2 頁第 9 項 )
雖然此主板提供 24-pin ATX 電源接口 , 但是您仍然可以使用
傳統的 20-pin ATX 電源。為了使用 20-pin ATX 電源 , 請順著
Pin 1 和 Pin 13 插上電源接頭。
20-Pin ATX 電源安裝說明
雖然此主板提供 8-pin ATX 12V 電源接口 , 但是您仍然可以使用傳統的 4-pin
ATX 12V 電源。為了使用 4-pin ATX 12V 電源 , 請順著 Pin 1 和 Pin 5 插上電
源接頭。
4-Pin ATX 12V 電源安裝說明
12
1
24
13
12
1
24
13
ATX 12V 接頭
請將一個 ATX 12V 電源供應
(8 針 ATX12V1)
器接到這個接頭。
( 見第 2 頁第 2 項 )
IEEE 1394 接口
除了位於 I/O 面板的一個默
(9 針 FRONT_1394)
認 IEEE 1394 接口之外,這
( 見第 2 頁第 32 項 )
款主板有一組 IEEE 1394 接
針。這組 IEEE 1394 接針可
以支持一個 IEEE 1394 接口。
(3 針 CPU_FAN2)
( 見第 2 頁第 6 項 )
簡體中文
GND
+12V
CPU_FAN_SPEED
4 8
1 5
4 8
1 5
+12V
GND
+12V
1
RXTPBM_
0
GND
RXTPAM_
0
RXTPBP_
0
GND
RXTPAP_
0
串行接口連接器
這個 COM1 端口支持一個串行
(9 針 COM1)
接口的外設。
( 見第 2 頁第 30 項 )

254
ASRock A75 Pro4 Motherboard
HDMI_SPDIF 接頭
HDMI_SPDIF 接頭,提供 SPDIF
(2 針 HDMI_SPDIF1)
音頻輸出至 HDMI 顯卡,支持
( 見第 2 頁第 31 項 )
將電腦連接至帶 HDMI 的數字
電視 / 投影儀 / 液晶顯示器等
設備。請將 HDMI 顯卡的
HDMI_SPDIF 接口連接到這個
接頭。
2.10
快速開關
本主板有三個快速開關 : 電源開關 , 復位開關與 C M O S 數據清除開關 , 可讓用戶快速
開啟 / 關閉或復位系統 , 或者清除 CMOS 中的數據。
電源開關
電源開關是一種快速開關 , 可
(PWRBTN)
讓用戶快速開啟 / 關閉系統。
( 見第 2 頁第 18 項 )
復位開關
復位開關是一種快速開關 , 可
(RSTBTN)
讓用戶快復位系統。
( 見第 2 頁第 19 項 )
CMOS 數據清除開關
CMOS 數據清除開關是一種快
(CLRCBTN)
速開關 , 可讓用戶快速清除
( 見第 3 頁第 14 項 )
CMOS 中的數據。
RESET
clr
CMOS
簡體中文
2.11
調試 LED
板載的調試 LED 用來提供代碼信息 , 可讓故障檢查變的更加簡單。請參考第 33、34、
35 和 36 頁的圖表來解讀調試 LED 代碼。
SPDIFOUT
GND
1

255
ASRock A75 Pro4 Motherboard
簡體中文
Using SATA3 HDDs without NCQ function ( 使用不帶 NCQ 功能的 SATA3 硬盤 )
2.12 驅動程序安裝指南
要將驅動程序安裝到您的系統 , 首先請您將支持光盤放入光驅裡。然后 , 系統即可自
動識別兼容的驅動程序 , 並在支持光盤的驅動程序頁面裡依次列出它們。請依此從上
到下安裝那些必須的驅動程序。如此您安裝的驅動程序就可以正常工作了。
2.14
在不帶 RAID 功能的系統上安裝 Windows
®
7 / 7 64 位元 /
Vista
TM
/ Vista
TM
64 位元 / XP / XP 64 位元
如果您打算在不帶 RAID 功能的 SATA3 硬盤上安裝 Windows
®
7 / 7 64 位元 / Vista
TM
/ Vista
TM
64 位元 / XP / XP 64 位元操作系統,請根據您安裝的操作系統按如下步
驟操作。
2.14.1 在不帶 RAID 功能的系統上安裝 Windows
®
XP / XP 64 位元
如果您打算在不帶 RAID 功能的 SATA3 硬盤上安裝 Windows
®
XP / XP 64 位元操作系
統,請按如下步驟操作。
2.13
在帶 RAID 功能的系統上安裝 Windows
®
7 / 7 64 位元
/ Vista
TM
/ Vista
TM
64 位元 / XP / XP 64 位元
如果您想在 SATA3 硬盤上使用 RAID 功能安裝 Windows
®
7 / 7 64 位元 / Vista
TM
/
Vista
TM
64 位元 / XP / XP 64 位元操作系統,請查閱隨機支持光盤如下路徑裡的文
件了解詳細步驟 :
..\ RAID Installation Guide
步驟 1: 設置 UEFI。
A.
進入 UEFI SETUP UTILITY (UEFI 設置程序 )
→
Advanced Screen ( 高級
界面 )
→
Storage Configuration(存儲配置 )。
B.
將”SATA Mode”(SATA 模式 ) 設置為 [IDE]。
步驟 2: 在系統上安裝 Windows
®
XP / XP 64 位元操作系統。

256
ASRock A75 Pro4 Motherboard
2.14.2 在不帶 RAID 功能的系統上安裝 Windows
®
7 / 7 64 位元 /
Vista
TM
/ Vista
TM
64 位元
如果您打算在不帶 RAID 功能的 SATA3 硬盤上安裝 Windows
®
7 / 7 64 位元 / Vista
TM
/ Vista
TM
64 位元,請按下面的步驟操作。
Using SATA3 HDDs without NCQ function ( 使用不帶 NCQ 功能的 SATA3 硬盤 )
Using SATA3 HDDs with NCQ function ( 使用帶 NCQ 功能的 SATA3 硬盤 )
步驟 1: 設置 UEFI。
A.
進入 UEFI SETUP UTILITY (UEFI 設置程序 )
→
Advanced Screen ( 高級
界面 )
→
Storage Configuration(存儲配置 )。
B.
將”SATA Mode”(SATA 模式 ) 設置為 [AHCI]。
步驟 2: 在系統上安裝 Windows
®
7 / 7 64 位元 / Vista
TM
/ Vista
TM
64 位元操作系統。
步驟 1: 設置 UEFI。
A.
進入 UEFI SETUP UTILITY (UEFI 設置程序 )
→
Advanced Screen ( 高級
界面 )
→
Storage Configuration(存儲配置 )。
B.
將”SATA Mode”(SATA 模式 ) 設置為 [IDE]。
步驟 2: 在系統上安裝 Windows
®
7 / 7 64 位元 / Vista
TM
/ Vista
TM
64 位元操作系統。
簡體中文
Оглавление
- Motherboard Layout
- I/O Panel
- 1. Introduction
- 2. Installation
- 3. BIOS Information
- 1. Einführung
- 2. Installation
- 3. BIOS-Information
- 1. Introduction
- 2. Installation
- 3. Informations sur le BIOS
- 1. Introduzione
- 2. Installazione
- 3. Informazioni sul BIOS
- 1. Introducción
- 2. Instalación
- 3. BIOS Información
- 1. Введение
- 2. Установка
- 3.
- 1. Giri ş
- 2. Takma
- 3. BIOS Bilgileri
- 1. 제품소개
- 2. 설치하기
- 3. 시스템 바이오스 정보
- 1. 主板簡介
- 2. 主板安裝
- 3. BIOS 信息
- 1. 主機板簡介
- 2. 主機板安裝
- 3. BIOS 訊息
- Installing OS on a HDD Larger Than 2TB

