ASRock A75 Pro4 – страница 2
Инструкция к Материнской Плате ASRock A75 Pro4
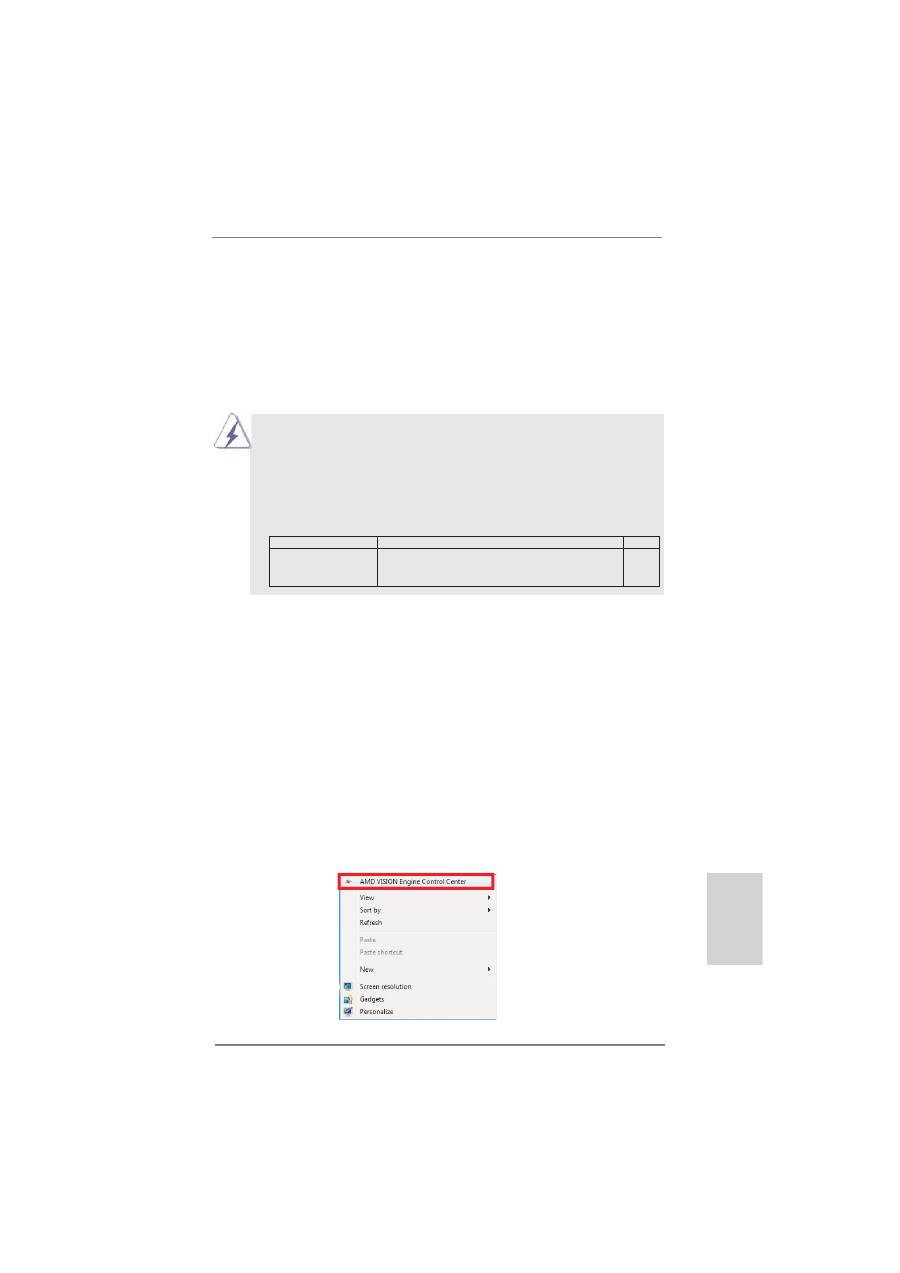
21
ASRock A75 Pro4 Motherboard
English
2.6 AMD Dual Graphics Operation Guide
This motherboard supports AMD Dual Graphics feature. AMD Dual Graphics brings
multi-GPU performance capabilities by enabling an AMD A75 FCH (Hudson-D3)
integrated graphics processor and a discrete graphics processor to operate
simultaneously with combined output to a single display for blisteringly-fast frame
rates. Currently, AMD Dual Graphics Technology is only supported with Windows
®
7
OS, and is not available with Windows
®
Vista
TM
/ XP OS.
What does an AMD Dual Graphics system include?
An AMD Dual Graphics system includes an AMD Radeon HD 65XX/64XX graphics
processor and a motherboard based on an AMD A75 FCH (Hudson-D3) integrated
chipset, all operating in a Windows
®
7 environment. Please refer to below PCI
Express graphics card support list for AMD Dual Graphics. For the future update of
more compatible PCI Express graphics cards, please visit AMD website for further
information.
Chipset
Model
Driver
AMD RADEON HD6670
ASUS DIS-PCIE2.1-ASUS-HDMI-EAH6670-DI-1GD3/1G-DDR3 8.86
AMD RADEON HD6570
MSI DIS-PCIE2.1-MSI-HDMI-R6570-MD1GD3-LP/1G-DDR3 8.86
AMD RADEON HD6450
MSI DIS-PCIE2.1-MSI-HDMI-R6450-MD1GD3-LP/1G-DDR3 8.86
Enjoy the benefit of AMD Dual Graphics
Step 1. Please keep the default UEFI setting of “Dual Graphics“ option on [Auto].
Step 2. Install one AMD RADEON HD6670 / 6570 / 6450 PCI Express graphics
card to PCIE2 slot (blue).
Step 3. Connect the monitor cable to the onboard VGA port. Please be noted that
the current VGA driver / VBIOS can allow Dual Graphics output from on-
board display only. For any future update, please refer to our website for
further information.
Step 4. Boot into OS. Please remove the AMD driver if you have any VGA driver
installed in your system.
Step 5. Install the onboard VGA driver from our support CD to your system for
both the onboard VGA and the discrete graphics card.
Step 6. Restart your computer. Right-click the desktop. Click “AMD VISION
Engine Control Center” to enter AMD VISION Engine Control Center.
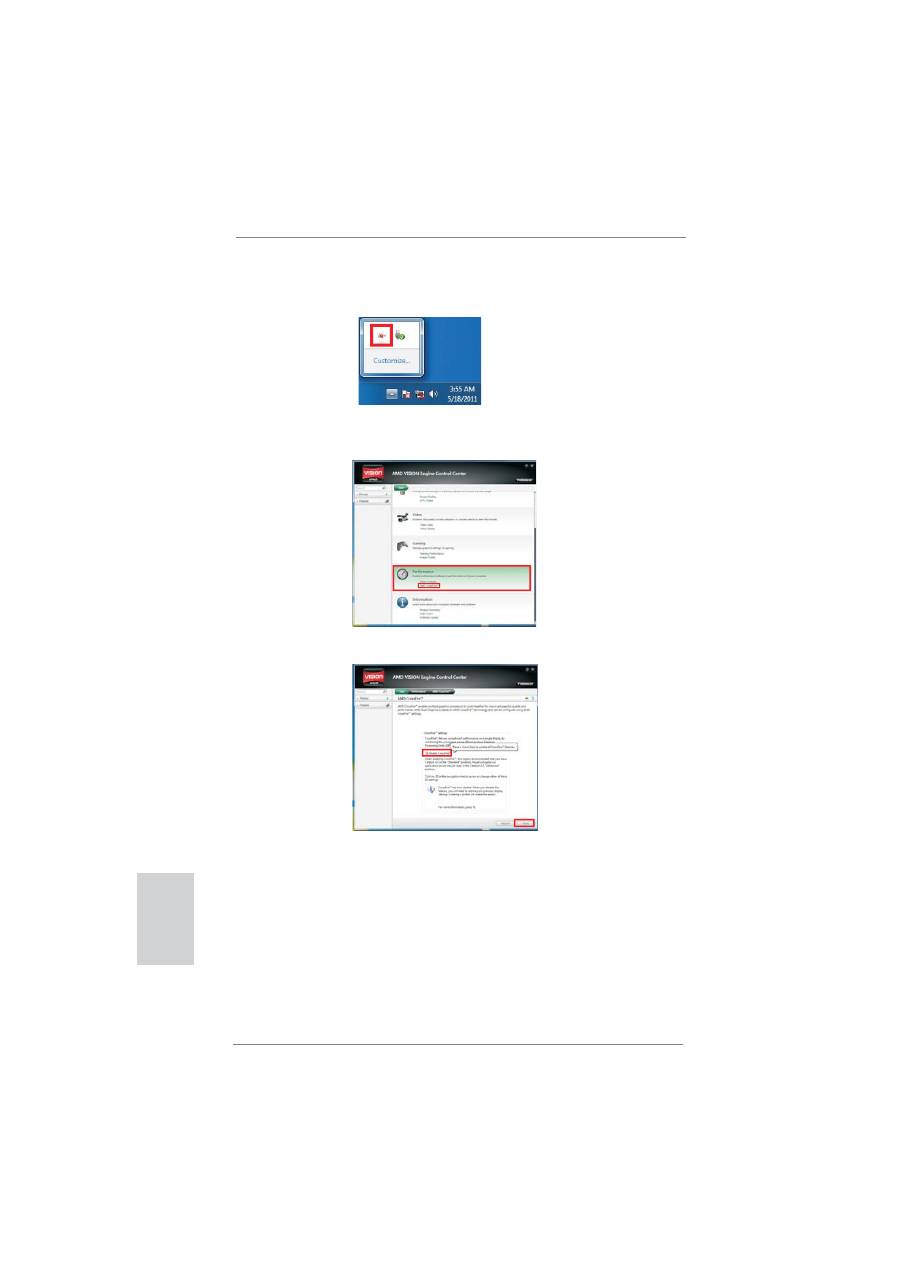
22
ASRock A75 Pro4 Motherboard
English
* Dual Graphics appearing here is a registered trademark of AMD Technologies Inc., and is
used only for identi
fi
cation or explanation and to the owners’ bene
fi
t, without intent to infringe.
* For further information of AMD Dual Graphics technology, please check AMD website for up
dates and details.
Step 9. Click “Enable CrossFire
TM
” and click “Apply“ to save your change.
Step 10. Reboot your system. Then you can freely enjoy the bene
fi
t of Dual
Graphics feature.
AMD VISION Engine Control Center
Step 7. You can also click “AMD VISION Engine Control Center” on your
Windows
®
taskbar to enter AMD VISION Engine Control Center.
Step 8. In AMD VISION Engine Control Center, please choose “Performance”.
Click “AMD CrossFire
TM
”.
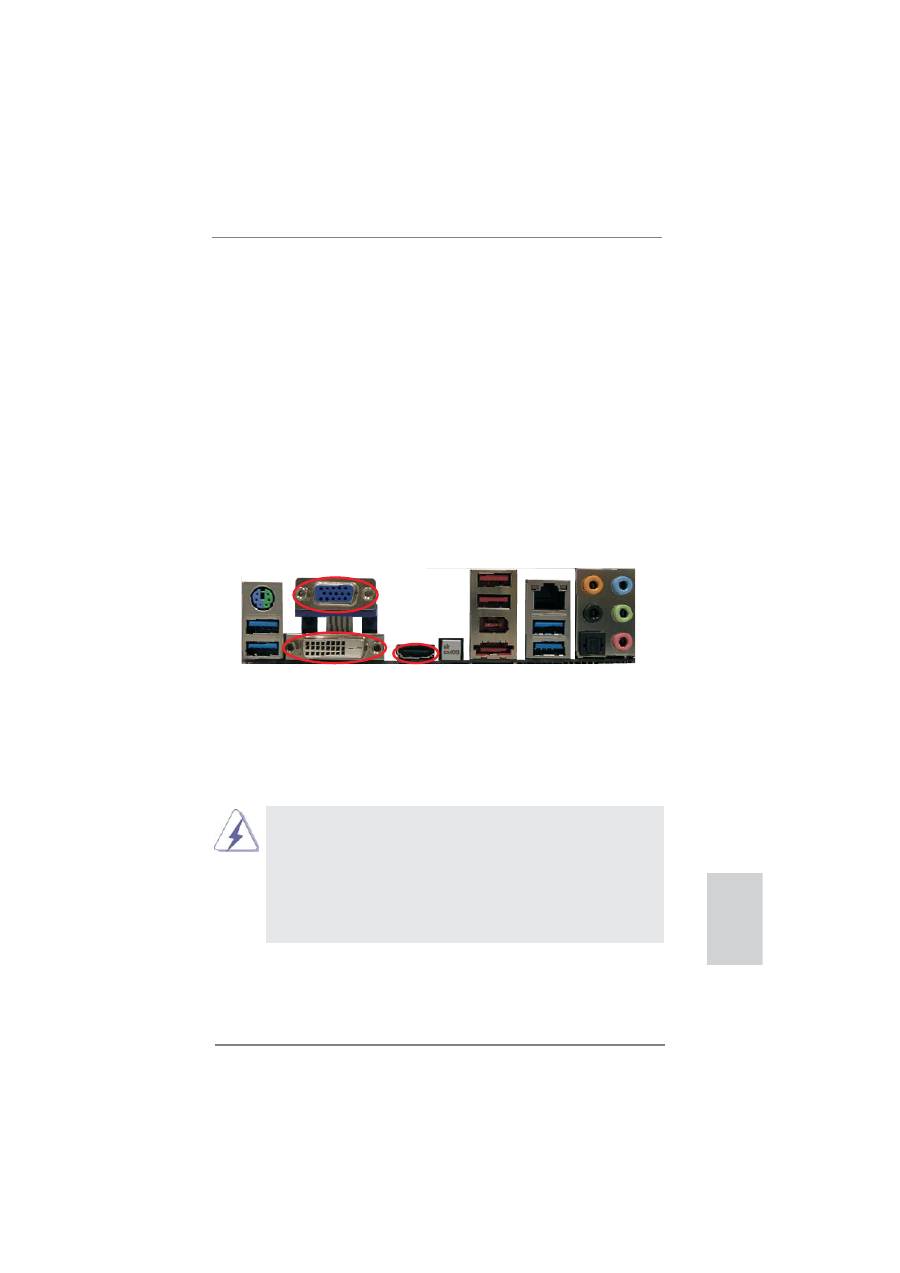
23
ASRock A75 Pro4 Motherboard
English
2. If you have installed onboard VGA driver from our support CD to your system
already, you can freely enjoy the bene
fi
ts of dual monitor function after your
system boots. If you haven’t installed onboard VGA driver yet, please install
onboard VGA driver from our support CD to your system and restart your
computer.
2.7 Dual Monitor and Surround Display Features
Dual Monitor Feature
This motherboard supports dual monitor feature. With the internal VGA output sup-
port (DVI-D, D-Sub and HDMI), you can easily enjoy the bene
fi
ts of dual monitor
feature without installing any add-on VGA card to this motherboard. This mother-
board also provides independent display controllers for DVI-D, D-Sub and HDMI to
support dual VGA output so that DVI-D, D-sub and HDMI can drive same or different
display contents.
To enable dual monitor feature, please follow the below steps:
1. Connect DVI-D monitor cable to DVI-D port on the I/O panel, connect D-Sub
monitor cable to D-Sub port on the I/O panel, or connect HDMI monitor cable to
HDMI port on the I/O panel.
HDMI port
D-Sub port
DVI-D port
1. D-Sub, DVI-D and HDMI monitors cannot be enabled at the same
time. You can only choose the combination: DVI-D + HDMI, or HDMI
+ D-Sub.
2. When you playback HDCP-protected video from Blu-ray (BD) or
HD-DVD disc, the content will be displayed only in one of the two
monitors instead of both monitors.
3. To support Dual-link DVI monitor, please do not use D-Sub and HDMI
ports. Please connect the DVI monitor cable to the DVI port only.
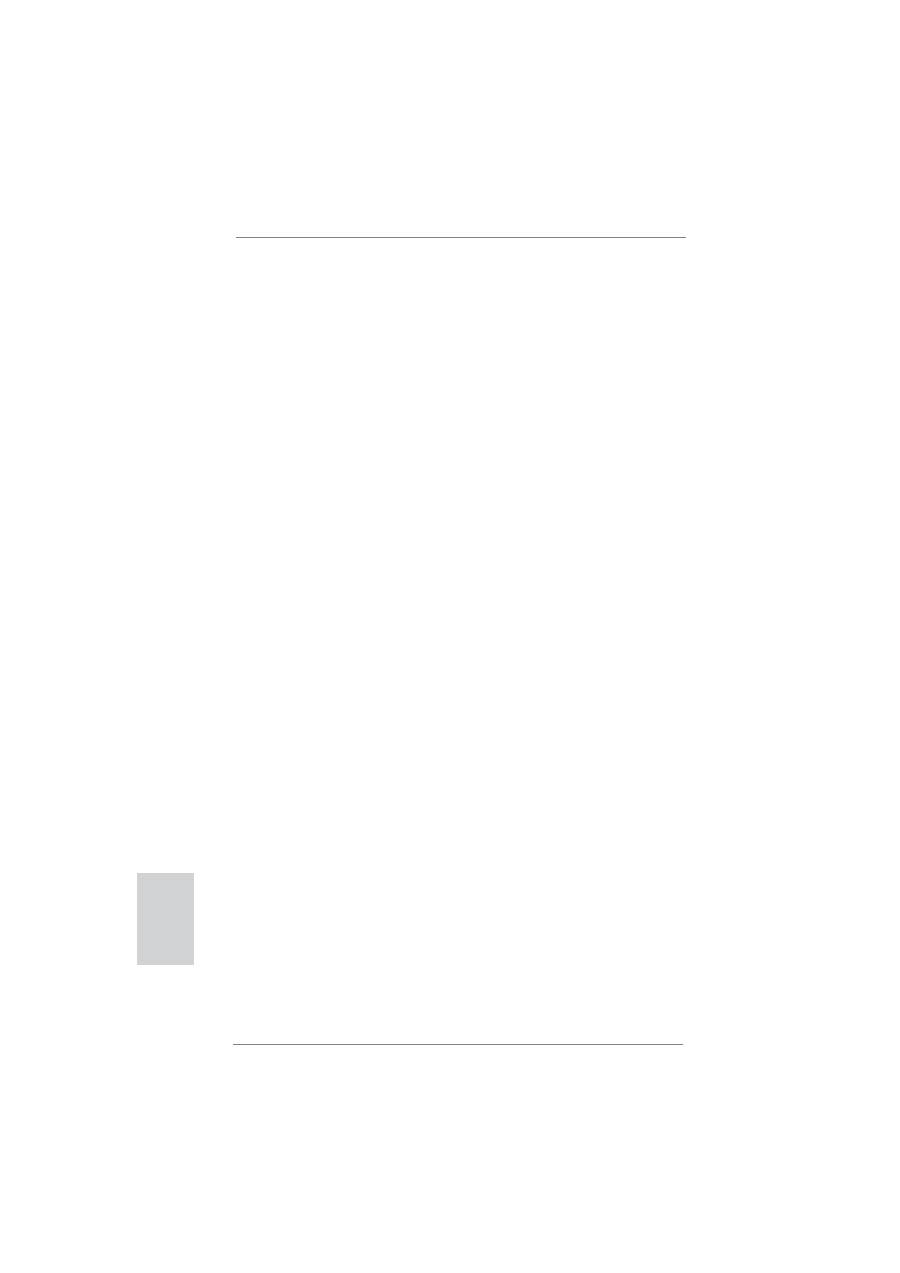
24
ASRock A75 Pro4 Motherboard
English
Surround Display Feature
This motherboard supports surround display upgrade. With the internal VGA output
support (DVI-D, D-Sub and HDMI) and external add-on PCI Express VGA cards,
you can easily enjoy the bene
fi
ts of surround display feature.
Please refer to the following steps to set up a surround display environment:
1. Install the PCI Express VGA cards on PCIE2 and PCIE4 slots. Please refer to
page 16 for proper expansion card installation procedures for details.
2. Connect DVI-D monitor cable to DVI-D port on the I/O panel, connect D-Sub
monitor cable to D-Sub port on the I/O panel, or connect HDMI monitor
cable to HDMI port on the I/O panel. Then connect other monitor cables to the
corresponding connectors of the add-on PCI Express VGA cards on PCIE2 and
PCIE4 slots.
3. Boot your system. Press <F2> or <Del> to enter UEFI setup. Enter “Share
Memory” option to adjust the memory capability to [32MB], [64MB], [128MB],
[256MB] or [512MB] to enable the function of D-sub. Please make sure that
the value you select is less than the total capability of the system memory. If you
do not adjust the UEFI setup, the default value of “Share Memory”, [Auto], will
disable D-Sub function when the add-on VGA card is inserted to this
motherboard.
4. Install the onboard VGA driver and the add-on PCI Express VGA card driver to
your system. If you have installed the drivers already, there is no need to install
them again.
5. Set up a multi-monitor display.
For Windows
®
XP / XP 64-bit OS:
Right click the desktop, choose “Properties”, and select the “Settings” tab
so that you can adjust the parameters of the multi-monitor according to
the steps below.
A. Click the “Identify” button to display a large number on each monitor.
B. Right-click the display icon in the Display Properties dialog that you
wish to be your primary monitor, and then select “Primary”. When
you use multiple monitors with your card, one monitor will always be
Primary, and all additional monitors will be designated as Secondary.
C. Select the display icon identi
fi
ed by the number 2.
D. Click “Extend my Windows desktop onto this monitor”.
E. Right-click the display icon and select “Attached”, if necessary.
F. Set the “Screen Resolution” and “Color Quality” as appropriate for the
second monitor. Click “Apply” or “OK” to apply these new values.
G. Repeat steps C through E for the diaplay icon identi
fi
ed by the number
one to six.
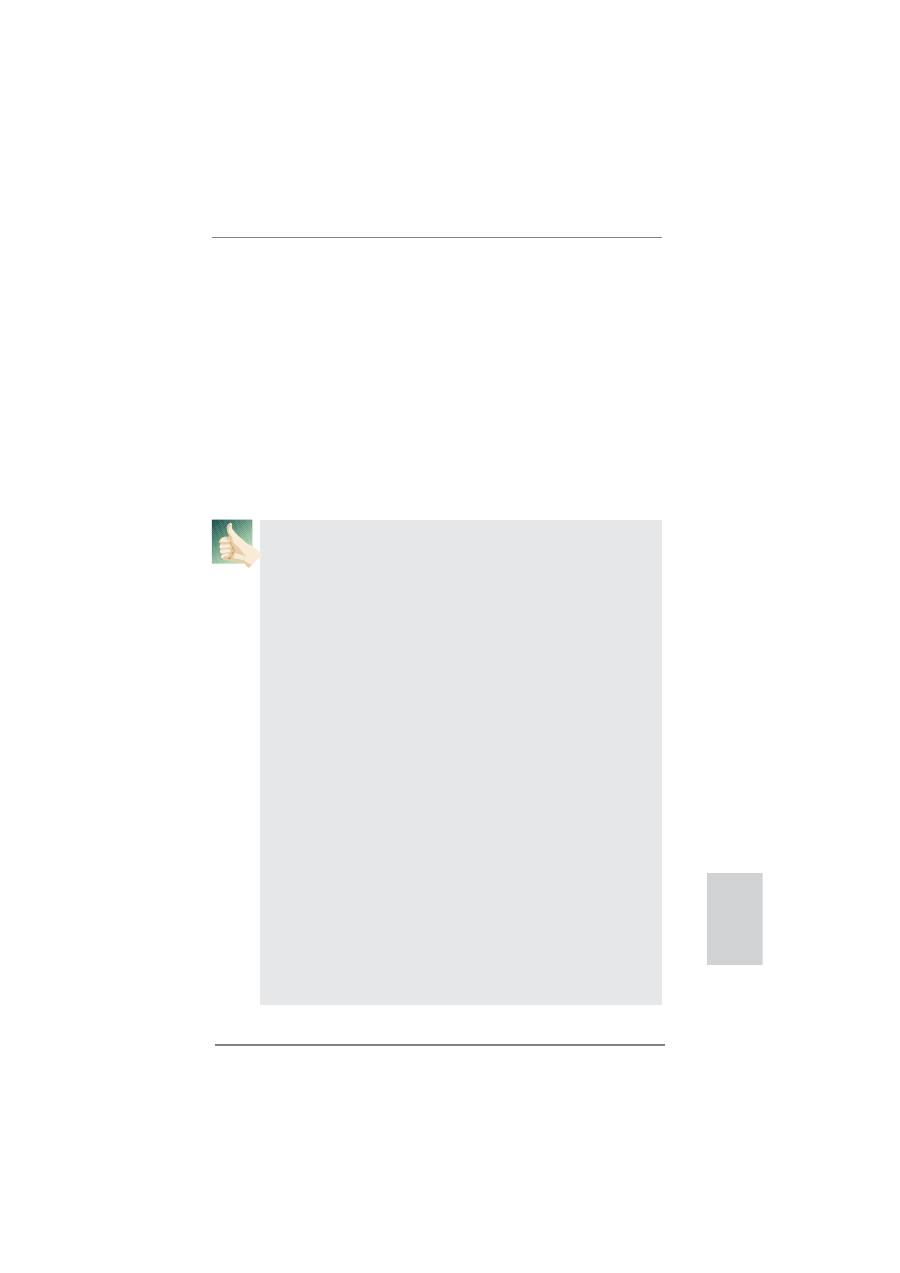
25
ASRock A75 Pro4 Motherboard
English
For Windows
®
7 / 7 64-bit / Vista
TM
/ Vista
TM
64-bit OS:
Right click the desktop, choose “Personalize”, and select the “Display
Settings” tab so that you can adjust the parameters of the multi-monitor
according to the steps below.
A. Click the number ”2” icon.
B. Click the items “This is my main monitor” and “Extend the desktop onto
this monitor”.
C. Click “OK” to save your change.
D. Repeat steps A through C for the display icon identi
fi
ed by the number
three to six.
6. Use Surround Display. Click and drag the display icons to positions representing
the physical setup of your monitors that you would like to use. The placement
of display icons determines how you move items from one monitor to another.
HDCP Function
HDCP function is supported on this motherboard. To use HDCP
function with this motherboard, you need to adopt the monitor
that supports HDCP function as well. Therefore, you can enjoy
the superior display quality with high-de
fi
nition HDCP
encryption contents. Please refer to below instruction for more
details about HDCP function.
What
is
HDCP?
HDCP stands for High-Bandwidth Digital Content Protection,
a
speci
fi
cation developed by Intel
®
for protecting digital
entertainment content that uses the DVI interface. HDCP is a
copy protection scheme to eliminate the possibility of
intercepting digital data midstream between the video source,
or transmitter - such as a computer, DVD player or set-top box -
and the digital display, or receiver - such as a monitor, television
or projector. In other words, HDCP speci
fi
cation is designed to
protect the integrity of content as it is being transmitted.
Products compatible with the HDCP scheme such as DVD
players, satellite and cable HDTV set-top-boxes, as well as few
entertainment PCs requires a secure connection to a compliant
display. Due to the increase in manufacturers employing HDCP
in their equipment, it is highly recommended that the HDTV or
LCD monitor you purchase is compatible.
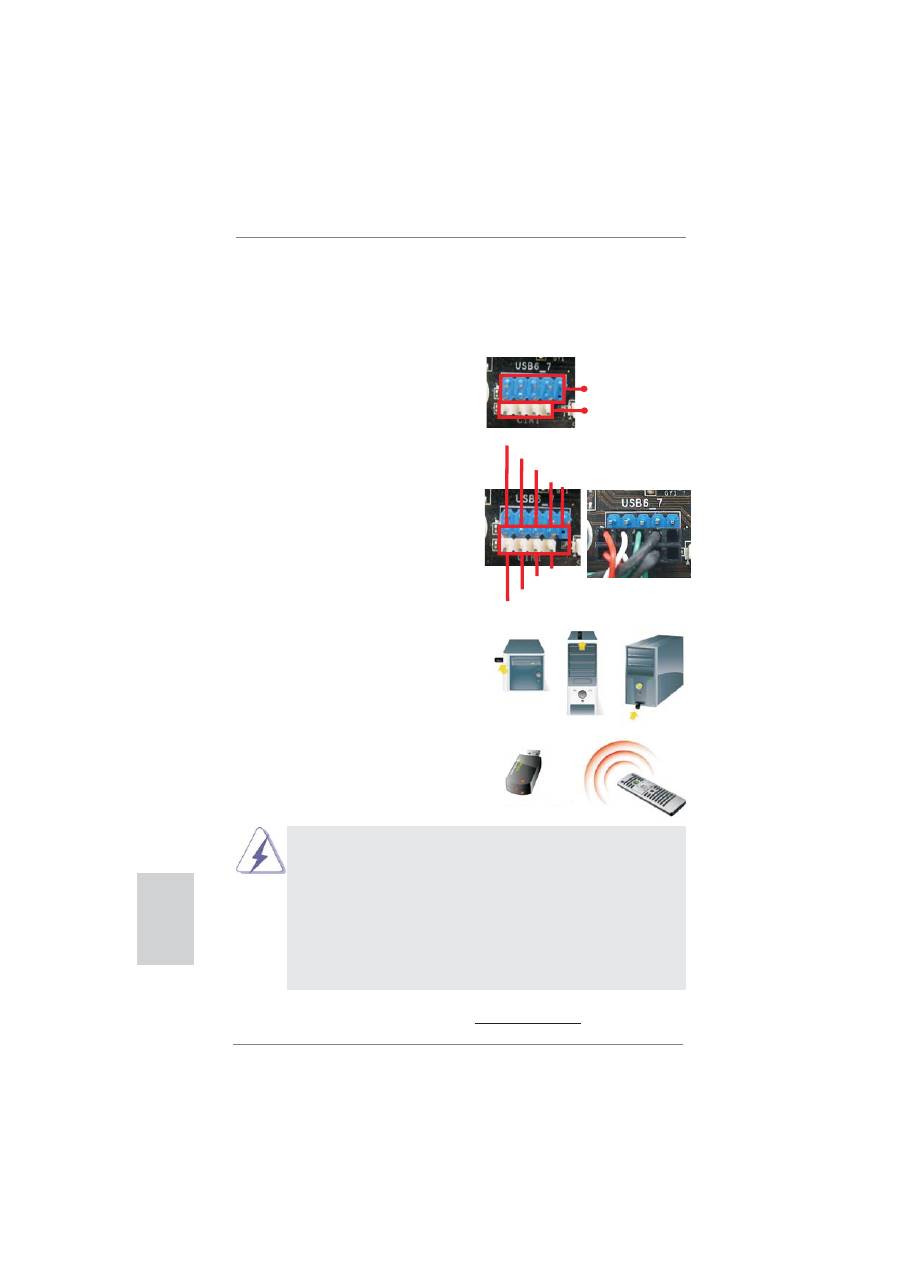
26
ASRock A75 Pro4 Motherboard
* ASRock Smart Remote is only supported by some of ASRock motherboards. Please refer to
ASRock website for the motherboard support list: http://www.asrock.com
USB 2.0 header
(9-pin, blue)
CIR header
(4-pin, white)
2.8 ASRock Smart Remote Installation Guide
ASRock Smart Remote is only used for ASRock motherboard with CIR header.
Please refer to below procedures for the quick installation and usage of ASRock
Smart Remote.
Step1.
Find the CIR header located next
to the USB 2.0 header on ASRock
motherboard.
Step2.
Connect the front USB cable to the
USB 2.0 header (as below, pin 1-5)
and the CIR header. Please make
sure the wire assignments and the
pin assignments are matched
correctly.
1 2
4
3
5
USB_PWR
P-
P+
GND
ATX+5VSB
IRRX
IRTX
GND
DUMMY
Step3. Install
Multi-Angle CIR Receiver to
the front USB port. If Multi-Angle
CIR
Receiver cannot successfully
receive the infrared signals from
MCE Remote Controller, please try
to install it to the other front USB
port.
3 CIR sensors in different angles
1. Only one of the front USB port can support CIR function. When the
CIR function is enabled, the other port will remain USB function.
2. Multi-Angle
CIR
Receiver is used for front USB only. Please do not
use the rear USB bracket to connect it on the rear panel. Multi-Angle
CIR Receiver can receive the multi-direction infrared signals (top,
down and front), which is compatible with most of the chassis on the
market.
3. The Multi-Angle CIR Receiver does not support Hot-Plug function.
Please install it before you boot the system.
English
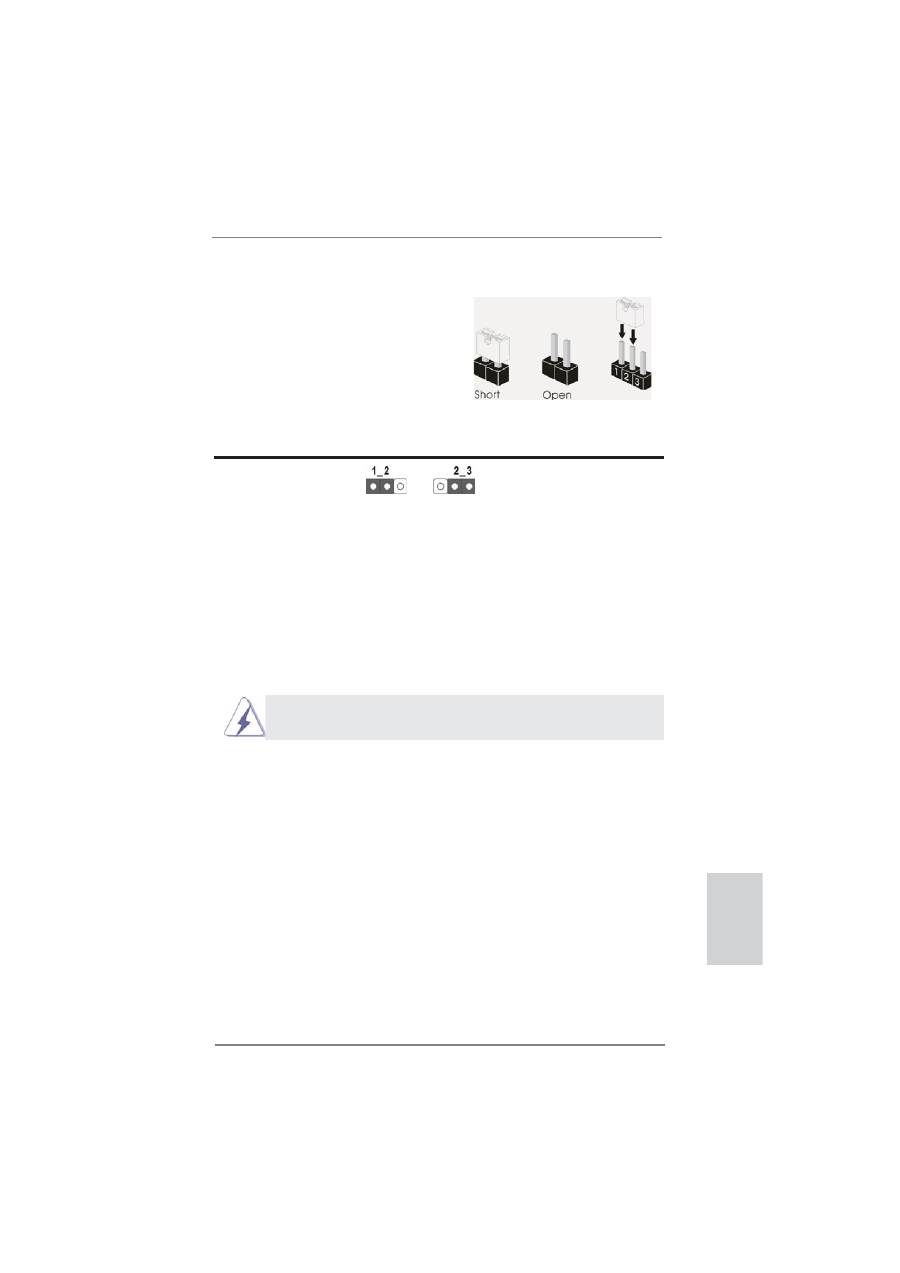
27
ASRock A75 Pro4 Motherboard
English
2.9 Jumpers Setup
The illustration shows how jumpers are
setup. When the jumper cap is placed on
pins, the jumper is “Short”. If no jumper cap
is placed on pins, the jumper is “Open”. The
illustration shows a 3-pin jumper whose
pin1 and pin2 are “Short” when jumper cap
is placed on these 2 pins.
Jumper Setting
Description
Clear CMOS Jumper
(CLRCMOS1)
(see p.2, No. 10)
Note: CLRCMOS1 allows you to clear the data in CMOS. To clear and reset the
system parameters to default setup, please turn off the computer and unplug
the power cord from the power supply. After waiting for 15 seconds, use a
jumper cap to short pin2 and pin3 on CLRCMOS1 for 5 seconds. However,
please do not clear the CMOS right after you update the BIOS. If you need
to clear the CMOS when you just
fi
nish updating the BIOS, you must boot
up the system
fi
rst, and then shut it down before you do the clear-CMOS ac-
tion. Please be noted that the password, date, time, user default pro
fi
le, 1394
GUID and MAC address will be cleared only if the CMOS battery is removed.
Clear CMOS
Default
The Clear CMOS Switch has the same function as the Clear CMOS
jumper.
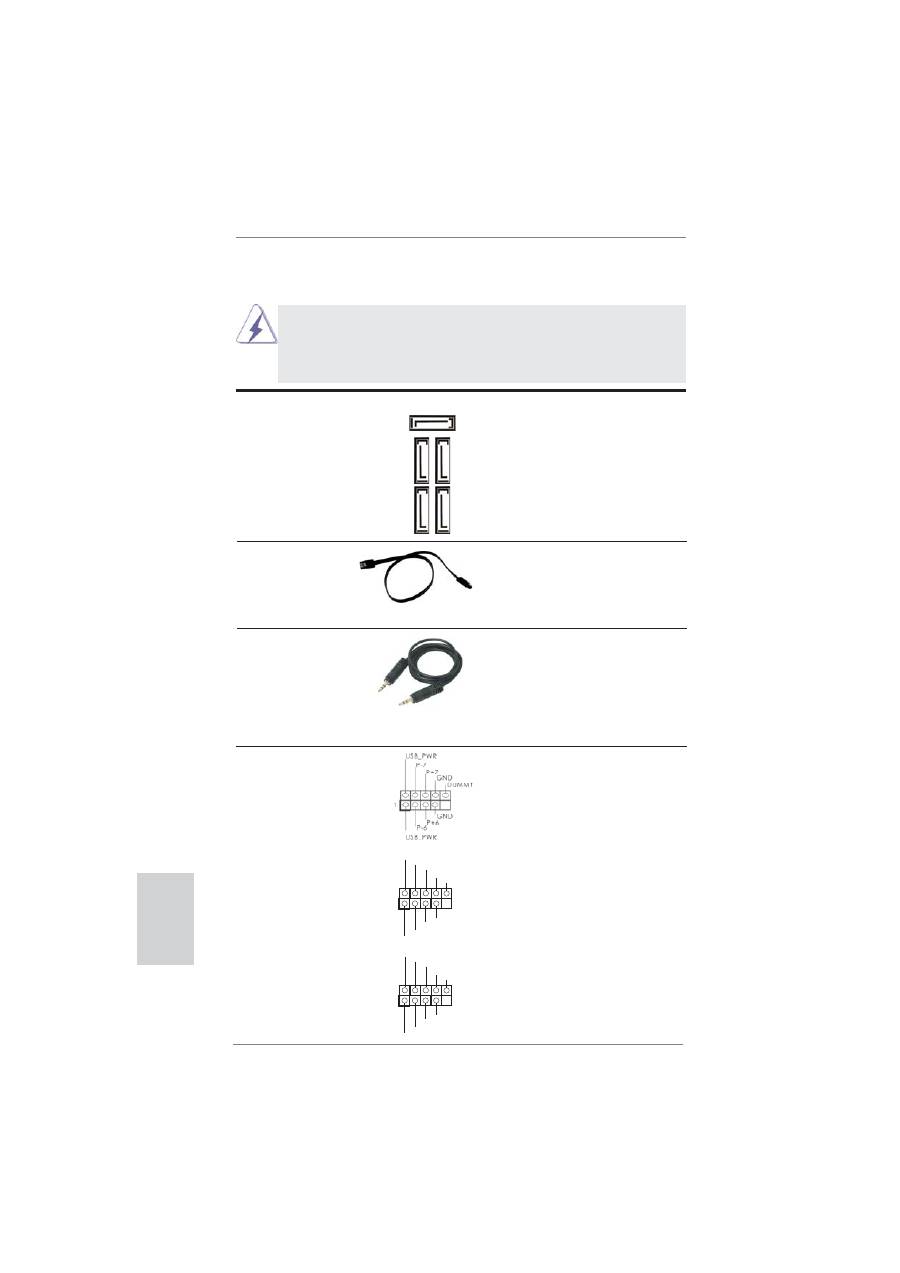
28
ASRock A75 Pro4 Motherboard
English
2.10 Onboard Headers and Connectors
Onboard headers and connectors are NOT jumpers. Do NOT place
jumper caps over these headers and connectors. Placing jumper caps
over the headers and connectors will cause permanent damage of the
motherboard!
Serial ATA3 Connectors
These
fi
ve Serial ATA3
(SATA3_1: see p.2, No. 15)
(SATA3) connectors support
(SATA3_2: see p.2, No. 16)
SATA data cables for internal
(SATA3_3: see p.2, No. 14)
storage devices. The current
(SATA3_4: see p.2, No. 13)
SATA3 interface allows up to
(SATA3_5: see p.2, No. 12)
6.0 Gb/s data transfer rate.
Serial ATA (SATA)
Either end of the SATA data
Data Cable
cable can be connected to the
(Optional)
SATA3 hard disk or the SATA3
connector on this motherboard.
3.5mm Audio Cable
Either end of the 3.5mm audio
(Optional)
cable can be connected to the
portable audio devices, such
as MP3 player and mobile
phone or the Line-in port of
your
PC.
SA
TA3_1 SA
TA3_3
SA
TA3_2 SA
TA3_4
SATA3_5
1
USB_PWR
P-8
GND
DUMMY
USB_PWR
P+8
GND
P-9
P+9
1
USB
_
P
W
R
P
-10
G
N
D
DU
MMY
USB
_
P
W
R
P
+10
G
N
D
P
-11
P
+11
USB 2.0 Headers
Besides two default USB 2.0
(9-pin USB6_7)
ports on the I/O panel, there
(see p.2 No. 28)
are three USB 2.0 headers on
this motherboard. Each USB 2.0
header can support two USB
2.0
ports.
(9-pin USB8_9)
(see p.2 No. 27)
(9-pin USB10_11)
(see p.2 No. 25)
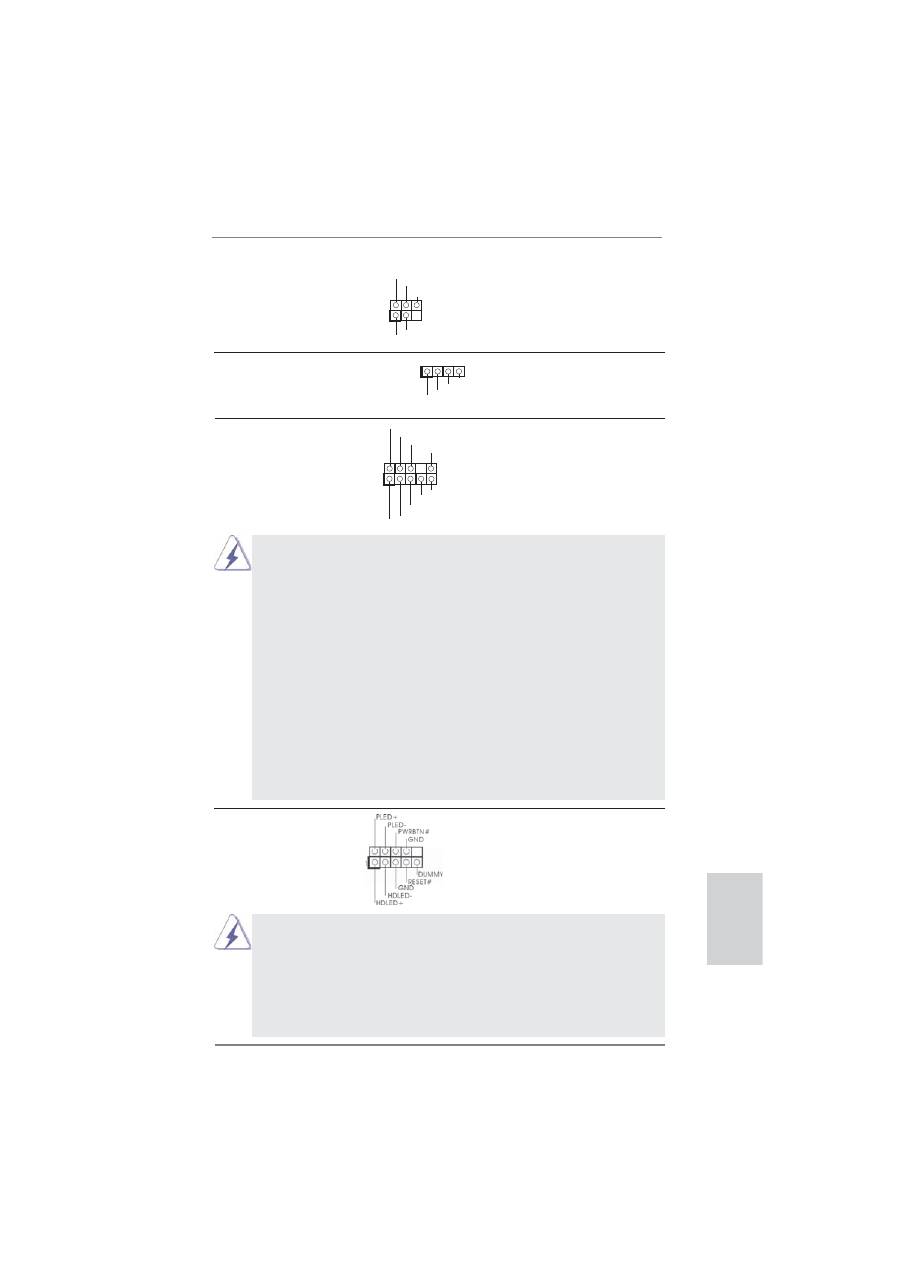
29
ASRock A75 Pro4 Motherboard
English
Infrared Module Header
This header supports an
(5-pin IR1)
optional wireless transmitting
(see p.2 No. 23)
and receiving infrared module.
Front Panel Audio Header
This is an interface for the front
(9-pin HD_AUDIO1)
panel audio cable that allows
(see p.2 No. 33)
convenient connection and
control of audio devices.
Consumer Infrared Module Header
This header can be used to
(4-pin CIR1)
connect the remote
(see p.2 No. 29)
controller
receiver.
1
IRTX
+5VSB
DUMMY
IRRX
GND
1
ATX+5VSB
IRTX
GND
IRRX
J_SENSE
OUT2_L
1
MIC_RET
PRESENCE#
GND
OUT2_R
MIC2_R
MIC2_L
OUT_RET
1. High De
fi
nition Audio supports Jack Sensing, but the panel wire on
the chassis must support HDA to function correctly. Please follow the
instruction in our manual and chassis manual to install your system.
2. If you use AC’97 audio panel, please install it to the front panel audio
header as below:
A. Connect Mic_IN (MIC) to MIC2_L.
B. Connect Audio_R (RIN) to OUT2_R and Audio_L (LIN) to OUT2_L.
C. Connect Ground (GND) to Ground (GND).
D. MIC_RET and OUT_RET are for HD audio panel only. You don’t
need to connect them for AC’97 audio panel.
E. To activate the front mic.
For Windows
®
XP / XP 64-bit OS:
Select “Mixer”. Select “Recorder”. Then click “FrontMic”.
For Windows
®
7 / 7 64-bit / Vista
TM
/ Vista
TM
64-bit OS:
Go to the "FrontMic" Tab in the Realtek Control panel. Adjust
“Recording Volume”.
System Panel Header
This header accommodates
(9-pin PANEL1)
several system front panel
(see p.2 No. 20)
functions.
Connect the power switch, reset switch and system status indicator
on the chassis to this header according to the pin assignments below.
Note the positive and negative pins before connecting the cables.
PWRBTN (Power Switch):
Connect to the power switch on the chassis front panel. You may con-
fi
gure the way to turn off your system using the power switch.
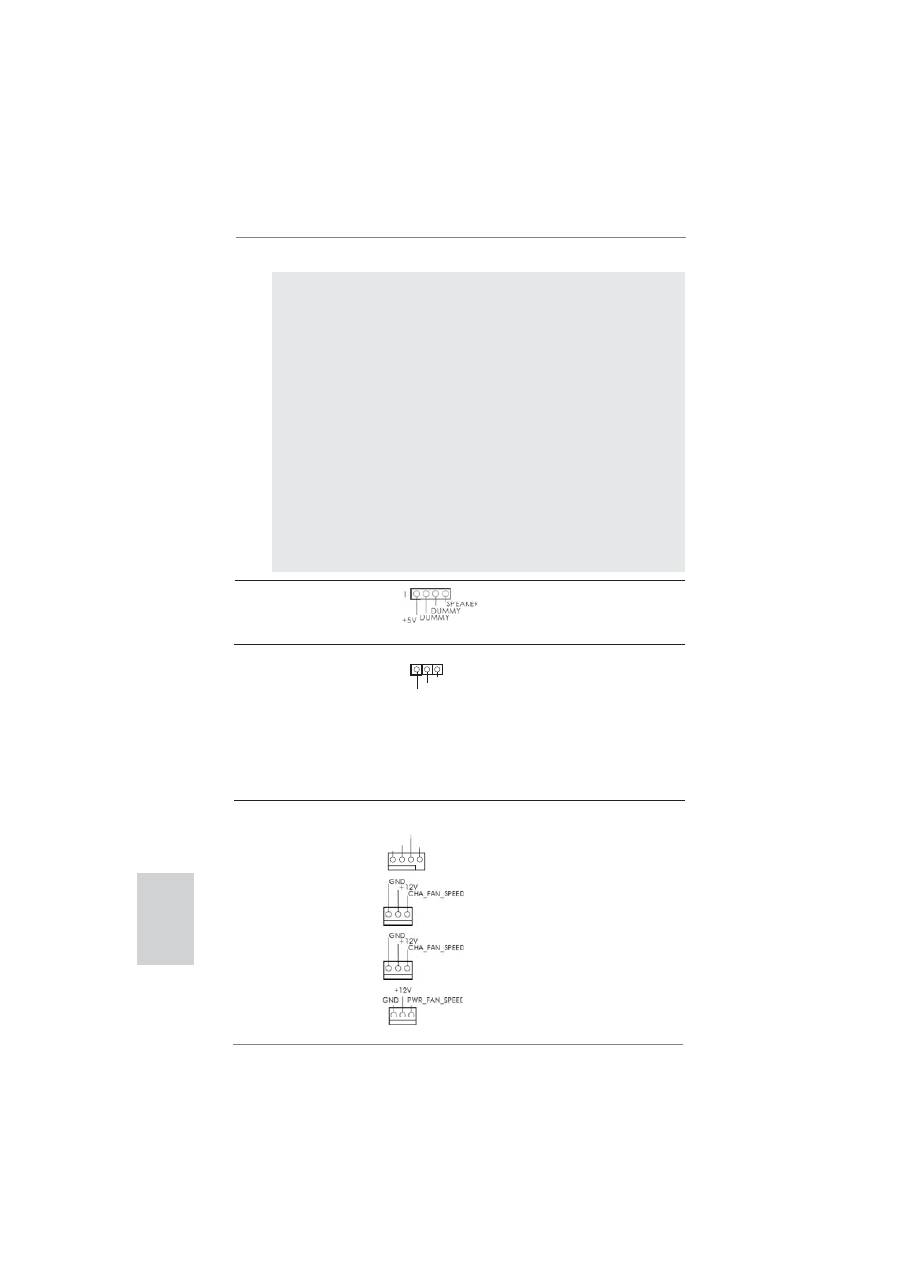
30
ASRock A75 Pro4 Motherboard
English
RESET (Reset Switch):
Connect to the reset switch on the chassis front panel. Press the reset
switch to restart the computer if the computer freezes and fails to per-
form a normal restart.
PLED (System Power LED):
Connect to the power status indicator on the chassis front panel. The
LED is on when the system is operating. The LED keeps blinking
when the sys-tem is in S1 sleep state. The LED is off when the system
is in S3/S4 sleep state or powered off (S5).
HDLED (Hard Drive Activity LED):
Connect to the hard drive activity LED on the chassis front panel. The
LED is on when the hard drive is reading or writing data.
The front panel design may differ by chassis. A front panel module
mainly consists of power switch, reset switch, power LED, hard drive
activity LED, speaker and etc. When connecting your chassis front
panel module to this header, make sure the wire assignments and the
pin assign-ments are matched correctly.
Power LED Header
Please connect the chassis
(3-pin PLED1)
power LED to this header to
(see p.2 No. 24)
indicate system power status.
The LED is on when the system
is operating. The LED keeps
blinking in S1 state. The LED is
off in S3/S4 state or S5 state
(power
off).
Chassis Speaker Header
Please connect the chassis
(4-pin SPEAKER 1)
speaker to this header.
(see p.2 No. 21)
1
PLED+
PLED+
PLED-
Chassis and Power Fan Connectors
Please connect the fan cables
(4-pin CHA_FAN1)
to the fan connectors and
(see p.2 No. 22)
match the black wire to the
ground pin. CHA_FAN1/2/3 fan
(3-pin CHA_FAN2)
speed can be controlled through
(see p.2 No. 41)
UEFI or AXTU.
(3-pin CHA_FAN3)
(see p.2 No. 42)
(3-pin PWR_FAN1)
(see p.2 No. 1)
GND
+12V
CHA_FAN_SPEED
FAN_SPEED_CONTROL
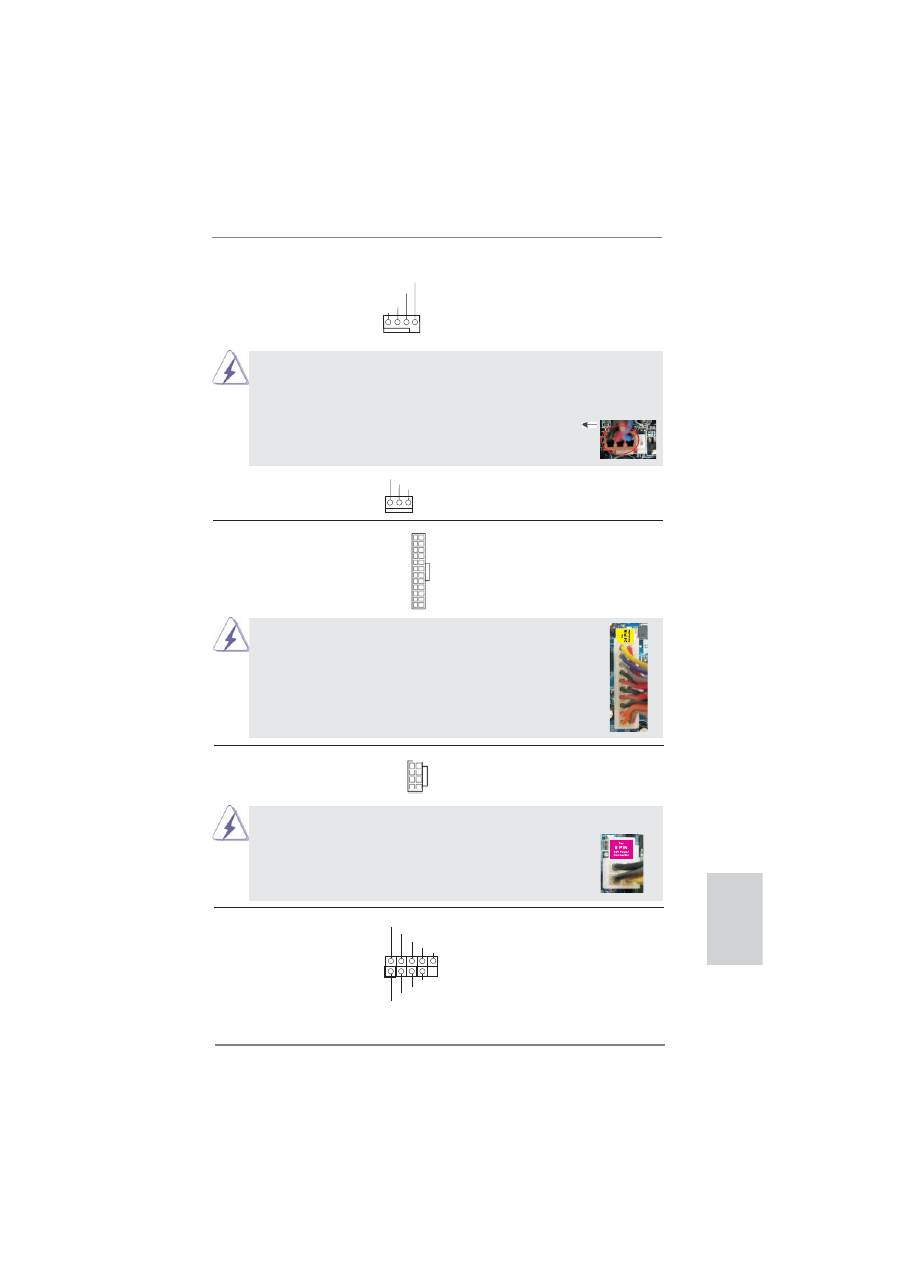
31
ASRock A75 Pro4 Motherboard
English
CPU Fan Connectors
Please connect the CPU fan
(4-pin CPU_FAN1)
cable to the connector and
(see p.2 No. 5)
match the black wire to the
ground
pin.
Though this motherboard provides 4-Pin CPU fan (Quiet Fan) support, the 3-Pin
CPU fan still can work successfully even without the fan speed control function.
If you plan to connect the 3-Pin CPU fan to the CPU fan connector on this
motherboard, please connect it to Pin 1-3.
ATX Power Connector
Please connect an ATX power
(24-pin ATXPWR1)
supply to this connector.
(see p.2 No. 9)
12
1
Though this motherboard provides 24-pin ATX power connector,
it can still work if you adopt a traditional 20-pin ATX power supply.
To use the 20-pin ATX power supply, please plug your power
supply along with Pin 1 and Pin 13.
ATX 12V Power Connector
Please connect an ATX 12V
(8-pin ATX12V1)
power supply to this connector.
(see p.2 No. 2)
Though this motherboard provides 8-pin ATX 12V power connector, it can still work
if you adopt a traditional 4-pin ATX 12V power supply. To use the
4-pin ATX power supply, please plug your power supply along with
Pin 1 and Pin 5.
IEEE 1394 Header
Besides one default IEEE 1394
(9-pin FRONT_1394)
port on the I/O panel, there is
(see p.2 No. 32)
one IEEE 1394 header
(FRONT_1394) on this
motherboard. This IEEE 1394
header can support one IEEE
1394
port.
(3-pin CPU_FAN2)
(see p.2 No. 6)
20-Pin ATX Power Supply Installation
4-Pin ATX 12V Power Supply Installation
Pin 1-3 Connected
3-Pin Fan Installation
12
1
24
13
24
13
+12V
GND
+12V
1
RXTPBM_
0
GND
RXTPAM_
0
RXTPBP_
0
GND
RXTPAP_
0
GND
+12V
CPU_FAN_SPEED
FAN_SPEED_CONTROL
1 2 3 4
GND
+12V
CPU_FAN_SPEED
4 8
1 5
4 8
1 5
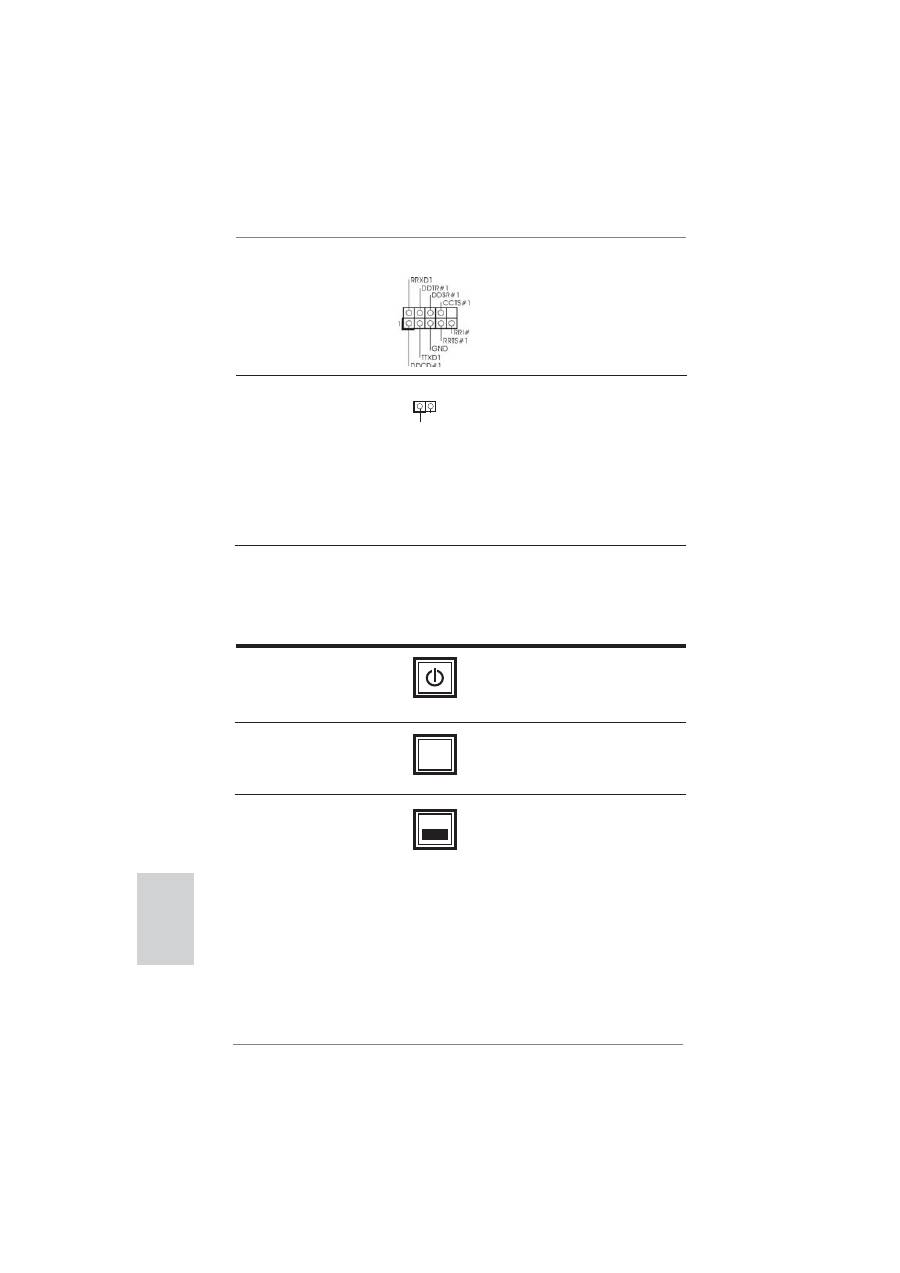
32
ASRock A75 Pro4 Motherboard
English
Serial port Header
This COM1 header supports a
(9-pin COM1)
serial port module.
(see p.2 No.30)
HDMI_SPDIF Header
HDMI_SPDIF header, providing
(2-pin HDMI_SPDIF1)
SPDIF audio output to HDMI
(
see p.2 No. 31)
VGA card, allows the system to
connect HDMI Digital TV/
projector/LCD devices. Please
connect the HDMI_SPDIF
connector of HDMI VGA card to
this
header.
SPDIFOUT
GND
1
2.11 Smart Switches
This motherboard has three smart switches: power switch, reset switch and clear
CMOS switch, allowing users to quickly turn on/off or reset the system or clear the
CMOS values.
Power Switch
Power Switch is a smart switch,
(PWRBTN)
allowing users to quickly turn
(see p.2 No. 18)
on/off the system.
Reset Switch
Reset Switch is a smart switch,
(RSTBTN)
allowing users to quickly reset
(see p.2 No. 19)
the
system.
Clear CMOS Switch
Clear CMOS Switch is a smart
(CLRCBTN)
switch, allowing users to quickly
(see p.3 No. 14)
clear the CMOS values
RESET
clr
CMOS
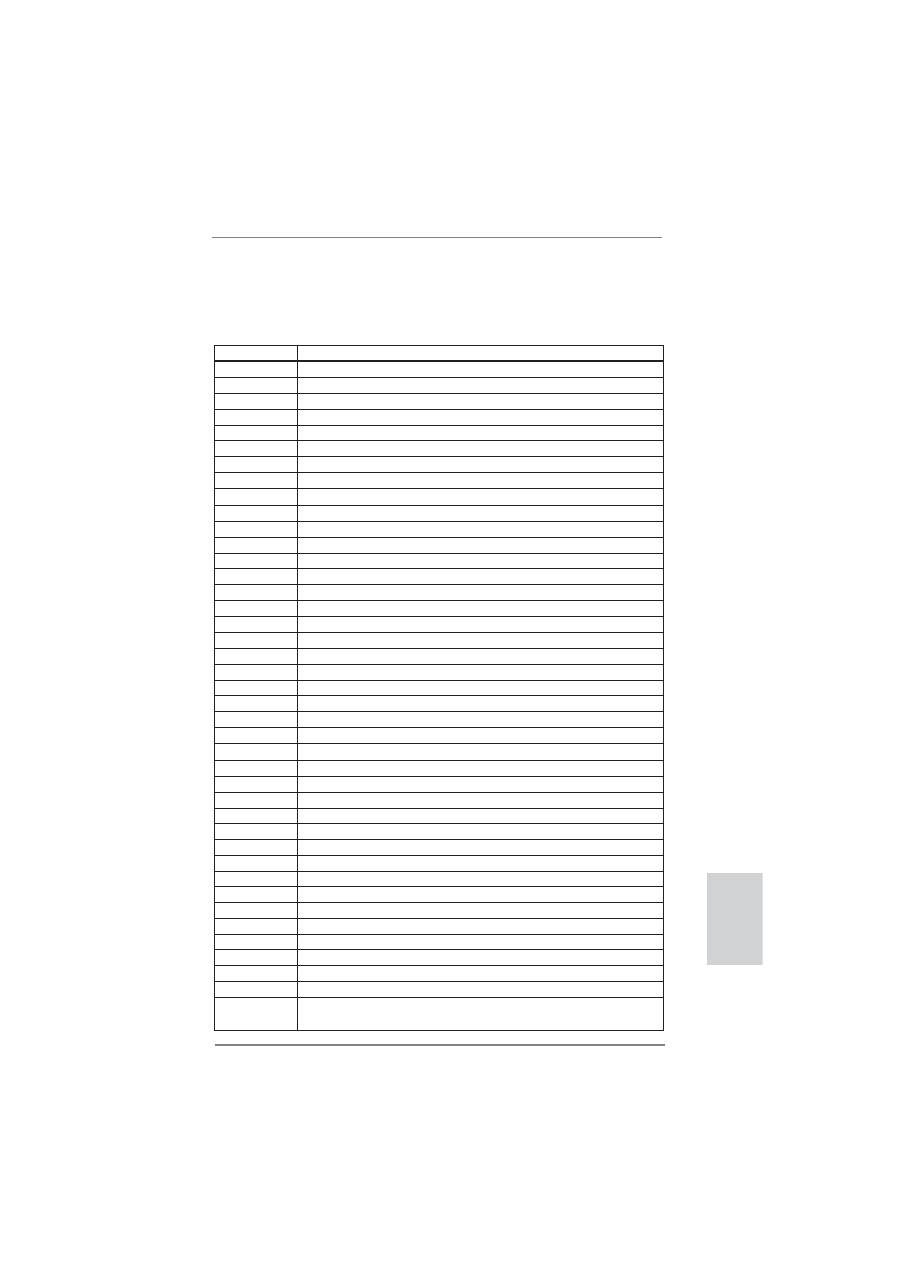
33
ASRock A75 Pro4 Motherboard
English
2.12 Dr. Debug
Dr. Debug is used to provide code information, which makes troubleshooting even
easier. Please see the diagrams below for reading the Dr. Debug codes.
Status Code
Description
0x00
Not used
0x01
Power on. Reset type detection (soft/hard)
0x02
AP initialization before microcode loading
0x03
North Bridge initialization before microcode loading
0x04
South Bridge initialization before microcode loading
0x05
OEM initialization before microcode loading
0x06
Microcode loading
0x07
AP initialization after microcode loading
0x08
North Bridge initialization after microcode loading
0x09
South Bridge initialization after microcode loading
0x0A
OEM initialization after microcode loading
0x0B
Cache initialization
0x0C – 0x0D
Reserved for future AMI SEC error codes
0x0E
Microcode not found
0x0F
Microcode not loaded
0x10
PEI Core is started
0x11
Pre-memory CPU initialization is started
0x12
Pre-memory CPU initialization (CPU module speci
fi
c)
0x13
Pre-memory CPU initialization (CPU module speci
fi
c)
0x14
Pre-memory CPU initialization (CPU module speci
fi
c)
0x15
Pre-memory North Bridge initialization is started
0x16
Pre-Memory North Bridge initialization (North Bridge module speci
fi
c)
0x17
Pre-Memory North Bridge initialization (North Bridge module speci
fi
c)
0x18
Pre-Memory North Bridge initialization (North Bridge module speci
fi
c)
0x19
Pre-memory South Bridge initialization is started
0x1A
Pre-memory South Bridge initialization (South Bridge module speci
fi
c)
0x1B
Pre-memory South Bridge initialization (South Bridge module speci
fi
c)
0x1C
Pre-memory South Bridge initialization (South Bridge module speci
fi
c)
0x1D – 0x2A
OEM pre-memory initialization codes
0x2B
Memory initialization. Serial Presence Detect (SPD) data reading
0x2C
Memory initialization. Memory presence detection
0x2D
Memory initialization. Programming memory timing information
0x2E
Memory initialization. Con
fi
guring memory
0x2F
Memory initialization (other)
0x30
Reserved for ASL (see ASL Status Codes section below)
0x31
Memory Installed
0x32
CPU post-memory initialization is started
0x33
CPU post-memory initialization. Cache initialization
0x34
CPU post-memory initialization. Application Processor(s) (AP) initialization
0x35
CPU post-memory initialization. Boot Strap Processor (BSP) selection
0x36
CPU post-memory initialization. System Management Mode (SMM)
initialization
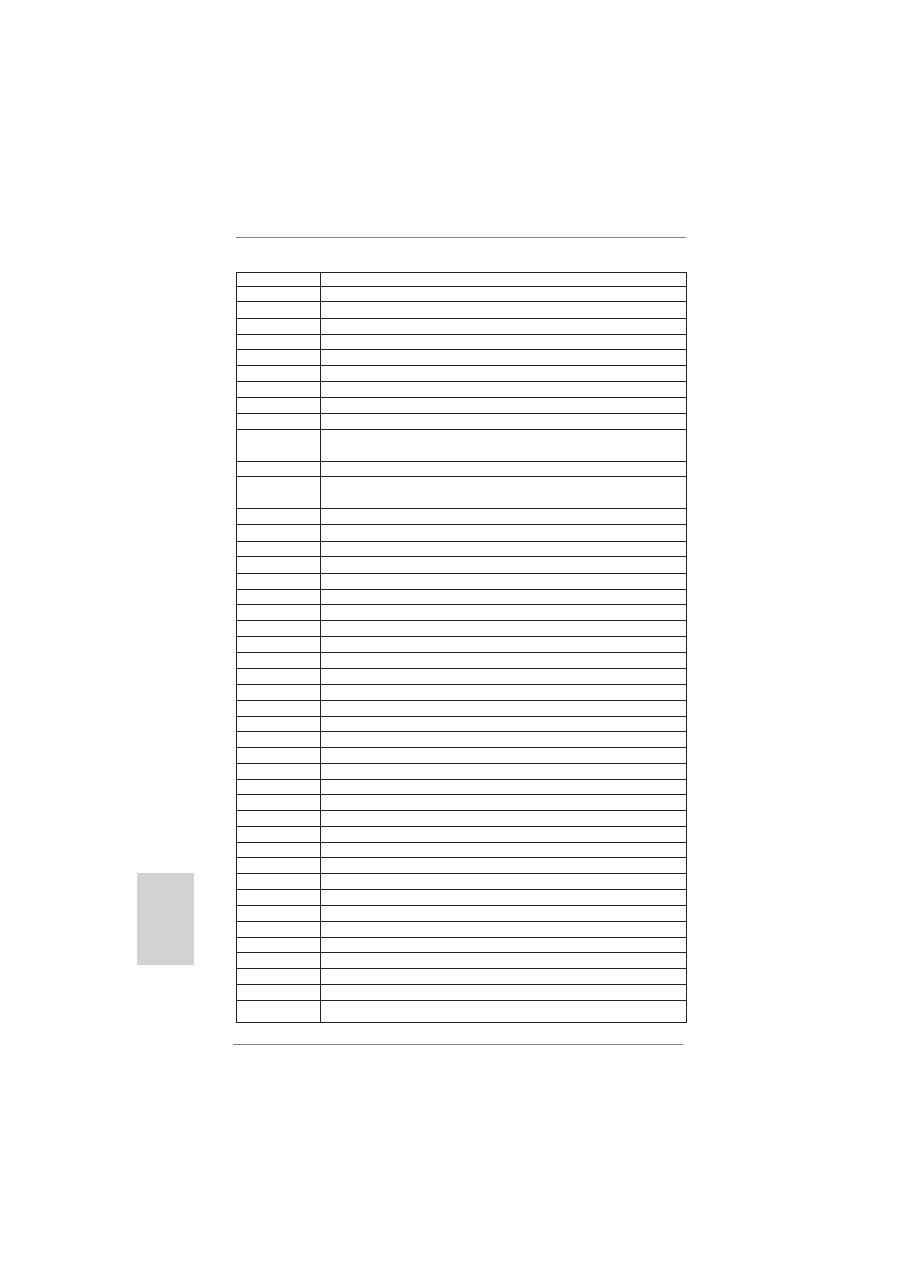
34
ASRock A75 Pro4 Motherboard
0x37
Post-Memory North Bridge initialization is started
0x38
Post-Memory North Bridge initialization (North Bridge module speci
fi
c)
0x39
Post-Memory North Bridge initialization (North Bridge module speci
fi
c)
0x3A
Post-Memory North Bridge initialization (North Bridge module speci
fi
c)
0x3B
Post-Memory South Bridge initialization is started
0x3C
Post-Memory South Bridge initialization (South Bridge module speci
fi
c)
0x3D
Post-Memory South Bridge initialization (South Bridge module speci
fi
c)
0x3E
Post-Memory South Bridge initialization (South Bridge module speci
fi
c)
0x3F-0x4E
OEM post memory initialization codes
0x4F
DXE IPL is started
0x50
Memory initialization error. Invalid memory type or incompatible memory
speed
0x51
Memory initialization error. SPD reading has failed
0x52
Memory initialization error. Invalid memory size or memory modules do not
match
0x53
Memory initialization error. No usable memory detected
0x54
Unspeci
fi
ed memory initialization error
0x55
Memory not installed
0x56
Invalid CPU type or Speed
0x57
CPU mismatch
0x58
CPU self test failed or possible CPU cache error
0x59
CPU micro-code is not found or micro-code update is failed
0x5A
Internal CPU error
0x5B
reset PPI is not available
0x5C-0x5F
Reserved for future AMI error codes
0xE0
S3 Resume is stared (S3 Resume PPI is called by the DXE IPL)
0xE1
S3 Boot Script execution
0xE2
Video repost
0xE3
OS S3 wake vector call
0xE4-0xE7
Reserved for future AMI progress codes
0xE8
S3 Resume Failed
0xE9
S3 Resume PPI not Found
0xEA
S3 Resume Boot Script Error
0xEB
S3 OS Wake Error
0xEC-0xEF
Reserved for future AMI error codes
0xF0
Recovery condition triggered by
fi
rmware (Auto recovery)
0xF1
Recovery condition triggered by user (Forced recovery)
0xF2
Recovery process started
0xF3
Recovery
fi
rmware image is found
0xF4
Recovery
fi
rmware image is loaded
0xF5-0xF7
Reserved for future AMI progress codes
0xF8
Recovery PPI is not available
0xF9
Recovery capsule is not found
0xFA
Invalid recovery capsule
0xFB – 0xFF
Reserved for future AMI error codes
0x60
DXE Core is started
0X61
NVRAM initialization
English

35
ASRock A75 Pro4 Motherboard
English
0x62
Installation of the South Bridge Runtime Services
0x63
CPU DXE initialization is started
0x64
CPU DXE initialization (CPU module speci
fi
c)
0x65
CPU DXE initialization (CPU module speci
fi
c)
0x66
CPU DXE initialization (CPU module speci
fi
c)
0x67
CPU DXE initialization (CPU module speci
fi
c)
0x68
PCI host bridge initialization
0x69
North Bridge DXE initialization is started
0x6A
North Bridge DXE SMM initialization is started
0x6B
North Bridge DXE initialization (North Bridge module speci
fi
c)
0x6C
North Bridge DXE initialization (North Bridge module speci
fi
c)
0x6D
North Bridge DXE initialization (North Bridge module speci
fi
c)
0x6E
North Bridge DXE initialization (North Bridge module speci
fi
c)
0x6F
North Bridge DXE initialization (North Bridge module speci
fi
c)
0x70
South Bridge DXE initialization is started
0x71
South Bridge DXE SMM initialization is started
0x72
South Bridge devices initialization
0x73
South Bridge DXE Initialization (South Bridge module speci
fi
c)
0x74
South Bridge DXE Initialization (South Bridge module speci
fi
c)
0x75
South Bridge DXE Initialization (South Bridge module speci
fi
c)
0x76
South Bridge DXE Initialization (South Bridge module speci
fi
c)
0x77
South Bridge DXE Initialization (South Bridge module speci
fi
c)
0x78
ACPI module initialization
0x79
CSM initialization
0x7A – 0x7F
Reserved for future AMI DXE codes
0x80 – 0x8F
OEM DXE initialization codes
0x90
Boot Device Selection (BDS) phase is started
0x91
Driver connecting is started
0x92
PCI Bus initialization is started
0x93
PCI Bus Hot Plug Controller Initialization
0x94
PCI Bus Enumeration
0x95
PCI Bus Request Resources
0x96
PCI Bus Assign Resources
0x97
Console Output devices connect
0x98
Console input devices connect
0x99
Super IO Initialization
0x9A
USB initialization is started
0x9B
USB Reset
0x9C
USB Detect
0x9D
USB Enable
0x9E – 0x9F
Reserved for future AMI codes
0xA0
IDE initialization is started
0xA1
IDE Reset
0xA2
IDE Detect
0xA3
IDE Enable
0xA4
SCSI initialization is started
0xA5
SCSI Reset
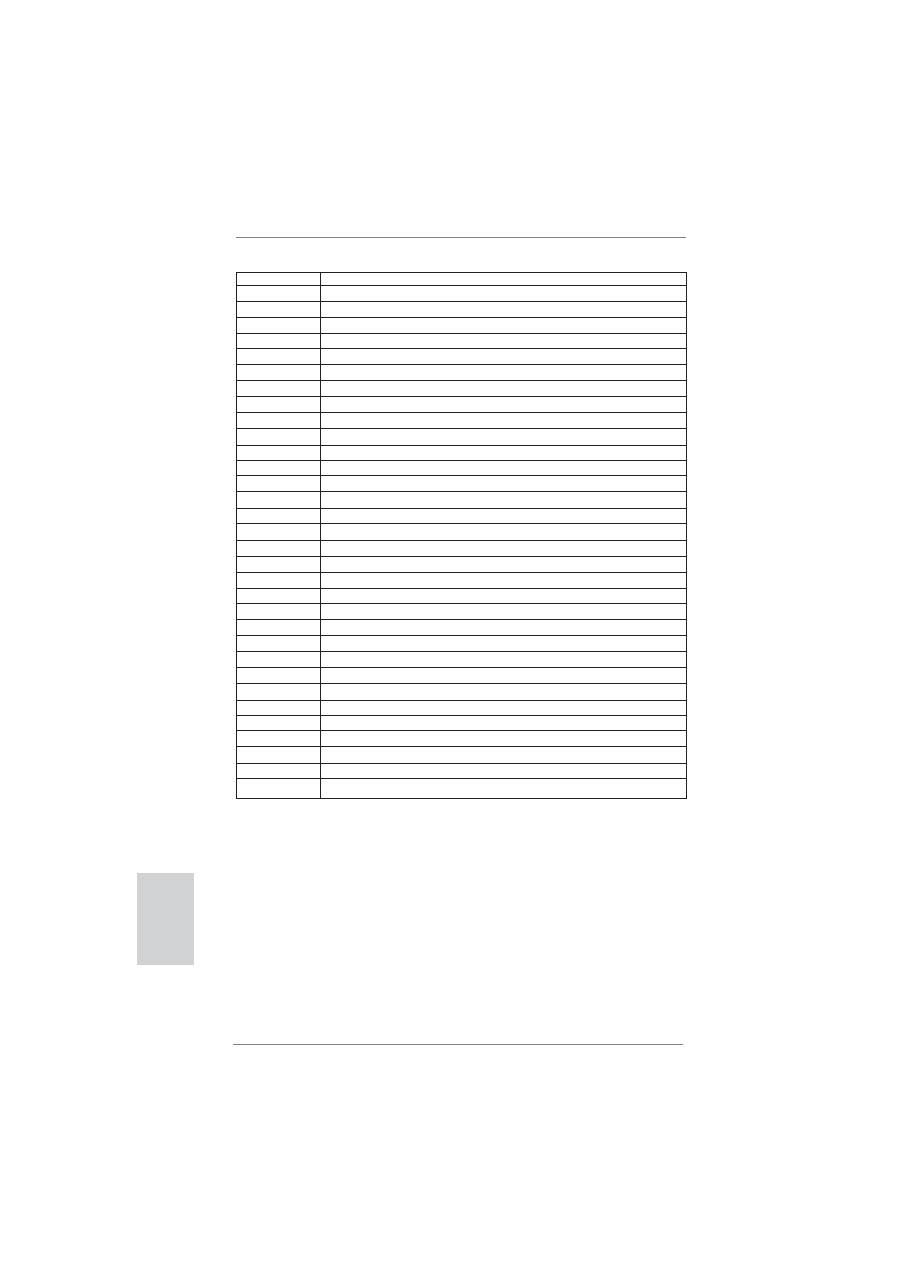
36
ASRock A75 Pro4 Motherboard
0xA6
SCSI Detect
0xA7
SCSI Enable
0xA8
Setup Verifying Password
0xA9
Start of Setup
0xAA
Reserved for ASL (see ASL Status Codes section below)
0xAB
Setup Input Wait
0xAC
Reserved for ASL (see ASL Status Codes section below)
0xAD
Ready To Boot event
0xAE
Legacy Boot event
0xAF
Exit Boot Services event
0xB0
Runtime Set Virtual Address MAP Begin
0xB1
Runtime Set Virtual Address MAP End
0xB2
Legacy Option ROM Initialization
0xB3
System Reset
0xB4
USB hot plug
0xB5
PCI bus hot plug
0xB6
Clean-up of NVRAM
0xB7
Con
fi
guration Reset (reset of NVRAM settings)
0xB8 – 0xBF
Reserved for future AMI codes
0xC0 – 0xCF
OEM BDS initialization codes
0xD0
CPU initialization error
0xD1
North Bridge initialization error
0xD2
South Bridge initialization error
0xD3
Some of the Architectural Protocols are not available
0xD4
PCI resource allocation error. Out of Resources
0xD5
No Space for Legacy Option ROM
0xD6
No Console Output Devices are found
0xD7
No Console Input Devices are found
0xD8
Invalid password
0xD9
Error loading Boot Option (LoadImage returned error)
0xDA
Boot Option is failed (StartImage returned error)
0xDB
Flash update is failed
0xDC
Reset protocol is not available
English
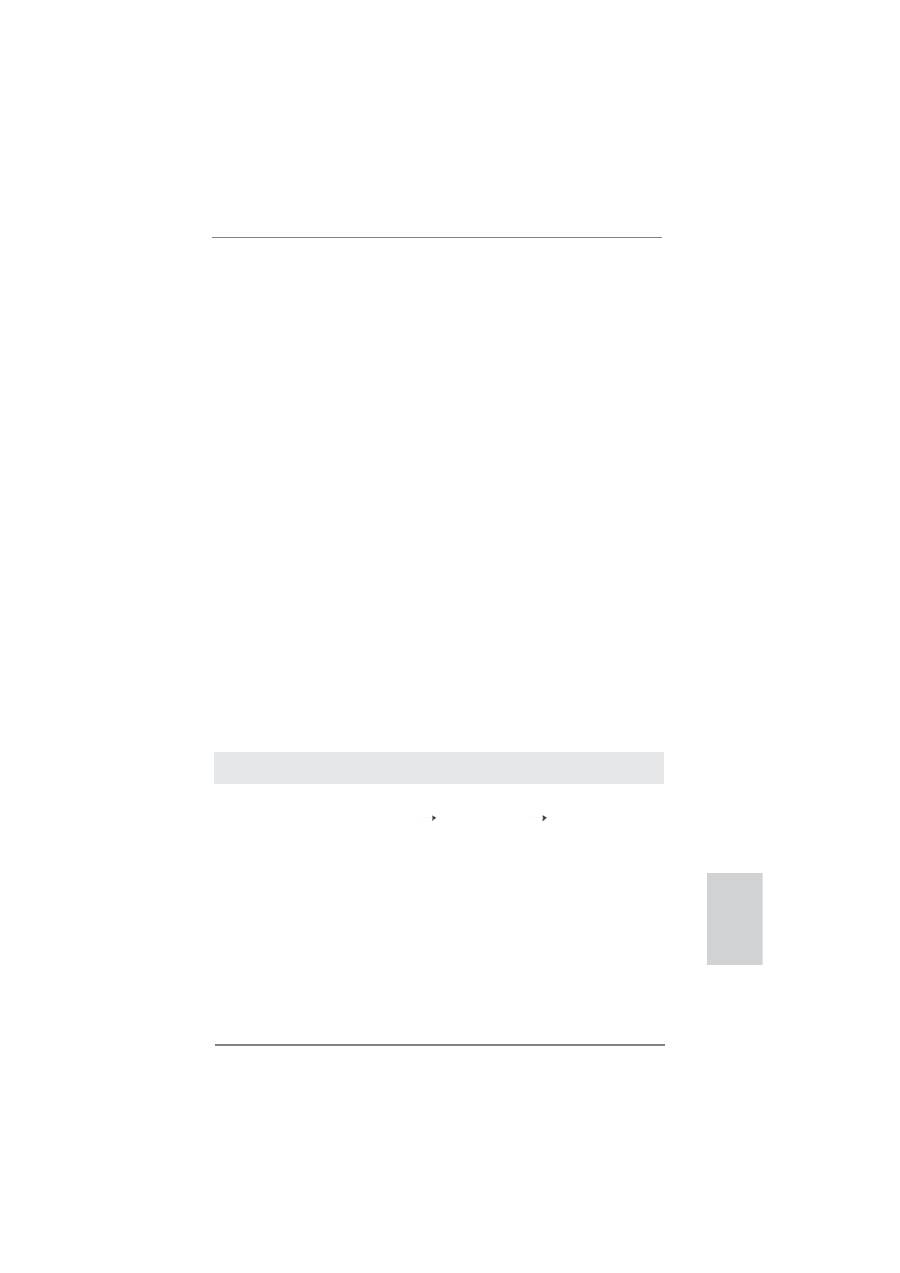
37
ASRock A75 Pro4 Motherboard
2.13 Driver Installation Guide
To install the drivers to your system, please insert the support CD to your optical
drive
fi
rst. Then, the drivers compatible to your system can be auto-detected and
listed on the support CD driver page. Please follow the order from up to bottom side
to install those required drivers. Therefore, the drivers you install can work properly.
2.14 Installing Windows
®
7 / 7 64-bit / Vista
TM
/ Vista
TM
64-bit / XP /
XP 64-bit With RAID Functions
If you want to install Windows
®
7 / 7 64-bit / Vista
TM
/ Vista
TM
64-bit / XP / XP 64-
bit on your SATA3 HDDs with RAID functions, please refer to the document at the
following path in the Support CD for detailed procedures:
..\ RAID Installation Guide
English
Using SATA3 HDDs without NCQ and Hot Plug functions (IDE mode)
STEP 1: Set up UEFI.
A.
Enter UEFI SETUP UTILITY Advanced screen Storage
Con
fi
guration.
B.
Set the “SATA Mode” option to [IDE].
STEP 2: Install Windows
®
XP / XP 64-bit OS on your system.
2.15 Installing Windows
®
7 / 7 64-bit / Vista
TM
/ Vista
TM
64-bit / XP /
XP 64-bit Without RAID Functions
If you want to install Windows
®
7 / 7 64-bit / Vista
TM
/ Vista
TM
64-bit / XP / XP 64-bit
OS on your SATA3 HDDs without RAID functions, please follow below procedures
according to the OS you install.
2.15.1 Installing Windows
®
XP / XP 64-bit Without RAID Functions
If you want to install Windows
®
XP / XP 64-bit on your SATA3 HDDs without RAID
functions, please follow below steps.
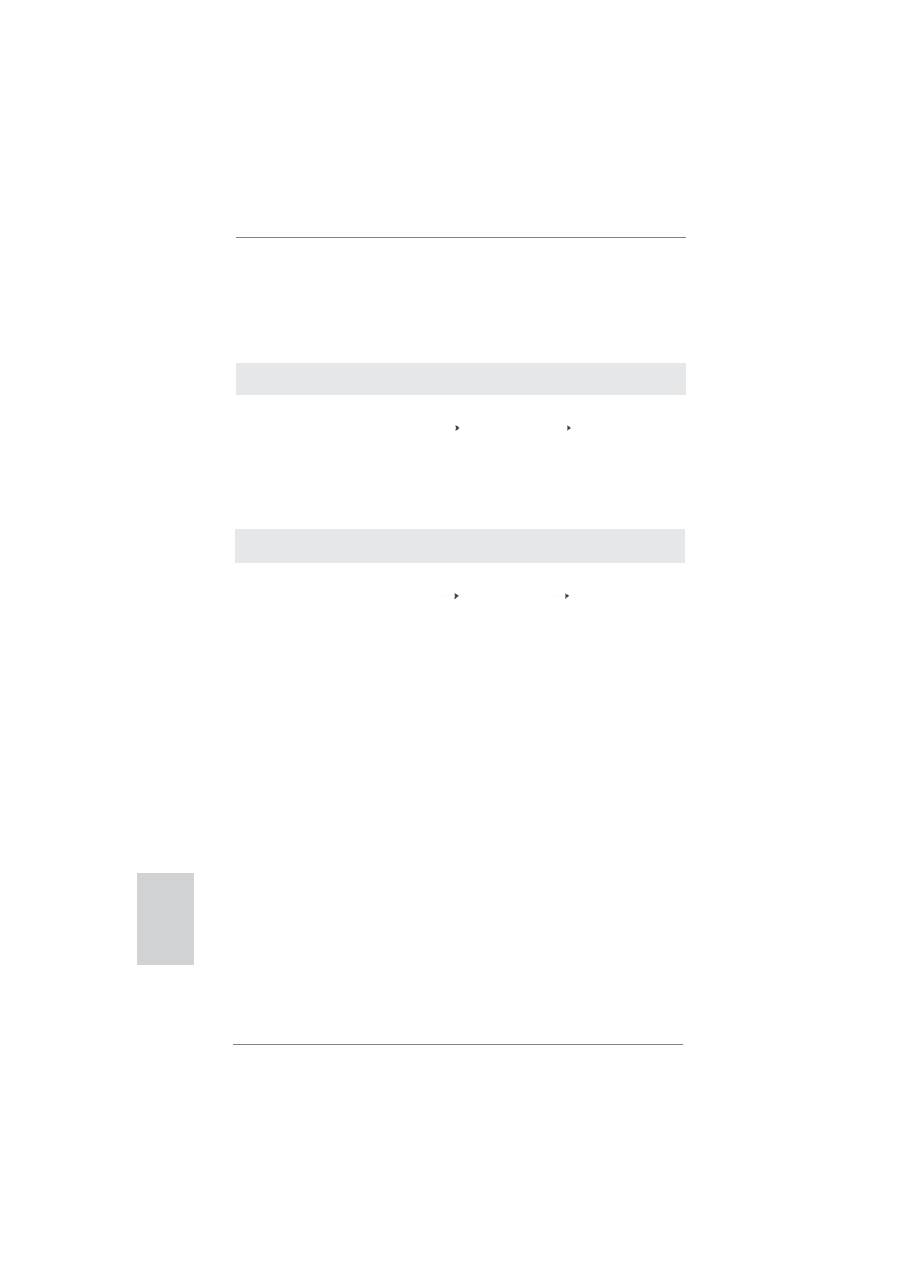
38
ASRock A75 Pro4 Motherboard
STEP 1: Set up UEFI.
A.
Enter UEFI SETUP UTILITY Advanced screen Storage
Con
fi
guration.
B.
Set the “SATA Mode” option to [IDE].
STEP 2: Install Windows
®
7 / 7 64-bit / Vista
TM
/ Vista
TM
64-bit OS on your
system.
Using SATA3 HDDs without NCQ and Hot Plug functions (IDE mode)
2.15.2 Installing Windows
®
7 / 7 64-bit / Vista
TM
/ Vista
TM
64-bit
Without RAID Functions
If you want to install Windows
®
7 / 7 64-bit / Vista
TM
/ Vista
TM
64-bit on your SATA3
HDDs without RAID functions, please follow below steps.
Using SATA3 HDDs with NCQ and Hot Plug functions (AHCI mode)
STEP 1: Set up UEFI.
A.
Enter UEFI SETUP UTILITY Advanced screen Storage
Con
fi
guration.
B.
Set the “SATA Mode” option to [AHCI].
STEP 2: Install Windows
®
7 / 7 64-bit / Vista
TM
/ Vista
TM
64-bit OS on your
system.
English
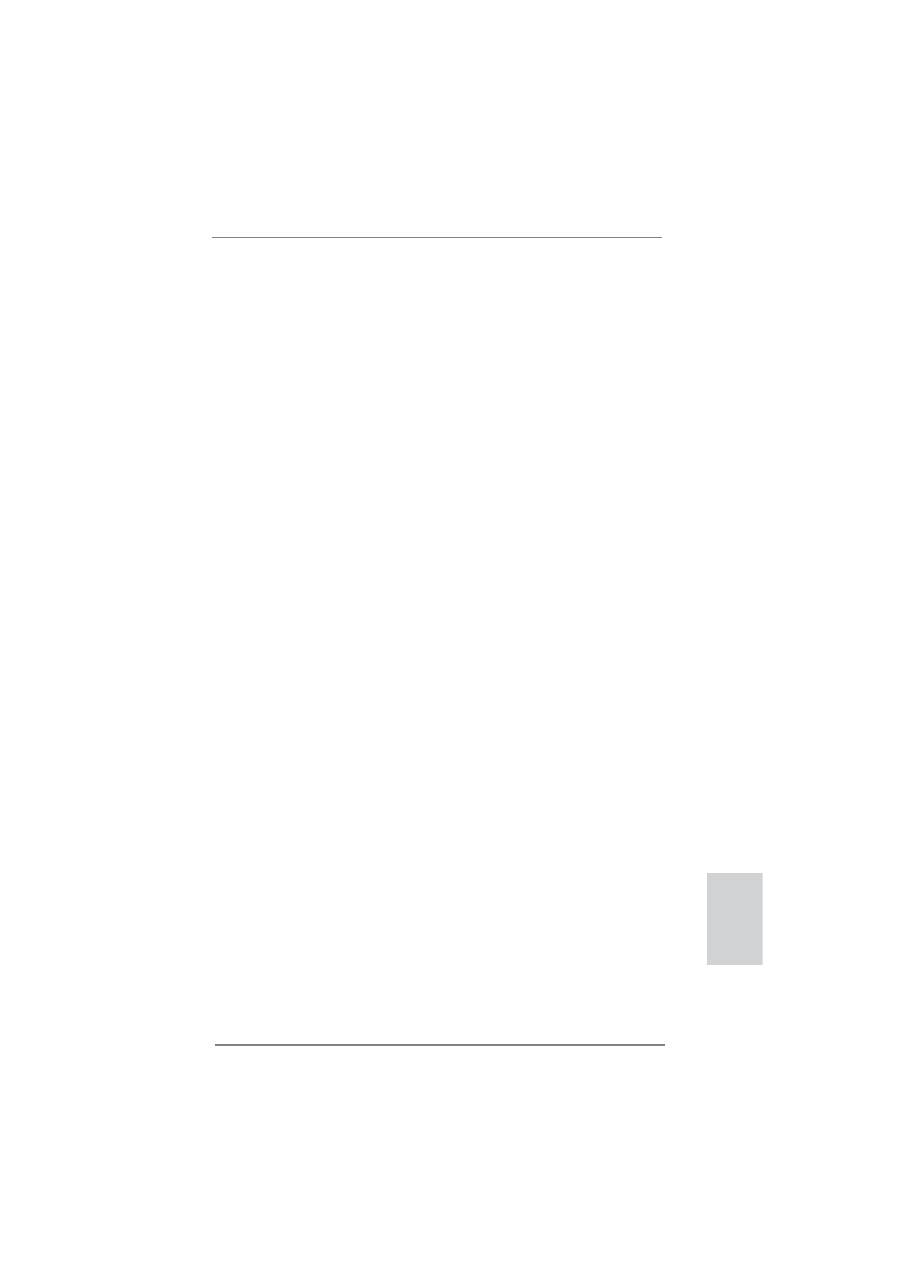
39
ASRock A75 Pro4 Motherboard
English
3. BIOS Information
The Flash Memory on the motherboard stores BIOS Setup Utility. When you start up
the computer, please press <F2> or <Del> during the Power-On-Self-Test (POST)
to enter BIOS Setup utility; otherwise, POST continues with its test routines. If you
wish to enter BIOS Setup after POST, please restart the system by pressing <Ctl>
+ <Alt> + <Delete>, or pressing the reset button on the system chassis. The BIOS
Setup program is designed to be user-friendly. It is a menu-driven program, which
allows you to scroll through its various sub-menus and to select among the prede-
termined choices. For the detailed information about BIOS Setup, please refer to the
User Manual (PDF
fi
le) contained in the Support CD.
4. Software Support CD information
This motherboard supports various Microsoft
®
Windows
®
operating systems: 7 / 7
64-bit / Vista
TM
/ Vista
TM
64-bit / XP SP3 / XP 64-bit. The Support CD that came with
the motherboard contains necessary drivers and useful utilities that will enhance
motherboard features. To begin using the Support CD, insert the CD into your CD-
ROM drive. It will display the Main Menu automatically if “AUTORUN” is enabled in
your computer. If the Main Menu does not appear automatically, locate and double-
click on the
fi
le “ASSETUP.EXE” from the BIN folder in the Support CD to display
the menus.
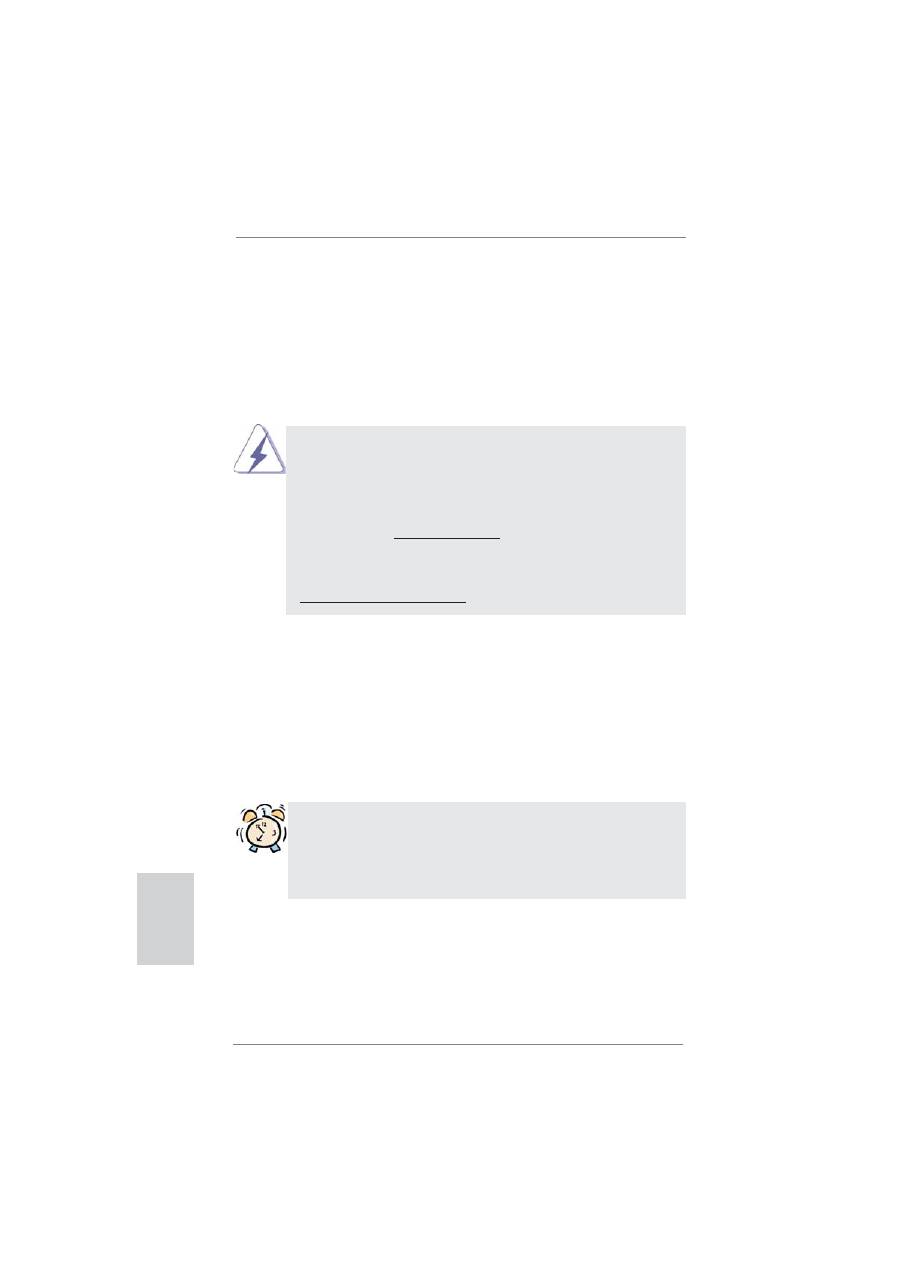
40
ASRock A75 Pro4 Motherboard
1. Einführung
Wir danken Ihnen für den Kauf des ASRock
A75 Pro4
Motherboard, ein zuverlässig-
es Produkt, welches unter den ständigen, strengen Qualitätskontrollen von ASRock
gefertigt wurde. Es bietet Ihnen exzellente Leistung und robustes Design, gemäß
der Verpflichtung von ASRock zu Qualität und Halbarkeit. Diese Schnellinstalla-
tionsanleitung führt in das Motherboard und die schrittweise Installation ein. Details
über das Motherboard
fi
nden Sie in der Bedienungsanleitung auf der Support-CD.
Da sich Motherboard-Spezi
fi
kationen und BIOS-Software verändern
können, kann der Inhalt dieses Handbuches ebenfalls jederzeit geändert
werden. Für den Fall, dass sich Änderungen an diesem Handbuch
ergeben, wird eine neue Version auf der ASRock-Website, ohne weitere
Ankündigung, verfügbar sein. Die neuesten Gra
fi
kkarten und unterstützten
CPUs sind auch auf der ASRock-Website aufgelistet.
ASRock-Website: http://www.asrock.com
Wenn Sie technische Unterstützung zu Ihrem Motherboard oder spezi
fi
sche
Informationen zu Ihrem Modell benötigen, besuchen Sie bitte unsere
Webseite:
www.asrock.com/support/index.asp
1.1 Kartoninhalt
ASRock
A75 Pro4
Motherboard
(ATX-Formfaktor: 30.5 cm x 22.4 cm; 12.0 Zoll x 8.8 Zoll)
ASRock
A75 Pro4
Schnellinstallationsanleitung
ASRock
A75 Pro4
Support-CD
Vier Serial ATA (SATA) -Datenkabel (optional)
Ein Audiokabel (3,5 mm, Klinke) (optional)
Ein I/O Shield
ASRock erinnert...
Zur besseren Leistung unter Windows
®
7 / 7, 64 Bit / Vista
TM
/ Vista
TM
64 Bit empfehlen wir, die Speicherkon
fi
guration im BIOS auf den AHCI-
Modus einzustellen. Hinweise zu den BIOS-Einstellungen
fi
nden Sie in
der Bedienungsanleitung auf der mitgelieferten CD.
Deutsch

