ZyXEL Communications NWD310N: " Your NWD310N has a WPS button located on its
" Your NWD310N has a WPS button located on its : ZyXEL Communications NWD310N
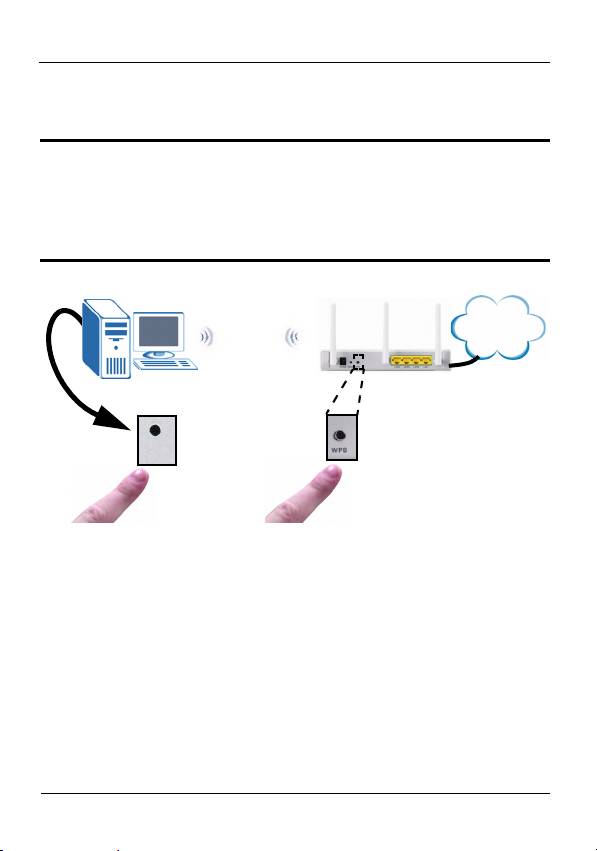
ENGLISH
You must press the second button within two minutes of
pressing the first one.
" Your NWD310N has a WPS button located on its
panel, as well as a WPS button in its configuration
utility. Other WPS enabled devices have a similar
WPS button.
NWD310N
AP
Internet
WPS
3 The AP and the NWD310N establish a secure connection.
This can take up to two minutes.
4 You are now ready to connect to the Internet wirelessly
through your NWD310N.
11
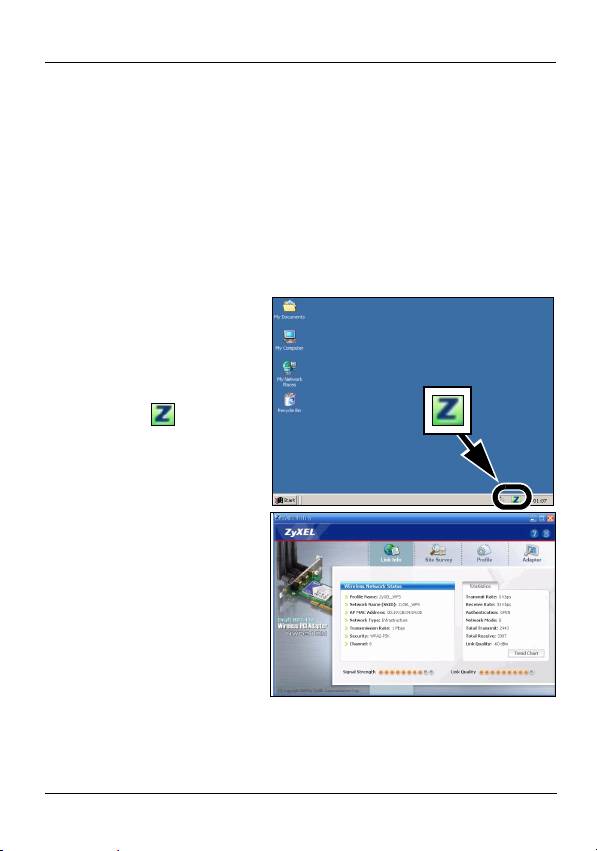
ENGLISH
4 Connect to a Wireless Network via
the ZyXEL Utility
This section shows you how to use the WPS PIN method to
connect to an AP as well as how to configure wireless
settings manually to join a wireless network.
4.1 Open the Utility
1 After you install the
ZyXEL utility and
insert the NWD310N,
an icon appears in the
system tray. Double-
click the icon.
2 The ZyXEL utility Link
Info screen displays.
12
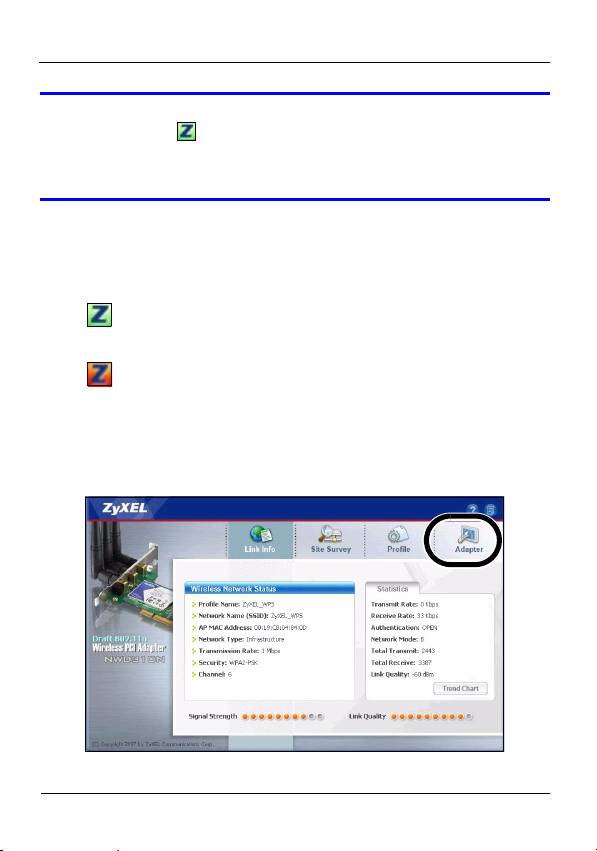
ENGLISH
V If the icon does not display, uninstall and re-
install the ZyXEL utility. See the User’s Guide
for how to uninstall the utility.
The NWD310N automatically connects to an available
wireless network without security enabled. However, this
wireless network may not be connected to the Internet.
If the icon is green you are already connected to a
wireless network.
If the icon is red, you are not connected to a wireless
network.
4.2 WPS PIN Configuration
1 Click the Adapter tab.
13

ENGLISH
2 The ZyXEL utility Adapter screen displays. In the WPS
section, select WPS and PIN - Use this device’s PIN.
Write down the 8-digit PIN that is displayed in the grayed-
out text field of the pop-up window. You will need to enter
this PIN in the WPS screen of the AP.
• The PBC (Push Button Configuration) option works
the same way as the physical WPS button (see section
3.1 if you want to use this instead).
• The PIN - Use the PIN from the AP or Wireless
Router option is used when you want to register the
AP’s or wireless router’s PIN with the NWD310N (see
the User’s Guide if you want to use this instead).
3 Launch your AP’s configuration utility, go to the screen
where you can configure the WPS settings and enter the
14
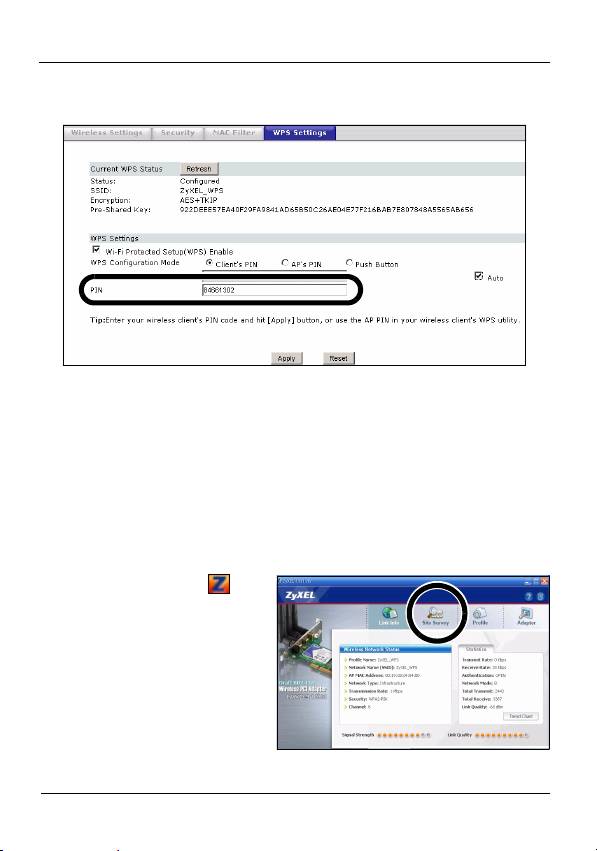
ENGLISH
NWD310N’s PIN (an example screen from ZyXEL’s
NWA570N is shown).
4 Click Start in the NWD310N Adapter screen and Apply or
Start in the AP’s WPS screen within two minutes.
The AP authenticates the NWD310N and sends the proper
configuration settings to the NWD310N. This may take up to
two minutes. The NWD310N is now able to communicate with
the AP securely.
4.3 Connecting to a Wireless Network
1 Double-click the
icon. The ZyXEL utility
Link Info screen
displays. Click the Site
Survey tab.
15
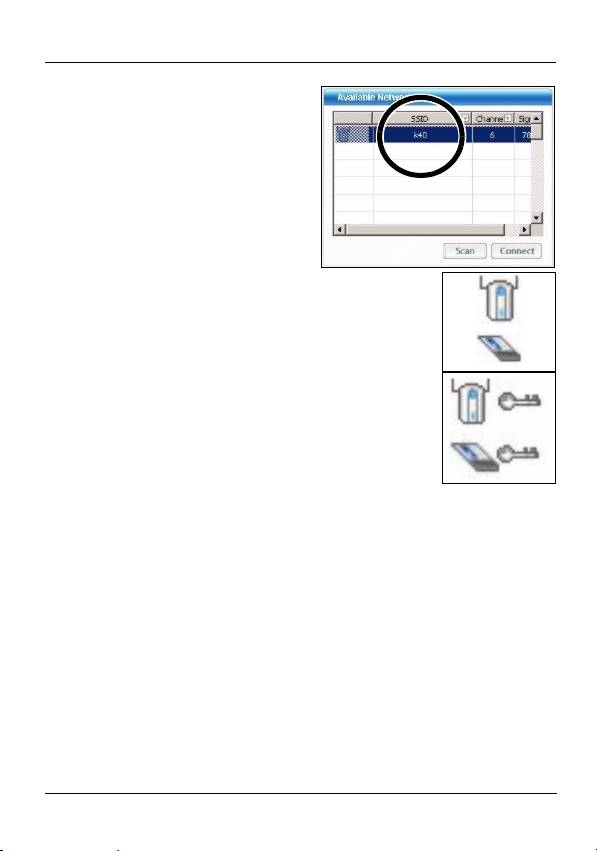
ENGLISH
2 The available wireless
networks display in the
Available Network List.
SSID means Service Set
Identifier and is the name
of the wireless network.
3 If a wireless network has no
security, one of the following icons appears
next to its entry in the list.
If a wireless network has security, one of the
following icons appears next to its entry in
the list.
Choose the network you want to connect to by clicking on it
and clicking Connect.
4 If a network has no security, the Link Info screen displays.
Go to step 6.
5 If a network has security, the security settings screen
appears. You need to enter security information to connect
to the network. Get this information from the network
administrator. Be sure to enter the information exactly as it
was given to you.
16

ENGLISH
6 To access the Internet, open your Internet browser and
enter the URL of a web site in the address bar. The AP
should be connected to the Internet.
If the web site displays correctly, you are successfully
connected to the Internet.
Note for Windows XP Users
If you want to use Windows Zero Configuration (WZC), right-
click the icon and select Use Windows Zero
Configuration as Configuration utility.
To activate the ZyXEL utility again, right-click the icon and
select Use ZyXEL Utility as Configuration utility.
If you want to use WZC only, uncheck Utility during the
ZyXEL utility installation.
17
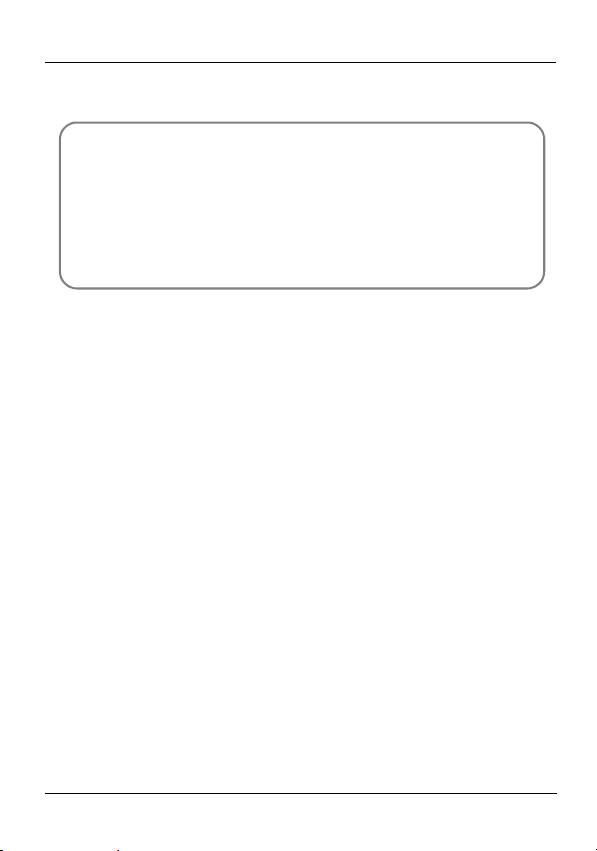
ENGLISH
Procedure to View a Product’s Certification(s)
1 Go to www.zyxel.com.
2 Select your product from the drop-down list box on
the ZyXEL home page to go to that product's page.
3 Select the certification you wish to view from this
18
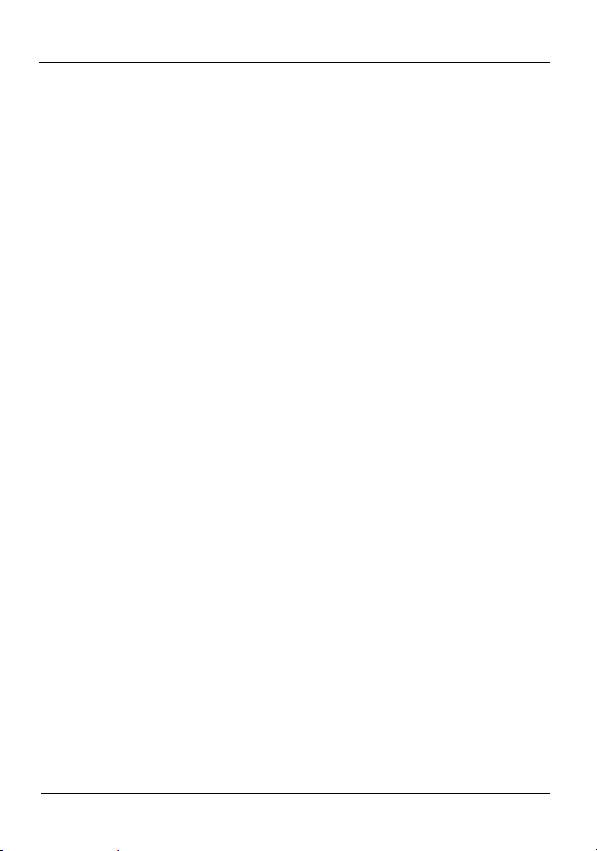
ENGLISH
19
Оглавление
- " Install the software from the CD before you
- " You will need to shut down your computer after
- " Do not install the hardware until you have
- " Go to Section 4 if you want to use the utility to
- " Your NWD310N has a WPS button located on its
- " Installieren Sie die Software von der CD,
- " Wenn Sie das ZyXEL Utility Programm installiert
- " Setzen Sie die Hardware erst ein, wenn Sie die
- " Wenn Sie Ihr Gerät mit dieses Programm zu
- " Die WPS-Taste des NWD310N befindet sich
- " Instale el software del CD antes de insertar el
- " Necesitará reiniciar su ordenador tras la
- " No instale el hardware hasta que haya instalado
- " Vaya a la sección 4 si desea usar la utilidad
- " Su NWD310N tiene un botón WPS situado en su
- " Installez le logiciel à partir du CD avant d'insérer
- " Vous devrez redémarrer votre ordinateur après
- " Ne pas installer le matériel avant d'avoir installé
- " Allez à la section 4 si vous voulez utiliser
- " Votre NWD310N est équipé d'un bouton WPS situé
- " Installare il software dal CD prima di inserire
- " Sarà necessario riavviare il computer dopo
- " Non installare l'hardware prima di aver installato
- " Se si desidera utilizzare il programma di utilità
- " L'NWD310N ha il pulsante WPS localizzato sul suo
- " Установите с CD-диска программное
- " Вам следует перезагрузить ваш компьютер
- " Не устанавливайте оборудование до
- " Если вы хотите использовать для
- " На NWD310N кнопка WPS расположена на
- " Installera programvaran från CD-skivan innan
- " Du måste starta om datorn när du installerat
- " Installera inte maskinvaran förrän du har
- " Gå till avsnitt 4 om du vill använda verktyget för
- " NWD310N har en WPS-knapp på sin panel, samt

