ZyXEL Communications 802.11g Wireless Firewall Router 1-P-320W: ETAPE 3: WAN
ETAPE 3: WAN: ZyXEL Communications 802.11g Wireless Firewall Router 1-P-320W
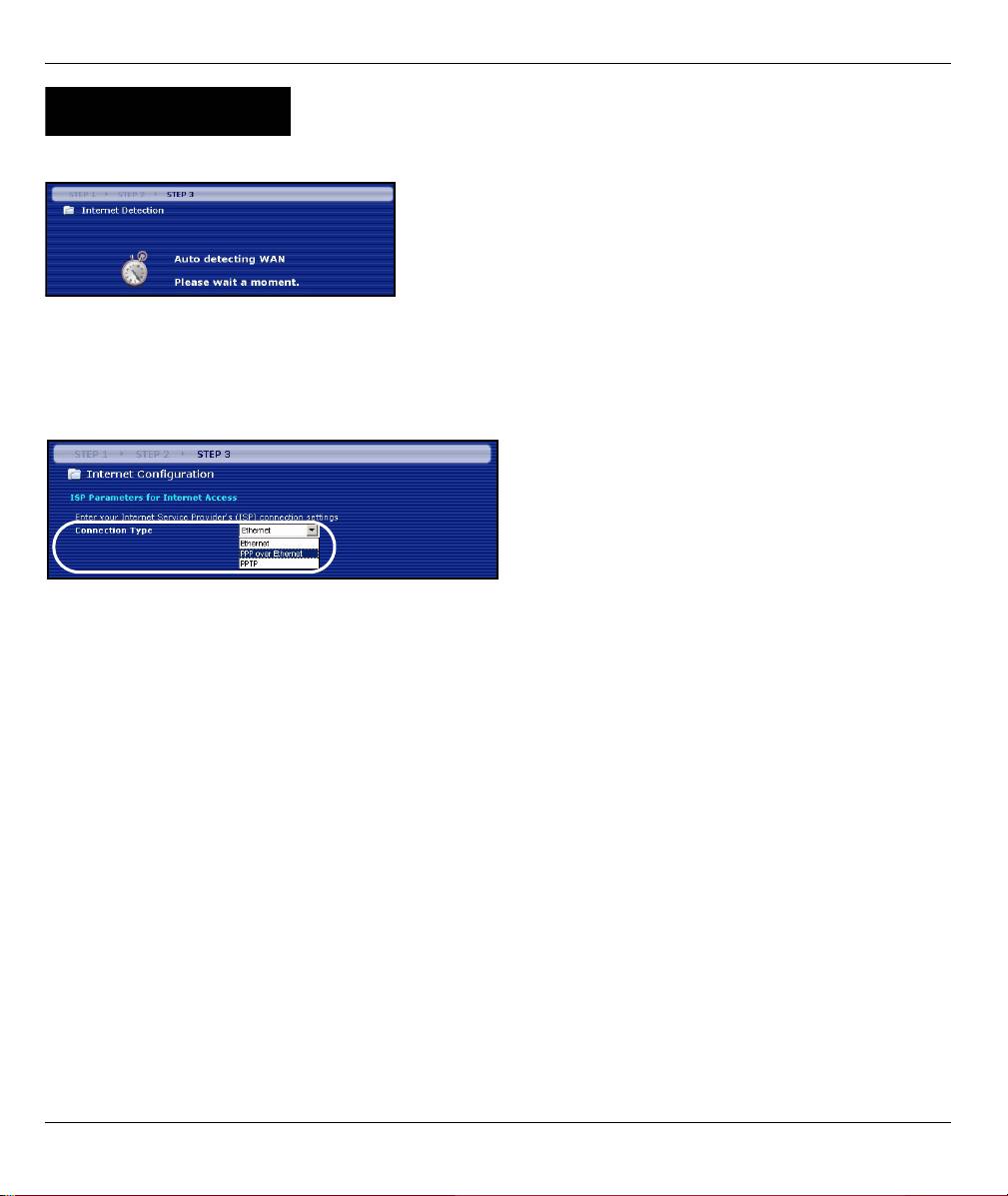
FRANÇAIS
ETAPE 3:
WAN
L'assistant essaie de détecter le type de connexion WAN que vous utilisez.
Si l'assistant ne détecte pas de type de connexion, vous devez en sélectionner UN dans la liste déroulante.
Vérifiez auprès de votre ISP pour être sûr d'utiliser le type correct :
1 Ethernet
2 PPPoE
3 PPTP.
Remarque : Si vous avez obtenu les paramètres d'accès Internet, saisissez-les dans les champs
suivants. Sinon laissez les paramètres par défaut et cliquez simplement sur Next (Suivant)
68
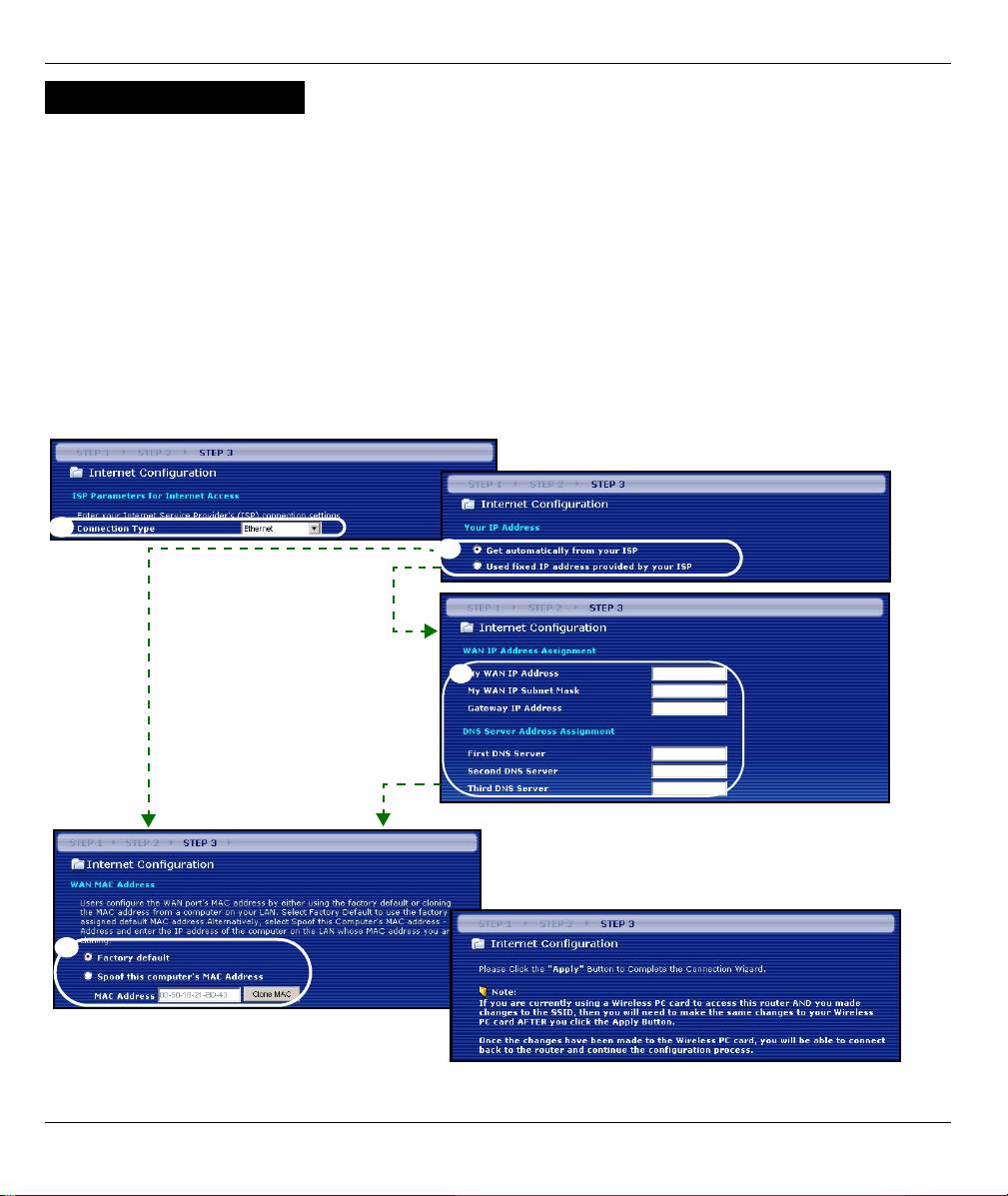
FRANÇAIS
Connexion Ethernet
A Sélectionnez Ethernet comme type de connexion WAN.
B Sélectionnez Get automatically from your ISP (Obtenir automatiquement du FAI) si votre FAI ne vous a pas
attribué une adresse IP fixe. Passez à D.
Ou
Sélectionnez Use fixed IP address provided by your ISP (Utiliser une adresse IP fixe fournie par votre FAI)
pour donner au Mer produkthjalp finns pa http://www.support.zyxel.se une adresse IP fixe et unique.
C Saisissez une adresse IP WAN et un masque de sous-réseau d'IP WAN du périphérique de voisinage, si vous
les connaissez. Si vous ne les connaissez pas, laissez les paramètres par défaut.
Si vous avez reçu une adresse IP et/ou des paramètres de serveur DNS, entrez-les dans les champs. Sinon
laissez les paramètres par défaut et cliquez simplement sur Next (Suivant).
D Sélectionnez Factory Default (Par défaut d'usine) pour utiliser l'adresse MAC par défaut d'usine.
A
B
C
D
69
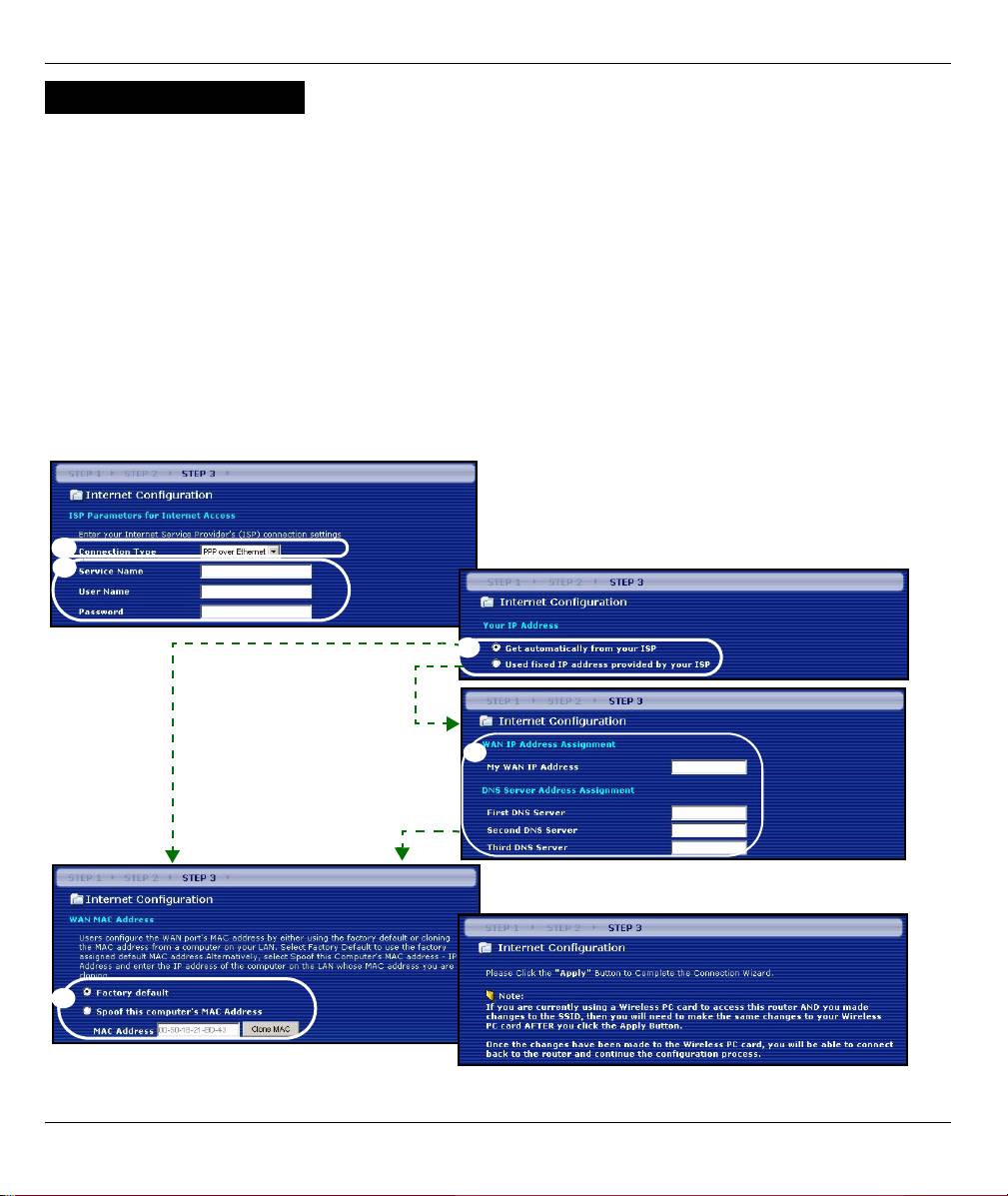
FRANÇAIS
Connexion PPPoE
A Sélectionnez PPPoE comme type de connexion WAN.
BTapez un Service Name (nom de service) (optionnel), User Name (nom d'utilisateur) et Password (mot de
passe).
C Sélectionnez Get automatically from your ISP (Obtenir automatiquement du FAI) si votre FAI ne vous a pas
attribué une adresse IP fixe. Passez à E.
Ou sélectionnez Use fixed IP address provided by your ISP (Utiliser une adresse IP fixe fournie par votre
FAI) pour donner au Mer produkthjalp finns pa http://www.support.zyxel.se une adresse IP fixe et unique.
D Entrez une WAN IP address (adresse IP WAN) du périphérique de voisinage, si vous la connaissez. Si vous
ne le connaissez pas, laissez les paramètres par défaut.
Si vous avez reçu une adresse IP et/ou des paramètres de serveur DNS, entrez-les dans les champs. Sinon
laissez les paramètres par défaut et cliquez simplement sur Next (Suivant).
E Sélectionnez Factory Default (Par défaut d'usine) pour utiliser l'adresse MAC par défaut d'usine.
A
B
C
D
E
70
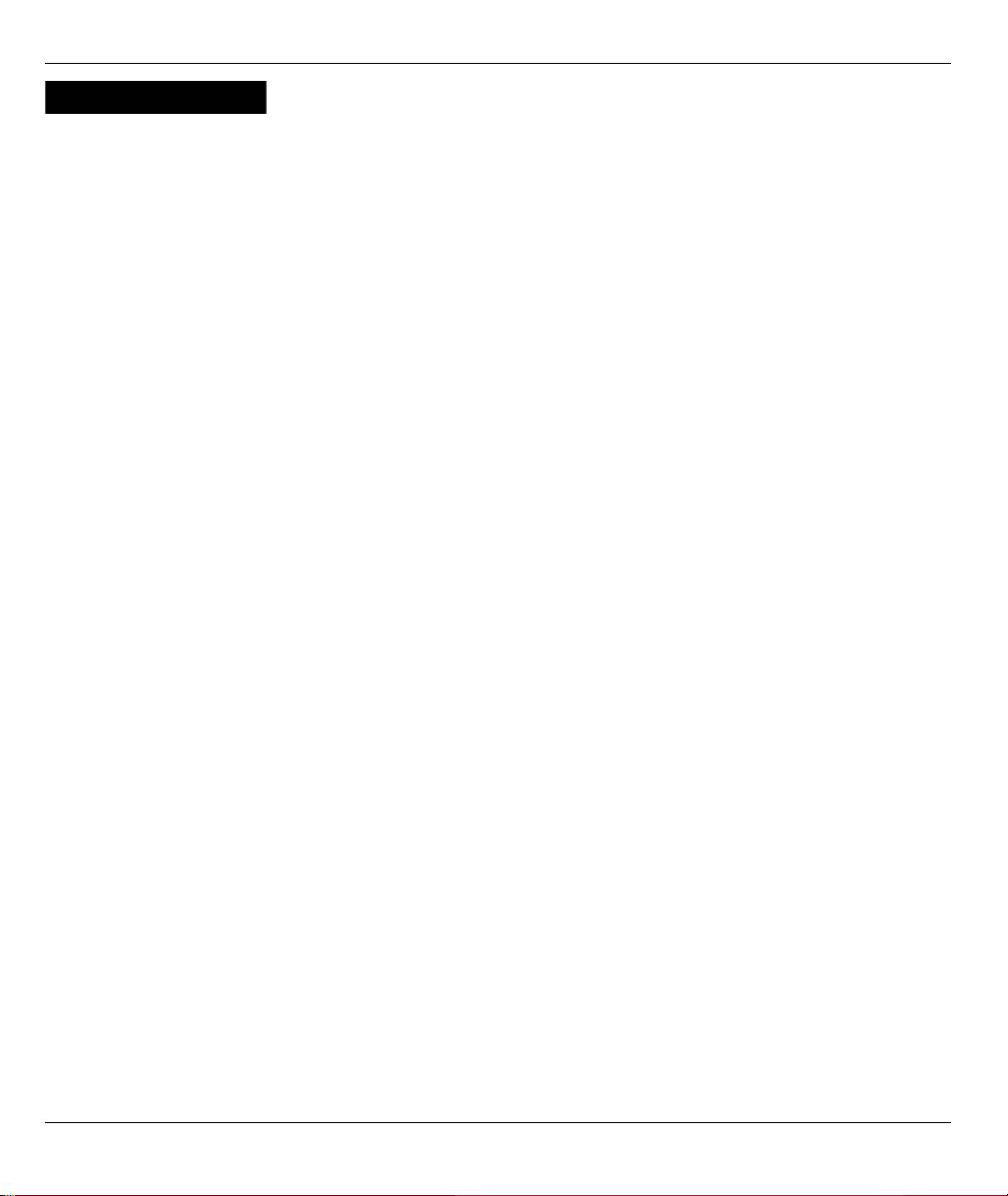
FRANÇAIS
Connexion PPTP
A Sélectionnez PPTP comme type de connexion WAN.
BTapez un User Name (nom d'utilisateur) et Password (un mot de passe)
C Sélectionnez Get automatically from ISP (Obtenir automatiquement du FAI) si votre FAI ne vous a pas
attribué une adresse PPTP IP fixe.
Ou sélectionnez Use fixed IP address (Utiliser une adresse IP fixe) pour donne au Mer produkthjalp finns pa
http://www.support.zyxel.se une adresse IP PPTP fixe et unique et un masque de sous-réseau.
D Tapez une Server IP Address (adresse IP) de serveur PPTP
E Tapez une Connection ID/Name (ID/Nom de connexion) (si fourni)
F Sélectionnez Get automatically from your ISP (Obtenir automatiquement du FAI) si votre FAI ne vous a pas
attribué une adresse IP fixe. Passez à H.
Ou sélectionnez Use fixed IP address provided by your ISP (Utiliser une adresse IP fixe fournie par votre
FAI) pour donner au Mer produkthjalp finns pa http://www.support.zyxel.se une adresse IP fixe et unique.
G Saisissez une WAN IP address (adresse IP WAN)et un WAN IP Subnet Mask (masque de sous-réseau d'IP
WAN) du périphérique de voisinage, si vous le connaissez. Si vous ne le connaissez pas, laissez les
paramètres par défaut.
Si vous avez reçu une adresse IP et/ou des paramètres de serveur DNS, entrez-les dans les champs. Sinon
laissez les paramètres par défaut et cliquez simplement sur Next (Suivant).
H Sélectionnez Factory Default (Par défaut d'usine) pour utiliser l'adresse MAC par défaut attribuée en
usine.
71
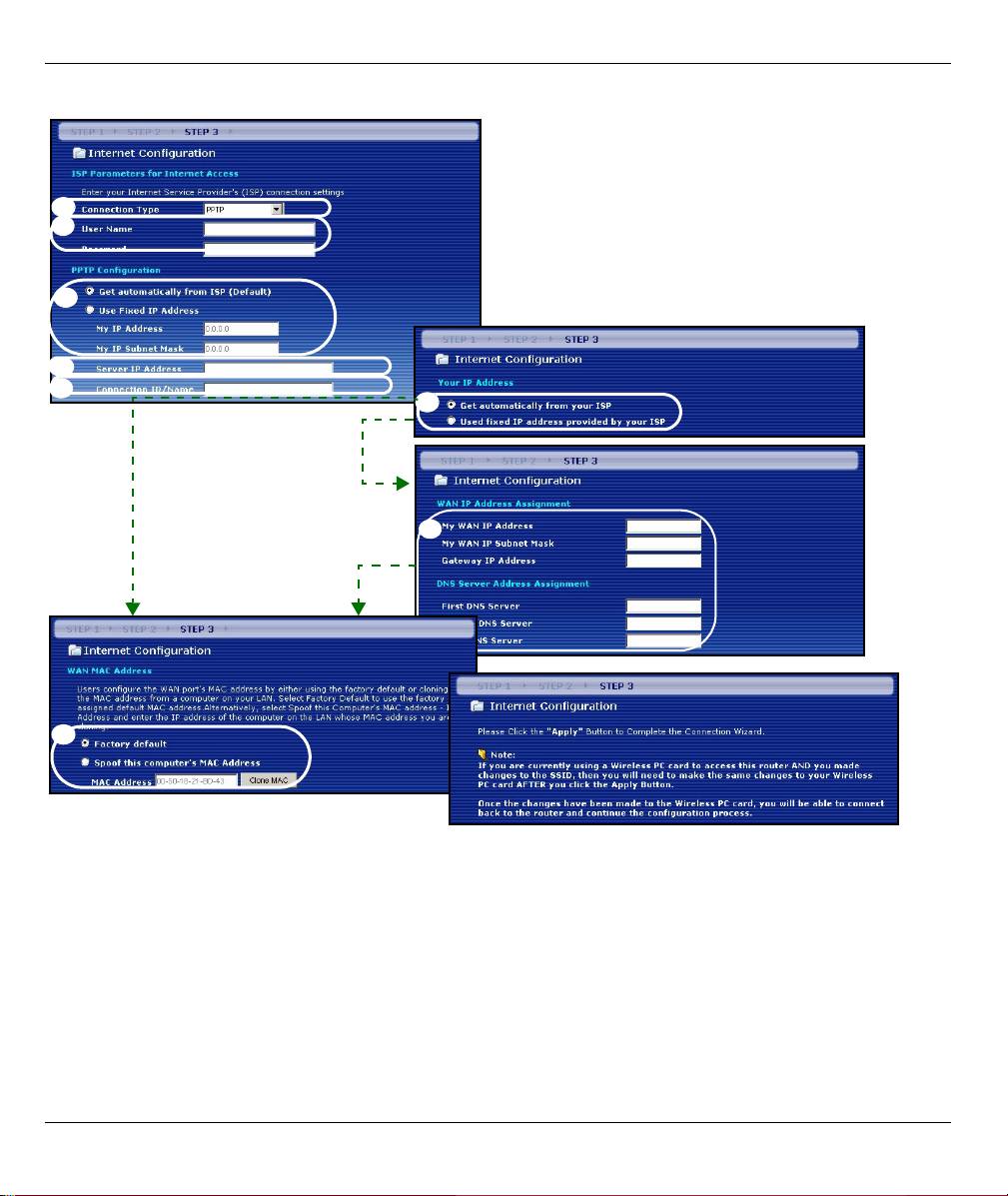
FRANÇAIS
A
B
C
D
E
F
G
H
72
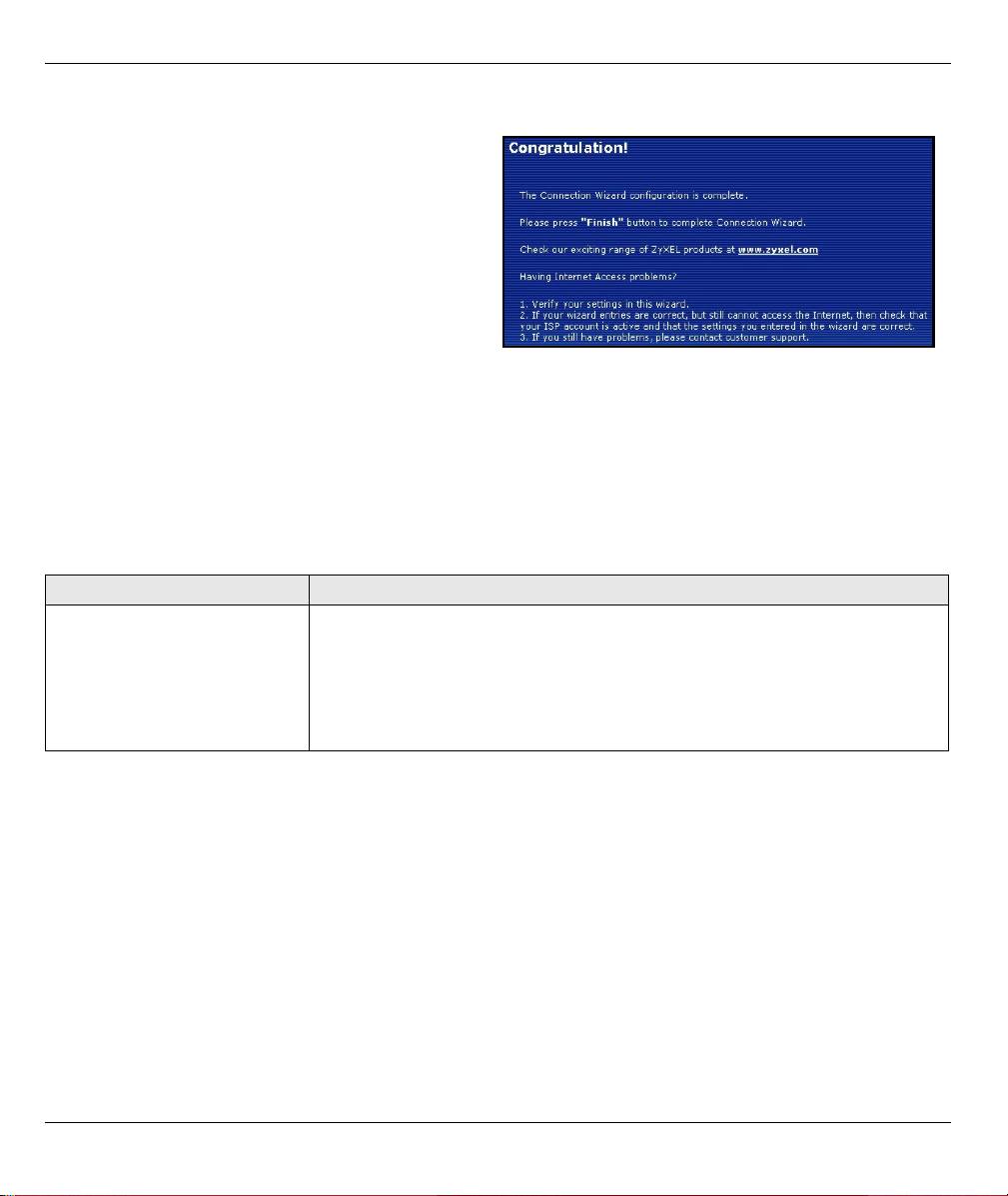
FRANÇAIS
Installation de l'accès à Internet terminée
Si vous rencontrez des problèmes pour accéder à
Internet, suivez les instructions sur l'écran.
Cliquez sur Finish (Terminer).
4 Dépannage
Remarque : Si votre ordinateur ne peut pas communiquer automatiquement avec le périphérique,
reportez-vous alors au didacticiel multimédia sur la manière de paramétrer votre ordinateur afin
de recevoir une adresse IP dynamique ou lui en donner une fixe dans la plage spécifiée dans la
section 4.1.
PROBLÈME ACTION CORRECTIVE
Aucune des LED ne s'allume
Vérifiez que l'adaptateur d'alimentation adéquat est connecté au Mer
quand vous connectez
produkthjalp finns pa http://www.support.zyxel.se et qu'il est branché à une
l'alimentation du Mer
source de courant appropriée.
produkthjalp finns pa http://
Vérifiez toutes les connexions câblées. Si les LED ne s'allument toujours pas,
www.support.zyxel.se.
cela signifie que vous avez peut-être un problème matériel. Dans ce cas-là,
vous devez contacter votre revendeur local.
73
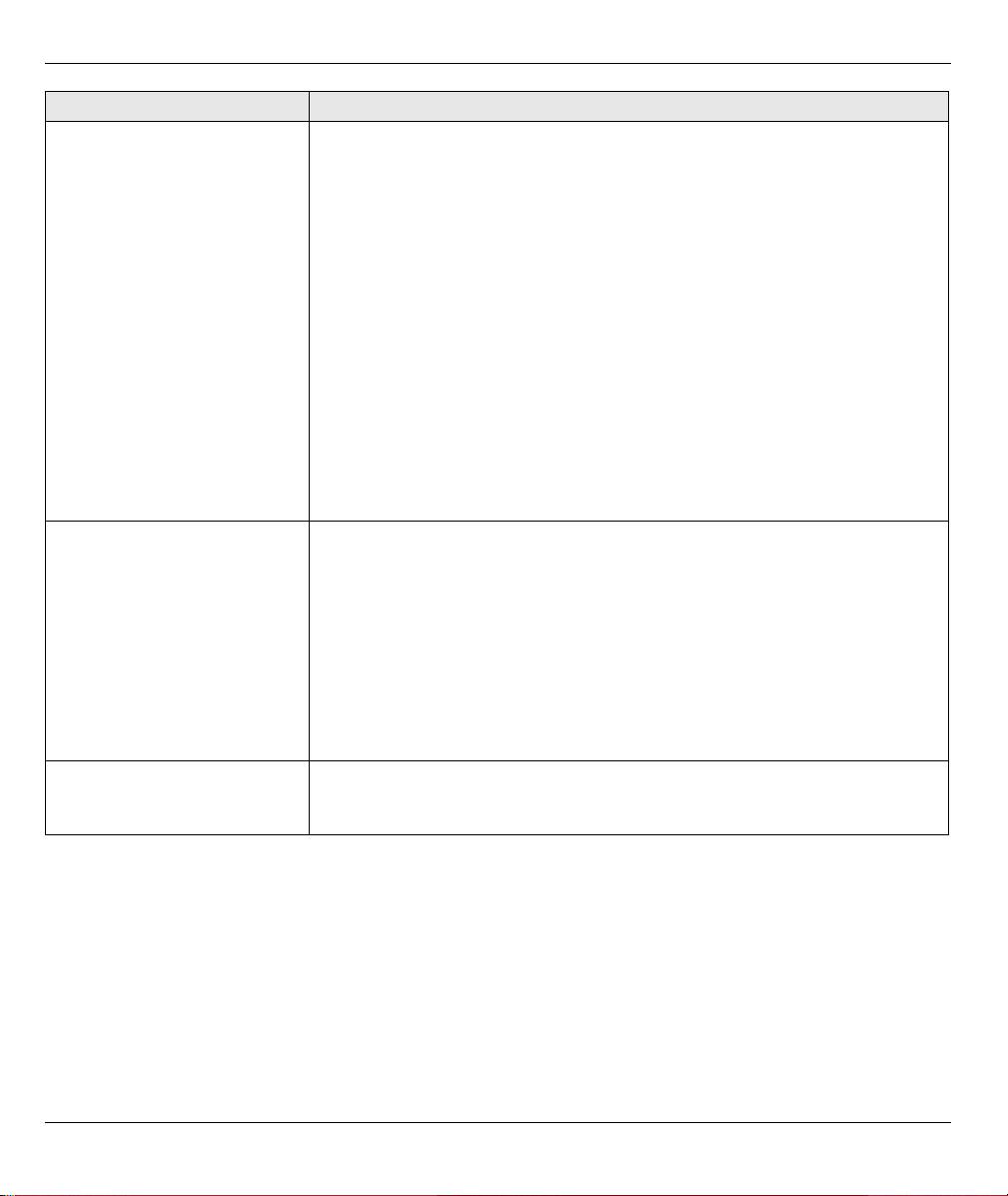
FRANÇAIS
PROBLÈME ACTION CORRECTIVE
Impossible d'accéder au Mer
Vérifiez la connexion du câble entre votre ordinateur et le Mer produkthjalp finns
produkthjalp finns pa http://
pa http://www.support.zyxel.se.
www.support.zyxel.se à partir
Si l'adresse IP du Mer produkthjalp finns pa http://www.support.zyxel.se a
de mon ordinateur.
changé, entrez alors la nouvelle comme adresse du site Web.
Vérifiez que l'adresse IP de votre ordinateur se trouve dans le même sous-
réseau que l'adresse IP du Mer produkthjalp finns pa http://
www.support.zyxel.se (voir la section 4.1).
Envoyez la commande Ping au Mer produkthjalp finns pa http://
www.support.zyxel.se à partir d'un ordinateur du réseau. Vérifiez que
l'adaptateur Ethernet de votre ordinateur est installé et fonctionne correctement.
Sur l'ordinateur, cliquez sur Start (Démarrer), All (Tous) Programs
(Programmes), Accessoires et ensuite sur Command Prompt (Invite de
commande). Dans la fenêtre Command Prompt (Invite de commande), tapez
"ping" suivi de l'adresse IP LAN du Mer produkthjalp finns pa http://
www.support.zyxel.se (192.168.1.1 est l'adresse par défaut) et appuyez ensuite
sur [ENTER]. Le Mer produkthjalp finns pa http://www.support.zyxel.se devrait
répondre, sinon reportez-vous à la section 4.1.
Impossible d'accéder au Mer
Utilisez Internet Explorer 6.0 et plus récent ou Netscape Navigator 7.0 et plus
produkthjalp finns pa http://
récent avec JavaScript activé.
www.support.zyxel.se à partir
Faites attention à entrer correctement le mot de passe (le champ respecte la
de mon ordinateur (suite).
casse)
Si vous avez oublié le mot de passe du Mer produkthjalp finns pa http://
www.support.zyxel.se, utilisez le bouton RESET. Appuyez sur le bouton
pendant environ 10 secondes (jusqu'à ce que la LED SYS commence à
clignoter), puis relâchez-le. Il rétablit le Mer produkthjalp finns pa http://
www.support.zyxel.se aux valeurs par défaut d'usine (le mot de passe est 1234,
adresse IP réseau 192.168.1.1 etc.).
Impossible d'accéder à Internet. Vérifiez les paramètres de connexion Internet dans l'assistant. Vérifiez que vous
avez entré le nom d'utilisateur et le mot de passe corrects si vous utilisez
PPPoE ou PPPoA.
4.1 Paramétrez l'adresse IP de votre ordinateur
Cette section vous indique comment paramétrer votre ordinateur pour recevoir une adresse IP dans Windows
2000, Windows NT et Windows XP. Cela assure que votre ordinateur peut communiquer avec votre Mer
produkthjalp finns pa http://www.support.zyxel.se.
1 Dans Windows XP, cliquez sur Start (Démarrer), Control Panel (Panneau de configuration).
Dans Windows 2000/NT, cliquez sur Start (Démarrer), Settings (Paramètres), Control Panel (Panneau de
configuration).
2 Dans Windows XP, cliquez sur Network Connections (Connexion réseau).
74
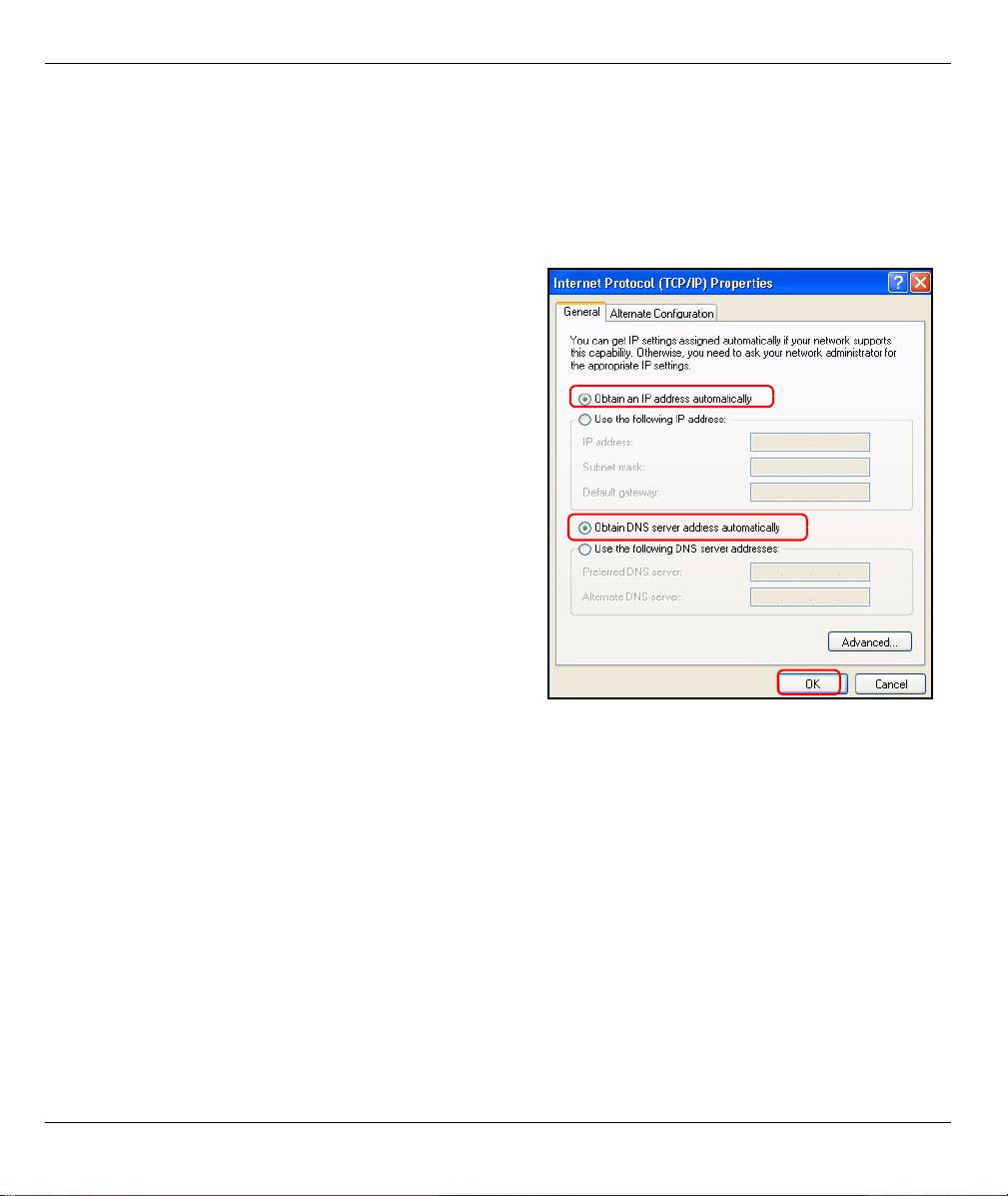
FRANÇAIS
Dans Windows 2000/NT, cliquez sur Network and Dial-up Connection (Connexions réseau et accès à
distance).
3 Cliquez avec le bouton droit de la souris sur Local Area Connection (Connexion de réseau local) et
cliquez sur Properties (Propriétés).
4 Sélectionnez Protocole Internet (TCP/IP) (dans l'onglet General (Général) dans Windows XP) et cliquez
sur Properties (Propriétés).
5 L'écran Internet Protocol (TCP/IP) Properties
(Propriétés du protocole Internet TCP/IP) s'ouvre
(l'onglet General (Général) dans Windows XP).
Sélectionnez les options Obtain an IP address
automatically (Obtenir automatiquement une adresse
IP) et Obtain DNS server adress automatically
(Obtenir automatiquement une adresse de serveur
DNS).
6 Cliquez sur OK pour fermer la fenêtre de Internet
protocol Properties (Propriétés (TCP/IP) de protocole
Internet).
7 Cliquez sur Close (Fermer) (OK dans Windows 2000/
NT) pour fermer la fenêtre de Local Area Connection
Properties (Propriétés de connexion au réseau local).
8 Fermez l'écran de Network Connections (Connexion
réseau).
4.2 Procédure pour afficher la (les) certification(s) d'un produit
1 Allez sur www.zyxel.com.
2 Sélectionnez votre produit dans la boîte de la liste déroulante dans la page d'accueil de ZyXEL pour aller à
la page de ce produit.
Sélectionnez la certification que vous désirez consulter.
75
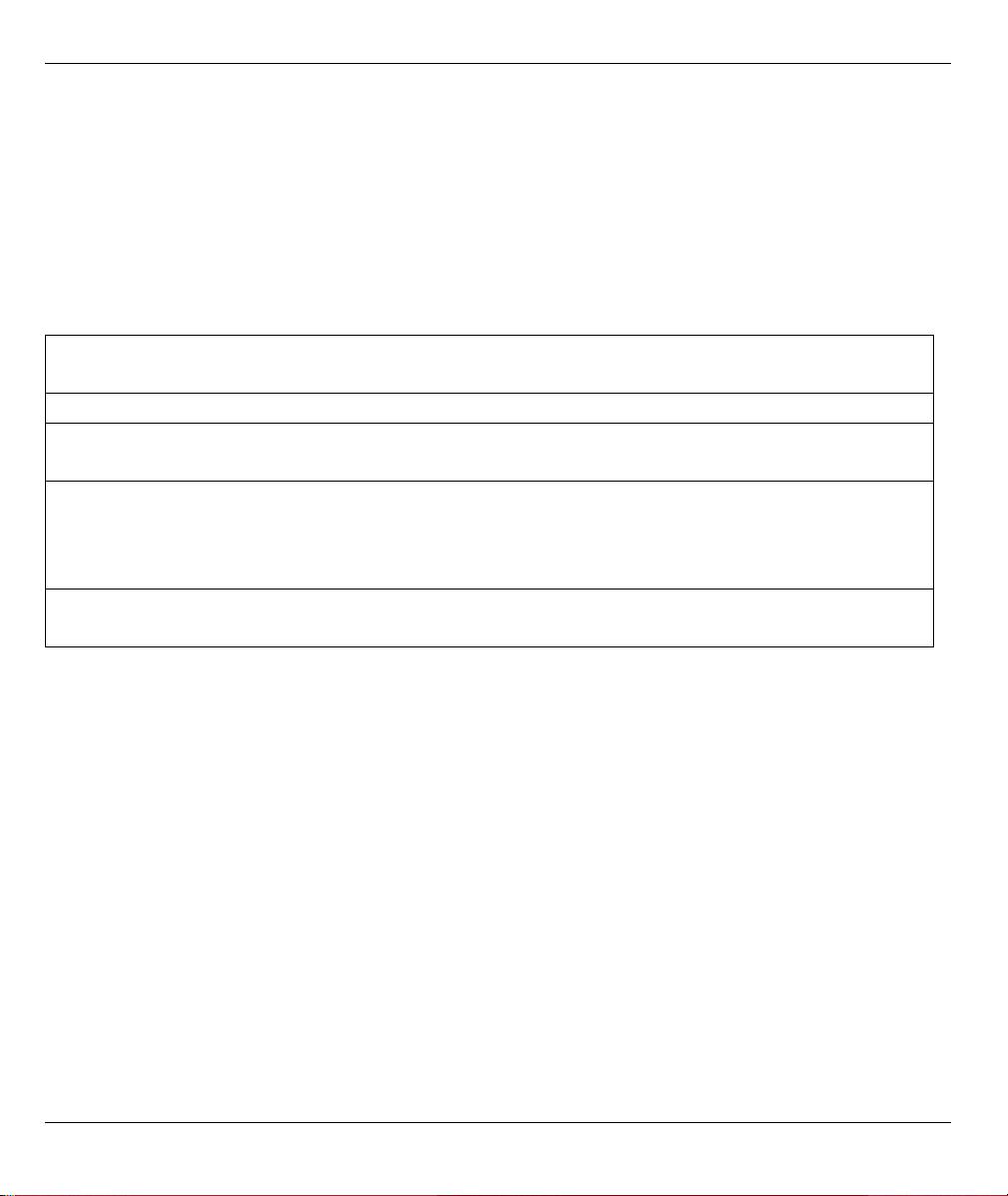
ITALIANO
ITALIANO
Cenni generali
Mer produkthjalp finns pa http://www.support.zyxel.se è un broadband router che incorpora uno switch a
quattro porte 10/100 Mbps. Il Mer produkthjalp finns pa http://www.support.zyxel.se semplifica la
configurazione di una piccola rete domestica o per un piccolo ufficio e consente di condividere l'accesso a
Internet attraverso un model a banda larga (via cavo/xDSL).
È necessario disporre di un account Internet già configurato e disporre della maggior parte delle seguenti
informazioni.
Tabella 1 Informazioni sull'account Internet
Indirizzo IP WAN del proprio dispositivo (se fornito): ______________
Indirizzo IP del server DNS (se fornito): Primario _____________, Secondario ______________
Tipo di connessione:
Ethernet Tipo di servizio: _______________________
Indirizzo IP del server di login: ______________
Nome utente: ____________
Password: ____________
PPTP: Nome utente: ____________
Password: ____________
Il proprio indirizzo IP WAN (se fornito):
Indirizzo IP del server PPTP: ______________
______________
oppure il nome di dominio PPTP: ___________
ID di connessione (se richiesto): ____________
PPPoE Nome di servizio (PPPoE): ____________
Nome utente: ____________ Password: ____________
Vedere la Guida dell'utente per le informazioni basilari su tutte le funzionalità.
Nell'elenco seguente sono riportate le operazioni che occorre eseguire:
1 Collegamenti hardware
2 Accesso allo strumento di configurazione Web
3 Configurazione dell'accesso a Internet
76

ITALIANO
1 Collegamenti hardware
Di seguito sono illustrati i collegamenti hardware per l'installazione iniziale.
Collegamento WAN
1
Collegare il modem alla porta “WAN” utilizzando il cavo fornito a corredo con il modem.
Collegamento LAN
2
Collegare il computer alla porta "LAN" utilizzando un cavo Ethernet fornito a corredo.
Collegamento POWER
3
Utilizzare l'alimentatore incluso per collegare la presa POWER a una sorgente di alimentazione appropriata
(vedere la Guida dell'utente per le specifiche terniche dell'alimentatore relative al proprio paese).
77
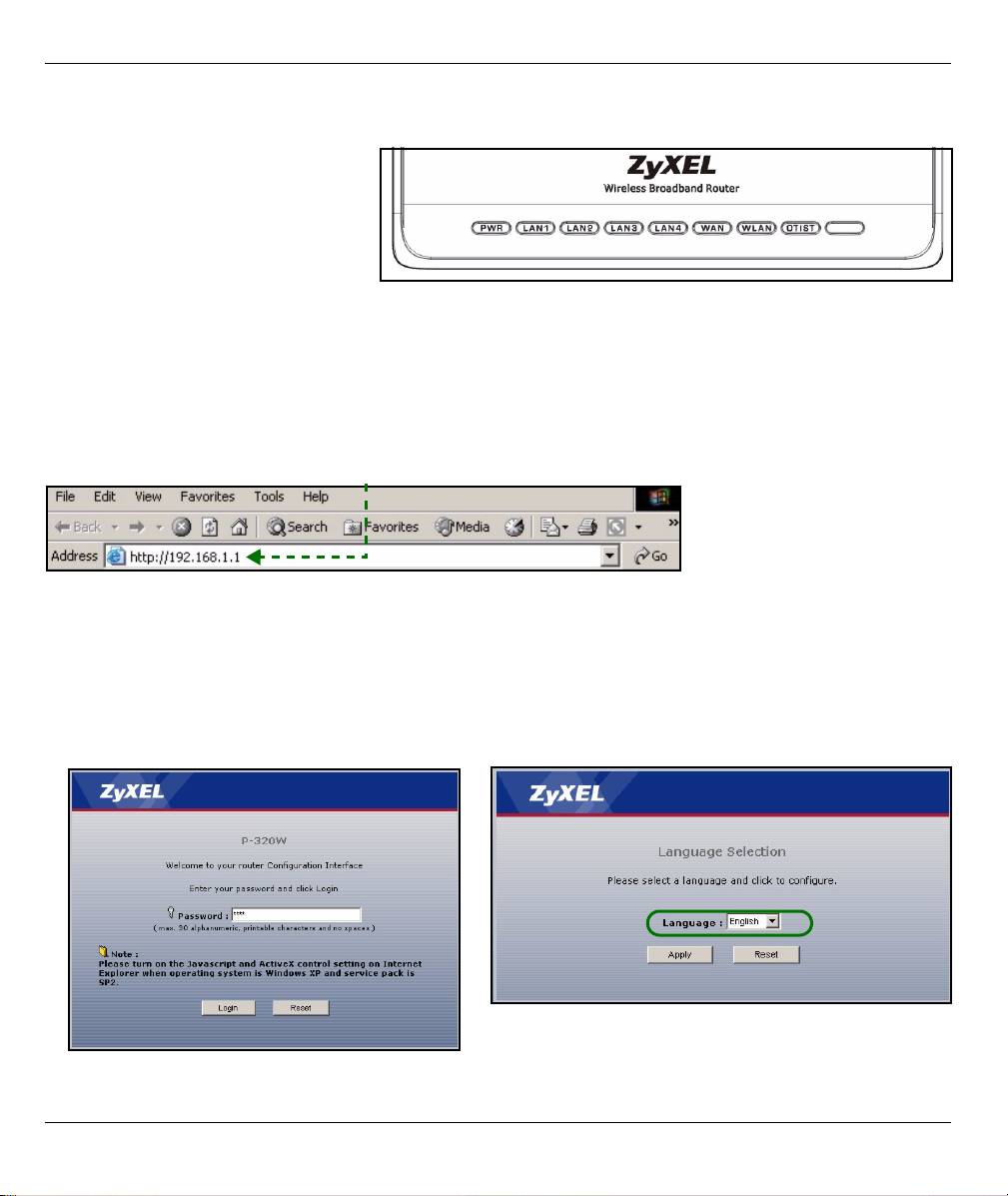
ITALIANO
Indicatori LED
Dopo aver eseguito i collegamenti,
premere il pulsante di accensione per
accendere il Mer produkthjalp finns pa
http://www.support.zyxel.se.
Sul pannello frontale sono presenti
alcuni LED. Quando si collega
l'alimentazione, i LED PWR e WLAN si
accendono.
I LED LAN e WAN si accendono se i relativi collegamenti sono stati eseguiti correttamente.
2 Accesso allo strumento di configurazione Web
1 Avviare il browser. Immettere 192.168.1.1 nella barra degli indirizzi.
Nota: Se non viene visualizzata la schermata successiva, passare alla sezione 4.1.
2 Viene visualizzata la finestra Password.
4 Selezionare la lingua desiderata dall'elenco a
Immettere la password (la password predefinita è
discesa. Fare clic su Apply (applica).
1234) e fare clic su Login (accedi).
3 Modificare la password nella schermata
seguente e fare clic su Apply (applica).
78
Оглавление
- P-320W
- STEP 1: System Information
- STEP 2: Wireless LAN
- STEP 3: WAN
- Systemdaten
- Wireless-LAN
- SCHRITT 3: WAN
- PASO 1: Información del sistema
- PASO 2: LAN inalámbrica
- PASO 3: WAN
- ETAPE 1: Informations du système
- ETAPE 2: LAN dans gil
- ETAPE 3: WAN
- FASE 1: Informazioni sul sistema
- FASE 2: LAN Wireless
- FASE 3: WAN
- ЭТАП 1: Системная информация
- ЭТАП 3: WAN (ГВС)
- STEG 1: Systeminformation
- STEG 2: Trådlöst LAN
- STEG 3: WAN
- 系統資訊 第一步:
- 第二步: 無線區域網路
- 廣域網路

