Xoro HSD 8430: CD-RIPPING
CD-RIPPING: Xoro HSD 8430
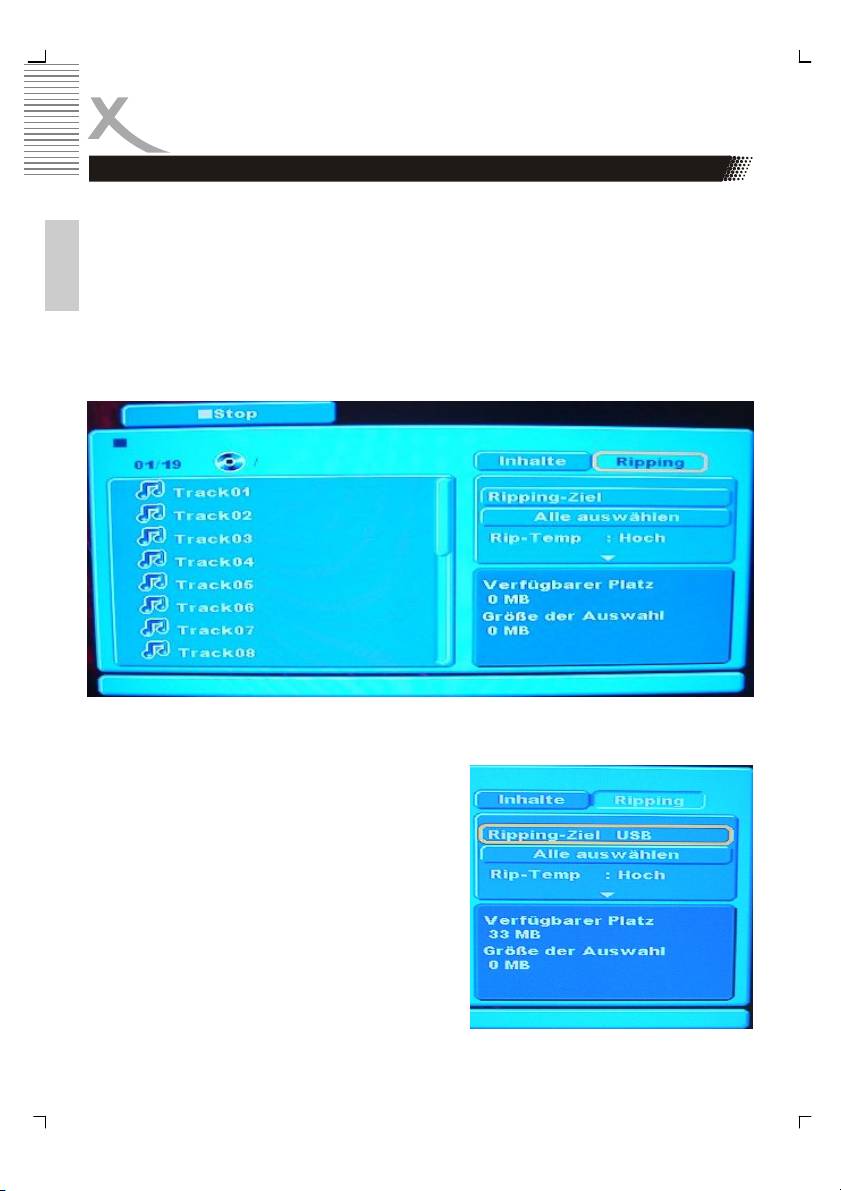
CD-RIPPING
Der HSD 8430 kann entweder eine komplette Audio-CD oder einzelne Tracks einer Audio-
CD in das MP3 Format konvertieren und auf USB Massenspeicher oder Kartenspeicher wie
SD, CF oder andere abspeichern. Die CD-Rippingfunktion umgeht keinen Kopierschutz und
kann deshalb nur auf AUDIO-CDs angewendet werden, die keinen Kopierschutz besit-
zen!
Deutsch
Wie konvertiere ich einen Audio-Track oder die ganze Audio-CD ins das MP3-Format um?
1. Legen Sie eine nicht kopiergeschützte Audio-CD ins Laufwerk und schließen Sie die
Lade. Der HSD 8430 startet automatisch die Audio-CD.
2. Während des Abspielens der Audio-CD erscheint auf der rechten Seite eine neue
Option „Ripping“.
3. Mit den Pfeiltasten können Sie die Option Ripping ansteuern and aktivieren (Enter).
4. Es werden jetzt weitere Unteroptionen angezeigt, wie zum Beispiel Ripping-Ziel,
Alle Auswählen, Tempo und mehr.
5. Navigieren Sie mit der Pfeiltaste zu der
Unteroption „Ripping-Ziel“. Bitte schließen
Sie nun eine SD-, CF-, MMC-Karte oder
einen USB-Massenspeicher an den HSD
8430 an. Aktivieren Sie mit Enter das Ziel-
medium. Wenn Sie mehrere Speicherarten
angeschlossen haben, dann können Sie
eins auswählen. Nach der Auswahl des
Zielmedium erscheint in der unteren rechten
Seite der verfügbare Speicherplatz.
30
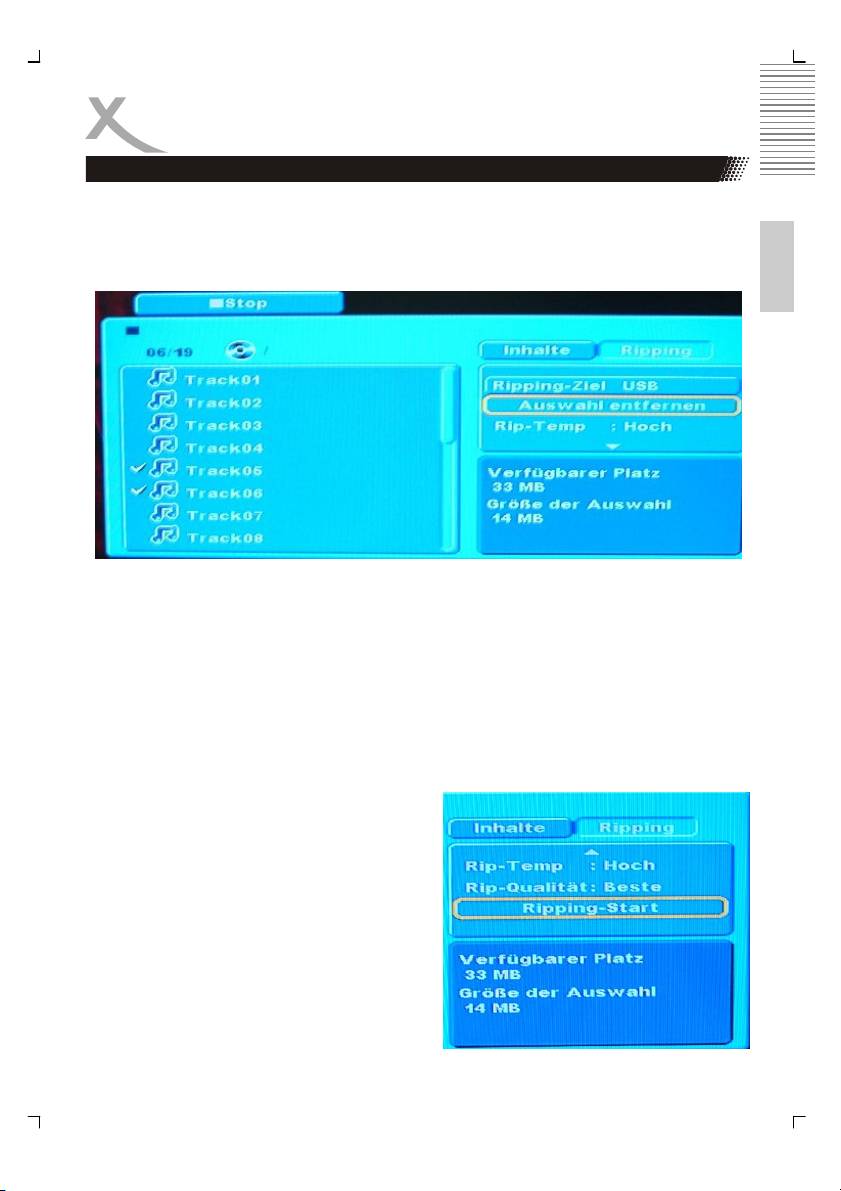
CD-RIPPING
6. Mit der Option „Alle auswählen“ können Sie alle auf der Audio-CD befindlichen
Stücke auswählen. Möchten Sie nur einen oder mehrere Tracks auswählen, dann
Deutsch
betätigen Sie die linke Pfeiltaste, um auf die Ordneransicht auf der linken Seite zu
gelangen. Haben Sie ein Stück gefunden welches Sie konvertieren möchten, mar-
kieren Sie das Stück mit der Enter-Taste. In der unteren rechten Hälfte des Fens-
ters werden nun neben den verfügbaren Speicherplatz auch der benötigte Speicher-
platz angegeben (Größe der Auswahl). Diese Größe ist jedoch von der Qualitätsein-
stellung abhängig.
7. Mit der Option „Tempo“ können Sie die Geschwindigkeit der Konvertierung festle-
gen. Dabei bedeutet „Normal“ eine einfache Geschwindigkeit, also eine Echtzeitum-
wandlung während Sie auch die Musik der Auswahl hören können. Wird die Option
„Hoch“ gewählt, dann findet die Konvertierung in vierfacher Geschwindigkeit statt.
Dabei ist jedoch keine Musik mehr zu hören.
8. Mit der Option „Qualität“ können Sie die Qualität und damit auch verbunden die
Größe der Datei bestimmen. Zwei Optionen stehen hier zur Auswahl, Normal und
Beste.
• Normal bedeutet, das die MP3 Datei
eine Bitrate von 128 kbps hat. Eine
Minute Musik entspricht ca. 1 MB bei
der Dateigröße. Hat das Stück eine
Länge von 3 Minuten, so entsteht mit
dieser Option eine Dateigröße von
ca. 3 MB. Dies ist eine übliche Grö-
ße und Qualität.
• Beste bedeutet, das die MP3 Datei
eine Bitrate von 320 kbps hat. Eine
Minute Musik entspricht ca. 3 MB bei
der Dateigröße. Hat das Stück eine
Länge von 3 Minuten, so entsteht mit
dieser Option eine Dateigröße von
ca. 9 MB.
31
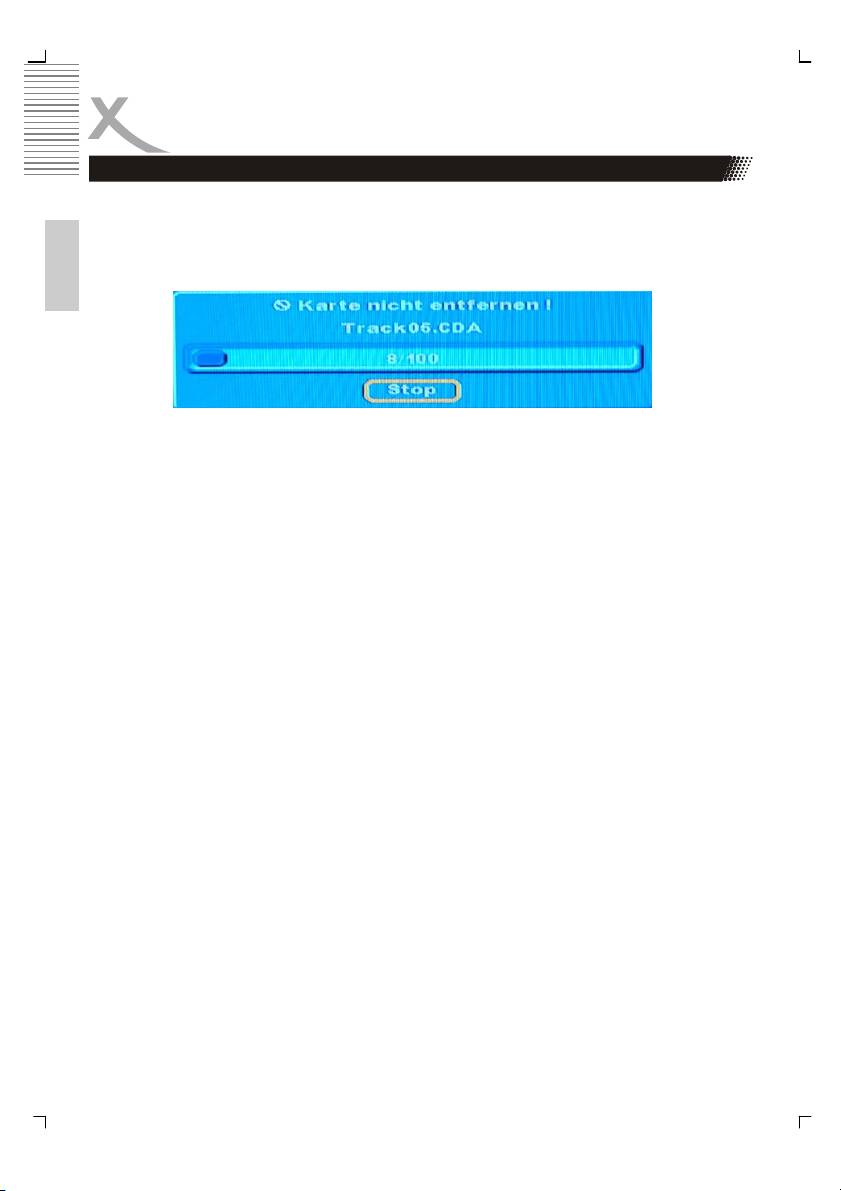
CD-RIPPING
9. Zuletzt starten Sie die Konvertierung und drücken Sie auf der Fernbedienung Enter
die Schaltfläche „Ripping Start“. Die Konvertierung beginnt. Jetzt erscheint ein wei-
teres Fenster, welches den Fortschritt der Umwandlung anzeigt. Entfernen Sie nicht
die Karte oder den USB Massenspeicher, während dem Konvertierungsvorgang.
Deutsch
10. Auf dem USB Massenspeicher oder der Speicherkarte ist nach der Konvertierung
ein neuer Ordner „Ripping folder“ entstanden. In dem Ordner befinden sich die
MP3 Dateien mit den Namen Trackxx.mp3 wobei xx für die Tracknummer steht.
Hinweis:
• Entfernen Sie den USB Massenspeicher oder die Speicherkarten nicht während des
Konvertierungsvorgang.
• Die Ripping-Funktion kann keinen Kopierschutz einer Audio-CD umgehen.
32
Оглавление
- HSD 8430 MPEG-4 DVD-Player CD-Ripping Function
- INHALTVERZEICHNIS
- INHALTVERZEICHNIS
- SICHERHEITSHINWEISE
- MERKMALE
- ANSCHLÜSSE & BEDIENELEMENTE
- FERNBEDIENUNG
- BASISANSCHLÜSSE
- BEDIENUNG
- KARTENLESEGERÄT UND USB
- CD-RIPPING
- ANFANGSEINSTELLUNGEN
- HÄUFIGE BEDIENFEHLER
- PROBLEMBEHANDLUNG
- TECHNISCHE DATEN
- GLOSSAR
- CONTENTS
- SAFETY RECAUTIONS
- FEATURES
- REMOTE CONTROL
- BASIC CONNECTIONS
- OPERATION
- OPERATION FOR CARD READER
- CD-RIPPING
- INITIAL SETTINGS
- DISC INFORMATION
- TROUBLESHOOTING
- SPECIFICATIONS
- GLOSSARY
- СОДЕРЖАНИЕ
- МЕРЫ ПРЕДОСТОРОЖНОСТИ
- КРАТКИЙ СЛОВАРЬ ТЕРМИНОВ
- CONTENU
- CARACTÉRISTIQUES
- INTERFACES ET COMMANDES
- TELECOMMANDE
- RACCORDEMENTS DE BASE
- FONCTIONNEMENT
- LECTEUR DE CARTES ET PORT USB
- FONCTION EXTRACTION
- RÉGLAGES INITIAUX
- DÉPANNAGE
- SPÉCIFICATIONS
- GLOSSAIRE
- CONTENIDOS
- CONTENIDOS
- CONSIGNAS DE SEGURIDAD
- CARACTERÍSTICAS
- INTERFACES Y CONTROLES
- MANDO A DISTANCIA
- CONEXIONES BÁSICAS
- OPERACIÓN
- FUNCIONAMIENTO
- FUNCION EXTRACCION
- CONFIGURACIÓN INICIAL
- CONFIGURACIÓN INICIAL
- CONFIGURACIÓN INICIAL
- Solución de problemas
- ESPECIFICACIONES
- GLOSARIO

