Lenovo IDEAPAD Y550 – страница 2
Инструкция к Ноутбуку Lenovo IDEAPAD Y550

Глава 2. Использование компьютера
Ниже описано действие всех функциональных клавиш.
Fn + Esc: включение или отключение встроенной камеры.
Fn + F1: переключение компьютера в режим ожидания.
Fn + F2: включение или отключение ЖК-экрана.
Fn + F3: переключение на другой подключенный дисплей.
Fn + F4: откройте интерфейс для отображения параметров настройки
разрешения.
Fn + F5: откройте интерфейс для отображения параметров настройки
встроенных беспроводных устройств (включить/отключить).
Fn + F6: включение или
отключение сенсорной панели.
Fn + F8: включение или отключение цифровой клавиатуры.
Fn + F9: включение функции паузы.
Fn + F10: включение функции прерывания.
Fn + F11: включение или отключение функции Scroll Lock.
Fn + F12: включение или отключение функции вставки.
Fn + PrtSc: системный запрос.
Fn + стрелка вверх/вниз: увеличение или уменьшение яркости дисплея.
Fn + стрелка вправо/влево: увеличение или уменьшение громкости звука.
13
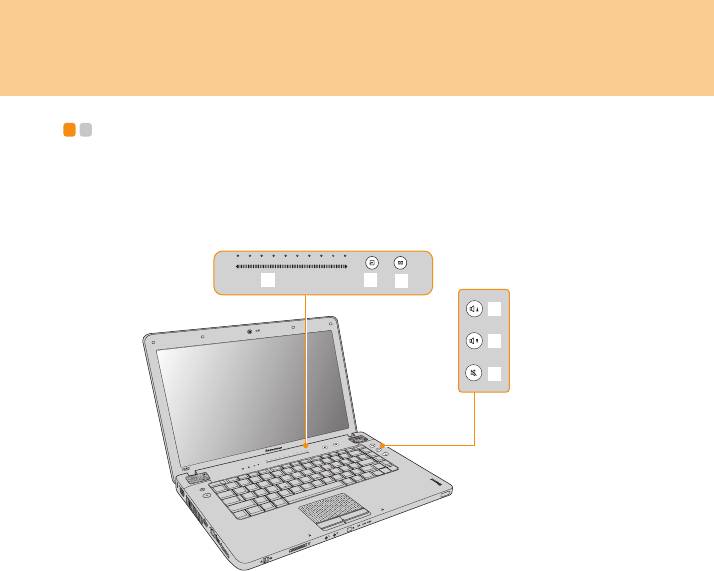
Глава 2. Использование компьютера
Специальные клавиши и кнопки - - - - - - - - - - - - - - - - - - - - - - - - - - - - - - - - - - - - -
На компьютере есть несколько специальных клавиш и кнопок.
Панель Touch Inductive и кнопки регулировки громкости
abc
d
e
f
14
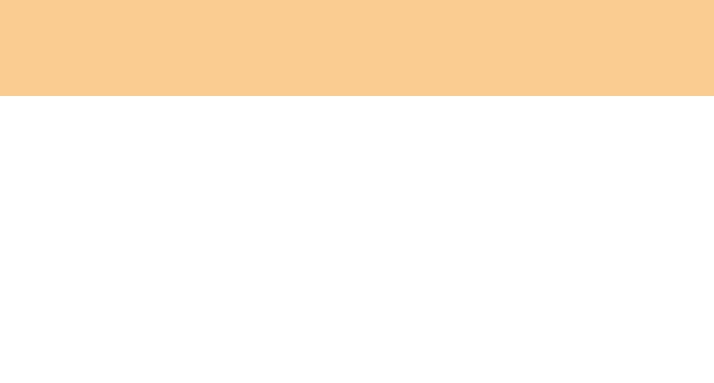
Глава 2. Использование компьютера
Панель Touch inductive ( ~ )
Ползунок:
Быстрый запуск индивидуально настроенных приложений
с помощью ползунка, если установлено приложение “Lenovo
Desktop Navigator”.
OneKey Theater:
Откройте приложение OneKey Theater для выбора обычного
режиме или режима для просмотра фильма.
Открытие экрана настройки функции Dolby.
Кнопки регулировки громкости (~ )
Увеличение громкости звука
Уменьшение громкости звука
Выключить звук
15
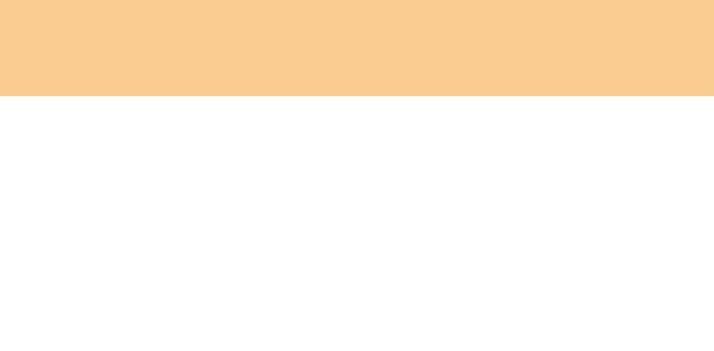
Глава 2. Использование компьютера
Кнопка OneKey Rescue System
Нажмите кнопку OneKey Rescue System для входа в главный интерфейс
программы OneKey Rescue System, когда питание отключено.
Внимание!
Когда вы включаете компьютер нажатием кнопки OneKey Rescue System,
убедитесь, что к компьютеру не подключены какие-либо периферийные
устройства (USB-устройства хранения данных и др.), иначе компьютер может
работать неправильно.
Подробнее см. в Pуководстве пользователя OneKey Rescue System.
Примечание.
Если приложение OneKey Recovery установлено на
компьютере под
управлением Windows Vista
®
, это приложение можно запустить нажатием
кнопки OneKey Rescue System.
16
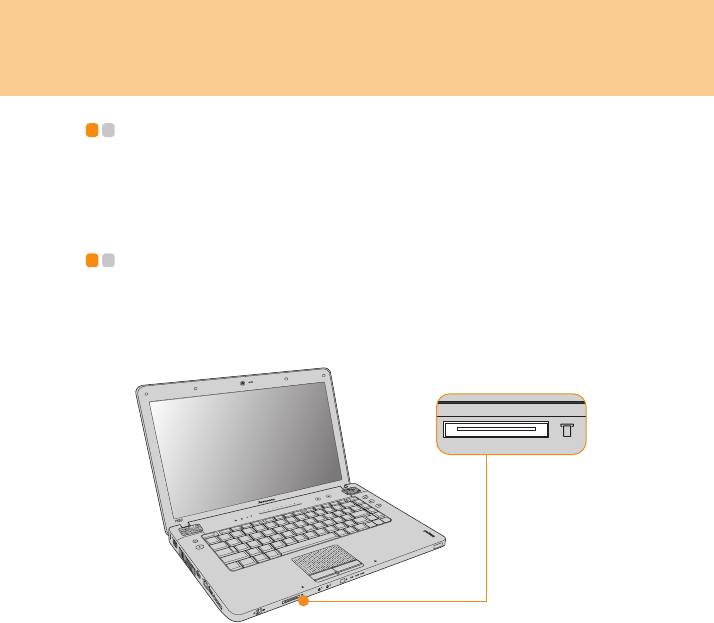
Глава 2. Использование компьютера
Использование дисковода оптических
дисков - - - - - - - - - - - - - - - - - - - - - - - - - - - - - - - - - - - - - - - - - - - - - - - - - - - - - - - - - - - - - - - - - - - - - - - - - - - - - - - - - - - - - - - - - - - - - - - - -
Компьютер поставляется с дисководом оптических дисков, таким как
CD- или DVD-дисковод.
Использование карт памяти - - - - - - - - - - - - - - - - - - - - - - - - - - - - - - - - - - - - - - - - - - - - - - -
Компьютер поставляется с разъемом для универсального устройства чтения
карт, используемым для установки карт, таких как SD, MultiMediaCard, Memory
Stick, xD-Picture, SD Pro или Memory Stick Pro.
17

Глава 2. Использование компьютера
Примечание.
Используйте только типы карт, перечисленные выше; для получения
дополнительной информации об использовании см. инструкции,
предоставляемые с картой памяти.
Это устройство чтения карт не поддерживает устройства SDIO (SDIO
Bluetooth и пр.).
18
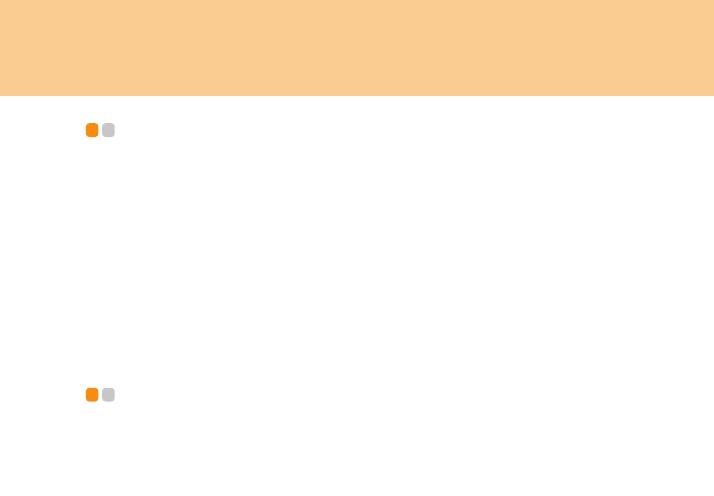
Глава 2. Использование компьютера
Использование пульта ДУ Lenovo
(только в некоторых моделях) - - - - - - - - - - - - - - - - - - - - - - - - - - - - - - - - - - - - - - - - - -
Пуль дистанционного управления можно использовать с приложением
Windows Media Center для удобства управления мультимедийными функциями.
Для получения сведений об использовании пульта ДУ см. инструкции,
предоставляемые с пультом.
Примечание.
Функция Windows Media Center, упомянутая в инструкциях к пульту ДУ,
в настоящее время поддерживается только операционными системами
Windows Vista Home Premium и Windows Vista Ultimate компании Microsoft
и не поддерживается другими операционными системами. При необходимости
установите
операционную систему, поддерживающую эту функцию.
Использование встроенной камеры - - - - - - - - - - - - - - - - - - - - - - - - - - - -
При помощи встроенной камеры можно делать снимки или снимать видеоклипы,
которые затем можно использовать в разных приложениях (например,
EasyCapture, Windows Live Messenger или Yahoo! Messenger и т. п.).
Примечание.
Если используется Windows Vista, необходимо установить специальное
приложение стороннего производителя, так как в Windows Vista нет
программы для съемки фотографий и видеоклипов при помощи встроенной
камеры.
При использовании камеры горит
индикатор состояния камеры. Если вы не
используете камеру, вы можете отключить ее сочетанием клавиш Fn+Esc
для экономии энергии.
19
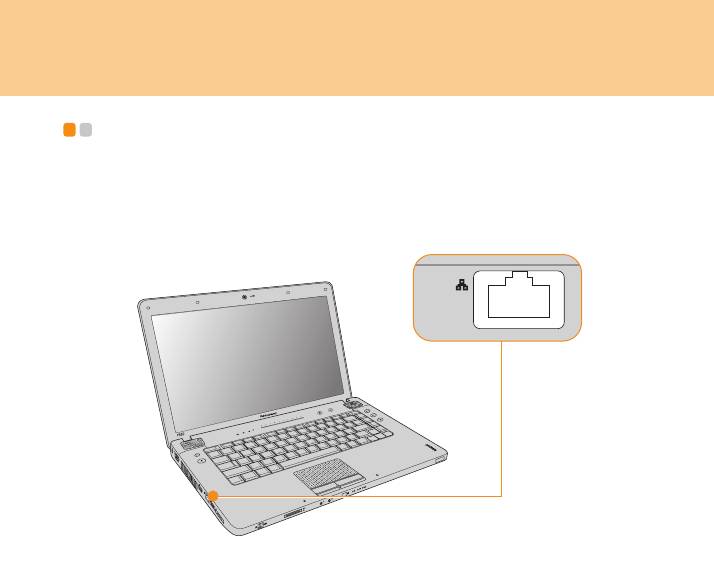
Глава 2. Использование компьютера
Подключение к Интернету - - - - - - - - - - - - - - - - - - - - - - - - - - - - - - - - - - - - - - - - - - - - - - - - - - - -
Использование порта RJ-45
Порт локальной сети поддерживает стандартный разъем RJ-45, через который
компьютер подключается к высокоскоростному DSL-/кабельному модему или
локальной сети.
Внимание!
Поскольку напряжение в телефонной сети выше, чем в локальной сети, не
подключайте к порту RJ-45 телефонный кабель, иначе в компьютере может
произойти короткое замыкание.
20

Глава 2. Использование компьютера
Использование беспроводной локальной сети
Встроенная в дисплей изотропная антенна обеспечивает оптимальный прием,
что позволяет использовать беспроводную связь, где бы вы ни находились.
Чтобы включить беспроводную связь, выполните следующие действия:
1
Переведите переключатель для беспроводной связи устройства вправо.
2
Нажмите сочетание клавиш Fn + F5 для выполнения настройки.
21
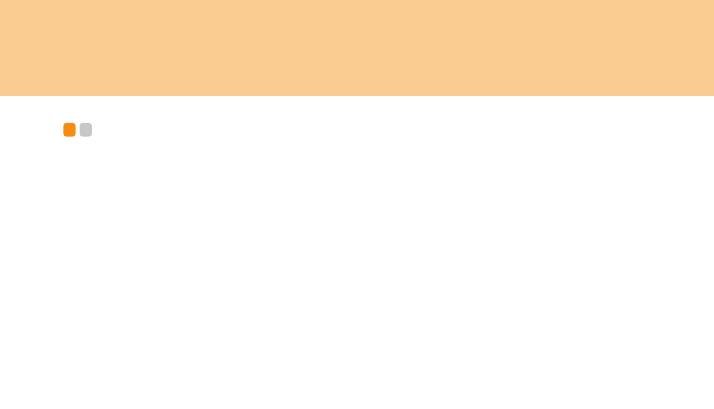
Глава 2. Использование компьютера
Защита компьютера - - - - - - - - - - - - - - - - - - - - - - - - - - - - - - - - - - - - - - - - - - - - - - - - - - - - - - - - - - - - - - - - - -
В этом разделе рассказано, как защитить компьютер от кражи или
несанкционированного использования.
Установка защитного замка (дополнительно)
На компьютер можно установить защитный замок, чтобы компьютер нельзя
было унести без разрешения владельца.
Вставьте защитный замок в петлю на компьютере; затем прикрепите цепь
замка к неподвижному объекту. См. инструкции, прилагаемые к защитному
замку.
Расположение петли для замка показано на рисунке “Вид слева” на странице 3.
Примечание.
Пользователь отвечает за оценку, выбор
и применение запорных устройств
и средств защиты. Lenovo не дает рекомендаций, оценок или гарантий
относительно функциональности, качества или эффективности запорных
устройств и средств защиты.
Использование VeriFace™
Ver iF a ce – это программное обеспечение распознавания лиц, которое позволяет
сделать цифровой снимок экрана, извлечь основные черты лица и создать
цифровую карту, которая используется в качестве “пароля” системы.
22
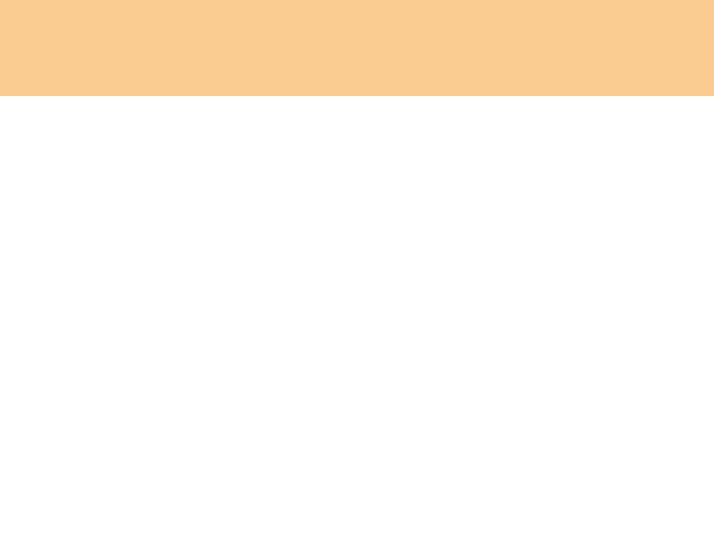
Глава 2. Использование компьютера
Примечание.
Регистрация и проверка лиц выполняются более эффективно в помещении
с хорошим освещением.
Для получения дополнительных инструкций о приложении Ve r iFa c e см. файл
справки в программном обеспечении.
Использование паролей
При помощи паролей можно предотвратить использование компьютера
другими лицами. После установки и активации пароля при каждом включении
компьютера на экране будет появляться запрос на ввод пароля. При появлении
запроса введите пароль. Компьютер можно использовать только после ввода
правильного пароля.
Обеспечьте доступ к компьютеру только для уполномоченных пользователей.
Когда задаются пароли разных
типов, необходимо сообщить их остальным
уполномоченным пользователям, чтобы они могли получить доступ к компьютеру
или к данным. Этот пароль может содержать от двух до восьми алфавитно-
цифровых символов, расположенных в любой последовательности.
Для получения сведений о настройке пароля см. раздел справки, расположенный
в правой части экрана утилиты настройки BIOS.
Примечание.
Для входа в утилиту настройки BIOS нажмите клавишу F2 при запуске
компьютера.
23
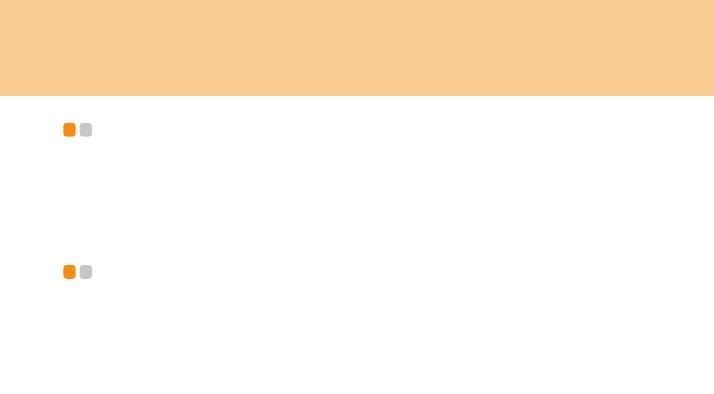
Глава 2. Использование компьютера
Установка драйверов устройств - - - - - - - - - - - - - - - - - - - - - - - - - - - - - - - - - - - - -
Совместимые драйверы устройств – это обязательное условие для
производительной работы любого компонента компьютера. Если компьютер
поставляется с установленной операционной системой, компания Lenovo
предоставляет все необходимые драйверы на жестком диске.
Использование аккумуляторной батареи
и адаптера питания - - - - - - - - - - - - - - - - - - - - - - - - - - - - - - - - - - - - - - - - - - - - - - - - - - - - - - - - - - - - - - - - - - -
Если подключение адаптера питания компьютера невозможно, можно
использовать батарею.
Примечание.
В автономном режиме операционная система может работать медленнее.
Проверка состояния батареи
Узнать оставшийся процент заряда батареи можно при помощи опций
электропитания Windows.
Поскольку каждый компьютер используется по-разному, трудно предсказать,
насколько хватит заряда батареи. Есть два основных фактора:
Заряд батареи во время начала работы.
Режим использования компьютера: насколько интенсивно используется
жесткий диск и какова яркость дисплея.
24
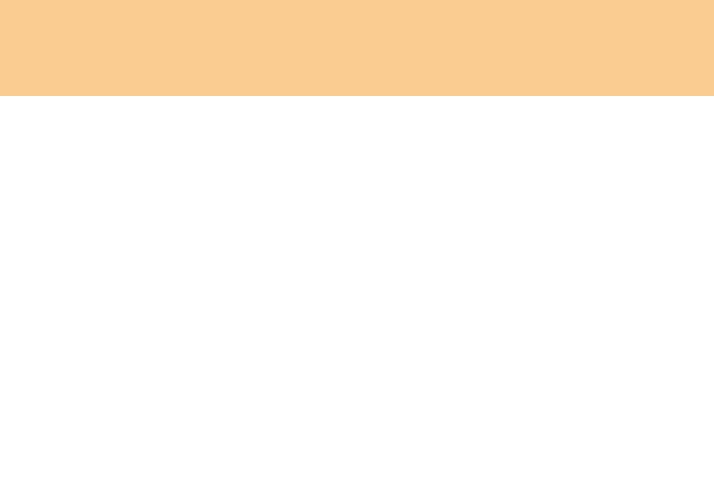
Глава 2. Использование компьютера
Использование адаптера питания
Компьютер может получать электропитание либо аккумуляторной батареи,
либо от электрической сети через адаптер для сети переменного тока.
Внимание!
Использование неподходящего кабеля питания может серьезно повредить
компьютер.
Чтобы использовать сетевой адаптер, выполните следующие действия.
Описанные ниже действия нужно выполнять в той последовательности,
в которой они приведены.
1
Подключите кабель питания к трансформатору.
2
Вставьте кабель питания в розетку.
3
Подключите адаптер питания к гнезду для подключения адаптера
на компьютере.
Состояние батареи можно проверить, посмотрев на измеритель заряда в нижней
части дисплея.
Примечание.
Когда адаптер питания не используется, отключайте его от электрической
розетки.
Не наматывайте кабель питания на трансформатор, если он подсоединен
к трансформатору.
25
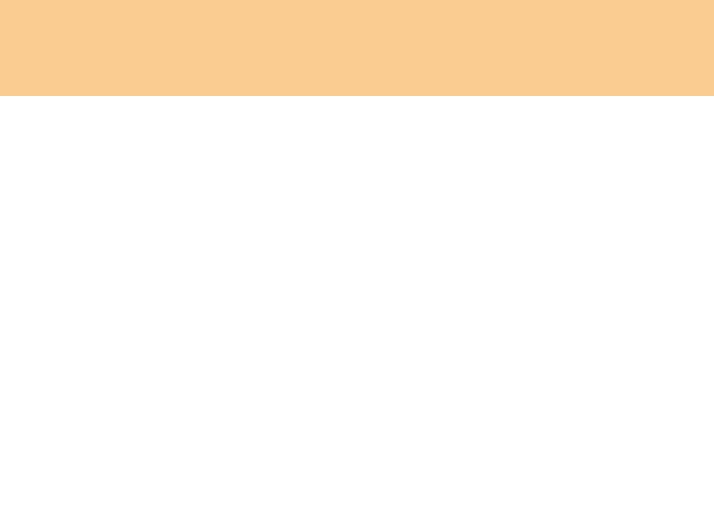
Глава 2. Использование компьютера
Батарею можно зарядить, если адаптер питания подсоединен к компьютеру
и батарея установлена. Батарею необходимо зарядить в следующих случаях:
При установке новой батареи
Если индикатор состояния батареи мигает
Если батарея долго не использовалась
Перед зарядкой батареи убедитесь, что ее температура не менее 10°C.
Зарядка батареи
Если при проверке состояния батареи выясняется, что заряд батареи низкий,
необходимо зарядить батарею или заменить ее на заряженную.
Если имеется удобно расположенная электрическая розетка, сначала
подключите кабель питания к трансформатору, затем вставьте вилку кабеля
питания в розетку и подключите адаптер питания к разъему питания на
компьютере.
Время зарядки зависит от среды
использования.
Обращение с батареей
Опасно!
Не пытайтесь разобрать или модернизировать батарею.
Это может привести к взрыву или к утечке жидкости из батареи.
Действие гарантии не распространяется на батареи, не одобренные Lenovo,
а также на разобранные или модифицированные батареи.
26
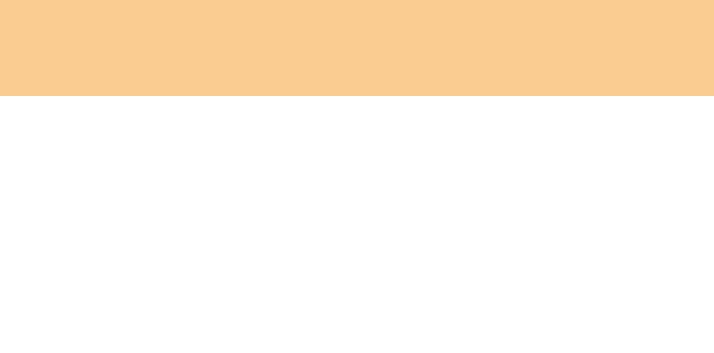
Глава 2. Использование компьютера
Опасно!
При неправильной замене батареи существует опасность взрыва. Батарея
содержит небольшое количество опасных веществ. Чтобы избежать травмы,
соблюдайте следующие правила техники безопасности:
Заменяйте батарею только на батарею, рекомендованную Lenovo.
Храните батарею вдали от огня.
Не подвергайте батарею воздействию влаги (в том числе дождя).
Не пытайтесь разбирать батарею.
Не замыкайте
контакты батареи.
Храните батарею вдали от детей.
Опасно!
Не выбрасывайте батарею вместе с бытовыми отходами. При утилизации
батареи соблюдайте требования местного законодательства и нормативных
документов и правила техники безопасности, принятые в вашей компании.
27
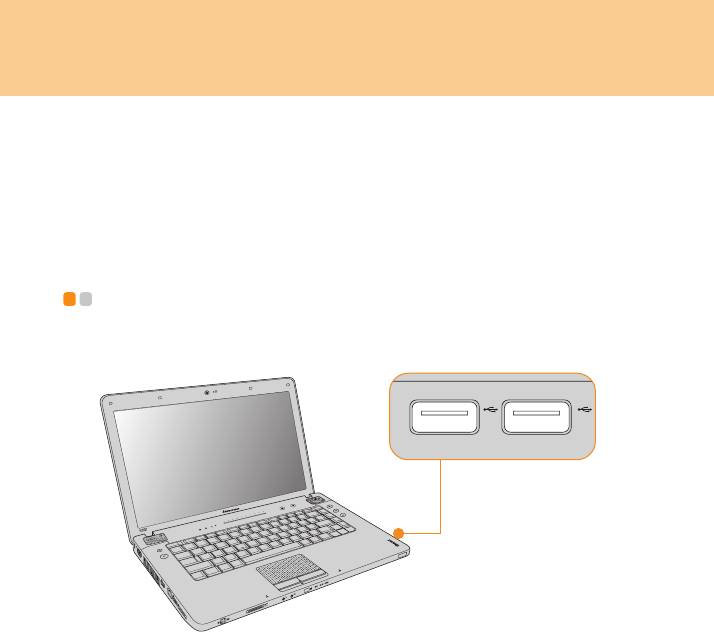
Глава 3. Использование внешних устройств
В вашем компьютере имеется множество встроенных функций и возможностей
подключения.
Внимание!
Не подключайте и не отключайте провода внешних устройств (за исключением
USB), если компьютер включен, так как это может повредить компьютер. Если
вы отсоединяете внешнее устройство, то выключите компьютер и подождите
не менее 5 секунд, иначе вы можете повредить внешнее устройство.
Подключение устройства USB - - - - - - - - - - - - - - - - - - - - - - - - - - - - - - - - - - - - - - - - - -
Компьютер оснащен портами USB, поддерживающими работу устройств
USB, таких как клавиатура, мышь, камера, жесткий диск, принтер и сканер.
28

Глава 3. Использование внешних устройств
Внимание!
При подключении USB-устройства с высоким энергопотреблением (такого
как USB-дисковод для оптических дисков) используйте адаптер питания
внешнего устройства. В противном случае устройство может не определиться
или произойдет отключение системы.
29
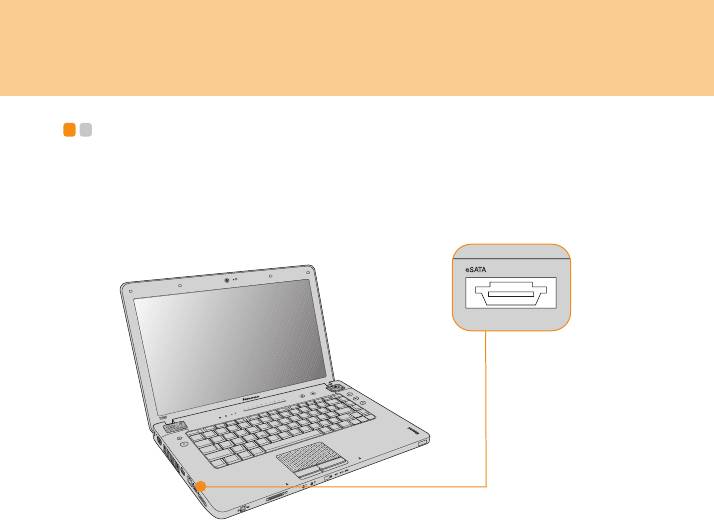
Глава 3. Использование внешних устройств
Подключение устройства к порту eSATA - - - - - - - - - - - - - - - - - -
Компьютер оснащен портом eSATA, используемым для подключения
высокоскоростного устройства хранения (например, жесткого диска eSATA),
совместимого с портом eSATA.
30
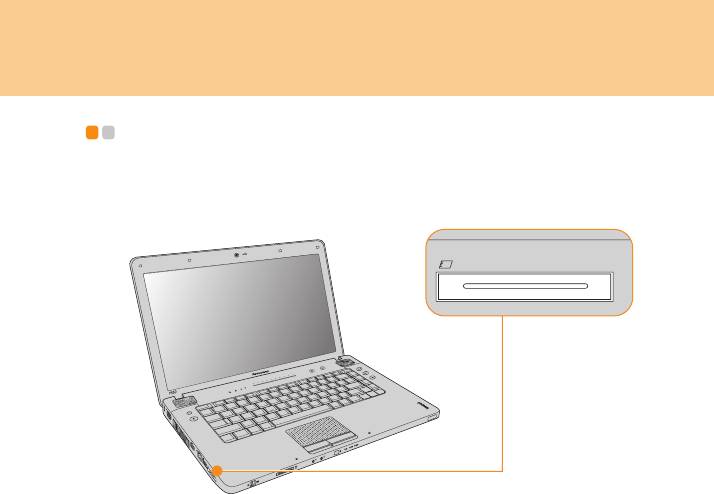
Глава 3. Использование внешних устройств
Подключение устройства PC Card - - - - - - - - - - - - - - - - - - - - - - - - - - - - - - - - -
Компьютер оснащен разъемом ExpressСard/34"*, используемым для
подключения устройств PC Сard, совместимых с интерфейсом ExpressСard/34"*.
* Допускается использование только модуля ExpressСard/34.
31

Глава 3. Использование внешних устройств
Вставка модуля ExpressCard/34
Аккуратно вставьте модуль ExpressСard/34, чтобы наклейка на лицевой
стороне была направлена вверх. Вставьте на место до щелчка.
Удаление модуля ExpressCard/34
1
Нажмите на модуль ExpressСard/34, чтобы раздался щелчок.
2
Аккуратно извлеките модуль ExpressСard/34 из разъема ExpressCard/34".
32






