Gigabyte GA-945GCM-S2C: Chapter 4 Unique Features
Chapter 4 Unique Features: Gigabyte GA-945GCM-S2C
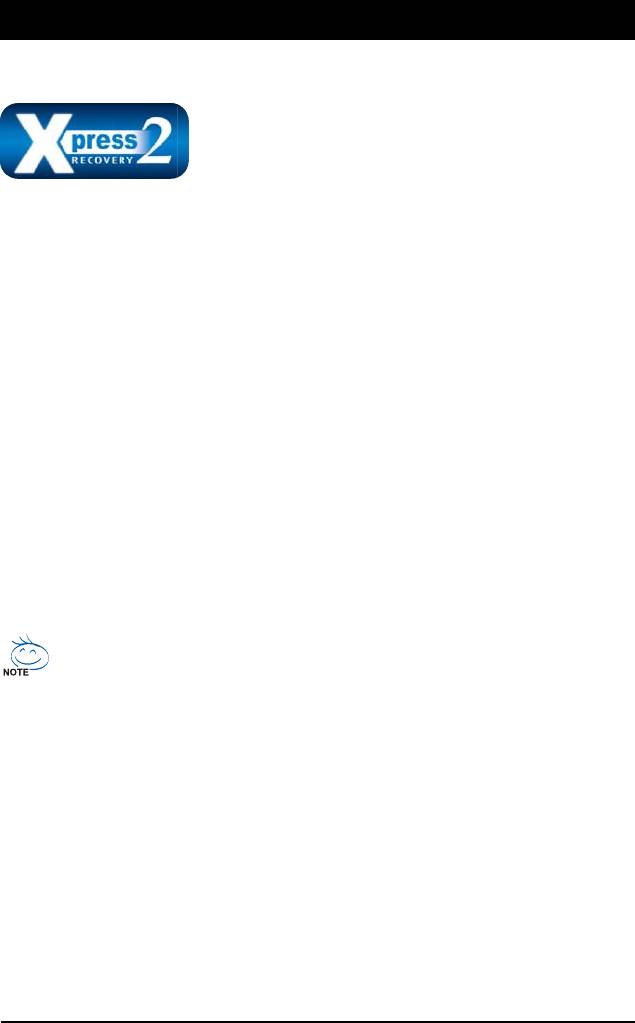
Chapter 4 Unique Features
4-1 Xpress Recovery2
Xpress Recovery2 is a utility that allows you to quickly compress and
back up your system data and perform restoration of it. Supporting
NTFS, FAT32, and FAT16 file systems, Xpress Recovery2 can back
up data on PATA and SATA hard drives and restore it.
Before You Begin:
• Xpress Recovery2 will check the first physical hard drive* for the operating system. Xpress
Recovery2 can only back up/restore the first physical hard drive that has the operating system
installed.
• As Xpress Recovery2 will save the backup file at the end of the hard drive, make sure to leave
enough unallocated space in advanced (10 GB or more is recommended; actual size require-
ments vary, depending on the amount of data).
• It is recommended to back up your system soon after the operating system and drivers are
installed.
• The amount of data and hard drive access speed may affect the speed at which the data is backed
up/restored.
• It takes longer to back up a hard drive than to restore it.
System Requirements:
®
• Intel
x86 platform
• At least 64 MB of system memory
• VESA compatible graphics card
®
• Windows
XP with SP1 or later
• Xpress Recovery and Xpress Recovery2 are different utilities. For example, a backup file
created with Xpress Recovery cannot be restored using Xpress Recovery2.
• USB hard drives are not supported.
• Hard drives in RAID/AHCI mode are not supported.
"*" Xpress Recovery2 checks the first physical hard drive in the following sequence: The first PATA
IDE connector, the second PATA IDE connector, the first SATA connector, the second SATA
connector and so forth. For example, when hard drives are attached to the first IDE and the first
SATA connectors, the hard drive on the first IDE connector is the first physical drive. When hard
drives are attached to the first and second SATA connectors, the hard drive on the first SATA
connector is the first physical drive.
Unique Features- 57 -
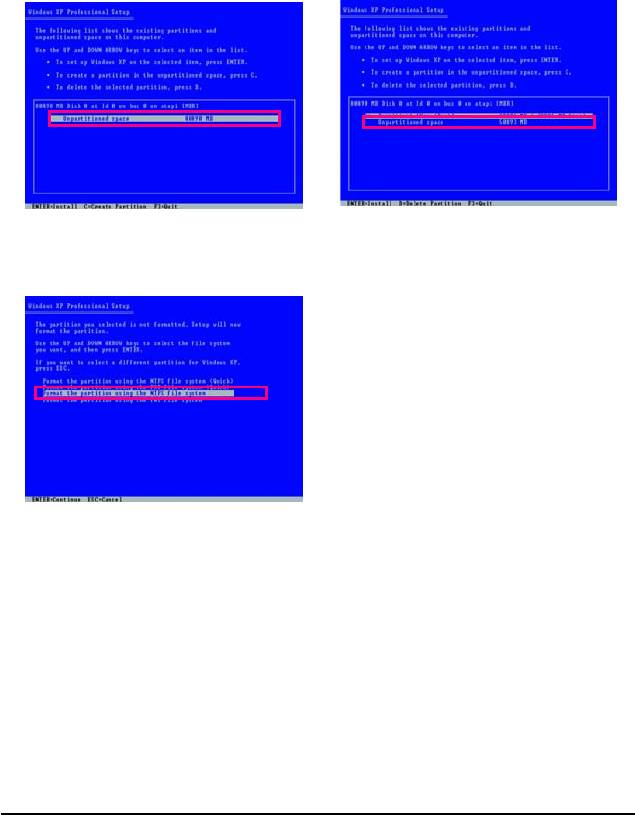
Installation and Configuration
(The following procedure uses Windows XP as the example operating system.)
A. Installing Windows XP and Partitioning the Hard Drive
1. Set CD-ROM drive as the first boot device under "Advanced BIOS Features" in the BIOS Setup
program. Save the changes and exit.
2. When partitioning your hard drive (Figure 1), make sure to leave unallocated space for Xpress
Recovery2 (10 GB or more is recommended; actual size requirements vary, depending on the
amount of data) (Figure 2).
Figure 1
Figure 2
3. Select a file system (for example, NTFS) and begin the installation of the operating system (Figure 3).
Figure 3
GA-945GCM-S2L/S2C Motherboard - 58 -
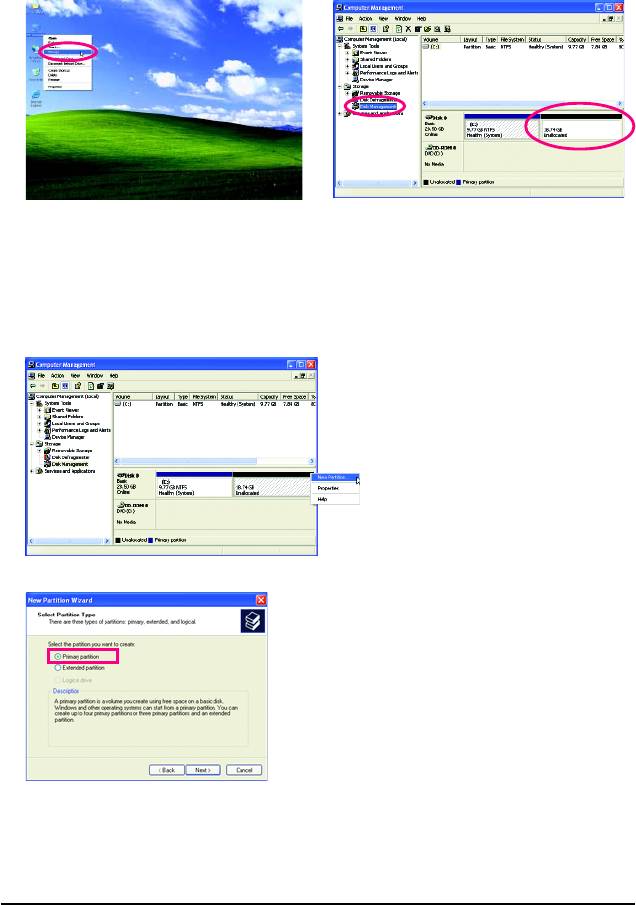
4. After the operating system is installed, right-click the My Computer icon on your desktop and
select Manage (Figure 4). Go to Computer Management to check disk allocation. Xpress
Recovery2 will save the backup file to the unallocated space (black stripe along the top)(Figure 5).
Please note that if there is no enough unallocated space, Xpress Recovery2 cannot save the
backup file.
Figure 4
Figure 5
5. If your hard drive is not properly partitioned before you install the operating system, you may
create new partitions using free space on your hard drive (Figure 6, 7). However, if Disk
Management shows the hard drive only contains the System partition without any unallocated
space, you will not be able to create new partitions or use Xpress Recovery2. If this occurs,
reinstall the operating system and re-partition your hard drive.
Figure 6
In the New Partition Wizard, you MUST select Primary
partition. This will reserve unallocated space for Xpress
Recovery2 to use.
Figure 7
Unique Features- 59 -
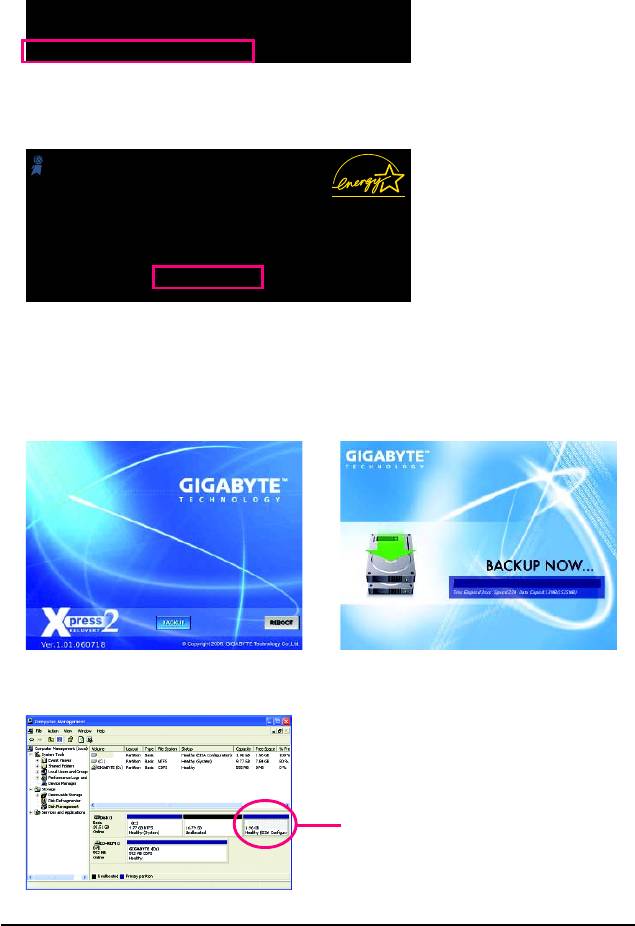
B. Accessing Xpress Recovery2
1. Boot from the motherboard driver disk to access Xpress Recovery2 for the first time.When you
see the following message: Press any key to startup Xpress Recovery2
(Figure 8), press any key to enter Xpress Recovery2.
.
.
Boot from CD/DVD:
Press any key to startup XpressRecovery2.....
Figure 8
2. After you use the backup function in Xpress Recovery2 for the first time, Xpress Recovery2 will
stay permanent in your hard drive. If you wish to enter Xpress Recovery2 later, simply press
<F9> during the POST (Figure 9).
Award Modular BIOS v6.00PG, An Energy Star Ally
Copyright (C) 1984-2007, Award Software, Inc.
Intel I945 BIOS for 945GCM-S2L E10
.
.
.
.
<DEL>: BIOS Setup/Q-Flash <F9>: XpressRecovery2 <F12>: Boot Menu <End>: Qflash
08/01/2007-I945-6A89HG01C-00
Figure 9
C. Using the Backup Function in Xpress Recovery2
1. Select BACKUP to start backing up your hard drive data (Figure 10).
2. Xpress Recovery2 will then begin to search the first physical hard drive as the target drive and
detect whether this hard drive contains the Windows operating system. When the Windows
operating system is detected, Xpress Recovery2 will begin the backup process (Figure 11).
Figure 10 Figure 11
3. When finished, go to Disk Management to check disk allocation.
Xpress Recovery2 will automatically create a
new partition to store the backup image file.
Figure 12
GA-945GCM-S2L/S2C Motherboard - 60 -
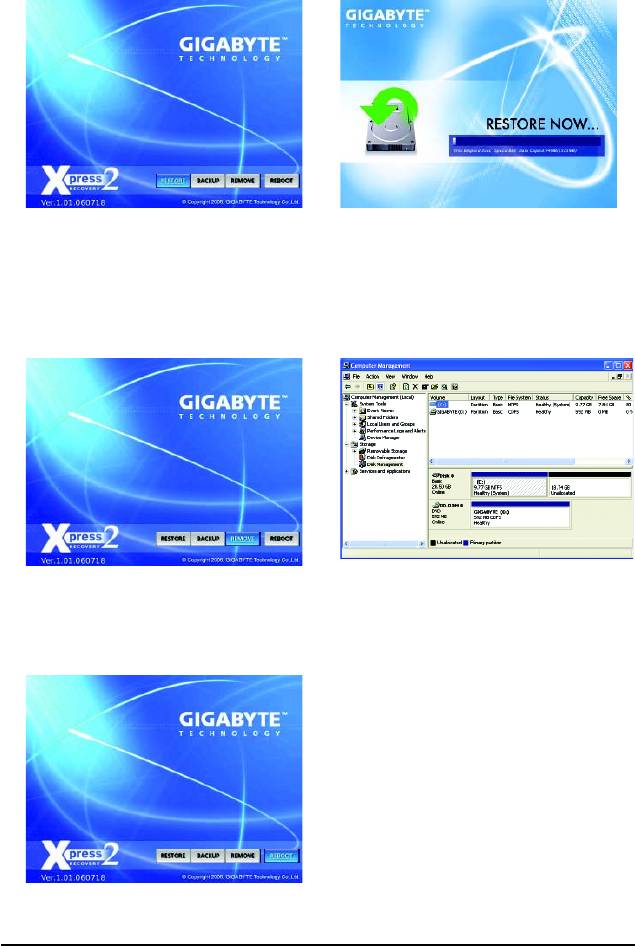
D. Using the Restore Function in Xpress Recovery2
Select RESTORE to restore the backup to your hard drive in case the system breaks down. The
RESTORE option will not be present if no backup is created before (Figure 13, 14).
Figure 13 Figure 14
E. Removing the Backup
1. If you wish to remove the backup file, select REMOVE (Figure 15).
2. After the backup file is removed, no backup image file will be present in Disk Management and
hard drive space will be freed up (Figure 16).
Figure 15 Figure 16
F. Exiting Xpress Recovery2
Select REBOOT to exit Xpress Recovery2.
Figure 17
Unique Features- 61 -
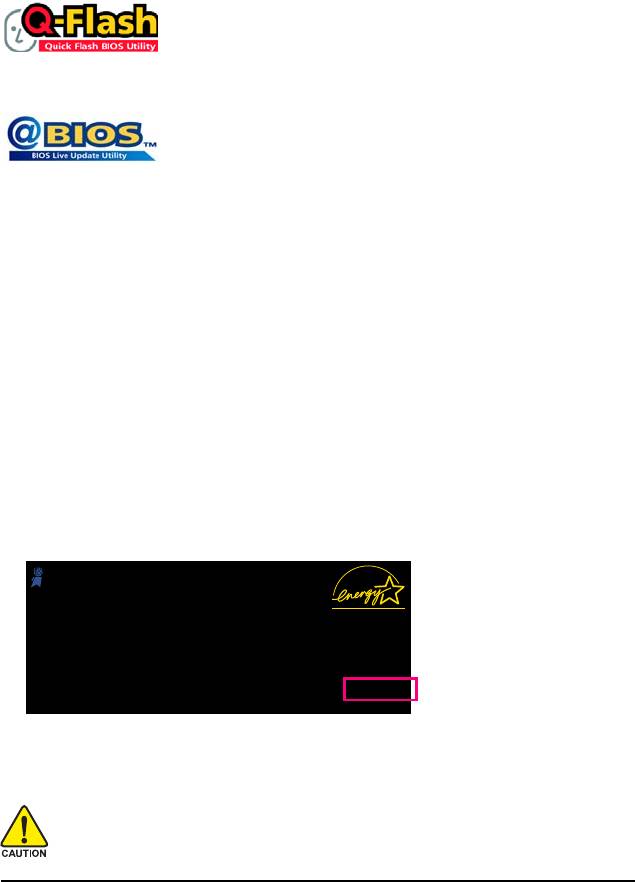
4-2 BIOS Update Utilities
TM
TM
GIGABYTE motherboards provide two unique BIOS update tools, Q-Flash
and @BIOS
. GIGABYTE
Q-Flash and @BIOS are easy-to-use and allow you to update the BIOS without the need to enter MS-
DOS mode.
TM
What is Q-Flash
?
With Q-Flash you can update the system BIOS without having to enter
operating systems like MS-DOS or Window first. Embedded in the BIOS, the
Q-Flash tool frees you from the hassles of going through complicated BIOS flashing process.
TM
What is @BIOS
?
@BIOS allows you to update the system BIOS while in the Windows
environment. @BIOS will download the latest BIOS file from the nearest
@BIOS server site and update the BIOS.
4-2-1 Updating the BIOS with the Q-Flash Utility
A. Before You Begin:
1. From GIGABYTE's website, download the latest compressed BIOS update file that matches your
motherboard model.
2. Extract the file and save the new BIOS file (e.g. 9gcms2l.f1) to your floppy disk, USB flash drive,
or hard drive. Note: The USB flash drive or hard drive must use FAT32/16/12 file system.
3. Restart the system. During the POST, press the <End> key to enter Q-Flash. Note: You can
access Q-Flash by either pressing the <End> key during the POST or pressing the <F8> key in
BIOS Setup. However, if the BIOS update file is saved to a hard drive in RAID/AHCI mode or a hard
drive attached to an independent IDE/SATA controller, use the <End> key during the POST to
access Q-Flash.
Award Modular BIOS v6.00PG, An Energy Star Ally
Copyright (C) 1984-2007, Award Software, Inc.
Intel I945 BIOS for 945GCM-S2L E10
.
.
.
.
<DEL>: BIOS Setup/Q-Flash <F9>: XpressRecovery2 <F12>: Boot Menu <End>: Qflash
08/01/2007-I945-6A89HG01C-00
Because BIOS flashing is potentially risky, please do it with caution. Inadequate BIOS
flashing may result in system malfunction.
GA-945GCM-S2L/S2C Motherboard - 62 -
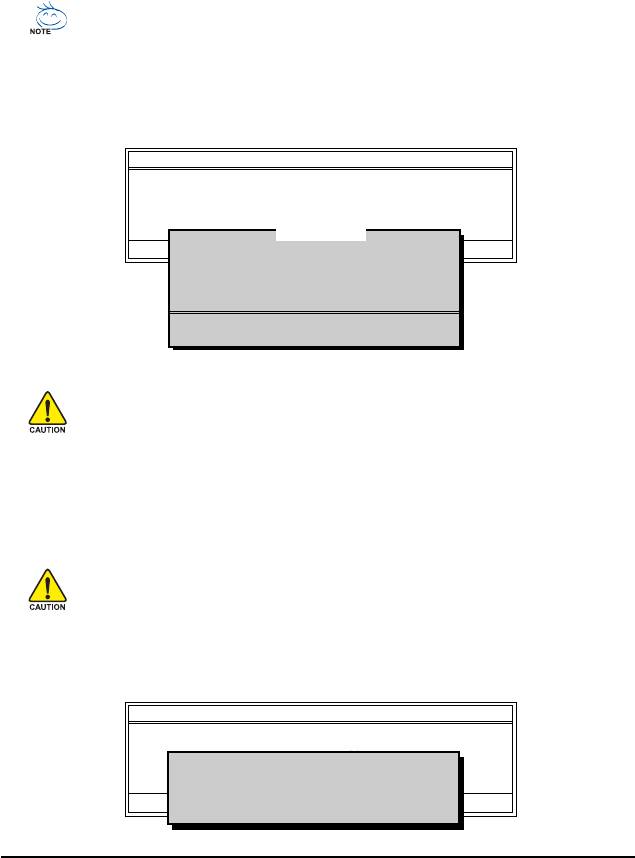
B. Updating the BIOS
When updating the BIOS, choose the location where the BIOS file is saved. The follow procedure
assumes that you save the BIOS file to a floppy disk.
Step 1:
1. Insert the floppy disk containing the BIOS file into the floppy disk drive. In the main menu of Q-
Flash, use the up or down arrow key to select Update BIOS from Drive and press <Enter>.
• The Save Main BIOS to Drive option allows you to save the current BIOS file.
• Q-Flash only supports USB flash drive or hard drives using FAT32/16/12 file system.
• If the BIOS update file is saved to a hard drive in RAID/AHCI mode or a hard drive
attached to an independent IDE/SATA controller, use the <End> key during the POST to
access Q-Flash.
2. Select Floppy A and press <Enter>.
Q-Flash Utility v2.02
Flash Type/Size.................................SST 25VF040B 512K
Keep DMI Data Enable
Update BIOS from Drive
Save BIOS to Drive
0 file(s) found
Enter : Run KL:Move ESC:Reset F10:Power Off
Floppy A <Drive>
HDD 0-0 <Drive>
Total size : 0 Free size : 0
3. Select the BIOS update file and press <Enter>.
Make sure the BIOS update file matches your motherboard model.
Step 2:
The process of the system reading the BIOS file from the floppy disk is displayed on the screen. When
the message "Are you sure to update BIOS?" appears, press <Enter> to begin the BIOS update. The
monitor will display the update process.
• Do not turn off or restart the system when the system is reading/updating the BIOS.
• Do not remove the floppy disk, USB flash drive, or hard drive when the system is updating
the BIOS.
Step 3:
When the update process is complete, press any key to return to the main menu.
Q-Flash Utility v2.02
Flash Type/Size.................................SST 25VF040B 512K
Keep DMI Data Enable
!! Copy BIOS completed - Pass !!
Update BIOS from Drive
Save BIOS to Drive
Enter : Run KL:Move ESC:Reset F10:Power Off
Please press any key to continue
Unique Features- 63 -
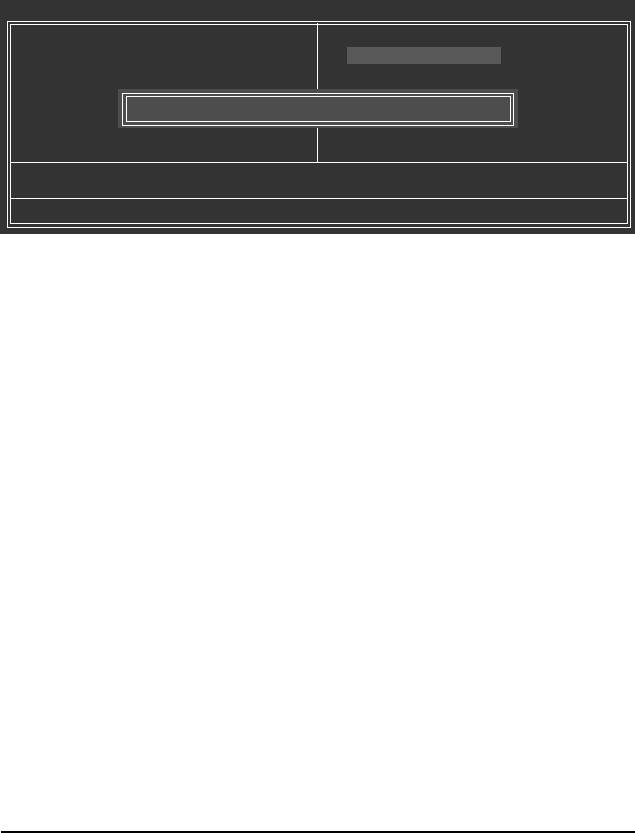
Step 4:
Press <Esc> and then <Enter> to exit Q-Flash and reboot the system. As the system boots, you should
see the new BIOS version is present on the POST screen.
Step 5:
During the POST, press <Delete> to enter BIOS Setup. Select Load Optimized Defaults and press
<Enter> to load BIOS defaults. System will re-detect all peripherals devices after a BIOS update, so we
recommend that you reload BIOS defaults.
CMOS Setup Utility-Copyright (C) 1984-2007 Award Software
` Standard CMOS Features
Load Fail-Safe Defaults
` Advanced BIOS Features
Load Optimized Defaults
` Integrated Peripherals
Set Supervisor Password
` Power Management Setup
Set User Password
` PnP/PCI Configurations
Load Optimized Defaults (Y/N)? Y
Save & Exit Setup
` PC Health Status
Exit Without Saving
` Frequency/Voltage Control
ESC: Quit KLJI: Select Item
F8: Q-Flash F10: Save & Exit Setup
Load Optimized Defaults
Press <Y> to load BIOS defaults
Step 6:
Select Save & Exit Setup and then press <Y> to save settings to CMOS and exit BIOS Setup. The
procedure is complete after the system restarts.
GA-945GCM-S2L/S2C Motherboard - 64 -
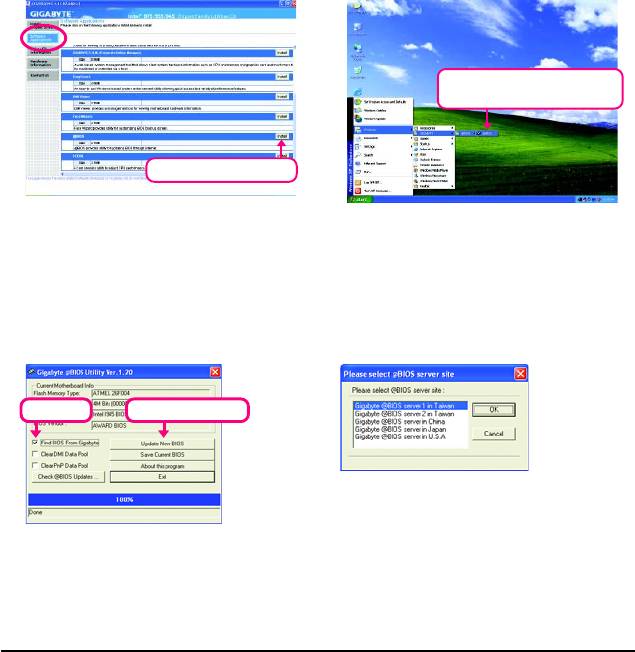
4-2-2 Updating the BIOS with the @BIOS Utility
A. Before You Begin:
1. In Windows, close all applications and TSR (Terminate and Stay Resident) programs. This helps
prevent unexpected failures when performing a BIOS update.
2. During the BIOS update process, ensure the Internet connection is stable and do NOT interrupt the
Internet connection (for example, avoid a power loss or switching off the Internet). Failure to do so
may result in a corrupted BIOS or a system that is unable to start.
3. Do not use the C.O.M. (Corporate Online Management) function when using @BIOS.
4. GIGABYTE product warranty does not cover any BIOS damage or system failure resulting from an
inadequate BIOS flashing.
B. Installing and Using @BIOS:
Use the motherboard driver disk included with the motherboard to install @BIOS.
• Installing the @BIOS utility. • Accessing the @BIOS utility.
Click Start>Programs>GIGABYTE>
@BIOS>@BIOS
Select @BIOS and click Install.
C. Options and Instructions:
1. Save the Current BIOS File
In the main dialog box of @BIOS, Save Current BIOS allows you to save the current BIOS file.
2. Update the BIOS Using the Internet Update Function
Select this option
Click Update New BIOS
Step 2:
Select the @BIOS server site closest to your
location and click OK.
Step 1:
Select the Find BIOS From Gigabyte check
box and click Update New BIOS.
Unique Features- 65 -
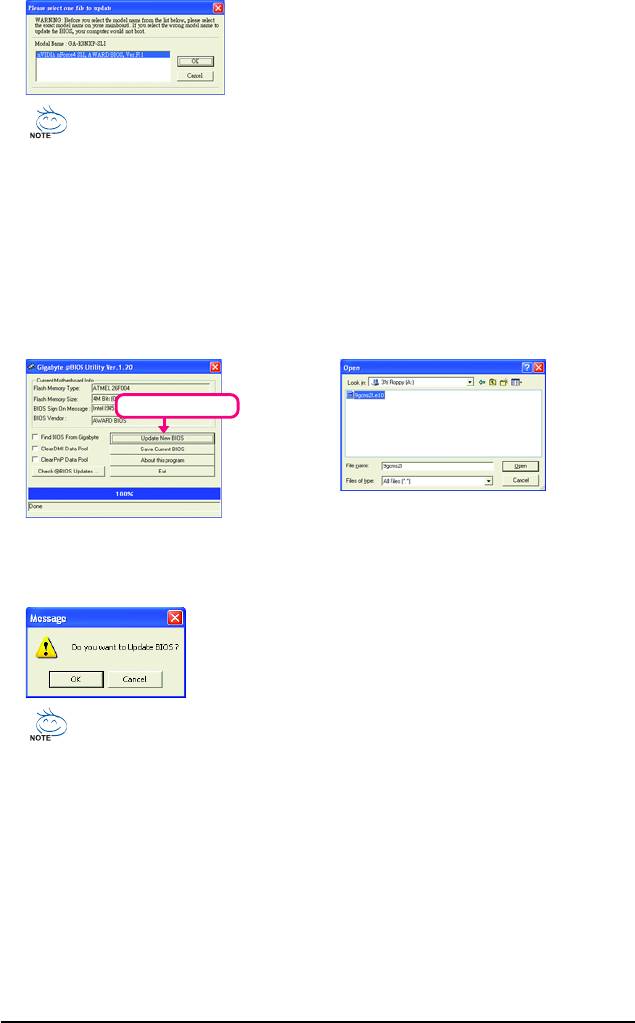
Step 3:
First make sure the model name on the screen is correct, then
click OK. Upon completion, restart your system.
• If more than one model is present when doing Step 3 above, recomfirm your motherboard
model. Updating the BIOS with an incorrect BIOS file could result in an unbootable system.
• If the BIOS update file for your motherboard is not present on the @BIOS server site,
please manually download the BIOS update file from GIGABYTE's website and follow the
instructions in "Update the BIOS without Using the Internet Update Function" below.
Step 4:
As the system reboots, press <Delete> to enter the BIOS Setup program. Select Load Optimized
Defaults and press <Enter> to load BIOS defaults.
3. Update the BIOS without Using the Internet Update Function
Click Update New BIOS
Step 2:
In the Open dialog box, select All Files (*.*) in
Step 1:
the Files of type list. Select the location where
Click Update New BIOS.
you save the BIOS update file (e.g. 9gcms2l.f1)
obtained from the Internet or through other source.
Step 3:
Press OK to begin the BIOS update process. Upon completion, restart
your system.
Make sure the extracted BIOS file matches your motherboard model. Updating the BIOS
with an incorrect BIOS file could result in an unbootable system.
Step 4:
As the system boots, press <Delete> to enter the BIOS Setup program. Select Load Optimized
Defaults and press <Enter> to load BIOS defaults.
GA-945GCM-S2L/S2C Motherboard - 66 -
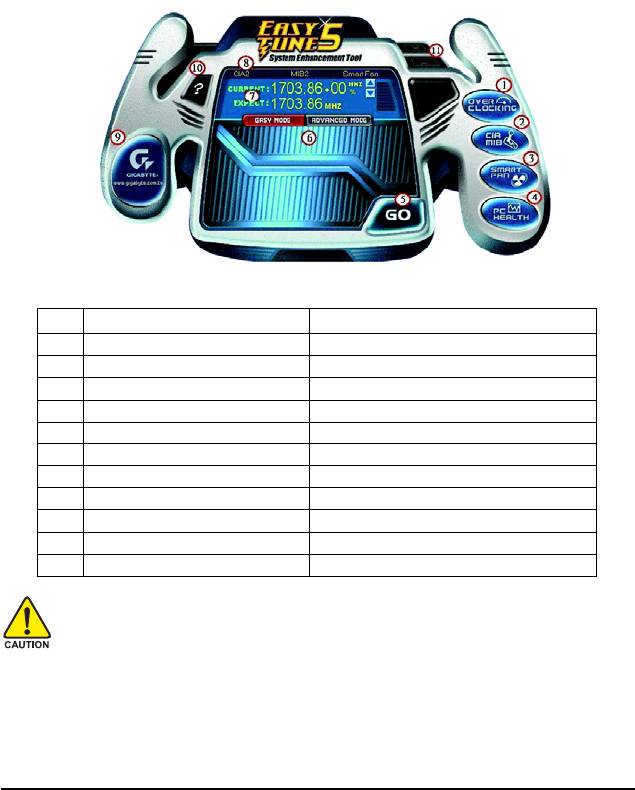
4-3 EasyTune 5
TM
EasyTune
5, an easy-to-use and convenient system overclocking and management tool, lets you do
overclock and overvoltage in Windows environment, eliminating the need to enter the BIOS Setup
(Note 1)
program. EasyTune 5 provides the following functions
: overclocking/overvoltage, C.I.A./
(Note 2)
M.I.B.
, smart fan control, and hardware monitoring and warning. (For instructions on using
EasyTune5, read or download the information on/from the Support\Motherboard\Utility page on our
website.)
The EasyTune 5 Interface
Button Information Table
Button/Display Description
1. OVERCLOCKING Enters the Overclocking setting page
2. C.I.A./M.I.B. Enters the C.I.A. and M.I.B. setting page
3. SMART FAN Enters the Smart-Fan setting page
4. PC HEALTH Enters the PC Health setting page
5. GO Confirmation and Execution button
6. EASY MODE/ADVANCED MODE Toggles between Easy and Advance Mode
7. Display Field Displays panel of CPU frequency
8. Function LEDs Shows the information of the current function
9. GIGABYTE Logo Visits GIGABYTE website
TM
10. Help Displays EasyTune
5 help screen
TM
11. Exit or Minimize Quits or minimizes EasyTune
5
Incorrectly doing overclock/overvoltage may result in damage to CPU, chipset, or memory and
reduce the useful life of these components. Before you do the overclock/overvoltage, make sure
that you fully know how to use each function of EasyTune 5, or system instability or other
unexpected results may occur.
(Note 1) Available functions in EasyTune 5 may differ by motherboard model.
(Note 2) C.I.A. and M.I.B. may provide optimizations for CPU and memory, enhancing the
performance of these components.
Unique Features- 67 -
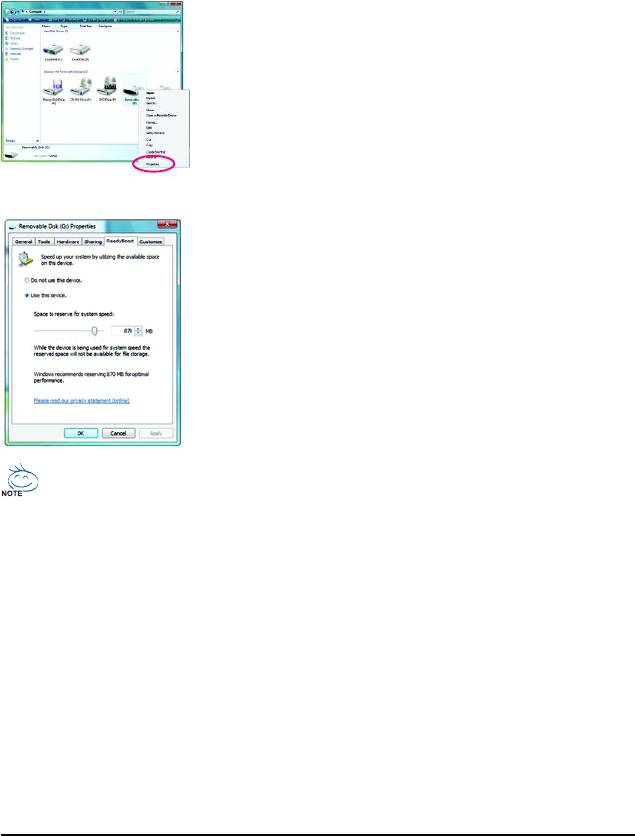
4-4 Windows Vista ReadyBoost
Windows ReadyBoost allows you to use flash memory on a Windows Vista certified USB flash drive
to boost your computer's performance. You may enable ReadyBoost and allocate part of your USB
flash drive's memory to speed up your computer.
Follow the steps below to enable the ReadyBoost function:
Step 1:
Go to Computer. Right-click on the USB flash drive icon and choose
Properties.
Step 2:
In the ReadyBoost tab, select Use this device. Under Space to
reserve for system speed, set the amount of memory space to use
for ReadyBoost using the slider or spin box. Click Apply and then OK
to turn on ReadyBoost.
• The USB flash drive must have at least 256 MB of space.
• The recommended amount of memory to use for ReadyBoost acceleration is one to three
times the amount of RAM installed in your computer.
GA-945GCM-S2L/S2C Motherboard - 68 -






