Gigabyte GA-8IE: инструкция
Характеристики, спецификации
Инструкция к Материнской Плате Gigabyte GA-8IE
GA-8IE
Системная плата P4 Titan 533
РУКОВОДСТВО
ПОЛЬЗОВАТЕЛЯ
®
Системная плата для процессоров Pentium
4
Ред. 1101
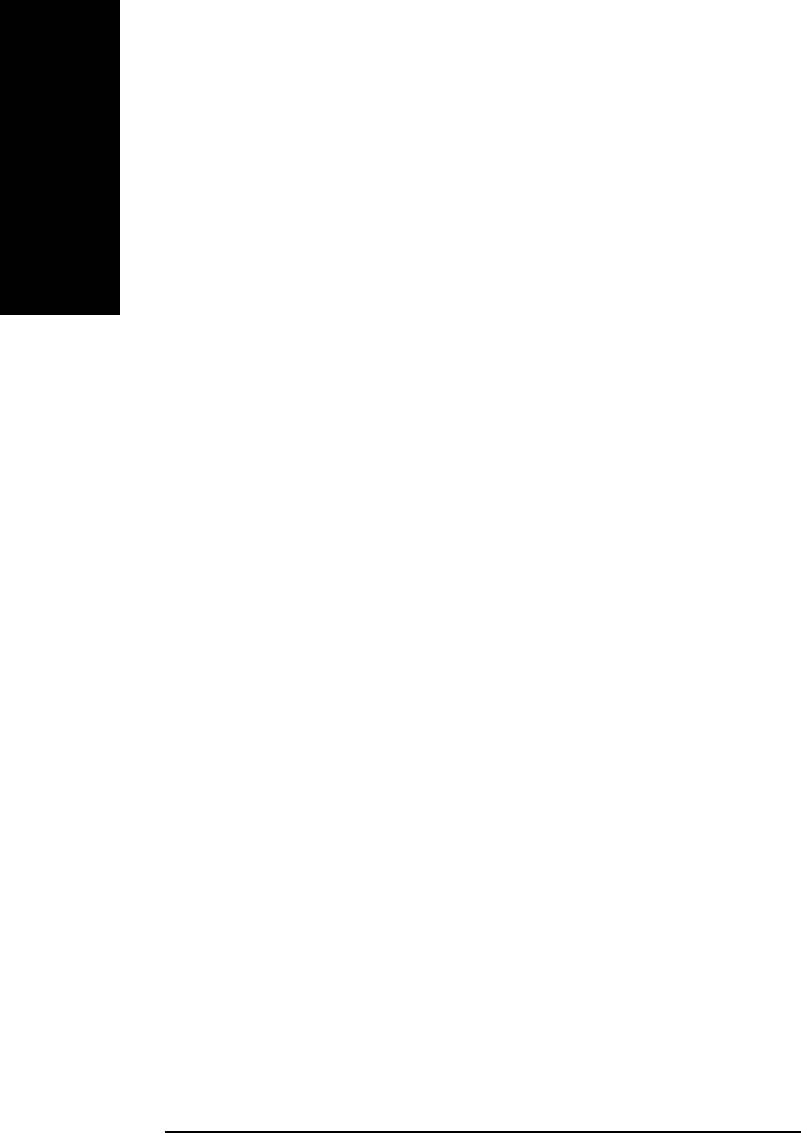
Содержание
Русский
Комплект поставки ............................................................ 3
ПРЕДУПРЕЖДЕНИЕ! ...................................................... 3
Глава 1 Введение ............................................................. 4
Характеристики системной платы ...................................... 4
Расположение элементов на системной плате серии GA-8IE .. 6
Глава 2 Процесс установки аппаратуры ......................... 7
Шаг 1: Установка центрального процессора (CPU) ......... 8
Шаг 1-1: Установка CPU ............................................................. 8
Шаг 1-2: Установка радиатора CPU ........................................... 9
Шаг 2: Установка модулей памяти ................................... 10
Шаг 3: Установка плат расширения .................................. 11
Шаг 4: Подключение кабелей данных, проводов от корпуса
и источника питания ............................................... 12
Шаг 4-1: Описание входов/выходов на задней панели .......... 12
Шаг 4-2: Описание разъемов и перемычек ............................. 14
Глава 3 Настройка BIOS ................................................ 20
Основное меню .................................................................. 20
Утилита Q-Flash ................................................................. 20
Загрузка оптимальных значений, установленных
по умолчанию ...................................................................... 22
Сохранение настроек и выход из программы настройки 23
Глава 4 Установка драйверов ....................................... 24
- 2 -Системная плата серии GA-8IE
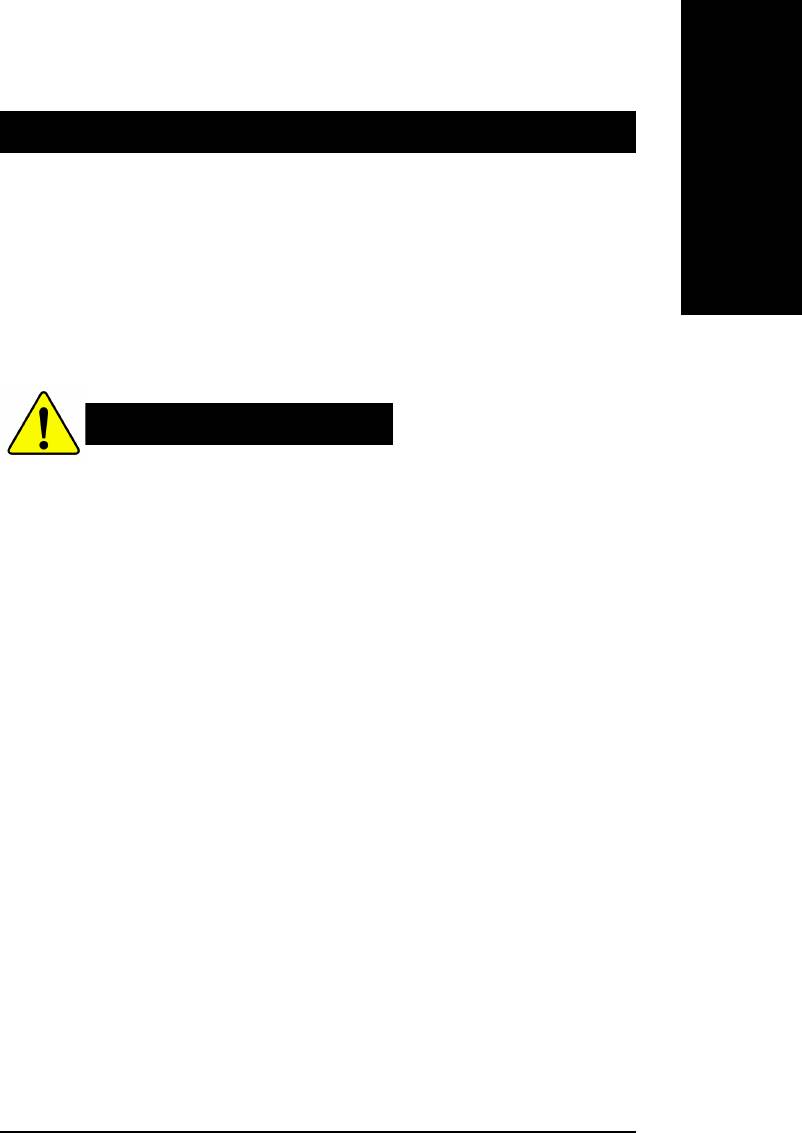
Русский
Комплект поставки
; Системная плата серии GA-8IE
; Кабель для подключения IDE-устройств (ATA100 ) x 1 / Кабель для
подключения дисковода x 1
; Компакт-диск с драйверами и утилитами для системной платы
; Руководство пользователя GA-8IE
; Краткое пособие по сборке компьютера
ПРЕДУПРЕЖДЕНИЕ!
Системная плата и платы расширения содержат интегральные
микросхемы, которые легко повредить. Для их защиты от статического
напряжения, необходимо соблюдать следующие правила при работе
внутри компьютера.
1. Отключите питание от компьютера.
2. Перед тем, как начать работу, наденьте специальный заземленный ремень
на запястье. Если у вас его нет, дотроньтесь обеими руками до надежно
заземленного или металлического предмета, например до корпуса с
блоком питания.
3. Держите детали за края и старайтесь не прикасаться к микросхемам,
проводящим дорожкам и разъемам, а также к другим компонентам.
4. Кладите детали на заземленную антистатическую поверхность или на
пакеты, в которых детали продаются, если детали вынимаются из
компьютера.
5. Перед подключением или отключением разъема питания ATX на системной
плате удостоверьтесь, что блок питания ATX выключен.
Установка системной платы в корпус...
Если монтажные отверстия, находящиеся на системной плате не
совпадают с отверстиями на корпусе, и отсутствуют разъемы для установки
подставок, можно установить подставки в монтажные отверстия на плате.
Отрежьте нижнюю часть подставки (подставка может плохо подвергаться
резке, поэтому будьте осторожны). В таком случае можно установить
системную плату, не беспокоясь о возможных коротких замыканиях.
Иногда необходимо подкладывать пластиковые шайбы для изоляции
винта от поверхности платы, так как проводящие цепи могут располагаться
рядом с отверстиями. Будьте внимательны, не допускайте контакта винта
с токопроводящими дорожками или элементами, расположенными на
плате рядом с отверстиями, чтобы избежать повреждения или
неправильной работы системной платы.
- 3 -
Введение
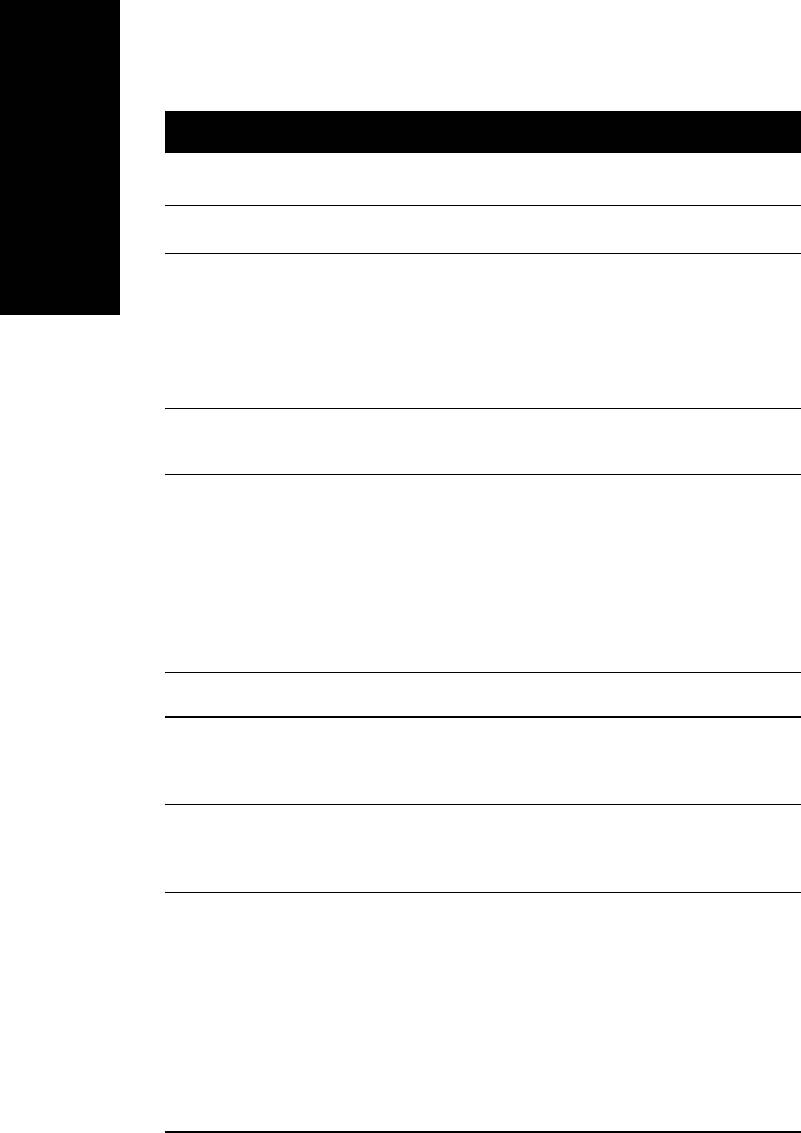
Глава 1 Введение
Характеристики системной платы
Русский
Форм-фактор
4-х слойная плата, 29,3 см x 20,0 см,форм-фактор
ATX.
®
®
Процессор (CPU) Процесор Intel
Micro FC-PGA2 Pentium
4
для разъема Socket 478
®
Частота системной шины Intel Pentium
4 533
МГц/400 МГц
®
®
Поддержка процессоров Intel
Pentium
4
(Northwood, 0,13 мкм)
Объем кэша второго уровня зависит от CPU
Набор микросхем Набор микросхем 845E с контроллером HOST/
AGP
Контроллер ввода/вывода ICH4
Память 3 184-контактных разъема для модулей
памяти DDR DIMM
Поддержка модулей DIMM PC2100 DDR или
PC1600 DDR
Поддержка до 2 Гбайт DRAM (макс.)
Поддержка только 2,5 В модулей памяти DDR
DIMM
Поддержка модулей с 64-битным контролем
четности
Контроллер
ввода/вывода IT8702
Разъемы 1 разъем AGP 4X (с поддержкой только 1,5 В
устройств)
5 разъемов PCI (PCI 2.2 ) с поддержкой шины
33 МГц
Встроенный
2 контроллера IDE на базе набора микросхем
Intel ICH4
PCI с поддержкой устройств IDE HDD/
контроллер IDE
CD-ROM(IDE1,IDE2) в режимах PIO и Bus Mas-
ter (Ultra DMA33/ATA66/ATA100).
Встроенные
1 контроллер дисководов с поддержкой 2
периферийные
дисководов емкостью 360 кбайт, 720 кбайт,1,2
устройства
Мбайт, 1,44 Мбайт и 2,88 Мбайт.
1 параллельный порт с поддержкой режимов
Normal/EPP/ECP
продолжение далее......
- 4 -Системная плата серии GA-8IE
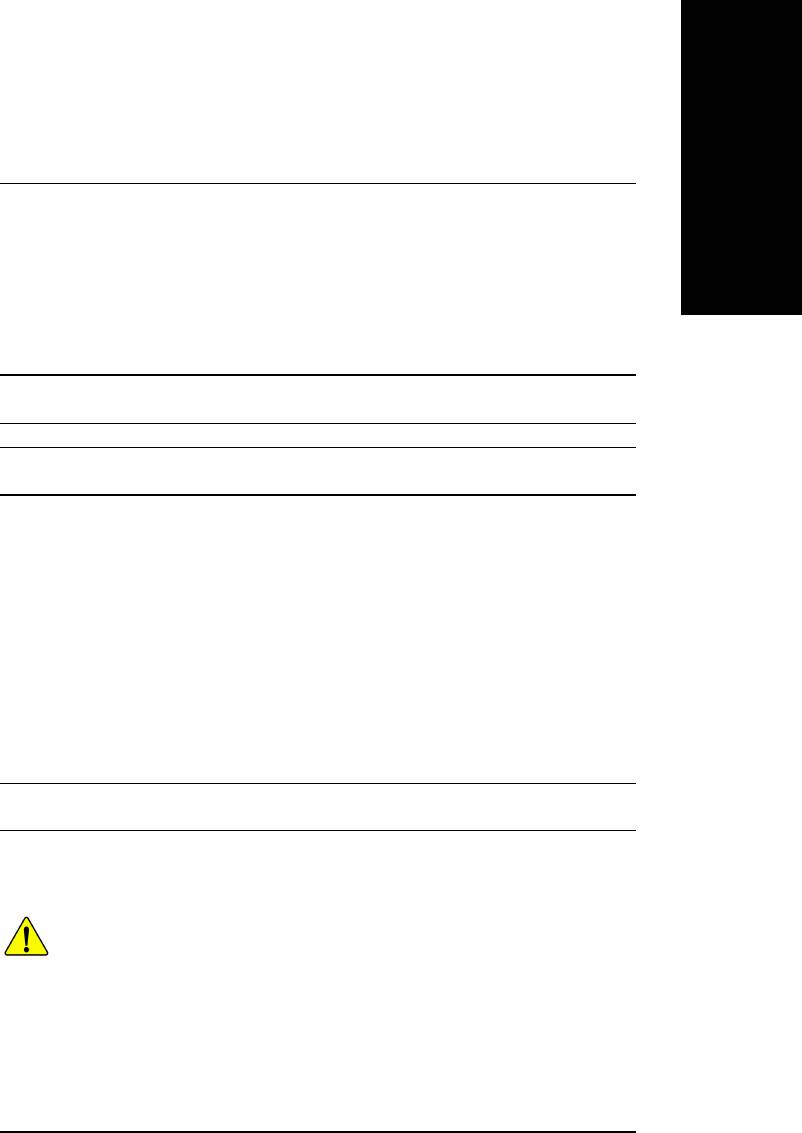
2 последовательных порта (COMA и COMB)
Русский
6 портов USB 2.0/1.1(2 тыловых, 4 фронтальных)
1 фронтальный разъем аудио
Встроенный Кодек Realtek ALC650
звуковой контроллер Линейный выход / 2 фронтальных динамика
Линейный вход / 2 тыльных динамика (прогр.
перекл.)
Вход микрофона / центр. и нихкочаст. (прогр.
перекл.)
Цифровой выход SPDIF: (прогр. перекл.)
Вход с CD/Вход с AUX устройства/Игровой порт
Встроенный Встроенный в набор микросхем ICH4 Chipset
контроллер USB 2.0
Разъем PS/2 Интерфейсы кпавиатуры и мыши PS/2
BIOS Лицензированный AWARD BIOS, 2 Мбит
Поддержка Q-Flash
Дополнительные Пробуждение от ввода пароля с клавиатуры PS/2
возможности Пробуждение от сигнала мыши PS/2
Пробуждение от внешнего модема
STR(Выключение с сохранением содержимого
ОЗУ)
Восстановление после сбоя питания
Предохранитель, защищающий клавиатуру от
скачка тока
Пробуждение из режима S3 по сигналу
клавиатуры или мыши USB
Поддержка @BIOS
Поддержка EasyTune 4
Разгон Повышение тактовой частоты (CPU/DDR)
средствами BIOS
Установите частоту процессора в соответствии с его спецификациями.
Не рекомендуется устанавливать частоту процессора, превышающую
его частоту по спецификации. Эти частоты шины не являются
стандартными для процессора, набора микросхем и других устройств.
Возможность нормального функционирования системы при этих
частотах шины зависит от конфигурации системы, включая процессор,
набор микросхем, память, платы расширения... и т.п.
- 5 -
Введение
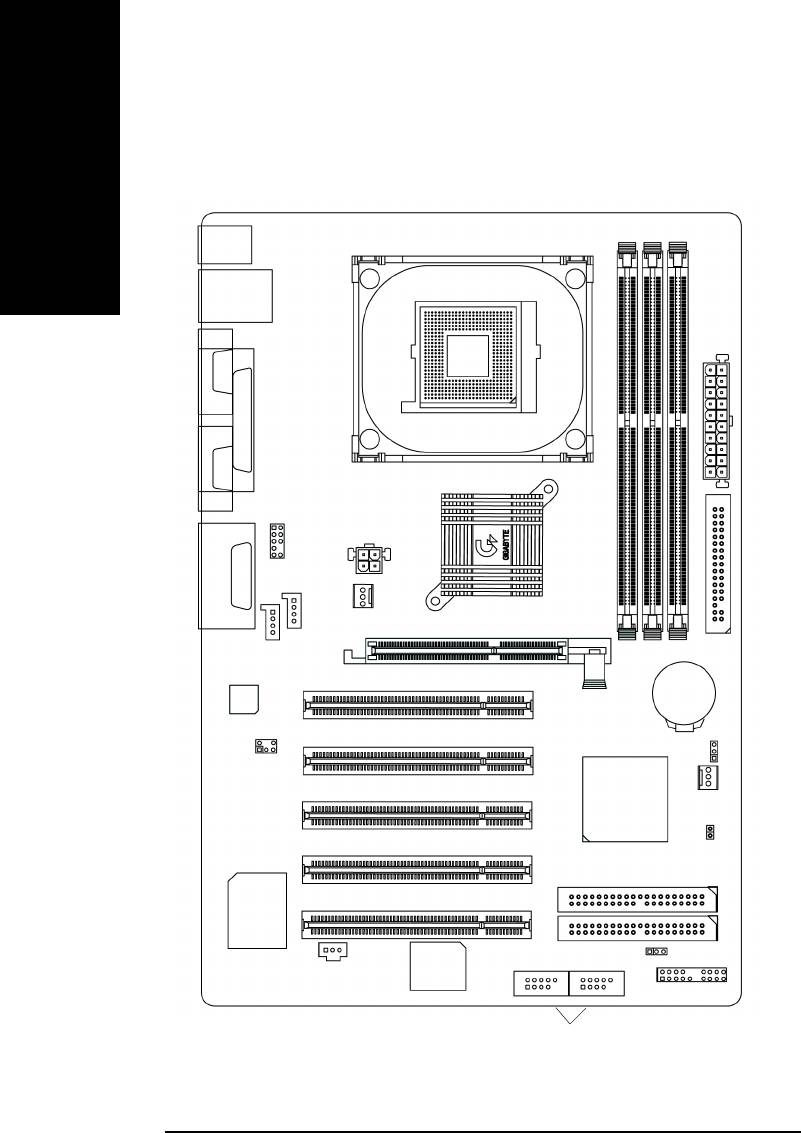
Расположение элементов на системной
плате серии GA-8IE
Русский
DDR1
DDR2
DDR3
KB_MS
USB
ATX
COMA
LPT1
SOCKET478
COMB
ATX_12V
Intel 845E
Фронт. аудио
Лин. Вых.
Лин. Вход
Игр. порт
Вент. CPU
Дисковод
Микр. Вх.
GA-8IE
AGP
Вход с CD
Элемент
AC97
Вход AUX
PCI1
питания
SUR_CEN
PCI2
CLR_CMOS
P4 Titan533
ICH4
PCI3
Вент. системы
CI
PCI4
IDE2
IT8702
PCI5
IDE1
Инд. пит.
BIOS
SPDIF
Фронт. панель
F_USB1
F_USB2
Фронт. USB 2.0
- 6 -Системная плата серии GA-8IE
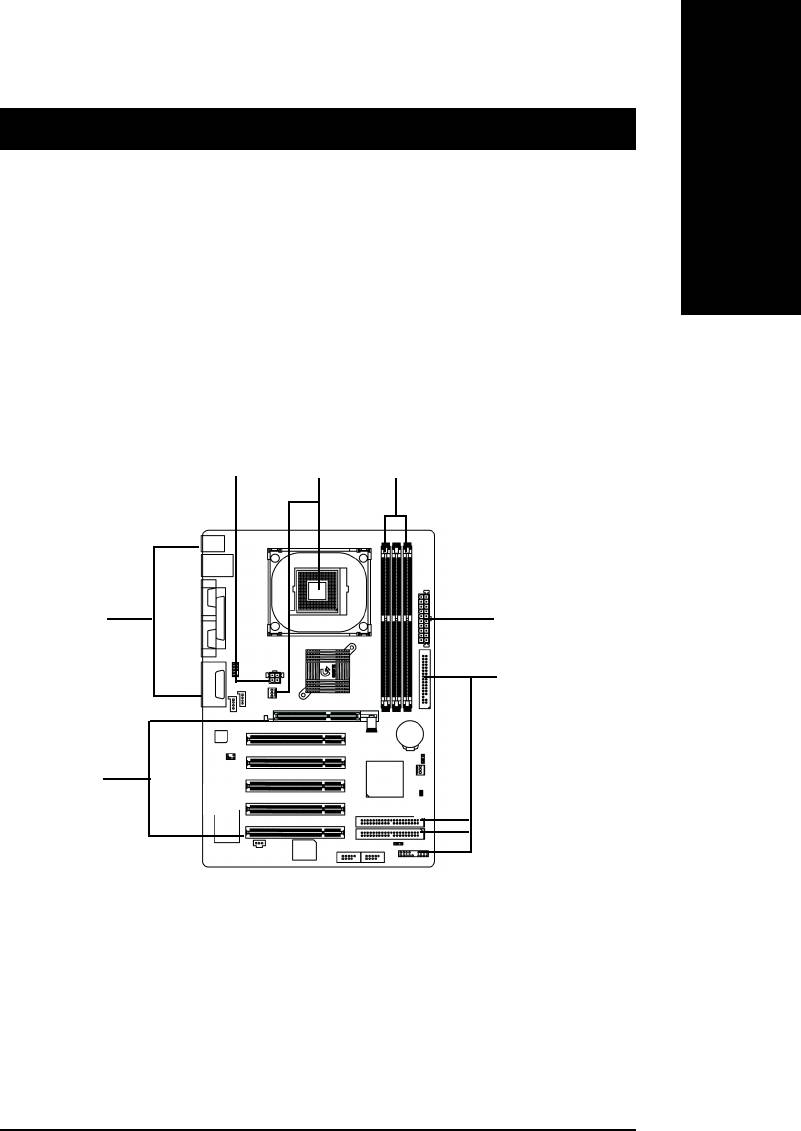
Русский
Глава 2 Процесс установки аппаратуры
Для настройки компьютера необходимо выполнить следующие действия:
Шаг 1- Установить центральный процессор (CPU)
Шаг 2- Установить модули памяти
Шаг 3- Установить платы расширения
Шаг 4- Подключить кабели данных, провода от корпуса и
источника питания
Шаг 5- Выполнить настройку BIOS
Шаг 6- Установить дополнительное программное обеспечение
Шаг 4
Шаг 1
Шаг 2
Шаг 4
Шаг 4
Шаг 4
Шаг 3
- 7 -
Процесс установки аппаратуры

Шаг 1: Установка центрального процессора (CPU)
Шаг 1-1 Установка CPU
Русский
Отмечен
Отмечен
Контакт 1
Контакт 1
CPU (Вид сверху) CPU (Вид снизу)
Рычаг сдвига разъема
Отмечен Контакт 1
1. Потяните рычаг процессорного
2. Определите местонахождение
разъема вверх на 90 градусов.
контакта 1 на разъеме и найдите
срезанный (позолоченный) угол
3. Для завершения установки
в верхней части процессора.
процессора опустите рычаг
Вставьте процессор в разъем.
процессорного разъема.
00
00
0 Убедитесь, что тип процессора поддерживается материнской платой.
00
00
0 Если при установке процессора не выровнять контакт 1 процессорного
разъема и срезанный край процессора, то процессор будет
установлен неверно.Расположите процессор надлежащим образом.
- 8 -Системная плата серии GA-8IE
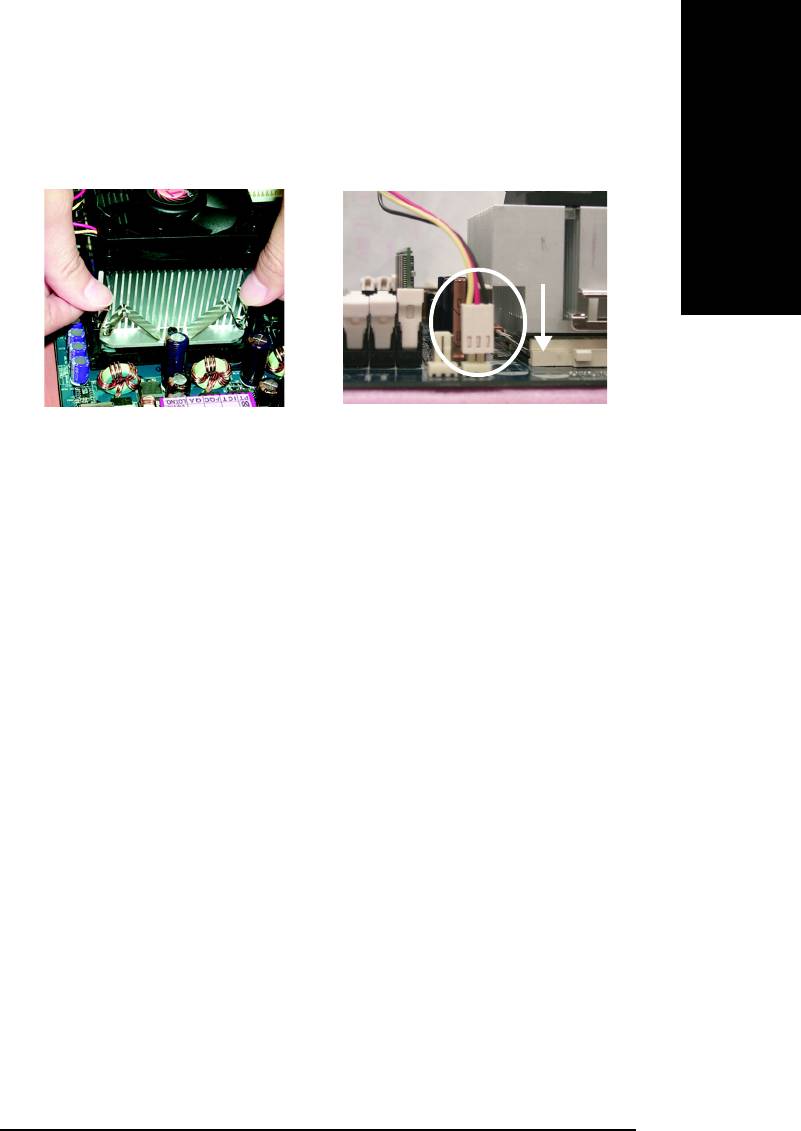
Русский
Шаг 1-2: Установка радиатора CPU
2. Убедитесь, что кабель вентилятора
1. Зафиксируйте основание
CPU подключен к разъему питания
радиатора на гнезде
вентилятора CPU; на этом установка
процессора на системной плате.
завершена.
00
0 Используйте только вентиляторы, сертифицированые компанией Intel.
00
00
0 Рекомендуется использовать термоленту для обеспечения лучшей
00
теплопередачи между процессором и радиатором. (Радиатор может
прилипнуть к процессору в результате затвердевания термопасты. В
таком случае, при попытке снятия радиатора, он может потянуть за
собой процессор, что приведет к повреждению процессора. Чтобы
избежать такой ситуации, рекомендуется вместо термопасты
использовать термоленту, либо снимать радиатор очень осторожно.)
00
0 Перед завершением установки убедитесь, что кабель питания
00
вентилятора процессора подключен к разъему на плате.
00
0 Для более подробного описания процедуры установки обратитесь к
00
инструкции по эксплуатации радиатора процессора.
- 9 -
Процесс установки аппаратуры
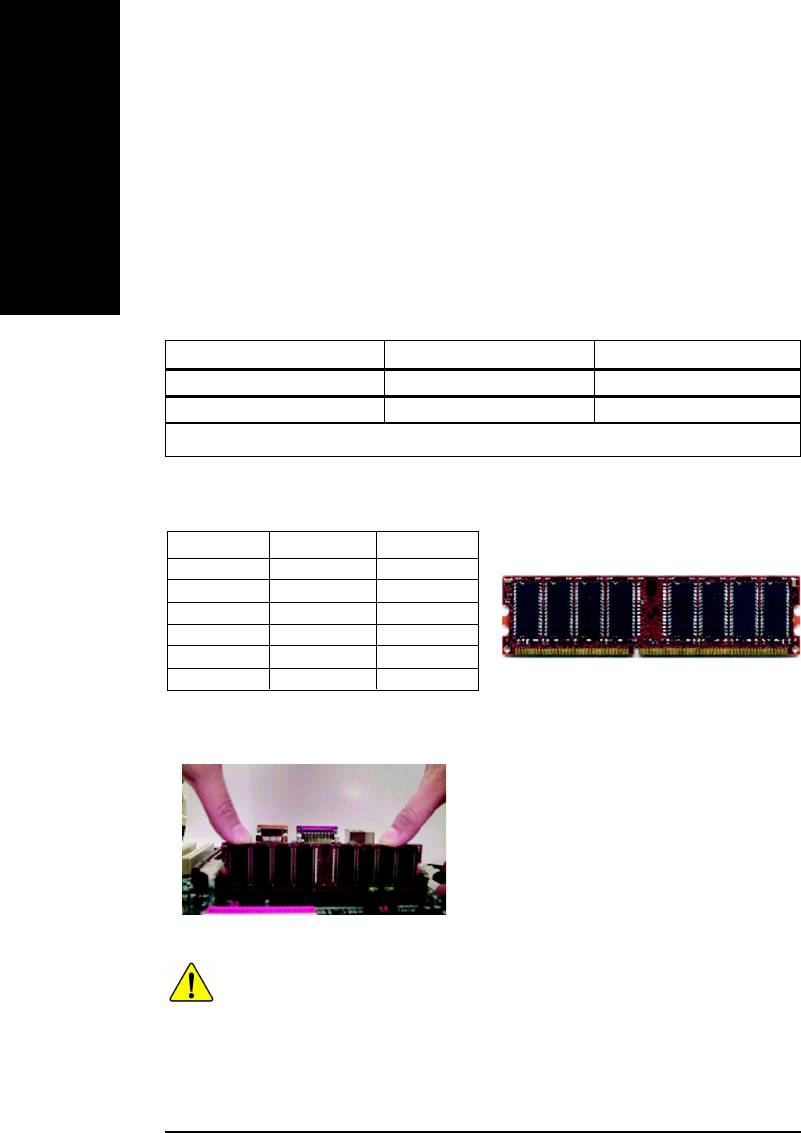
Шаг 2: Установка модулей памяти
На системной плате расположены 3 разъема для модулей памяти DIMM, но
поддерживается не более 4-х банков памяти. Разъем DIMM 1 использует 2
банка, разъемы DIMM 2 и 3 делят оставшиеся 2 банка. Возможные
Русский
поддерживаемые конфигурации памяти приведены в таблице. BIOS
автоматически определяет объем и тип установленной памяти. Для установки
модуля памяти вставьте модуль в разъем. Наличие ключа на модуле памяти
предотвращает установку модуля в неверном направлении. В разных
разъемах могут быть установлены модули разного объема.
Поддерживаемые модули DIMM небуферизированной DDR памяти:
64 Мбит (2Mx8x4 банка) 64 Мбит(1Mx16x4 банка) 128 Мбит(4Mx8x4 банка)
128 Мбит(2Mx16x4 банка) 256 Мбит(8Mx8x4 банка) 256 Мбит(4Mx16x4 банка)
512 Мбит(16Mx8x4 банка) 512 Мбит(8Mx16x4 банка)
Общий объем памяти (не более 2 Гбайт)
Замечание: Двухсторонние модули x16 не поддерживаются набором
микросхем Intel 845E/G.
Допустимые комбинации модулей памяти:
DDR1 DDR2 DDR3
SSS
DSS
DDX
DXD
SDX
SXD
DDR
D: Двухсторонний DIMM
1. Модуль DIMM имеет ключ, поэтому он
S: Односторонний DIMM
может быть установлен только в
X: Не используется
одном направлении.
2. Вставьте модуль DIMM вертикально в
разъем DIMM. Затем надавите.
3. Защелкните пластиковые крепления на
обоих концах разъема для фиксации
модуля DIMM.
При необходимости удалить модуль
выполните эти действия в обратном
порядке.
0 Нельзя устанавливать или удалять модули DIMM, если горит индикатор
00
00
STR/DIMM.
0 Обратите внимание, что модули DIMM имеют ключи для
00
00
предотвращенияустановки в неправильном направлении.
Неверное направление приведет к неправильной установке.
Измените направление модуля.
- 10 -Системная плата серии GA-8IE
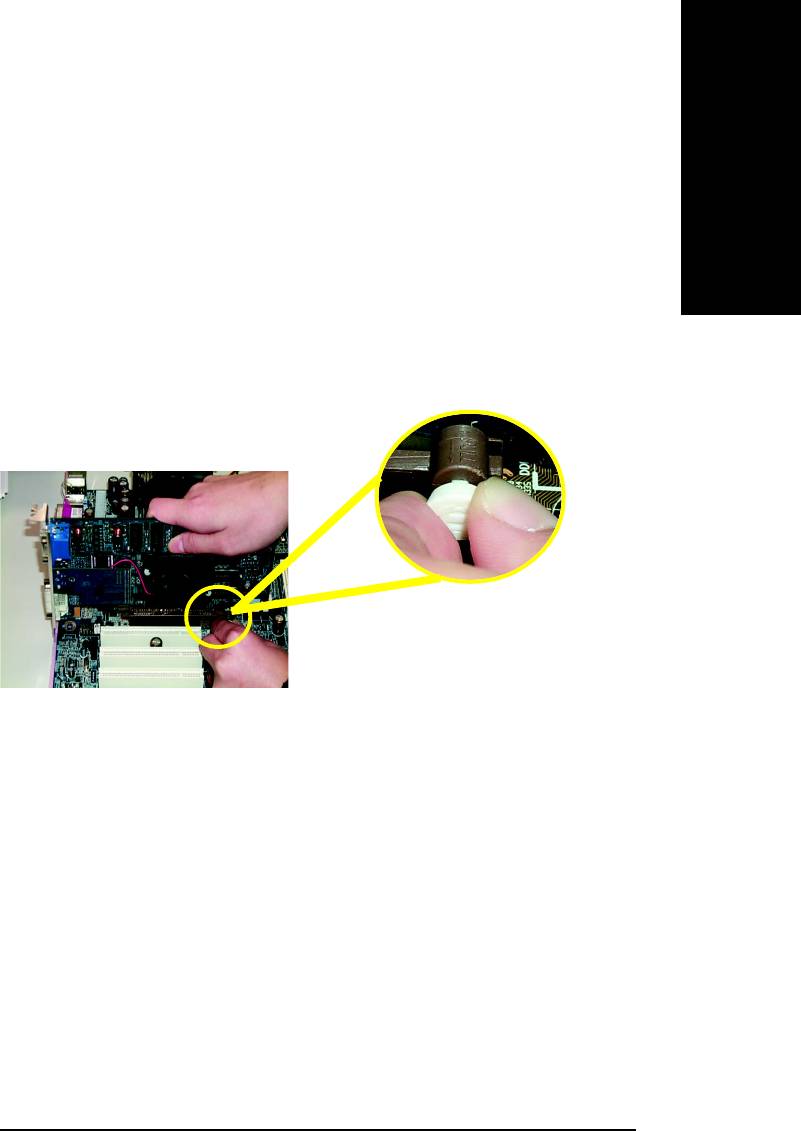
Русский
Шаг 3: Установка плат расширения
1. Перед установкой плат прочтите документацию, относящуюся к этим платам.
2.
Снимите крышку корпуса , при необходимости удалите винты и заглушки разъемов.
3. Плотно вставьте плату расширения в разъем на системной плате.
4. Удостоверьтесь, что контакты платы действительно находятся в разъеме.
5. Для закрепления платы расширения привинтите скобу к корпусу.
6. Верните на место крышку корпуса.
7. Включите компьютер, и, если необходимо, выполните настройку плат
расширения через BIOS.
8. Установите в операционной системе соответствующий драйвер.
При установке/извлечении платы
AGP оттяните язычок
удерживающего элемента (белый
пластмассовый язычок).
Выровняйте плату AGP с разъемом
Плата AGP
AGP на системной плате и вставьте
плату в разъем. Убедитесь, что
плата зафиксирована
удерживающим элементом.
- 11 -
Процесс установки аппаратуры
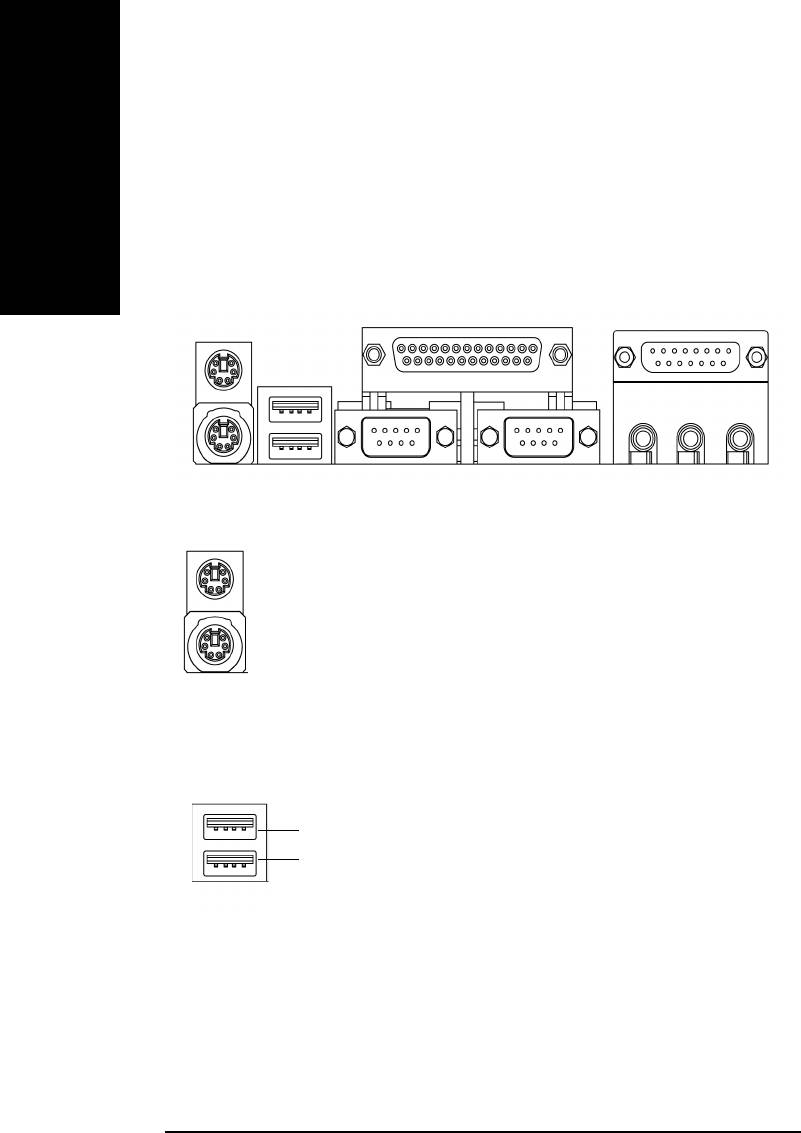
Шаг 4: Подключение кабелей данных,
проводов от корпуса и источника питания
Русский
Шаг 4-1: Описание входов/выходов на задней панели
Разъемы клавиатуры и мыши PS/2
Разъем мыши PS/2
¾
Этот разъем поддерживает стандартные
(6-ти контактное гнездо)
клавиатуру PS/2 и мышь PS/2.
Разъем клавиатуры PS/2
(6-ти контактное гнездо)
Разъем USB
¾
Перед подключением любых устройств к
разъему USB, убедитесь, что устройство (USB-
клавиатура, мышь, сканер, zip-дисковод,
колонки и т.п.) обладает стандартным
интерфейсом USB. Также удостоверьтесь, что
USB 0
операционная система (Win 95 c дополнением
USB 1
для поддержки USB, Win 98, Windows 2000,
Windows ME, Win NT c SP 6) поддерживает
контроллер USB. Если операционная система
не поддерживает контроллер USB, обратитесь
к производителю за возможным исправлением
или обновленным драйвером. За
дополнительной информацией обращайтесь
к производителю операционной системы или
устройств.
- 12 -Системная плата серии GA-8IE
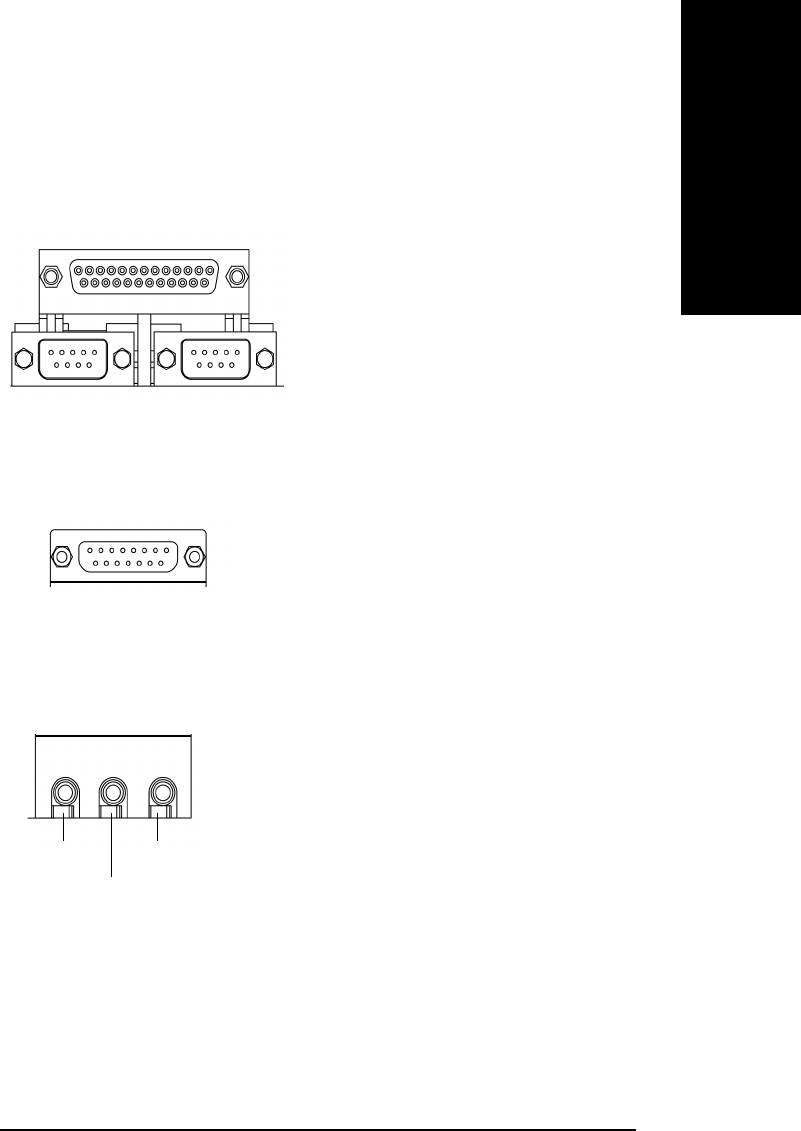
Русский
Параллельный и последовательные порты
(COMA/COMB)
¾ Этот разъем поддерживает 2
стандартных COM (последовательных)
Параллельный порт
(25-контактный гнездовой разъем)
порта и один параллельный порт.
Такие устройства, как принтер, могут
быть подключены к параллельному
порту ; мышь, модем и т. п. могут быть
подключены к последовательным
портам.
COMA
COMB
Последовательные порты
(9-контактные штыревые разъемы)
Игровой/MIDI порт
¾ К этому разъему можно подключить
джойстик, MIDI-клавиатуру и другие
устройства, связанные с обработкой
звука.
Джойстик/MIDI
(15-контактный гнездовой разъем)
Звуковые разъемы
¾ После установки драйвера встроенного
аудиоконтроллера, возможно
подключение колонок к разъему
линейного выхода (Line Out), а также
микрофона к разъему микрофонного
входа (MIC In). Такие устройства, как
Лин. выход
Микр. вход
проигрыватель компакт-дисков или
аудиоплеер могут быть подключены к
Лин. вход
разъему линейного входа (Line-In).
- 13 -
Процесс установки аппаратуры
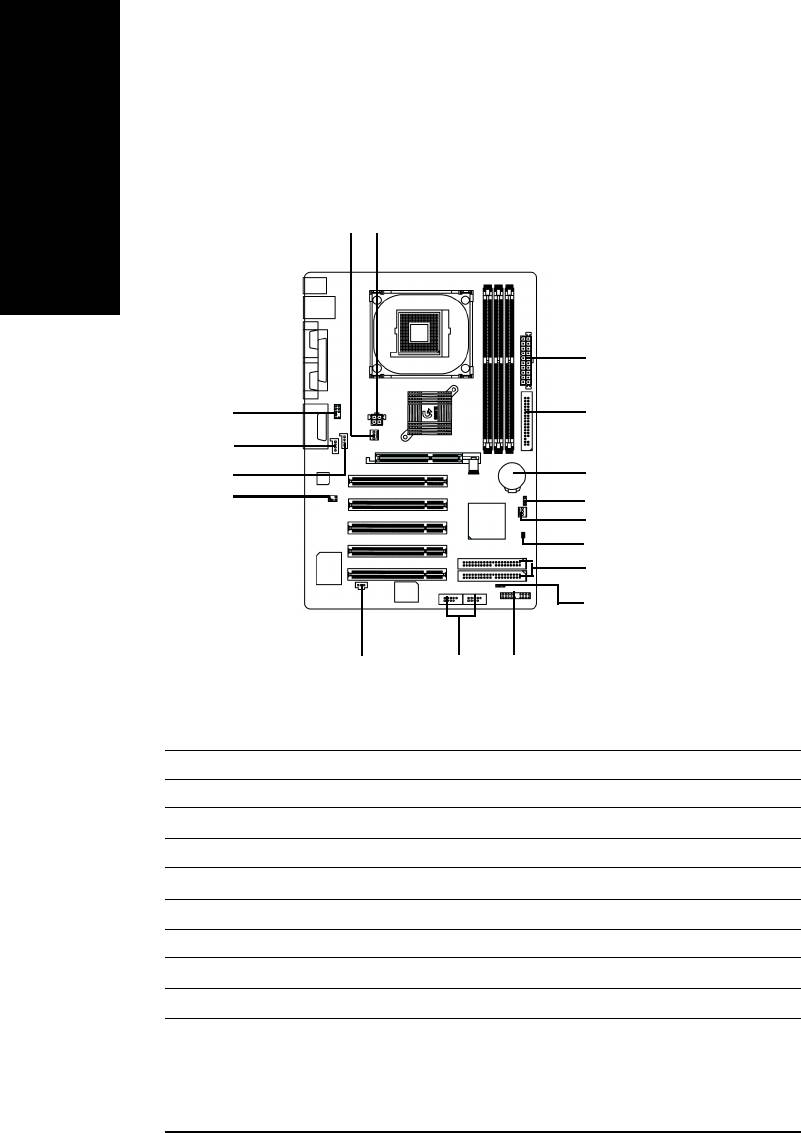
Шаг 4-2 : Описание разъемов и перемычек
Русский
AB
C
Q
D
P
O
E
N
F
G
H
I
J
M
L
K
A) CPU_FAN
J) PWR_LED
B) ATX_12V
K) F_PANEL
C) ATX
L) F_USB1/F_USB2
D) FDD
M) SPDIF
E) BAT
N) SUR_CEN
F) CLR_CMOS
O) CD_IN
G) SYS_FAN
P) AUX_IN
H) CI
Q) F_AUDIO
I) IDE1/IDE2
- 14 -Системная плата серии GA-8IE
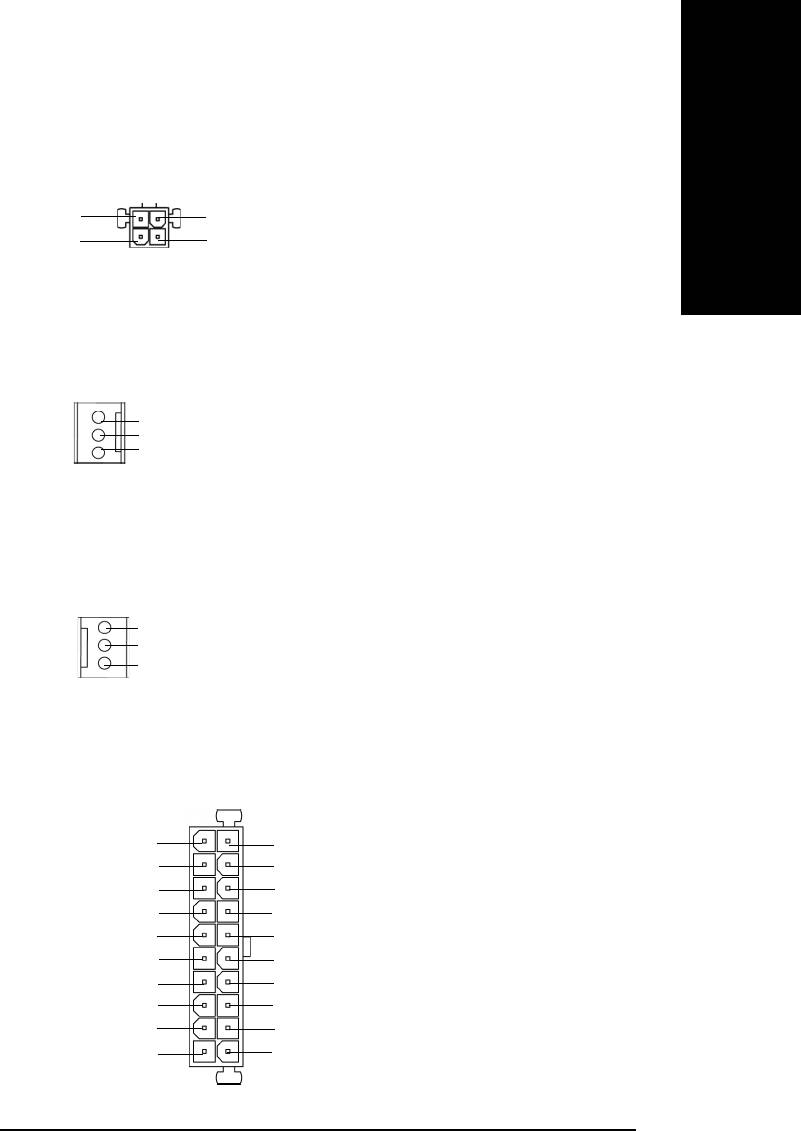
Русский
B ) AUX_12V (Разъем питания +12В)
3
4
¾ Разъем (ATX +12В) используется
+12В
+12В
только для питания ядра роцессора.
GND
GND
1
2
A) CPU_FAN (Разъем вент. CPU)
¾ Обратите внимание, что правильная
установка вентилятора CPU
исключительно важна для
Контроль
предотвращения работы CPU в
+12В/Управление
непредусмотренных режимах, а
1
GND
также от повреждения вследствие
перегрева. Разъем вентилятора CPU
обеспечивает максимальный ток до
600мА.
G) SYS_FAN (Разъем системного
вентилятора)
GND
1
+12В/Управление
Контроль
C) ATX (Разъем питания ATX)
¾ Шнур питания должен быть
подключен к блоку питания только
20
после того, как кабель питания ATX
+12В
VCC
и остальные устройства надежно
5В SB (Реж. ожид. +5В)
VCC
подсоединены к системной плате.
Питание ОК
-5В
GND
GND
VCC
GND
GND
GND
VCC
PS-ON(прогр. вкл./выкл.)
GND
GND
3,3В
-12В
3,3В
3,3В
1
- 15 -
Процесс установки аппаратуры
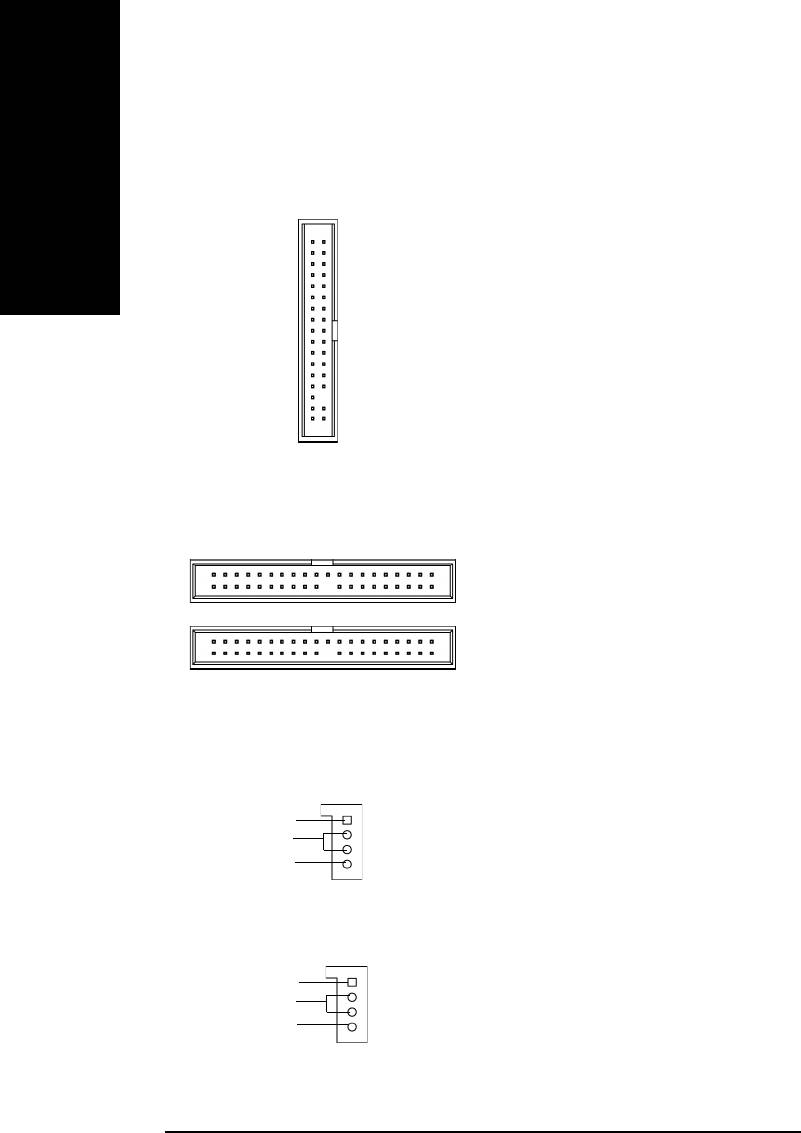
D) FLOPPY (Разъем дисковода)
Русский
1
FDD
I) Разъемы IDE1 / IDE2 (Основной/Дополнительный)
¾ Важное замечание:
1
Подключайте жесткий диск к
IDE2
разъему IDE1, а дисковод
компакт-дисков - к разъему
1
IDE1
IDE2.
P) AUX_IN (разъем входа AUX)
1
AUX-L
GND
AUX-R
O) CD_IN (Линейный вход для аудио
данных с дисковода компакт-дисков)
1
CD-L
GND
CD-R
- 16 -Системная плата серии GA-8IE
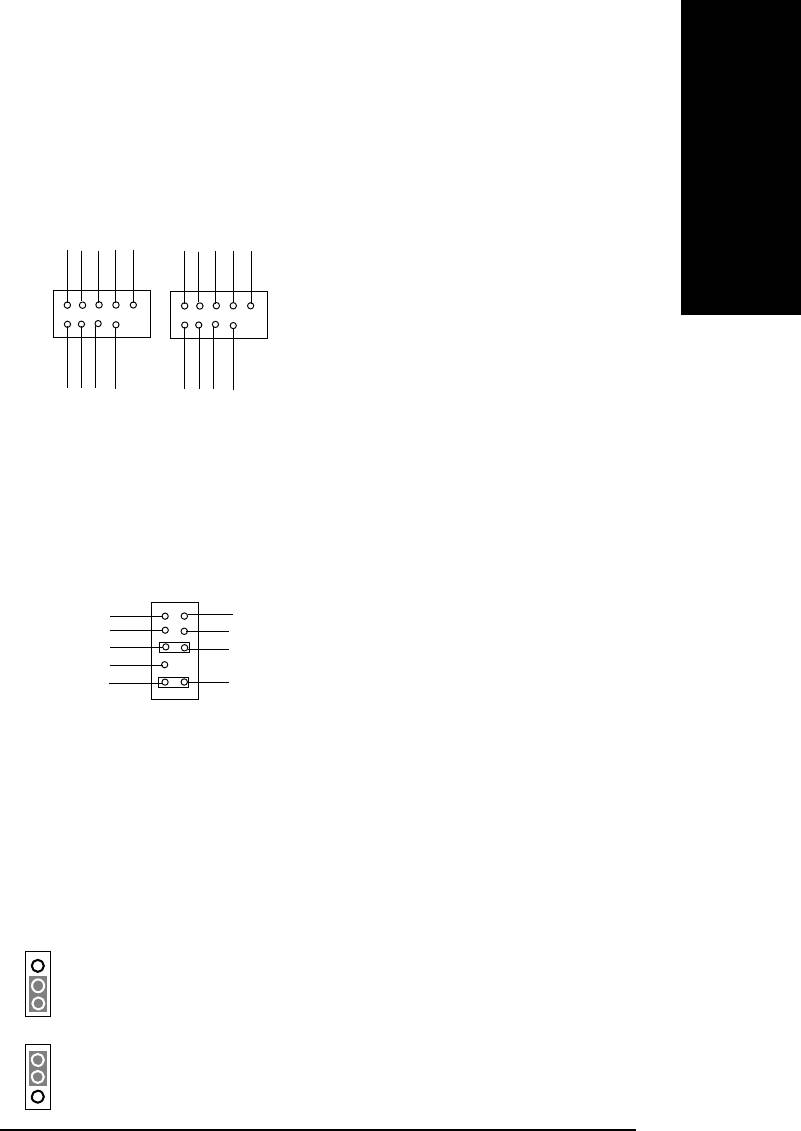
Русский
L) F_ USB1 / F_USB2(Фронтальный разъем USB, желтый разъем)
¾ Будьте внимательны при
определении полярности разъема
USB на фронтальной панели.
Питание
USB Dy-
USB Dy+
GND
Избыток
тока USB
Питание
USB Dy-
USB Dy+
GND
Избыток
тока USB
Проверьте расположение контактов
при подключении кабеля
фронтальной панели USB. При
необходимости обратитесь к
1
1
продавцу за дополнительным
кабелем USB.
GND
GND
Питание
USB Dx-
USB Dx+
Питание
USB Dx-
USB Dx+
F_USB1
F_USB2
Q) F_AUDIO (Фронтальный
¾ Для обеспечения вывода звука через
аудиоразъем)
разъем необходимо удалить
перемычки 5-6 и 9-10. Для
1
Микр.
GND
подключения к фронтальной
REF
Питание
колодке, корпус должен содержать
Фронт. аудио (П)
Тыл. аудио (П)
Зарезервирован
фронтальный аудио-разъем. Также
Фронт. аудио (Л)
Тыл. аудио (Л)
убедитесь в соответствии
расположения контактов на кабеле
и контактов колодки на системной
плате. Чтобы определить, имеет ли
ваш корпус фронтальный
аудиоразъем ,проконсультируйтесь с
продавцом.
F) CLR_CMOS (Очистка содержимого CMOS)
¾С помощью этой перемычки можно
очистить содержимое CMOS.
1-2 замкнуты: Очистка
1
По умолчанию контакты
содержимого CMOS
разомкнуты, чтобы предотвратить
неверное пользование этой
перемычкой. Для очистки
2-3 замкнуты: Нормальный
содержимого CMOS замкните
1
режим работы
контакты 1 и 2.
- 17 -
Процесс установки аппаратуры
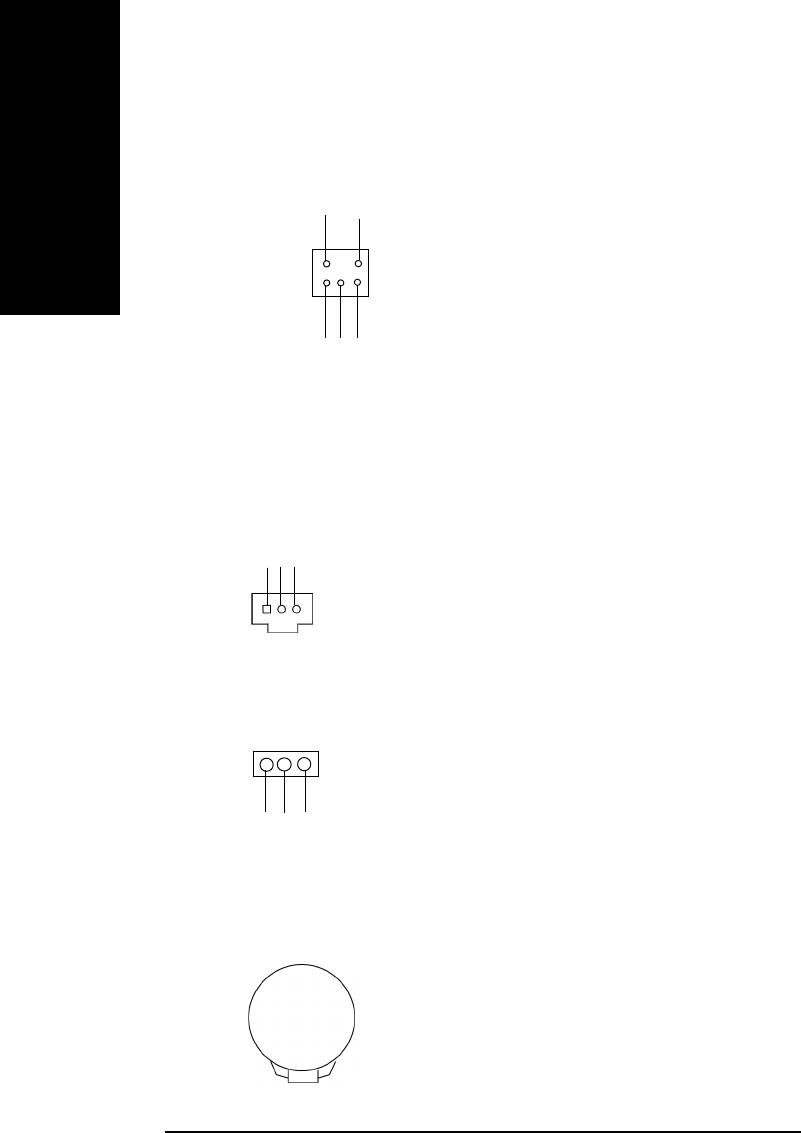
N) SUR_CEN
SUR OUTR
Русский
LEF_OUT
2
1
GND
SUR OUTL
CENTER_OUT
M)SPDIF
¾ Выход SPDIF способен выдавать
цифровой аудиосигнал на внешние
колонки, либо компрессированные
данные в формате AC3 на внешний
VCC
Выход SPDIF
GND
декодерDolby Digital. спользование
этой функции возможно только при
1
наличии в стереосистеме
цифрового входа.
J) PWR_LED
1
MPD+
MPD-
MPD-
ПРЕДУПРЕЖДЕНИЕ
E ) BAT (Элемент питания)
При замене на батарею
неподходящего типа существует
вероятность взрыва.
Используйте только такие же или
+
аналогичные элементы,
рекомендованные производителем.
Утилизируйте использованные
элементы в соответствии с
инструкциями производителя.
- 18 -Системная плата серии GA-8IE
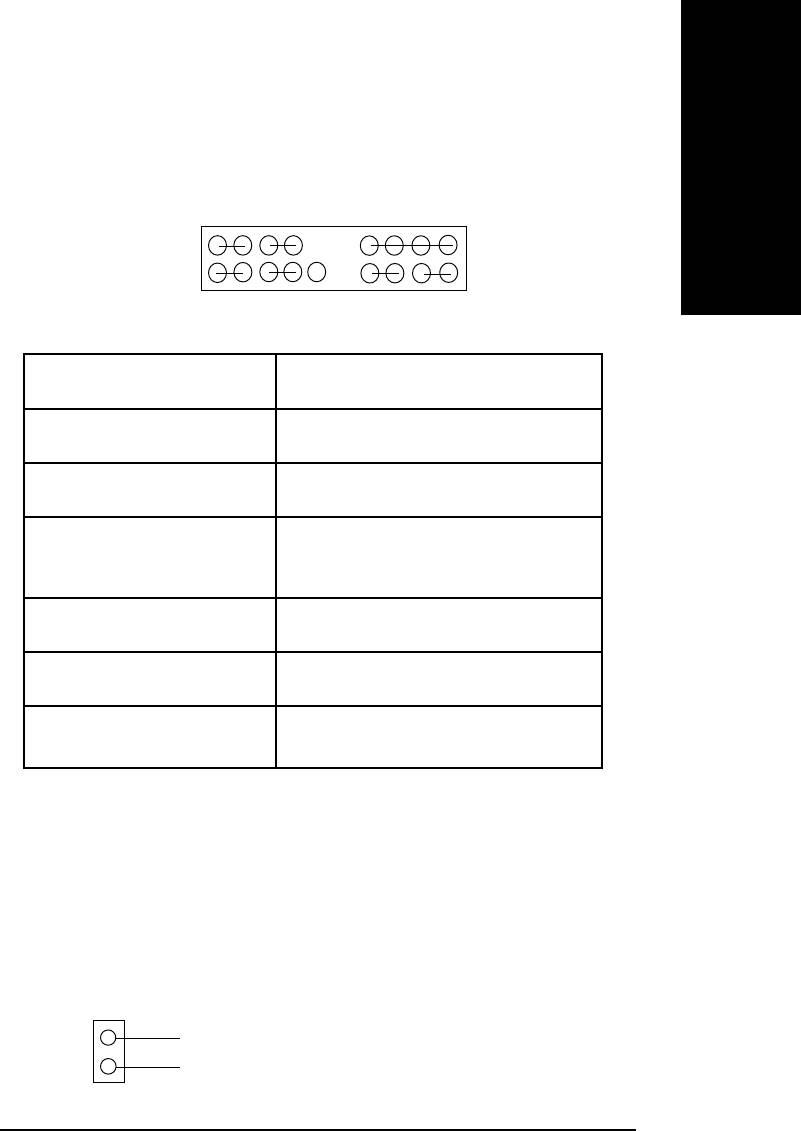
Русский
K) F_PANEL (разъем 2x10 контактов)
MPD+
MPD-
PW+
PW-
SPK+
SPK-
1
1
1
2
20
1
1
19
1
1
1
HD+
HD-
RST-
RST+
RSV
GD+
GD-
GN+
GN-
GN (Переключатель Разомкнут: Нормальный режим
режима экономии энергии) Замкнут: Переход в режим экономии
GD (Индикатор Контакт 1: Анод светодиода (+)
режима экономии энергии) Контакт 2: Катод светодиода (-)
HD (Индикатор активности Контакт 1: Анод светодиода (+)
жесткого диска IDE) Контакт 2: Катод светодиода (-)
SPK (Разъем динамика) Контакт 1: VCC(+)
Контакт 2 - Контакт 3: Не используются
Контакт 4: Данные(-)
RE (Кнопка Разомкнут: Нормальный режим
холодной перезагрузки) Замкнут: Перезагрузка
PW (Кнопка плавного Разомкнут: Нормальный режим
выключения) Замкнут: Включение/выключение
MPD(Индикатор сообщения/ Контакт 1: Анод светодиода (+)
питания/”спящего” режима Контакт 2: Катод светодиода (-)
¾ Подключите индикатор питания, динамик, кнопку перезагрузки,
выключатель питания и т.п. элементы, находящиеся на корпусе, к колодке
фронтальных разъемов в соответствии с обозначениями контактов,
приведенными выше.
H ) CI
¾ Этот 2-контактный разъем
позволяет системе разрешать или
GND
запрещать подачу сигнала тревоги
при вскрытии корпуса.
1
Сигнал
- 19 -
Процесс установки аппаратуры
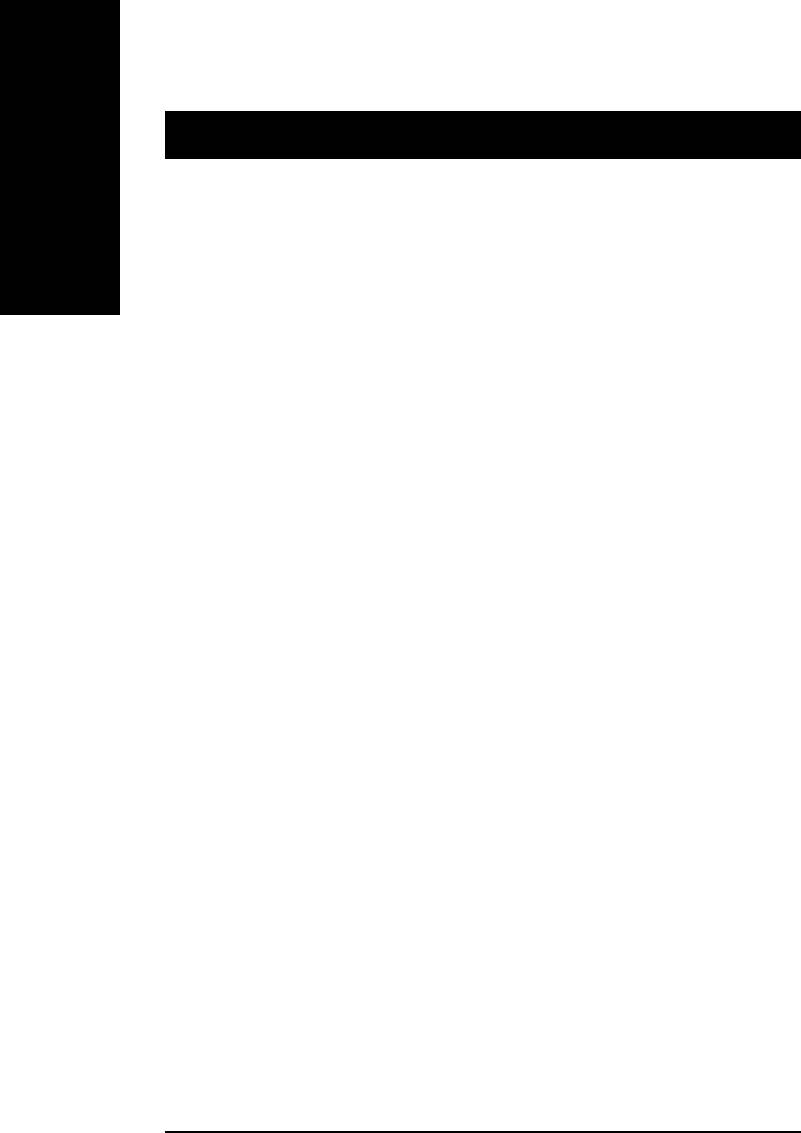
Глава 3 Настройка BIOS
В главе ”Настройка BIOS” приведено описание программы настройки BIOS.
Эта программа позволяет пользователю изменять основные параметры
Русский
конфигурации системы. Информация хранится в энергонезависимой памяти
CMOS, поэтому при выключении питания данные программы не стираются.
ВХОД В ПРОГРАММУ НАСТРОЙКИ
Включите компьютер и нажмите кнопку <Del>, чтобы войти в программу
настройки системы. При необходимости воспользоваться расширенными
возможностями настройки перейдите в меню “Advanced BIOS”. Для перехода
в меню Advanced BIOS нажмите “Ctrl+F1”, когда на экране отображается
основное меню BIOS.
ПОЛУЧЕНИЕ СПРАВКИ
Основное меню
Интерактивное описание выделенного пункта меню отображается внизу экрана.
Окно описания пункта меню/возможных значений
Нажмите F1 для вызова окна справки с описанием соответствующих клавиш и
доступных значений для выбранного пункта меню. Для выхода из окна справки
нажмите <Esc>.
Основное меню
После входа в программу настройки Award BIOS на экране появится основное
меню. Основное меню позволяет выбрать любой из восьми пунктов настройки
или два варианта выхода. Для перемещения по меню используйте клавиши
со стрелками, а для входа в подменю или подтверждения выбора нажимайте
клавишу <Enter>.
Утилита Q-Flash
После включения компьютера и прохождения им процедуры POST нажмите
клавишу <Del>. Компьютер перейдет в программу настройки Award BIOS,
нажмите клавишу <F8> для запуска утилиты Q-Flash.
Более подробную информацию об утилите Q-Flash можно получить из руководства,
которое можно скачать с Web-сайт компании Gigabyte по адресу http://www.gigabyte.com.tw.
zz
zz
z Standard CMOS Features (Стандартные функции CMOS)
На этой странице отображены все пункты меню стандартного BIOS.
z Advanced BIOS Features (Дополнительные функции BIOS)
zz
zz
На этой странице содержатся пункты меню дополнительных
возможностей Award BIOS.
zz
zz
z Advanced Chipset Features (Дополнительные функции набора
микросхем)
Здесь описываются пункты меню дополнительных возможностей
набора микросхем.
Не рекомендуется изменять значения параметров набора микросхем,
установленные по умолчанию, кроме тех случаев, когда это
действительно необходимо.
z Integrated Peripherals (Встроенные периферийные устройства)
На этой странице отображается информация о встроенных
периферийных устройствах.
- 20 -Системная плата серии GA-8IE
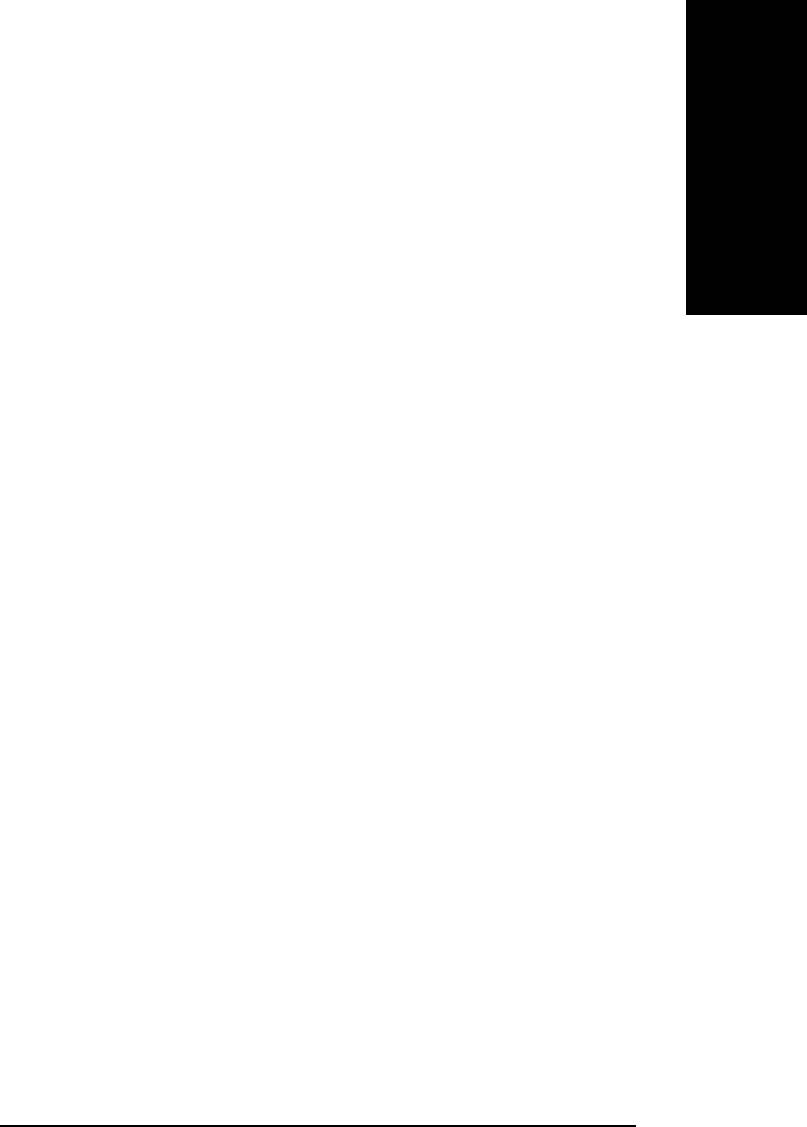
Русский
Не рекомендуется изменять значения параметров, установленные по
умолчанию, кроме тех случаев, когда это действительно необходимо.
Только для опытных пользователей.
zz
zz
z Power Management Setup (Функции энергосбережения)
На этой странице содержатся пункты меню функций по
энергосбережению.
Не рекомендуется изменять значения параметров, установленные по
умолчанию, кроме тех случаев, когда это действительно необходимо.
Только для опытных пользователей.
z PnP/PCI Configurations (Конфигурация PnP/PCI)
zz
zz
На этой странице отображается информация о конфигурации PCI и PnP
ISA устройств.
Не рекомендуется изменять значения параметров, установленные по
умолчанию, кроме тех случаев, когда это действительно необходимо.
Только для опытных пользователей.
zz
zz
z Frequency/Voltage Control (Управление частотой/напряжением )
На этой странице изменяются значения частоты и коэффициента
умножения CPU.
Только для опытных пользователей..
zz
z Top Performance Defaults (Наиболее производительное
zz
сочетание)
Загружаются такие значения параметров, при которых
достигается наиболее производительная конфигурация системы.
zz
zz
z Load Fail-Safe Defaults (Загрузка безопасной конфигурации)
Загружаются такие значения параметров, при которых
достигается наиболее безопасная конфигурация системы.
zz
zz
z Load Optimized Defaults (Загрузка оптимальной конфигурации)
Загружаются такие значения параметров, при которых достигается
наиболее производительная конфигурация системы.
zz
z Set Supervisor password (Установка системного пароля)
zz
Изменение, установка и снятие пароля. Системный пароль позволяет
ограничить доступ к компьютеру и к программе настройки системы,
либо только к программе настройки системы.
zz
zz
z Set User password (Установка пользовательского пароля)
Изменение, установка и снятие пароля. Пользовательский пароль
позволяет ограничить доступ к компьютеру.
zz
zz
z Save & Exit Setup (Сохранение и выход)
Сохранить значения параметров в CMOS и выйти из программы.
zz
z Exit Without Saving (Выход без сохранения)
zz
Отменить все сделанные изменения параметров и выйти из
программы.
- 21 - Настройка BIOS
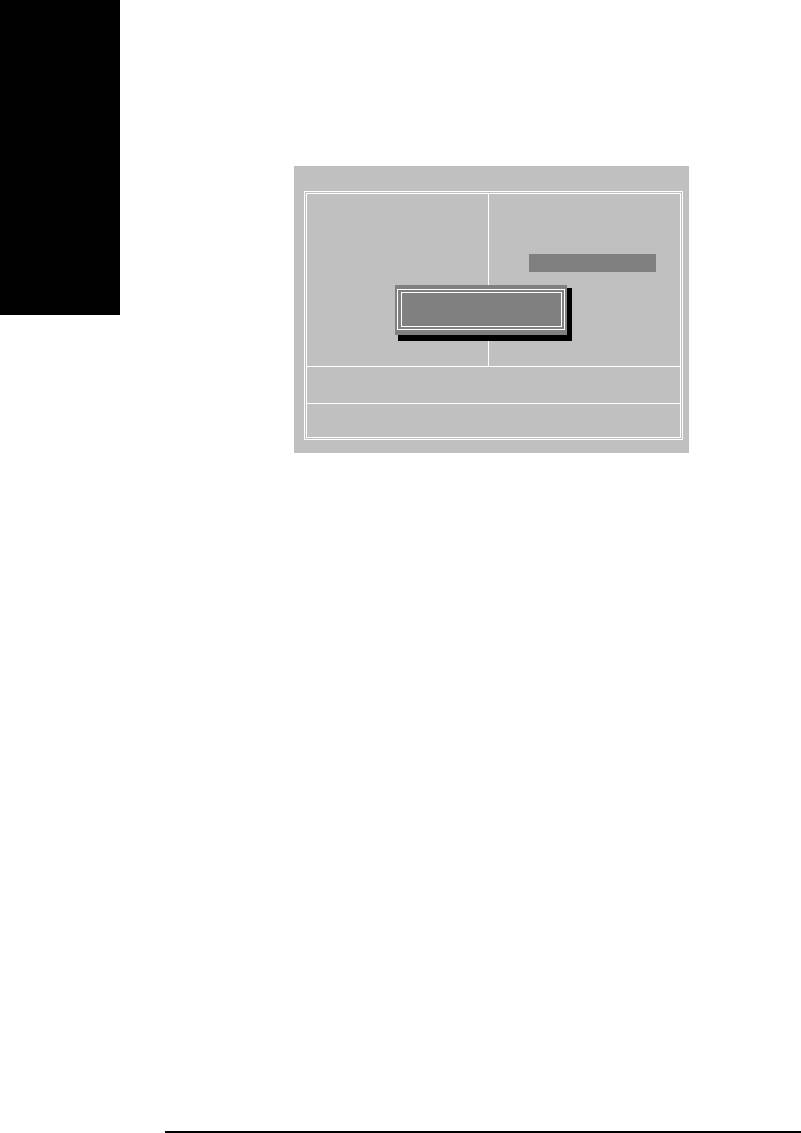
Загрузка оптимальных параметров
CMOS Setup Utility-Copyright (C) 1984-2002 Award Software
Русский
`Standard CMOS Features Top Performance
`Advanced BIOS Features Load Fail-Safe Defaults
`Integrated Peripherals Load Optimized Defaults
`Power Management Setup Set Supervisor Password
` PnP/PCI Configurations Set User Password
Load Optimized Defaults? (Y/N)?Y
`PC Health Status Save & Exit Setup
`Frequency/Voltage Control Exit Without Saving
ESC:Quit KLJI: Select Item
F8: Q-Flash F10:Save & Exit Setup
Load Optimized Defaults
)Загрузка оптимальных параметров
))
))
Выбор этого пункта меню позволяет загрузить те установленные по
умолчанию значения параметров для BIOS и набора микросхем,
которые автоматически определяются системой. Для загрузки
оптимальных значений переместите курсор, используя клавиши
стрелок, выберите соответствующий пунктменю и нажмите клавишу
Enter. Затем для подтверждения выбора нажмите "Y".
- 22 -Системная плата серии GA-8IE
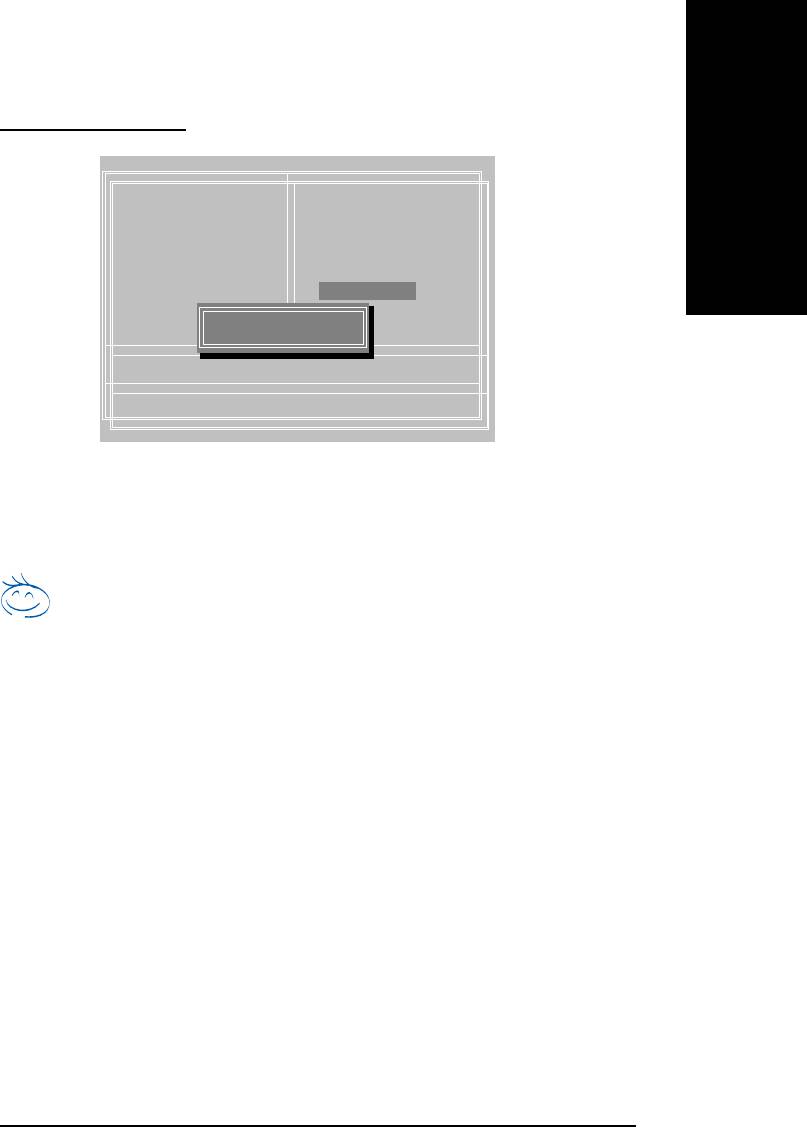
Русский
Сохранение изменений и выход
CMOS Setup Utility-Copyright (C) 1984-2002 Award
Software
`Standard CMOS Features Top Performance
`Advanced BIOS Features Load Fail-Safe Defaults
`Integrated Peripherals Load Optimized Defaults
`Power Management Setup Set Supervisor Password
` PnP/PCI Configurations Set User Password
`PC Health Status Save & Exit Setup
`Frequency/Voltage Control Exit Without Saving
SAVE to CMOS and EXIT (Y/
N)?Y
ESC:Quit KLJI: Select Item
F8: Q-Flash F10:Save & Exit Setup
Save Data to CMOS
) Для выхода с сохранением изменений нажмите F10, а
затем "Y" для подтверждения выбора. Нажатие клавиш
"N" или "ESC" возвратит вас в основное меню программы.
Для получения более подробной информации о
программе настройки BIOS, загрузите полное описание
платы серии 8IE с веб-сайта Gigabyte http://
www.gigabyte.com.tw.
- 23 - Настройка BIOS
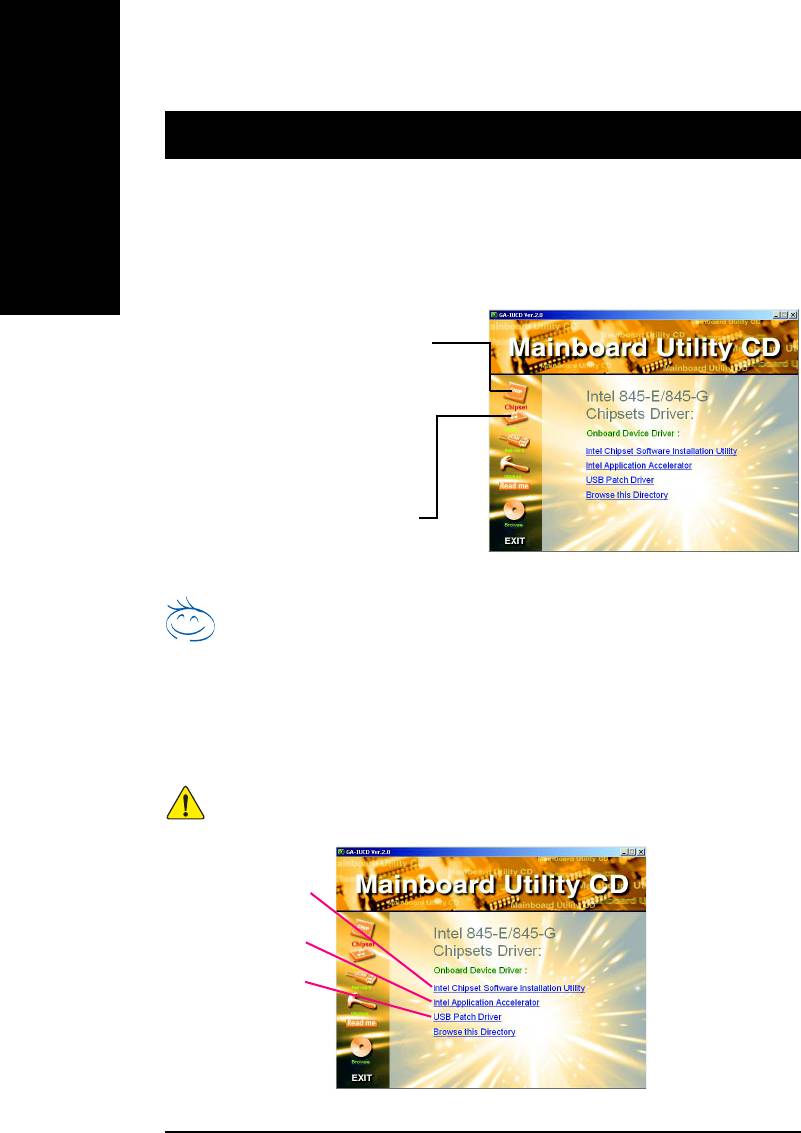
Revision History
Глава 4 Установка драйверов
Приведенные копии экранов получены в Windows XP (драйвер IUCD версии 2.0)
Вставьте прилагаемый к системной плате CD-Title в дисковод компакт-
Русский
дисков.
Программа установки запустится автоматически, и на экране отобразится
руководство по установке. Если этого не произойдет, дважды щелкните на
значке привода компакт-дисков в окне "Мой компьютер", и запустите
setup.exe.
A. Установка драйвера набора
микросхем Intel 845-E
Установите этот драйвер в
первую очередь. Его установка
обеспечивает поддержку
устройств Plug-n-Play на уровне
компонентов набора микросхем
Intel.
B. Установка драйвера
звукового устройства
Для установки звукового драйвера
щелкните на соответствующем пункте
меню.
Для получения более подробной информации о
программе настройки BIOS, загрузите полное описание
платы серии 8IE с веб-сайта Gigabyte http://
www.gigabyte.com.tw.
Приложение A: Установка драйвера набора микросхем Intel 845-E
Для установки следуйте инструкциям, появляющимся на экране.
Для успешной установки драйвера выполните следующие
процедуры установки.
1
2
3
- 24 -Системная плата серии GA-8IE
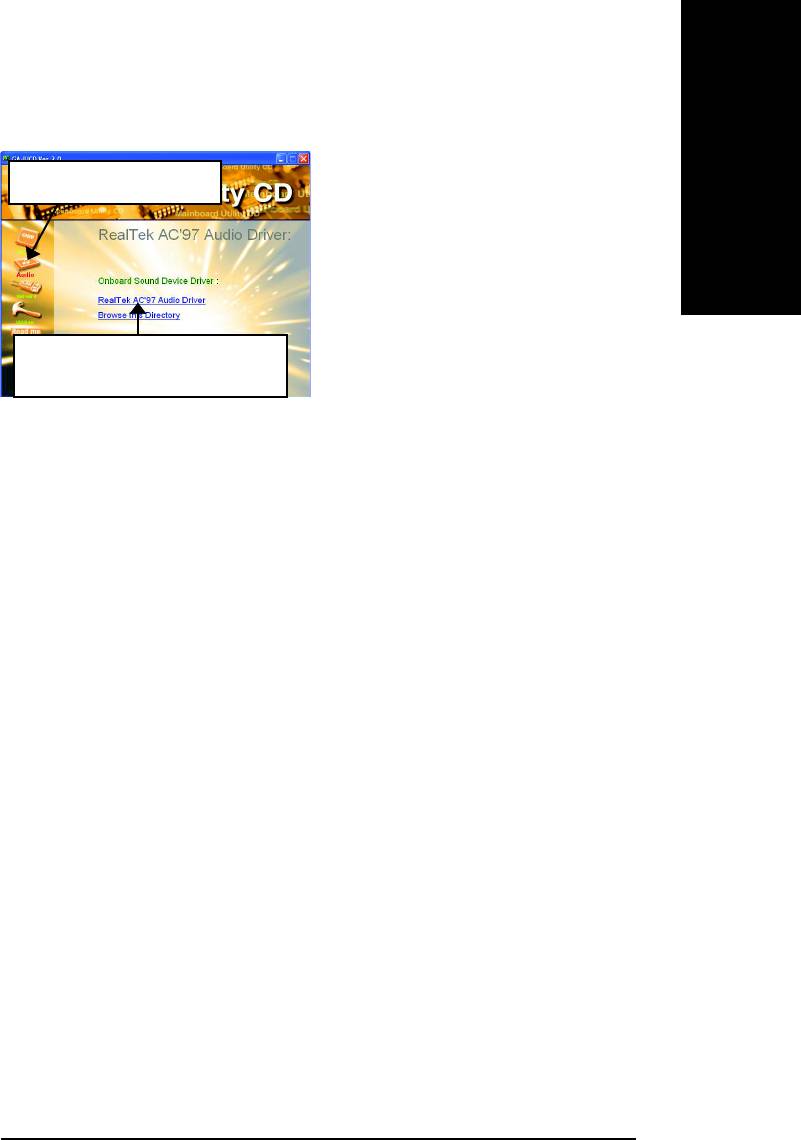
Русский
Приложение B: Драйвер звукового устройства RealTek AC’97
Щелкните значок "Audio"
1. Щелкните элемент "RealTek
AC’97 Audio Driver".
- 25 - Установка драйвера











