Gigabyte GA-D425TUD: инструкция
Характеристики, спецификации
Инструкция к Материнской Плате Gigabyte GA-D425TUD
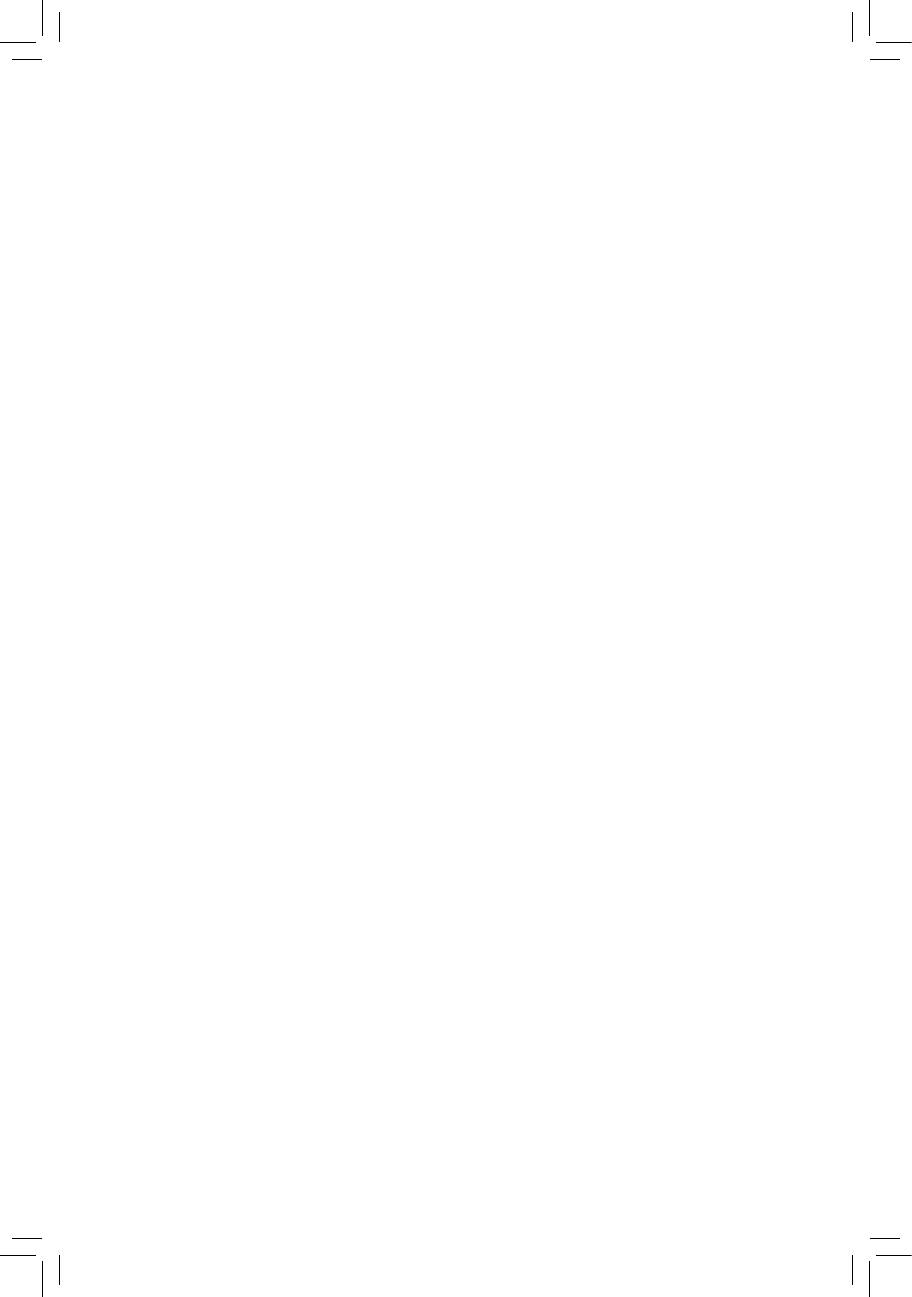
GA-D525TUD
®
™
Системная плата с двуядерным процессором Intel
Atom
D525
GA-D425TUD
®
™
Системная плата с одноядерным процессором Intel
Atom
D425
Руководство пользователя
Версия 1302

Содержание
Глава 1 Инсталляция аппаратного обеспечения ....................................................3
1-1 Меры предосторожности ............................................................................... 3
1-2 Спецификация ................................................................................................ 4
1-3 Инсталляция системной памяти ................................................................... 6
1-4 Интерфейсные разъемы на задней панели ................................................. 7
1-5 Внутренние интерфейсные разъемы ........................................................... 9
* Подробную информацию о продукте можно получить, загрузив полную версию Руководства
пользователя (на английском языке), размещенную на сайте GIGABYTE.
- 2 -
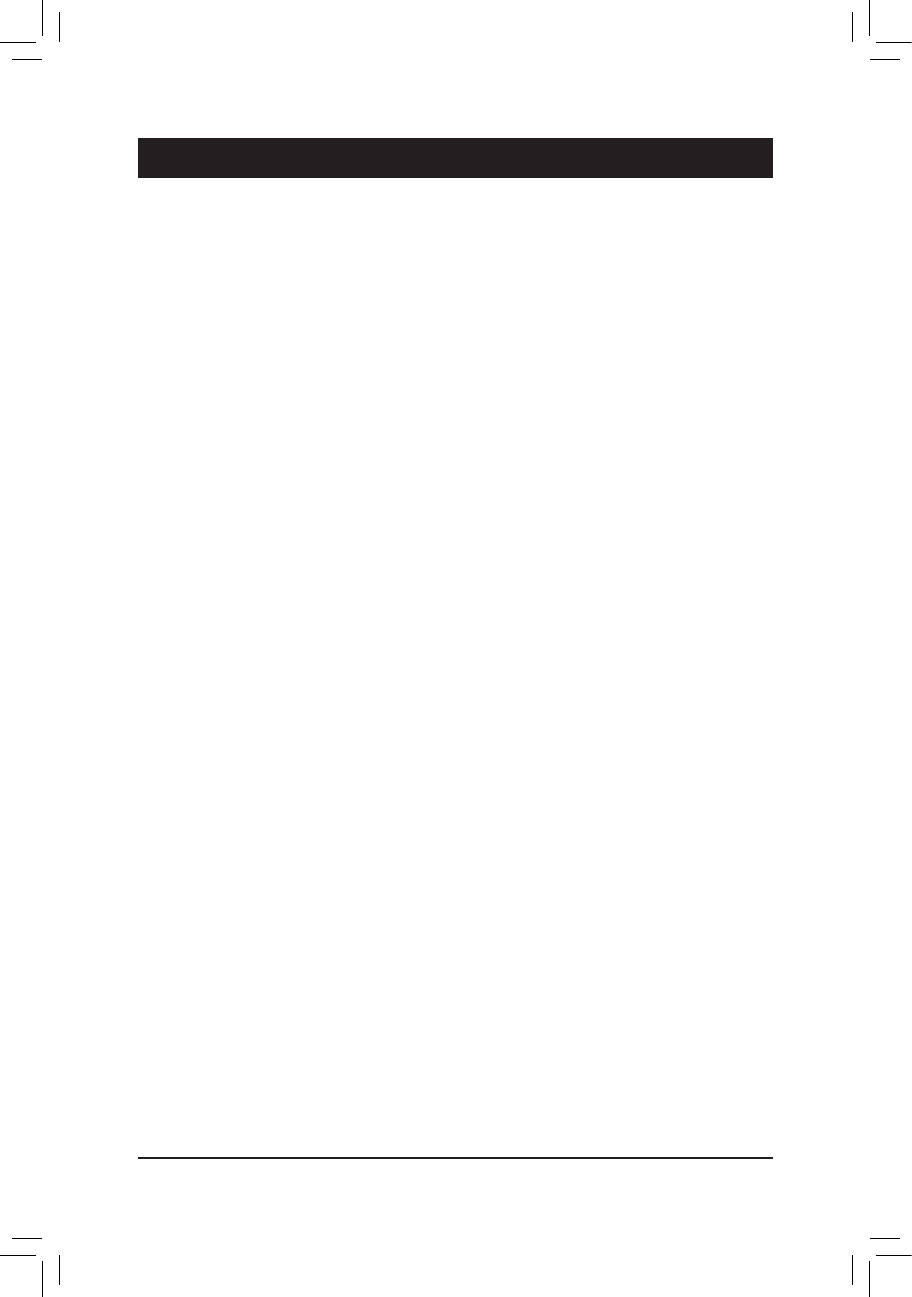
Глава 1 Инсталляция аппаратного обеспечения
1-1 Меры предосторожности
Системная плата содержит микросхемы и электронные компоненты, которые могут выйти
из строя в результате воздействия электростатического заряда. Перед тем как приступить
к сборке системы, внимательно изучите Руководство пользователя и придерживайтесь
указанной последовательности процедур:
Не удаляйте и не нарушайте целостность наклеек с серийным номером изделия и •
гарантийными обязательствами продавца. При каждом обращении в сервисный центр
по вопросам обмена или ремонта платы с помощью этих наклеек будет произведена
идентификация изделия.
Перед тем как приступить к инсталляции аппаратного обеспечения, полностью •
обесточьте ПК, отсоединив силовой кабель блока питания.
Будьте предельно аккуратны устанавливая в систему компоненты. По завершении •
всех работ убедитесь в надлежащем контакте соответствующих групп разъемов.
Обращаясь с системной платой, не касайтесь металлических проводников и •
контактных групп.
Операции по установке в корпус ПК системной платы, процессора и модулей ОЗУ •
крайне желательно выполнять, предварительно надев на руку антиэлектростатический
браслет. Если в вашем распоряжении нет браслета, очень важно, чтобы в процессе
монтажа компонентов руки оставались сухими.
Прежде чем приступать к монтажу компонентов, разместите системную плату на •
твердой, плоской поверхности, защищенной антистатическим покрытием (в качестве
изолятора для этих целей вполне подойдет специальный пластиковый пакет, в
который упакована плата).
Перед тем как отключить силовой кабель питания, убедитесь в том, что блок питания •
отключен.
Перед включением питания, убедитесь в том, что рабочее напряжение блока питания •
соответствует отраслевому стандарту вашего региона (в частности, для России
напряжение в домашней сети составляет 220В).
По завершении процедуры монтажа, непосредственно перед эксплуатацией изделия, •
еще раз убедитесь в корректном подключении всех кабелей и надежности соединения
силовых контактных групп.
Во избежание повреждения системной платы не допускается попадание •
металлических крепежных изделий в разъемы и контактные группы.
Убедитесь в отсутствии незадействованных изделий крепежа и прочих посторонних •
металлических предметов на поверхности системной платы.
Не устанавливайте системный блок ПК на неровной поверхности. •
Не размещайте системный блок в зоне источника высоких температур •
(электронагреватели, прямые солнечные лучи и пр.)
Необходимо помнить, что включение ПК во время сборки может привести к •
повреждению компонентов и причинить ущерб здоровью пользователя.
Если у вас возникли сомнения относительно порядка выполнения процедур монтажа •
или иные проблемы, связанные с конкретным продуктом, пожалуйста, обратитесь за
консультацией к специалисту.
- 3 - Инсталляция аппаратного обеспечения
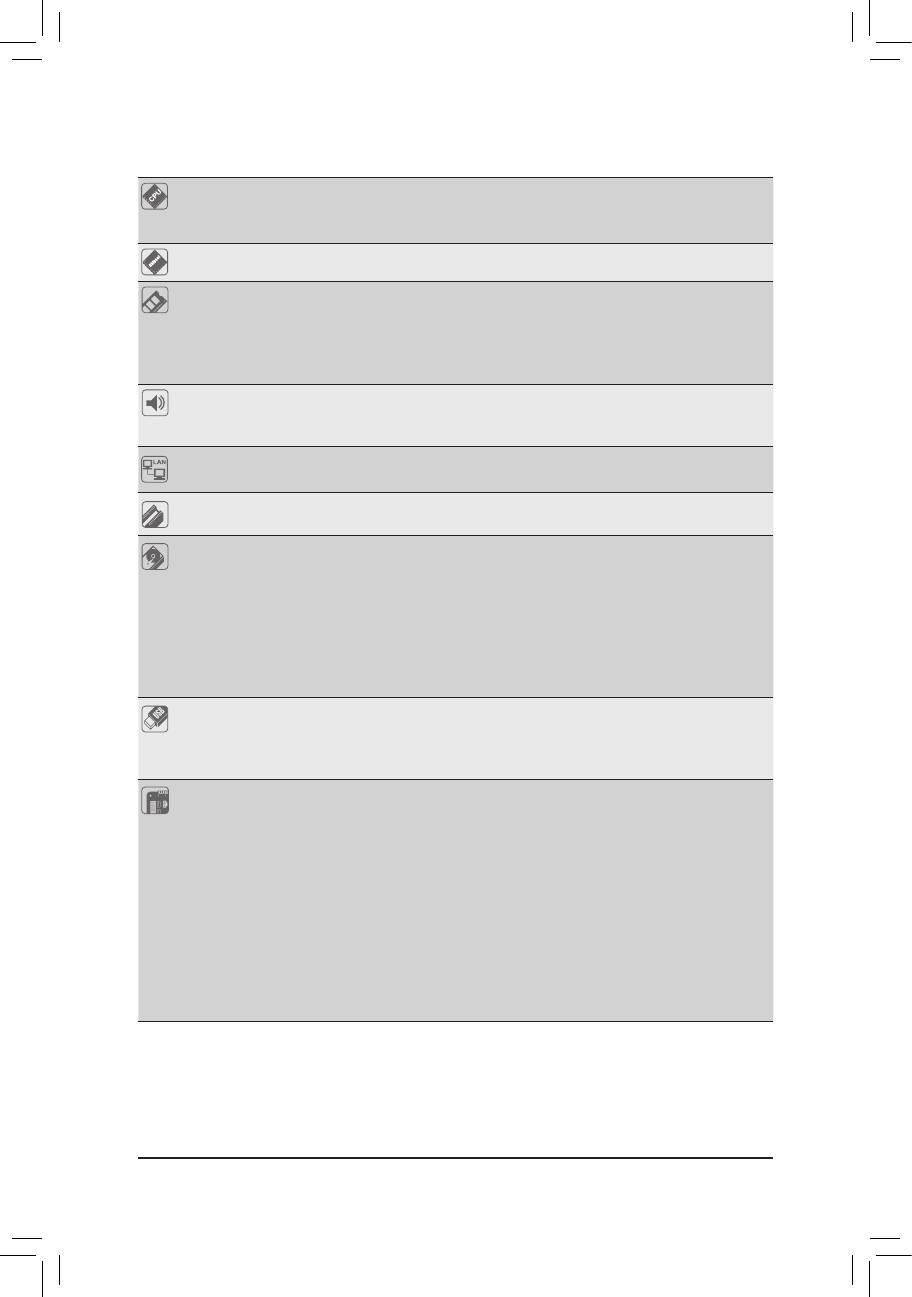
1-2 Спецификация
Процессор
Встроенный процессор двуядерный Intel
®
Atom
™
D525j/одноядерный
D425k (1.8 GHz)
(Примечание 1)
объем кэш-памяти второго уровня 1M j / 512K k
Чипсет
Intel
®
NM10
ОЗУ
2 DIMM-разъема для установки 1,5-В модулей ОЗУ DDR3 SDRAM
объемом до 4 Гбайт
(Примечание 2)
Совместимость с модулями ОЗУ DDR3 800 МГц
(Полная информация о модулях ОЗУ, совместимых с системной платой,
размещена на сайте GIGABYTE.)
Аудиоподсистема
Кодек Realtek ALC888B
Формат представления аудиосигнала: High Denition Audio
(Примечание 3)
Количество аудиоканалов 2/4/5.1/7.1
Сетевой
1 контроллер Realtek RTL8111E (10/100/1000 Мбит)
контроллер
Разъемы для плат
1 порт PCI
расширения
Интерфейсы
Контроллер чипсета:
дисковой
- 2 SATA-разъемов (SATA2_0, SATA2_1) для подключения до двух
подсистемы
SATA-накопителей (пропускная способность до 3 Гбит/с)
Контроллер GIGABYTE SATA2:
- 1 IDE разъем для подключения двух устройств ATA-133/100/66/33
- 2 SATA разъема (GSATA2_0, GSATA2_1) для подключения двух
SATA-накопителей (пропускная способность до 3 Гбит/с)
- Поддержка RAID-массивов уровней 0, 1 и JBOD
USB-интерфейс
Контроллер в составе чипсета
- До 8 USB 2.0/1.1 портов: 4 портов на задней панели, 4 порта на
выносной планке (подключаются к соответствующим разъемам на
системной плате)
Разъемы на
20-контактный ATX-разъем питания
системной плате
4-контактный разъем питания ATX 12В
1 разъем IDE-интерфейса
4 SATA-разъемов (пропускная способность до 3 Гбит/с)
1 разъем для вентилятора ЦП (CPU fan)
1 разъем для системного вентилятора (System fan)
1 Группа контактов фронтальной панели
1 Группа контактов фронтальной аудио панели
2 разъема интерфейса USB 2.0/1.1
1 разъем последовательного порта
1 разъем для датчика вскрытия корпуса
1 разъем для индикатора питания
j
Только для GA-D525TUD.
k
Только для GA-D425TUD.
Инсталляция аппаратного обеспечения - 4 -
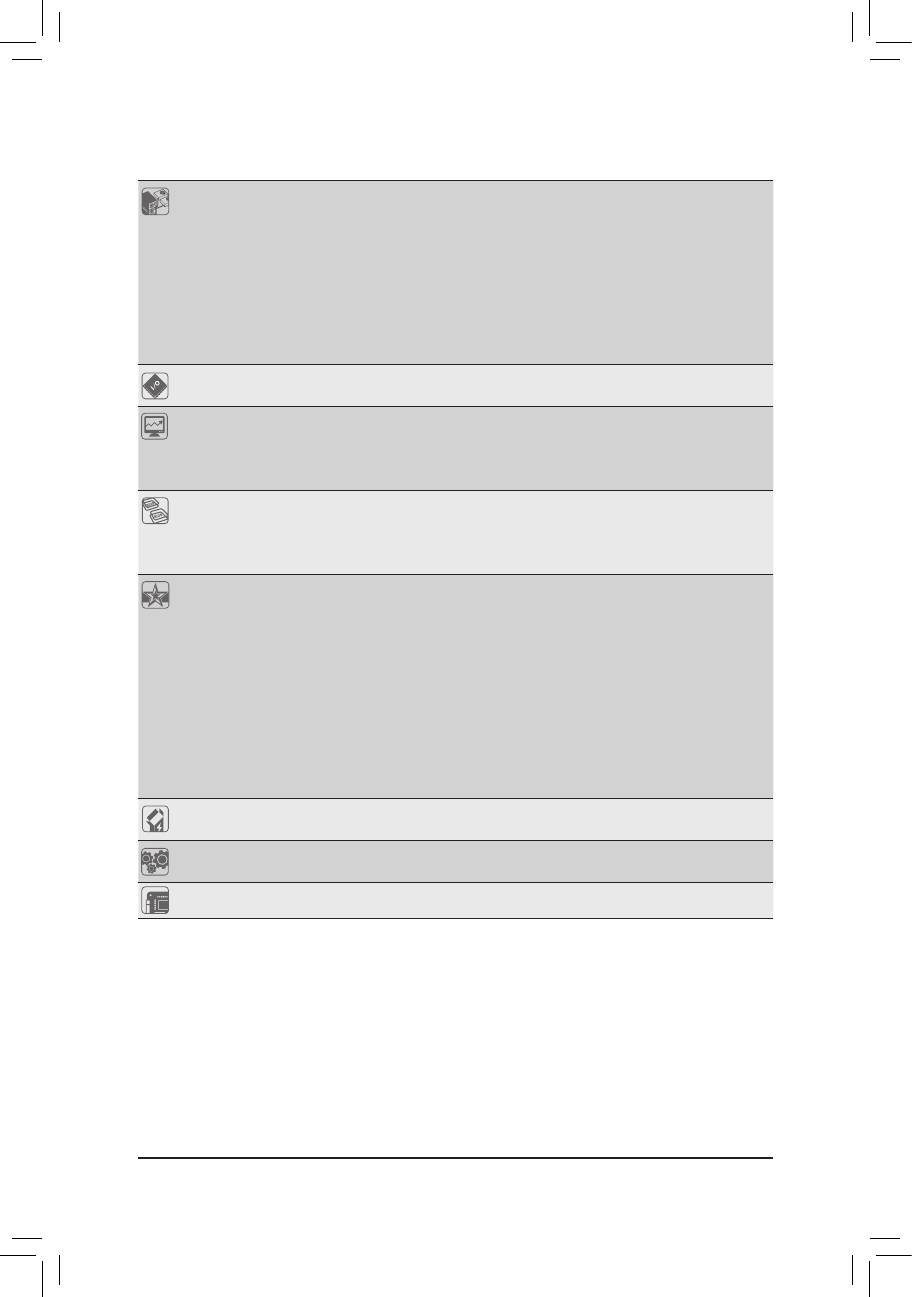
Разъемы на
1 Порт PS/2 для подключения клавиатуры
задней панели
1 Порт PS/2 для подключения мыши
1 параллельный порт
1 последовательный порт
1 D-Sub порт
4 порта USB 2.0/1.1
1 Сетевая розетка RJ-45
3 аналоговых разъемов аудиоподсистемы (Линейный вход/Линейный
выход/Микрофон)
Микросхема I/
Контроллер iTE IT8720
O-контроллера
Аппаратный
Определение напряжения питания системы
мониторинг
Определение температуры ЦП
Определение скорости вращения вентиляторов ЦП/Системы
Контроль скорости вращения вентиляторов ЦП/Система
Микросхема BIOS
Две 4-Мбит микросхемы флэш-памяти
Лицензионный AWARD BIOS
™
Поддержка технологии DualBIOS
Поддержка спецификаций PnP 1.0a, DMI 2.0, SM BIOS 2.4, ACPI 1.0b
Фирменные
Фирменная функция @BIOS
технологии
Фирменная функция Q-Flash
Фирменная функция Xpress BIOS Rescue
Фирменная функция Download Center
Фирменная функция Xpress Install
Фирменная функция Xpress Recovery2
(Примечание 4)
Фирменная функция EasyTune
Фирменная технология SMART Recovery
Фирменная функция Auto Green
Фирменная функция ON/OF Charge
Фирменная функция Q-Share
ПО в комплекте
Norton Internet Security (OEM версия)
поставки
Операционная
®
®
Совместимость с ОС семейства Microsoft
Windows
7/Vista/XP
система
Форм-фактор
Mini-ITX; Габариты изделия: 17,0 x 17,0 (см)
(Примечание 1) Не пытайтесь снять установленный процессор, чипсет и охлаждающие их системы,
это может привести к выходу из строя системной платы.
(Примечание 2) 32-разрядные версии ОС семейства Windows накладывают ограничение на
максимальный объем адресного пространства системной памяти (не более 4 Гбайт).
В тех случаях, когда объем установленного на ПК ОЗУ равен или превышает 4 Гбайт,
операционная система сможет выделить под задачи не более 4 Гбайт.
(Примечание 3) Для работы звука в режиме 7.1 вы должны использовать фронтальные звуковые
разъемы и разрешить использование многоканального звука в программном
обеспечение.
(Примечание 4) Доступность тех или иных функций утилиты EasyTune зависит от конкретной модели
системной платы.
- 5 - Инсталляция аппаратного обеспечения
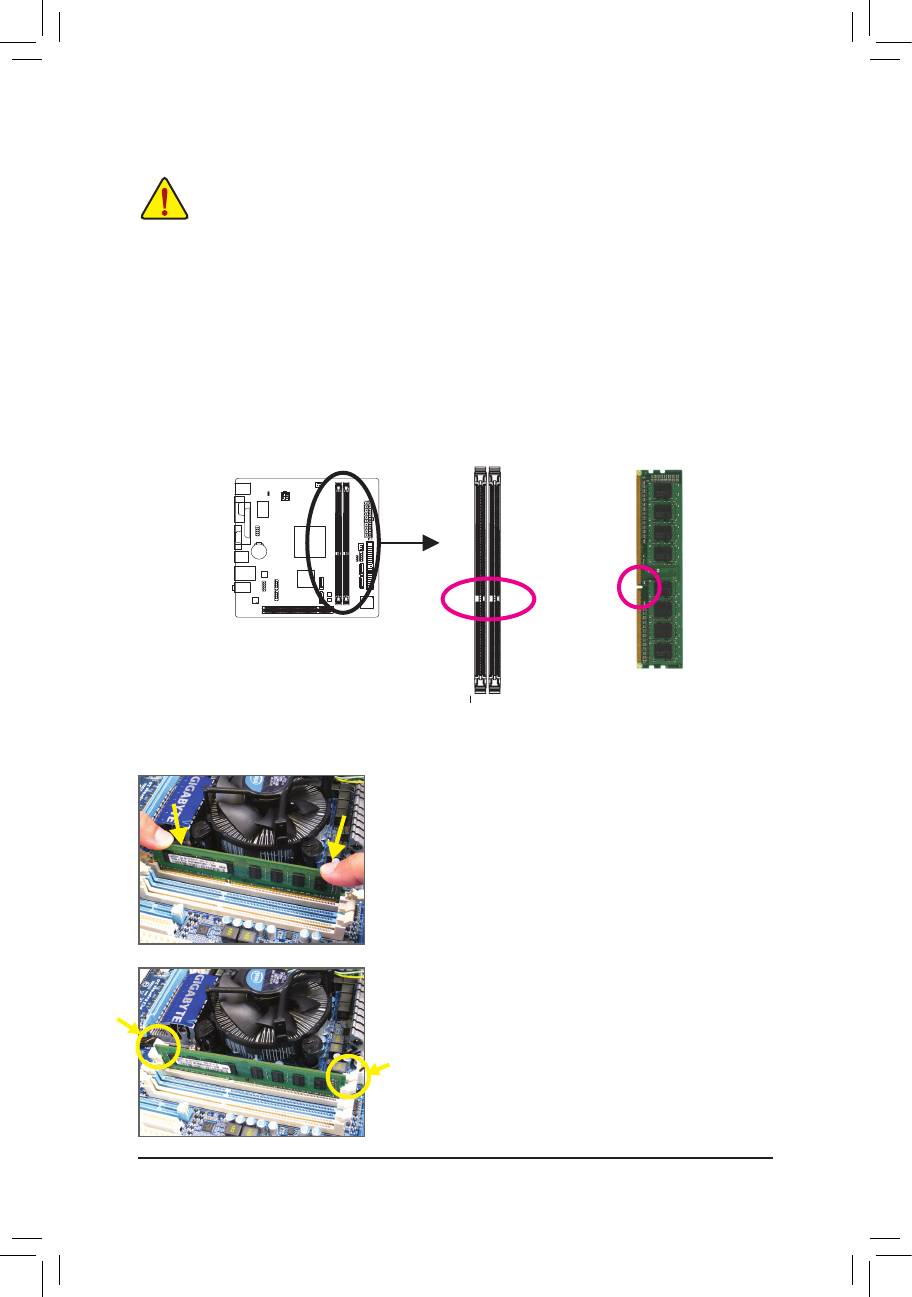
1-3 Инсталляция системной памяти
Прежде чем приступить к инсталляции системной памяти внимательно прочтите
рекомендации:
• Убедитесь в том, что подготовленные к инсталляции модули ОЗУ совместимы с системной
платой. Эти рекомендации касаются марки изготовителя модулей ОЗУ, их идентичной
емкости, рабочей частоты, а также производителя микросхем памяти.
(Перечень модулей ОЗУ, совместимых с системной платой, размещен на сайте GIGABYTE.)
• Чтобы исключить риск повреждения оборудования, до начала установки модулей ОЗУ
выключите ПК и отсоедините силовой кабель от блока питания.
• Конструктив модулей памяти спроектирован таким образом, чтобы исключить возможность
некорректной установки ОЗУ в соответствующие DIMM-разъемы на системной плате.
Однозначная ориентация модулей по отношению к разъему существенно упрощает задачу
монтажа. Разверните модуль таким образом, чтобы специальная выемка на печатной
плате совпала с позиционным ключом DIMM-разъема.
• Модули памяти DDR3 и DDR2 не совместимы друг с другом. Перед установкой модулей
убедитесь, что вы устанавливаете модули DDR3.
Выемка
DDR3 DIMM
На печатной плате любого модуля ОЗУ DDR3 присутствует специальная выемка, которая облегчает
процедуру инсталляции. Приведенное далее пошаговое руководство поможет корректно установить
модули в соответствующие DIMM-разъемы на системной плате.
Шаг 1:
Приведите защелки-фиксаторы расположенные по обе стороны
разъема в открытое состояние. Сориентируйте модуль памяти
по отношению к DIMM-разъему должным образом. Установите
модуль в разъем. Слегка нажимая пальцами рук, как это
показано на иллюстрации, на верхний край модуля приложите
равномерное вертикальное усилие в направлении разъема до
характерного щелчка.
Шаг 2:
Характерный звук и фиксация защелок в пазах по краям
печатной платы модуля памяти свидетельствуют о корректном
выполнении процедуры установки модуля ОЗУ.
Инсталляция аппаратного обеспечения - 6 -
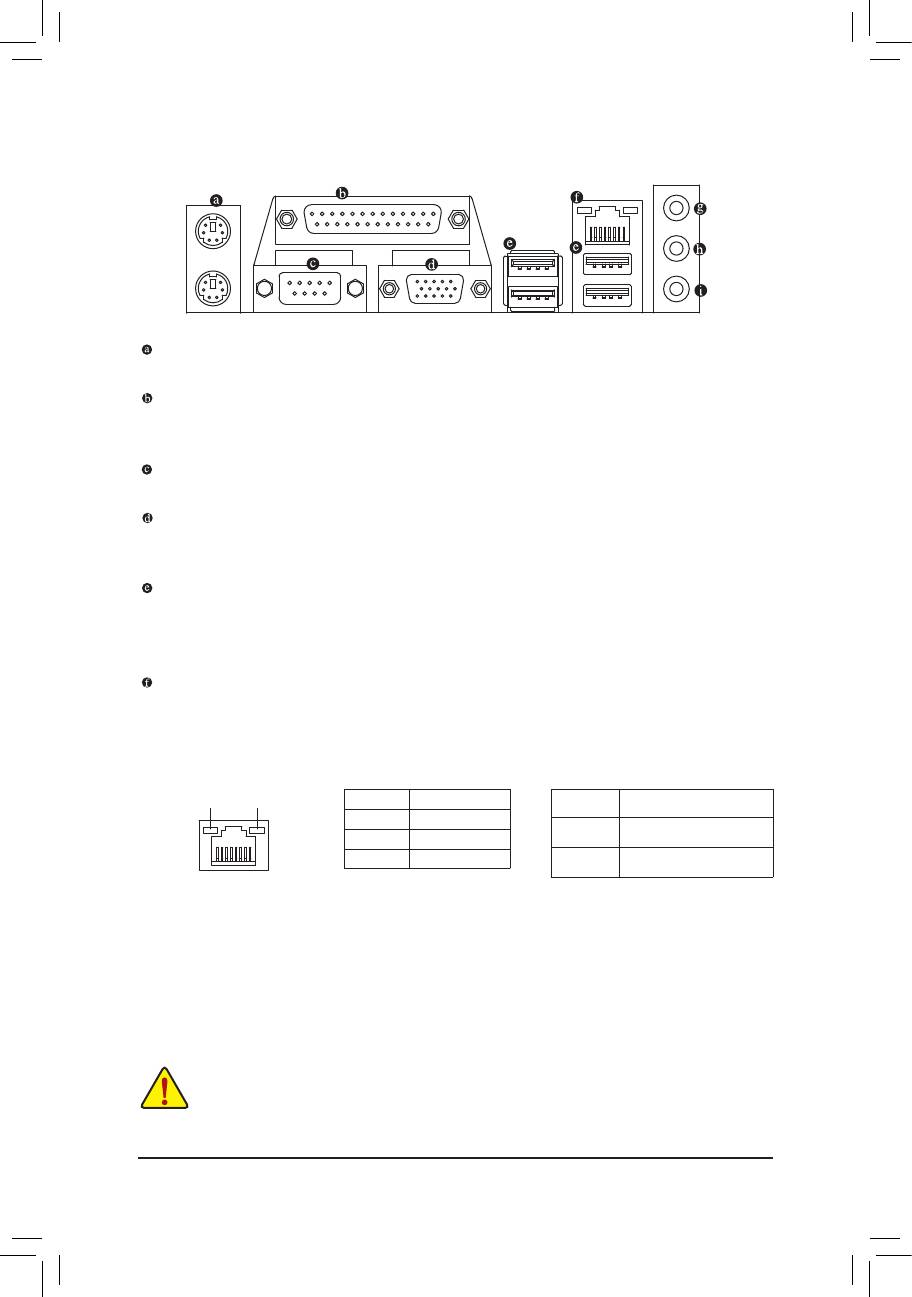
1-4 Интерфейсные разъемы на задней панели
PS/2 порт клавиатуры или мыши
Этот порт предназначен для подключения мыши и клавиатуры с интерфейсом PS/2.
Параллельный порт
Используйте этот порт для подключения таких устройств как принтер, сканер и тд. Параллельный
порт также называют принтерным портом.
Последовательный порт
Используйте этот порт для подключения таких устройств как мышь, модем и другой периферии.
Порт D-Sub
Порт D-Sub совместим с 15-контактным D-Sub-кабелем и предназначен для подключения
монитора с интерфейсом D-Sub.
Порт USB 2.0/1.1
Порты USB удовлетворяют требованиям спецификации USB 2.0/1.1 предназначены для
подключения клавиатуры, мыши, принтера, флэш-накопителей, а также других периферийных
устройств с USB-интерфейсом.
Сетевая розетка RJ-45
Порт сетевого гигабитного LAN-интерфейса (Gigabit Ethernet LAN, пропускная способность до
1 Гбит/с). В таблице приведены возможные состояния LAN-порта, о которых информируют два
светодиодных индикатора на розетке.
Индикатор LAN-
Индикатор
Индикатор активности LAN-порта:Индикатор LAN-соединения/Скорость:
соединения/
активности
LAN-порта
Состояние Скорость
Активность
Скорость
Скорость
индикатора
Оранжевый 1 Гбит/с
Осуществляется прием и
Мигает
Зеленый 100 Мбит/с
передача данных
Выключен 10 Мбит/с
Прием и передача данных
Выключен
отсутствуют
Порт LAN-интерфейса
Отключая сетевое оборудование, сначала отсоедините кабель от устройства, затем •
извлеките его из разъема на системной плате.
Вынимая кабель из разъема, потяните его на себя. Во избежание замыкания контактов и •
повреждения платы не раскачивайте кабель из стороны в сторону.
- 7 - Инсталляция аппаратного обеспечения

Разъем "Линейный вход" (mini-Jack голубого цвета)
Один из основных разъемов аудиоподсистемы. Этот разъем предназначен для ввода сигнала от
различных аудиоустройств (например, внешний оптический накопитель, MP3-плеер, портативный
медиаплеер, и др.).
Разъем "Линейный выход" (mini-Jack зеленого цвета)
Один из основных разъемов аудиоподсистемы. Этот разъем предназначен для вывода
аудиосигнала на стереоколонки или наушники. Этот разъем также используется для подключения
фронтальных колонок акустической системы в конфигурации 4/5.1/7.1.
Разъем "Микрофонный вход" (mini-Jack розового цвета)
Один из основных разъемов аудиоподсистемы. В конфигурации по умолчанию к этому разъему
подключается микрофон.
Для использования звука в режиме 7.1 вам необходимо использовать разъемы HD Audio
на передней панели и разрешить использование многоканального звука в программном
обеспечение. Обратитесь к инструкции по настройке многоканального звука в Главе 5,
"Настройка звука в режимах 2/4/5.1/7.1".
Инсталляция аппаратного обеспечения - 8 -
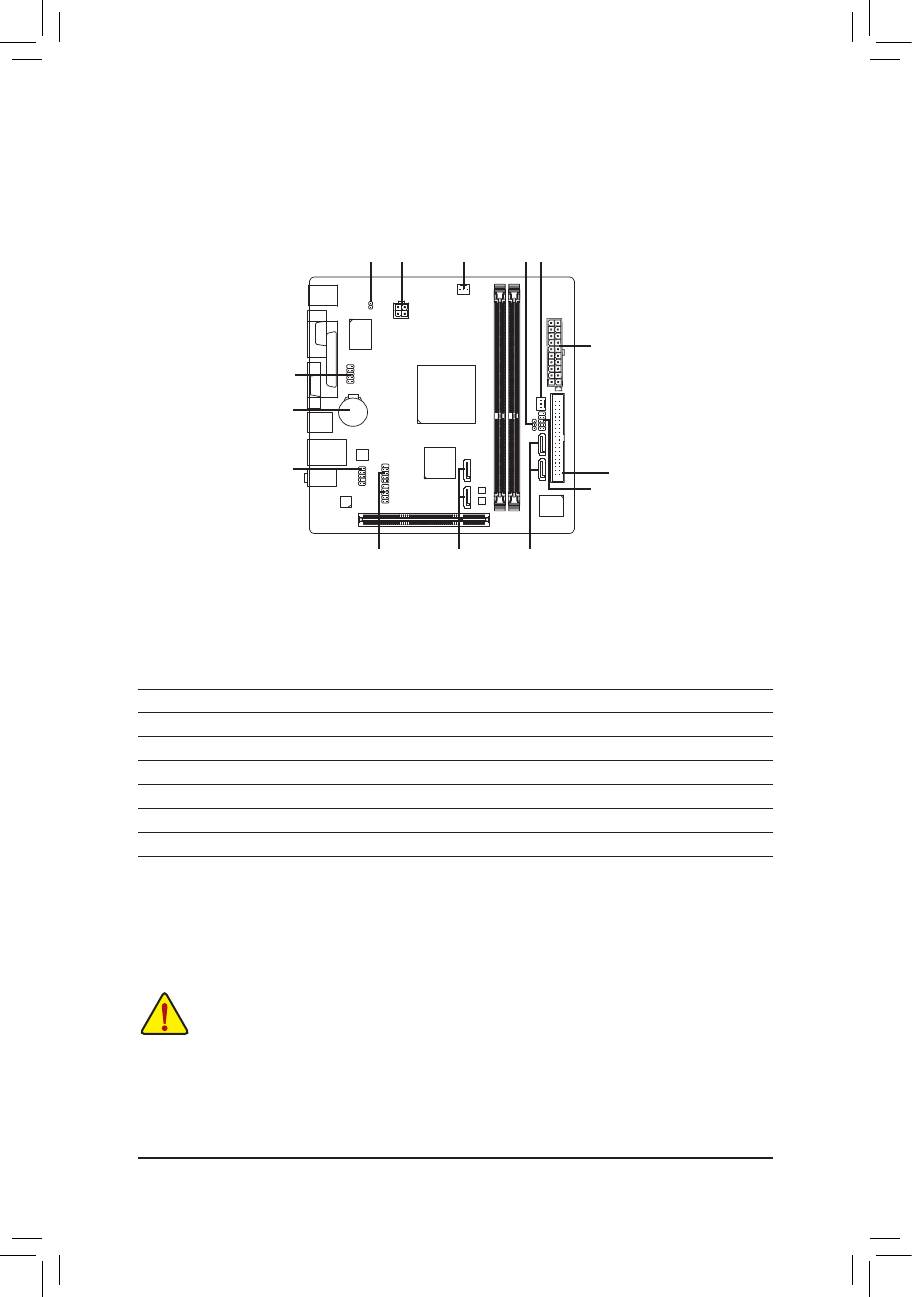
1-5 Внутренние интерфейсные разъемы
14 48
1
3
2
13
9
11
5
10
12
76
1) ATX_12V
8) PWR_LED
2) ATX
9) BAT
3) CPU_FAN
10) F_PANEL
4) SYS_FAN
11) F_AUDIO
5) IDE
12) F_USB1/F_USB2
6) SATA2_0/1
13) COMB
7) GSATA2_0/1
14) CI
До подключения внешних устройств внимательно прочитайте следующую инструкцию:
До подключения устройства, убедитесь в том, что контактная группа разъема его •
интерфейса совместима с соответствующим разъемом на системной плате.
Чтобы исключить риск повреждения оборудования, до начала процедуры инсталляции •
нового устройства выключите ПК и отсоедините силовой кабель от блока питания.
По завершении процедуры инсталляции устройства до включения ПК убедитесь в том, •
что все интерфейсные и иные кабели подключены к системной плате должным образом,
после чего еще раз проверьте надежность соединений.
- 9 - Инсталляция аппаратного обеспечения
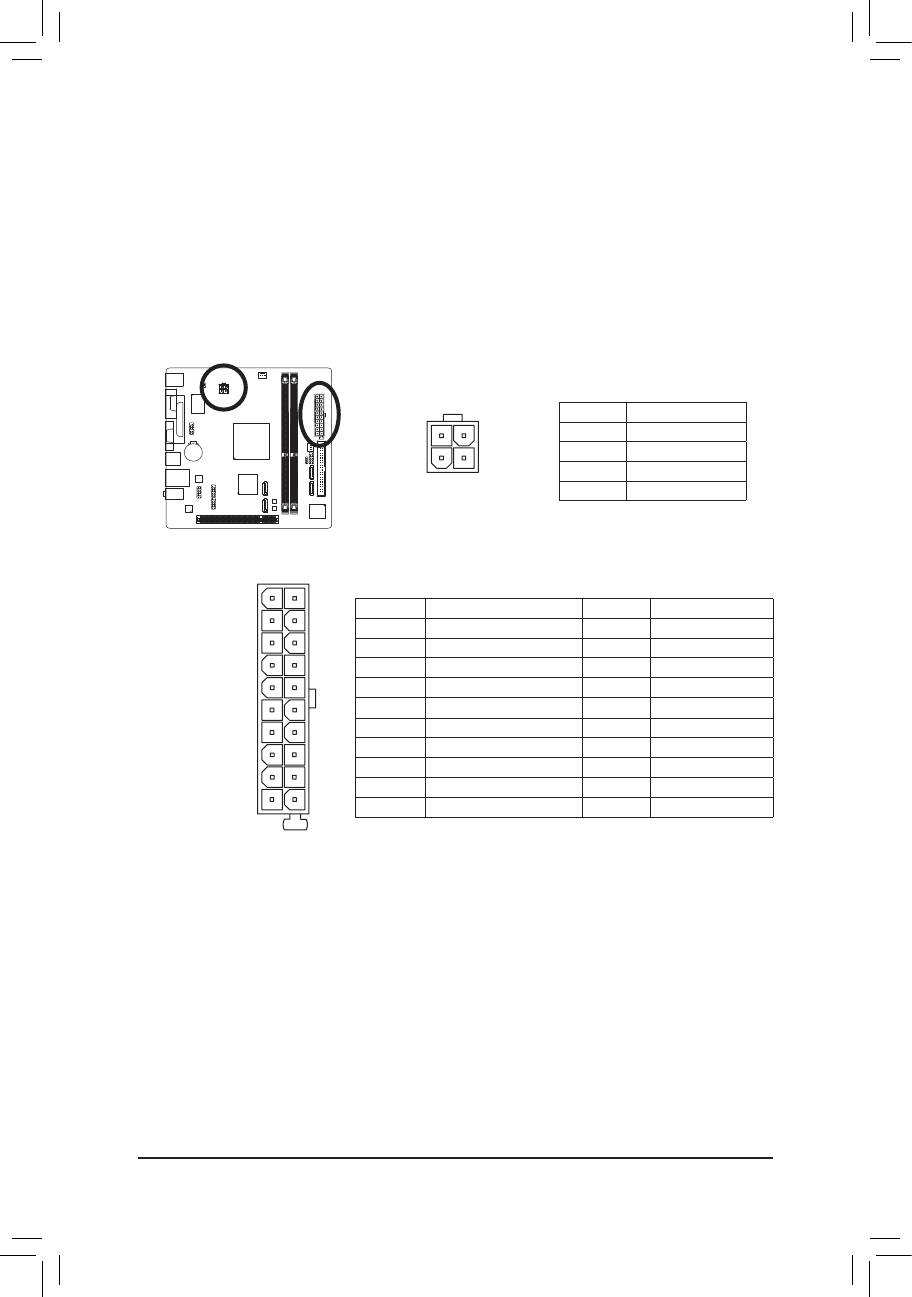
Инсталляция аппаратного обеспечения - 10 -
G.QBOFM
DEBUG
PORT
1/2) ATX_12V/ATX (4-контактный разъем питания 12В и 20-контактный основной
разъем питания)
С помощью этого разъема блок питания ПК обеспечивает все компоненты системной платы
стабильным электропитанием необходимой мощности. Чтобы исключить риск повреждения
оборудования, до подключения кабеля питания к разъему убедитесь в том, что блок питания
выключен и все устройства инсталлированы должным образом. Разъем питания сконструирован
таким образом, чтобы полностью исключить возможность некорректного подключения к нему
соответствующего кабеля блока питания. Правильно сориентируйте 24-контактный разъем блока
питания и соедините его с ATX-разъемом на системной плате. Разъем ATX 12 В предназначен для
питания ЦП, если он не подключен к системной плате, включить компьютер не удастся.
ATX_12V:
№ контакта Пояснения
3
4
1 GND (контакт Земля)
2 GND (контакт Земля)
1
2
3 +12В
ATX_12V
4 +12В
ATX:
10
20
№ контакта
Пояснения
№ контакта
Пояснения
1 3,3В 11 3,3В
2
3,3В
12
-12В
3
GND (контакт Земля)
13
GND (контакт Земля)
4
+5В
14
PS_ON (soft On/Off)
5
GND (контакт Земля)
15
GND (контакт Земля)
6
+5В
16
GND (контакт Земля)
7
GND (контакт Земля)
17
GND (контакт Земля)
8
Power Good
18
-5В
9
5VSB (сигнал stand by +5В)
19
+5В
1
11
10
+12В
20
+5В
ATX
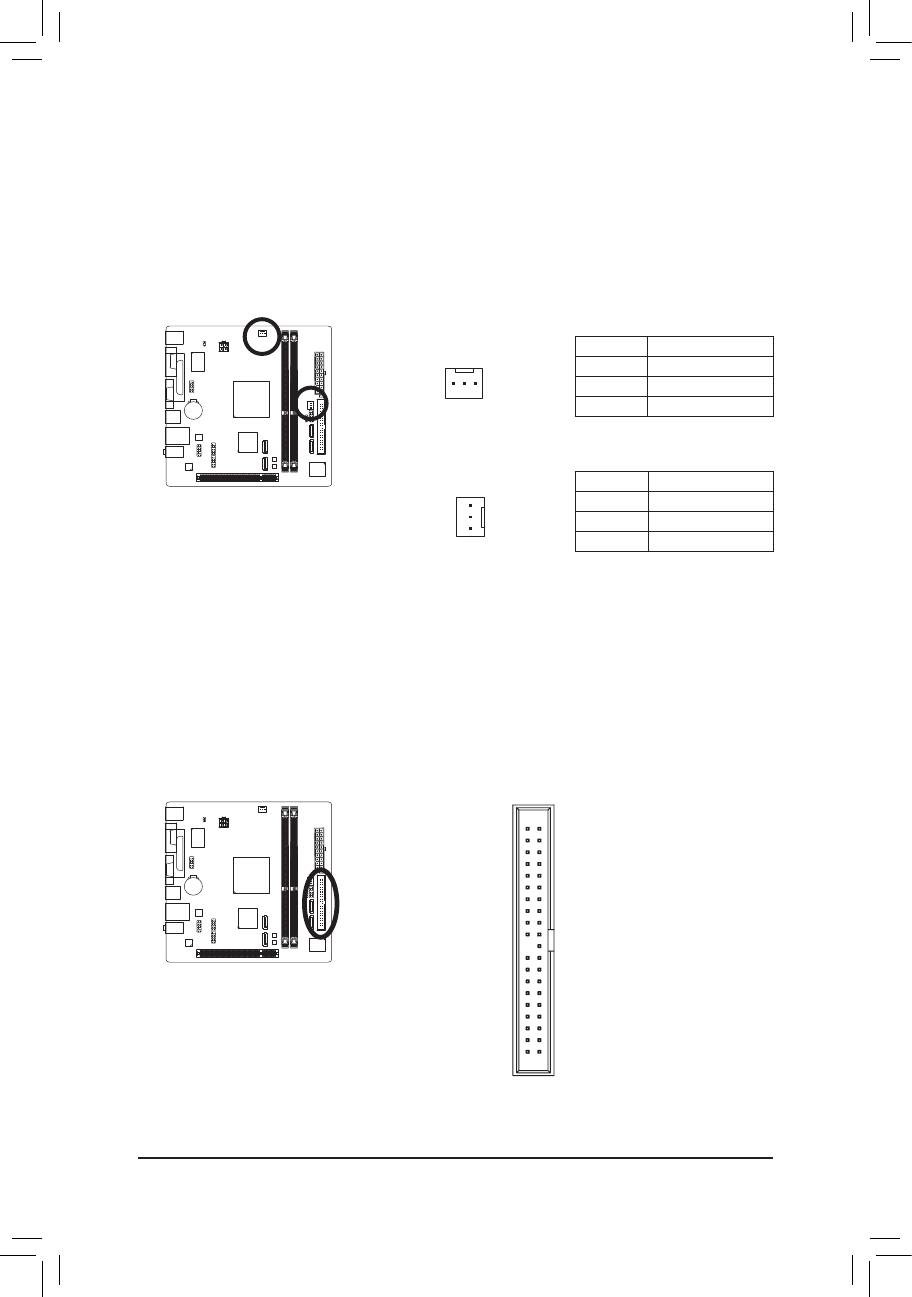
3/4) CPU_FAN/SYS_FAN (Разъемы ля подключения вентиляторов)
На системной плате установлен 3-х контактные разъемы для вентиляторов ЦП (CPU_FAN) и
системы (SYS_FAN2). Большинство разъемов подключения таких вентиляторов имеют защиту от
неправильного подключения. Подключая вентиляторы к этим разъемам, соблюдайте полярность
(черный провод кабеля соответствует контакту "Земля"). Системная плата поддерживает
возможность регулировки скорости вращения вентилятора ЦП. Для обеспечения необходимого
теплорассеивания рекомендуется задействовать системный вентилятор, который выводит
нагретые воздушные массы за пределы корпуса ПК.
CPU_FAN
№ контакта
Пояснения
1
GND (контакт Земля)
1
2
Контроль скорости
CPU_FAN
3
Контакт датчика
SYS_FAN
№ контакта
Пояснения
1
GND (контакт Земля)
2
+12B
1
SYS_FAN
3
Контакт датчика
5) IDE (Разъем IDE-интерфейса)
Разъем IDE допускает подключение двух IDE-устройств, например таких, как жесткий диск или
оптический накопитель. Перед тем, как подключать кабель к устройству обратите внимание на
специальный ключ на разъеме кабеля, который поможет правильно сориентировать кабель
по отношению к устройству. В тех случаях, когда к системе планируется подключить два IDE-
устройства, необходимо определить какое из них будет ведущим (Master) , а какое - ведомым
(Slave). (Для получения информации о конфигурировании IDE-устройства обратитесь к инструкции
из комплекта поставки.)
40
39
2
1
- 11 - Инсталляция аппаратного обеспечения
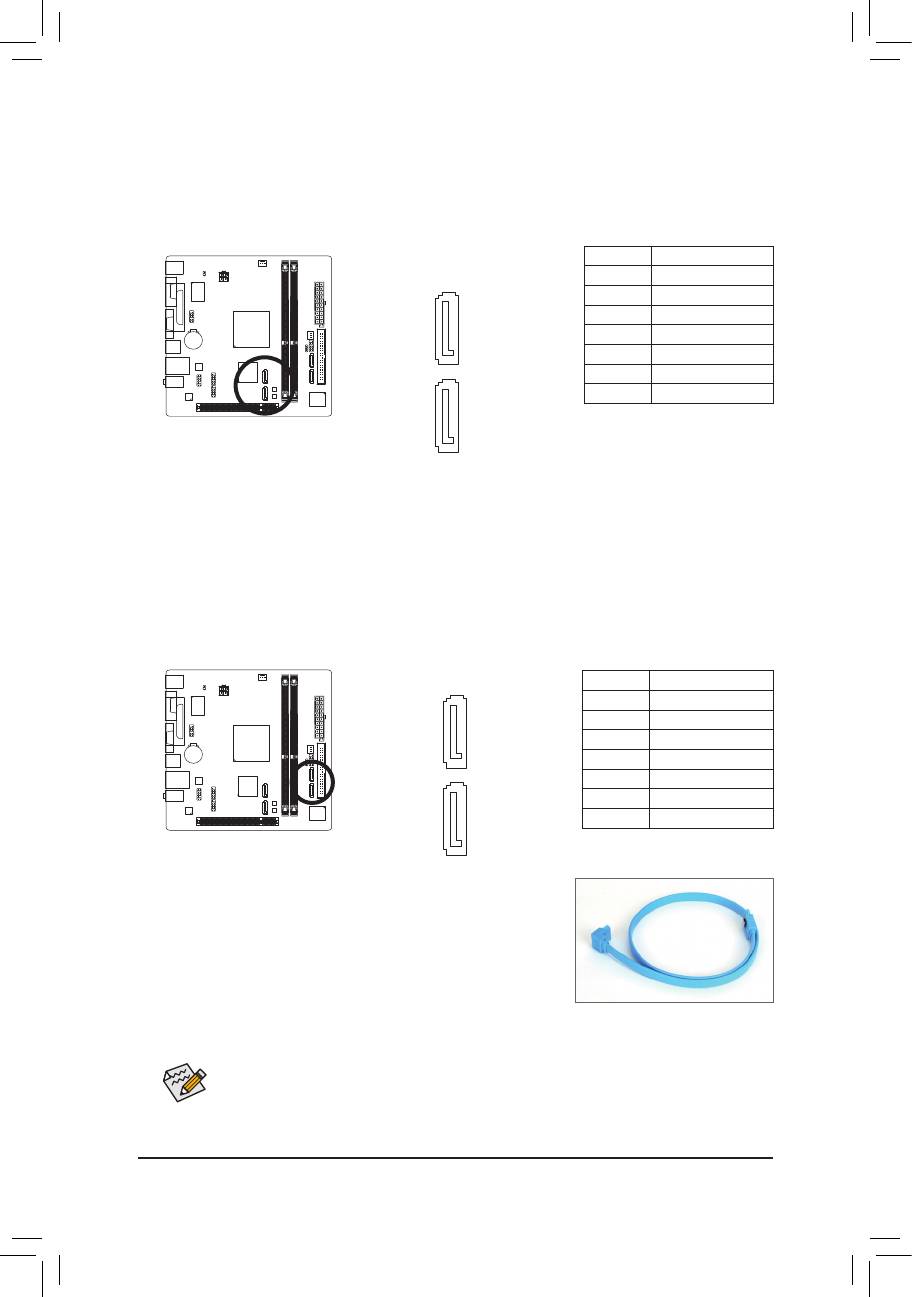
6) SATA2_0/1 (Разъемы SATA 3Гб/с, контроллер чипсета NM10)
Контроллер соответствует спецификации SATA 3Гб/с и совместим со спецификацией SATA 1,5Гб/с.
Каждый разъем поддерживает только одно устройство.
1
SATA2_1
SATA2_0
Инсталляция аппаратного обеспечения - 12 -
G.QBOFM
DEBUG
PORT
7
G.QBOFM
DEBUG
PORT
7) GSATA2_0/1 (Разъемы SATA 3Гб/с, контроллер GIGABYTE SATA2)
Контроллер соответствует спецификации SATA 3Гб/с и совместим со спецификацией SATA
1,5Гб/с. Каждый разъем поддерживает только одно устройство. Контроллер GIGABYTE SATA2
поддерживает возможность организации RAID массивов уровней RAID 0, RAID 1 и JBOD. Для
конфигурирования RAID массивов обратитесь к главе 5 "Конфигурирование RAID массивов".
1
GSATA2_0
GSATA2_1
Для организации RAID-массива уровня 0 или 1 потребуется два накопителя.
G.QBOFM
DEBUG
PORT
7
G.QBOFM
DEBUG
PORT
№ контакта Пояснения
1 GND (контакт Земля)
2 TXP
3 TXN
4 GND (контакт Земля)
5
RXN
6 RXP
7 GND (контакт Земля)
№ контакта Пояснения
1 GND (контакт Земля)
2 TXP
3 TXN
4 GND (контакт Земля)
5 RXN
6 RXP
7 GND (контакт Земля)
Подключите Г-образный разъем
интерфейсного кабеля к жесткому
SATA-диску.
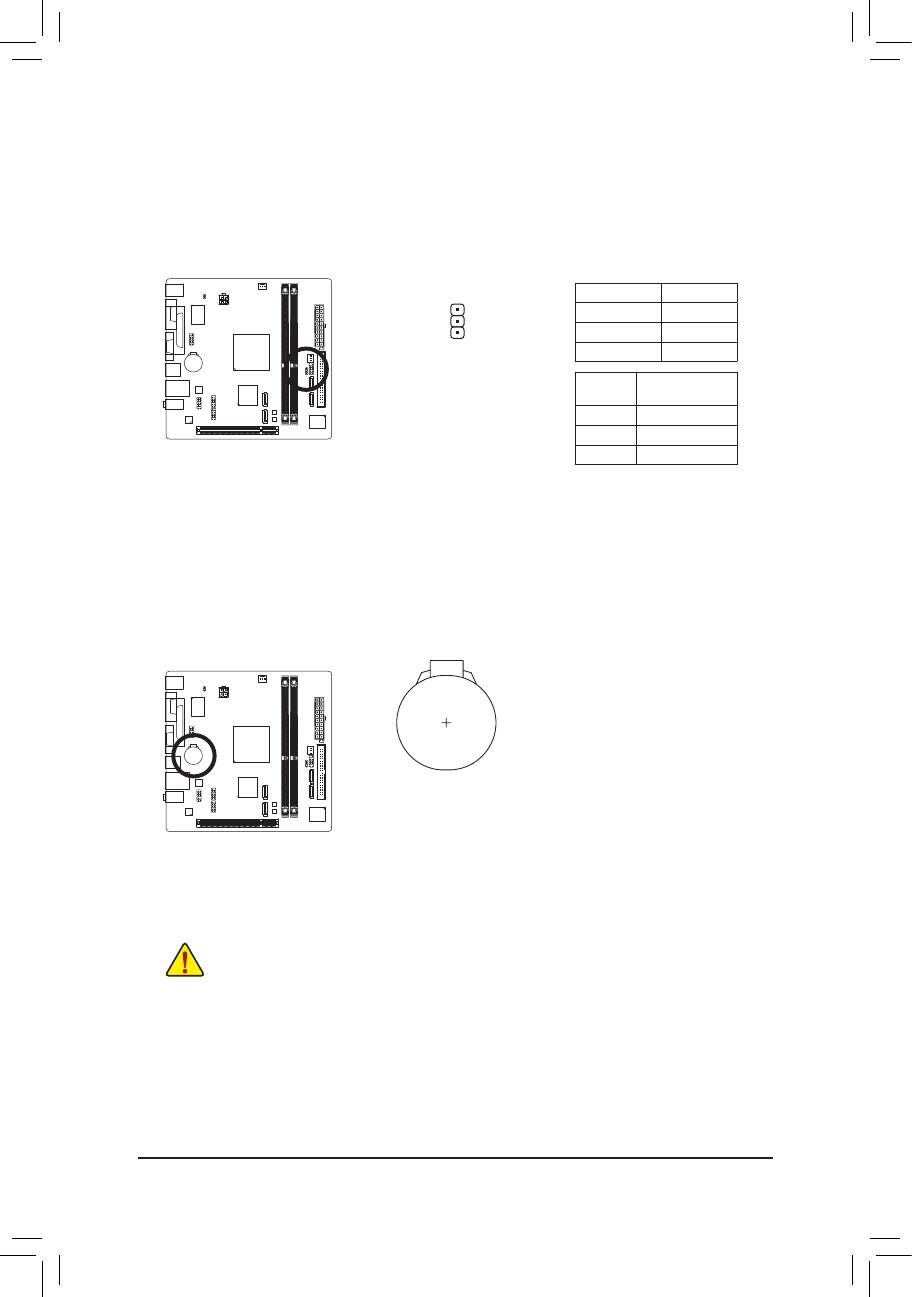
8) PWR_LED (Индикатор питания системы LED Header)
Этот разъем может быть использован для подсоединения индикатора питания, который будет
сигнализировать о состоянии системы. После включения системы светодиодный индикатор
начнет светиться. Когда система находится в режиме S1, индикатор мигает. Светодиодный
индикатор полностью отключается в те моменты, когда система переходит в режимы S3/S4 или
полностью выключена (режим S5).
№ контакта Пояснения
1 MPD+
2 MPD-
1
3 MPD-
Статус
Светодиодный
системы
индикатор
S0 On (Включен)
S1 Blinking (Мигает)
S3/S4/S5 Off (Выключен)
9) BAT (БАТАРЕЯ)
Батарея предназначена для сохранения значений важнейших параметров в CMOS (например,
конфигурация BIOS и системное время), в те моменты, когда компьютер выключен. Замените
батарею, если падение напряжения достигло критичного уровня, или значения CMOS не точны,
или не могут быть сохранены.
Удалив батарею можно очистить содержимое CMOS:
1. Выключите компьютер и отсоедините силовой кабель питания.
2. Аккуратно извлеките батарею из гнезда и выдержите минутную
паузу.
(Еще один способ очистки содержимого CMOS - накоротко
замкнуть положительный (+) и отрицательный (-) контакты гнезда
батареи с помощью отвертки в течение 5 с.)
3. Установите батарею на прежнее место.
4. Подключите силовой кабель к блоку питания и включите ПК.
Прежде чем выполнять операцию извлечения батареи, всегда отключайте компьютер и •
отсоединяйте силовой кабель питания.
Заменяйте батарею на эквивалентную. Характеристики батареи отличные от •
оригинальных могут привести к разрушению корпуса элемента (микровзрыву).
Если не удается достоверно определить тип батареи или ее самостоятельная замена •
вызывает затруднения, выясните у продавца или дилера адрес сервис-центра,
способного выполнить эту операцию.
Выполняя процедуру установки батареи, соблюдайте полярность. После установки •
положительный полюс батареи (+) должен быть обращен к пользователю (-).
Использованные батареи должны быть утилизированы в соответствии с рекомендациями •
местных регулирующих органов.
- 13 - Инсталляция аппаратного обеспечения
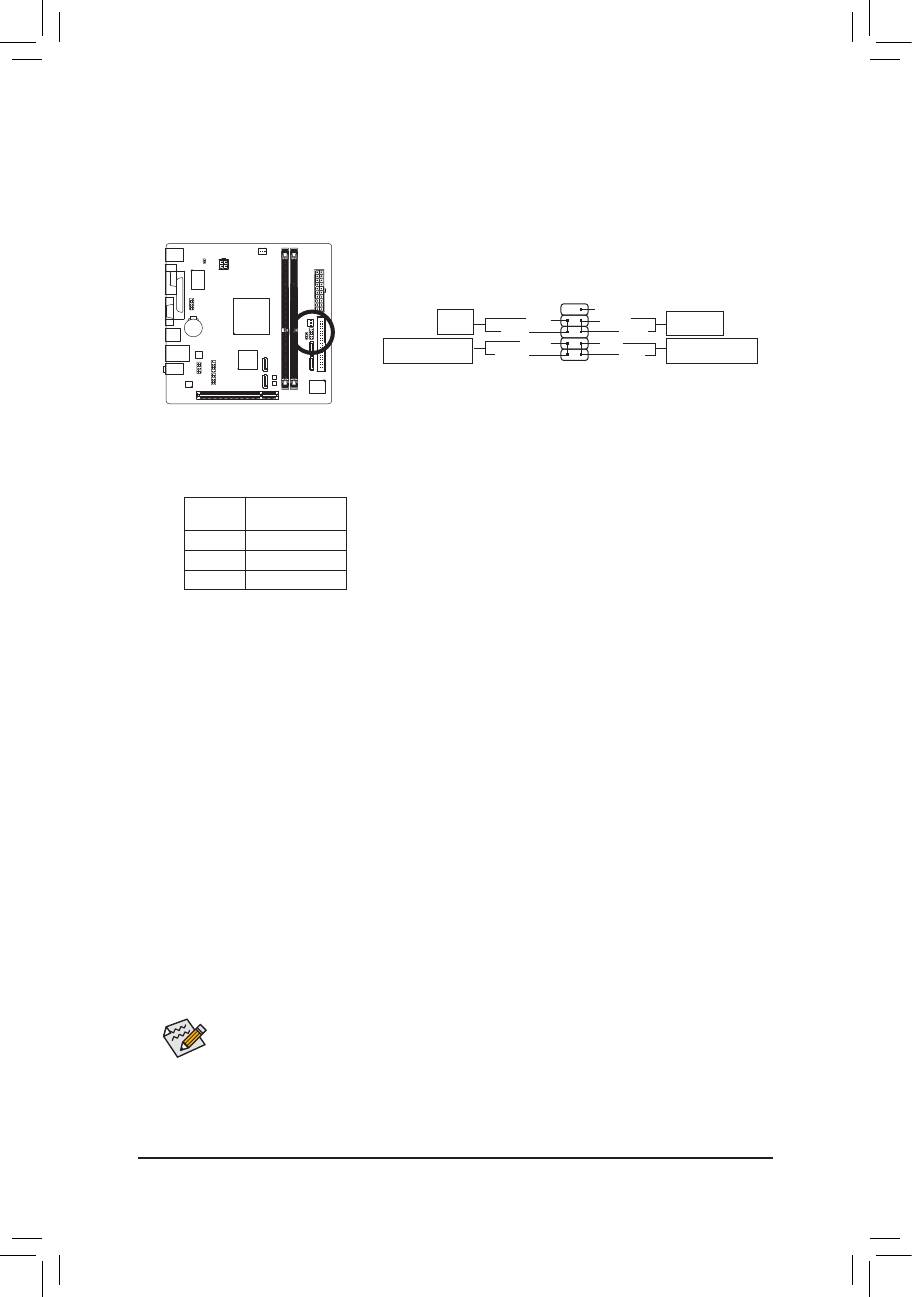
10) F_PANEL (Разъем фронтальной панели)
К этой контактной группе подключаются кнопка питания Power switch, кнопка перезагрузки Reset и
индикатор статуса системы, которые расположены на передней панели корпуса. Подключая эти
провода, соблюдайте полярность.
10
9
NC
Кнопка
PW-
RES+
Кнопка
питания
PW+
RES-
перезагрузки
Статус системы/
MSG-
HD-
Индикатор активности
Питание/Режим Sleep
MSG+
HD+
жесткого диска
2
1
• MSG/PWR (Статус системы/Питание/Режим Sleep):
Подключите индикатор статуса системы к разъему фронтальной
Статус
Светодиодный
системы
индикатор
панели. После включения системы светодиодный индикатор начнет
S0 On (Включен)
светиться. Когда система находится в режиме S1, индикатор
S1 Blinking (Мигает)
мигает. Светодиодный индикатор полностью отключается в те
S3/S4/S5 Off (Выключен)
моменты, когда система переходит в режимы S3/S4 или полностью
выключена (режим S5).
•
PW (Кнопка питания):
Подключите провода системной кнопки Power к соответствующим контактам на фронтальной
панели. При желании эту кнопку можно сконфигурировать на выключение ПК определенный
образом (за дополнительной информацией обратитесь к Главе 2, разделы BIOS Setup и Power
management Setup).
• HD (Индикатор активности жесткого диска):
Подключите провода индикатора активности жесткого диска к соответствующим контактам на
фронтальной панели. Свечение индикатора соответствует передачи данных (операция чтения/
записи).
• RES (Кнопка перезагрузки):
Подключите провода системной кнопки Reset к соответствующим контактам на фронтальной
панели. Нажатие кнопки Reset на передней панели корпуса ПК приводит к перезагрузке
компьютера.
• NC:
Не используется
Дизайн фронтальной панели у различных шасси (корпус ПК) может отличаться друг от
друга. Обычно на фронтальной панели представлены группы кнопок и индикаторов:
Power, Reset, индикатора активности жесткого диска, индикатор состояния системы и др.
Подключая эти устройства к разъему на плате, удостоверьтесь, что вы соединяете их
правильно и с соблюдением полярности.
Инсталляция аппаратного обеспечения - 14 -
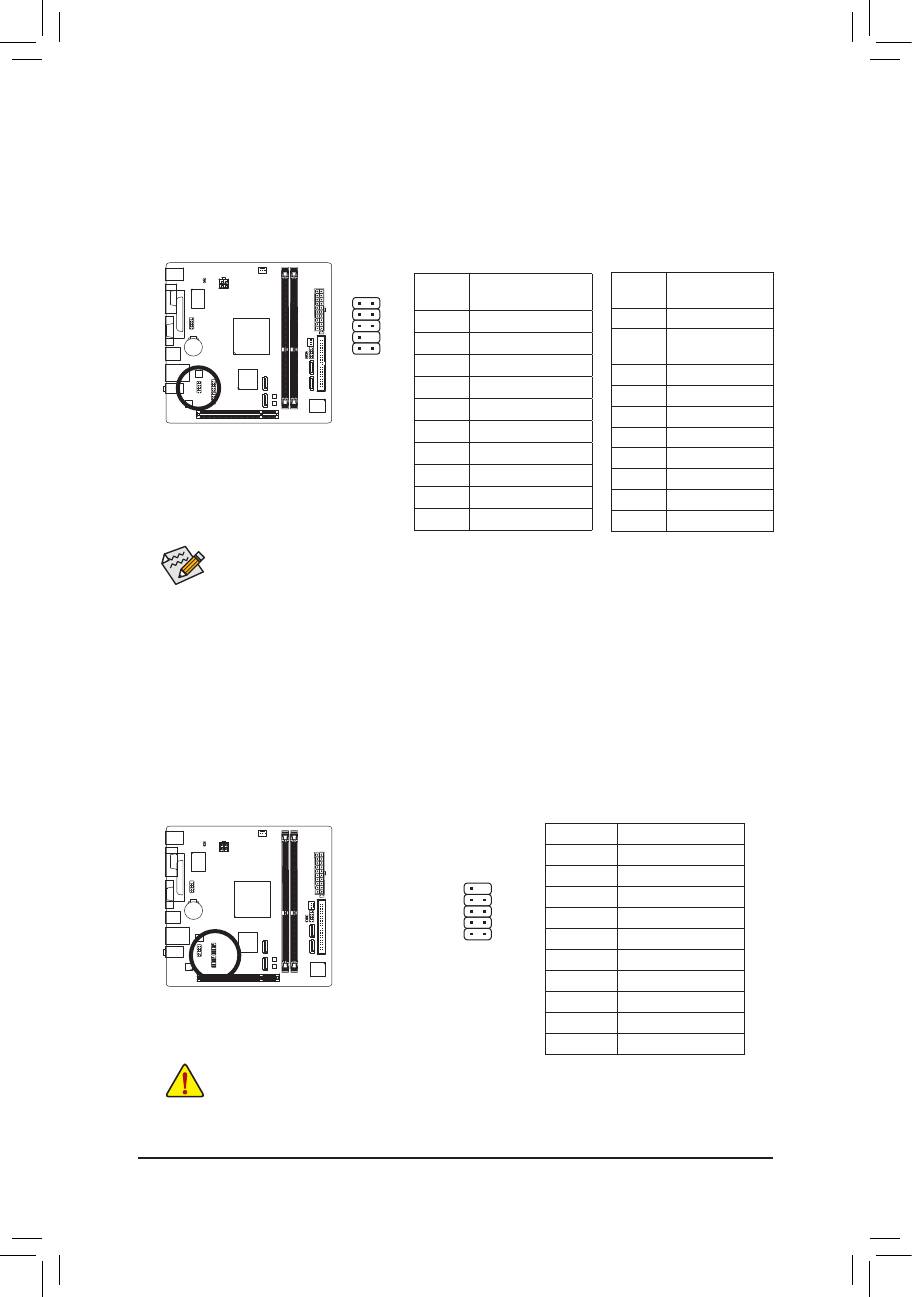
11) F_AUDIO (Разъем фронтальной аудиопанели)
Группа контактов на передней панели поддерживает аудиоподсистемы класса Intel High De-
nition audio (HD) и AC'97, и предназначена для подключения аудиомодуля ПК. Выполняя
процедуру подключения, соблюдайте полярность, следуя инструкции. Некорректное подключение
компонентов влечет за собой неработоспособность аудиоподсистемы, а в отдельных случаях
даже выход ее из строя.
Для фронтальной панели
Для фронтальной панели
HD Audio:
AC'97 Audio:
№
№
Пояснения
Пояснения
1
2
контакта
контакта
1 MIC2_L
1 MIC
9
10
2 GND (контакт Земля)
GND (контакт
2
Земля)
3 MIC2_R
3 MIC Power
4 -ACZ_DET
4 Не используется
5 LINE2_R
5 Line Out (R)
6 GND (контакт Земля)
6 Не используется
7 FAUDIO_JD
7 Не используется
8 Нет контакта
8
Нет контакта
9 LINE2_L
9 Line Out (L)
10 GND (контакт Земля)
10 Не используется
По умолчанию фронтальная панель настроена на работу с аудиоподсистемой •
класса HD Audio. Для того, чтобы правильно сконфигурировать фронтальную панель
для совместной работы с аудиоподсистемой AC'97 обратитесь за дополнительной
информацией к Главе 5 "Конфигурирование 2/4/5.1/7.1-канальной аудиоподсистемы".
Разъемы аудиоподсистемы представлены как на передней, так и на задней панели •
системного блока. Если требуется активировать режим Mute (временное отключение
аудиосигнала) для задней панели, обратитесь к Главе 5 "Конфигурирование 2/4/5.1/7.1-
канальной аудиоподсистемы" (только для шасси с фронтальной панелью HD Audio).
Некоторые шасси оснащены фронтальной панелью, конфигурация которой отличается •
от стандартной. Для получения информации о конфигурировании аудиомодуля
обратитесь к изготовителю корпуса.
12) F_USB1/F_USB2 (Разъемы USB-интерфейса)
Эти разъемы удовлетворяют требованиям спецификации USB 2.0/1.1 Каждый USB-разъем
на плате поддерживает подключение двух USB-портов на выносной планке. По вопросам
приобретения выносных планок обратитесь к локальному дилеру.
№ контакта
Пояснения
1
Питание (5В)
2
Питание (5В)
10
9
3
USB DX-
4
USB DY-
2
1
5
USB DX+
6
USB DY+
7
GND (контакт Земля)
8
GND (контакт Земля)
9
Нет контакта
10
Не используется
Не подключайте в USB-разъемы на системной плате 10-контактные разъемы IEEE 1394 •
на выносных планках.
Чтобы исключить риск повреждения оборудования, перед тем как инсталлировать •
выносную планку с USB-разъемами, выключите ПК и отсоедините силовой кабель от
блока питания.
- 15 - Инсталляция аппаратного обеспечения

13) COMB (Разъем последовательного COM-порта)
Разъем COM на системной плате предназначен для подключения последовательного COM-порта
(факультативная поставка на выносной планке). По вопросам приобретения выносных планок
обратитесь к локальному дилеру.
№ контакта
Пояснения
10
9
1
NDCD-
2
NSIN
3
NSOUT
2
1
4
NDTR-
5
GND
6
NDSR-
7
NRTS-
8
NCTS-
9
NRI-
10
Нет контакта
14) CI (Разъем датчика вскрытия корпуса)
Эта системная плата оборудована датчиком вскрытия корпуса, который начинает подавать
сигналы при попытке демонтажа боковой стенки корпуса. Для работы этой функции необходим
корпус оборудованный соответствующей контактной группой.
№ контакта
Пояснения
1
Сигнал
1
2
GND (контакт Земля)
Инсталляция аппаратного обеспечения - 16 -
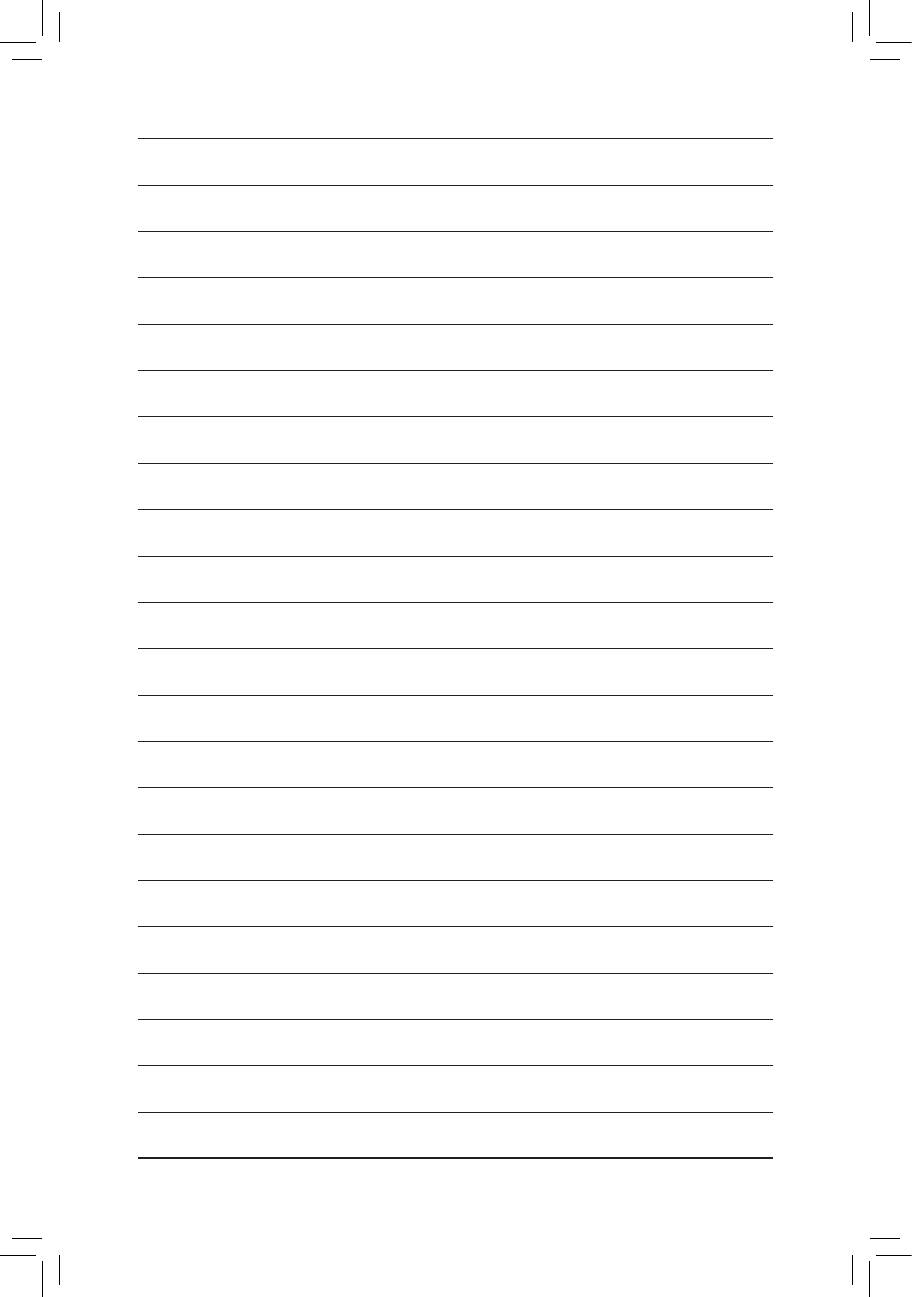
- 17 - Инсталляция аппаратного обеспечения
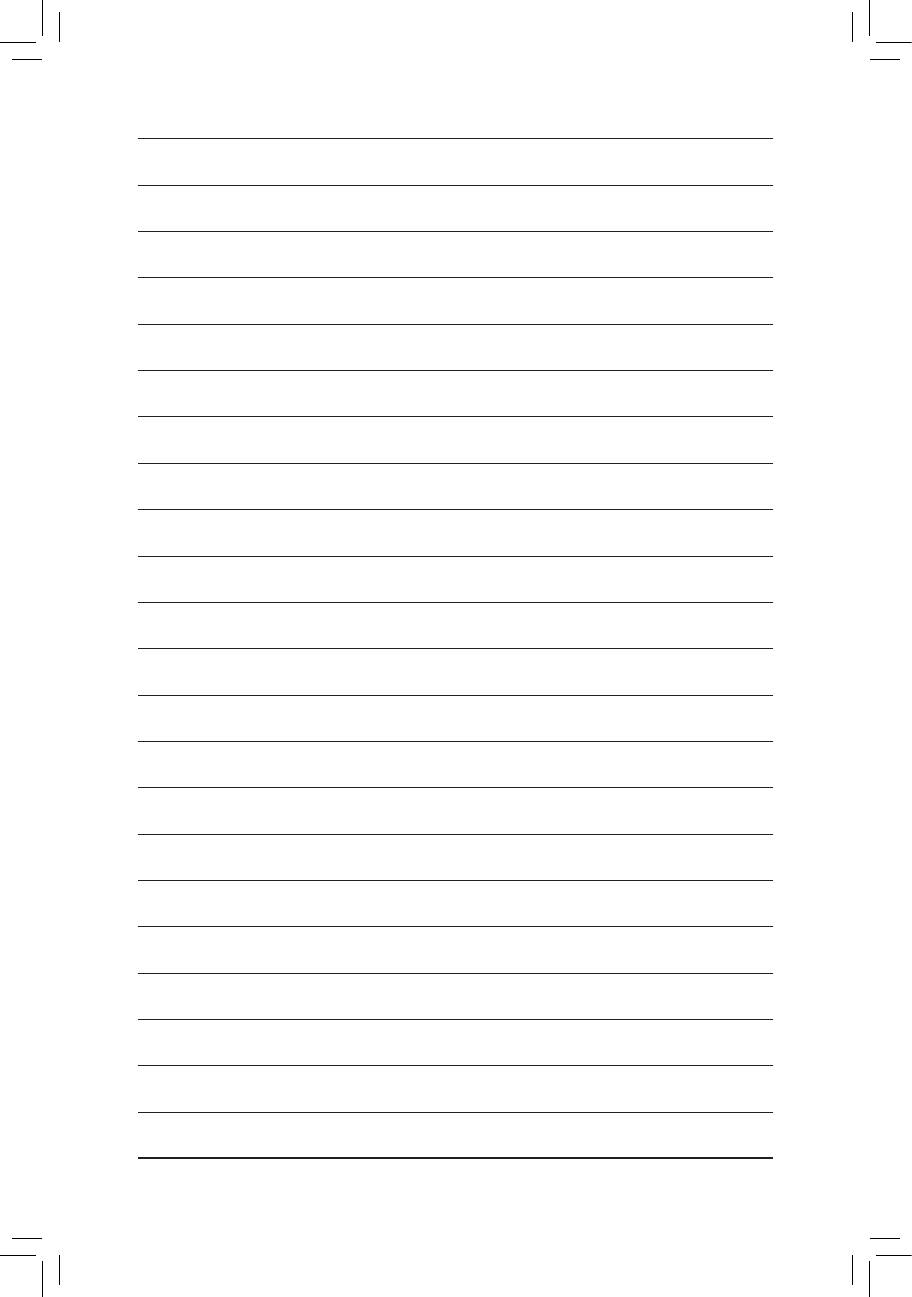
Инсталляция аппаратного обеспечения - 18 -









