ASRock P67 Transformer: 2. Installation
2. Installation: ASRock P67 Transformer
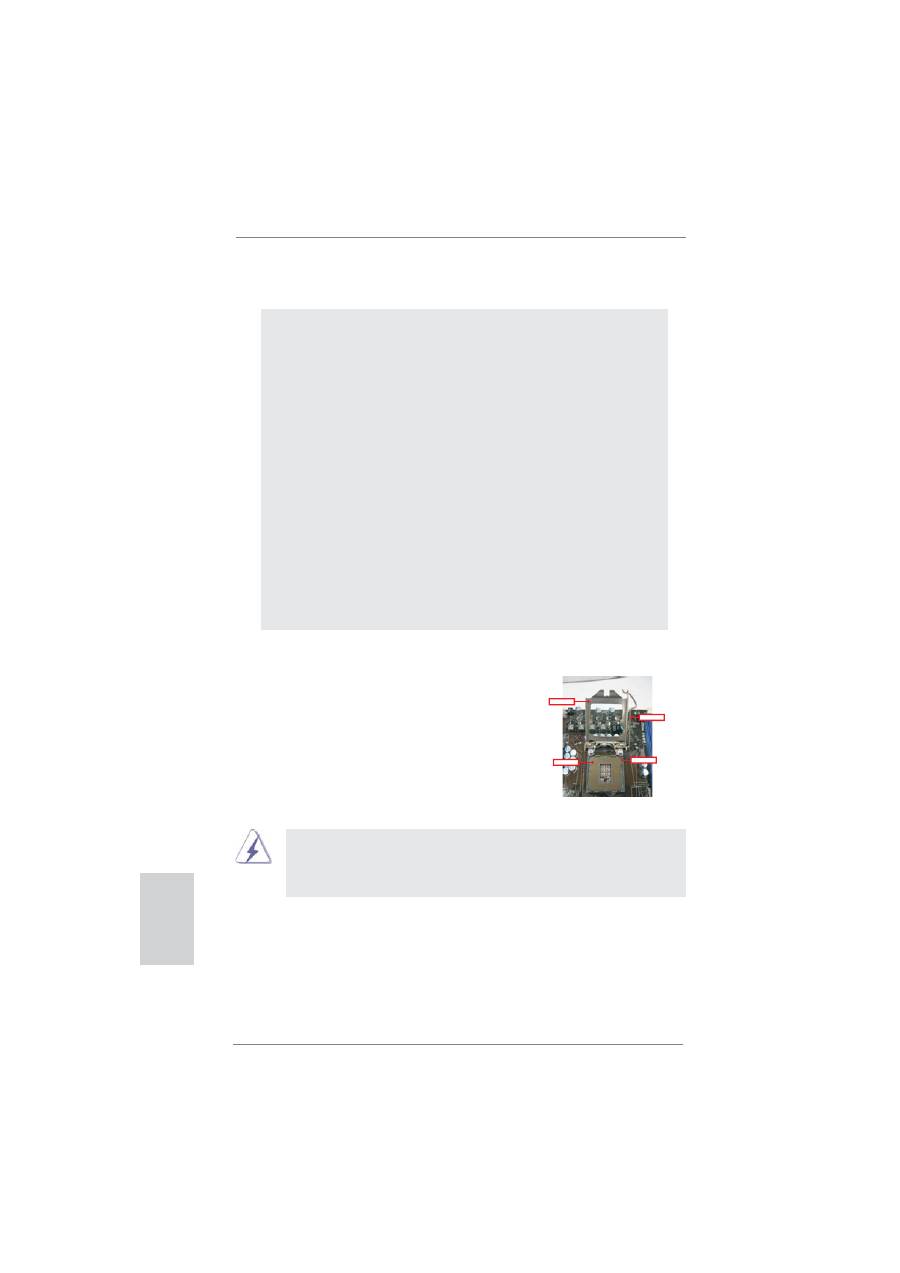
40
ASRock P67 Transformer Motherboard
Contact Array
Socket Body
Load Lever
Load Plate
2. Installation
Sicherheitshinweise vor der Montage
Bitte nehmen Sie die folgende Sicherheitshinweise zur Kenntnis, bevor Sie das
Motherboard einbauen oder Veränderungen an den Einstellungen vornehmen.
1. Trennen Sie das System vom Stromnetz, bevor Sie eine ystemkomponente
berühren, da es sonst zu schweren Schäden am Motherboard oder den son-
stigen internen, bzw. externen omponenten kommen kann.
2. Um Schäden aufgrund von statischer Elektrizität zu vermeiden, das Mother-
board NIEMALS auf einen Teppich o.ä.legen. Denken Sie außerem daran,
immer ein geerdetes Armband zu tragen oder ein geerdetes Objekt aus Metall
zu berühren, bevor Sie mit Systemkomponenten hantieren.
3. Halten Sie Komponenten immer an den Rändern und vermeiden Sie Berüh-
rungen mit den ICs.
4. Wenn Sie Komponenten ausbauen, legen Sie sie immer auf eine antistatische
Unterlage, oder zurück in die Tüte, mit der die Komponente geliefert wurde.
5. Wenn Sie das Motherboard mit den Schrauben an dem Computergehäuse
befestigen, überziehen Sie bitte die Schrauben nicht! Das Motherboard kann
sonst beschädigt werden.
2.1 CPU Installation
Für die Installation des Intel 1156-Pin CPU
führen Sie bitte die folgenden Schritte durch.
1156-Pin Sockel Übersicht
(Ladeplatte)
(Kontaktreihe)
(Sockel)
Bevor Sie die 1156-Pin CPU in den Sockel sitzen, prüfen Sie bitte,
ob die CPU-Ober
fl
äche sauber ist und keine der Kontakte verbogen
sind. Setzen Sie die CPU nicht mit Gewalt in den Sockel, dies kann
die CPU schwer beschädigen.
Deutsch
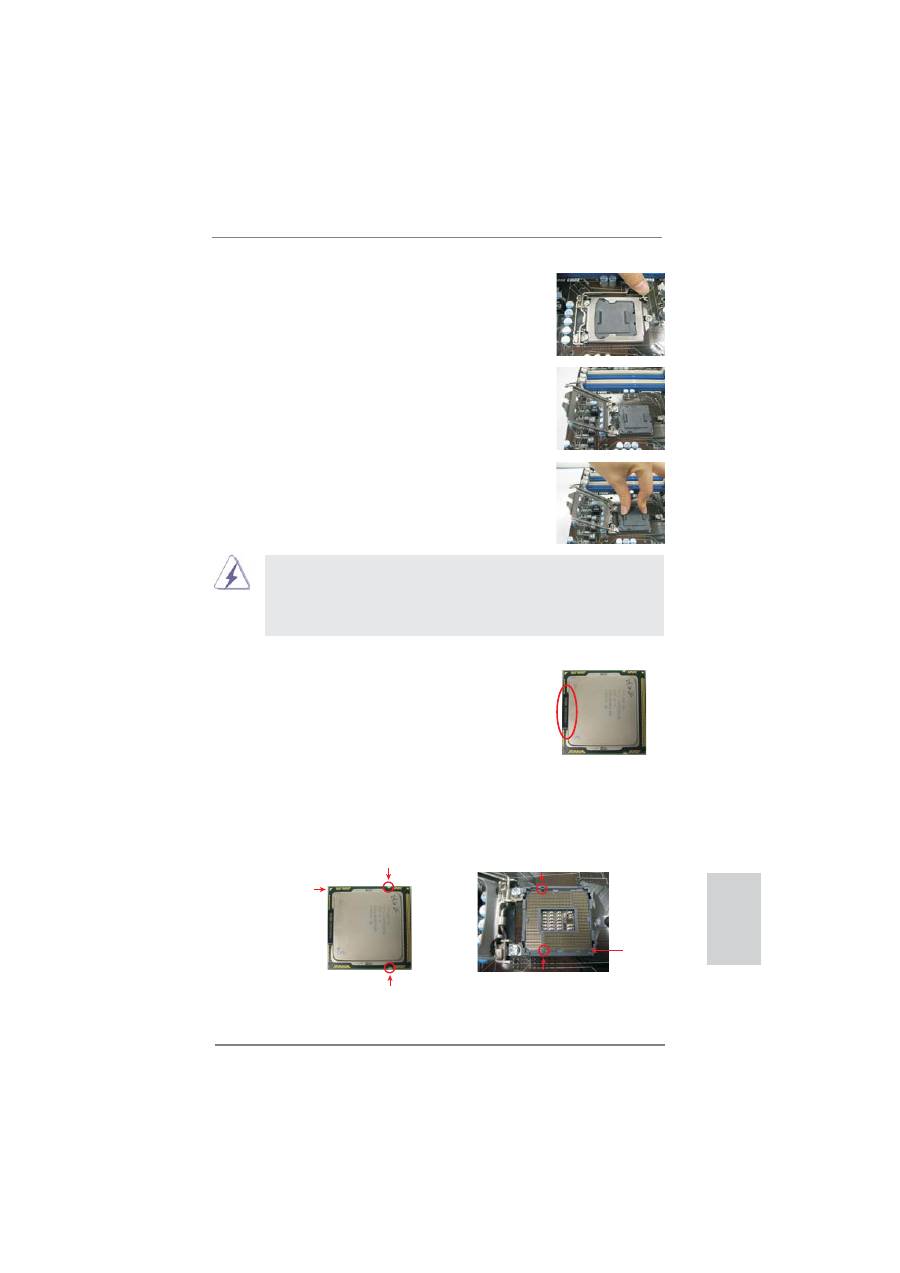
41
ASRock P67 Transformer Motherboard
Deutsch
Schritt 1. Öffnen Sie den Sockel:
Schritt 1-1. Öffnen Sie den Hebel, indem
Sie ihn nach unten drücken und
aushaken.
Schritt 1-2. Drehen Sie den Ladehebel, bis
er in geöffneter Position steht,
ca. 135 Grad.
Schritt 1-3. Drehen Sie die Ladeplatte, bis
sie in geöffneter Position steht,
ca. 100 Grad.
Schritt 2. PnP-Kappe entfernen (Pick and Place-Kappe).
1. Verwenden Sie beim Entfernen die Kappenlasche und vermeiden
Sie ein Abreißen der PnP-Kappe.
2. Diese Kappe muss angebracht werden, falls Sie das Motherboard
zur Reparatur bringen.
Schritt 3. 1156-Pin CPU einstecken:
Schritt 3-1. Halten Sie die CPU an den mit
schwarzen Linien gekennzeich-
neten Seiten.
Schritt 3-2. Halten Sie das Teil mit dem IHS
(Integrated Heat Sink – integ-
rierter Kühlkörper) nach oben.
Suchen Sie Pin 1 und die zwei
Orientierungseinkerbungen.
Schwarze Linie
Pin1
Ausrichtungsmarkierung
Pin1
Orientierungskerbe
Orientierungskerbe
Ausrichtungsmarkierung
1156-Pin CPU
1156-Pin Sockel
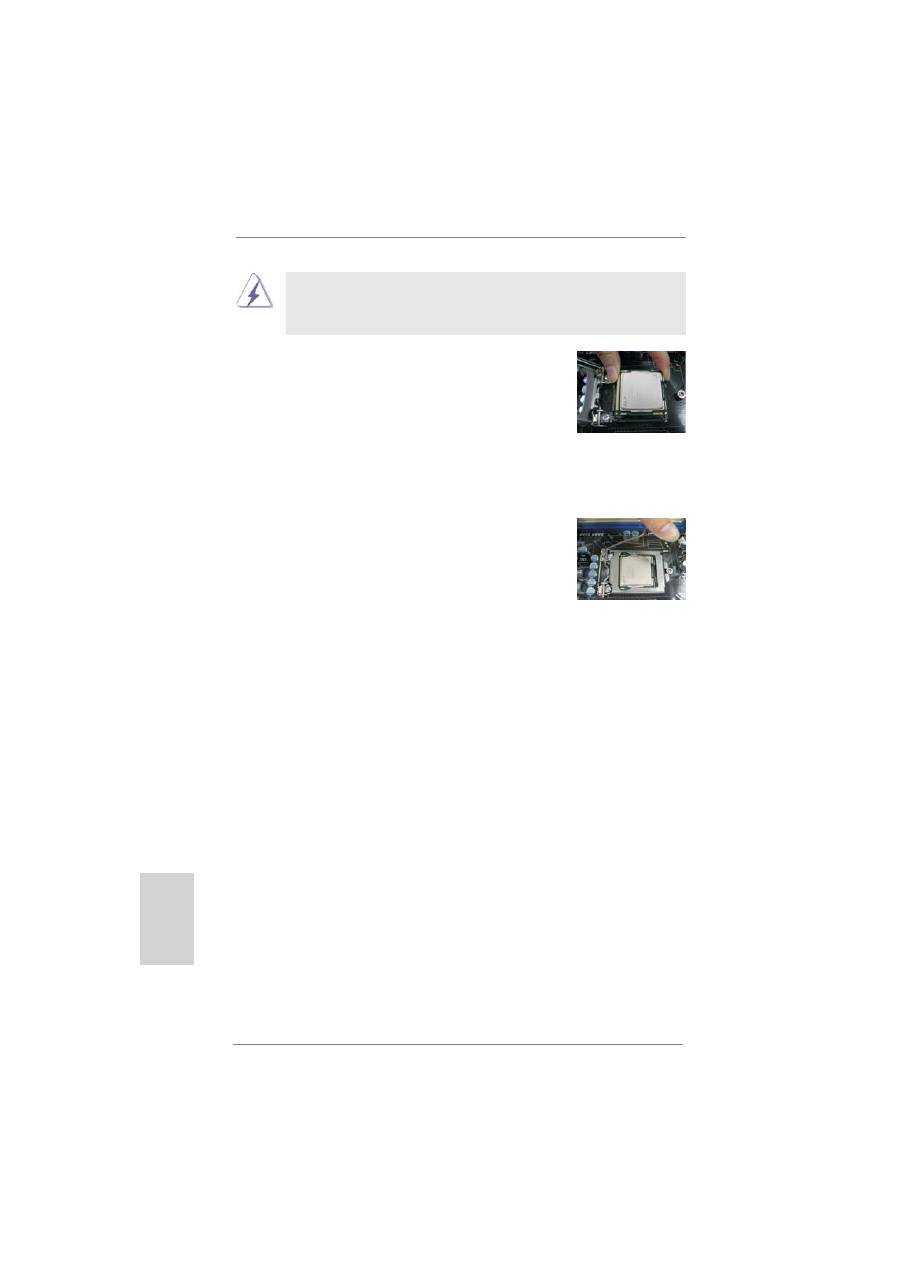
42
ASRock P67 Transformer Motherboard
Um die CPU ordnungsgemäß einsetzen zu können, richten Sie die
zwei Orientierungskerben der CPU mit den beiden Markierungen
des Sockels aus.
Schritt 3-3. Drücken Sie die CPU vorsichtig
in vertikaler Richtung in den
Sockel.
Schritt 3-4. Prüfen Sie, dass die CPU
ordnungsgemäß im Sockel sitzt
und die Orientierungskerben ein-
wandfrei in den entsprechenden
Auskerbungen sitzen.
Schritt 4. Sockel schließen:
Schritt 4-1. Drehen Sie die Ladeplatte auf
den Kühlkörper (IHS).
Schritt 4-2. Drücken Sie leicht auf die Lade-
platte und schließen Sie den
Ladehebel.
Schritt 4-3. Sichern Sie Ladehebel und
Ladeplatte mithilfe des Hebelver-
schlusses.
Deutsch
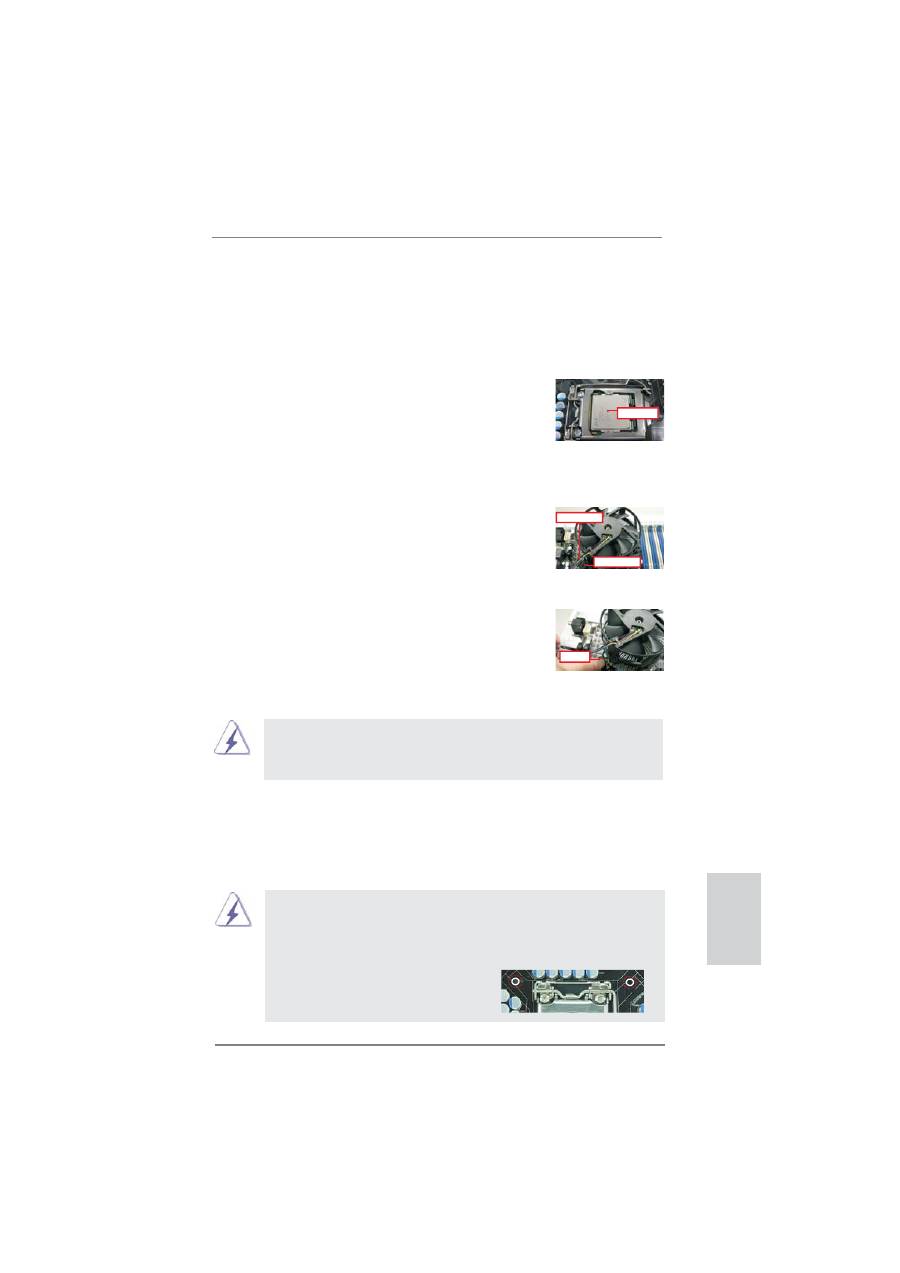
43
ASRock P67 Transformer Motherboard
Deutsch
2.2 Installation des CPU-Lüfters und Kühlkörpers
Für Installationshinweise, siehe Betriebsanleitung Ihres CPU-Lüfters und Kühlkör-
pers.
Unten stehend ein Beispiel zur Installation eines Kühlkörpers für den 115-Pin CPU.
Schritt 1. Geben Sie Wärmeleitmaterial auf die Mitte
des IHS, auf die Sockelober
fl
äche.
Schritt 2. Setzen Sie den Kühlkörper auf den Sockel.
Prüfen Sie, dass die Lüfterkabel auf der Seite
am nächsten zum CPU-Lüfter-Anschluss des
Motherboards verlaufen (CPU_FAN1, siehe
Seite 2, Nr. 3).
Schritt 3. Richten Sie Verbindungselemente und Lö-
cher im Motherboard aus.
Schritt 4. Drehen Sie die Verbindungselemente im Uhr-
zeigersinn und drücken Sie mit dem Daumen
auf die Kappen der Elemente zum Feststel-
len. Wiederholen Sie dies mit den anderen
Verbindungselementen.
Wenn Sie die Verbindungselemente nur drücken, ohne sie im Uhr-
zeigersinn zu drehen, wird der Kühlkörper nicht ordnungsgemäß am
Motherboard befestigt.
Schritt 5. Schließen Sie den Lüfter an den CPU-Lüfter-
anschluss des Motherboards.
Schritt 6. Befestigen Sie überschüssiges Kabel mit
Band, um eine Störung des Lüfters oder
Kontakt mit anderen Teilen zu vermeiden.
(Tragen Sie Wärmeleitmaterial auf. )
(Lüfterkabel auf der Seite am nächsten
zum Anschluss des Motherboards)
(Schlitze der Verbindungselemente
nach außen)
(Nach unten drücken (4 Stellen))
Apply Thermal
Interface Material
Fan cables on side
closest to MB header
Fastener slots
pointing straight out
Press Down
(4 Places)
Beachten Sie bitte, dass dieses Motherboard die Combo-Kühlerop-
tion unterstützt, die eine
fl
exible Möglichkeit zur Aufnahme von zwei
verschiedenen CPU-Kühlertypen, Socket LGA 775 und LGA 1156,
bietet. Das weiße Durchgangsloch ist für den CPU-Lüfter im Socket
LGA 1156 vorgesehen.
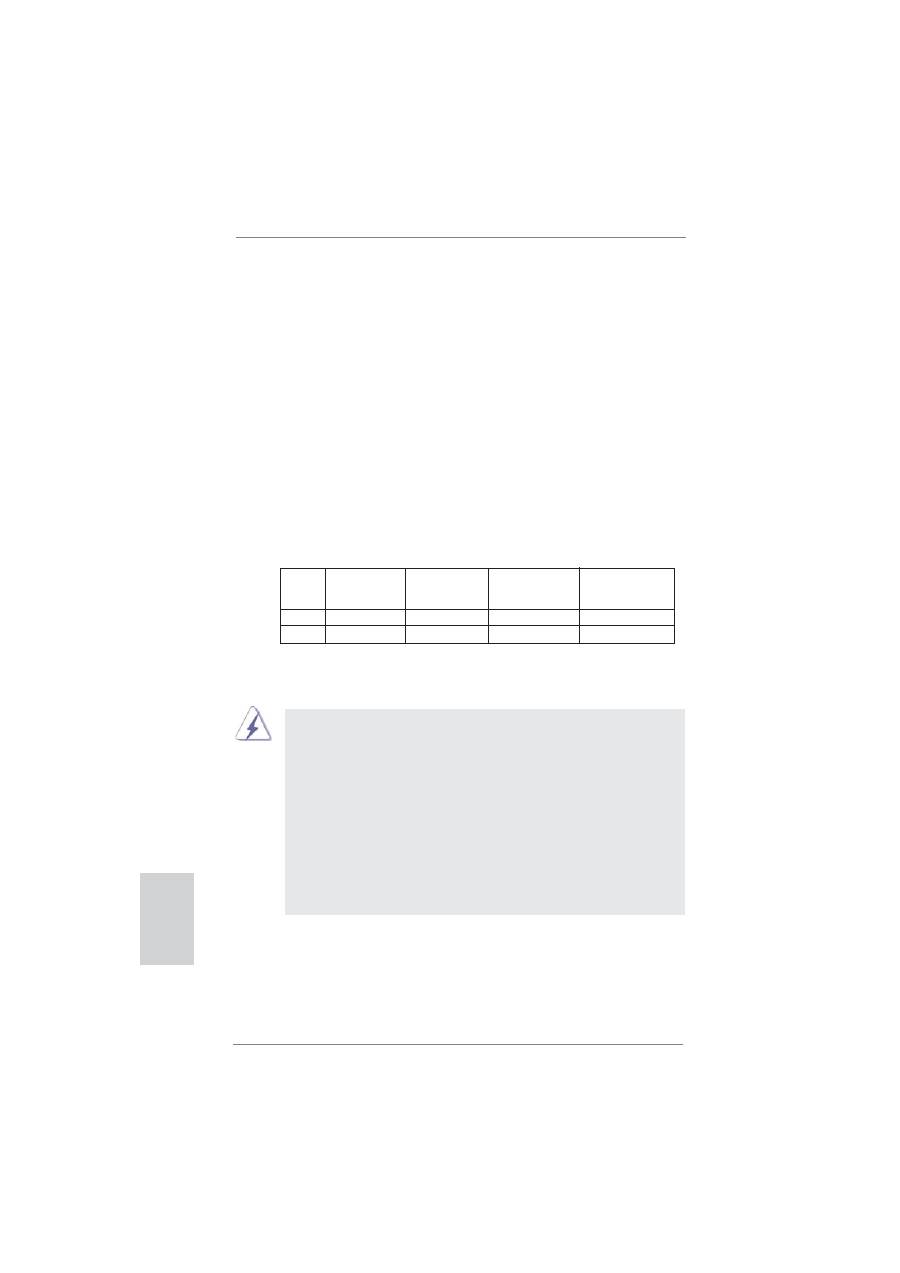
44
ASRock P67 Transformer Motherboard
Deutsch
2.3 Installation der Speichermodule (DIMM)
Die Motherboards
P67 Transformer
bieten vier 240-pol. DDR3 (Double Data Rate
3) DIMM-Steckplätze und unterstützen die Dual-Kanal-Speichertechnologie. Für die
Dual-Kanalkon
fi
guration dürfen Sie nur identische (gleiche Marke, Geschwindigkeit,
Größe und gleicher Chiptyp) DDR3 DIMM-Paare in den Steckplätzen gleicher Farbe
installieren. Mit anderen Worten, sie müssen ein identisches DDR3 DIMM-Paar im
Dual-Kanal (DDR3_A1 und DDR3_B1; Weiß Steckplätze, siehe Seite 2 Nr. 5) instal-
lieren, damit die Dual-Kanal-Speichertechnologie aktiviert werden kann. Auf diesem
Motherboard können Sie auch vier DDR3 DIMMs für eine Dual-Kanalkon
fi
guration
installieren. Auf diesem Motherboard können Sie auch vier DDR3 DIMM-Module für
eine Dual-Kanalkon
fi
guration installieren, wobei Sie bitte in allen vier Steckplätzen
identische DDR3 DIMM-Module installieren. Beziehen Sie sich dabei auf die nach-
stehende Kon
fi
gurationstabelle für Dual-Kanalspeicher.
1. Wenn Sie zwei Speichermodule installieren möchten, verwenden Sie
dazu für optimale Kompatibilität und Stabilität Steckplätze gleicher
Farbe. Installieren Sie die beiden Speichermodule also entweder in
den Weiß Steckplätzen (DDR3_A1 und DDR3_B1).
2. Wenn nur ein Speichermodul oder drei Speichermodule in den DDR3
DIMM-Steckplätzen auf diesem Motherboard installiert sind, kann es
die Dual-Kanal-Speichertechnologie nicht aktivieren.
3. Es ist nicht zulässig, DDR oder DDR2 in einen DDR3 Steckplatz zu
installieren; andernfalls könnten Motherboard und DIMMs beschädigt
werden.
4. Installieren Sie das Speichermodul für die erste Priorität im weißen
Steckplatz (DDR3_B1).
Dual-Kanal-Speicherkon
fi
gurationen
DDR3_A2
DDR3_A1 DDR3_B2 DDR3_B1
(Blau)
(Weiß) (Blau)
(Weiß)
(1)
-
Bestückt
- Bestückt
(2)*
Bestückt
Bestückt Bestückt
Bestückt
* Für Kon
fi
guration (2) installieren Sie bitte identische DDR3 DIMMs in allen vier
Steckplätzen.
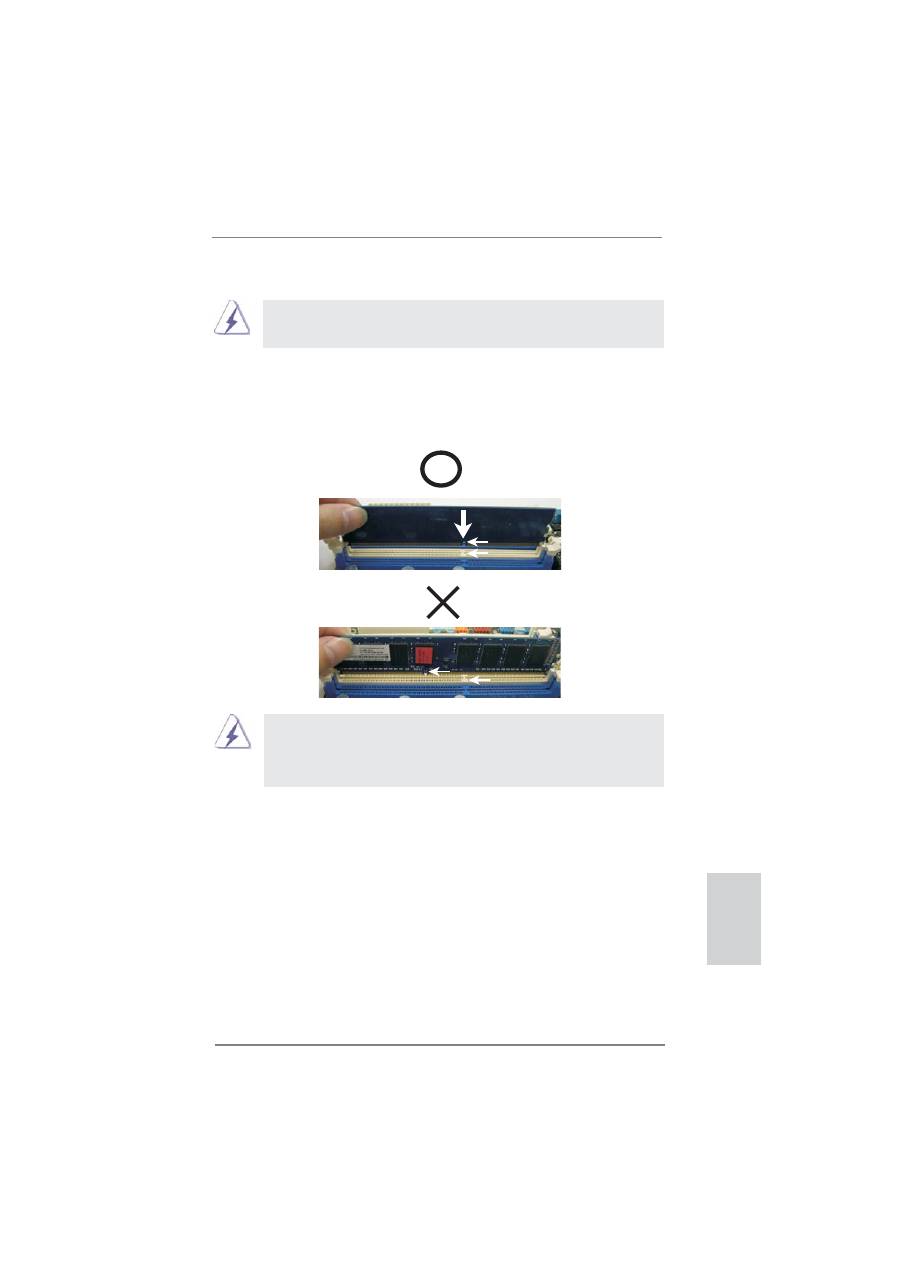
45
ASRock P67 Transformer Motherboard
Deutsch
Die DIMM-Module passen nur richtig herum eingelegt in die Steckplät-
ze. Falls Sie versuchen, die DIMM-Module mit Gewalt falsch herum
in die Steckplätze zu zwingen, führt dies zu dauerhaften Schäden am
Mainboard und am DIMM-Modul.
Schritt 3: Drücken Sie die DIMM-Module fest in die Steckplätze, so dass die
Halteklammern an beiden Enden des Moduls einschnappen und das
DIMM-Modul fest an Ort und Stelle sitzt.
Einsetzen eines DIMM-Moduls
Achten Sie darauf, das Netzteil abzustecken, bevor Sie DIMMs oder
Systemkomponenten hinzufügen oder entfernen.
Schritt 1: Öffnen Sie einen DIMM-Slot, indem Sie die seitlichen Clips nach außen
drücken.
Schritt 2: Richten Sie das DIMM-Modul so über dem Slot aus, dass das Modul
mit der Kerbe in den Slot passt.
notch
break
notch
break

46
ASRock P67 Transformer Motherboard
2.4
Erweiterungssteckplätze (PCI-Steckplätze und PCI
Express-Steckplätze)
Es gibt einen 2 PCI-Steckplätze und 4 PCI Express-Steckplätze am
P67 Transformer
Motherboard.
PCI-Slots:
PCI-Slots werden zur Installation von Erweiterungskarten mit
dem 32bit PCI-Interface genutzt.
PCI Express-Slots
: PCIE1 / PCIE3 / PCIE4 (PCIE x1-Steckplatz; Weiß) wird für
PCI Express-Karten mit x1 Lane-Breite-Karten verwendet, z.B.
Gigabit LAN-Karte, SATA2-Karte.
PCIE2 (PCIE x16-Steckplatz; blau) wird für PCI Express x16
Lane-Breite-Gra
fi
kkarten.
Einbau einer Erweiterungskarte
Schritt 1: Bevor Sie die Erweiterungskarte installieren, vergewissern Sie sich,
dass das Netzteil ausgeschaltet und das Netzkabel abgezogen ist.
Bitte lesen Sie die Dokumentation zur Erweiterungskarte und nehmen
Sie nötige Hardware-Einstellungen für die Karte vor, ehe Sie mit der
Installation
beginnen.
Schritt 2: Entfernen Sie das Abdeckungsblech (Slotblende) von dem
Gehäuseschacht (Slot) , den Sie nutzen möchten und behalten die
Schraube für den Einbau der Karte.
Schritt 3: Richten Sie die Karte über dem Slot aus und drücken Sie sie ohne
Gewalt hinein, bis sie den Steckplatz korrekt ausfüllt.
Schritt 4: Befestigen Sie die Karte mit der Schraube aus Schritt 2.
Deutsch
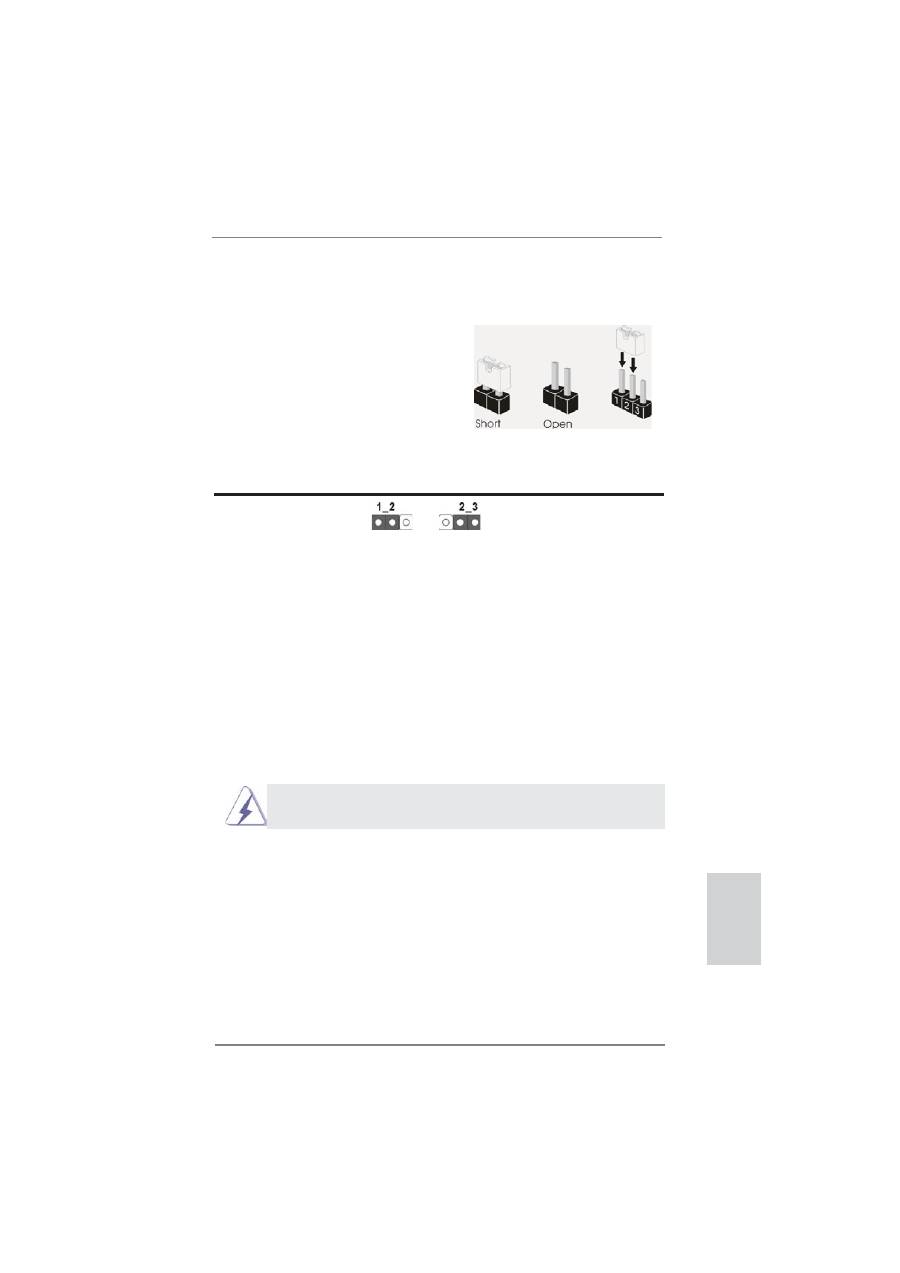
47
ASRock P67 Transformer Motherboard
Deutsch
2.5 Einstellung der Jumper
Die Abbildung verdeutlicht, wie Jumper
gesetzt werden. Werden Pins durch
Jumperkappen verdeckt, ist der Jumper
“Gebrückt”. Werden keine Pins durch
Jumperkappen verdeckt, ist der Jumper
“Offen”. Die Abbildung zeigt einen 3-Pin
Jumper dessen Pin1 und Pin2 “Ge-
brückt” sind, bzw. es be
fi
ndet sich eine
Jumper-Kappe auf diesen beiden Pins.
Jumper Einstellun
Beschreibung
CMOS löschen
(CLRCMOS1, 3-Pin jumper)
(siehe S.2, No. 19)
Hinweis:
CLRCMOS1 ermöglicht Ihnen die Löschung der Daten im CMOS. Zum
Löschen und Zurücksetzen der Systemparameter auf die Standardeinrichtung
schalten Sie den Computer bitte aus und trennen das Netzkabel von der
Stromversorgung. Warten Sie 15 Sekunden, schließen Sie dann Pin2 und
Pin3 am CLRCMOS1 über einen Jumper fünf Sekunden lang kurz. Sie
sollten das CMOS allerdings nicht direkt nach der BIOS-Aktualisierung
löschen. Wenn Sie das CMOS nach Abschluss der BIOS-Aktualisierung
löschen müssen, fahren Sie zuerst das System hoch. Fahren Sie es dann
vor der CMOS-Löschung herunter. Bitte beachten Sie, dass Kennwort,
Datum, Uhrzeit, benutzerde
fi
niertes Pro
fi
l, 1394 GUID und MAC-Adresse
nur gelöscht werden, wenn die CMOS-Batterie entfernt wird.
CMOS
löschen
Default-
Einstellung
Der CMOS löschen-Schalter hat dieselbe Funktion wie der CMOS
löschen-Jumper.

48
ASRock P67 Transformer Motherboard
2.6 Integrierte Header und Anschlüsse
Integrierte Header und Anschlüsse sind KEINE Jumper. Setzen Sie KE-
INE Jumperkappen auf diese Header und Anschlüsse. Wenn Sie Jump-
erkappen auf Header und Anschlüsse setzen, wird das Motherboard
unreparierbar beschädigt!
Seriell-ATAII-Anschlüsse
Diese fünf Serial ATAII-
(SATAII_2: siehe S.2 - No. 13)
(SATAII-)Verbínder
(SATAII_3: siehe S.2 - No. 12)
unterstützten SATA-Datenkabel
(SATAII_4: siehe S.2 - No. 15)
für interne
(SATAII_5: siehe S.2 - No. 14)
Massenspeichergeräte. Die
(SATAII_6: siehe S.2 - No. 8)
aktuelle SATAII-Schnittstelle
ermöglicht eine
Datenübertragungsrate
bis
3,0
Gb/s.
Serial ATA- (SATA-)
SJedes Ende des SATA
Datenkabel
Datenkabels kann an die SATA
(Option)
/ SATAII / SATA3 Festplatte
oder das SATAII / SATA3
Verbindungsstück auf
dieser Hauptplatine
angeschlossen
werden.
Seriell-ATA3-Anschlüsse
Diese zwei Serial ATA3-
(SATAIII_0: siehe S.2 - No. 11)
(SATA3-)Verbínder
(SATAIII_1: siehe S.2 - No. 10)
unterstützten SATA-Datenkabel
für interne
Massenspeichergeräte. Die
aktuelle SATA3- Schnittstelle
ermöglicht eine
Datenübertragungsrate
bis
6,0
Gb/s.
Deutsch
Primärer IDE-Anschluss (Blau)
(39-pin IDE1, siehe S.2 - No. 7)
Blauer Anschluss
Schwarzer Anschluss
zum Motherboard
zur Festplatte
80-adriges ATA 66/100/133 Kabel
Hinweis: Details entnehmen Sie bitte den Anweisungen Ihres IDE-Gerätehändlers.
SA
TAII_5 SA
TAII_3
SA
TAII_4 SA
TAII_2
SA
TAII_6
SA
TAIII_1
SA
TAIII_0
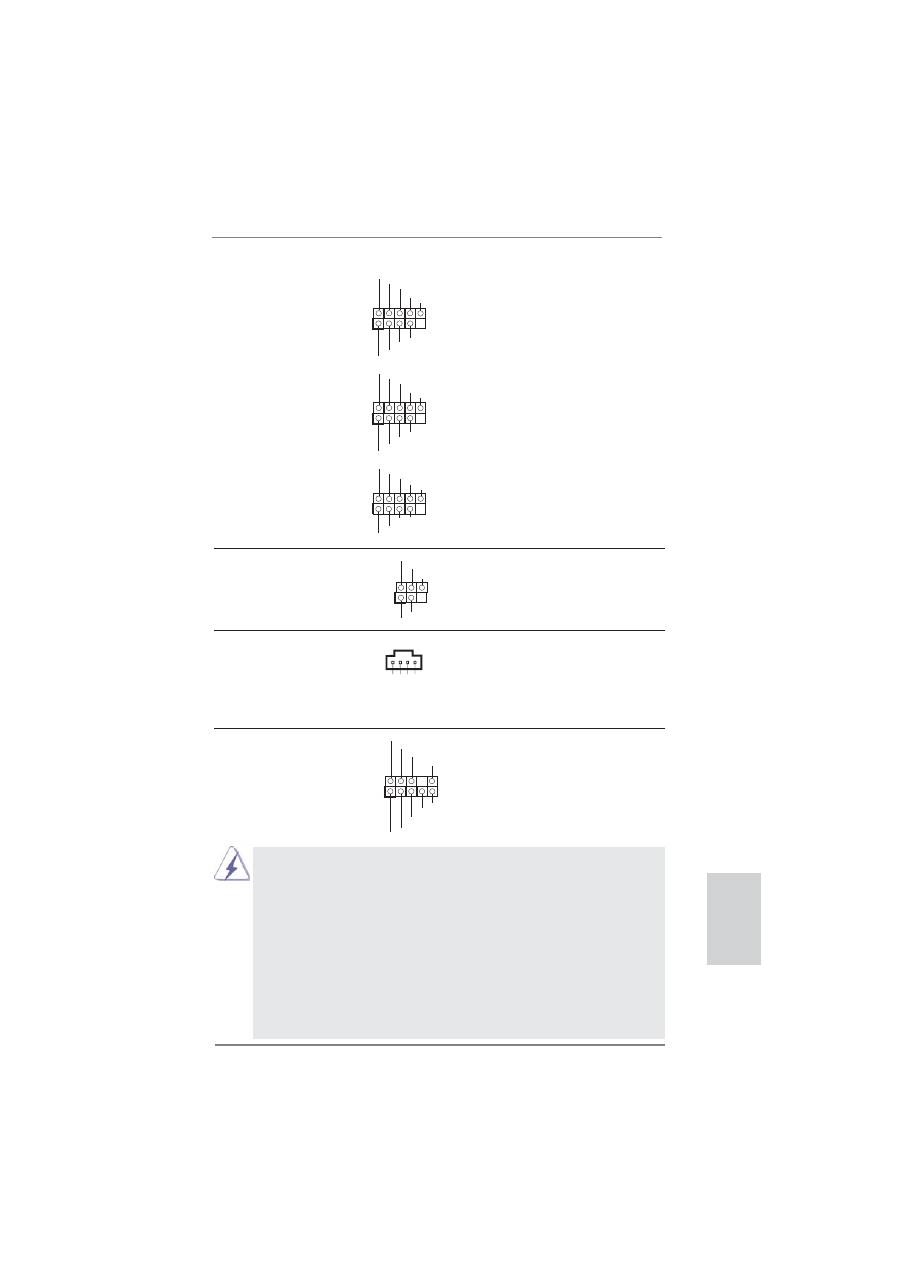
49
ASRock P67 Transformer Motherboard
Deutsch
USB 2.0-Header
Zusätzlich zu den sechs
(9-pol. USB8_9)
üblichen USB 2.0-Ports an den
(siehe S.2 - No. 27)
I/O-Anschlüssen
be
fi
nden sich
drei USB 2.0-
Anschlussleisten am
Motherboard. Pro USB 2.0-
(9-pol. USB10_11)
Anschlussleiste werden zwei
(siehe S.2 - No. 26)
USB 2.0-Ports unterstützt.
(9-pol. USB12_13)
(siehe S.2 - No. 25)
1
DUMMY
GND
P+13
P-13
USB_PWR
USB_PWR
GND
P+12
P-12
1
USB_PWR
P-8
GND
DUMMY
USB_PWR
P+8
GND
P-9
P+9
1
USB
_
P
W
R
P
-10
G
N
D
DU
MMY
USB
_
P
W
R
P
+10
G
N
D
P
-11
P
+11
Anschluss für Audio auf
Dieses Interface zu einem
der Gehäusevorderseite
Audio-Panel auf der Vorder
(9-Pin HD_AUDIO1)
seite Ihres Gehäuses,
(siehe S.2 - No. 32)
ermöglicht Ihnen eine bequeme
Anschlussmöglichkeit und
Kontrolle
über
Audio-Geräte.
Infrarot-Modul-Header
Dieser Header unterstützt ein
(5-pin IR1)
optionales, drahtloses Sende-
(siehe S.2 - No. 29)
und
Empfangs-Infrarotmodul.
1
IRTX
+5VSB
DUMMY
IRRX
GND
J_SENSE
OUT2_L
1
MIC_RET
PRESENCE#
GND
OUT2_R
MIC2_R
MIC2_L
OUT_RET
1. High De
fi
nition Audio unterstützt Jack Sensing (automatische Erkennung
falsch angeschlossener Geräte), wobei jedoch die Bildschirmverdrahtung
am Gehäuse HDA unterstützen muss, um richtig zu funktionieren.
Beachten Sie bei der Installation im System die Anweisungen in unserem
Handbuch und im Gehäusehandbuch.
2. Wenn Sie die AC’97-Audioleiste verwenden, installieren Sie diese wie
nachstehend beschrieben an der Front-Audioanschlussleiste:
A. Schließen Sie Mic_IN (MIC) an MIC2_L an.
B. Schließen Sie Audio_R (RIN) an OUT2_R und Audio_L (LIN) an OUT2_L an.
C. Schließen Sie Ground (GND) an Ground (GND) an.
D. MIC_RET und OUT_RET sind nur für den HD-Audioanschluss gedacht. Diese
Anschlüsse müssen nicht an die AC’97-Audioleiste angeschlossen werden.
Interne Audio-Anschlüsse
Diese ermöglichen Ihnen
(4-Pin CD1)
Stereo-Signalquellen, wie z. B.
(siehe S.2 - No. 33)
CD-ROM,
DVD-ROM,
TV-Tuner
oder MPEG-Karten mit Ihrem
System zu verbinden.
CD1
CD
-L
G
N
D
G
N
D
CD
-
R
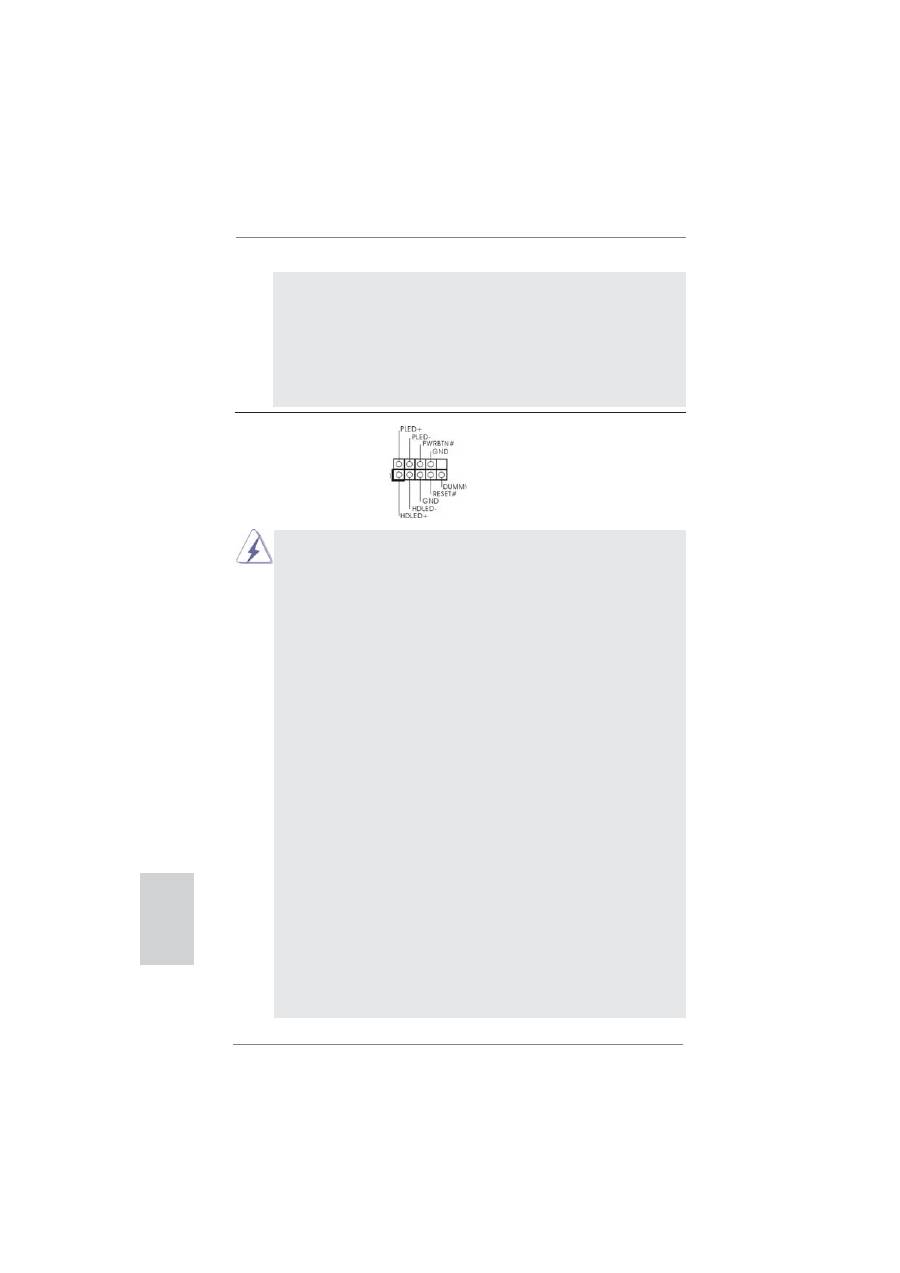
50
ASRock P67 Transformer Motherboard
System Panel-Header
Dieser Header unterstützt
(9-pin PANEL1)
mehrere Funktion der
(siehe S.2 - No. 23)
Systemvorderseite.
Schließen Sie die Ein-/Austaste, die Reset-Taste und die
Systemstatusanzeige am Gehäuse an diesen Header an; befolgen Sie
dabei die nachstehenden Hinweise zur Pinbelegung. Beachten Sie die
positiven und negativen Pins, bevor Sie die Kabel anschließen.
PWRBTN (Ein-/Ausschalter):
Zum Anschließen des Ein-/Ausschalters an der Frontblende des Gehäu
ses. Sie können kon
fi
gurieren, wie das System mit Hilfe des
Ein-/Ausschalters ausgeschaltet werden können soll.
RESET (Reset-Taste):
Zum Anschließen der Reset-Taste an der Frontblende des Gehäuses.
Mit der Reset-Taste können Sie den Computer im Falle eines Absturzes
neu
starten.
PLED (Systembetriebs-LED):
Zum Anschließen der Betriebsstatusanzeige an der Frontblende des
Gehäuses. Die LED leuchtet, wenn das System in Betrieb ist. Die LED
blinkt, wenn sich das System im Ruhezustand S1 be
fi
ndet. Die LED
schaltet sich aus, wenn sich das System in den Modi S3/S4 be
fi
ndet
oder ausgeschaltet ist (S5).
HDLED (Festplattenaktivitäts-LED):
Zum Anschließen der Festplattenaktivitäts-LED an der Frontblende des
Gehäuses. Die LED leuchtet, wenn die Festplatte Daten liest oder
schreibt.
Das Design der Frontblende kann je nach Gehäuse variiere. Ein
Frontblendenmodul besteht hauptsächlich aus einer Ein-/Austaste, einer
Reset-Taste, einer Betriebs-LED, einer Festplattenaktivitäts-LED,
Lautsprechern, etc. Stellen Sie beim Anschließen des
Frontblendenmoduls Ihres Gehäuses an diesem Header sicher, dass die
Kabel- und Pinbelegung korrekt übereinstimmen.
Deutsch
E. So aktivieren Sie das Mikrofon an der Vorderseite.
Bei den Betriebssystemen Windows
®
XP / XP 64 Bit:
Wählen Sie „Mixer“. Wählen Sie „Recorder“ (Rekorder). Klicken Sie dann
auf „FrontMic“ (Vorderes Mikrofon).
Bei den Betriebssystemen Windows
®
7 / 7 64 Bit / Vista
TM
/ Vista
TM
64 Bit:
Wählen Sie im Realtek-Bedienfeld die „FrontMic“ (Vorderes Mikrofon)-
Registerkarte. Passen Sie die „Recording Volume“ (Aufnahmelautstärke)
an.
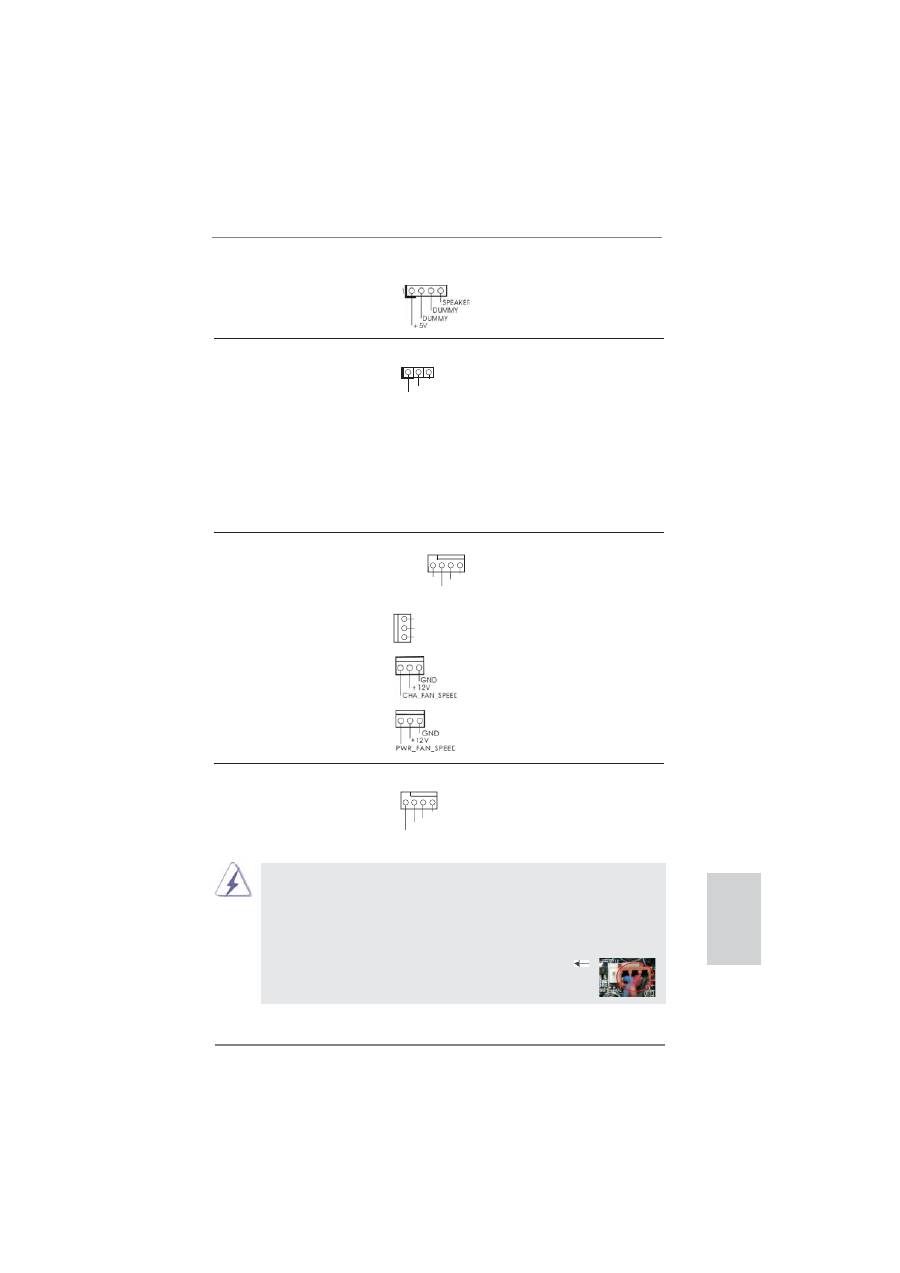
51
ASRock P67 Transformer Motherboard
Deutsch
Gehäuselautsprecher-Header
Schließen Sie den
(4-pin SPEAKER1)
Gehäuselautsprecher
an
(siehe S.2 - No. 18)
diesen Header an.
1
PLED+
PLED+
PLED-
Betriebs-LED-Header
Bitte schließen Sie die
(3-pin PLED1)
Betriebs-LED des Gehäuses
(siehe S.2 - No. 24)
zur Anzeige des
Systembetriebsstatus
an
diesem Header an. Die LED
leuchtet, wenn das System in
Betrieb ist. Die LED blinkt im
S1-Zustand. Im S3-/S4- oder
S5-Zustand
(ausgeschaltet)
leuchtet die LED nicht.
Gehäuse- und Stromlüfteranschlüsse
(4-pin CHA_FAN1)
(siehe S.2 - No. 28)
(3-pin CHA_FAN2)
(siehe S.2 - No. 16)
(3-pin CHA_FAN3)
(siehe S.2 - No. 9)
(3-pin PWR_FAN1)
(siehe S.2 - No. 40)
Verbinden Sie die Lüfterkabel mit
den Lüfteranschlüssen, wobei
der schwarze Draht an den
Schutzleiterstift angeschlossen
wird.
CPU-Lüfteranschluss
Verbinden Sie das CPU -
(4-pin CPU_FAN1)
Lüfterkabel mit diesem
(siehe S.2 - No. 3)
Anschluss und passen Sie den
schwarzen Draht dem
Erdungsstift
an.
Pins 1–3 anschließen
Lüfter mit dreipoligem Anschluss installieren
Obwohl dieses Motherboard einen vierpoligen CPU-Lüfteranschluss
(Quiet Fan) bietet, können auch CPU-Lüfter mit dreipoligem Anschluss
angeschlossen werden; auch ohne Geschwindigkeitsregulierung. Wenn
Sie einen dreipoligen CPU-Lüfter an den CPU-Lüferanschluss dieses
Motherboards anschließen möchten, verbinden Sie ihn bitte mit den
Pins 1 – 3.
GND
+12V
CHA_FAN_SPEED
FAN_SPEED_CONTROL
GND
CHA_FAN2_PWR
CHA_FAN_SPEED
4 3 2 1
GND
+12V
CPU_FAN_SPEED
FAN_SPEED_CONTROL
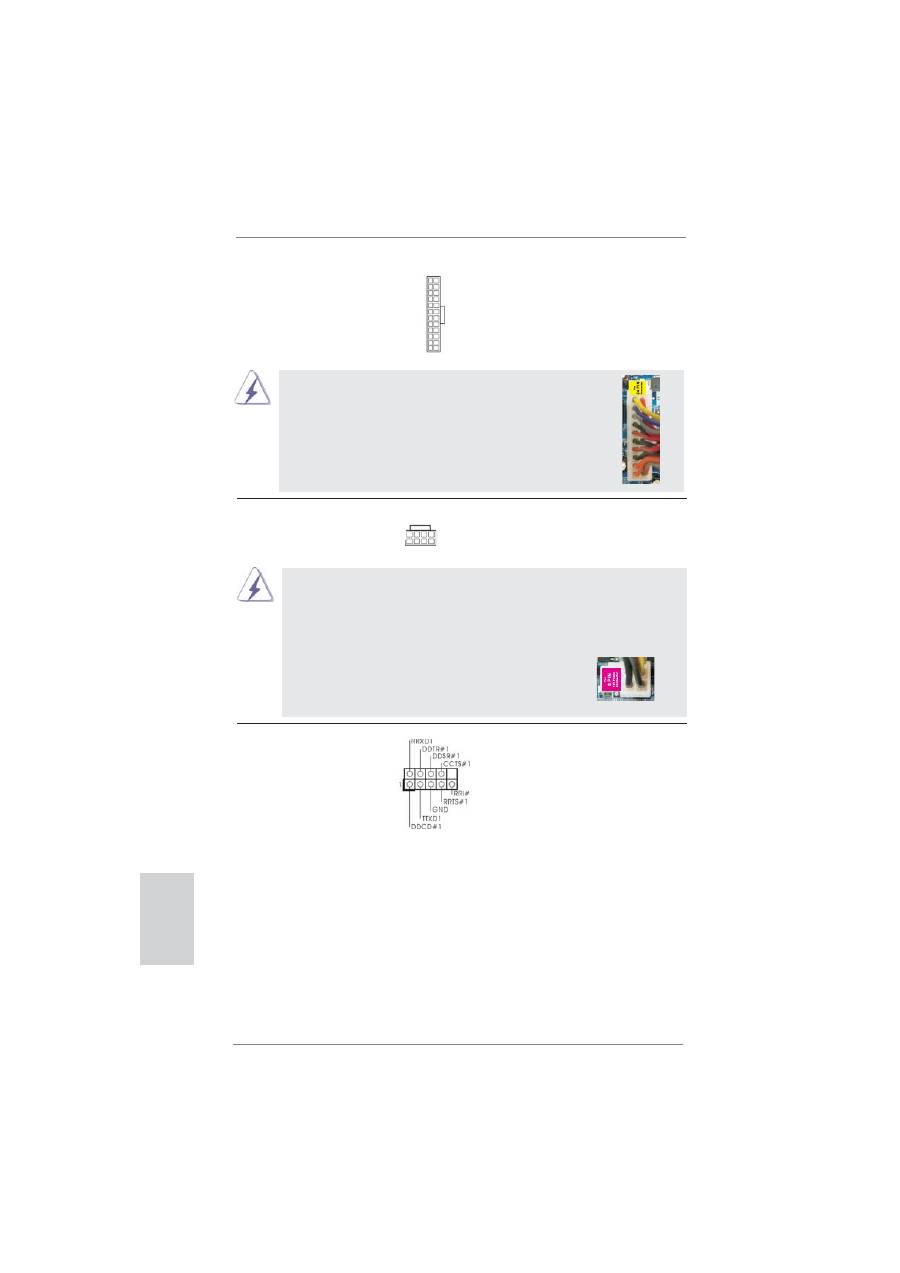
52
ASRock P67 Transformer Motherboard
ATX-Netz-Header
Verbinden Sie die ATX-
(24-pin ATXPWR1)
Stromversorgung mit diesem
(siehe S.2 - No. 6)
Header.
Installation eines 20-pol. ATX-Netzteils
Obwohl dieses Motherboard einen 24-pol. ATX-
Stromanschluss bietet, kann es auch mit einem
modi
fi
zierten traditionellen 20-pol. ATX-Netzteil
verwendet werden. Um ein 20-pol. ATX-Netzteil zu
verwenden, stecken Sie den Stecker mit Pin 1 und
Pin
13
ein.
12
1
24
13
12
1
24
13
COM-Anschluss-Header Dieser
COM-Anschluss-
(9-pin COM1)
Header wird verwendet, um
(siehe S.2 - No. 30)
ein COM-Anschlussmodul zu
unterstützen.
Installation der 4-Pin ATX 12V Energieversorgung
Obwohl diese Hauptplatine 8-Pin ATX 12V Stromanschluss zur
Verfügung stellt, kann sie noch arbeiten, wenn Sie einen
traditionellen 4-Pin ATX 12V Energieversorgung adoptieren. Um die
4-Pin ATX Energieversorgung zu verwenden, stecken Sie bitte Ihre
Energieversorgung zusammen mit dem Pin 1 und Pin 5 ein.
ATX 12V Anschluss
Bitte schließen Sie an diesen
(8-pin ATX12V1)
Anschluss die ATX 12V
(siehe S.2 - No. 1)
Stromversorgung
an.
8 5
4 1
8
5
4
1
Deutsch
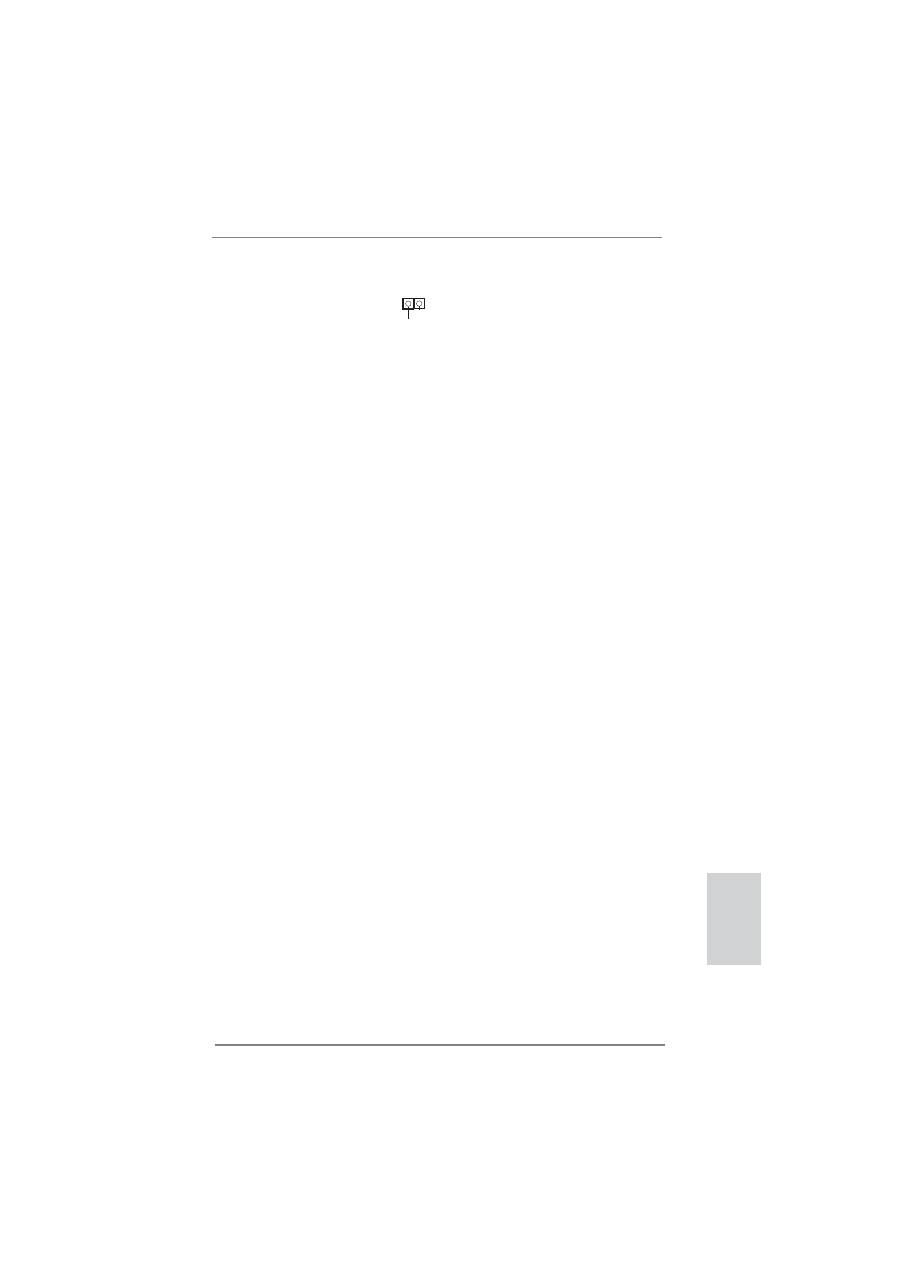
53
ASRock P67 Transformer Motherboard
HDMI_SPDIF-Anschluss
Der HDMI_SPDIF-Anschluss
(2-pin HDMI_SPDIF1)
stellt einen SPDIF-
(siehe S.2 - No. 31)
Audioausgang für eine HDMI-
VGA-Karte zur Verfügung und
ermöglicht den Anschluss von
HDMI-Digitalgeräten wie
Fernsehgeräten, Projektoren,
LCD-Geräten an das System.
Bitte verbinden Sie den
HDMI_SPDIF-Anschluss der
HDMI-VGA-Karte mit diesem
Anschluss.
SPDIFOUT
GND
1
Deutsch
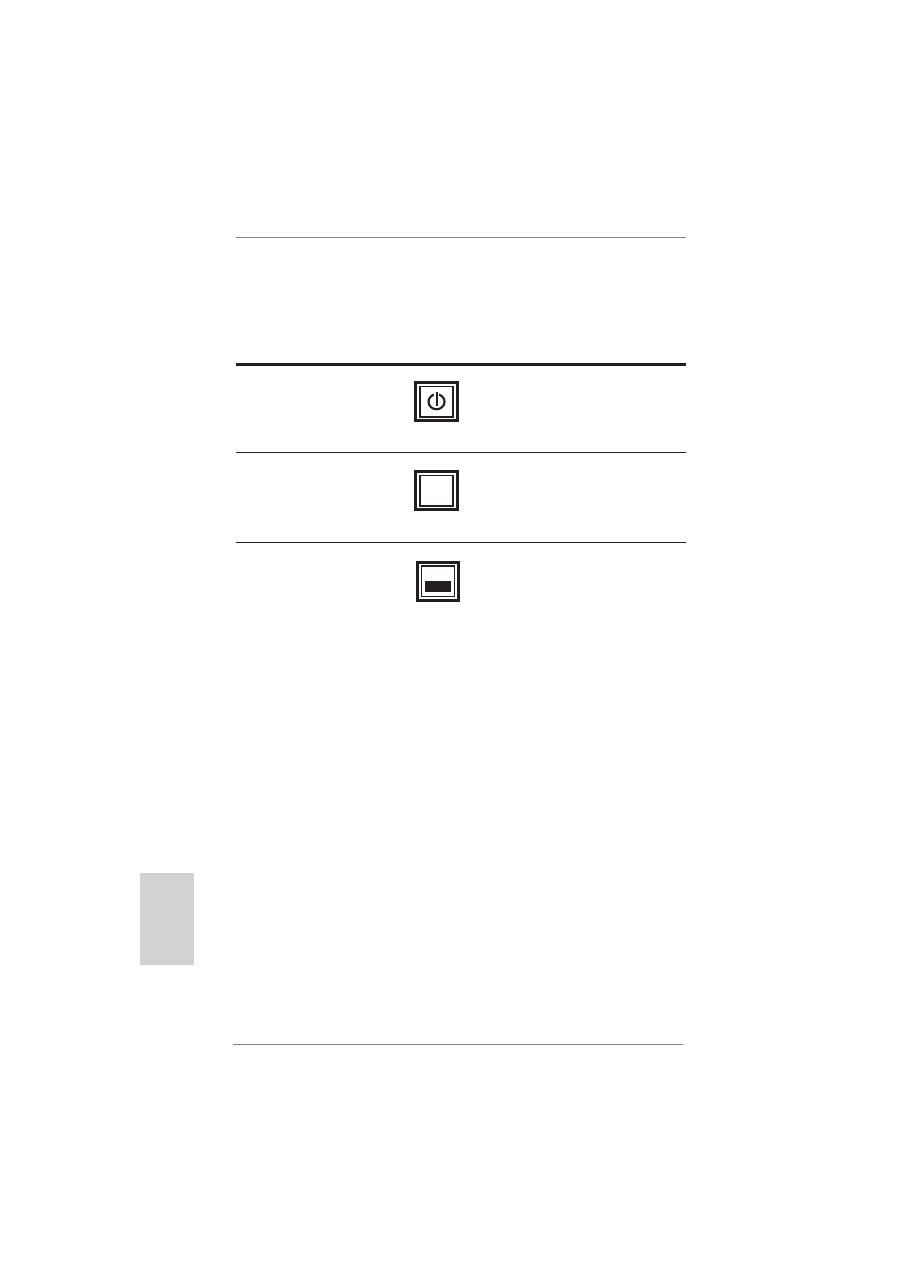
54
ASRock P67 Transformer Motherboard
2.7 Schnellschalter
Dieses Motherboard besitzt drei Schnellschalter: Netzschalter, Rücksetzschalter
(Reset) und CMOS löschen-Schalter, mit denen Benutzer das System schnell ein-/
ausschalten oder zurücksetzen oder die CMOS-Werte löschen können.
Netzschalter
Der Netzschalter ist ein
(PWRBTN)
Schnellschalter, mit dem
(siehe S.2 - No. 22)
Benutzer das System schnell
ein-/ausschalten
können.
Rücksetzschalter (Reset)
Der Rücksetzschalter (Reset)
(RSTBTN)
ist ein Schnellschalter, mit dem
(siehe S.2 - No. 20)
Benutzer das System schnell
zurücksetzen
können.
CMOS löschen-Schalter
Der CMOS löschen-Schalter ist
(CLRCBTN)
ein Schnellschalter, mit dem
(siehe S.3 - No. 16)
Benutzer die CMOS-Werte
schnell löschen können.
RESET
clr
CMOS
Deutsch
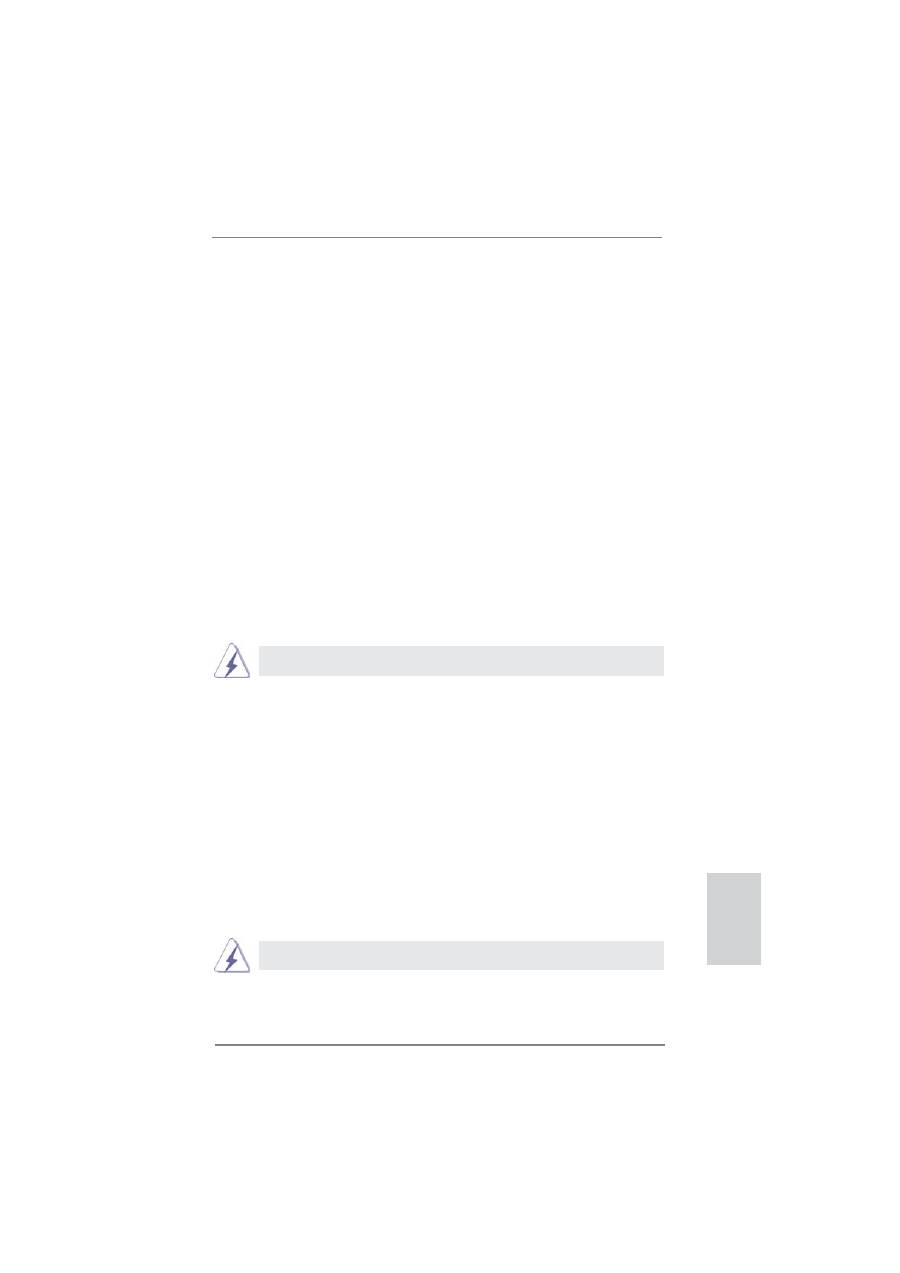
55
ASRock P67 Transformer Motherboard
Deutsch
2.9 Treiberinstallation
Zur Treiberinstallation Sie bitte die Unterstützungs-CD in Ihr optisches Laufwerk
ein. Anschließend werden die mit Ihrem System kompatiblen Treiber automatisch
erkannt und auf dem Bildschirm angezeigt. Zur Installation der nötigen Treiber ge-
hen Sie bitte der Reihe nach von oben nach unten vor. Nur so können die von Ihnen
installierten Treiber richtig arbeiten.
2.8 Debug-LED
Die integrierte Debug-LED liefert Codeinformationen, die eine Fehlerbehebung er-
leichtern. Siehe die Abbildungen auf den Seiten 25, 26, 27 und 28 zum Ablesen der
Debug-LED-Codes.
2.11 Windows
®
7 / 7 64-Bit / Vista
TM
/ Vista
TM
64-Bit / XP /
XP 64-Bit ohne RAID-Funktionalität installieren
Wenn Sie Windows
®
7 / 7 64-Bit / Vista
TM
/ Vista
TM
64-Bit / XP / XP 64-Bit ohne
RAID-Funktionalität auf Ihren SATA / SATAII / SATA3-Festplatten installieren, dann
folgen Sie bitte je nach dem zu installierenden Betriebssystem den folgenden Schrit-
ten.
2.11.1 Windows
®
XP / XP 64-Bit ohne RAID-Funktionalität
installieren
Wenn Sie Windows
®
XP / XP 64-Bit ohne RAID-Funktionalität auf Ihren SATA /
SATAII / SATA3-Festplatten installieren, gehen Sie bitte wie folgt vor.
2.10 Windows
®
7 / 7 64-Bit / Vista
TM
/ Vista
TM
64-Bit mit RAID-
Funktionalität installieren
Wenn Sie die Betriebssysteme Windows
®
7 / 7 64-bit / Vista
TM
/ Vista
TM
64-bit auf
Ihren SATA- / SATAII- / SATA3- Festplatten mit RAID-Funktionalität installieren
möchten, entnehmen Sie die detaillierten Schritte bitte dem Dokument, das Sie
unter folgendem Pfad auf der Unterstützungs-CD
fi
nden:
..\ RAID Installation Guide
Der RAID-Modus wird unter Windows
®
XP / XP 64 Bit nicht unterstützt.
Der AHCI-Modus wird unter Windows
®
XP / XP 64 Bit nicht unterstützt.
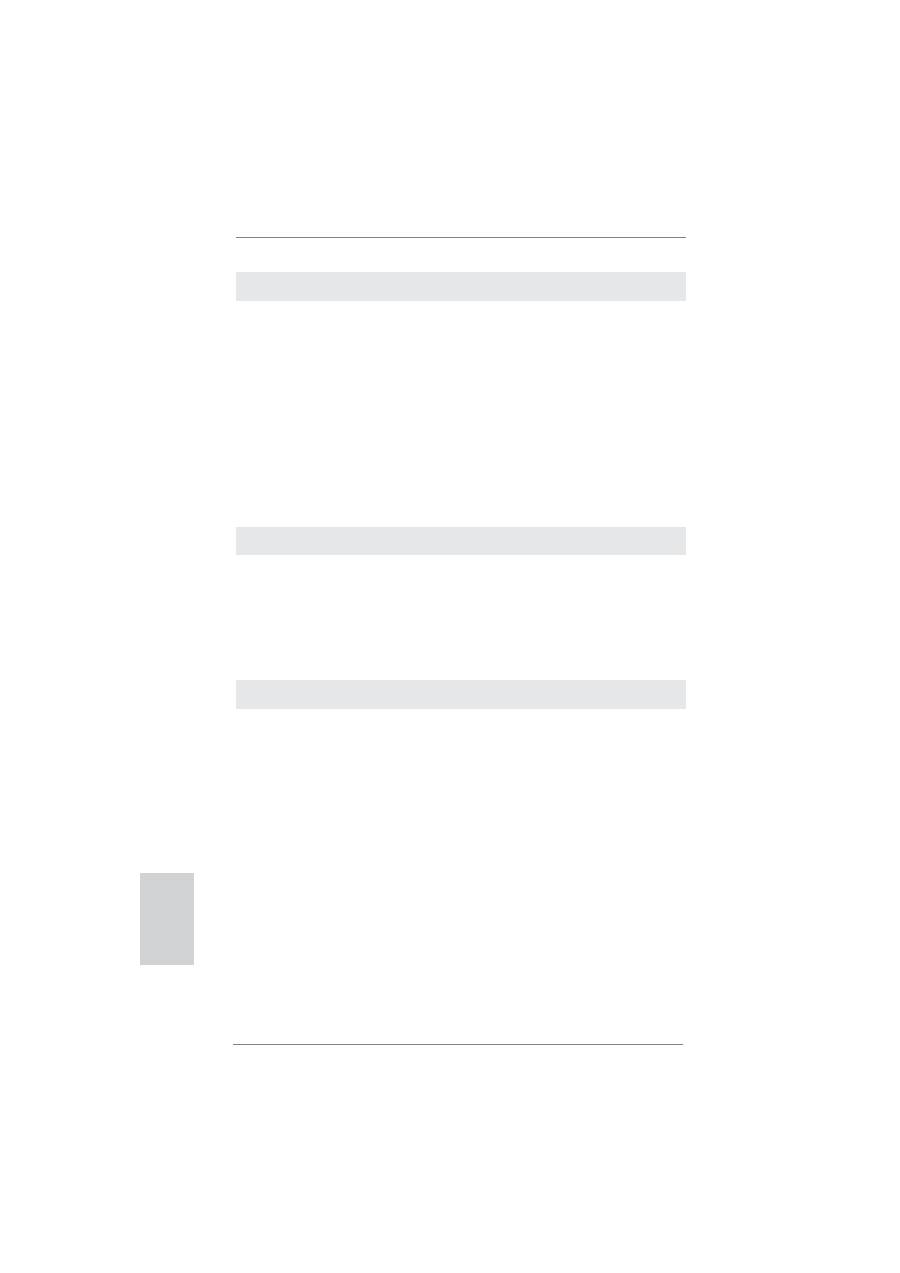
56
ASRock P67 Transformer Motherboard
Verwendung von SATA / SATAII / SATA3-Festplatten ohne NCQ-Funktionen
Verwendung von SATA / SATAII / SATA3-Festplatten mit NCQ-Funktionen
SCHRITT 1: UEFI einrichten.
A. Rufen Sie das UEFI SETUP UTILITY auf, wählen Sie den „Advanced“-
Bildschirm (Erweitert), dann „SATA Con
fi
guration“.
B. Stellen Sie “SATA Mode” auf [AHCI].
SCHRITT 2: Installieren Sie Windows
®
7 / 7 64-Bit / Vista
TM
/ Vista
TM
64-Bit in
Ihrem System.
SCHRITT 1: UEFI einrichten.
A. Rufen Sie das UEFI SETUP UTILITY auf, wählen Sie den „Advanced“-
Bildschirm (Erweitert), dann „SATA Con
fi
guration“.
B. Stellen Sie “SATA Mode” auf [IDE].
SCHRITT 2: Installieren Sie Windows
®
7 / 7 64-Bit / Vista
TM
/ Vista
TM
64-Bit in
Ihrem System.
2.11.2 Windows
®
7 / 7 64-Bit / Vista
TM
/ Vista
TM
64-Bit
ohne RAID-Funktionalität installieren
Wenn Sie Windows
®
7 / 7 64-Bit / Vista
TM
/ Vista
TM
64-Bit ohne RAID-Funktionalität
auf Ihren SATA / SATAII / SATA3-Festplatten installieren, gehen Sie bitte wie folgt
vor.
Deutsch
Verwendung von SATA / SATAII / SATA3-Festplatten ohne NCQ-Funktionen
SCHRITT 1: UEFI einrichten.
A. Rufen Sie das UEFI SETUP UTILITY auf, wählen Sie den „Advanced“-
Bildschirm (Erweitert), dann „SATA Con
fi
guration“.
B. Stellen Sie “SATA Mode” auf [IDE].
SCHRITT 2: Installieren Sie Windows
®
XP / XP 64-Bit in Ihrem System.
Оглавление
- Motherboard Layout
- I/O Panel
- 1. Introduction
- 2. Installation
- 3. BIOS Information
- 1. Einführung
- 2. Installation
- 3. BIOS-Information
- 1. Introduction
- 2. Installation
- 3. Informations sur le BIOS
- 1. Introduzione
- 2. Installazione
- 3. Informazioni sul BIOS
- 1. Introducción
- 2. Instalación
- 3. BIOS Información
- 1. Введение
- 2. Установка
- 3.
- 1. Giri ş
- 2. Takma
- 3. BIOS Bilgileri
- 1. 제품소개
- 2. 설치하기
- 3. 시스템 바이오스 정보
- 1. 主板簡介
- 2. 主板安裝
- 3. BIOS 信息
- 1. 主機板簡介
- 2. 主機板安裝
- 3. BIOS 訊息
- Installing OS on a HDD Larger Than 2TB

