Lenovo IDEAPAD Y430 – страница 6
Инструкция к Ноутбуку Lenovo IDEAPAD Y430
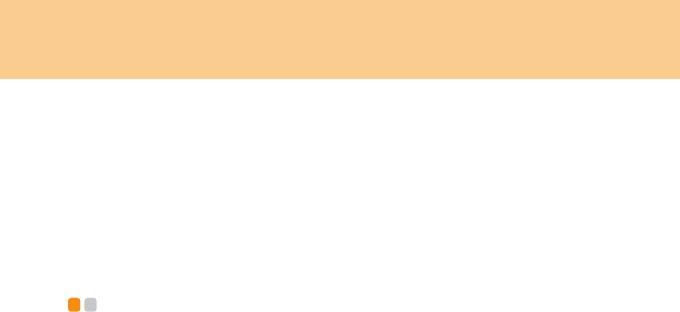
Глава 6. Инструкции по безопасности, эксплуатации и уходу
менее 15 минут. Если после промывания сохраняются какие-либо
болезненные ощущения, обратитесь к врачу.
Если вытекший жидкокристаллический материал попал на кожу или на
одежду, немедленно сотрите его и промывайте кожу или участок одежды
с мылом под проточной водой в течение не менее 15 минут. Оставшийся
на коже или на одежде жидкокристаллический материал может вызвать
поражение
кожи или повреждение одежды.
Уход за компьютером - - - - - - - - - - - - - - - - - - - - - - - - - - - - - - - - - - - - - - - - - - - - - - - - - - - - - - - - - - - - - -
Хотя конструкция компьютера обеспечивает его безотказную работу в
нормальных условиях, при обращении с ним необходимо руководствоваться
здравым смыслом. Следуя приведенным ниже важным советам, вы получите
максимум пользы и удовольствия от работы на компьютере.
Будьте внимательны к окружающей среде и условиям, в
которых вы работаете
Во время работы компьютера или при зарядке батареи не кладите
компьютер на колени и не допускайте, чтобы основание компьютера или
любая другая его часть, которая нагревается во время работы, длительное
время соприкасалось с любой частью тела. При нормальной работе
компьютера выделяется тепло. Чем интенсивнее используется компьютер и
чем интенсивнее заряжается батарея, тем больше
выделяется тепла. При
92

Глава 6. Инструкции по безопасности, эксплуатации и уходу
его длительном контакте с телом, даже через одежду, могут возникнуть
неприятные ощущения, и даже может появиться ожог.
Если адаптер питания подключен к розетке и к компьютеру, он
нагревается. Не допускайте, чтобы во время работы адаптер касался
вашего тела. Запрещается использовать адаптер питания для того, чтобы
согреться
. Длительный контакт адаптера питания с телом, даже через
одежду, может привести к ожогу.
Прокладывайте кабели адаптера питания, мыши, клавиатуры, принтера и
других электронных устройств, а также коммуникационные кабели так,
чтобы за них нельзя было зацепиться, споткнуться или повредить каким-
нибудь другим способом: это может повредить работе компьютера. Не
прикладывайте излишние усилия
при работе с кабелями - их можно
повредить или порвать.
Держите жидкости подальше от компьютера, чтобы не пролить их на него,
и держите ваш компьютер подальше от воды, чтобы избежать поражения
электрическим током.
Не ешьте и не курите над клавиатурой. Мелкие частицы, попавшие на
клавиатуру, могут повредить ее.
Держите упаковочные материалы в
недоступном для детей месте,
поскольку, играя с пластиковым пакетом, ребенок может натянуть его себе
на голову и задохнуться.
Не подносите к компьютеру магниты, включенные мобильные телефоны,
электрические приборы и динамики (ближе 13 см).
Не подвергайте компьютер воздействию экстремальных температур (ниже
5°C и выше 35°C).
При работе некоторых устройств (например, вентиляторов переносных
настольных компьютеров
или очистителей воздуха) могут образовываться
93
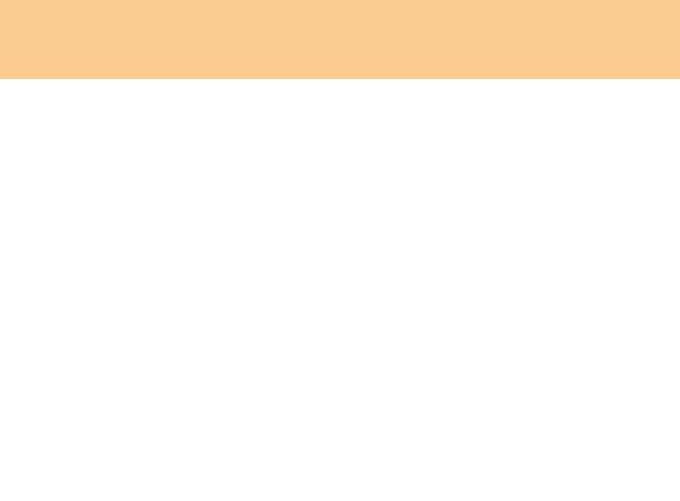
Глава 6. Инструкции по безопасности, эксплуатации и уходу
отрицательные ионы. Если компьютер находится рядом с таким
устройством и подвергается длительному воздействию воздуха,
содержащего отрицательные ионы, то на нем может образоваться
электростатический заряд. В результате при касании клавиатуры или
другой части компьютера, может произойти электрический разряд (разряд
может произойти и через разъемы ввода-вывода подключенных
устройств
). Направление этого разряда противоположно направлению
разряда вашего тела или одежды на компьютер, однако он опасен для
компьютера.
Компьютер сконструирован и собран так, чтобы свести к минимуму
влияние электростатического заряда. Однако превышение определенного
уровня заряда увеличивает риск разряда. Поэтому, работая с компьютером
рядом с прибором, вырабатывающим отрицательные ионы, обратите
особое внимание на следующие меры
предосторожности:
- Не размещайте компьютер непосредственно в потоке воздуха от
прибора, вырабатывающего отрицательные ионы.
- Держите компьютер и периферийные устройства подальше от таких
приборов.
- По возможности заземляйте компьютер, чтобы обеспечить безопасный
электростатический разряд.
Примечание
Не все такие устройства вызывают заметный электростатический заряд.
Во избежание повреждений, вызываемых статическим разрядом при
работе с компонентом или с
CRU или выполнении каких-либо операций
внутри компьютера, соблюдайте описанные ниже меры предосторожности:
94

Глава 6. Инструкции по безопасности, эксплуатации и уходу
- Не делайте лишних движений. При любом движении вокруг вас
образуется поле статического электричества.
- Обращайтесь с компонентами осторожно. Контроллеры, модули памяти
и другие печатные платы можно брать только за боковые грани.
Запрещается прикасаться к открытым печатным схемам.
- Не позволяйте никому прикасаться к компонентам.
- При
установке опций или CRU, чувствительных к статическому разряду,
приложите антистатическую упаковку, в которую упакован компонент, к
металлической крышке слота расширения или к любой другой
неокрашенной металлической поверхности компьютера не менее чем на
две секунды. Это снизит уровень статического электричества на
упаковке и на вашем теле.
- Вынув компонент из антистатической пленки, по возможности
старайтесь никуда
его не класть, а сразу устанавливайте в компьютер.
Если это невозможно, то расстелите на ровной гладкой поверхности
антистатическую пленку, в которую был упакован компонент, и
положите его на эту пленку.
- Не кладите этот компонент на корпус компьютера и другие
металлические поверхности.
95

Глава 6. Инструкции по безопасности, эксплуатации и уходу
Обращайтесь с компьютером осторожно и бережно
Не кладите какие-либо предметы (в том числе листы бумаги) между
дисплеем и клавиатурой.
Не роняйте, не ударяйте, не царапайте, не перегибайте, не трясите
компьютер, не ставьте тяжелые предметы на компьютер, его дисплей и
внешние устройства.
Старайтесь не поворачивать дисплей на угол более 135°.
Правильно переносите компьютер
Прежде чем переносить компьютер, необходимо вынуть из дисководов все
носители информации, выключить все подключенные устройства и
отсоединить все провода и кабели.
Прежде чем переносить компьютер, убедитесь, что он находится в спящем
режиме, режиме гибернации или выключен. Это исключит опасность
повреждения или потери данных на жестком диске.
Поднимая компьютер, держите его за
нижнюю часть. Не поднимайте и не
держите компьютер за дисплей.
Переносите компьютер в качественной сумке, обеспечивающей должную
амортизацию и защиту. Не кладите компьютер в плотно набитый чемодан или сумку
.
При использовании компьютера вне помещения
Если вы собираетесь работать с компьютером вне помещения,
предварительно сохраните критически важные данные.
Убедитесь, что батарея полностью заряжена.
96

Глава 6. Инструкции по безопасности, эксплуатации и уходу
Обязательно выключайте питание и плотно закрывайте крышку
компьютера.
Следите, чтобы при закрывании компьютера между крышкой с дисплеем и
клавиатурой не было никаких посторонних предметов.
Если вы оставляете компьютер в машине, кладите его на заднее сиденье,
чтобы предохранить от перегрева на солнце.
Вместе с
компьютером берите адаптер питания и кабель питания.
Обращайтесь с носителями информации и дисководами
бережно и аккуратно
Если компьютер оснащен оптическим дисководом, не прикасайтесь к
поверхности дисков или к линзам считывающего устройства.
Прежде чем закрывать оптический дисковод, убедитесь, что CD- или DVD-
диск защелкнулся на центральном штифте.
При установке жесткого диска следуйте инструкциям, приложенным к
аппаратным средствам, и используйте физическую силу только тогда, когда
это действительно необходимо.
Безопасность данных
Не удаляйте неизвестные файлы и не переименовывайте файлы и каталоги,
созданные не вами: эти действия могут привести к сбою программы.
Помните, что при обращении к сетевым ресурсам компьютер становится
уязвимым для компьютерных вирусов, хакеров, программ-шпионов и
других злонамеренных действий, которые могут повредить компьютер,
программы или данные.
97
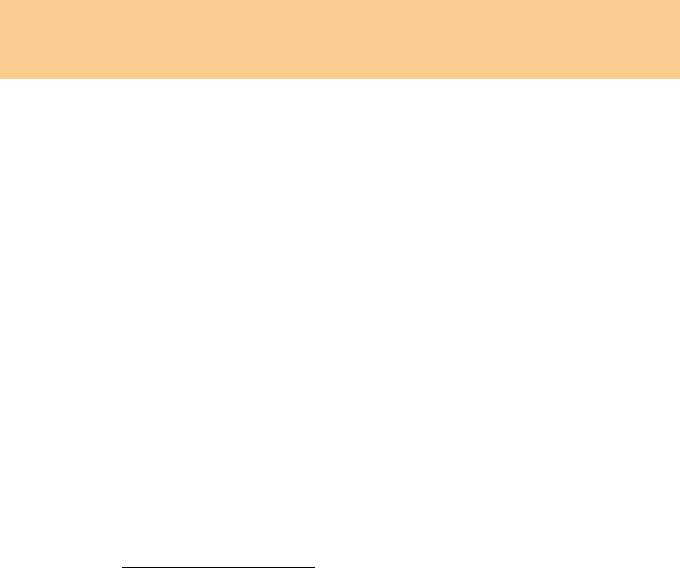
Глава 6. Инструкции по безопасности, эксплуатации и уходу
Вы сами должны предусмотреть адекватную защиту в виде брандмауэров,
антивирусных программ и антишпионских программ; не забывайте
своевременно обновлять эти программы.
Будьте внимательны, устанавливая пароли
Запомните свои пароли. Если вы забыли пароль-допуск или пароль
жесткого диска, уполномоченный поставщик услуг Lenovo не сможет
восстановить их и вам, возможно, придется заменить материнскую плату
или жесткий диск.
Другие важные рекомендации
Модем компьютера может использовать только аналоговую телефонную сеть
или телефонную сеть общего пользования (PSTN). Не подключайте модем
к офисной АТС (PBX) или любым другим цифровым АТС, поскольку это
может привести к повреждению модема. Аналоговые телефонные линии
обычно используются в жилых домах, а цифровые линии - в гостиницах и
учреждениях. Если тип используемой линии точно не известен
, обратитесь
на телефонный узел.
Компьютер может иметь как разъем сети Ethernet, так и разъем для модема.
В этом случае, убедитесь, что кабель подключается к правильному
разъему, иначе можно повредить его.
Зарегистрируйте свой компьютер Lenovo через Интернет (см. веб-страницу:
http://www.lenovo.com/register
). В этом случае вас будет проще разыскать, если
возникнет необходимость вернуть потерянный или украденный компьютер.
Зарегистрировав компьютер, вы также даете Lenovo возможность сообщать
вам о своих новейших разработках.
98

Глава 6. Инструкции по безопасности, эксплуатации и уходу
Только официальный специалист по компьютерам Lenovo может
заниматься разборкой и ремонтом вашего компьютера.
Не переделывайте и не заклеивайте защелки, которые удерживают дисплей
в закрытом или открытом положении.
Не переворачивайте компьютер, когда к нему подключен адаптер
электропитания, поскольку при этом можно повредить разъем кабеля
питания.
Перед
заменой какого-либо устройства выключите компьютер или
убедитесь, что устройство можно заменять без выключения питания.
Перед тем как приступить к установке любого из перечисленных ниже
устройств, дотроньтесь до металлической поверхности или заземленного
металлического предмета. Это снимет с тела заряд статического
электричества. Статическое электричество может повредить устройство.
- ExpressCard
- Карта памяти (карта SD Card, Memory Stick, MultiMediaCard, xD-Picture
Card и Memory Stick Pro).
-
Модуль памяти
- Карта PCI Express (нового типа)
При переносе данных на флэш-карту памяти (например, на карту SD) или с
такой карты не переводите компьютер в спящий режим или в режим
гибернации до окончания переноса данных. В противном случае данные
могут оказаться поврежденными.
99
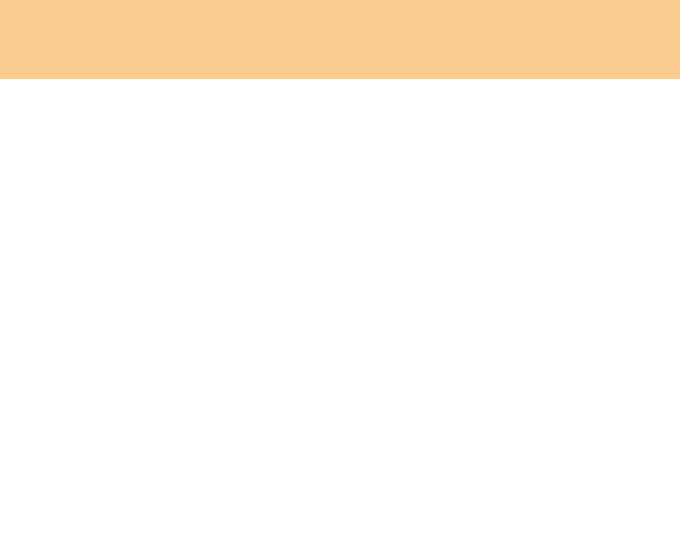
Глава 6. Инструкции по безопасности, эксплуатации и уходу
Очистка крышки компьютера
Время от времени компьютер нужно чистить, соблюдая следующие правила:
1 Приготовьте раствор мягкого моющего средства для посуды, не
содержащего абразивного порошка и активных химических веществ
(например, кислоты или щелочи). Возьмите 5 частей воды на 1 часть
моющего средства.
2 Обмакните в получившийся раствор губку.
3 Отожмите из губки избыток жидкости.
4 Круговыми движениями губки протрите крышку, стараясь не оставлять
на ней капель жидкости.
5 Протрите поверхность, чтобы удалить следы жидкости.
6 Промойте губку чистой проточной водой.
7 Протрите поверхность чистой губкой.
8 Еще раз протрите поверхность сухой тканью, не оставляющей волокон и
нитей.
9 Когда поверхность компьютера полностью высохнет, удалите волокна
ткани, если они все же остались.
Примечание
Перед очисткой компьютера выключите его и отсоедините кабель
питания.
100
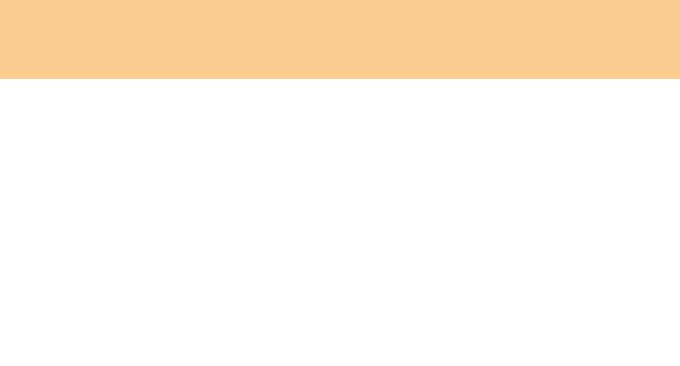
Глава 6. Инструкции по безопасности, эксплуатации и уходу
Очистка клавиатуры
1 Смочите мягкую чистую ткань в изопропиловом спирте.
2 Протрите верхние поверхности клавиш. Протирайте клавиши по одной;
если протирать несколько клавиш одновременно, ткань может оказаться
зажатой между клавишами. Следите за тем, чтобы капли спирта не
оставались на поверхности клавиш и не стекали вниз между ними.
3 Дайте спирту высохнуть.
4 Для удаления крошек и пыли из промежутков между клавишами можно
воспользоваться резиновой грушей со щеточкой для продувки оптики
или феном для сушки волос, предварительно выключив нагрев.
Примечание
Не распыляйте аэрозольные чистящие средства на дисплей и клавиатуру.
Очистка дисплея
1 Аккуратно протрите дисплей сухой мягкой тканью, не оставляющей
волокон. Если на дисплее появился след, похожий на царапину, то это
может быть грязь, попавшая на дисплей с клавиатуры при нажатии на
крышку снаружи.
2 Аккуратно сотрите или стряхните грязь мягкой сухой тканью.
3 Если грязь таким образом удалить не удается, намочите мягкую ткань, не
оставляющую волокон, в воде или 50%-ном растворе изопропилового
спирта, не содержащем загрязняющих примесей.
101
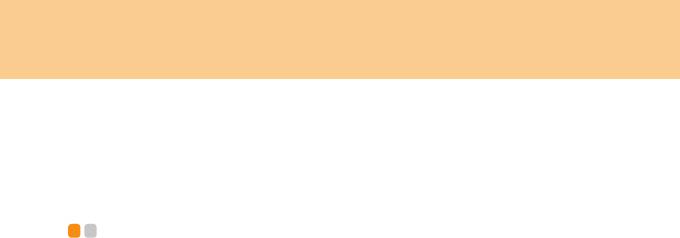
Глава 6. Инструкции по безопасности, эксплуатации и уходу
4 Тщательно отожмите ткань.
5 Снова протрите дисплей, не оставляя на нем капель жидкости.
6 Обязательно высушите дисплей перед тем, как закрыть его.
Специальные возможности и удобство работы -
Работать на компьютере можно в разных местах, поэтому следите за
правильностью осанки, надлежащим освещением и удобством рабочего
места. Придерживаясь этих рекомендаций, можно повысить
производительность и комфортность работы. Компания Lenovo стремится
предоставить новейшую информацию и последние достижения технологии
пользователям с физическими недостатками.
Информация по эргономике
При работе в виртуальном офисе приходится приспосабливаться к частым
изменениям обстановки. Следуйте нескольким простым правилам, чтобы
получить максимальную отдачу от работы на компьютере, и работать вам
будет легче. Например, хорошее освещение и удобное кресло повысят
производительность и удобство работы.
102
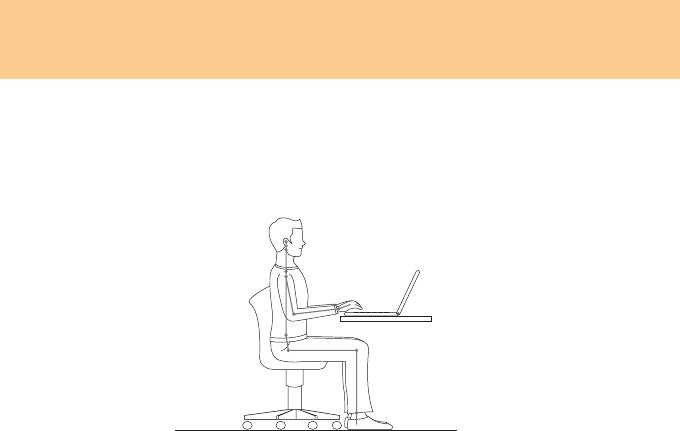
Глава 6. Инструкции по безопасности, эксплуатации и уходу
Примечание
На рисунке ниже показана правильная посадка в обычной рабочей
обстановке. Но даже при работе в другой обстановке многие из приведенных
здесь советов сохраняют свою ценность. Выработайте правильные привычки:
они пригодятся вам.
103

Глава 6. Инструкции по безопасности, эксплуатации и уходу
Общие замечания о позе. Ниже приведены общие рекомендации о том, как
занять правильную позу при работе на компьютере. Рекомендуется время от
времени менять позу, чтобы избежать дискомфорта от длительного
пребывания в одной позе. Короткие перерывы в работе помогают избежать
неудобств, связанных с рабочей позой.
Дисплей.
Уст анов ите дисплей на удобном расстоянии от глаз (510-760 мм).
Разместите его так, чтобы на экране не было бликов или отражений от
верхнего света и внешних источников света. Поддерживайте экран дисплея в
чистоте и отрегулируйте яркость для комфортной работы. Для настройки
яркости нажимайте сочетание клавиш Fn + стрелка вверх или вниз.
Положение головы. Голова и
шея должны находиться в удобном и
нейтральном положении (вертикальном или прямом).
Кресло. Кресло должно обеспечивать опору для спины, а высота сиденья
должна регулироваться. Отрегулируйте кресло так, чтобы можно было занять
удобную позу.
Положение кистей и рук. По возможности используйте подлокотники
кресла или поверхность стола как опору для рук. Предплечья, запястья и
кисти
должны быть расслаблены и занимать нейтральное (горизонтальное)
положение. Печатайте с помощью легких прикосновений; не бейте по
клавишам.
Положение ног. Бедра должны быть параллельны полу, а ноги должны
полной ступней стоять на полу или на специальной подставке.
104
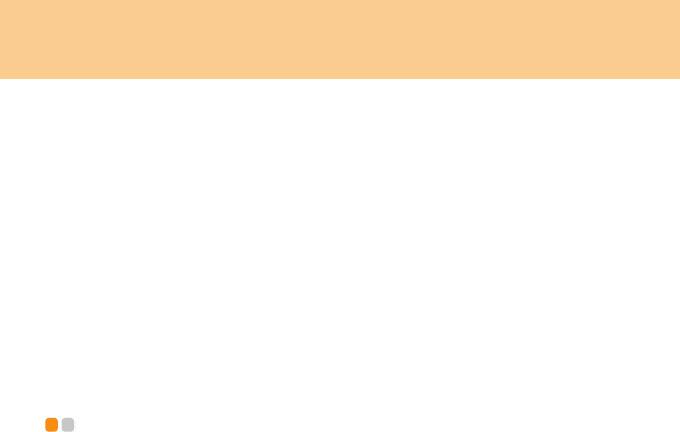
Глава 6. Инструкции по безопасности, эксплуатации и уходу
Что делать, если вы находитесь в пути?
При работе на компьютере в пути или в необычной обстановке не всегда
удается следовать рекомендациям по оптимальной эргономике. Независимо
от обстановки, постарайтесь все-таки следовать рекомендациям. Например,
удобное сиденье и хорошее освещение обеспечат приемлемый комфорт и
производительность.
Проблемы со зрением?
Дисплей компьютера сконструирован с учетом самих строгих стандартов и
обеспечивает ясное и четкое изображение, не напрягающее зрение. Конечно,
напряженная и длительная зрительная работа может приводить к утомлению.
Если у вас устают глаза или вы ощущаете зрительный дискомфорт,
обратитесь за советом к окулисту.
Обслуживание - - - - - - - - - - - - - - - - - - - - - - - - - - - - - - - - - - - - - - - - - - - - - - - - - - - - - - - - - - - - - - - - - - - - - - - - - - - - - -
Обслуживание - это важная составляющая эксплуатации компьютера. При
должном уходе можно избежать многих обычных проблем. В следующих
разделах рассказано, как обеспечить бесперебойную работу компьютера.
105
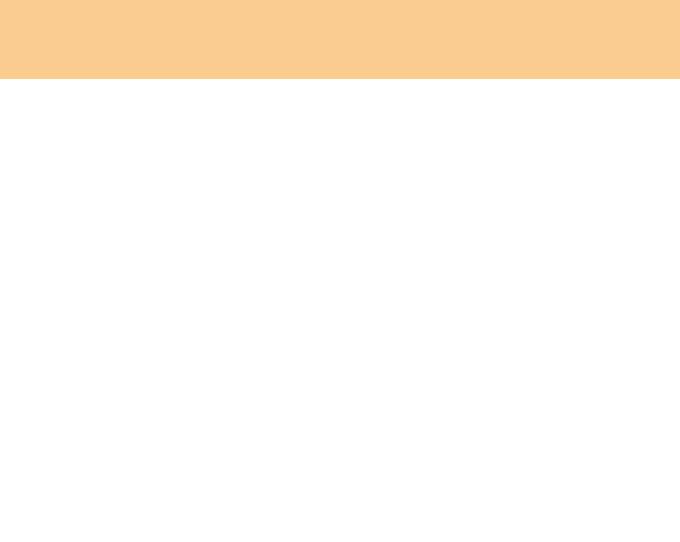
Глава 6. Инструкции по безопасности, эксплуатации и уходу
Общие рекомендации по обслуживанию
1 Регулярно проверяйте, насколько заполнен жесткий диск. Если жесткий
®
диск близок к заполнению, то работа Windows
замедляется и могут
возникать ошибки.
Примечание
Чтобы узнать, насколько заполнен диск, выполните следующие
действия.
1. Нажмите кнопку Пуск и в меню “Пуск” выберите пункт Компьютер.
2. Правой кнопкой мыши щелкните диск, который нужно проверить.
3. Во всплывающем меню выберите пункт Свойства.
4. Проверьте, насколько заполнен жесткий диск.
5. Нажмите кнопку ОК,
чтобы закрыть окно свойств.
2 Регулярно очищайте Корзину (Recycle Bin).
3 Регулярно запускайте программу Diskeeper Lite или программу
дефрагментации диска Microsoft, чтобы уменьшить время поиска и
чтения. Чтобы запустить дефрагментацию диска, выберите пункт Пуск
-> Все программы -> Стандартные -> Служебные ->
Дефрагментация диска.
Чтобы освободить пространство на диске, удалите ненужные приложения.
Примечание
Можно также проверить, не установлены ли дублирующиеся приложения
или перекрывающиеся версии.
106
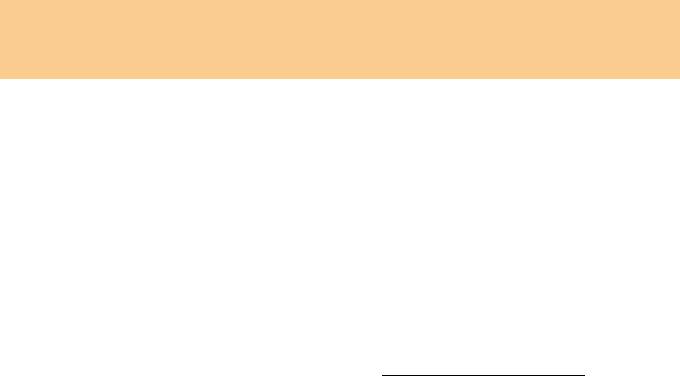
Глава 6. Инструкции по безопасности, эксплуатации и уходу
Очищайте папки “Входящие”, “Исходящие” и “Удаленные” (Inbox, Sent и
Trash) программы электронной почты.
Хотя бы раз в неделю выполняйте резервное копирование данных. Если на
диске содержатся важные данные, то резервное копирование имеет смысл
выполнять ежедневно. Для компьютеров Lenovo существует много
возможностей резервного копирования. Для большинства компьютеров в
продаже есть
легко устанавливаемые дисководы CD-RW и CD-RW/DVD.
Регулярно вручную или по расписанию создавайте снимки системы при
помощи программы System Restore (Восстановление системы).
Примечание
Всегда делайте снимок системы перед установкой новых драйверов,
обновлением программ или установкой новой программы.
При необходимости обновляйте драйверы устройств и BIOS.
Регулярно просматривайте веб-страницу http://www.lenovo.com/support для
получения последних версий драйверов и обновлений.
Пользуйтесь новейшими драйверами для аппаратных средств,
выпущенных не Lenovo. Прежде чем устанавливать новый драйвер
устройства, прочтите замечания по выпуску, чтобы убедиться в
совместимости и ознакомиться с известными проблемами.
Ведите журнал. В журнал можно вносить сведения об основных
изменениях в программных или аппаратных средствах, обновлениях
драйверов устройств
и сведения о мелких проблемах, с которыми вы
столкнулись, и о способах их решения.
В случае необходимости восстановить компьютер до состояния, в котором
он был отправлен с завода, вам пригодятся следующие рекомендации:
Отключите все внешние устройства (принтер, клавиатуру и т. д.)
107
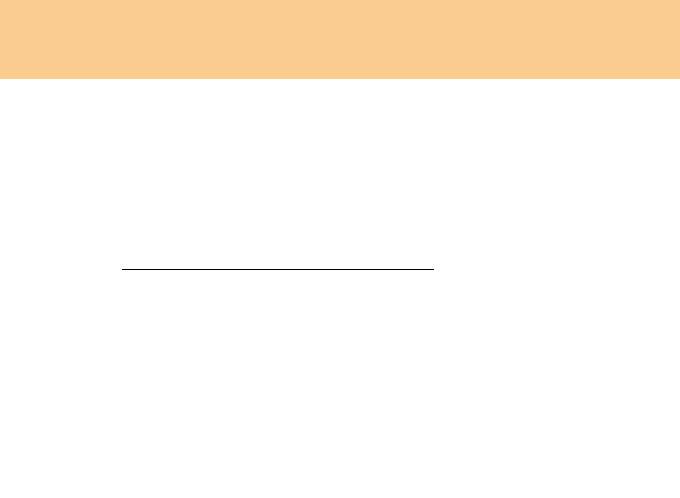
Глава 6. Инструкции по безопасности, эксплуатации и уходу
Убедитесь, что батарея заряжена и адаптер питания подключен.
Войдите в BIOS и загрузите параметры по умолчанию.
Выключите компьютер и запустите восстановление.
Если в компьютере в качестве носителей для восстановления
используются диски, не извлекайте диск из дисковода, пока это не
будет предложено.
При необходимости контактную
информацию Центра поддержки клиентов
в вашей стране можно найти в Интернете по адресу:
http://www.lenovo.com/support/troubleshooting/
.
При обращении в Центр поддержки клиентов вы должны будете сообщить
тип, модель и серийный номер компьютера; кроме того, необходимо иметь
перед собой сам компьютер. Если компьютер выдал коды ошибок, то
оставьте включенным экран с сообщением об ошибке или запишите его.
Драйверы устройств – это программы с инструкциями для операционной
системы по
работе с определенным оборудованием. Каждый компонент
компьютера использует собственный драйвер. При добавлении нового
компонента операционная система должна знать, как работать с этим
компонентом. После установки компьютера операционная система сможет
распознать новый компонент и понять, как с ним работать.
Примечание
Поскольку драйверы представляют собой программы, то, как и любые другие
программы, они подвержены
повреждению и могут работать неправильно в
случае повреждения.
108

Приложение A. Ограниченная гарантия Lenovo
Настоящая ограниченная гарантия Lenovo применима только к аппаратным
продуктам Lenovo, приобретенным для личного пользования, а не для
перепродажи. В других документах Lenovo данная гарантия может
называться “Заявлением об ограниченной гарантии” (Statement of Limited
Warranty, SOLW).
Что покрывает данная гарантия
Lenovo гарантирует, что каждый аппаратный продукт не содержит дефектов
материалов и сборки при условии нормальной эксплуатации в течение
гарантийного срока. Гарантийный срок на изделие исчисляется с момента
приобретения, который указан в вашем счете, если иное не указано компанией
Lenovo в письменной форме. Гарантийный срок и вид гарантийного
обслуживания, применимые к данному изделию, указаны ниже
в разделе
“Информация о гарантии”.
ДАННАЯ ГАРАН Т ИЯ ЯВЛЯЕТСЯ ВАШЕЙ ИСКЛЮЧИТЕЛЬНОЙ
ГАРАНТИ Е Й И ЗАМЕНЯЕТ ВСЕ ДРУГИЕ ГАРАНТИИ ИЛИ УСЛОВИЯ,
ЯВНЫЕ ИЛИ ПОДРАЗУМЕВАЕМЫЕ, ВКЛЮЧАЯ, НО НЕ
ОГРАНИЧИВАЯСЬ ТАКОВЫМИ, ПОДРАЗУМЕВАЕМЫЕ ГАРАНТИИ ИЛИ
УСЛОВИЯ КОММЕРЧЕСКОЙ ПРИГОДНОСТИ И СООТВЕТСТВИЯ
КАКОЙ-ЛИБО КОНКРЕТНОЙ ЦЕЛИ. ЗАКОНОДАТЕЛЬСТВО
НЕКОТОРЫХ ШТАТОВ ИЛИ ЮРИСДИКЦИЙ НЕ ДОПУСКАЕТ ОТКАЗА
ОТ ЯВНЫХ ИЛИ ПРЕДПОЛАГАЕМЫХ ГАРАНТ ИЙ; В ЭТОМ СЛУЧАЕ
ВЫШЕПРИВЕДЕННОЕ ИСКЛЮЧЕНИЕ МОЖЕТ К ВАМ
НЕ
ОТНОСИТЬСЯ. В ЭТОМ СЛУЧАЕ ДЕЙСТВИЕ ТАКИХ ГАРАНТ ИЙ
ПРИМЕНИМО ТОЛЬКО В ТОЙ СТЕПЕНИ, В КОТОРОЙ ЭТО
РЕГЛАМЕНТИРУЕТСЯ ЗАКОНОМ, И ОГРАНИЧЕНО ГАРАНТИЙНЫМ
109
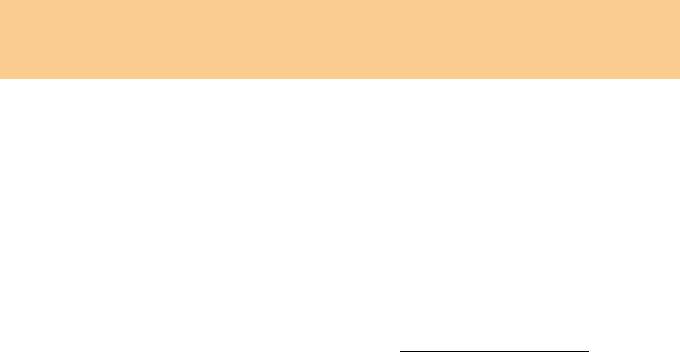
Приложение A. Ограниченная гарантия Lenovo
СРОКОМ. ПО ИСТЕЧЕНИИ ЭТОГО СРОКА ДЕЙСТВИЕ ВСЕХ
ГАРАНТИЙ ПРЕКРАЩАЕТСЯ. ЗАКОНОДАТЕЛЬСТВО НЕКОТОРЫХ
ШТАТОВ ИЛИ ЮРИСДИКЦИЙ НЕ ДОПУСКАЕТ ОГРАНИЧЕНИЯ СРОКА
ПОДРАЗУМЕВАЕМЫХ ГАРАНТИЙ; В ЭТОМ СЛУЧАЕ
ВЫШЕПРИВЕДЕННОЕ ОГРАНИЧЕНИЕ СРОКА ДЕЙСТВИЯ МОЖЕТ К
ВАМ НЕ ОТНОСИТЬСЯ.
Получение гарантийного обслуживания
Если в течение гарантийного срока изделие не будет функционировать в
соответствии с гарантией, гарантийное обслуживание можно получить в
компании Lenovo или в уполномоченном сервис-центре. Все они обозначены
в данном документе как “поставщик услуг”. Список поставщиков услуг и их
номера телефонов приведены на веб-сайте consumersupport.lenovo.com
.
Гарантийное обслуживание может предоставляться не во всех странах, и его
объем может различаться в зависимости от страны. За пределами зоны
стандартного обслуживания поставщика услуг может взиматься
дополнительная плата. Информацию о предоставлении обслуживания в
вашей стране можно получить у местного поставщика услуг.
110

Приложение A. Ограниченная гарантия Lenovo
Устранение неполадок поставщиком услуг
При обращении к поставщику услуг вы должны следовать указанным
инструкциям по выявлению и устранению неполадок.
Поставщик услуг попытается установить причину неполадки и устранить ее
по телефону или посредством дистанционной поддержки. Поставщик услуг
может дать инструкции по загрузке и установке определенных программных
обновлений.
Некоторые проблемы можно устранить при помощи компонентов, которые
вы можете установить
самостоятельно (к их числу относятся, например,
мышь или динамик); такие компоненты называются “компоненты,
устанавливаемые пользователем” (Customer Replaceable Unit, сокращенно
“CRU”). В таком случае поставщик услуг отправит вам CRU, чтобы вы
выполнили замену самостоятельно.
Если неполадку не удастся устранить путем консультаций по телефону или
дистанционно посредством применения обновлений программ или путем
замены CRU, то поставщик услуг предоставит обслуживание в
соответствии
с типом гарантийного обслуживания, указанным для данного изделия в
разделе “Информация о гарантии”.
Если поставщик услуг не может произвести ремонт изделия, то он заменит
его на такое же или функционально эквивалентное.
Если поставщик услуг не может отремонтировать или заменить изделие, то
единственным выходом является возврат изделия по месту приобретения или
в
компанию Lenovo; в этом случае вам будет возвращена сумма, заплаченная
при покупке изделия.
111






