Lenovo 3000 G410: Глава 3. Начало работы
Глава 3. Начало работы: Lenovo 3000 G410

Глава 3. Начало работы
Сведения о компонентах . . . . . . . . . . . . . . . . . 10
Как работать на компьютере весь день . . . . . 28
Вид сверху . . . . . . . . . . . . . . . . . . . . . . . . . . 10
Аккумулятор компьютера . . . . . . . . . . . . . 28
Вид справа . . . . . . . . . . . . . . . . . . . . . . . . . . 13
Проверка состояния аккумулятора . . . . . 28
Вид слева . . . . . . . . . . . . . . . . . . . . . . . . . . . 14
Использование адаптера питания . . . . . . 29
Вид снизу . . . . . . . . . . . . . . . . . . . . . . . . . . . 16
Зарядка аккумулятора . . . . . . . . . . . . . . . . 30
Вид спереди . . . . . . . . . . . . . . . . . . . . . . . . . 17
Обслуживание аккумулятора . . . . . . . . . . 30
Специальные возможности и удобство работы . . . 18
Защита. . . . . . . . . . . . . . . . . . . . . . . . . . . . . . . . . 31
Основы . . . . . . . . . . . . . . . . . . . . . . . . . . . . . . . . 20
Установка механического замка. . . . . . . . 31
Специальные клавиши и кнопки. . . . . . . 20
Использование паролей. . . . . . . . . . . . . . . 31
Кнопка выключения звука . . . . . . . . . . . . 22
Использование сенсорной панели. . . . . . 22
Индикаторы состояния . . . . . . . . . . . . . . . 23
Предотвращение возникновения неполадок . . . 25
Примечание: Внешний вид продукта, показанный на рисунках в настоящем руководстве пользователя,
может несколько отличаться от фактического.
© Lenovo, 2008.
9
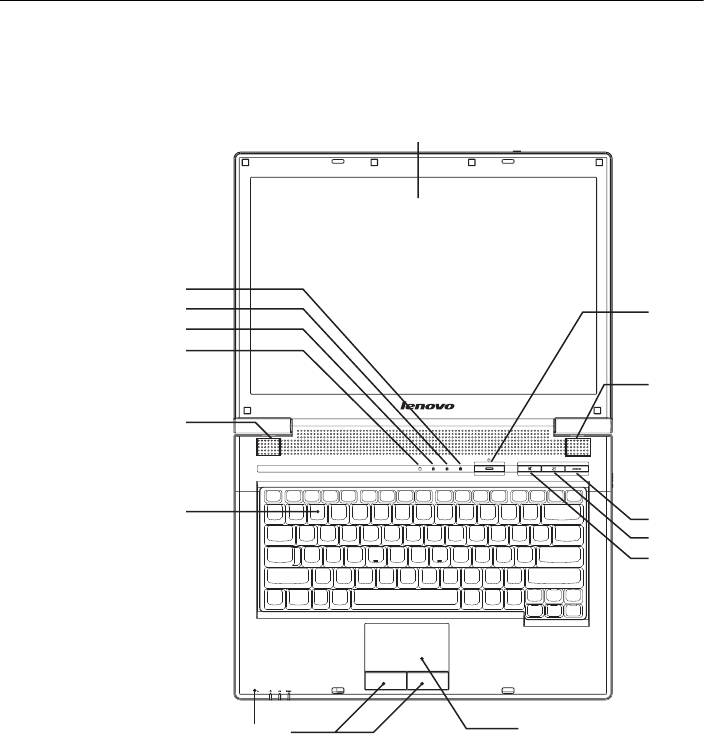
Начало работы
Сведения о компонентах
Вид сверху
Lenovo 3000 G410
%
&
+
'
(
)
)
*
,
-
.
/
* Вид изделия может отличаться от иллюстраций.
10
Lenovo 3000 G410 Руководство пользователя
01
$
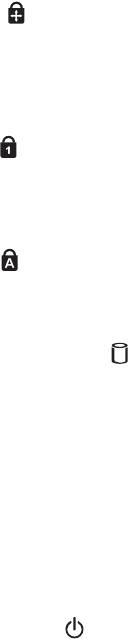
Начало работы
a Дисплей компьютера
Дисплей компьютера выполняет те же функции, что и монитор
настольного компьютера. Дисплей высокого разрешения,
созданный по технологии, использующей тонкослойные
транзисторы (thin-film transistor, TFT), обеспечивает яркий и четкий
показ текста и рисунков.
b Scroll Lock
Если горит синий индикатор, это значит, что функция Scroll Lock
активирована. При использовании функции Scroll Lock некоторые
буквенные клавиши клавиатуры работают как клавиши
направления; это упрощает навигацию, если нужно использовать
лишь часть клавиатуры.
c Num Lock
Если функция Num Lock включена, то горит синий индикатор и
некоторые клавиши работают как клавиши 10-символьной
цифровой клавиатуры; если эта функция выключена, то клавиши
работают как обычно.
d Caps Lock
Если функция Caps lock включена, то горит синий индикатор и все
буквы вводятся в верхнем регистре (например, А, Б, В); если
функция выключена, то буквы вводятся в нижнем регистре (а, б, в).
e Индикатор работы диска
Если этот индикатор горит, это значит, что жесткий диск или
оптический диск используются: выполняется чтение или запись
данных.
f Внутренние динамики
Мультимедийные стереодинамики обеспечивают мощное
стереозвучание при просмотре фильмов или прослушивании
музыки.
g Клавиатура
В клавиатуре предусмотрены полноразмерные клавиши с удобной
длиной хода. Дополнительную информацию см. в разделе
“Комбинации функциональных клавиш” на стр. 21.
h Кнопка включения
Кнопка включения используется для включения компьютера. Для
выключения компьютера используйте опции выключения в меню
“Пуск”. Кнопку включения можно также запрограммировать для
выключения компьютера или для перевода его в спящий режим или
в режим ожидания.
Если компьютер не отвечает и не удается выключить его,
удерживайте кнопку включения в течение 4 секунд или дольше.
Если компьютер все равно не отвечает, отключите адаптер питания и
извлеките аккумулятор.
Глава 3. Начало работы
11

Начало работы
i Кнопка Novo
Эта кнопка работает в качестве кнопки сброса; используйте ее
осторожно. Кнопка Novo открывает главный интерфейс программы
“Восстановление одной клавишей”, если компьютер выключен.
При помощи программы “Восстановление одной клавишей” можно
восстановить основной раздел жесткого диска (обычно диск С) и
заводскую конфигурацию по умолчанию, включая операционную
систему и установленные программы.
Внимание! После выполнения восстановления систему невозможно
вернуть в состояние, в котором она находилась до
восстановления. Все данные в основном разделе
жесткого диска (обычно диск С) будут утеряны. Поэтому
перед выполнением этой операции убедитесь, что все
важные данные, содержащиеся в основном разделе
жесткого диска, скопированы на другой жесткий диск
или на жесткий диск USB.
Дополнительную информацию см. в разделе “OneKey Recovery User
Guide”.
Примечание: Если компьютер находится в режиме ожидания,
возможно, не удастся открыть приложение OneKey
Recovery нажатием кнопки Novo. Нажмите кнопку
Power, чтобы войти в операционную систему, и
выключите компьютер, чтобы воспользоваться
кнопкой Novo.
®
Если компьютер работает в среде Windows Vista
и на нем
установлена утилита EnergyCut, то при помощи кнопки Novo можно
изменить схему питания.
j Пользовательская кнопка
При нажатии этой кнопки откроется диалоговое окно, в котором
можно выбрать одно из перечисленных приложений и назначить его
для этой кнопки, чтобы в дальнейшем вызывать данное приложение
простым нажатием пользовательской кнопки.
k Кнопка выключения звука
Нажмите эту кнопку, чтобы отключить или включить звук.
l Сенсорная панель
Проведите пальцем по сенсорной панели, чтобы переместить
указатель.
m Клавиши сенсорной панели
Две клавиши сенсорной панели работают как правая и левая кнопки
мыши.
n Встроенный микрофон
Встроенный микрофон можно использовать для
видеоконференций, записи комментариев или просто для записи
звука.
12
Lenovo 3000 G410 Руководство пользователя
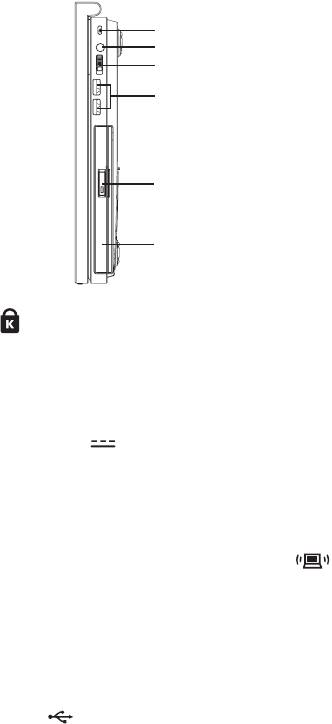
Начало работы
Вид справа
На приведенном ниже рисунке показаны компоненты, расположенные с
этой стороны компьютера.
$
%
&
'
(
)
a Петля для замка
Компьютер оборудован петлей для замка. Можно приобрести трос и
замок, которые подходят для этой петли.
Совет:
Перед тем как приобретать какие-либо продукты для защиты,
убедитесь, что они подходят к петле, установленной на компьютере.
b Гнездо для адаптера питания
Подключите к этому гнезду адаптер питания, подключите его к сети и
зарядите внутренний аккумулятор.
Примечание: Чтобы не повредить компьютер и аккумулятор,
используйте только прилагаемый адаптер питания.
c Выключатель беспроводной локальной сети*/Bluetooth*
Этот выключатель одновременно включает или выключает устройства
беспроводной локальной сети и Bluetooth. Если функция
беспроводной локальной сети/Bluetooth не используется, выключите
ее, чтобы сберечь заряд аккумулятора.
* Беспроводная локальная сеть и Bluetooth — это дополнительные
компоненты, поставляемые по заказу.
d Порт USB 2.0 (справа)
Шина USB (Universal Serial Bus) совместима с устройствами USB 2.0
или USB 1.1 (например, с клавиатурой, мышью, камерой, жестким
диском, принтером или сканером).
При подключении устройств к шине USB перезагружать компьютер
не надо (оперативное подключение); некоторые классы аппаратных
средств можно подключать, не устанавливая специальные драйверы.
Глава 3. Начало работы
13
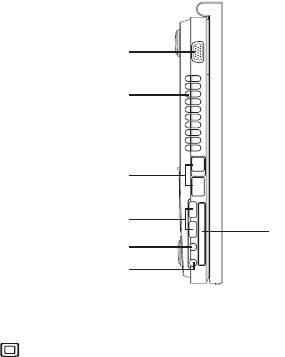
Начало работы
e Кнопка извлечения дисковода оптических дисков
Нажмите эту кнопку, чтобы выдвинуть лоток дисковода оптических
дисков.
f Дисковод оптических дисков
Данный компьютер оснащен дисководом оптических дисков
(например, дисководом для компакт-дисков или дисководом для
чтения и записи CD- и DVD-дисков).
Нажмите кнопку извлечения диска, чтобы открыть лоток, положите
диск на лоток и задвиньте лоток, слегка нажав на него. Дисковод
начнет считывать данные с диска.
Внимание! При чтении данных может быть слышен звук
вращающегося диска — это нормальное явление.
Вид слева
На приведенном ниже рисунке показаны компоненты, расположенные с
этой стороны компьютера.
a
b
c
d
g
e
f
a Порт VGA
Через этот порт подключается внешний монитор или проектор.
b Вентиляционные отверстия
Через вентиляционные отверстия теплый воздух выходит из
компьютера.
Внимание! Следите за тем, чтобы вентиляционные отверстия не
перекрывались газетами, книгами, одеждой, шнурами или
другими предметами, иначе компьютер может
перегреться.
14
Lenovo 3000 G410 Руководство пользователя
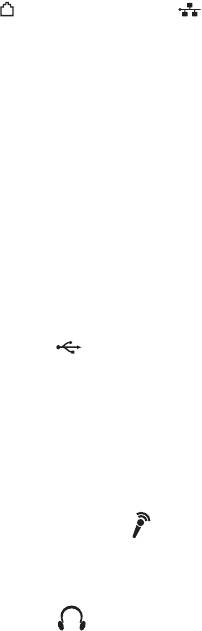
Начало работы
c Порт модема* /порт локальной сети
(1) Порт модема
Порт модема – это стандартный разъем RJ-11 для телефонного
кабеля; через него можно установить удаленное соединение с
провайдером Интернет-услуг (ISP).
Внимание! Не подключайте к порту модема цифровые каналы: ток
цифрового канала может повредить модем.
* Модем — это дополнительный компонент, поставляемый по заказу.
(2) Порт локальной сети
Порт локальной сети – это стандартный разъем RJ-45; через него
можно подключить компьютер к локальной сети.
Внимание! Напряжение в телефонной сети выше, чем в локальной
сети, поэтому не подключайте к порту локальной сети
телефонный кабель, иначе компьютер может выйти из
строя.
d Порт USB 2.0 (слева)
Шина USB (Universal Serial Bus) совместима с устройствами USB 2.0
или USB 1.1 (например, с клавиатурой, мышью, камерой, жестким
диском, принтером или сканером).
При подключении устройств к шине USB перезагружать компьютер
не требуется (оперативное подключение); некоторые классы
аппаратных средств можно подключать, не устанавливая специальные
драйверы.
e Гнездо для внешнего микрофона
К разъему внешнего микрофона можно подключить внешний
микрофон для проведения видеоконференций, записи комментариев
или просто для записи звука.
f Гнездо для наушников
К гнезду наушников можно подключить наушники или колонки.
Если к этому гнезду подключено какое-нибудь устройство, то
внутренний динамик компьютера автоматически отключается.
g Разъем платы PCI Express
В этот разъем можно установить плату PCI Express с разъемом PCI-E.
Глава 3. Начало работы
15
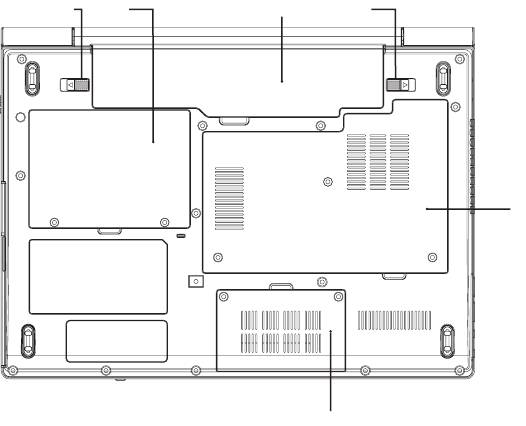
Начало работы
Вид снизу
На приведенном ниже рисунке показаны компоненты, расположенные с
этой стороны компьютера.
$% & '
Примечание: Внешний вид продукта, показанный на рисунках выше,
может несколько отличаться от фактического.
1 Подпружиненная защелка аккумулятора
Подпружиненная защелка аккумулятора предназначена для
закрепления аккумулятора. Если аккумулятор установлен, то защелка
автоматически защелкивается. Для извлечения аккумулятора эту
защелку нужно удерживать в открытом положении.
2 Отсек жесткого диска
В этом отсеке устанавливается жесткий диск.
Внимание! Не разбирайте и не устанавливайте жесткий диск
самостоятельно! При необходимости обратитесь в
официальных сервис-центр Lenovo или к продавцу, чтобы
они выполнили эту работу.
3 Аккумулятор
Аккумулятор автоматически заряжается при подключении адаптера
питания и предназначен для питания компьютера, если он отключен
от электрической сети.
4 Неавтоматическая защелка аккумулятора
Неавтоматическая защелка аккумулятора предназначена для
закрепления аккумулятора. Чтобы установить или снять аккумулятор,
сдвиньте защелку в открытое положение. После установки
аккумулятора переведите защелку в закрытое положение.
16
Lenovo 3000 G410 Руководство пользователя
)
(
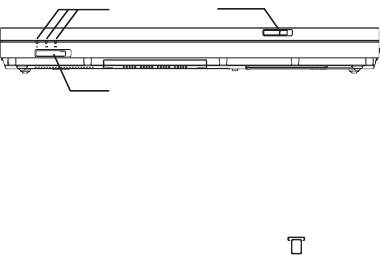
Начало работы
5
Отсек центрального процессора (ЦП) / платы беспроводной локальной сети*
В этом отсеке устанавливаются ЦП, плата беспроводной сети и
система охлаждения.
Внимание! Не производите замену центрального процессора
самостоятельно. Для замены обратитесь в официальный
сервис-центр или к поставщику.
Плата беспроводной локальной сети — это дополнительный
компонент, поставляемый по заказу.
f Отсек памяти (RAM)
В отсек памяти можно установить дополнительную память. BIOS
автоматически определяет объем памяти, установленной в
компьютере, и конфигурирует CMOS во время выполнения
процедуры POST (Power-On-Self-Test, самотестирование при
включении питания). После установки памяти настройка аппаратных
или программных средств (включая BIOS) не требуется.
Примечание: (1) Покупайте модули расширения памяти только у
уполномоченных поставщиков этого компьютера;
это гарантирует их совместимость и надежность.
(2) При установке только одного модуля памяти
вставляйте его в разъем, который находится ближе к
материнской плате.
Вид спереди
На приведенном ниже рисунке показаны компоненты, расположенные с
этой стороны компьютера.
$
%
a Индикатор состояния питания
Дополнительную информацию см. в разделе “Индикаторы состояния
питания”, см. стр. 24.
b Защелка дисплея
Сдвиньте и удерживайте эту защелку, чтобы открыть дисплей.
c Универсальное устройство считывания *
В универсальное устройство считывания можно вставлять карты
памяти SD Card, Multi-media Card, Memory Stick или Memory Stick Pro.
Универсальное устройство считывания — это дополнительный
компонент, поставляемый по заказу.
Примечание: Используйте только перечисленные карты памяти.
Дополнительную информацию об использовании см. в
инструкциях, прилагаемых к картам памяти.
Глава 3. Начало работы
17
&
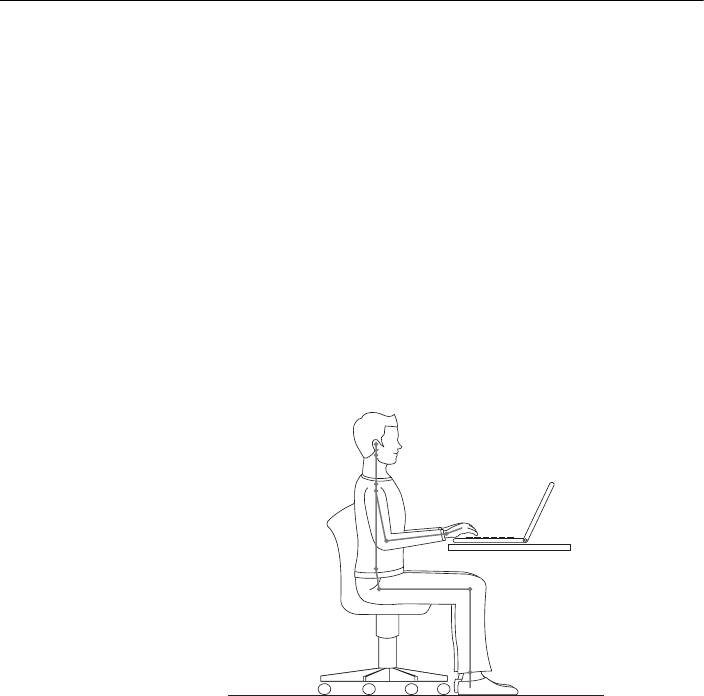
Начало работы
Специальные возможности и удобство работы
Работать на компьютере можно в разных местах, поэтому обратите
внимание на правильную осанку, хорошее освещение и удобное кресло.
Придерживаясь этих рекомендаций, можно повысить
производительность и комфортность работы. Lenovo предоставляет
новейшую информацию и технологии пользователям с физическими
недостатками.
Информация по эргономике
При работе в виртуальном офисе приходится приспосабливаться к
частым изменениям обстановки. Следуйте нескольким простым
правилам, чтобы получить максимальную отдачу от работы на
компьютере, и работать вам будет легче. Например, хорошее освещение и
удобное кресло повысят производительность и удобство работы.
Примечание: В этом примере показан пользователь в обычной
обстановке. При работе в другой обстановке можно
следовать многим приведенным рекомендациям.
Выработайте правильные привычки: они пригодятся вам.
18
Lenovo 3000 G410 Руководство пользователя
Начало работы
Общие замечания о позе: Ниже приведены общие рекомендации о том,
как занять правильную позу при работе на компьютере. Рекомендуется
время от времени менять позу, чтобы избежать дискомфорта от
длительного пребывания в одной позе. Короткие перерывы в работе
помогают избежать неудобств, связанных с рабочей позой.
Дисплей: Установите дисплей на удобном расстоянии от глаз: 510—760
мм. Разместите его так, чтобы на экране не было бликов или отражений
от верхнего света и внешних источников света. Поддерживайте экран
дисплея в чистоте и отрегулируйте яркость для комфортной работы. Для
настройки яркости нажимайте сочетание клавиш Fn + стрелка вверх или
вниз.
Положение головы: Голова и шея должны находиться в удобном и
нейтральном положении (вертикальном или прямом).
Кресло: Кресло должно обеспечивать опору для спины, а высота сиденья
должна регулироваться. Отрегулируйте кресло так, чтобы можно было
занять удобную позу.
Положение кистей и рук: По возможности используйте подлокотники
кресла или поверхность стола как опору для рук. Предплечья, запястья и
кисти должны быть расслаблены и занимать нейтральное
(горизонтальное) положение. Печатайте с помощью легких
прикосновений; не бейте по клавишам.
Положение ног: Бедра должны быть параллельны полу, а ноги должны
полной ступней стоять на полу или на специальной подставке.
Что делать, если вы находитесь в пути?
При работе на компьютере в пути или в необычной обстановке не всегда
удается следовать рекомендациям по оптимальной эргономике.
Независимо от обстановки, постарайтесь все-таки следовать
рекомендациям. Например, удобное сиденье и хорошее освещение
обеспечат приемлемый комфорт и производительность.
Проблемы со зрением?
Дисплей компьютера сконструирован с учетом самих строгих стандартов
и обеспечивает ясное и четкое изображение, не напрягающее зрение.
Конечно, напряженная и длительная зрительная работа может приводить
к утомлению. Если у вас устают глаза или вы ощущаете зрительный
дискомфорт, обратитесь за советом к окулисту.
Глава 3. Начало работы
19
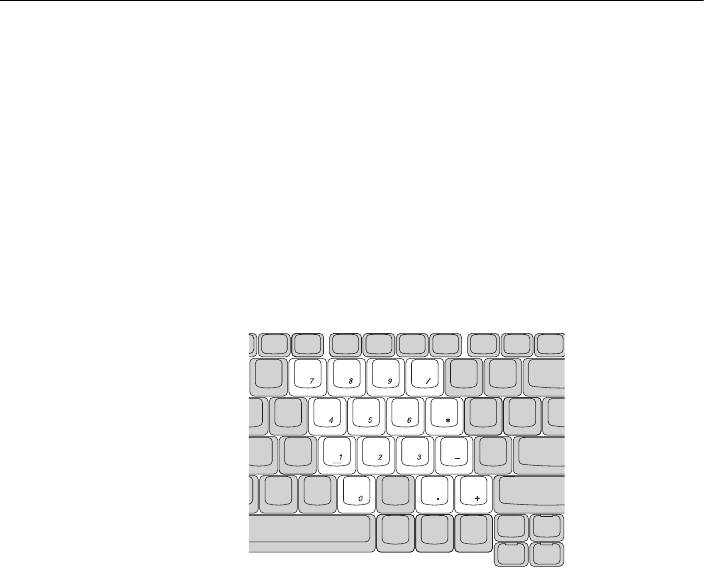
Начало работы
Основы
Этот компьютер – мощный инструмент, поддерживающий множество
функций и применений.
Специальные клавиши и кнопки
На компьютере есть несколько специальных клавиш и кнопок.
Дополнительную информацию см. в последующем описании опций.
Цифровая клавиатура
На этой клавиатуре есть клавиши, которые при включении работают в
качестве 10-клавишной цифровой клавиатуры.
Чтобы включить или выключить цифровую клавиатуру, нажмите
сочетание клавиш Fn + Insert/NmLk.
* Вид изделия может отличаться от иллюстраций.
20
Lenovo 3000 G410 Руководство пользователя

Начало работы
Комбинации функциональных клавиш
При помощи функциональных клавиш можно быстро изменять рабочие
функции. Чтобы использовать эту функцию, нажмите и удерживайте
клавишу Fn
a и нажмите одну из функциональных клавиш b.
%
$
Ниже описано действие всех функциональных клавиш.
Fn + F1: перевод компьютера в спящий режим.
Fn + F2: выключение дисплея; при выполнении любой последующей
операции дисплей включится.
Fn + F3: переключение на другой подключенный дисплей.
Fn + F4: переключение между широкоэкранным и обычным режимом.
Fn + F5: Включение/отключение встроенных функций беспроводной
сети/Bluetooth.
Fn + F9: включение или приостановка воспроизведения Media Player.
Fn + F10: остановка воспроизведения Media Player.
Fn + F11: переход к предыдущей дорожке.
Fn + F12: переход к следующей дорожке.
Fn + Insert/NmLk: включение или выключение цифровой клавиатуры.
Fn + Delete/ScrLk: включение или выключение функции Scroll Lock.
Fn + Pause/Break:
пауза для обнаружения системной информации при загрузке.
Fn + стрелки вверх или вниз:
увеличение или уменьшение яркости дисплея.
Fn + стрелки влево или вправо: увеличение или уменьшение громкости.
Глава 3. Начало работы
21
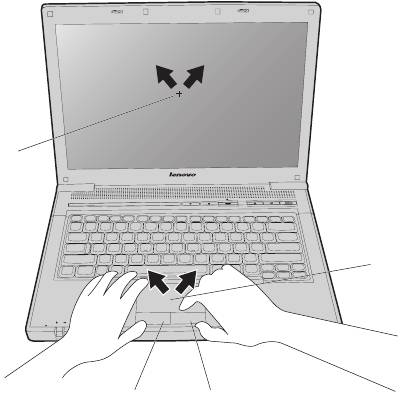
Начало работы
Кнопка выключения звука
С помощью этой кнопки можно выключить звук встроенных динамиков.
Если отключить звук и выключить компьютер, то при следующем
включении компьютера звук останется отключенным. Чтобы включить
звук, нажмите кнопку выключения звука.
Использование сенсорной панели
Сенсорная панель состоит из панели
a и двух клавиш; она расположена в
нижней части клавиатуры. Чтобы переместить указатель d, проведите
пальцем по панели в направлении, в котором нужно переместить
указатель. Функции левой c и правой b клавиш соответствуют
функциям левой и правой кнопок обычной мыши.
$
Примечание:
Можно также подключить через разъем USB обычную мышь.
22
Lenovo 3000 G410 Руководство пользователя
%&
'
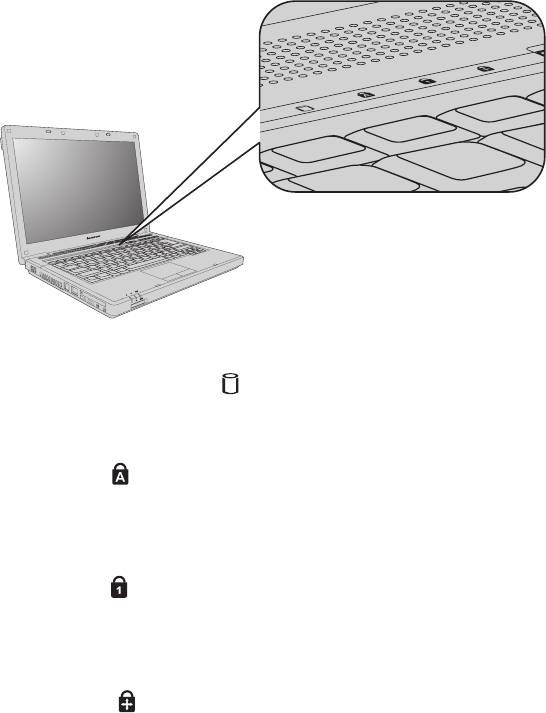
Начало работы
Индикаторы состояния
Индикаторы состояния показывают текущее состояние компьютера.
Индикаторы состояния компьютера
Компьютер оснащен следующими индикаторами состояния:
'
&
%
$
a Индикатор работы диска
Если этот индикатор горит, это значит, что жесткий диск или
оптический диск используются: выполняется чтение или запись
данных.
b Caps Lock
Если горит синий индикатор, это значит, что функция Caps Lock
активирована. Буквы будут вводится в верхнем регистре (например,
А, Б, В). Если индикатор Caps Lock не горит, то функция выключена и
буквы вводятся в нижнем регистре (а, б, в).
c Num Lock
Если горит синий индикатор, это значит, что функция Number Lock
активирована. При использовании функции цифровой клавиатуры
некоторые буквенные клавиши работают как цифровые клавиши, что
упрощает ввод цифр.
d Scroll Lock
Если горит синий индикатор, это значит, что функция Scroll Lock
активирована. При использовании функции Scroll Lock некоторые
буквенные клавиши клавиатуры работают как клавиши направления;
это упрощает навигацию, если нужно использовать лишь часть
клавиатуры.
Глава 3. Начало работы
23
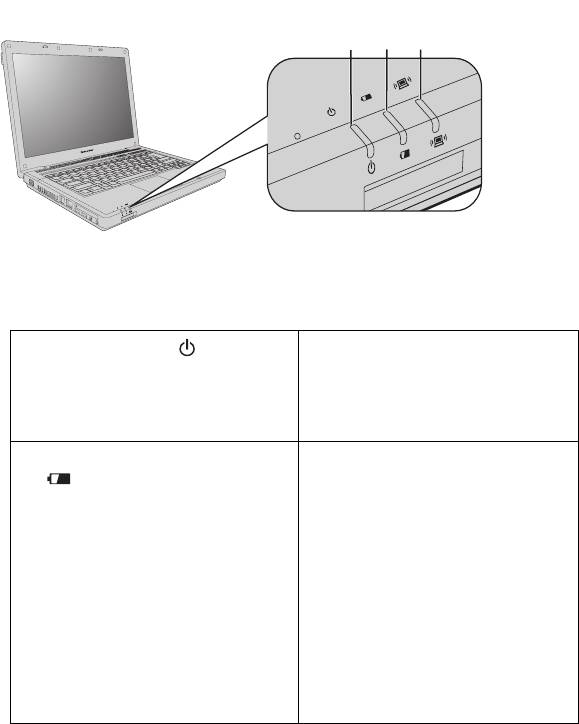
Начало работы
Индикаторы состояния питания
Компьютер оснащен индикаторами состояния, которые показывают
режим (ожидание/спящий или обычный) и состояние аккумулятора:
Lenovo 3000 G410
$
Если ваш компьютер оснащен функцией беспроводной связи и Bluetooth,
то можно использовать следующие три индикатора:
a Индикатор питания Синий:
Питание компьютера включено.
Мигающий синий:
Компьютер находится в режиме
ожидания.
b Индикатор состояния аккумулятора Синий:
Компьютер питается через
адаптер питания и аккумулятор
полностью заряжен (95% или
больше).
Мигающий синий:
Аккумулятор заряжается.
Не горит:
Компьютер питается от
аккумулятора.
Желтый:
Компьютер питается от
аккумулятора и аккумулятор
разряжен (8% или меньше).
24
Lenovo 3000 G410 Руководство пользователя
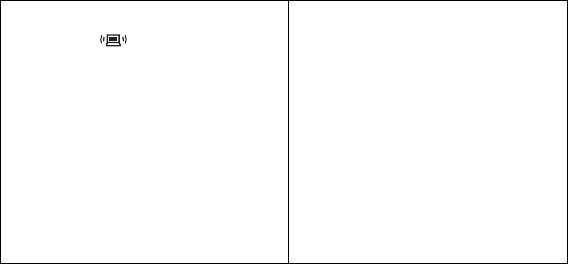
Начало работы
c Индикатор беспроводной сети/
Желтый:
Bluetooth *
Bluetooth включено.
Синий:
Беспроводная локальная сеть
включена и соединение
установлено.
Мигающий синий:
Беспроводная локальная сеть
включена и по ней передаются
данные.
Пурпурный:
Включены и Bluetooth, и
беспроводная локальная сеть.
* Bluetooth и беспроводная локальная сеть — это дополнительные
компоненты, поставляемые по заказу.
Предотвращение возникновения неполадок
Обслуживание – это важный компонент эксплуатации компьютера. При
должном уходе можно избежать многих обычных проблем. В следующих
разделах рассказано, как обеспечить бесперебойную работу компьютера.
Общие рекомендации по предотвращению возникновения неполадок
1. Регулярно проверяйте, насколько заполнен жесткий диск. Если
®
жесткий диск близок к заполнению, то работа Windows
замедляется и могут возникать ошибки.
Примечание: Выберите Пуск -> Компьютер. После этого щелкните
правой кнопкой мыши нужный диск; откроется меню
этого диска. Чтобы посмотреть, насколько заполнен
диск, выберите пункт Свойства.
2. Регулярно очищайте Корзину (Recycle Bin).
3. Регулярно запускайте программу Diskeeper Lite или программу
дефрагментации диска Microsoft, чтобы уменьшить время поиска и
чтения. Чтобы запустить дефрагментацию диска, выберите пункт
Пуск -> Все программы -> Стандартные -> Служебные ->
Дефрагментация диска.
4.
Чтобы освободить пространство на диске, удалите ненужные приложения.
Примечание: Проверьте также, не установлены ли дублирующиеся
приложения или перекрывающиеся версии.
5. Очищайте папки Входящие, Исходящие и Удаленные (Inbox, Sent и
Trash) клиентской программы электронной почты.
6. Хотя бы раз в неделю выполняйте резервное копирование данных.
Если на диске содержатся важные данные, то резервное
копирование имеет смысл выполнять ежедневно. Lenovo
предоставляет много опций для резервного копирования. Для
большинства компьютеров в продаже есть легко устанавливаемые
дисководы CD-RW и CD-RW/DVD.
Глава 3. Начало работы
25
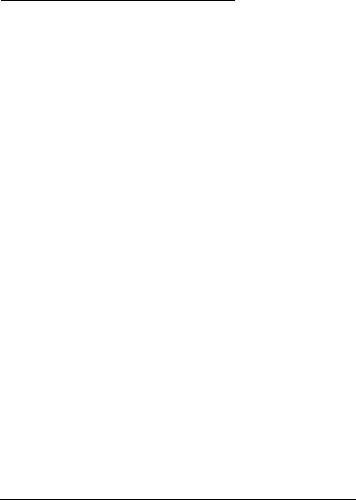
Начало работы
7. Регулярно вручную или по расписанию создавайте снимки системы
при помощи программы System Restore (Восстановление системы).
Примечание: Всегда делайте снимок системы перед установкой
новых драйверов, обновлением программ или
установкой новой программы.
8. При необходимости обновляйте драйверы устройств и BIOS.
9. Регулярно просматривайте Web-страницу
http://www.lenovo.com/support
На этой странице вы найдете
новейшие версии драйверов и обновления.
10. Пользуйтесь новейшими драйверами для аппаратных средств,
выпущенных не Lenovo. Прежде чем устанавливать новый драйвер
устройства, прочтите замечания по выпуску, чтобы убедиться в
совместимости и ознакомиться с известными проблемами.
11. Ведите журнал. В журнал можно вносить сведения об основных
изменениях в программных или аппаратных средствах, обновлениях
драйверов устройств и сведения о мелких проблемах, с которыми вы
столкнулись, и о способах их решения.
12. В случае необходимости восстановить компьютер до состояния, в
котором он был отправлен с завода, вам пригодятся следующие
рекомендации:
• Отключите все внешние устройства (принтер, клавиатуру и т. д.)
• Убедитесь, что аккумулятор заряжен и адаптер питания
подключен.
• Войдите в BIOS и загрузите параметры по умолчанию.
• Выключите компьютер и запустите восстановление.
• Если в компьютере в качестве носителей для восстановления
используются диски, не извлекайте диск из дисковода, пока
это не будет предложено.
13. При необходимости можно найти телефон Центра поддержки
клиентов в вашей стране по адресу
http://www.lenovo.com/support/troubleshooting/
. При звонке в Центр
поддержки клиентов имейте под рукой тип модели компьютера,
серийный номер и сам компьютер. Если компьютер выдал коды
ошибок, то оставьте включенным экран с сообщением об ошибке
или запишите его.
Драйверы устройств – это программы с инструкциями для операционной
системы по работе с определенным оборудованием. Каждый компонент
компьютера использует собственный драйвер. При добавлении нового
компонента операционная система должна знать, как работать с этим
компонентом. После установки компьютера операционная система
сможет распознать новый компонент и понять, как с ним работать.
Примечание: Поскольку драйверы представляют собой программы, они,
как и любые другие файлы на компьютере, могут быть
повреждены, после чего они будут работать неправильно.
26
Lenovo 3000 G410 Руководство пользователя
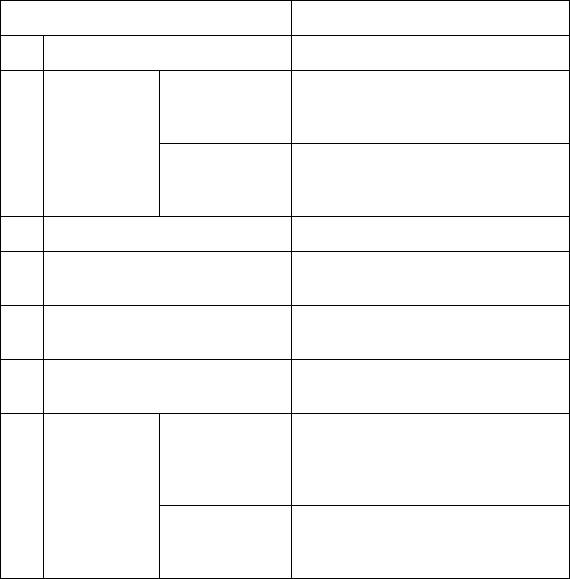
Начало работы
Установка драйверов устройств
Совместимые драйверы устройств – это обязательное условие для
производительной работы любого компонента компьютера. Все
необходимые драйверы поставляются на компакт-диске с драйверами.
Чтобы установить драйверы, выполните следующие действия.
(Предполагается, что дисковод компакт-дисков – это диск “E:”, а
®
текущая операционная система – Windows Vista
)
Примечания:
• Придерживайтесь описанной последовательности действий, иначе
система может стать нестабильной и могут возникнуть нежелательные
аудио- или видеоэффекты; возможно, даже придется переустановить
операционную систему.
• Как правило, для обновления драйвера нужно перезагрузить
компьютер.
• Полный путь к драйверам см. в файле readme.txt на прилагаемом
компакт-диске с драйверами.
Последовательность установки Местонахождение драйверов
1 Чипсет E:\Vista\1. Chipset\Setup.exe
Отдельный
E:\Vista\2. VGA\Nvidia\Setup.exe
графический
контроллер
Графический
2
контроллер
Встроенный
E:\Vista\2. VGA\Intel\Setup.exe
графический
контроллер
3 Звуковая карта E:\Vista\3. Audio\Setup.exe
Модем (дополнительный
E:\Vista\4. Modem\ssetup.exe
4
компонент)
E:\Vista\5. LAN\DrvInst\IA32\
5 Сетевая карта
Setup.exe
Устройство считывания карт
E:\Vista\6. CardReader\Setup.exe
6
(дополнительный компонент)
Для
E:\Vista\7.WLAN\Gemtek\
Плата
беспроводной
Boardcom_BG\setup.exe
беспроводно
локальной сети
й локальной
Gemtek BG
7
сети
(дополнител
Беспроводная
E:\Vista\7.WLAN\Intel\3945ABG\
ьный
локальная сеть
Drivers\DPInst32.exe
компонент)
Intel 3945ABG
Глава 3. Начало работы
27
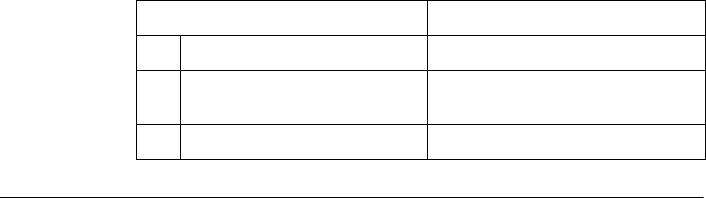
Начало работы
Последовательность установки Местонахождение драйверов
8 Сенсорная панель E:\Vista\8.Touchpad\DPInst.exe
Bluetooth (дополнительный
E:\Vista\9.Bluetooth\Setup.exe
9
компонент)
10 EnergyCut E:\Vista\10.PM\setup.exe
Как работать на компьютере весь день
При использовании компьютера, который не подключен к электрической
сети, работа компьютера зависит от аккумулятора. Разные компоненты
компьютера потребляют разное количество энергии. Чем активнее
используются энергоемкие компоненты, тем быстрее расходуется заряд
аккумулятора.
Аккумулятор компьютера
При использовании аккумулятора можно сделать больше, сохранить
больше информации и работать дольше, не подключая компьютер к
электрической сети. Мобильность изменяет характер бизнеса: работа
возможна везде, где бы вы ни оказались. Используя аккумулятор
компьютера, можно работать дольше, не подключаясь к электрической
розетке.
Проверка состояния аккумулятора
Узнать оставшийся процент заряда аккумулятора можно при помощи
опций электропитания Windows.
Чтобы значок аккумулятора отобразился на панели задач, выполните
следующие действия.
1. Щелкните правой кнопкой мыши панель задач и выберите пункт
Свойства.
2. Перейдите на вкладку Область уведомлений.
3. В системных значках установите флажок Питание.
Скорость расходования заряда аккумулятора определяет, в течение какого
времени удастся использовать компьютер без подзарядки. Поскольку
режимы использования компьютера могут быть разными, трудно
предсказать, насколько хватит заряда аккумулятора. Есть два основных
фактора:
• Насколько был заряжен аккумулятор при начале работы.
• Режим использования компьютера: например, насколько интенсивно
используется жесткий диск и какова яркость дисплея.
28
Lenovo 3000 G410 Руководство пользователя
Начало работы
Использование адаптера питания
Компьютер может питаться либо от литий-ионного (Li-ion)
аккумулятора, поставляемого с компьютером, либо от электрической
сети через адаптер питания. Если компьютер питается от сети, то
аккумулятор заряжается автоматически.
Адаптер питания, поставляемый с компьютером, состоит из двух
основных частей:
1. Трансформатор, который преобразует напряжение сети в
напряжение, используемое компьютером.
2. Шнур питания, который подключается к сети и к трансформатору.
Внимание! Использование неподходящего шнура может серьезно
повредить компьютер.
Чтобы использовать адаптер питания, выполните следующие действия.
Описанные ниже действия нужно выполнять в той последовательности, в
которой они описаны.
1. Подключите шнур питания к трансформатору.
2. Вставьте шнур питания в розетку.
3. Подключите адаптер питания к гнезду питания компьютера.
Состояние аккумулятора можно проверить, посмотрев на измеритель
заряда в нижней части дисплея.
Примечания:
• Если адаптер питания не используется, отсоедините его от розетки.
• Не наматывайте шнур питания на трансформатор, если он
подсоединен к трансформатору.
• Аккумулятор можно зарядить, если адаптер питания подсоединен к
компьютеру и аккумулятор установлен. Аккумулятор необходимо
зарядить в следующих случаях:
• При установке нового аккумулятора
• Если индикатор заряда аккумулятора мигает
• Если аккумулятор долго не использовался
Перед зарядкой аккумулятора убедитесь, что он нагрет по меньшей мере
до 10 °C.
Глава 3. Начало работы
29
Начало работы
Зарядка аккумулятора
Если при проверке состояния аккумулятора обнаружилось, что
оставшийся процент заряда слишком мал, или если сигнал тревоги
системы питания предупреждает, что оставшийся заряд мал, то нужно
зарядить аккумулятор или заменить его на заряженный.
Если имеется удобно расположенная электрическая розетка, сначала
подключите кабель питания к трансформатору, затем вставьте вилку кабеля
питания в розетку и подключите адаптер питания к разъему питания на
компьютере.
Время зарядки зависит от физической среды. Индикатор состояния
аккумулятора покажет, что аккумулятор заряжается, и сообщит, когда
аккумулятор зарядится полностью.
Примечание: Для продления срока службы аккумулятор не заряжается,
если он заряжен более, чем на 95 процентов.
Обслуживание аккумулятора
Опасно! Не пытайтесь разобрать или модернизировать аккумулятор.
Это может привести к взрыву или к утечке жидкости из аккумулятора.
Действие гарантии не распространяется на аккумуляторы, не одобренные
Lenovo, а также на разобранные или модифицированные аккумуляторы.
Опасно! При неправильной замене аккумулятора он может взорваться.
Аккумулятор содержит небольшое количество опасных
веществ. Чтобы избежать травмы, соблюдайте следующие
правила техники безопасности:
• Заменяйте аккумулятор только на аккумулятор, рекомендованный Lenovo.
• Храните аккумулятор вдали от огня.
• Не подвергайте аккумулятор воздействию влаги (в том числе дождя).
• Не пытайтесь разбирать аккумулятор.
• Не замыкайте контакты аккумулятора.
• Храните аккумулятор вдали от детей.
Опасно! Не выбрасывайте аккумулятор вместе с мусором,
предназначенным для отправки на свалку. При утилизации
аккумулятора соблюдайте местные законы и постановления и
правила техники безопасности, принятые в компании.
Опасно! Если резервный аккумулятор установлен неправильно, это
может привести к взрыву. Внутри литиевой батарейки
содержится литий, поэтому при неправильном обращении или
утилизации аккумулятор может взорваться. Заменяйте
аккумулятор только на аккумулятор того же типа. Чтобы
избежать травмы или смерти, не делайте следующего: (1) не
бросайте и не опускайте аккумулятор в воду; (2) не нагревайте
его выше 100 градусов по Цельсию; (3) не пытайтесь починить
или разобрать аккумулятор. При утилизации аккумулятора
соблюдайте местные законы и постановления, а также правила
техники безопасности, принятые в вашей компании.
30
Lenovo 3000 G410 Руководство пользователя

Начало работы
Защита
В этом разделе рассказано, как защитить компьютер от кражи или
несанкционированного использования.
Установка механического замка
На компьютер можно установить механический замок, чтобы его нельзя
было сдвинуть с места без разрешения владельца.
Вставьте механический замок в петлю на компьютере, а затем прикрепите
цепочку к неподвижному предмету. См. инструкции, прилагаемые к замку.
Расположение петли для замка показано на виде справа на стр. 13.
Примечание: Пользователь несет ответственность за оценку, подбор и
применение блокирующих устройств и средств защиты.
Lenovo не дает рекомендаций, оценок или гарантий по
поводу функциональности, качества или эффективности
запорных устройств и средств защиты.
Использование паролей
При помощи паролей можно предотвратить использование компьютера
другими лицами. После установки и активации пароля при каждом
включении компьютера на экране будет появляться приглашение. После
появления приглашения введите пароль. Компьютер не удастся
использовать, пока не будет введен правильный пароль.
Убедитесь, что к компьютеру имеют доступ только уполномоченные
пользователи. При установке разные типов паролей остальным
пользователям необходимо знать их, чтобы получить доступ к
компьютеру или к данным.
Для работы на компьютере может понадобиться три пароля: пароль
супервизора, пароль пользователя и пароль жесткого диска. Если пароли
установлены, то получить полный контроль над компьютером можно
только при помощи пароля супервизора.
•Пароль пользователя
Если установлен пароль пользователя и включена функция Password on
boot (Пароль при загрузке), то при включении компьютера
потребуется ввести пароль. Несанкционированные пользователи не
могут получить доступ к данным конфигурации.
При помощи пароля пользователя можно также запустить BIOS Setup Utility
(утилита настройки BIOS), но задать можно будет лишь некоторые опции.
•Пароль супервизора
Введя пароль супервизора, можно получить полный контроль над
компьютером. Его можно также использовать в качестве пароля при
включении компьютера, как и пароль пользователя. С его помощью
можно также запустить программу BIOS Setup Utility, получив доступ
ко всем опциям. Пароль супервизора имеет более высокий приоритет,
чем пароль пользователя.
Глава 3. Начало работы
31
Начало работы
• Пароли жесткого диска
Если установлен пароль жесткого диска, то его потребуется ввести для
доступа к жесткому диску. В приложении BIOS Setup Utility можно
выбрать два вида паролей жесткого диска: User Only (Только
пользовательский) или User + Master (Пользовательский + Главный).
Примечание: Если перевести компьютер в спящий режим при
установленном пароле, нажав комбинацию клавиш Fn +
F1, то для возобновления работы потребуется выполнить
следующие действия.
• Для возобновления работы будет предложено ввести
пароль для входа в Windows, а не пароль пользователя.
• Если жесткий диск защищен паролем, то он автоматически
разблокируется при возобновлении работы.
32
Lenovo 3000 G410 Руководство пользователя
Оглавление
- Содержание
- Прочтите в первую очередь
- Глава 1. Где найти информацию
- Глава 2. Уход за компьютером
- Глава 3. Начало работы
- Глава 4. Устранение неполадок компьютера
- Глава 5. Обновление и замена устройств
- Глава 6. Получение консультаций и услуг
- Приложение A. Информация о гарантии
- Приложение B. Компоненты, заменяемые пользователем (Customer Replaceable Units, CRU)
- Приложение C. Компоненты и спецификации
- Приложение D. Замечания
- Алфавитный указатель






