ASRock Z68 Extreme4: 2. Установка
2. Установка: ASRock Z68 Extreme4
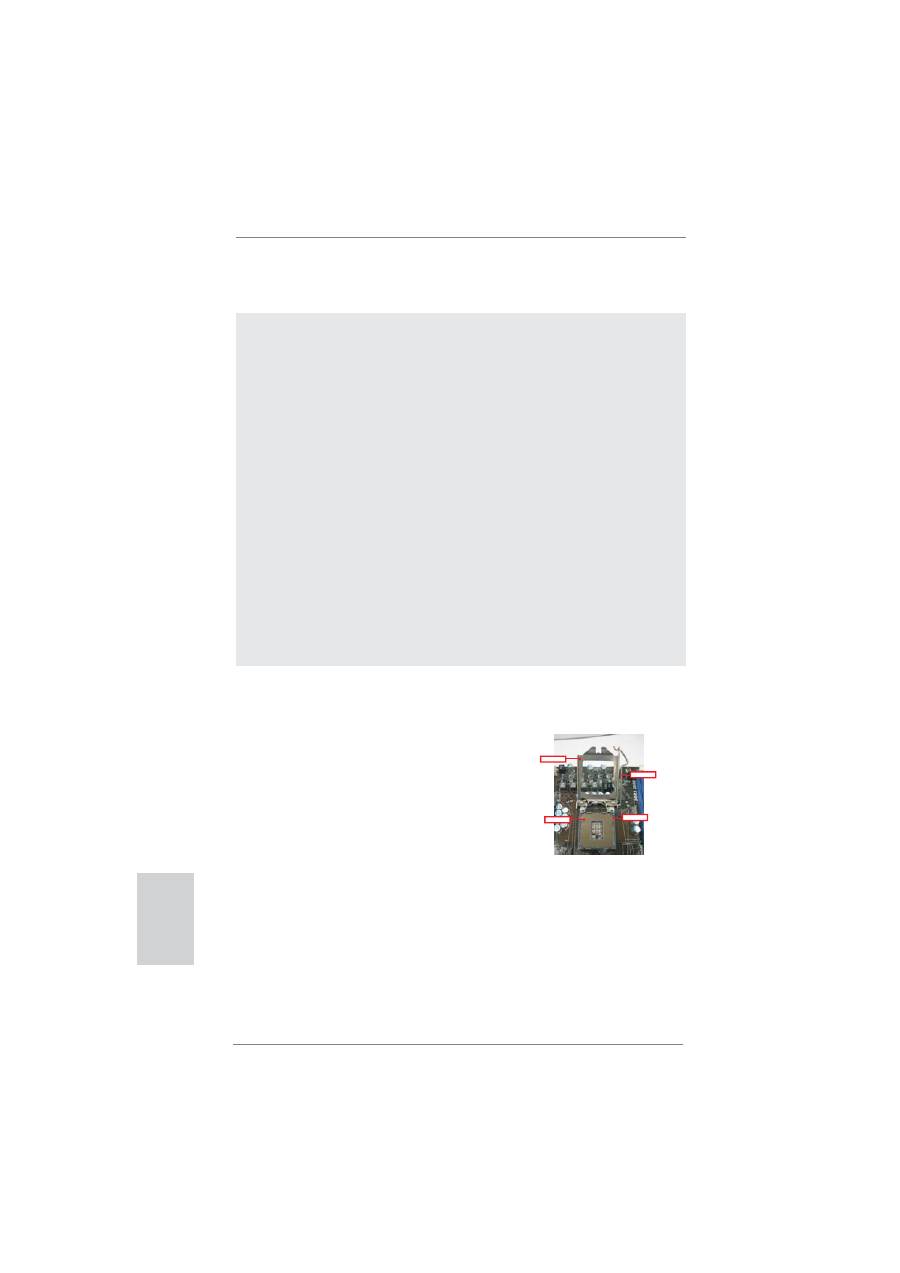
170
ASRock Z68 Extreme4 Motherboard
Contact Array
Socket Body
Load Lever
Load Plate
2. Установка
Меры
предосторожности
Перед
установкой
материнской
платы
и
ее
компонентов
или
изменением
любых
настроек
платы
необходимо
принять
следующие
меры
предосторожности
.
1.
Прежде
чем
прикасаться
к
любому
компоненту
,
отключите
шнур
питания
из
розетки
.
Нарушение
этого
требования
может
вызвать
серьезные
повреждения
материнской
платы
,
периферийных
устройств
и
/
или
компонентов
.
2.
Чтобы
избежать
повреждения
компонентов
платы
статическим
электричеством
,
НИКОГДА
не
кладите
материнскую
плату
непосредственно
на
ковер
или
аналогичные
предметы
.
Кроме
того
,
перед
работой
с
компонентами
не
забывайте
надеть
заземленный
браслет
или
взяться
рукой
за
надежно
заземленный
предмет
.
3.
Держите
компоненты
за
края
и
не
прикасайтесь
к
интегральным
микросхемам
.
4.
Если
вы
вынули
какой
-
то
компонент
из
системы
,
всегда
помещайте
его
на
заземленный
антистатический
коврик
или
в
пакет
,
в
котором
он
поставлялся
.
5.
Устанавливая
винты
в
эти
отверстия
для
закрепления
материнской
платы
в
корпусе
компьютера
,
не
затягивайте
их
слишком
сильно
!
Это
может
привести
к
повреждению
материнской
платы
.
Общий
вид
1155-
контактного
гнезда
Прижимная
пластина
Матрица
контактов
Корпус
гнезда
2.1
Установка
процессора
Для
установки
процессора
Intel
в
1155-
контактном
корпусе
выполните
следующие
действия
.
Ру
сский

171
ASRock Z68 Extreme4 Motherboard
Ру
сский
1155-
контактный
процессор
Шаг
1-2.
Поверните
прижимной
рычаг
в
полностью
открытое
положение
(
под
углом
около
135
градусов
).
Шаг
1-3.
Поверните
прижимную
пластину
в
полностью
открытое
положение
(
под
углом
около
100
градусов
).
Шаг
2.
Снимите
защитную
крышку
PnP (Pick and Place
Cap).
1.
Рекомендуется
брать
крышку
PnP
за
выступ
,
чтобы
избежать
толчков
.
2.
Если
вам
потребуется
вернуть
материнскую
плату
для
сервисного
обслуживания
,
эту
крышку
необходимо
установить
на
место
.
Шаг
3.
Вставьте
процессор
в
1155-
контактном
корпусе
:
Шаг
3-1.
Держите
процессор
за
края
,
отмеченные
черными
линиями
.
Шаг
3-2.
Поверните
корпус
интегрированным
радиатором
вверх
.
Найдите
контакт
1
и
два
ключевых
выреза
для
ориентации
.
Черная
линия
1155-
контактное
гнездо
контакт
1
Ключ
выравнивания
Ключ
выравнивания
Ключевой
вырез
для
ориентации
Ключевой
вырез
для
ориентации
контакт
1
Перед
установкой
1155-
контактного
процессора
в
гнездо
убедитесь
,
что
его
поверхность
не
загрязнена
,
а
контакты
гнезда
не
погнуты
.
Если
такая
ситуация
имеет
место
,
не
вставляйте
процессор
в
гнездо
силой
–
это
приведет
к
его
серьезному
повреждению
.
Шаг
1.
Откройте
гнездо
:
Шаг
1-1.
Освободите
рычаг
,
нажав
на
петлю
в
направлении
вниз
и
наружу
так
,
чтобы
он
вышел
из
-
под
фиксирующего
выступа
.

172
ASRock Z68 Extreme4 Motherboard
Шаг
4.
Закройте
гнездо
:
Шаг
4-1.
Поверните
прижимную
пластину
так
,
чтобы
она
легла
на
интегрированный
радиатор
.
Шаг
4-2.
Слегка
надавливая
на
прижимную
пластину
,
закройте
прижимной
рычаг
.
Шаг
4-3.
Закрепите
прижимной
рычаг
так
,
чтобы
он
вошел
под
фиксирующий
выступ
прижимной
пластины
.
2.2
Установка
вентилятора
и
радиатора
процессора
Для
правильной
установки
соблюдайте
инструкции
,
приведенные
в
описании
к
вашему
вентилятору
и
радиатору
процессора
.
Следующий
пример
иллюстрирует
установку
радиатора
для
1155-
контактного
процессора
.
Шаг
1.
Нанесите
теплопроводящий
материал
на
центр
интегрированного
радиатора
на
поверхности
гнезда
.
Шаг
2.
Поместите
радиатор
на
гнездо
.
Убедитесь
,
что
кабели
вентилятора
развернуты
в
сторону
,
ближайшую
к
разъему
вентилятора
процессора
на
материнской
плате
(CPU_FAN1,
см
.
стр
. 2,
пункт
4).
Шаг
3.
Совместите
защелки
со
сквозными
отверстиями
на
материнской
плате
.
Шаг
4.
Поверните
защелку
по
часовой
стрелке
,
а
затем
надавите
на
колпачок
защелки
большим
пальцем
,
чтобы
установить
и
зафиксировать
ее
.
Повторите
эту
процедуру
для
остальных
защелок
.
Если
вы
нажмете
на
защелки
,
не
повернув
их
по
часовой
стрелке
,
радиатор
нельзя
будет
закрепить
на
материнской
плате
.
Шаг
5.
Подсоедините
контактную
колодку
вентилятора
к
разъему
вентилятора
процессора
на
материнской
плате
.
Шаг
6.
Закрепите
свободную
часть
кабеля
с
помощью
стяжки
,
чтобы
кабель
не
мог
помешать
работе
вентилятора
или
соприкасаться
с
другими
компонентами
.
(
Нажмите
вниз
(
в
4
местах
))
(
Нанесите
теплопроводящий
материал
)
(
Гнезда
защелок
направлены
наружу
)
(
Кабели
вентилятора
на
стороне
,
ближайшей
к
разъему
на
материнской
плате
)
Apply Thermal
Interface Material
Fan cables on side
closest to MB header
Fastener slots
pointing straight out
Press Down
(4 Places)
Ру
сский
Шаг
3-3.
Осторожно
поместите
процессор
в
гнездо
,
перемещая
его
строго
вертикально
.
Шаг
3-4.
Убедитесь
,
что
процессор
находится
в
гнезде
и
соответствует
положению
ключей
ориентации
.
Для
правильной
установки
убедитесь
,
что
два
ключевых
выреза
для
ориентации
на
процессоре
совмещены
с
двумя
ключами
выравнивания
на
гнезде
.
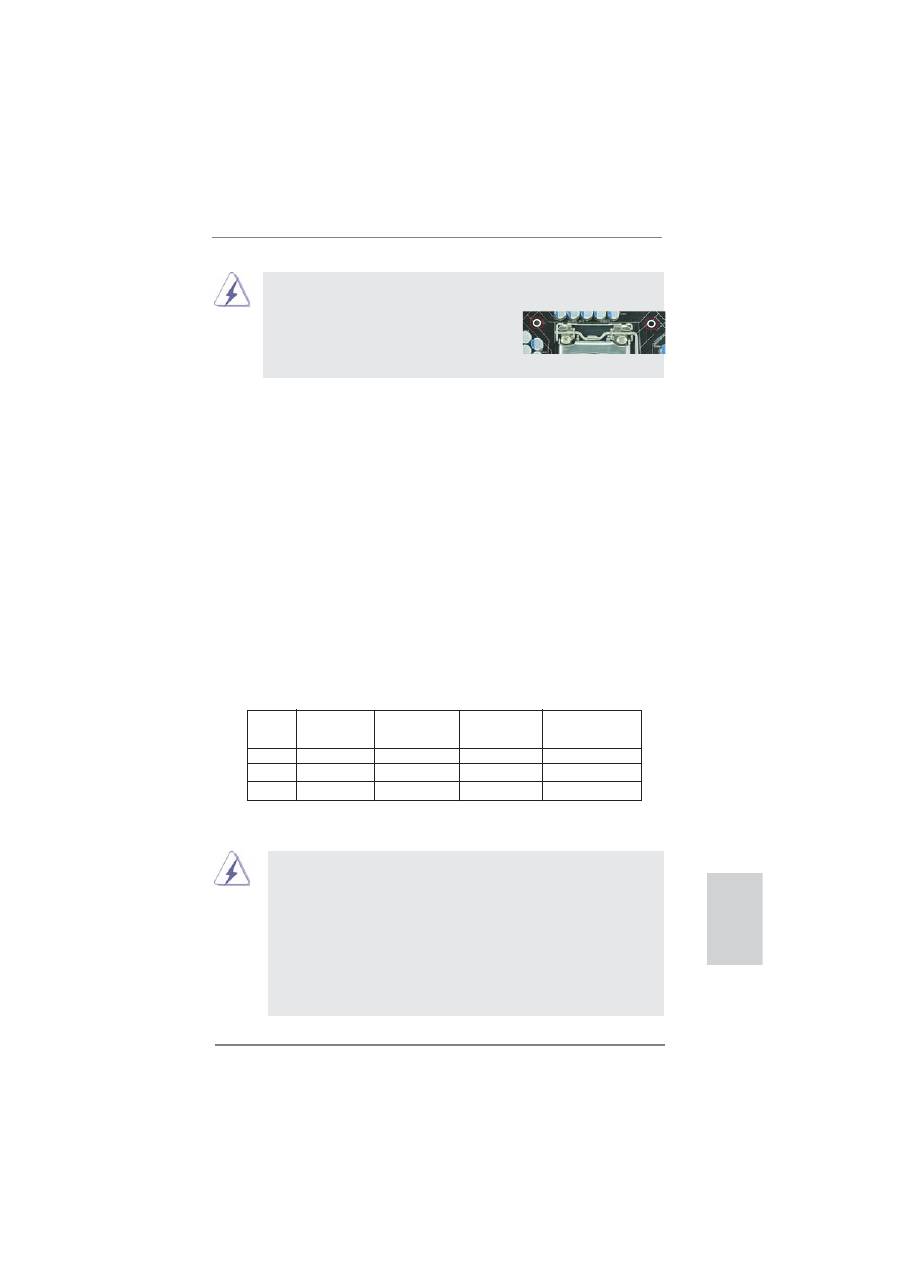
173
ASRock Z68 Extreme4 Motherboard
Ру
сский
2.3
Установка
модулей
памяти
(DIMM)
Материнская
плата
Z68 Extreme4
включает
четыре
240-
контактных
гнезда
DDR3 (Double Data Rate 3) DIMM
и
поддерживает
технологию
Dual Chan-
nel Memory Technology.
В
двухканальной
конфигурации
необходимо
всегда
устанавливать
пары
идентичных
модулей
DDR3 DIMM (
одна
и
та
же
марка
,
быстродействие
,
объем
и
тип
микросхем
)
в
гнезда
одного
цвета
.
Другими
словами
,
вы
должны
установить
пару
идентичных
модулей
DDR3 DIMM
для
канала
Dual Channel A (DDR3_A1
и
DDR3_B1;
Синий
гнезда
;
см
.
стр
. 2
п
. 6)
или
пару
идентичных
модулей
DDR3 DIMM
для
канала
Dual Channel B (DDR3_
A2
и
DDR3_B2;
Белый
гнезда
;
см
.
стр
. 2
п
. 7),
иначе
активировать
технологию
двухканальной
памяти
будет
невозможно
.
Данная
материнская
плата
также
позволяет
установить
в
двухканальной
конфигурации
четыре
модуля
DDR3
DIMM.
Данная
материнская
плата
также
позволяет
установить
четыре
модуля
DDR3 DIMM
в
двухканальной
конфигурации
;
при
этом
во
все
четыре
гнезда
следует
устанавливать
одинаковые
модули
DDR3 DIMM.
Подробнее
см
.
таблицу
конфигураций
двухканальной
памяти
внизу
.
Конфигурации
двухканальной
памяти
DDR3_A1
DDR3_A2
DDR3_B1
DDR3_B2
(
Синий
) (
Белый
) (
Синий
) (
Белый
)
(1)
Заполнено
-
Заполнено
-
(2) -
Заполнено
-
Заполнено
(3)*
Заполнено
Заполнено
Заполнено
Заполнено
*
На
конфигурация
(3),
при
этом
во
все
четыре
гнезда
следует
устанавливать
одинаковые
модули
DDR3 DIMM.
1.
Если
вы
хотите
установить
два
модуля
памяти
,
то
для
обеспечения
оптимальной
совместимости
и
надежности
рекомендуется
устанавливать
их
в
гнезда
одного
цвета
.
Другими
словами
,
устанавливайте
модули
либо
в
группу
Синий
гнезд
(DDR3_A1
и
DDR3_B1),
либо
в
группу
Белый
(DDR3_A2
и
DDR3_B2).
2.
Если
в
гнезда
DDR3 DIMM
на
данной
материнской
плате
установлен
только
один
модуль
или
три
модуля
памяти
,
то
включить
технологию
Dual Channel Memory Technology
будет
невозможно
.
Внимание
,
данная
материнская
плата
поддерживает
функцию
Combo Cooler Option (C.C.O.),
обеспечивающую
возможность
установки
двух
разных
типов
кулеров
–
под
Socket LGA775, LGA 1155
или
LGA1156.
Отверстия
с
белой
каймой
предназначены
для
установки
кулеров
под
Socket LGA1155/1156.
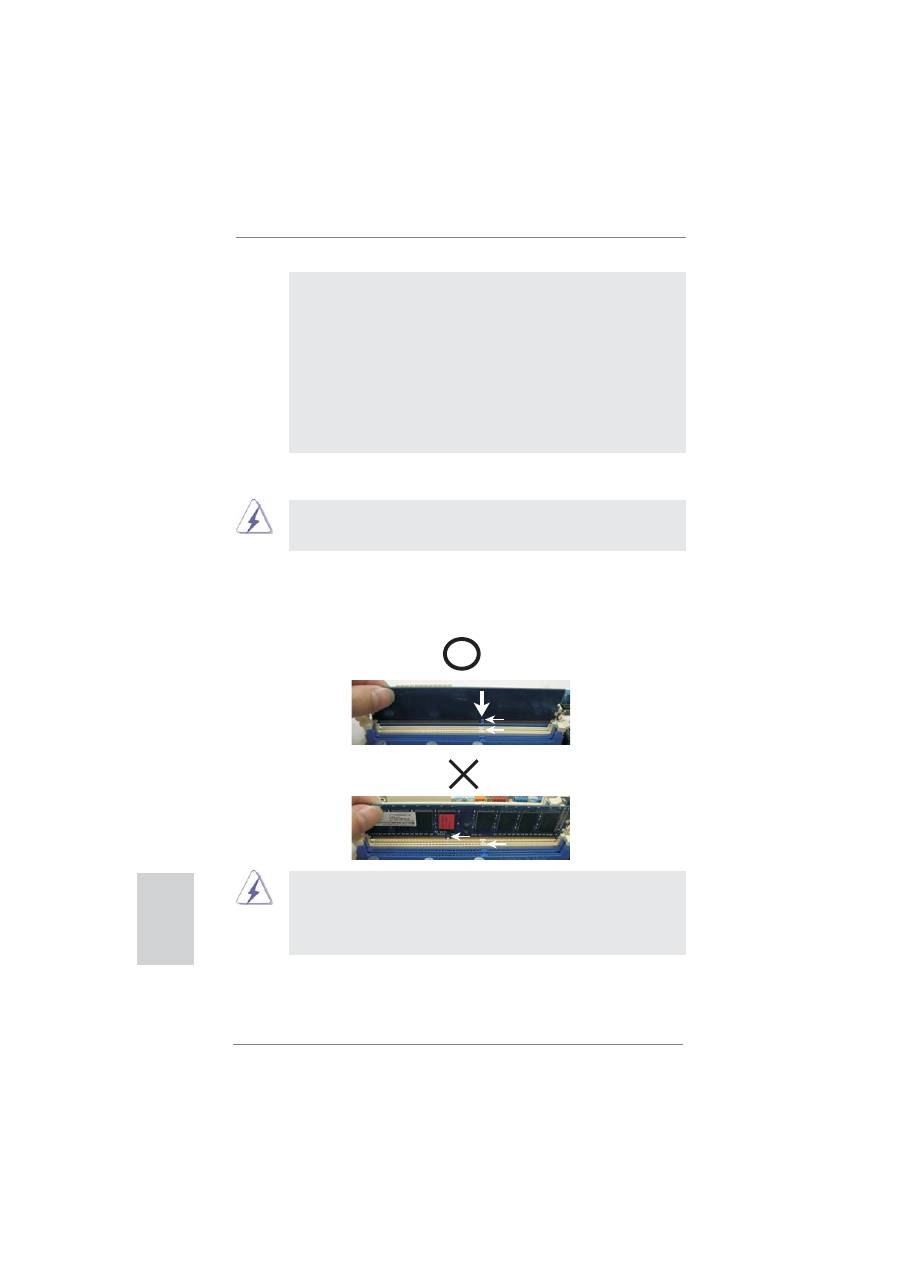
174
ASRock Z68 Extreme4 Motherboard
Установка
модуля
DIMM
Не
забудьте
отключить
источник
питания
перед
установкой
или
удалением
модулей
DIMM
или
других
компонентов
системы
.
Шаг
1.
Откройте
гнездо
DIMM,
нажав
на
фиксирующие
защелки
в
направлении
наружу
.
Шаг
2.
Поместите
модуль
DIMM
в
гнездо
так
,
чтобы
вырезы
на
модуле
соответствовали
разрывам
на
гнезде
.
DIMM-
модули
и
гнезда
для
них
оснащены
механическими
ключами
,
делающими
невозможной
неправильную
установку
.
Применение
силы
при
попытке
вставить
модуль
в
гнездо
в
неправильной
ориентации
может
привести
к
повреждению
модуля
и
системной
платы
.
Шаг
3.
Плотно
вставьте
DIMM-
модуль
в
гнездо
–
фиксаторы
по
обоим
концам
гнезда
должны
полностью
защелкнуться
.
notch
break
notch
break
3.
Если
пара
модулей
памяти
НЕ
УСТАНОВЛЕНА
в
один
и
тот
же
из
двух
каналов
(
например
,
два
модуля
памяти
занимают
гнезда
DDR3_A1
и
DDR3_A2),
то
включить
технологию
Dual
Channel Memory Technology
будет
невозможно
.
4.
Не
позволяют
установить
модуль
памяти
DDR, DDR2
в
щель
DDR3 ;
иначе
,
эта
объединительная
плата
и
DIMM
могут
быть
повреждены
.
5.
Некоторые
двусторонние
модули
памяти
DIMM
объемом
1
ГБ
устройства
DDR3
с
16
чипами
могут
не
работать
на
данной
материнской
плате
.
Не
рекомендуется
устанавливать
их
на
этой
материнской
плате
.
Ру
сский
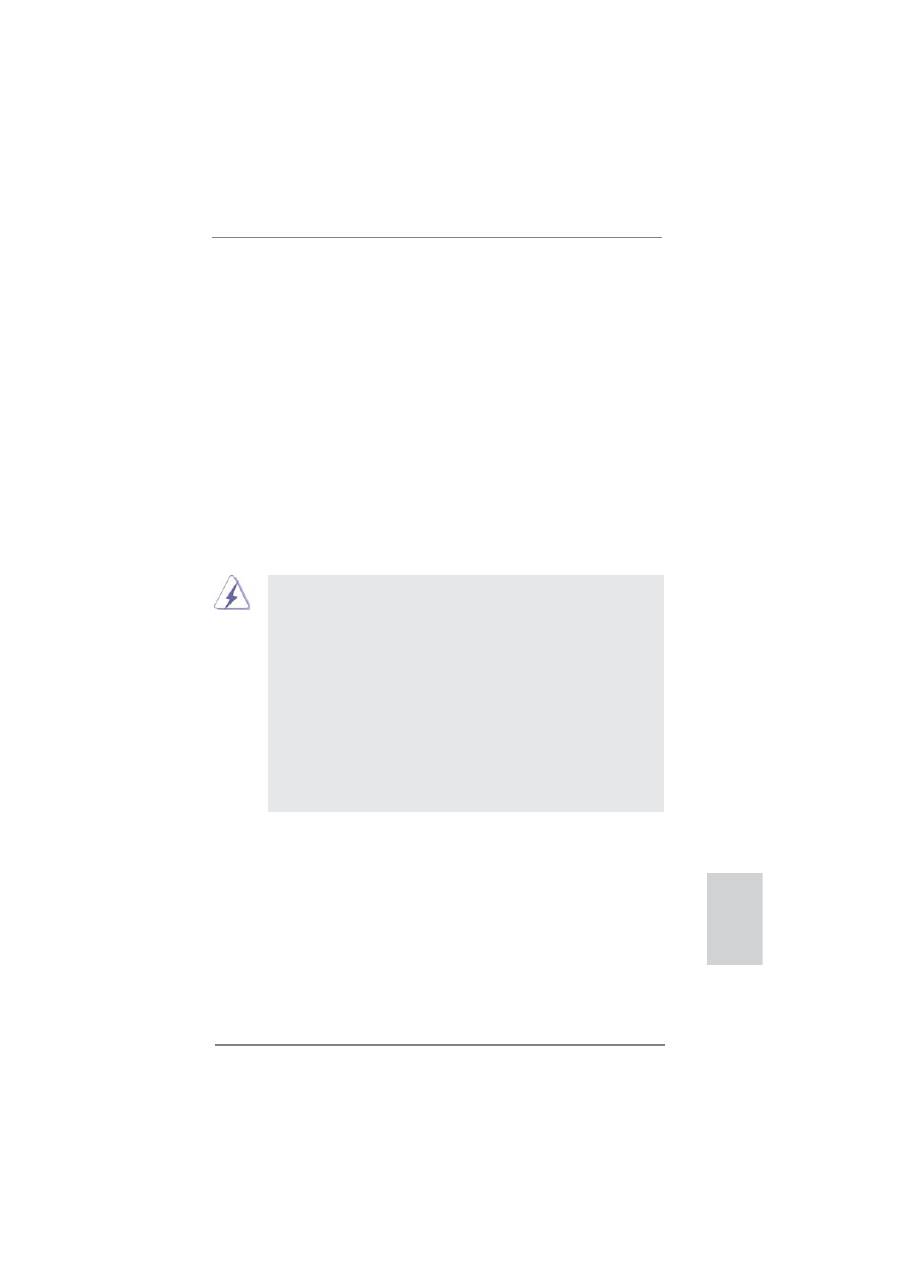
175
ASRock Z68 Extreme4 Motherboard
Ру
сский
1.
В
режиме
одной
карты
VGA
рекомендуется
устанавливать
графическую
карту
PCI Express x16
на
разъем
PCIE2.
2.
В
режимах
CrossFireX
TM
или
SLI
TM
устанавливайте
графическую
карту
PCI Express x16
на
разъемы
PCIE2
и
PCIE4.
Таким
образом
,
оба
эти
разъема
будут
работать
на
пропускной
способности
x8.
3.
В
режиме
3-Way CrossFireX
TM
устанавливайте
графическую
карту
PCI Express x16
на
разъемы
PCIE2, PCIE4
и
PCIE5.
Таким
образом
,
разъем
PCIE2
и
PCIE4
будет
работать
на
пропускной
способности
x8,
тогда
как
разъемы
PCIE5 -
на
x4.
4.
Подключите
вентилятор
корпуса
к
соединителю
вентилятора
корпуса
материнской
платы
(CHA_FAN1, CHA_FAN2
или
CHA_FAN3)
при
использовании
нескольких
графических
карт
для
лучшей
тепловой
среды
.
2.4
Гнезда
расширения
(PCI
и
PCI Express)
Материнские
платы
Z68 Extreme4
включают
2
гнезда
PCI
и
5
гнездо
PCI Ex-
press.
Гнезда
PCI:
Гнезда
PCI
предназначены
для
карт
расширения
с
32-
разрядным
интерфейсом
PCI.
Гнезда
PCIE:
Гнездо
PCIE1 / PCIE3 (PCIE x1;
Белый
)
используется
для
графических
карт
PCI Express
с
шириной
полосы
x1,
например
,
карт
Gigabit LAN.
Шина
стандарта
PCIE2 / PCIE4 (
разъем
PCIE x16;
синий
)
используется
для
графических
карт
PCI Express x16,
или
для
установки
графических
карт
PCI Express
для
поддержки
функции
CrossFireX
TM
и
SLI
TM
.
Шина
стандарта
PCIE5 (
разъем
PCIE x16;
синий
)
используется
для
графических
карт
PCI Express x4,
или
для
установки
графических
карт
PCI Express
для
поддержки
функции
3-Way CrossFireX
TM
.
Установка
карты
расширения
Шаг
1.
Перед
установкой
платы
расширения
выключите
питание
и
извлеките
вилку
сетевого
шнура
из
розетки
.
Прежде
чем
приступать
к
установке
,
внимательно
прочтите
документацию
на
плату
расширения
и
выполните
необходимые
аппаратные
настройки
.
Шаг
2.
Снимите
скобу
-
заглушку
для
гнезда
,
которое
вы
собираетесь
использовать
.
Сохраните
винт
,
поскольку
впоследствии
он
вам
понадобится
.
Шаг
3.
Совместите
разъем
карты
с
гнездом
и
сильно
надавите
,
чтобы
карта
полностью
вошла
в
гнездо
.
Шаг
4.
Закрепите
карту
на
корпусе
с
помощью
винта
.
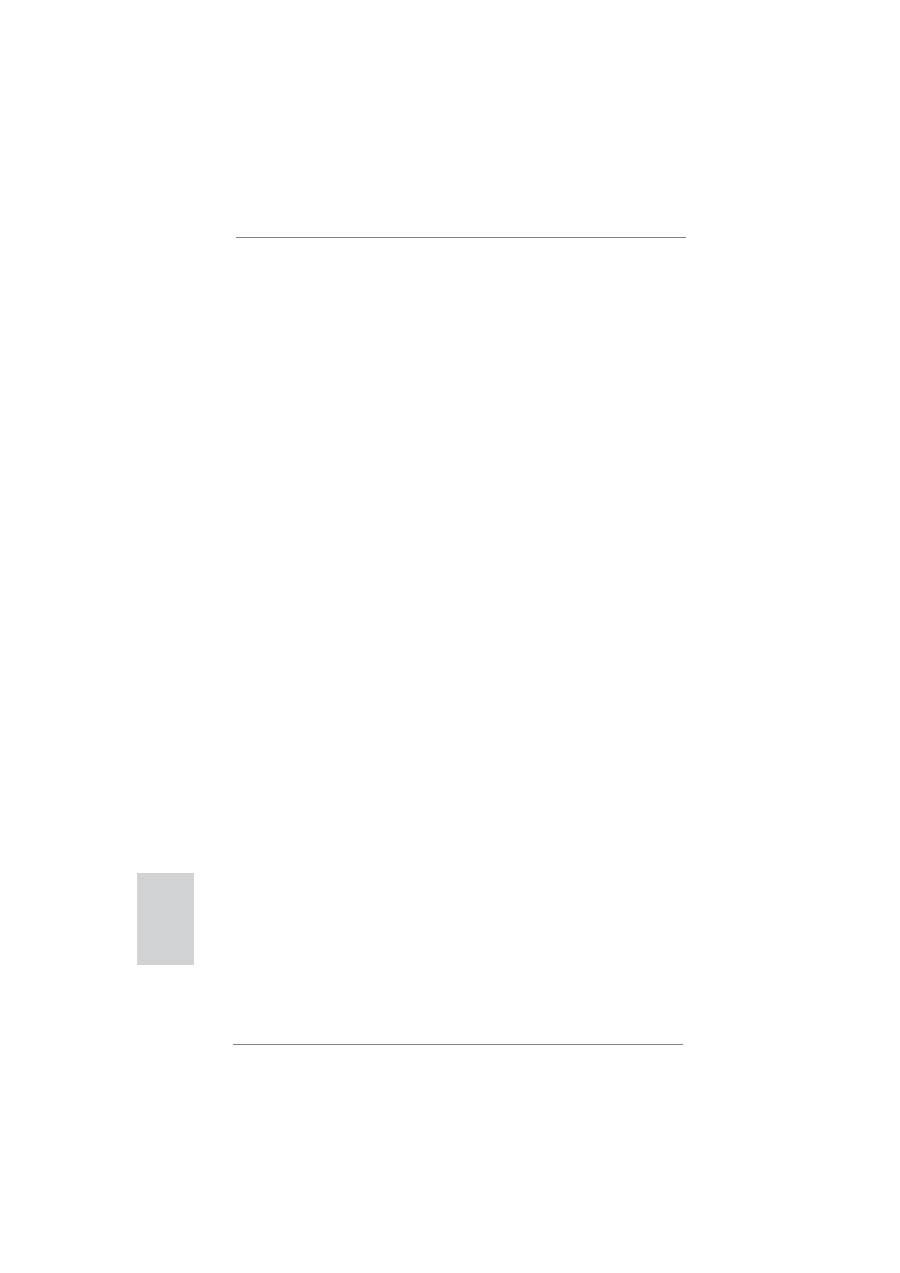
176
ASRock Z68 Extreme4 Motherboard
2.5
Руководство
по
эксплуатации
SLI
TM
и
Quad SLI
TM
Данная
материнская
плата
поддерживает
технологии
NVIDIA
®
SLIT
TM
и
Quad SLI
TM
(
масштабируемый
интерфейс
связи
),
что
предоставляет
Вам
возможность
устанавливать
до
2-
х
одинаковых
графических
карт
PCI Express
x16.
На
данный
момент
технология
NVIDIA
®
SLI
TM
поддерживает
операционные
системы
Windows
®
7 / 7 64-bit / Vista
TM
/ Vista
TM
64-bit / XP / XP 64-bit.
Технологии
NVIDIA
®
Quad SLI
TM
поддерживают
только
операционные
системы
Windows
®
7 / 7 64-bit / Vista
TM
/ Vista
TM
64-bit.
См
.
процедуры
установки
на
стр
. 19
для
детальной
информации
.
2.6
Руководство
по
эксплуатации
CrossFireX
TM
,
3-
стороннем
режиме
CrossFireX
TM
и
Quad
CrossFireX
TM
Данная
материнская
плата
поддерживает
функции
CrossFireX
TM
, 3-
стороннем
режиме
CrossFireX
TM
и
Quad CrossFireX
TM
.
Технология
CrossFireX
TM
предлагает
наиболее
эффективные
средства
,
доступные
для
комбинирования
нескольких
высококачественных
графических
процессоров
в
одном
ПК
.
Комбинируя
несколько
различных
операционных
режимов
с
интеллектуальным
программным
обеспечением
и
инновационным
механизмом
межсистемной
связи
, CrossFireX
TM
позволяет
улучшить
работу
и
качество
изображения
до
максимально
возможного
уровня
для
любого
3D-
приложения
.
На
данный
момент
функция
CrossFireX
TM
поддерживается
с
операционной
системой
Win-
dows
®
XP
с
Service Pack 2 / Vista
TM
/ 7.
Функция
3-
стороннем
режиме
CrossFi-
reX
TM
и
Quad CrossFireX
TM
поддерживается
только
с
операционной
системой
Windows
®
Vista
TM
/ 7.
Посетите
веб
-
сайт
AMD
для
обновления
драйверов
ATI
TM
CrossFireX
TM
.
См
.
процедуры
установки
на
стр
. 22
для
детальной
информации
.
Ру
сский
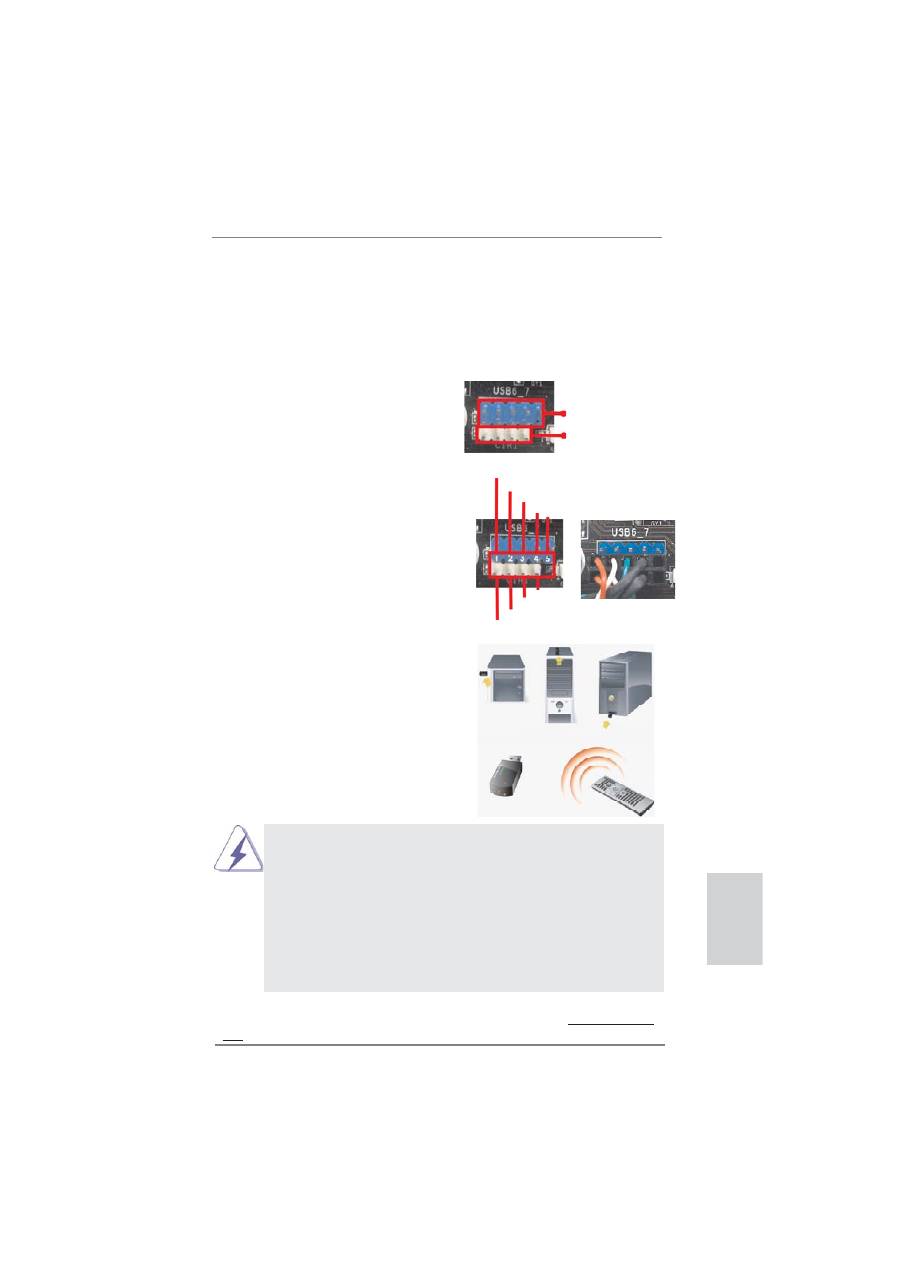
177
ASRock Z68 Extreme4 Motherboard
Ру
сский
*
Пульт
ДУ
ASRock Smart
работает
только
с
некоторыми
материнскими
платами
ASRock.
Список
поддерживаемых
материнских
плат
см
.
на
веб
-
сайте
ASRock: http://www.asrock.
com
Разъем
USB 2.0
(9-
контактный
,
синий
)
Разъем
CIR
(4-
контактный
,
белый
)
2.7
Пульт
дистанционного
управления
ASRock Smart
Краткое
руководство
по
установке
Пульт
ДУ
ASRock Smart
работает
только
с
материнскими
платами
ASRock,
оснащен
-
ными
разъемом
CIR.
Ниже
приведены
краткие
инструкции
по
установке
и
использо
-
ванию
пульта
ДУ
ASRock Smart.
Шаг
1.
Найдите
на
материнской
плате
ASRock
разъем
CIR,
расположенный
рядом
с
разъемом
USB 2.0.
Шаг
2.
Подключите
кабель
USB
от
передней
панели
к
разъему
USB 2.0 (
как
показано
ниже
,
контакты
1–5)
и
к
разъему
CIR.
Удостоверьтесь
,
что
разводка
проводов
и
контактов
совпадает
.
Шаг
3.
Подключите
CIR-
приемник
с
широким
углом
приема
к
порту
USB
на
передней
панели
.
Если
CIR-
приемник
с
широким
углом
приема
не
принимает
инфракрасные
сигналы
от
пульта
ДУ
для
MCE,
попробуйте
подключить
его
к
другому
порту
USB.
3 CIR-
датчика
под
различными
углами
1.
Только
один
порт
USB
на
передней
панели
можно
использовать
для
CIR-
приемника
.
При
использовании
порта
для
CIR-
приемника
другой
порт
будет
работать
как
обычный
порт
USB.
2.
CIR-
приемник
с
широким
углом
приема
предназначен
для
установки
исключительно
в
порт
USB
на
передней
панели
.
Не
подключайте
приемник
к
порту
USB
на
задней
панели
.
CIR-
приемник
с
широким
углом
приема
может
принимать
инфракрасные
сигналы
с
различных
направлений
(
сверху
,
снизу
и
спереди
),
что
позволяет
использовать
его
с
большинством
имеющихся
в
продаже
корпусов
.
3.
Приемник
ДУ
не
поддерживает
функцию
«
горячего
»
подключения
.
Приемник
необходимо
подключить
перед
загрузкой
системы
.
USB_PWR
P-
P+
GND
ATX+5VSB
IRRX
IRTX
GND
DUMMY

178
ASRock Z68 Extreme4 Motherboard
2.8
Установка
перемычек
Конфигурация
перемычек
иллюстрируется
на
рисунке
.
Когда
перемычка
надета
на
контакты
,
они
называются
“
замкнутыми
”
(short).
Если
на
контактах
перемычки
нет
,
то
они
называются
“
разомкнутыми
” (open).
На
иллюстрации
показана
3-
контактная
перемычка
,
у
которой
контакты
1
и
2
замкнуты
.
Перемычка
Установка
Описание
Очистка
CMOS
(CLRCMOS1,
3-
контактная
перемычка
)
(
см
.
стр
. 2,
п
. 10)
Примечание
.
Контактная
колодка
CLRCMOS1
позволяет
очистить
данные
CMOS.
Для
очистки
данных
и
восстановления
заводских
системных
параметров
сначала
выключите
компьютер
и
отсоедините
сетевую
вилку
кабеля
питания
от
электророзетки
.
Выждите
не
менее
15
секунд
и
колпачковой
перемычкой
на
5
секунд
перемкните
штырьки
2
и
3
контактной
колодки
CLRCMOS1.
Однако
не
производите
очистку
CMOS
непосредственно
после
обновления
BIOS.
Если
необходимо
очистить
CMOS
сразу
же
после
окончания
обновления
BIOS,
то
,
перед
очисткой
CMOS,
необходимо
сначала
выполнить
загрузку
системы
,
а
затем
завершить
ее
работу
.
Примите
во
внимание
,
что
пароль
,
дата
,
время
,
профиль
пользователя
по
умолчанию
,
идентификатор
1394 GUID
и
MAC-
адрес
будут
очищены
только
тогда
,
когда
будет
извлечена
из
своего
гнезда
батарейка
CMOS.
Стандартные
Очистка
CMOS
Ру
сский
Переключатель
Clear CMOS
работает
так
же
,
как
перемычка
Clear
CMOS.
2.9
Колодки
и
разъемы
на
плате
Имеющиеся
на
плате
колодки
и
разъемы
НЕ
ЯВЛЯЮТСЯ
контактами
для
перемычек
.
НЕ
УСТАНАВЛИВАЙТЕ
перемычки
на
эти
колодки
и
разъемы
–
это
приведет
к
необратимому
повреждению
материнской
платы
!
Разъем
дисковода
гибких
дисков
(33-
контактный
FLOPPY1)
(
см
.
стр
. 2,
п
. 34)
Примечание
.
Убедитесь
,
что
сторона
кабеля
с
красной
полосой
соответствует
контакту
1
на
разъеме
.
la banda roja debe quedar en el
mismo lado que el contacto 1
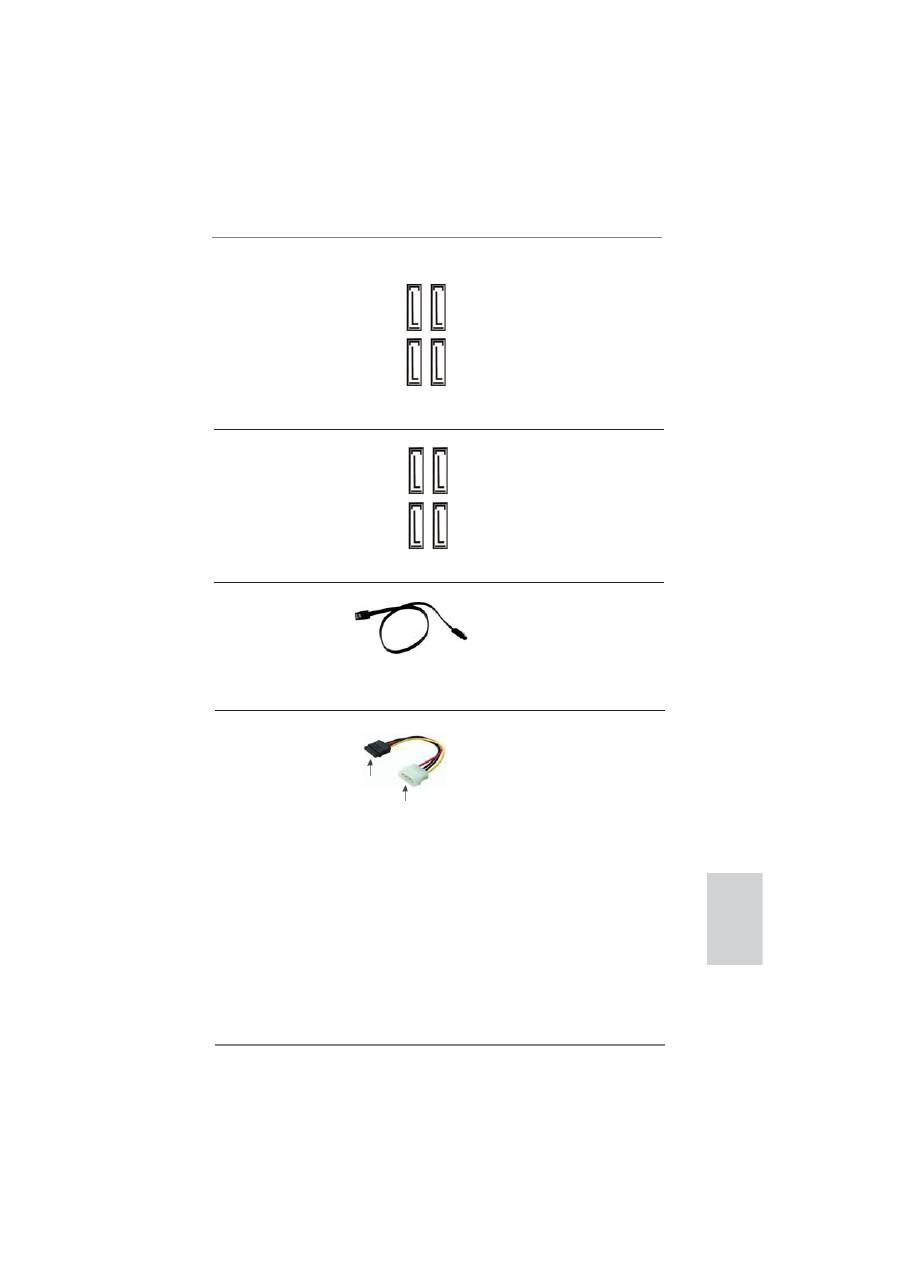
179
ASRock Z68 Extreme4 Motherboard
Разъемы
Serial ATAII
Два
соединителя
Serial ATAII
(SATA2_2,
см
.
стр
. 2,
п
. 15)
предназначаются
для
(SATA2_3,
см
.
стр
. 2,
п
. 16)
подключения
внутренних
(SATA2_4,
см
.
стр
. 2,
п
. 17)
устройств
хранения
с
(SATA2_5,
см
.
стр
. 2,
п
. 18)
использованием
интерфейсных
кабелей
SATAII.
В
настоящее
время
интерфейс
SATA
допускает
скорость
передачи
данных
до
\ 3,0
Гбит
/
с
.
Разъемы
Serial ATA3
Два
соединителя
Serial ATA3
(SATA3_0,
см
.
стр
. 2,
п
. 13)
предназначаются
для
(SATA3_1,
см
.
стр
. 2,
п
. 14)
подключения
внутренних
(SATA3_M1,
см
.
стр
. 2,
п
. 11)
устройств
хранения
с
(SATA3_M2,
см
.
стр
. 2,
п
. 12)
использованием
нтерфейсных
кабелей
SATA3.
В
настоящее
время
интерфейс
SATA
допускает
скорость
передачи
данных
до
\ 6,0
Гбит
/
с
.
Ру
сский
SA
TA2_4 SA
TA2_2
SA
TA2_5 SA
TA2_3
SA
TA3_0 SA
TA3_M1
SA
TA3_1 SA
TA3_M2
Информационный
Информационный
кабель
кабель
Serial ATA (SATA)
интерфейса
SATA / SATAII / SATA3
(
дополнительно
)
не
является
направленным
.
Любой
из
его
соединителей
может
быть
подключен
либо
к
жесткому
диску
интерфейса
SATAII / SATA3
либо
к
материнской
плате
.
Кабель
питания
Присоедините
кабель
питания
Serial ATA (SATA)
стандарта
SATA
с
помощью
(
дополнительно
)
соединителей
на
его
черном
конце
с
ответными
соединителями
питания
на
каждом
из
жестких
дисков
.
Затем
соедините
белый
конец
кабеля
питания
стандарта
SATA
с
блоком
питания
.
подключите
к
соединителю
питания
жесткого
диска
интерфейса
SATA
подключите
к
источнику
питания
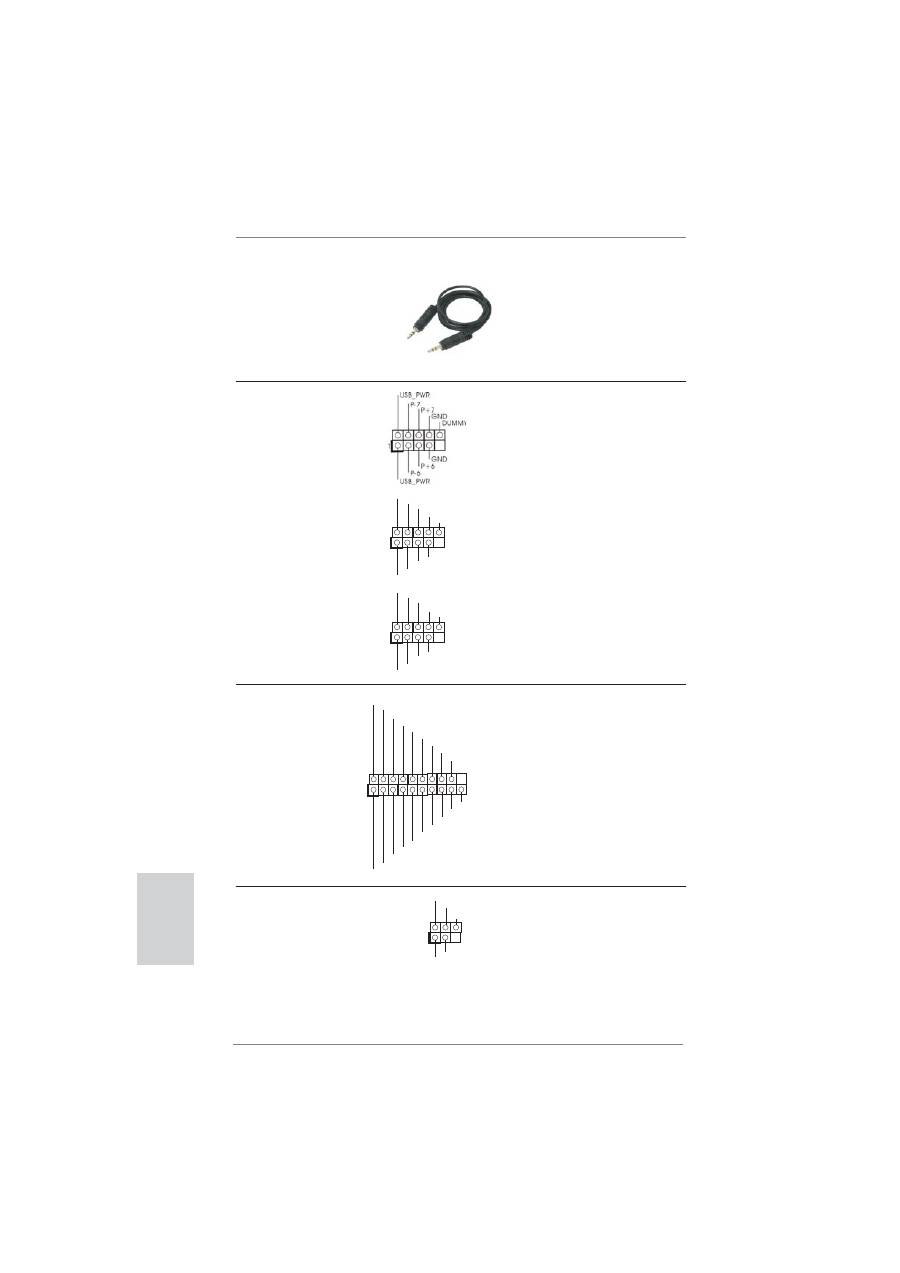
180
ASRock Z68 Extreme4 Motherboard
Колодка
USB 2.0
Помимо
четыре
стандартных
(9-
контактный
USB6_7)
портов
USB 2.0
на
панели
ввода
-
(
см
.
стр
. 2,
п
. 30)
вывода
,
на
данной
материнской
плате
предусмотрено
три
разъема
USB
2.0.
Каждый
разъем
USB 2.0
поддерживает
два
порта
USB 2.0.
(9-
контактный
USB8_9)
(
см
.
стр
. 2,
п
. 29)
(9-
контактный
USB10_11)
(
см
.
стр
. 2,
п
. 28)
Колодка
USB 3.0
ППомимо
двух
стандартных
(19-
контактный
USB3_12_13)
портов
USB 3.0
на
панели
ввода
-
(
см
.
стр
. 2,
п
. 26)
вывода
,
на
данной
материнской
плате
предусмотрен
один
разъем
USB
3.0.
Этот
разъем
USB 3.0
поддерживает
два
порта
USB 3.0.
Колодка
инфракрасного
модуля
Данная
колодка
позволяет
(5-
контактный
IR1)
подключить
дополнительный
(
см
.
стр
. 2,
п
. 33)
модуль
беспроводного
инфракрасного
приемопередатчика
.
Ру
сский
1
ID
IntA_P1_D+
IntA_P1_D-
GND
IntA_P1_SSTX+
IntA_P1_SSTX-
GND
IntA_P1_SSRX+
IntA_P1_SSRX-
Vbus
IntA_P2_D+
IntA_P2_D-
GND
IntA_P2_SSTX+
IntA_P2_SSTX-
GND
IntA_P2_SSRX+
IntA_P2_SSRX-
Vbus
1
IRTX
+5VSB
DUMMY
IRRX
GND
1
USB_PWR
P-8
GND
DUMMY
USB_PWR
P+8
GND
P-9
P+9
1
USB
_
P
W
R
P
-10
G
N
D
DU
MMY
USB
_
P
W
R
P
+10
G
N
D
P
-11
P
+11
аудиокабель
с
3,5-
мм
штекерами
3,5-
мм
разъем
на
любом
конце
(
дополнительно
)
аудиокабеля
можно
подключить
к
портативному
аудиоустройству
,
такому
как
MP3-
плеер
или
мобильный
телефон
,
либо
к
порту
линейного
входа
компьютера
.
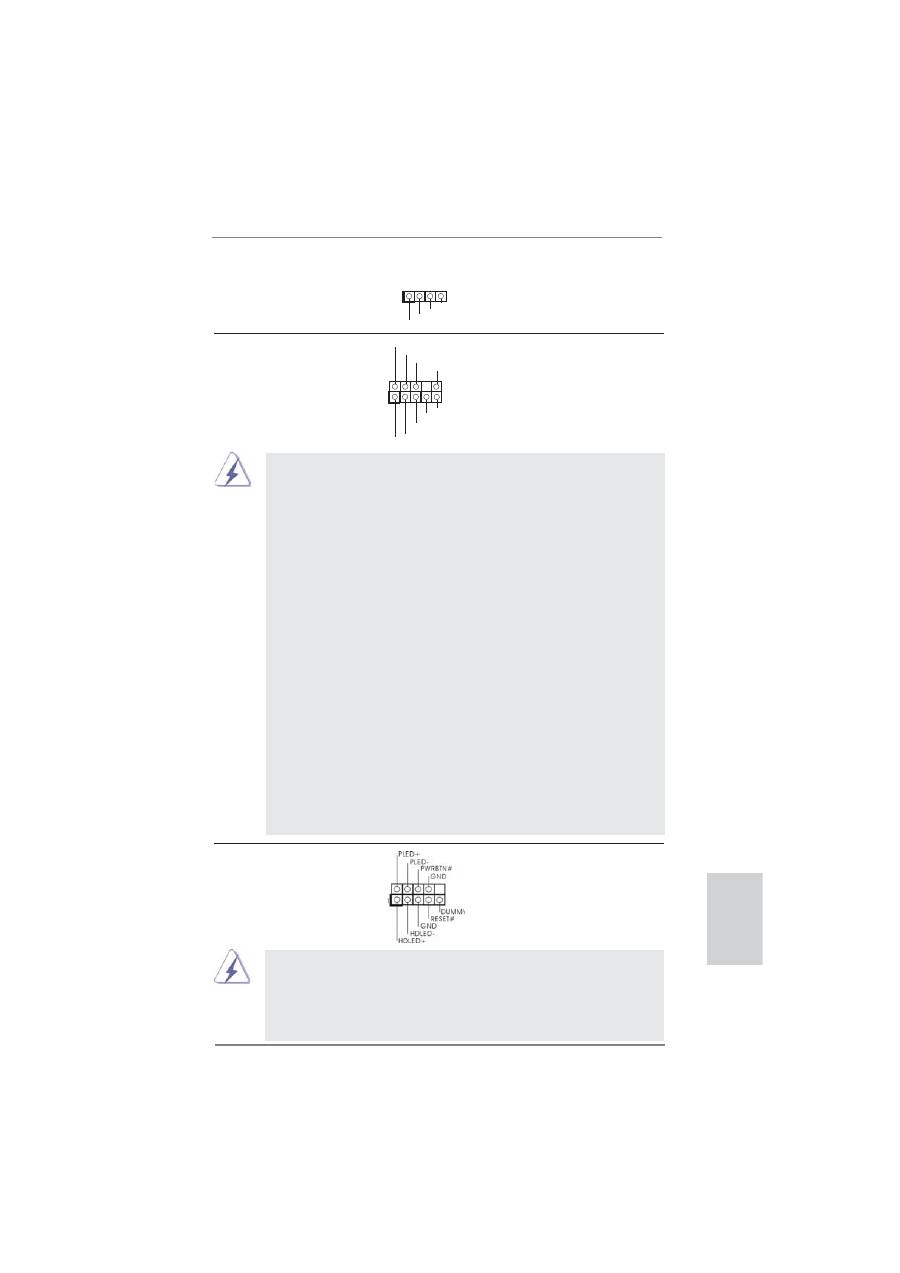
181
ASRock Z68 Extreme4 Motherboard
Колодка
системной
панели
Данная
колодка
обеспечивает
(9-
контактный
PANEL1)
работу
нескольких
функций
(
см
.
стр
. 2,
п
. 24)
передней
панели
системы
.
Аудиоразъем
передней
Этот
интерфейс
предназначен
панели
для
присоединения
(9-
контактный
HD_AUDIO1)
аудиокабеля
передней
панели
,
(
см
. c
тр
. 2,
п
.36)
обеспечивающего
удобное
подключение
аудиоустройств
и
управление
ими
.
1.
Система
High De
fi
nition Audio
поддерживает
функцию
автоматического
обнаружения
разъемов
(Jack Sensing),
однако
для
ее
правильной
p
аботы
кабель
панели
в
корпусе
должен
поддерживать
HDA.
При
сборке
системы
следуйте
инструкциям
,
приведенным
в
нашем
руководстве
и
руководстве
пользователя
для
корпуса
.
2.
Если
вы
используете
аудиопанель
AC’97,
подключите
ее
к
колодке
аудиоинтерфейса
передней
панели
следующим
образом
:
A.
Подключите
выводы
Mic_IN (MIC)
к
контактам
MIC2_L.
B.
Подключите
выводы
Audio_R (RIN)
к
контактам
OUT2_R,
а
выводы
Audio_L (LIN)
к
контактам
OUT2_L.
C.
Подключите
выводы
Ground (GND)
к
контактам
Ground (GND).
D.
Контакты
MIC_RET
и
OUT_RET
предназначены
только
для
аудиопанели
HD.
При
использовании
аудиопанели
AC’97
подключать
их
не
нужно
.
E.
Процедура
активации
микрофона
приведена
ниже
.
Для
ОС
Windows
®
XP / XP 64-
бита
:
Выберите
«Mixer» (
Микшер
).
Выберите
«Recorder» (
Устройство
записи
).
Затем
щелкните
«FrontMic» (
Передний
микрофон
).
Для
ОС
Windows
®
7 / 7 64-
бита
, Vista
TM
/ Vista
TM
64-
бита
:
Перейдите
к
вкладке
«FrontMic» (
Передний
микрофон
)
в
панели
управления
Realtek.
Отрегулируйте
уровень
«Recording
Volume» (
Громкость
записи
).
Подключите
к
этому
разъему
кнопку
питания
,
кнопку
сброса
и
индикатор
состояния
системы
на
корпусе
в
соответствии
с
указанным
ниже
назначением
контактов
.
При
подключении
кабелей
необходимо
соблюдать
полярность
положительных
и
отрицательных
контактов
.
Ру
сский
J_SENSE
OUT2_L
1
MIC_RET
PRESENCE#
GND
OUT2_R
MIC2_R
MIC2_L
OUT_RET
1
ATX+5VSB
IRTX
GND
IRRX
Датчик
пользовательского
инфракрасного
модуля
Датчик
можно
использовать
для
(4-
контактный
CIR1)
подключения
дистанционный
(
см
.
стр
. 2,
п
. 31)
приемник
.
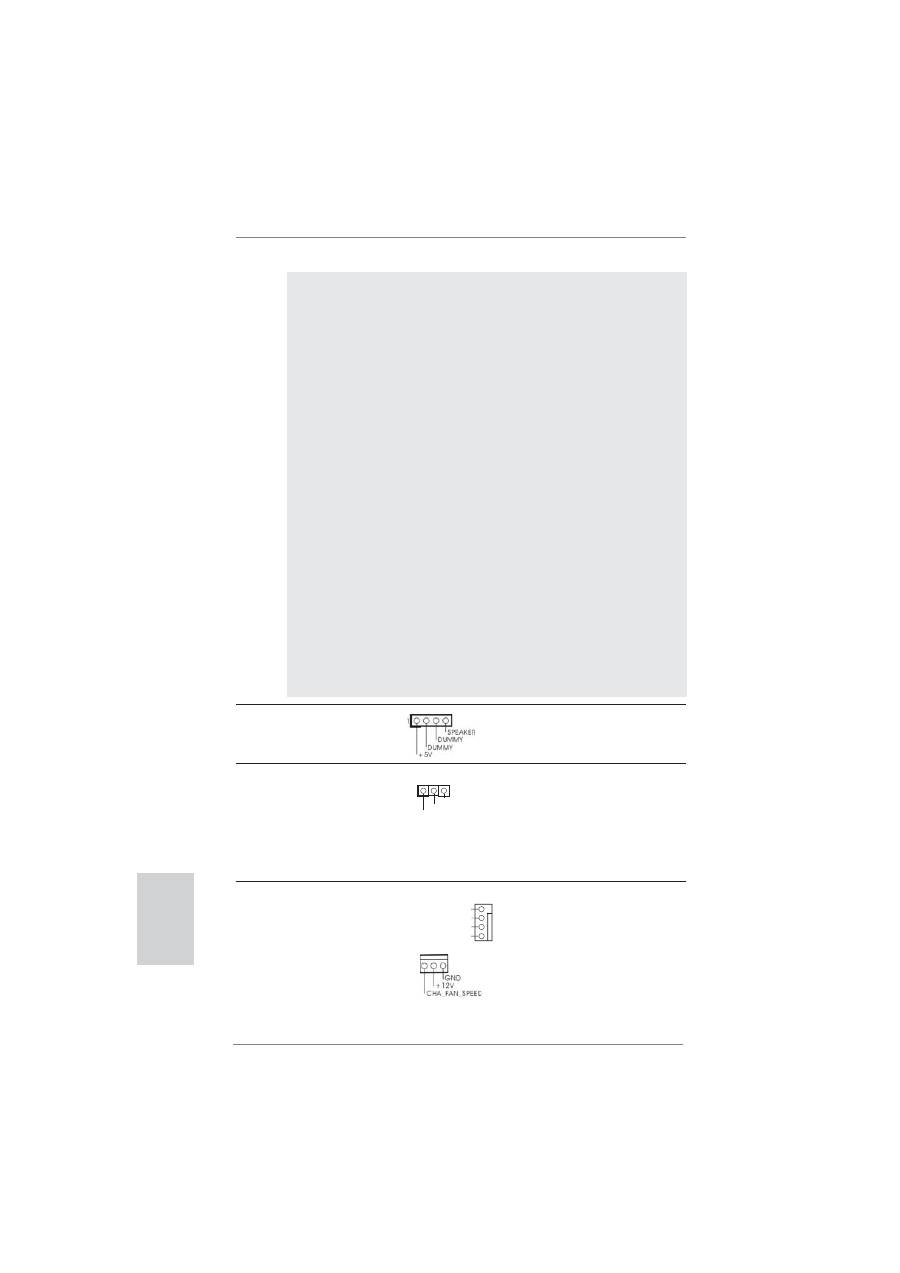
182
ASRock Z68 Extreme4 Motherboard
Колодка
динамика
корпуса
Подключите
к
этой
колодке
(4-
контактный
SPEAKER1)
кабель
от
динамика
на
корпусе
(
см
.
стр
. 2,
п
. 25)
компьютера
.
Подключите
кабели
вентилятора
к
соединителям
и
присоедините
черный
шнур
к
штырю
заземления
.
разъем
Power LED
Подключите
индикатор
Power LED
(3-
контактный
PLED1)
к
этому
разъему
для
отображения
(
см
.
стр
. 2,
п
. 23)
статуса
питания
системы
.
Этот
светодиод
продолжит
мигать
в
режиме
S1.
Светодиод
будет
выключен
в
режимах
S3/S4
или
S5
(
система
выключена
).
Chassis
и
Power Fan-
соединители
(4-
контактный
CHA_FAN1)
(
см
.
стр
. 2,
п
. 9)
(3-
контактный
CHA_FAN2)
(
см
.
стр
. 2,
п
. 47)
PWRBTN
(
кнопка
питания
):
Подключите
к
этим
контактам
кнопку
питания
на
передней
панели
корпуса
.
Способ
выключения
системы
с
помощью
кнопки
питания
можно
настроить
.
RESET
(
кнопка
сброса
):
Подключите
к
этим
контактам
кнопку
сброса
на
передней
панели
корпуса
.
Нажмите
кнопку
сброса
для
перезагрузки
компьютера
,
если
компьютер
«
завис
»
и
нормальную
перезагрузку
выполнить
не
удается
.
PLED
(
индикатор
питания
системы
):
Подключите
к
этим
контактам
индикатор
состояния
питания
на
передней
панели
корпуса
.
Этот
индикатор
светится
,
когда
система
работает
.
Индикатор
мигает
,
когда
система
находится
в
режиме
ожидания
S1.
Этот
индикатор
не
светится
,
когда
система
находится
в
режиме
ожидания
S3
или
S4,
либо
выключена
(S5).
HDLED
(
индикатор
активности
жесткого
диска
):
Подключите
к
этим
контактам
индикатор
активности
жесткого
диска
на
передней
панели
корпуса
.
Этот
индикатор
светится
,
когда
осуществляется
считывание
или
запись
данных
на
жестком
диске
.
Конструкция
передней
панели
может
различаться
в
зависимости
от
корпуса
.
Модуль
передней
панели
в
основном
состоит
из
кнопки
питания
,
кнопки
сброса
,
индикатора
питания
,
индикатора
активности
жесткого
диска
,
динамика
и
т
.
п
.
При
подключении
к
этому
разъему
модуля
передней
панели
корпуса
удостоверьтесь
,
что
провода
подключаются
к
соответствующим
контактам
.
Ру
сский
1
PLED+
PLED+
PLED-
FAN_SPEED_CONTROL
GND
+12V
CHA_FAN_SPEED

183
ASRock Z68 Extreme4 Motherboard
Колодка
питания
ATX
Подключите
к
этой
колодке
(24-
контактный
ATXPWR1)
кабель
питания
ATX.
(
см
.
стр
. 2,
п
. 8)
Несмотря
на
то
,
что
эта
материнская
плата
предусматр
-
ивает
24-
штыревой
разъем
питания
ATX,
работа
будет
продолжаться
,
даже
если
адаптируется
традиционный
20-
штыревой
разъем
питания
ATX.
Для
использования
20-
штыревого
разъема
питания
ATX
вставьте
источник
питания
вместе
со
штекером
1
и
штекером
13.
Установка
20-
штыревого
разъема
питания
ATX
Разъем
вентилятора
Подключите
к
этому
разъему
процессора
кабель
вентилятора
процессора
(4-
контактный
CPU_FAN1)
так
,
чтобы
черный
провод
(
см
.
стр
. 2,
п
. 4)
соответствовал
контакту
земли
.
Данная
материнская
плата
поддерживает
вентиляторы
процессора
с
4-
контактным
разъемом
(
функция
тихого
режима
вентилятора
),
однако
вентиляторы
с
3-
контактным
разъемом
также
будут
успешно
работать
,
хотя
функция
управления
скоростью
вращения
вентилятора
окажется
недоступной
.
Если
вы
хотите
подключить
вентилятор
процессора
с
3-
контактным
разъемом
к
разъему
вентилятора
процессора
на
данной
материнской
плате
,
для
этого
следует
использовать
контакты
1-3.
Установка
вентилятора
с
3-
контактным
разъемом
Контакты
1-3
подключены
(3-
контактный
CHA_FAN3)
(
см
.
стр
. 2,
п
. 46)
(3-
контактный
PWR_FAN1)
(
см
.
стр
. 2,
п
. 2)
Ру
сский
4
3
2
1
GND
+12V
CPU_FAN_SPEED
FAN_SPEED_CONTROL
12
1
24
13
12
1
24
13
(3-
контактный
CPU_FAN2)
(
см
.
стр
. 2,
п
. 5)
GND
+12V
PWR_FAN_SPEED

184
ASRock Z68 Extreme4 Motherboard
Колодка
HDMI_SPDIF
Колодка
HDMI_SPDIF
(2-
контактный
HDMI_SPDIF1)
обеспечивает
подачу
выходного
(
см
.
стр
. 2,
п
. 37)
аудиосигнала
на
VGA-
карту
HDMI,
что
позволяет
подключать
к
системе
цифровые
телевизоры
,
проекторы
или
жидкокристаллические
панели
HDMI.
Соедините
эту
колодку
с
разъемом
HDMI_SPDIF
на
VGA-
карте
HDMI.
Колодка
COM-
порта
Данная
колодка
COM-
порта
(9-
контактный
COM1)
позволяет
подключить
модуль
(
см
.
стр
. 2,
п
. 35)
порта
COM.
Хотя
эта
объединительная
плата
обеспечивает
ATX
с
8
булавками
12V
соединитель
власти
,
это
может
все
еще
работать
,
если
Вы
принимаете
традиционный
ATX
с
4-Pin 12V
электропитание
.
Чтобы
использовать
электропитание
ATX
с
4-Pin,
пожалуйста
включите
ваше
электропитание
наряду
с
Булавкой
1
и
Прикрепите
5.
ATX
С
4-Pin 12V
Установка
Электропитания
Ру
сский
Колодка
питания
12V-ATX
Обратите
внимание
,
что
к
этому
(8-
контактный
ATX12V1)
разъему
необходимо
(
см
.
стр
. 2,
п
. 1)
подключить
вилку
блока
питания
ATX
12
В
,
чтобы
обеспечить
достаточную
мощность
электропитания
.
В
противном
случае
включение
системы
будет
невозможно
.
8 5
4 1
8
5
4
1
SPDIFOUT
GND
1
+12V
GND
+12V
1
RXTPBM_
0
GND
RXTPAM_
0
RXTPBP_
0
GND
RXTPAP_
0
SLI/XFIRE_POWER1
Данный
разъем
использовать
не
обязательно
,
но
его
следует
подключить
к
разъему
питания
жесткого
диска
,
если
в
системную
плату
одновременно
установлены
две
видеокарты
.
Разъем
питания
SLI/XFIRE
(4-
контактный
SLI/XFIRE_POWER1)
(
см
.
стр
.2
п
. 45)
Помимо
четырех
портов
IEEE
1394
на
панели
ввода
-
вывода
имеются
две
группы
контактов
на
материнской
плате
для
подключения
двух
дополнительных
портов
IEEE
1394
каждая
.
Колодки
IEEE 1394
(9-
контактный
FRONT_1394)
(
см
.
стр
. 2,
п
. 32)

185
ASRock Z68 Extreme4 Motherboard
Ру
сский
Руководство
по
установке
передней
панели
USB 3.0
Установите
переднюю
панель
USB 3.0
в
отсек
2,5”-
накопителя
на
шасси
.
Шаг
3
Шаг
4
Передняя
панель
USB 3.0
готова
к
использованию
.
Подключите
кабель
передней
панели
USB 3.0
к
монтажной
колодке
порта
USB 3.0 (USB3_12_13)
на
материнской
плате
.
Шаг
5
Шаг
6
Закрепите
переднюю
панель
USB 3.0
в
отсеке
накопителя
с
помощью
шести
винтов
.
Подготовьте
комплект
передней
панели
USB 3.0,
четыре
винта
для
крепления
жесткого
диска
и
шесть
винтов
для
крепления
к
шасси
.
Шаг
1
Шаг
2
Закрепите
2,5”-
привод
жесткого
/
твердотельного
диска
на
передней
панели
USB 3.0
с
помощью
четырех
винтов
.
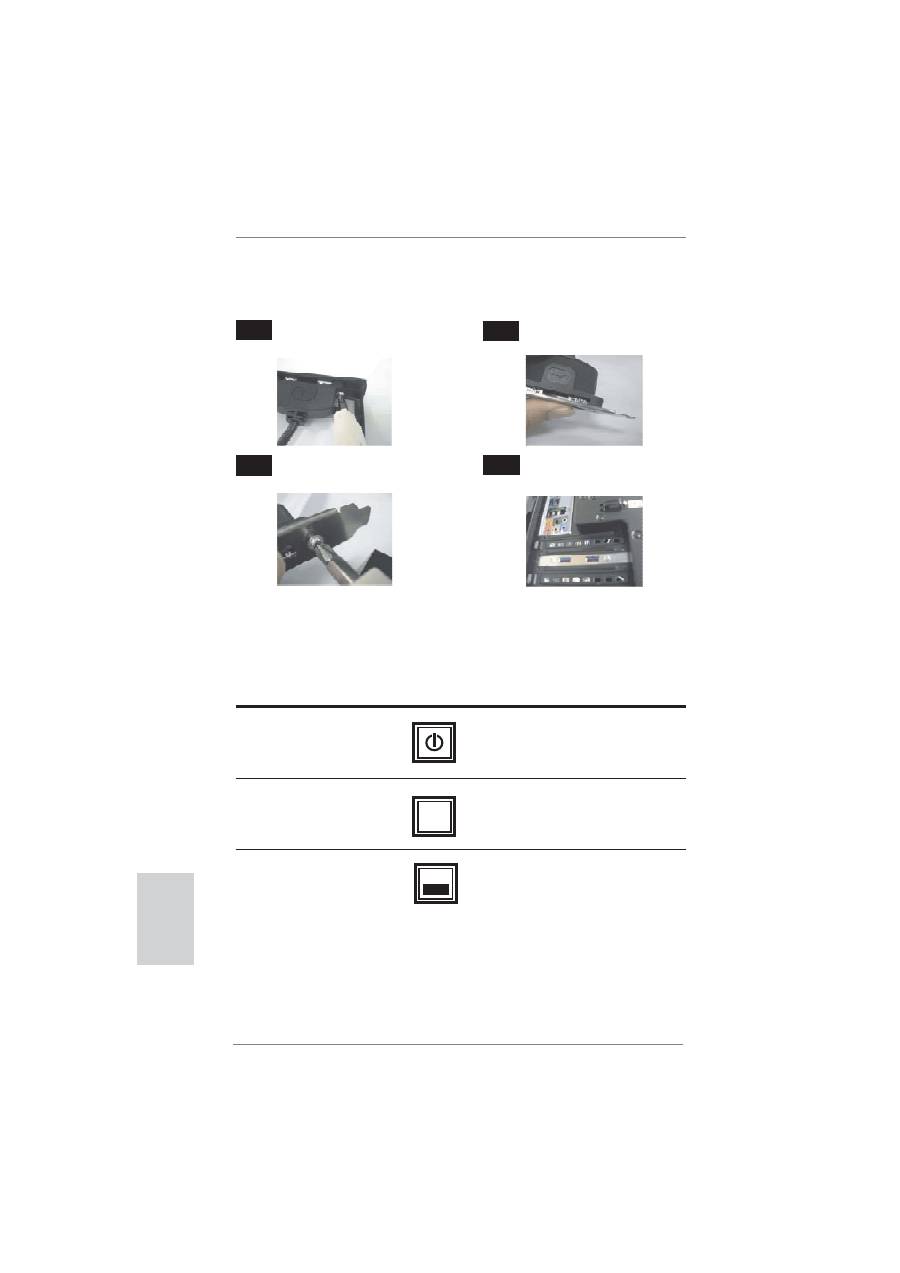
186
ASRock Z68 Extreme4 Motherboard
Ру
сский
2.10
Быстрое
переключение
На
этой
материнской
плате
есть
три
кнопки
для
ускорения
работы
:
кнопка
питания
,
кнопка
перезагрузки
и
кнопка
для
очистки
CMOS,
которые
позволяют
пользователям
быстро
включить
/
выключить
или
перезагрузить
компьютер
,
сбросить
установки
CMOS,
соответственно
.
Power Switch
(PWRBTN)
(
см
.
стр
. 2,
п
. 22)
Reset Switch
(RSTBTN)
(
см
.
стр
. 2,
п
. 21)
Clear CMOS Switch
(CLRCBTN)
(
см
.
стр
. 3,
п
. 15)
Кнопка
Power Switch
позволяет
быстро
включить
или
выключить
систему
.
Кнопка
Clear CMOS Switch
позволяет
быстро
сбросить
установки
CMOS.
Кнопка
Reset Switch
позволяет
быстро
перезагрузить
систему
.
RESET
clr
CMOS
Руководство
по
установке
кронштейна
заднего
разъема
USB 3.0
Соедините
кабель
USB 3.0
и
кронштейн
разъема
USB 3.0.
Открутите
два
винта
на
передней
панели
USB 3.0.
Шаг
1
Шаг
2
Вставьте
кронштейн
заднего
разъема
USB 3.0
в
корпус
.
Закрутите
два
винта
кронштейна
заднего
разъема
USB 3.0.
Шаг
3
Шаг
4
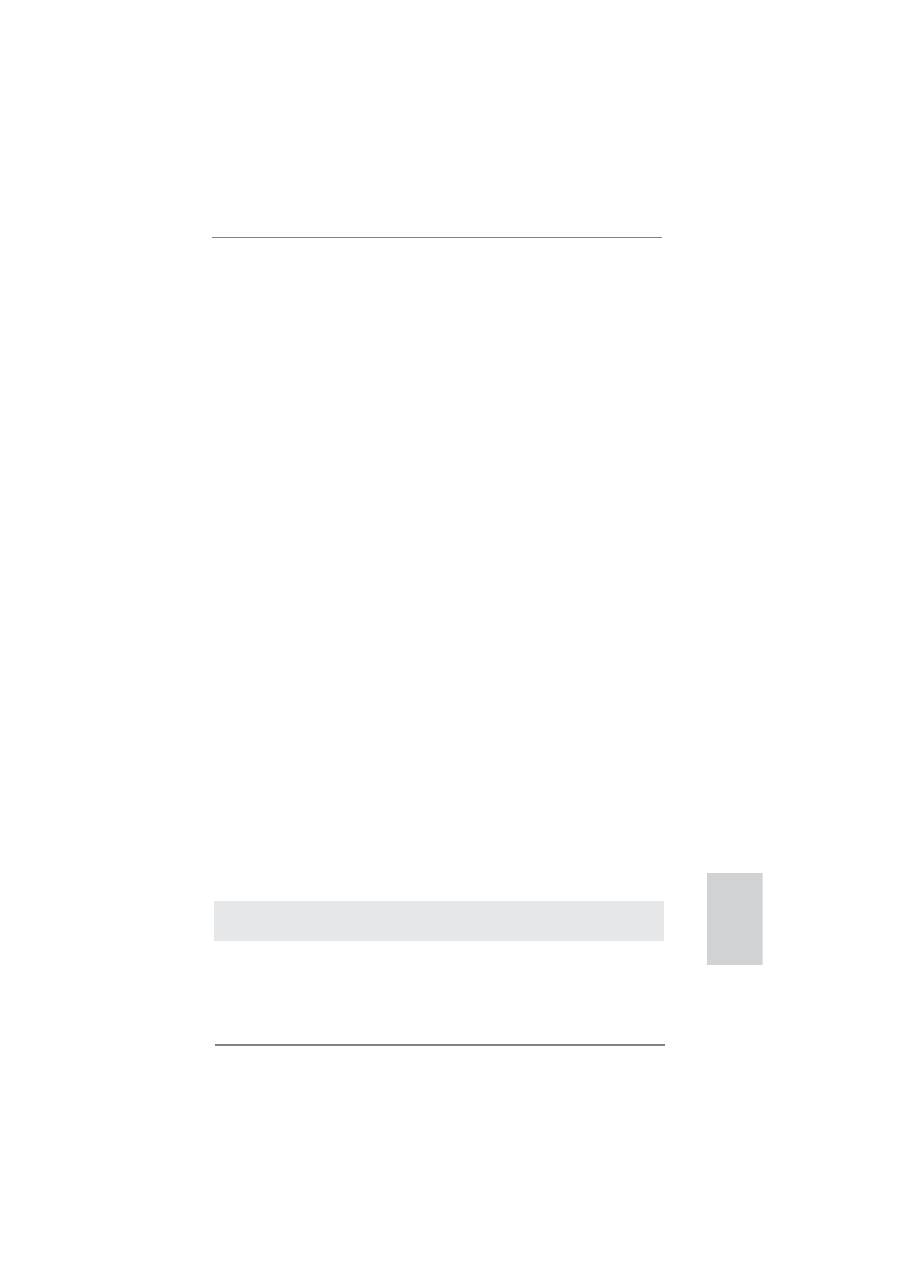
187
ASRock Z68 Extreme4 Motherboard
2.13
Установка
Windows
®
7 / 7 64-bit / Vista
TM
/ Vista
TM
64-bit / XP / XP 64-bit
на
систему
с
функциями
RAID
Подробную
информацию
об
установке
ОС
Windows
®
7 / 7 64-bit / Vista
TM
/ Vista
TM
64-bit / XP / XP 64-bit
на
жестких
дисках
SATA / SATAII / SATA3
с
функциями
RAID
см
.
в
документе
по
приведенному
ниже
пути
на
компакт
-
диске
с
информацией
о
поддержке
:
..\ RAID Installation Guide
2.12
Указания
по
установке
драйверов
Чтобы
установить
драйверы
на
систему
,
необходимо
прежде
всего
вставить
компакт
-
диск
поддержки
в
оптический
дисковод
.
После
этого
будут
автоматически
определены
драйверы
,
совместимые
с
вашей
системой
,
и
их
список
появится
на
странице
установки
драйверов
компакт
-
диска
поддержки
.
Вам
следует
установить
эти
необходимые
драйверы
в
указанном
порядке
,
сверху
вниз
.
Тем
самым
будет
обеспечена
правильная
работа
установленных
драйверов
.
2.14
Установка
Windows
®
7 / 7 64-bit / Vista
TM
/ Vista
TM
64-bit / XP / XP 64-bit
на
систему
с
функциями
RAID
Если
вы
хотите
установить
операционную
систему
Windows
®
7 / 7 64-bit / Vista
TM
/ Vista
TM
64-bit / XP / XP 64-bit
на
компьютер
с
функциями
RAID,
выполните
следующие
действия
.
2.11
Режим
отладки
На
материнской
плате
расположен
светодиод
для
отладки
.
Он
покажет
коды
ошибки
,
если
во
время
загрузки
системы
произойдет
сбой
.
Светодиод
облегчает
поиск
неполадок
.
Расшифровку
кодов
ошибок
можно
найти
на
страницах
41, 42, 43
и
44.
2.14.1
Установка
Windows
®
XP / XP 64-bit
на
систему
с
функциями
RAID
Если
вы
хотите
установить
операционную
систему
Windows
®
XP / XP 64-bit
на
компьютер
с
функциями
RAID,
выполните
следующие
действия
.
Использование
жестких
дисков
SATA / SATAII / SATA3
без
функций
NCQ
и
горячего
подключения
Ру
сский
ШАГ
1.
Установите
параметры
UEFI.
A.
Войдите
в
утилиту
настройки
UEFI
→
экран
Advanced
→
Storage
Con
fi
guration.
B.
Установите
для
“SATA Mode”
значение
[IDE]. (
Для
SATA3_0, SATA3_1
и
SATA2_2
к
SATA2_5)

188
ASRock Z68 Extreme4 Motherboard
2.14.2
Установка
Windows
®
7 / 7 64-bit / Vista
TM
/ Vista
TM
64-bit
без
функций
RAID
Чтобы
установить
операционную
систему
Windows
®
7 / 7 64-bit / Vista
TM
/ Vista
TM
64-bit
на
жесткие
диски
SATA / SATAII / SATA3
без
функций
RAID,
выполните
следующие
действия
.
Ру
сский
Установите
для
“Marvell SATA3 Operation Mode”
значение
[IDE]. (
Для
SATA3_M1
к
SATA3_M2.)
ШАГ
2.
Установите
на
свою
систему
Windows
®
XP / XP 64-bit.
Использование
жестких
дисков
SATA / SATAII / SATA3
с
функциями
NCQ
и
горячего
подключения
ШАГ
1.
Установите
параметры
UEFI.
A.
Войдите
в
утилиту
настройки
UEFI
→
экран
Advanced
→
Storage
Con
fi
guration.
B.
Установите
для
“SATA Mode”
значение
[AHCI]. (
Для
SATA3_0, SATA3_1
и
SATA2_2
к
SATA2_5)
Установите
для
“Marvell SATA3 Operation Mode”
значение
[AHCI]. (
Для
SATA3_M1
к
SATA3_M2.)
ШАГ
2.
Установите
на
свою
систему
Windows
®
7 / 7 64-bit / Vista
TM
/
Vista
TM
64-bit.
Использование
жестких
дисков
SATA / SATAII / SATA3
без
функций
NCQ
и
горячего
подключения
ШАГ
1.
Установите
параметры
UEFI.
A.
Войдите
в
утилиту
настройки
UEFI
→
экран
Advanced
→
Storage
Con
fi
guration.
B.
Установите
для
“SATA Mode”
значение
[IDE]. (
Для
SATA3_0, SATA3_1
и
SATA2_2
к
SATA2_5)
Установите
для
“Marvell SATA3 Operation Mode”
значение
[IDE]. (
Для
SATA3_M1
к
SATA3_M2.)
ШАГ
2.
Установите
на
свою
систему
Windows
®
7 / 7 64-bit / Vista
TM
/
Vista
TM
64-bit.
Оглавление
- Motherboard Layout
- I/O Panel
- 1. Introduction
- 2. Installation
- 3. BIOS Information
- 1. Einführung
- 2. Installation
- 3. BIOS-Information
- 1. Introduction
- 2. Installation
- 3. Informations sur le BIOS
- 1. Introduzione
- 2. Installazione
- 3. Informazioni sul BIOS
- 1. Introducción
- 2. Instalación
- 3. BIOS Información
- 1. Введение
- 2. Установка
- 3.
- 1. Giri ş
- 2. Takma
- 3. BIOS Bilgileri
- 1. 제품소개
- 2. 설치하기
- 3. 시스템 바이오스 정보
- 1. 主板簡介
- 2. 主板安裝
- 3. BIOS 信息
- 1. 主機板簡介
- 2. 主機板安裝
- 3. BIOS 訊息
- Installing OS on a HDD Larger Than 2TB
- Note

