ASRock AD2700B-ITX: 2. Installation
2. Installation: ASRock AD2700B-ITX
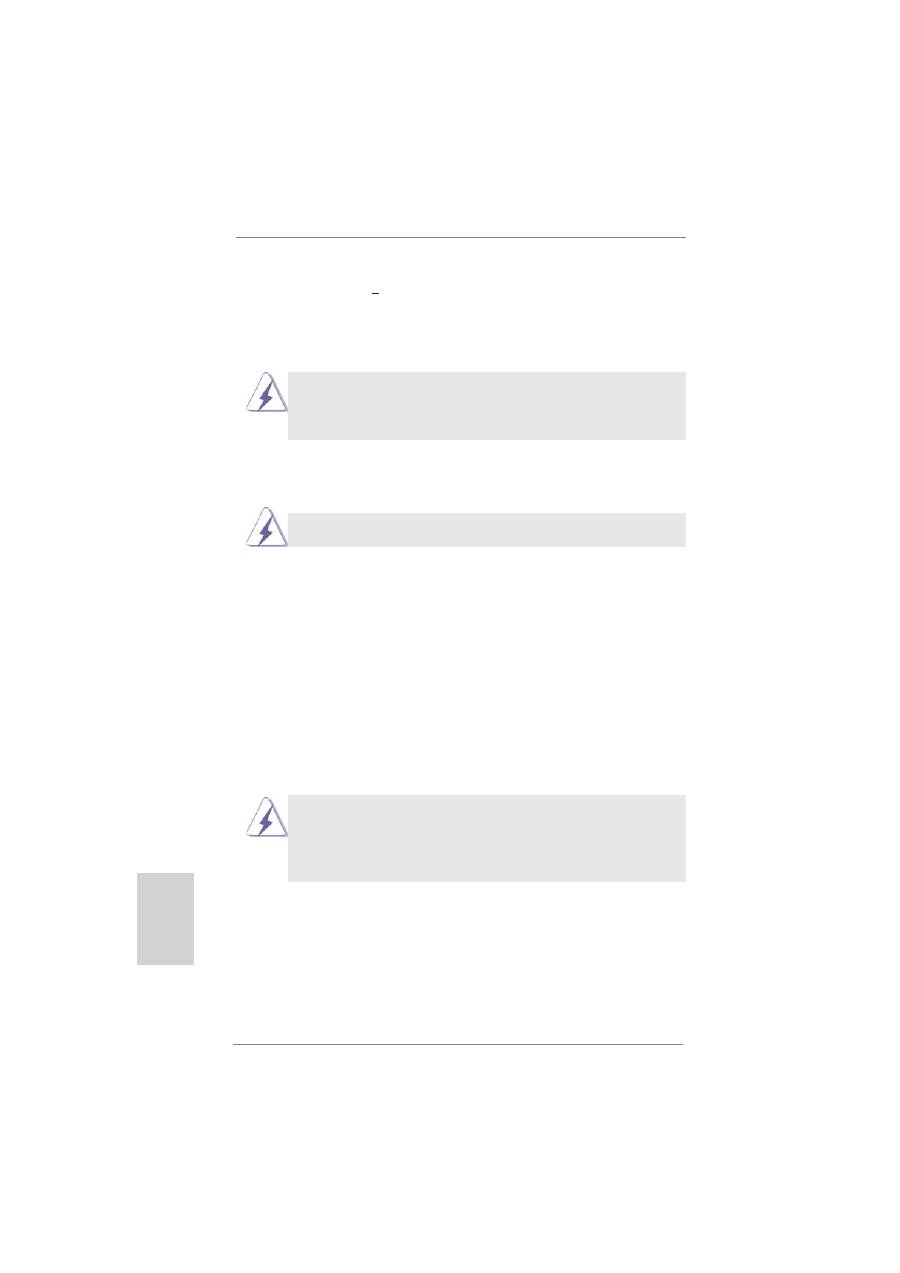
12
ASRock AD2700B-ITX / AD2500B-ITX Motherboard
English
2. Installation
This is a Mini-ITX form factor (6.7" x 6.7", 17.0 x 17.0 cm) motherboard. Before you
install the motherboard, study the con
fi
guration of your chassis to ensure that the
motherboard
fi
ts into it.
Make sure to unplug the power cord before installing or removing the
motherboard. Failure to do so may cause physical injuries to you and
damages to motherboard components.
2.1 Screw Holes
Place screws into the holes indicated by circles to secure the motherboard to the
chassis.
Do not over-tighten the screws! Doing so may damage the motherboard.
2.2 Pre-installation Precautions
Take note of the following precautions before you install motherboard components
or change any motherboard settings.
1. Unplug the power cord from the wall socket before touching any component.
2. To avoid damaging the motherboard components due to static electricity,
NEVER place your motherboard directly on the carpet or the like. Also
remember to use a grounded wrist strap or touch a safety grounded object
before you handle components.
3. Hold components by the edges and do not touch the ICs.
4. Whenever you uninstall any component, place it on a grounded antistatic pad or
in the bag that comes with the component.
Before you install or remove any component, ensure that the power is
switched off or the power cord is detached from the power supply.
Failure to do so may cause severe damage to the motherboard, peripherals,
and/or components.
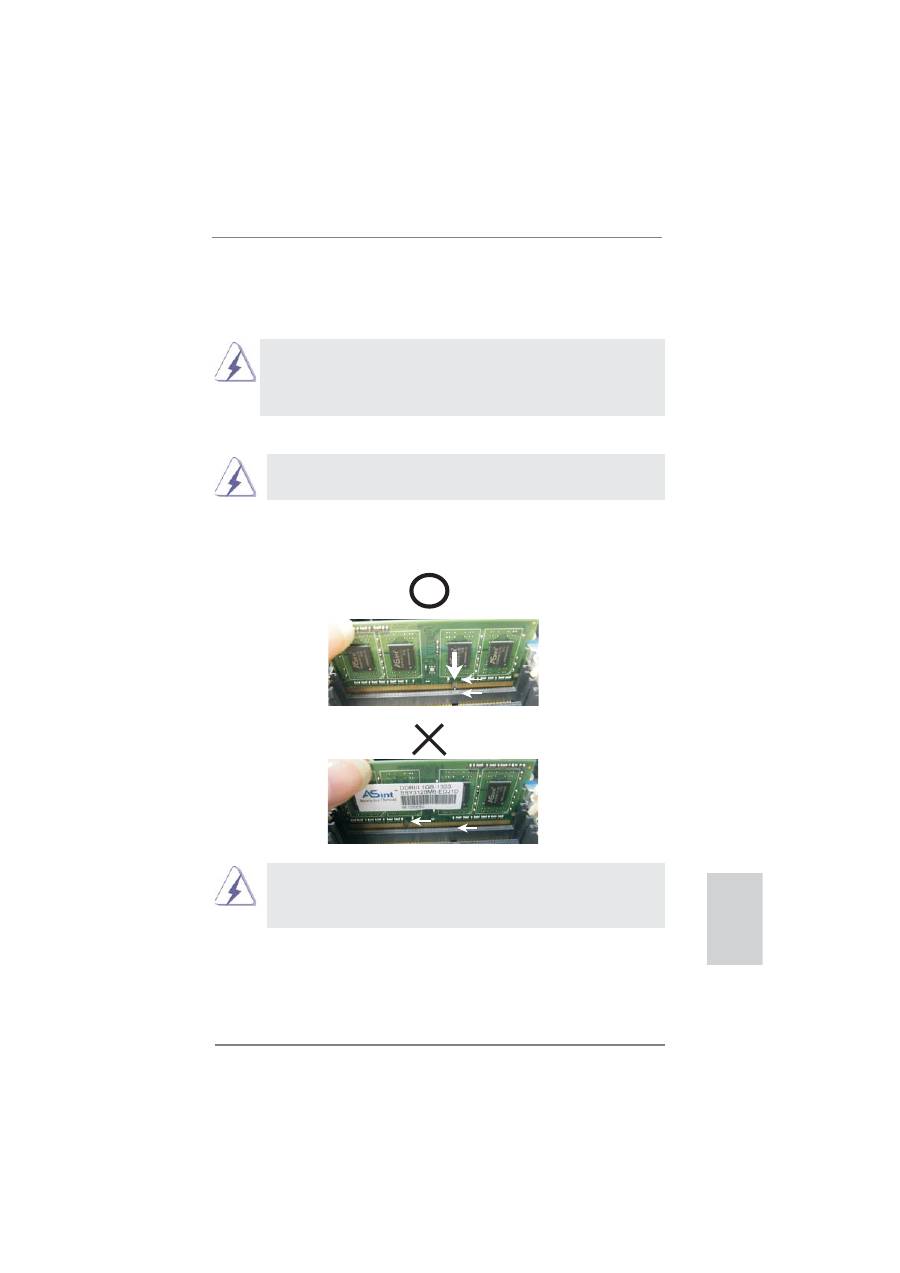
13
ASRock AD2700B-ITX / AD2500B-ITX Motherboard
English
2.3 Installation of Memory Modules (SO-DIMM)
AD2700B-ITX / AD2500B-ITX
motherboard provides two 2
04
-pin DDR3 (Double
Data Rate 3) SO-DIMM slots.
1. It is not allowed to install a DDR or DDR2 memory module into DDR3
slot; otherwise, this motherboard and SO-DIMM may be damaged.
2. Please install the memory module from DDR3_A2 slot for the
fi
rst
priority.
Installing a SO-DIMM
Please make sure to disconnect power supply before adding or
removing SO-DIMMs or the system components.
Step 1. Unlock a SO-DIMM slot by pressing the retaining clips outward.
Step 2. Align a SO-DIMM on the slot such that the notch on the SO-DIMM
matches the break on the slot.
The SO-DIMM only
fi
ts in one correct orientation. It will cause perma-
nent damage to the motherboard and the SO-DIMM if you force the SO-
DIMM into the slot at incorrect orientation.
Step 3. Firmly insert the SO-DIMM into the slot until the retaining clips at both
ends fully snap back in place and the SO-DIMM is properly seated.
notch
break
notch
break

14
ASRock AD2700B-ITX / AD2500B-ITX Motherboard
English
2.4 Expansion Slot (PCI Slot)
There is 1 PCI slot on this motherboard.
PCI slot:
The PCI slot is used to install expansion card that has the 32-bit PCI
interface.
Installing an expansion card
Step 1.
Before installing the expansion card, please make sure that the power
supply is switched off or the power cord is unplugged. Please read the
documentation of the expansion card and make necessary hardware
settings for the card before you start the installation.
Step 2.
Remove the system unit cover (if your motherboard is already installed
in a chassis).
Step 3.
Remove the bracket facing the slot that you intend to use. Keep the
screws for later use.
Step 4.
Align the card connector with the slot and press
fi
rmly until the card is
completely seated on the slot.
Step 5.
Fasten the card to the chassis with screws.
Step 6.
Replace the system cover.
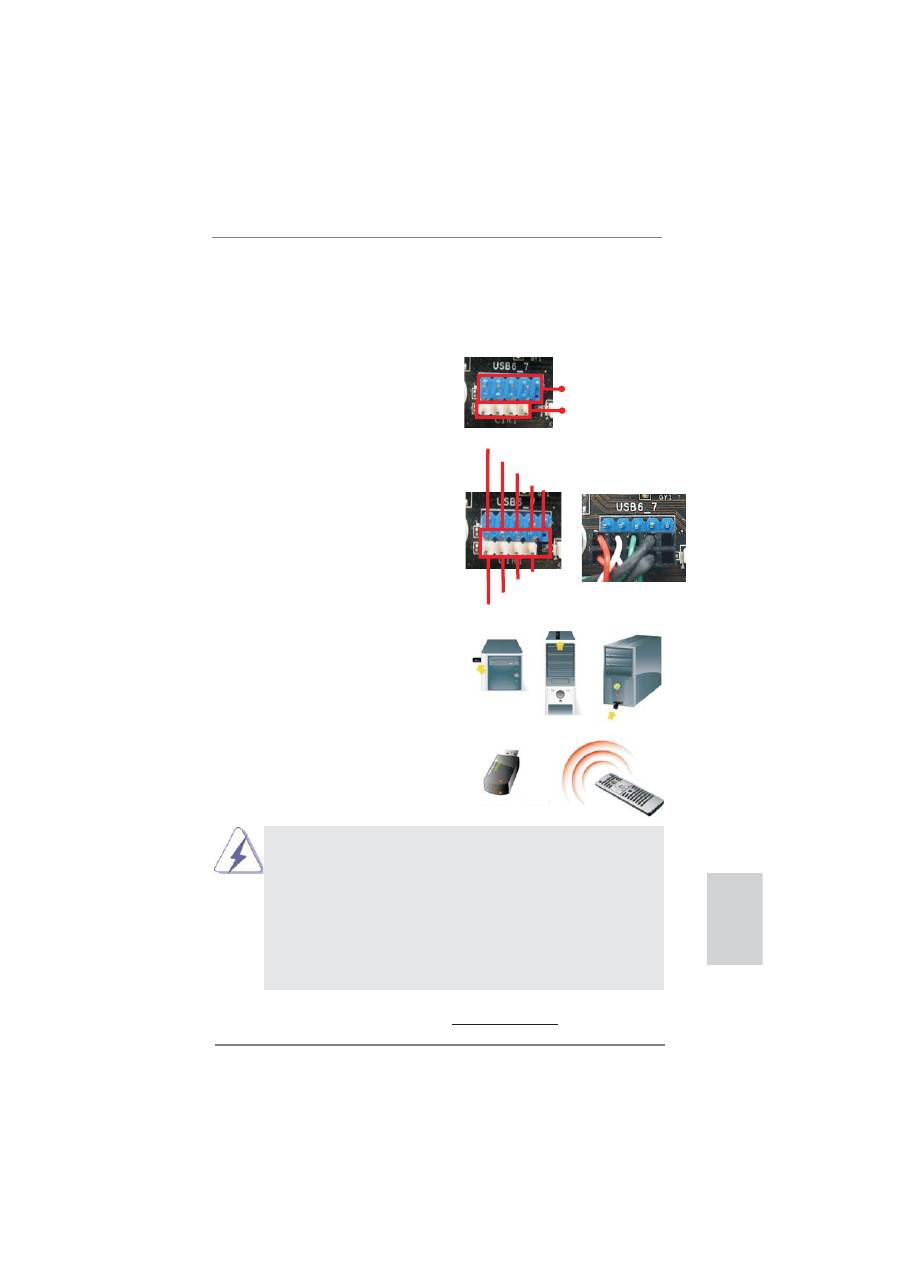
15
ASRock AD2700B-ITX / AD2500B-ITX Motherboard
English
* ASRock Smart Remote is only supported by some of ASRock motherboards. Please refer to
ASRock website for the motherboard support list: http://www.asrock.com
USB 2.0 header (9-pin, blue)
CIR header (4-pin, white)
2.5 ASRock Smart Remote Installation Guide
ASRock Smart Remote is only used for ASRock motherboard with CIR header.
Please refer to below procedures for the quick installation and usage of ASRock
Smart Remote.
Step1.
Find the CIR header located next
to the USB 2.0 header on ASRock
motherboard.
Step2.
Connect the front USB cable to the
USB 2.0 header (as below, pin 1-5)
and the CIR header. Please make
sure the wire assignments and the
pin assignments are matched
correctly.
1 2
4
3
5
USB_PWR
P-
P+
GND
ATX+5VSB
IRRX
IRTX
GND
DUMMY
Step3. Install
Multi-Angle CIR Receiver to
the front USB port. If Multi-Angle
CIR
Receiver cannot successfully
receive the infrared signals from
MCE Remote Controller, please try
to install it to the other front USB
port.
3 CIR sensors in different angles
1.
Only one of the front USB port can support CIR function. When
the CIR function is enabled, the other port will remain USB
function.
2.
Multi-Angle CIR Receiver is used for front USB only. Please do
not use the rear USB bracket to connect it on the rear panel.
Multi-Angle CIR Receiver can receive the multi-direction infrared
signals (top, down and front), which is compatible with most of
the chassis on the market.
3.
The Multi-Angle CIR Receiver does not support Hot-Plug
function. Please install it before you boot the system.
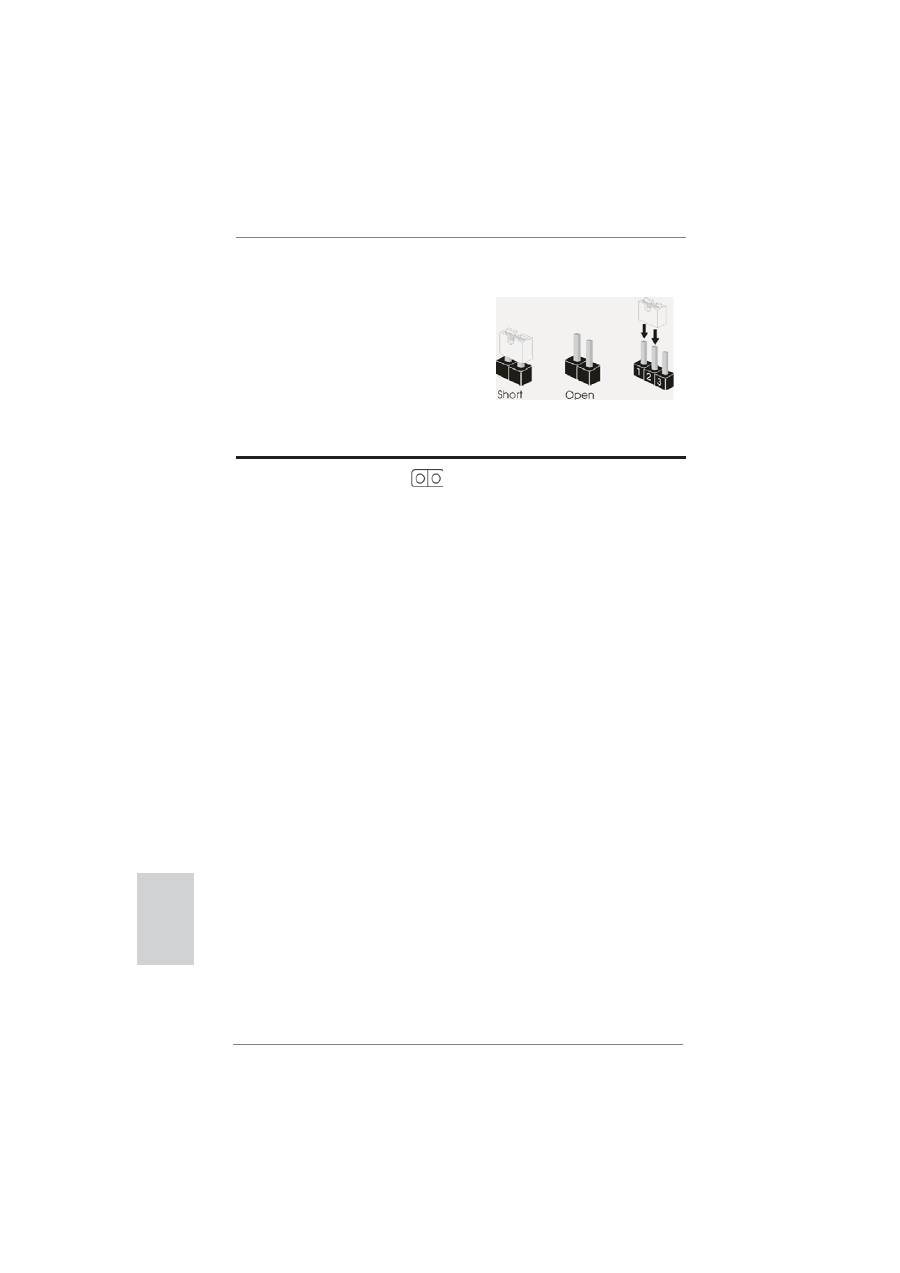
16
ASRock AD2700B-ITX / AD2500B-ITX Motherboard
English
2.6 Jumpers Setup
The illustration shows how jumpers are
setup. When the jumper cap is placed on
pins, the jumper is “Short”. If no jumper cap
is placed on pins, the jumper is “Open”. The
illustration shows a 3-pin jumper whose
pin1 and pin2 are “Short” when jumper cap
is placed on these 2 pins.
Jumper Setting
Description
Clear CMOS
(CLRCMOS1,
2-pin
jumper)
(see p.2 or 3 No. 11)
Note: CLRCMOS1 allows you to clear the data in CMOS. The data in CMOS in-
cludes system setup information such as system password, date, time, and
system setup parameters. To clear and reset the system parameters to de-
fault setup, please turn off the computer and unplug the power cord from the
power supply. After waiting for 15 seconds, use a jumper cap to short 2 pins
on CLRCMOS1 for 5 seconds.
2-pin jumper
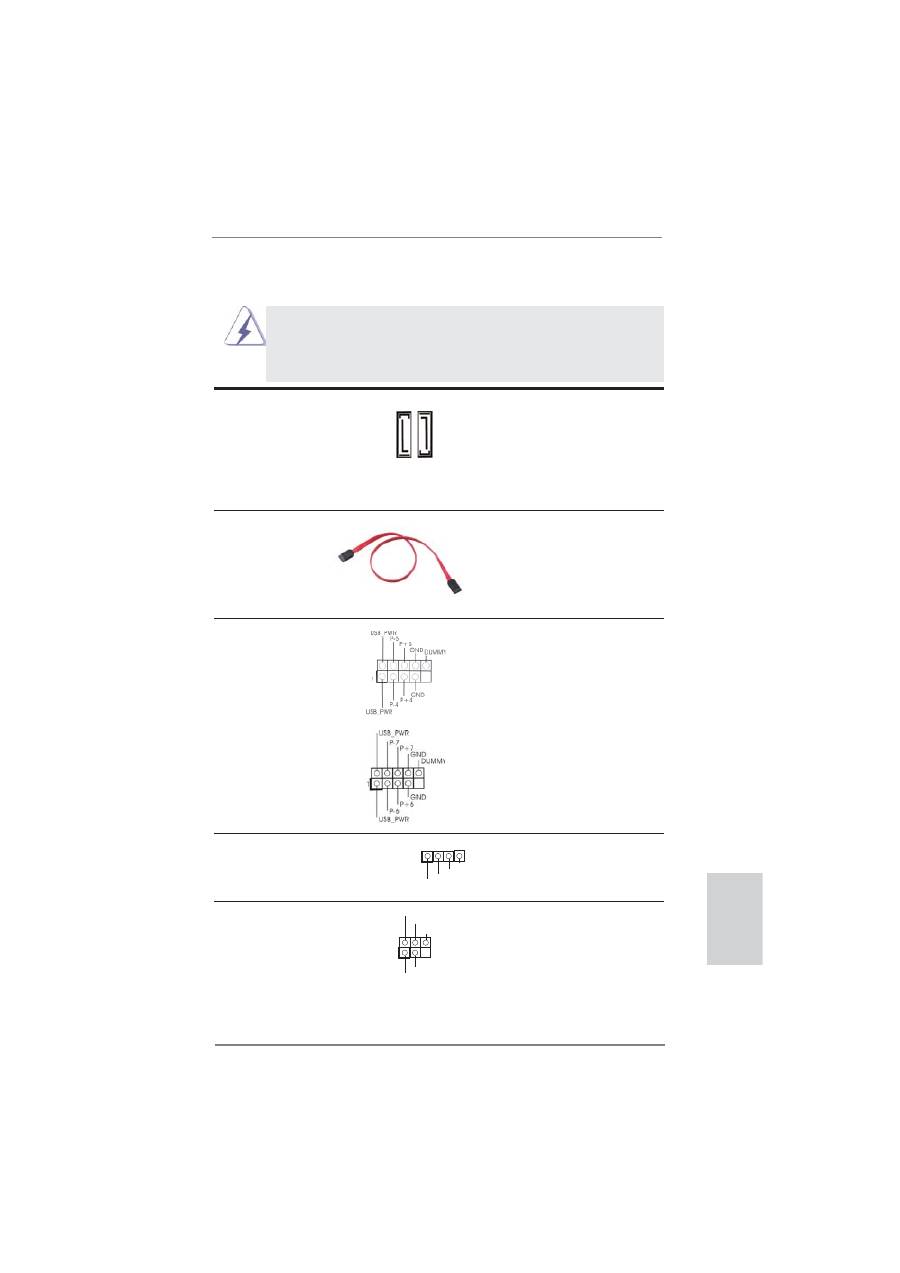
17
ASRock AD2700B-ITX / AD2500B-ITX Motherboard
English
2.7 Onboard Headers and Connectors
Onboard headers and connectors are NOT jumpers. Do NOT place
jumper caps over these headers and connectors. Placing jumper caps
over the headers and connectors will cause permanent damage of the
motherboard!
Serial ATA2 Connectors
These two Serial ATA2 (SATA2)
(SATAII_1: see p.2 or 3, No. 14)
connectors support SATA data
(SATAII_2: see p.2 or 3, No. 6)
cables for internal storage
devices. The current SATA2
interface allows up to 3.0 Gb/s
data transfer rate.
USB 2.0 Headers
Besides the default USB 2.0
(9-pin USB4_5)
ports on the I/O panel, there
(see p.2 or 3 No. 13)
are two USB 2.0 headers on
this motherboard. Each
USB 2.0 header can support
two USB 2.0 ports.
(9-pin USB6_7)
(see p.2 or 3 No. 7)
SA
TAII_2
SA
TAII_1
Consumer Infrared Module Header
This header can be used to
(4-pin CIR1)
connect the remote controller
(see p.2 or 3 No. 10)
receiver.
1
ATX+5VSB
IRTX
GND
IRRX
Serial ATA (SATA)
Either end of the SATA data
Data Cable
cable can be connected to the
(Optional)
SATA / SATA2 hard disk or the
SATA2 connector on this
motherboard.
Infrared Module Header
This header supports an
(5-pin IR1)
optional wireless transmitting
(see p.2 or 3 No. 8)
and receiving infrared module.
1
IRTX
+5VSB
DUMMY
IRRX
GND

18
ASRock AD2700B-ITX / AD2500B-ITX Motherboard
English
1. High De
fi
nition Audio supports Jack Sensing, but the panel wire on
the chassis must support HDA to function correctly. Please follow the
instruction in our manual and chassis manual to install your system.
2. If you use AC’97 audio panel, please install it to the front panel audio
header as below:
A. Connect Mic_IN (MIC) to MIC2_L.
B. Connect Audio_R (RIN) to OUT2_R and Audio_L (LIN) to OUT2_L.
C. Connect Ground (GND) to Ground (GND).
D. MIC_RET and OUT_RET are for HD audio panel only. You don’t
need to connect them for AC’97 audio panel.
System Panel Header
This header accommodates
(9-pin PANEL1)
several system front panel
(see p.2 or 3 No. 9)
functions.
Connect the power switch, reset switch and system status indicator on the
chassis to this header according to the pin assignments below. Note the
positive and negative pins before connecting the cables.
PWRBTN (Power Switch):
Connect to the power switch on the chassis front panel. You may con
fi
gure
the way to turn off your system using the power switch.
RESET (Reset Switch):
Connect to the reset switch on the chassis front panel. Press the reset
switch to restart the computer if the computer freezes and fails to perform a
normal restart.
PLED (System Power LED):
Connect to the power status indicator on the chassis front panel. The LED
is on when the system is operating. The LED keeps blinking when the sys-
tem is in S1 sleep state. The LED is off when the system is in S3/S4 sleep
state or powered off (S5).
HDLED (Hard Drive Activity LED):
Connect to the hard drive activity LED on the chassis front panel. The LED
is on when the hard drive is reading or writing data.
J_SENSE
OUT2_L
1
MIC_RET
PRESENCE#
GND
OUT2_R
MIC2_R
MIC2_L
OUT_RET
Front Panel Audio Header
This is an interface for front
(9-pin HD_AUDIO1)
panel audio cable that allows
(see p.2 or 3 No. 17)
convenient connection and
control of audio devices.
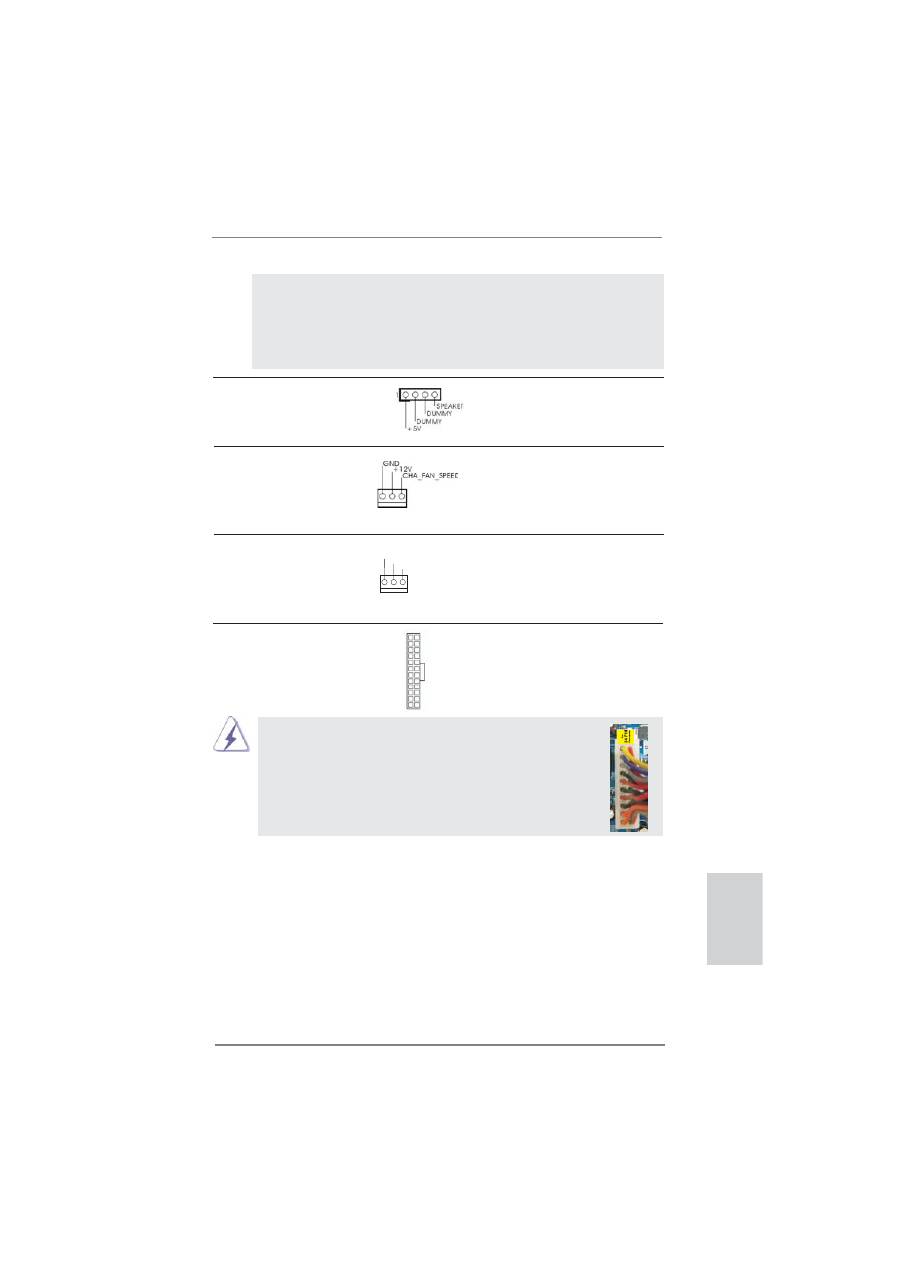
19
ASRock AD2700B-ITX / AD2500B-ITX Motherboard
English
Chassis Speaker Header
Please connect the chassis
(4-pin SPEAKER 1)
speaker to this header.
(see p.2 or 3 No. 12)
The front panel design may differ by chassis. A front panel module mainly
consists of power switch, reset switch, power LED, hard drive activity LED,
speaker and etc. When connecting your chassis front panel module to this
header, make sure the wire assignments and the pin assign-ments are
matched correctly.
ATX Power Connector
Please connect an ATX power
(24-pin ATXPWR1)
supply to this connector.
(see p.2 or 3 No. 5)
12
1
24
13
20-Pin ATX Power Supply Installation
Though this motherboard provides 24-pin ATX power connector,
it can still work if you adopt a traditional 20-pin ATX power supply.
To use the 20-pin ATX power supply, please plug your
power supply along with Pin 1 and Pin 13.
12
1
24
13
Chassis Fan Connector
Please connect the fan cable
(3-pin CHA_FAN1)
to the fan connector and
(see p.2 or 3 No. 3)
match the black wire to the
ground
pin.
CPU Fan Connector
Please connect the CPU fan
(3-pin CPU_FAN1)
cable to the connector and
(see p.2 or 3 No. 1)
match the black wire to the
ground
pin.
GND
+12V
CPU_FAN_SPEED

20
ASRock AD2700B-ITX / AD2500B-ITX Motherboard
English
2.8 Driver Installation Guide
To install the drivers to your system, please insert the support CD to your optical
drive
fi
rst. Then, the drivers compatible to your system can be auto-detected and
listed on the support CD driver page. Please follow the order from up to bottom side
to install those required drivers. Therefore, the drivers you install can work properly.
2.9 Installing Windows
®
7 on SATA / SATAII HDDs
If you want to install Windows
®
7 OS on your SATA / SATAII HDDs, please follow
below steps.
Using SATA / SATAII HDDs with NCQ function
STEP 1: Set up UEFI.
A. Enter UEFI SETUP UTILITY Advanced screen Storage Con
fi
guration.
B. Set the option “SATA Mode” to [AHCI].
STEP 2: Install Windows
®
7 OS on your system.
Using SATA / SATAII HDDs without NCQ function
STEP 1: Set up UEFI.
A. Enter UEFI SETUP UTILITY Advanced screen Storage Con
fi
guration.
B. Set the option “SATA Mode” to [IDE].
STEP 2: Install Windows
®
7 OS on your system.
Оглавление
- Motherboard Layout (AD2700B-ITX)
- Motherboard Layout (AD2500B-ITX)
- I/O Panel (AD2700B-ITX)
- I/O Panel (AD2500B-ITX)
- 1. Introduction
- 2. Installation
- 3. BIOS Information
- 1. Einführung
- 2. BIOS-Information
- 1. Introduction
- 2. Informations sur le BIOS
- 1. Introduzione
- 2. Informazioni sul BIOS
- 1. Introducción
- 2. BIOS Información
- 1. Введение
- 2.
- 1. Introdução
- 2. Informações da BIOS
- 1. Giri ş
- 2. BIOS Bilgileri
- 1. 제품소개
- 2. 시스템 바이오스 정보
- 1. 主板簡介
- 2. BIOS 信息
- 1. 主機板簡介
- 2. BIOS 訊息
- 1. Penjelasan

