Lenovo IDEAPAD Y330 – страница 3
Инструкция к Ноутбуку Lenovo IDEAPAD Y330
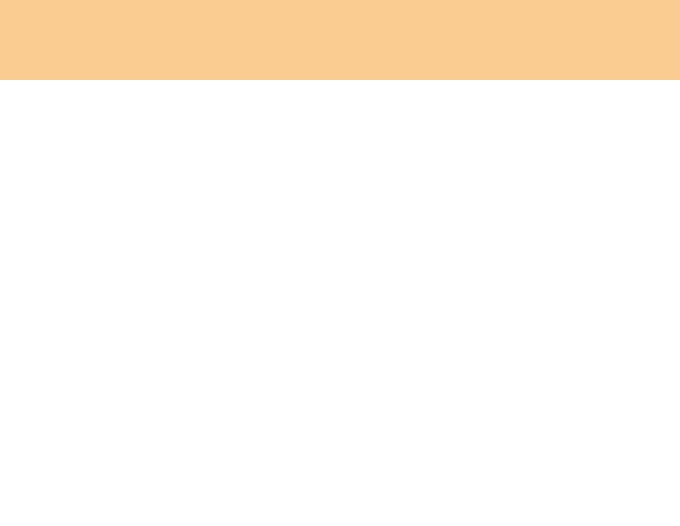
Y330 User Guide V1.0 RU.book Page 32 Tuesday, August 26, 2008 1:32 PM
Глава 2. Использование компьютера
Зарядка батареи
Если при проверке состояния батареи выясняется, что заряд батареи низкий,
необходимо зарядить батарею или заменить ее на заряженную.
Если имеется удобно расположенная электрическая розетка, сначала
подключите кабель питания к трансформатору, затем вставьте вилку кабеля
питания в розетку и подключите адаптер питания к разъему питания на
компьютере.
Время зарядки зависит от физической
среды.
Примечание
Чтобы продлить срок службы батареи, компьютер не начинает подзарядку
батареи, если она заряжена не менее чем на 95%.
Обращение с батареей
Опасно!
Не пытайтесь разобрать или модернизировать батарею.
Это может привести к взрыву или к утечке жидкости из батареи.
Действие гарантии не распространяется на батареи, не одобренные Lenovo, а
также на разобранные или модифицированные батареи.
Опасно!
При неправильной замене батареи существует опасность взрыва. Батарея
содержит небольшое количество опасных веществ. Чтобы избежать травмы,
соблюдайте следующие
правила техники безопасности:
Заменяйте батарею только на батарею, рекомендованную Lenovo.
32
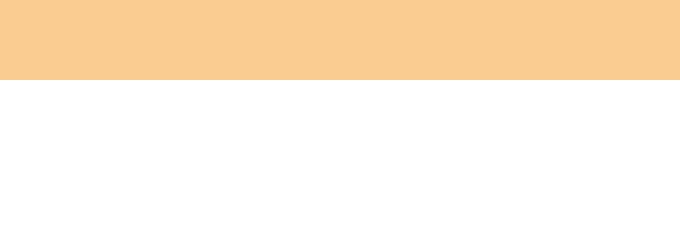
Y330 User Guide V1.0 RU.book Page 33 Tuesday, August 26, 2008 1:32 PM
Глава 2. Использование компьютера
Храните батарею вдали от огня.
Не подвергайте батарею воздействию влаги (в том числе дождя).
Не пытайтесь разбирать батарею.
Не замыкайте контакты батареи.
Храните батарею вдали от детей.
Опасно!
Не выбрасывайте батарею вместе с бытовыми отходами. При утилизации
батареи соблюдайте требования местного законодательства и нормативных
документов и правила техники
безопасности, принятые в вашей компании.
33
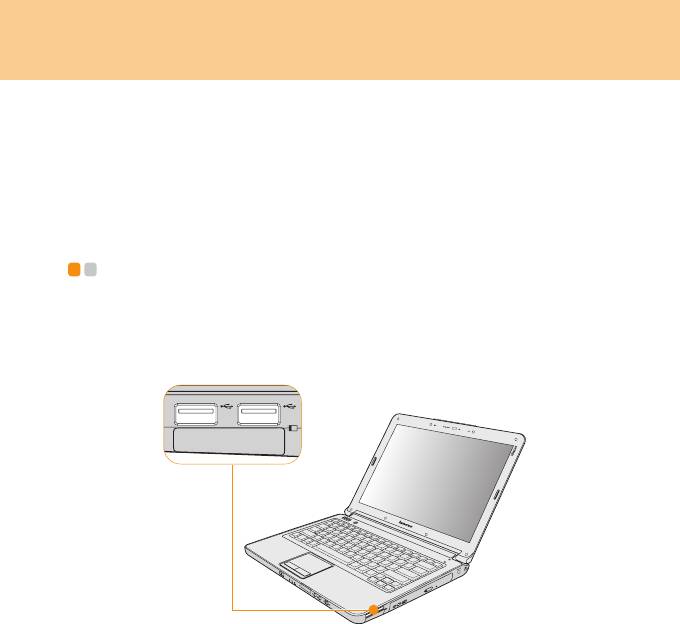
Y330 User Guide V1.0 RU.book Page 34 Tuesday, August 26, 2008 1:32 PM
Глава 3. Использование внешних устройств
В вашем компьютере имеется множество встроенных функций и
возможностей подключения.
Внимание!
Не подключайте и не отключайте провода внешних устройств (за исключением кабелей
USB и 1394), если компьютер включен, так как это может вызвать повреждение
компьютера. Если вы отсоединяете внешнее устройство, то выключите компьютер и
подождите не менее 5 секунд, иначе вы можете повредить внешнее устройство.
Подключение устройства USB (Universal Serial Bus)
- - - - - -
Данный компьютер имеет два USB-порта, совместимых с устройствами стандарта
USB 2.0 или USB 1.1
(клавиатура, мышь, камера, жесткий диск, принтер, сканер и
т.п.). Шина USB
позволяет подключать устройства к компьютеру и отключать их
без перезагрузки компьютера
(“горячая замена”) и использовать устройства
определенных типов
без установки специальных драйверов
.
Y
3
3
0
34
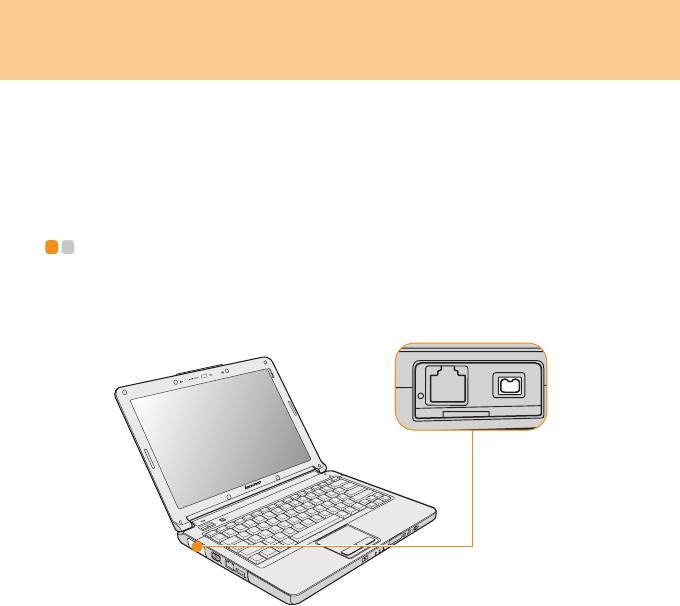
Y330 User Guide V1.0 RU.book Page 35 Tuesday, August 26, 2008 1:32 PM
Глава 3. Использование внешних устройств
Внимание!
При использовании USB-устройства с высоким энергопотреблением (такого
как USB-дисковод для оптических дисков) используйте адаптер питания
внешнего устройства. В противном случае система может не распознать
устройство, которое в этом случае невозможно будет использовать, или
может произойти выключение системы.
Подключение устройства IEEE 1394 - - - - - - - - - - - - - - - - - - - - - - - - - - - -
Данный компьютер оснащен одним разъемом IEEE 1394 для подключения
устройств, совместимых с интерфейсом IEEE 1394 (цифровые видеокамеры,
внешние жесткие диски и т. п.).
35
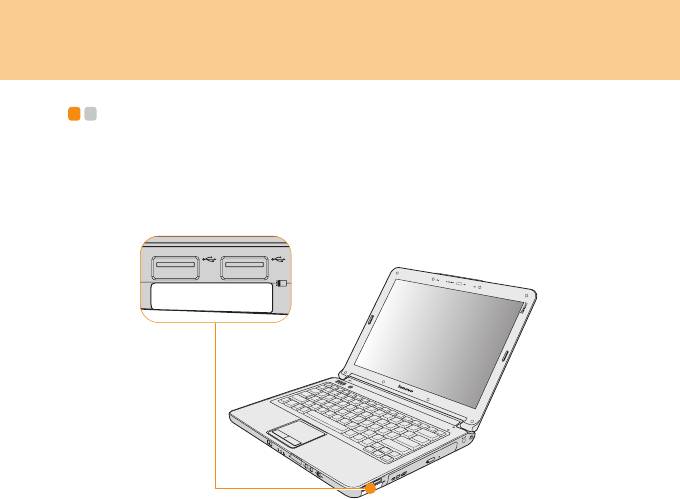
Y330 User Guide V1.0 RU.book Page 36 Tuesday, August 26, 2008 1:32 PM
Глава 3. Использование внешних устройств
Подключение устройства PC Card - - - - - - - - - - - - - - - - - - - - - - - - - - - - - - - -
Данный компьютер оснащен гнездом для карты PCI Express (нового типа) для
подключения устройств PC Card, совместимых с интерфейсом для карт PCI
Express (нового типа).
36

Y330 User Guide V1.0 RU.book Page 37 Tuesday, August 26, 2008 1:32 PM
Глава 3. Использование внешних устройств
Установка карты PCI Express
Аккуратно вставьте в разъем карту PCI Express лицевой стороной вверх.
Вставьте карту до щелчка.
Извлечение карты PCI Express
1 Нажмите на карту PCI Express до щелчка.
2 Аккуратно извлеките карту PCI Express из гнезда.
37
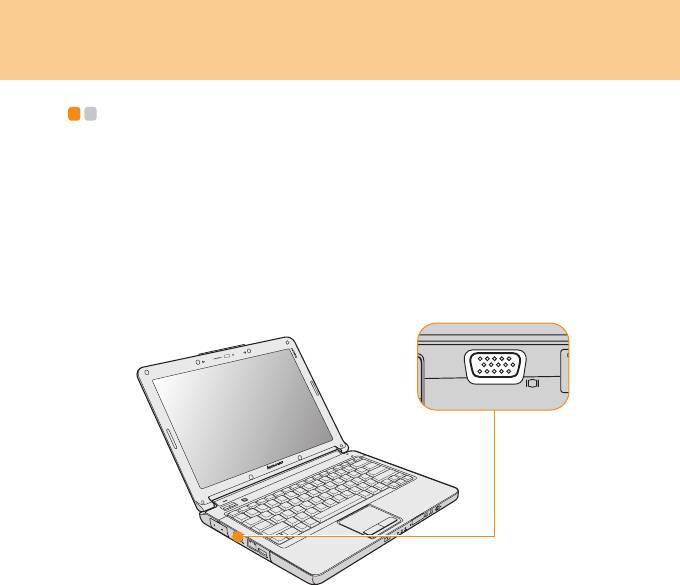
Y330 User Guide V1.0 RU.book Page 38 Tuesday, August 26, 2008 1:32 PM
Глава 3. Использование внешних устройств
Подключение внешнего дисплея - - - - - - - - - - - - - - - - - - - - - - - - - - - - - - - - - -
К компьютеру можно подключить внешний дисплей, например монитор VGA
или DVI.
Подключение монитора VGA
Монитор VGA подключается через порт VGA. Для подключения монитора
VGA подсоедините кабель монитора к порту VGA компьютера. Для
переключения на другой подключенный дисплей используйте сочетание
клавиш Fn + F3.
38
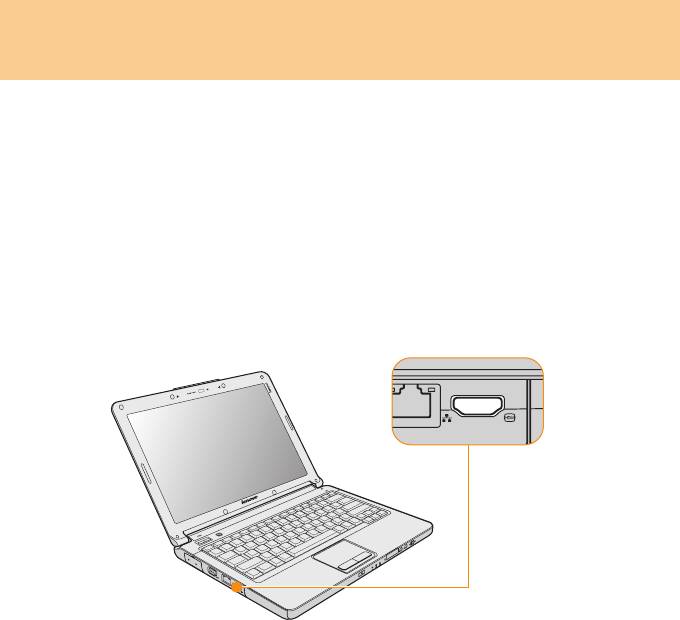
Y330 User Guide V1.0 RU.book Page 39 Tuesday, August 26, 2008 1:32 PM
Глава 3. Использование внешних устройств
Подключение монитора DVI
Монитор DVI подключается через порт HDMI. Чтобы подключить монитор
DVI, подсоедините его к разъему HDMI на компьютере, используя кабель-
переходник HDMI/DVI-D (приобретается отдельно). Для переключения на
другой подключенный дисплей используйте сочетание клавиш Fn + F3.
Для настройки аудио HDMI выполните следующие действия:
1
Правой кнопкой мыши щелкните значок “Звук” в правом нижнем углу панели
задач и выберите в раскрывающемся меню пункт
Устройства воспроизведения
.
2 Когда все воспроизводящие устройства отключены, выберите пункт
Цифровое устройство вывода (HDMI) и нажмите кнопку По
умолчанию.
3 Для сохранения настроек нажмите кнопку OK.
39
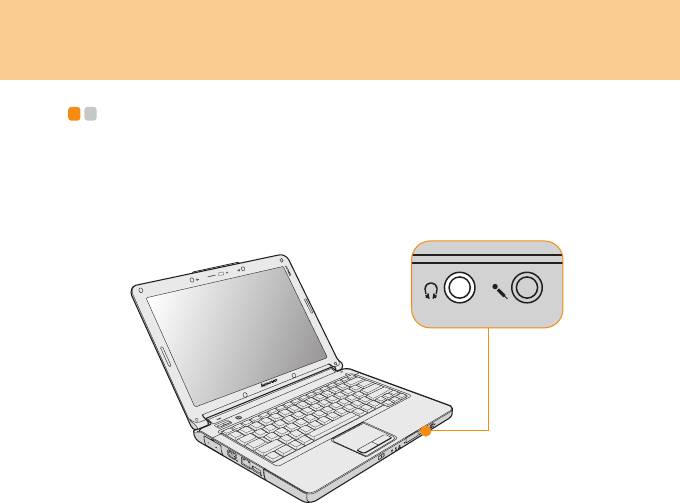
Y330 User Guide V1.0 RU.book Page 40 Tuesday, August 26, 2008 1:32 PM
Глава 3. Использование внешних устройств
Подключение наушников и аудиоустройств - - - - - - - -
Данный компьютер оснащен одним гнездом для наушников (S/PDIF),
предназначенным для подключения наушников, динамиков и аудиоустройств,
совместимых с интерфейсом S/PDIF.
40
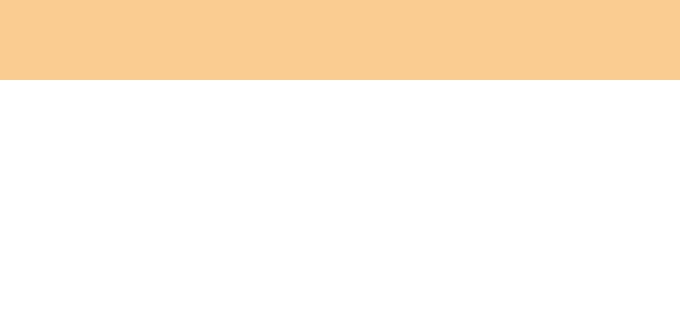
Y330 User Guide V1.0 RU.book Page 41 Tuesday, August 26, 2008 1:32 PM
Глава 3. Использование внешних устройств
Переключение между наушниками и устройством S/PDIF
1 Правой кнопкой мыши щелкните значок "Звук" в правом нижнем углу
панели задач и выберите в раскрывающемся меню пункт Устрой ства
воспроизведения.
2 Когда все устройства воспроизведения выключены, выберите пункт
Speakers (Динамики) (для наушников) или S/PDIF и нажмите кнопку По
умолчанию.
3 Для сохранения настроек нажмите кнопку OK.
Осторожно!
Продолжительное прослушивание музыки на большой громкости может
нанести вред слуху.
Неумеренное пользование наушниками с высоким уровнем громкости может
быть опасно, если телефоны или наушники не соответствуют спецификации
EN 50332-2. Разъем для наушников вашего компьютера соответствует
подпункту 7 спецификации EN 50332-2. В соответствии с данной
спецификацией максимальное среднеквадратическое широкополосное
выходное
напряжение ограничивается значением 150 мВ. Для
предотвращения ухудшения слуха убедитесь, что используемые вами
наушники соответствуют спецификации EN 50332-2 (предельным значениям
в пункте 7), ограничивающей широкополосное характеристическое
напряжение величиной 75 мВ. Использование головных телефонов, не
соответствующих EN 50332-2, может быть опасным из-за избыточного
звукового давления.
41
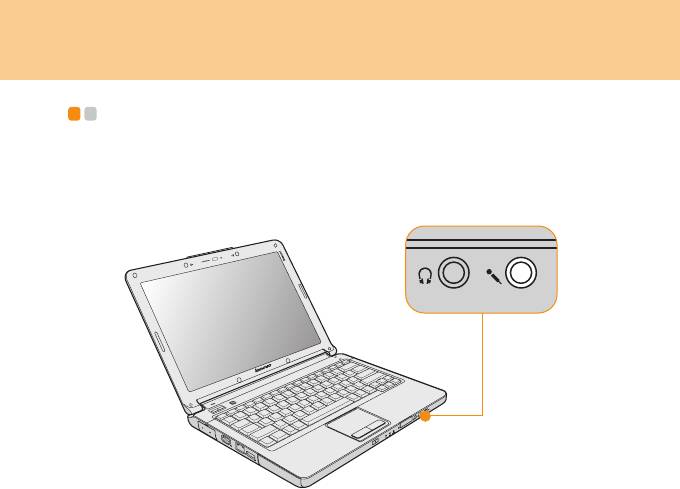
Y330 User Guide V1.0 RU.book Page 42 Tuesday, August 26, 2008 1:32 PM
Глава 3. Использование внешних устройств
Подключение внешнего микрофона - - - - - - - - - - - - - - - - - - - - - - - - - - -
Данный компьютер оснащен одним гнездом для подключения внешнего
микрофона.
42
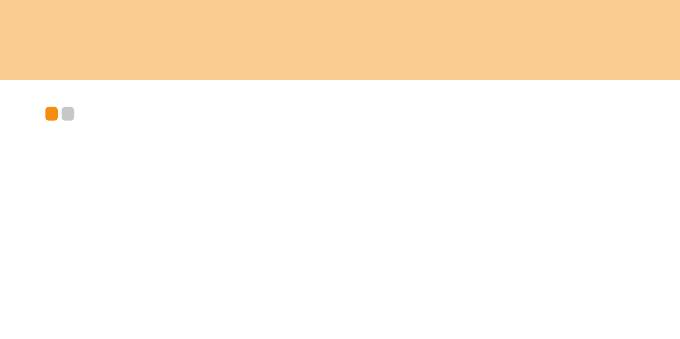
Y330 User Guide V1.0 RU.book Page 43 Tuesday, August 26, 2008 1:32 PM
Глава 3. Использование внешних устройств
Подключение устройства Bluetooth - - - - - - - - - - - - - - - - - - - - - - - - - - - -
Данный компьютер способен устанавливать беспроводную связь и
передавать данные на устройства Bluetooth, например на другие компьютеры,
КПК и мобильные телефоны.
Включение связи Bluetooth
1 Переведите выключатель беспроводной сети вправо.
2 Нажмите сочетание клавиш Fn + F5.
Примечание
Если функция Bluetooth не используется, выключите ее, чтобы не расходовать
заряд батареи.
Инструкции по подключению устройства Bluetooth см. в документации
устройства Bluetooth.
43
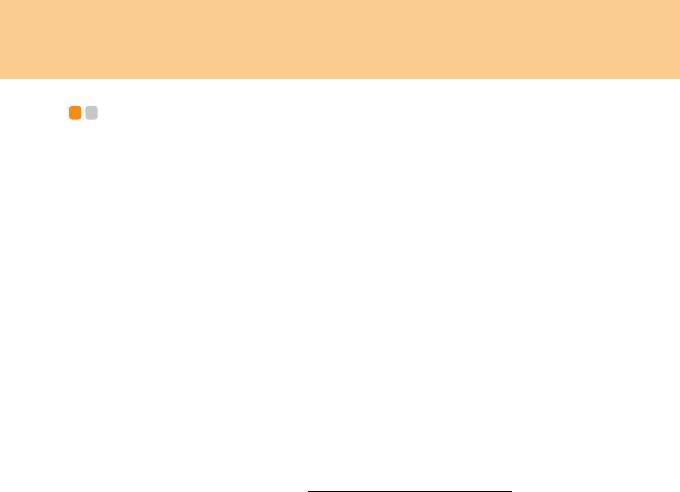
Y330 User Guide V1.0 RU.book Page 44 Thursday, September 11, 2008 10:11 AM
Глава 4. Устранение неполадок
Часто задаваемые вопросы - - - - - - - - - - - - - - - - - - - - - - - - - - - - - - - - - - - - - - - - - - - - - - -
В этом разделе приведены часто задаваемые вопросы и информация о том, где можно
найти подробные ответы. Описание документов, входящих в комплект документации
вашего компьютера, см. в
Lenovo IdeaPad Y330 Памятка по настройке
.
Какие меры предосторожности необходимо соблюдать при работе с
компьютером?
Подробные инструкции по безопасности см. раздел “Глава 6. Инструкции
по безопасности, эксплуатации и уходу” .
Как предотвратить возникновение неполадок в работе компьютера?
См. раздел “Глава 6. Инструкции по безопасности, эксплуатации и уходу”
на стр.61 настоящего руководства. Дополнительные рекомендации
приведены в главах 1 и 2.
Какими аппаратными
средствами оснащен этот компьютер?
Дополнительные сведения приведены в главах 1 и 2.
Где можно найти подробные технические характеристики моего компьютера?
См. в Интернете по адресу http://www.lenovo.com/support
.
Я хочу обновить устройство или заменить жесткий диск, память или
клавиатуру.
См. раздел “Приложение B. Компоненты, заменяемые пользователем
(Customer Replaceable Units, CRU)” на стр. 108 настоящего руководства.
44

Y330 User Guide V1.0 RU.book Page 45 Tuesday, August 26, 2008 1:32 PM
Глава 4. Устранение неполадок
Компьютер работает не так, как надо.
См. соответствующие инструкции в главе 2.
Где найти диски восстановления?
К вашему компьютеру не был приложен диск восстановления. Описание
альтернативных методов восстановления, предусмотренных для ноутбуков
Lenovo, см. в OneKey Rescue System Руководстве пользователя.
Как обратиться в Центр поддержки клиентов?
См. раздел “Глава 5. Получение консультаций и услуг” на стр
.56 в этом
руководстве. Номера телефонов ближайшего Центра поддержки клиентов:
См. раздел “Телефоны службы гарантийного обслуживания Lenovo” на
стр. 106.
Где найти информацию о гарантии?
Информацию о гарантии, применимой к этому компьютеру, включая
гарантийный срок и тип гарантийного обслуживания, см. раздел
“Приложение A. Ограниченная гарантия Lenovo” на стр.94.
45
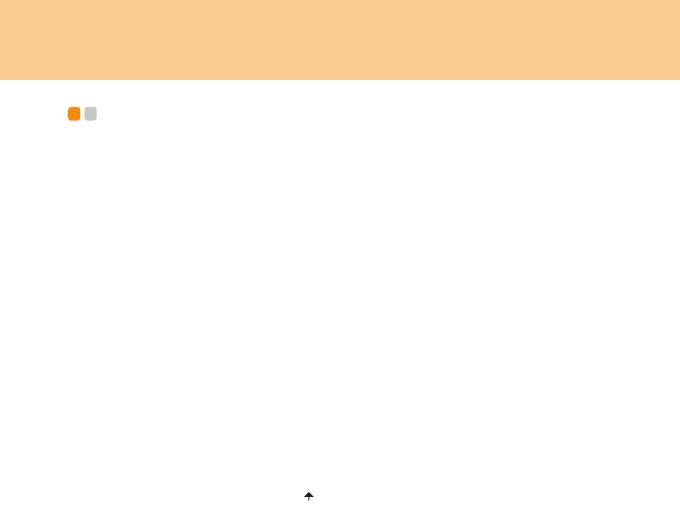
Y330 User Guide V1.0 RU.book Page 46 Tuesday, August 26, 2008 1:32 PM
Глава 4. Устранение неполадок
Устранение неполадок - - - - - - - - - - - - - - - - - - - - - - - - - - - - - - - - - - - - - - - - - - - - - - - - - - - - - - - - - -
Если здесь не удалось найти описание проблемы, см. главу 2. В следующем
разделе рассматриваются только те неполадки, которые не потребуют изучения
исчерпывающей информации главы 2.
Проблемы, связанные с дисплеем
При включении компьютера на экране ничего не появляется, и
компьютер не подает звуковых сигналов при загрузке.
Примечание
Если вы не уверены, подавались ли звуковые сигналы, то выключите
компьютер, а затем снова включите и прислушайтесь. Если используется
внешний монитор: См. раздел “Неполадки экрана компьютера” на стр.50.
Если установлен пароль пользователя, введите правильный пароль и
нажмите Enter.
Если запрос на ввод пароля не появляется, то, возможно, установлен
минимальный
уровень яркости экрана. Отрегулируйте яркость, нажимая
сочетание клавиш Fn + .
Если экран остается пустым, проверьте следующее:
- Батарея установлена правильно.
- Адаптер питания присоединен к компьютеру, а вилка кабеля питания
включена в исправную электрическую розетку.
- Включено питание компьютера. (Чтобы убедиться в этом, еще раз
нажмите кнопку включения.)
46

Y330 User Guide V1.0 RU.book Page 47 Tuesday, August 26, 2008 1:32 PM
Глава 4. Устранение неполадок
- Модуль памяти установлен правильно.
Если эти требования выполнены, но на экране по-прежнему ничего нет,
обратитесь в сервис-центр для проверки компьютера.
При включении компьютера появляется только белый курсор
на пустом экране.
При помощи программы OneKey Recovery (Восстановление одной
клавишей) восстановите резервные копии файлов в среде Windows или
весь жесткий диск до исходного состояния. Если на экране по-прежнему
ничего нет, кроме курсора, обратитесь в сервис-центр для проверки
компьютера.
Экран гаснет при включенном компьютере.
Возможно, включена экранная заставка или режим управления
электропитанием. Чтобы выйти из режима экранной заставки, спящего
режима или режима гибернации, выполните одно из следующих действий:
Прикоснитесь к сенсорной панели.
Нажмите любую клавишу.
Нажмите кнопку включения.
47

Y330 User Guide V1.0 RU.book Page 48 Tuesday, August 26, 2008 1:32 PM
Глава 4. Устранение неполадок
Проблемы с паролем
Я забыл пароль.
Если вы забыли пароль пользователя, для его отмены потребуется
доставить компьютер в уполномоченный сервис-центр или к торговому
представителю Lenovo.
Если вы забыли пароль жесткого диска, то уполномоченный сервис-
центр Lenovo не сможет восстановить пароль или восстановить данные с
жесткого диска. Необходимо доставить компьютер в уполномоченный
сервис-центр или к торговому представителю
Lenovo для замены
жесткого диска. Необходимо иметь на руках документы,
подтверждающие приобретение данного компьютера, и оплатить
стоимость запасных частей и обслуживания.
Если вы забыли пароль-допуск, то официальный сервис-центр Lenovo не
сможет переустановить пароль. Необходимо доставить компьютер в
уполномоченный сервис-центр или к торговому представителю Lenovo
для замены материнской платы. Необходимо иметь
на руках документы,
подтверждающие приобретение данного компьютера, и оплатить
стоимость запасных частей и обслуживания.
Неполадки клавиатуры
При вводе буквы на экране появляется цифра.
Включена функция NumLock. Чтобы отключить ее, нажмите сочетание
клавиш Fn + Insert.
Все или некоторые клавиши внешней цифровой клавиатуры
не работают.
Убедитесь, что внешняя цифровая клавиатура правильно подключена к
компьютеру.
48

Y330 User Guide V1.0 RU.book Page 49 Tuesday, August 26, 2008 1:32 PM
Глава 4. Устранение неполадок
Проблемы спящего режима или режима гибернации
Компьютер неожиданно переключается в спящий режим.
Если процессор перегревается, компьютер автоматически переключается в
спящий режим, чтобы дать процессору остыть и чтобы защитить процессор
и другие внутренние узлы. Проверьте настройки спящего режима.
Компьютер переключается в спящий режим (загорается
индикатор спящего режима) сразу после окончания
самодиагностики при включении.
Проверьте следующее:
Батарея заряжена.
Рабочая температура не выходит за пределы допустимого диапазона. См.
раздел “Технические характеристики” на стр.109.
Если батарея заряжена, а рабочая температура не выходит за допустимые
границы, то отдайте компьютер в ремонт.
Появляется сообщение о критически низком уровне заряда
батареи, и компьютер немедленно выключается.
Уровень зарядки батареи снизился до критического. Присоедините к
компьютеру адаптер питания или замените батарею на полностью
заряженную.
Компьютер не выходит из спящего режима, либо индикатор
спящего режима продолжает гореть, а компьютер не работает.
Если компьютер не выходит из спящего режима, то, возможно, он
автоматически переключился в режим гибернации из-за разрядки батареи.
Проверьте индикатор спящего режима.
49
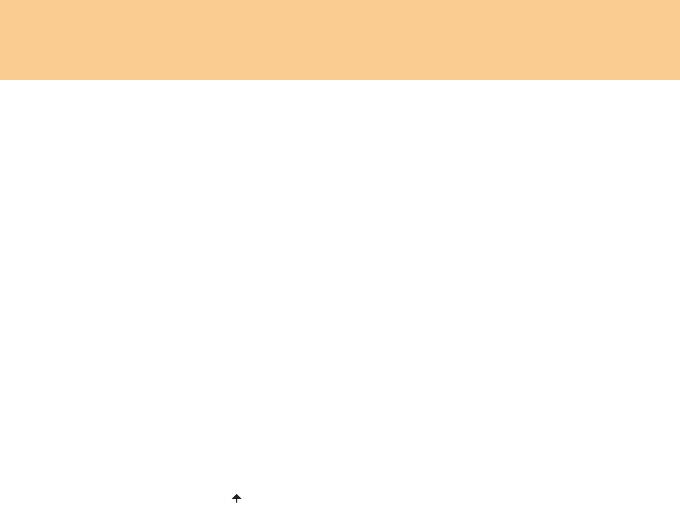
Y330 User Guide V1.0 RU.book Page 50 Tuesday, August 26, 2008 1:32 PM
Глава 4. Устранение неполадок
Если горит индикатор спящего режима, то компьютер находится в
спящем режиме. Подсоедините к компьютеру адаптер питания, а затем
нажмите кнопку включения или любую клавишу.
Если индикатор спящего режима не горит, то компьютер находится в
спящем режиме, режиме гибернации или выключен. Подсоедините к
компьютеру адаптер питания, а затем нажмите кнопку включения
,
чтобы возобновить работу.
Если компьютер так и не выходит из спящего режима, не отвечает на
команды и его не удается выключить, перезагрузите компьютер.
Несохраненные данные могут быть потеряны. Чтобы выключить
компьютер, удерживайте кнопку включения нажатой в течение 4 секунд
или более. Если компьютер не перезагружается, отключите адаптер
питания и извлеките батарею.
Неполадки экрана компьютера
На экране ничего нет.
Выполните следующие действия:
Если компьютер работает от адаптера питания или батареи, а индикатор
состояния батареи включен (горит синим цветом), нажмите сочетание
клавиш Fn + , чтобы увеличить яркость экрана.
Если индикатор питания мигает синим, нажмите любую клавишу или
кнопку включения для выхода из спящего режима.
Если проблема не устраняется, воспользуйтесь решением
для проблемы
“На экране неразборчивое или искаженное изображение”.
50
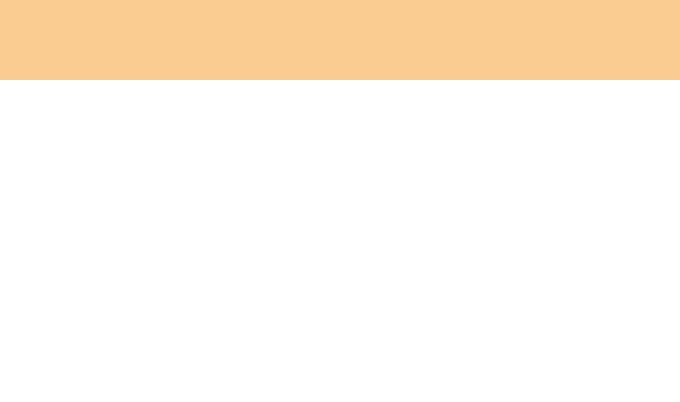
Y330 User Guide V1.0 RU.book Page 51 Tuesday, August 26, 2008 1:32 PM
Глава 4. Устранение неполадок
На экране неразборчивое или искаженное изображение.
Проверьте следующее:
Драйвер дисплея установлен правильно.
Разрешение и цветовая палитра экрана заданы правильно.
Правильно задан тип монитора.
Чтобы проверить эти параметры, выполните следующие действия:
1
Правой кнопкой мыши щелкните на рабочем столе и во всплывающем
меню выберите пункт
Персонализацид
.
2 Выберите пункт Параметры дисплея и проверьте, правильно ли
установлены разрешение и цветовая палитра экрана.
3 Нажмите кнопку Дополнительно.
4 Перейдите на вкладку Адаптер.
5 Убедитесь, что в окне сведений об адаптере отображается правильное
имя драйвера устройства.
Примечание
Имя драйвера устройства зависит от того, какой видеочип
установлен в компьютере.
6 Нажмите кнопку Свойства. При появлении запроса на подтверждение
или ввод пароля администратора введите пароль или подтвердите
действие. Просмотрите информацию в окне Состояние устройства и
убедитесь, что устройство работает нормально. В противном случае
нажмите кнопку Диагностика.
7 Перейдите на вкладку Монитор.
8 Убедитесь, что информация верна.
9 Нажмите кнопку Свойства или кнопку
Диагностика
.
51






