Gigabyte GA-MA790GP-UD3H: Chapter 2 BIOS Setup
Chapter 2 BIOS Setup: Gigabyte GA-MA790GP-UD3H
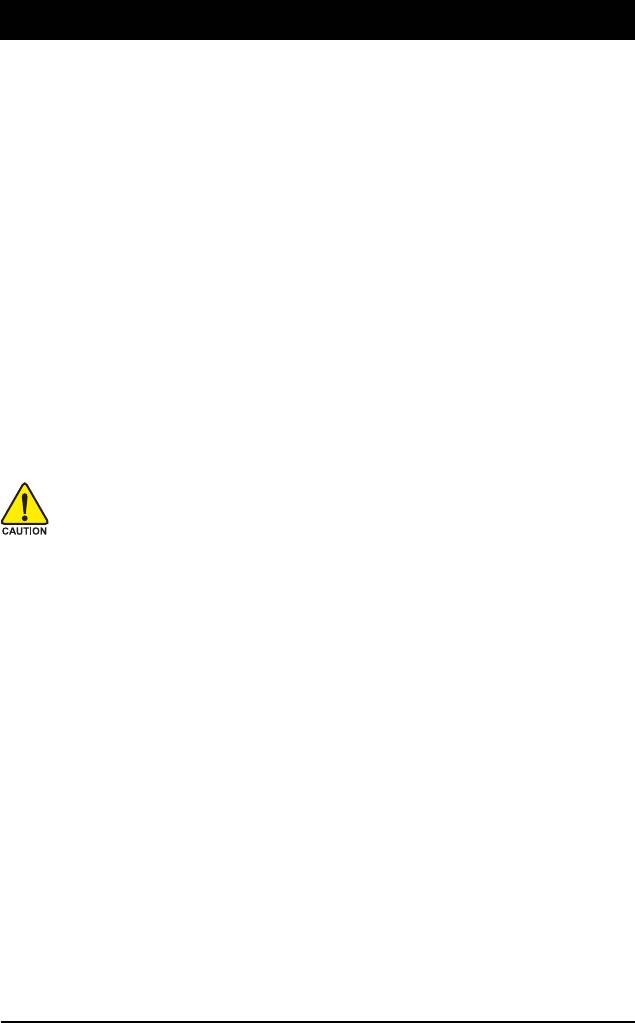
Chapter 2 BIOS Setup
BIOS (Basic Input and Output System) records hardware parameters of the system in the CMOS on the
motherboard. Its major functions include conducting the Power-On Self-Test (POST) during system
startup, saving system parameters and loading operating system, etc. BIOS includes a BIOS Setup
program that allows the user to modify basic system configuration settings or to activate certain system
features. When the power is turned off, the battery on the motherboard supplies the necessary power
to the CMOS to keep the configuration values in the CMOS.
To access the BIOS Setup program, press the <Delete> key during the POST when the power is turned
on. To see more advanced BIOS Setup menu options, you can press <Ctrl> + <F1> in the main menu
of the BIOS Setup program.
To upgrade the BIOS, use either the GIGABYTE Q-Flash or @BIOS utility.
• Q-Flash allows the user to quickly and easily upgrade or back up BIOS without entering the
operating system.
• @BIOS is a Windows-based utility that searches and downloads the latest version of BIOS from the
Internet and updates the BIOS.
For instructions on using the Q-Flash and @BIOS utilities, refer to Chapter 4, "BIOS Update Utilities."
• Because BIOS flashing is potentially risky, if you do not encounter problems using the
current version of BIOS, it is recommended that you not flash the BIOS. To flash the BIOS,
do it with caution. Inadequate BIOS flashing may result in system malfunction.
• BIOS will emit a beep code during the POST. Refer to Chapter 5, "Troubleshooting," for the
beep codes description.
• It is recommended that you not alter the default settings (unless you need to) to prevent
system instability or other unexpected results. Inadequately altering the settings may result
in system's failure to boot. If this occurs, try to clear the CMOS values and reset the board
to default values. (Refer to the "Load Optimized Defaults" section in this chapter or introduc-
tions of the battery/clearing CMOS jumper in Chapter 1 for how to clear the CMOS values.)
- 35 - BIOS Setup
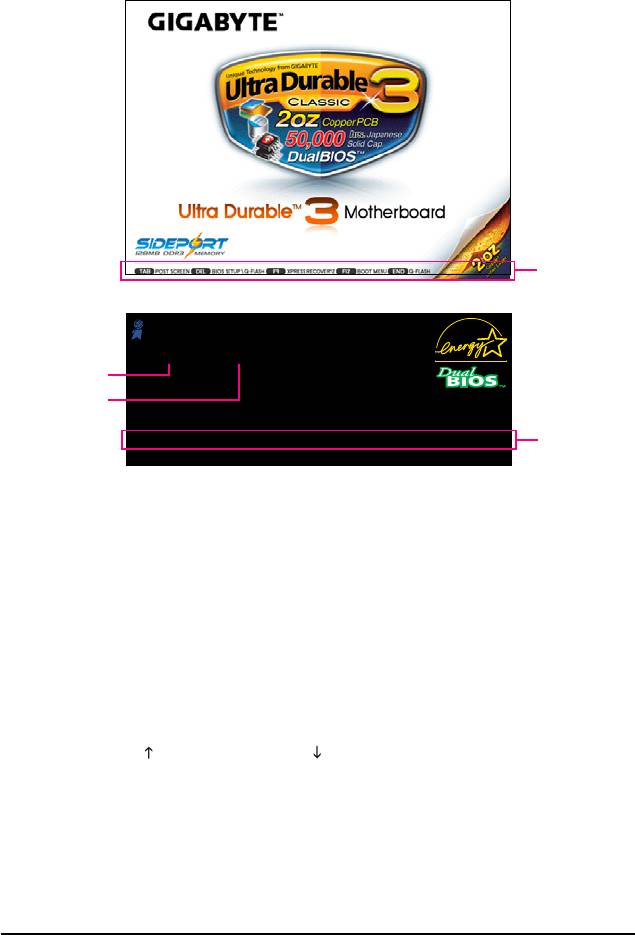
2-1 Startup Screen
The following screens may appear when the computer boots.
A. The LOGO Screen (Default)
Function Keys
B. The POST Screen
Award Modular BIOS v6.00PG, An Energy Star Ally
Copyright (C) 1984-2009, Award Software, Inc.
GA-MA790GP-UD3H D4c
.
Motherboard Model
.
BIOS Version
.
.
<DEL>: BIOS Setup/Q-Flash <F9>: XpressRecovery2 <F12>: Boot Menu <End>: Qflash
Function Keys
04/27/2009-RS780D-SB750-7A66AG0DC-00
Function Keys:
<TAB>: POST SCREEN
Press the <Tab> key to show the BIOS POST screen. To show the BIOS POST screen at system
startup, refer to the instructions on the Full Screen LOGO Show item on page 47.
<DEL>: BIOS SETUP\Q-FLASH
Press the <Delete> key to enter BIOS Setup or to access the Q-Flash utility in BIOS Setup.
<F9>: XPRESS RECOVERY2
If you have ever entered Xpress Recovery2 to back up hard drive data using the motherboard
driver disk, the <F9> key can be used for subsequent access to XpressRecovery2 during the
POST. For more information, refer to Chapter 4, "Xpress Recovery2."
<F12>: BOOT MENU
Boot Menu allows you to set the first boot device without entering BIOS Setup. In Boot Menu, use
the up arrow key < > or the down arrow key< > to select the first boot device, then press <Enter>
to accept. To exit Boot Menu, press <Esc>. The system will directly boot from the device
configured in Boot Menu.
Note: The setting in Boot Menu is effective for one time only. After system restart, the device boot
order will still be based on BIOS Setup settings. You can access Boot Menu again to change the first
boot device setting as needed.
<End>: Q-FLASH
Press the <End> key to access the Q-Flash utility directly without having to enter BIOS Setup first.
GA-MA790GP-UD3H Motherboard - 36 -
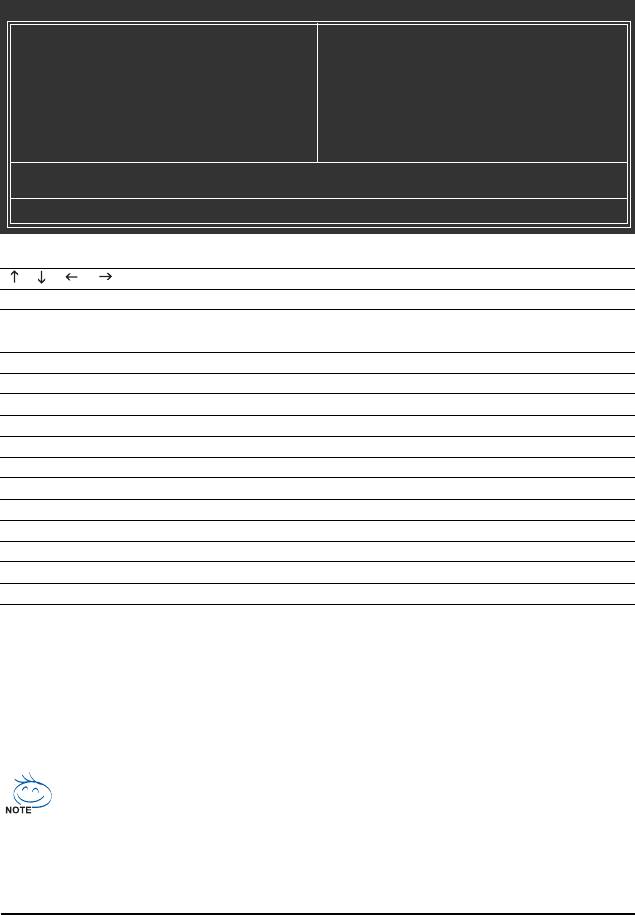
2-2 The Main Menu
Once you enter the BIOS Setup program, the Main Menu (as shown below) appears on the screen. Use
arrow keys to move among the items and press <Enter> to accept or enter a sub-menu.
(Sample BIOS Version: D4c)
CMOS Setup Utility-Copyright (C) 1984-2009 Award Software
MB Intelligent Tweaker(M.I.T.)
Load Fail-Safe Defaults
Standard CMOS Features
Load Optimized Defaults
Advanced BIOS Features
Set Supervisor Password
Integrated Peripherals
Set User Password
Power Management Setup
Save & Exit Setup
PnP/PCI Configurations
Exit Without Saving
PC Health Status
ESC: Quit : Select Item F11: Save CMOS to BIOS
F8: Q-Flash F10: Save & Exit Setup F12: Load CMOS from BIOS
Change CPU's Clock & Voltage
BIOS Setup Program Function Keys
< >< >< >< > Move the selection bar to select an item
<Enter> Execute command or enter the submenu
<Esc> Main Menu: Exit the BIOS Setup program
Submenus: Exit current submenu
<Page Up> Increase the numeric value or make changes
<Page Down> Decrease the numeric value or make changes
<F1> Show descriptions of the function keys
<F2> Move cursor to the Item Help block on the right (submenus only)
<F5> Restore the previous BIOS settings for the current submenus
<F6> Load the Fail-Safe BIOS default settings for the current submenus
<F7> Load the Optimized BIOS default settings for the current submenus
<F8> Access the Q-Flash utility
<F9> Display system information
<F10> Save all the changes and exit the BIOS Setup program
<F11> Save CMOS to BIOS
<F12> Load CMOS from BIOS
Main Menu Help
The onscreen description of a highlighted setup option is displayed on the bottom line of the Main Menu.
Submenu Help
While in a submenu, press <F1> to display a help screen (General Help) of function keys available for
the menu. Press <Esc> to exit the help screen. Help for each item is in the Item Help block on the right
side of the submenu.
• If you do not find the settings you want in the Main Menu or a submenu, press <Ctrl>+<F1>
to access more advanced options.
• When the system is not stable as usual, select the Load Optimized Defaults item to set
your system to its defaults.
• The BIOS Setup menus described in this chapter are for reference only and may differ by
BIOS version.
- 37 - BIOS Setup

The Functions of the <F11> and <F12> keys (For the Main Menu Only)
F11 : Save CMOS to BIOS
This function allows you to save the current BIOS settings to a profile. You can create up to 8
profiles (Profile 1-8) and name each profile. First enter the profile name (to erase the default profile
name, use the SPACE key) and then press <Enter> to complete.
F12 : Load CMOS from BIOS
If your system becomes unstable and you have loaded the BIOS default settings, you can use this
function to load the BIOS settings from a profile created before, without the hassles of reconfiguring
the BIOS settings. First select the profile you wish to load, then press <Enter> to complete.
MB Intelligent Tweaker(M.I.T.)
Use this menu to configure the clock, frequency and voltages of your CPU, memory, etc.
Standard CMOS Features
Use this menu to configure the system time and date, hard drive types, floppy disk drive types,
and the type of errors that stop the system boot, etc.
Advanced BIOS Features
Use this menu to configure the device boot order, advanced features available on the CPU, and
the primary display adapter.
Integrated Peripherals
Use this menu to configure all peripheral devices, such as IDE, SATA, USB, integrated audio, and
integrated LAN, etc.
Power Management Setup
Use this menu to configure all the power-saving functions.
PnP/PCI Configurations
Use this menu to configure the system's PCI & PnP resources.
PC Health Status
Use this menu to see information about autodetected system/CPU temperature, system voltage
and fan speed, etc.
Load Fail-Safe Defaults
Fail-Safe defaults are factory settings for the most stable, minimal-performance system operations.
Load Optimized Defaults
Optimized defaults are factory settings for optimal-performance system operations.
Set Supervisor Password
Change, set, or disable password. It allows you to restrict access to the system and BIOS Setup.
A supervisor password allows you to make changes in BIOS Setup.
Set User Password
Change, set, or disable password. It allows you to restrict access to the system and BIOS Setup.
A user password only allows you to view the BIOS settings but not to make changes.
Save & Exit Setup
Save all the changes made in the BIOS Setup program to the CMOS and exit BIOS Setup.
(Pressing <F10> can also carry out this task.)
Exit Without Saving
Abandon all changes and the previous settings remain in effect. Pressing <Y> to the confirmation
message will exit BIOS Setup. (Pressing <Esc> can also carry out this task.)
GA-MA790GP-UD3H Motherboard - 38 -
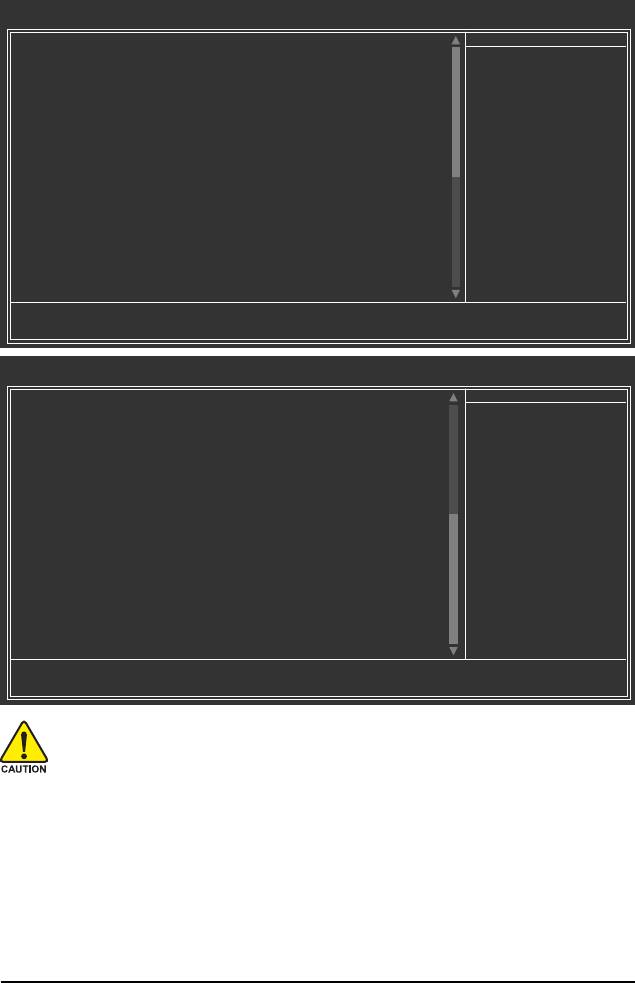
2-3 MB Intelligent Tweaker(M.I.T.)
CMOS Setup Utility-Copyright (C) 1984-2009 Award Software
MB Intelligent Tweaker(M.I.T.)
Advanced Clock Calibratioin [Press Enter]
Item Help
HT Link Frequency [Auto]
Menu Level
CPU Clock Ratio [Auto]
(Note)
CPU North Bridge Freq.
[Auto]
CPU Host Clock Control [Auto]
x CPU Frequency (MHz) 200
PCIE Clock (MHz) [Auto]
VGA Core Clock control [Disabled]
x VGA Core Clock (Mhz) 700
Set Memory Clock [Auto]
x Memory Clock x3.33 677Mhz
(Note)
DCTs Mode
[Unganged]
DRAM Configuration [Press Enter]
********
System Voltage Optimized
********
System Voltage Control [Manual]
SouthBridge Volt Control [Normal]
SidePort Mem Volt Control [Normal]
NorthBridge Volt Control [Normal]
DDR2 Voltage Control [Normal]
: Move Enter: Select +/-/PU/PD: Value F10: Save ESC: Exit F1: General Help
F5: Previous Values F6: Fail-Safe Defaults F7: Optimized Defaults
CMOS Setup Utility-Copyright (C) 1984-2009 Award Software
MB Intelligent Tweaker(M.I.T.)
(µù)
CPU NB VID Control
[Normal]
Item Help
CPU Voltage Control [Normal]
Menu Level
Normal CPU Vcore 1.3500V
: Move Enter: Select +/-/PU/PD: Value F10: Save ESC: Exit F1: General Help
F5: Previous Values F6: Fail-Safe Defaults F7: Optimized Defaults
• Whether the system will work stably with the overclock/overvoltage settings you made is
dependent on your overall system configurations. Incorrectly doing overclock/overvoltage
may result in damage to CPU, chipset, or memory and reduce the useful life of these
components. This page is for advanced users only and we recommend you not to alter the
default settings to prevent system instability or other unexpected results. (Inadequately alter
ing the settings may result in system's failure to boot. If this occurs, clear the CMOS values
and reset the board to default values.)
• When the System Voltage Optimized item blinks in red, it is recommended that you set
the System Voltage Control item to Auto to optimize the system voltage settings.
(Note) This item is present only if you install a CPU that supports this feature.
- 39 - BIOS Setup
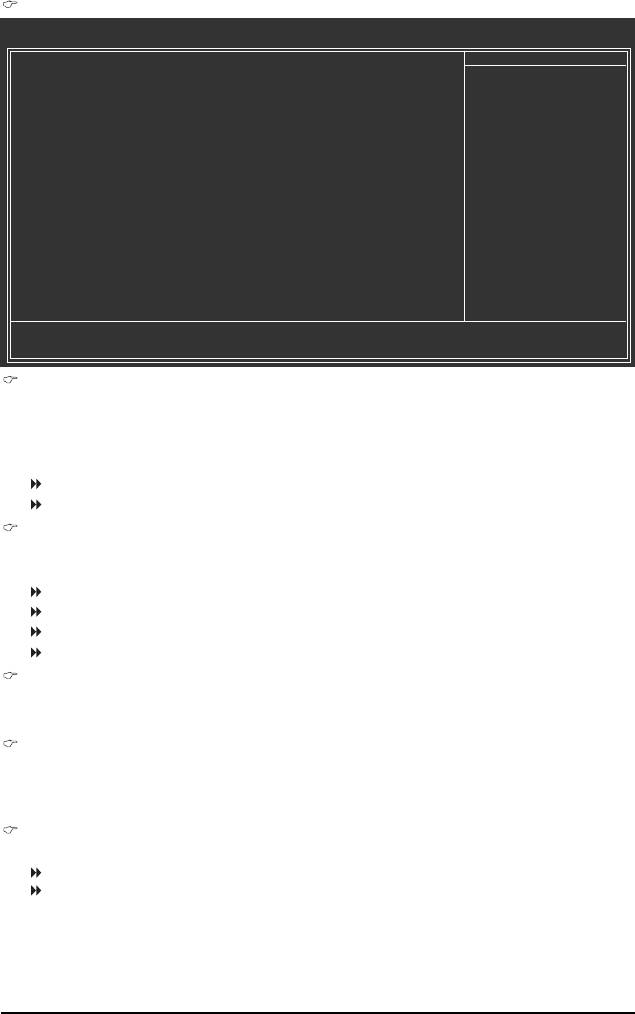
Advanced Clock Calibratioin
CMOS Setup Utility-Copyright (C) 1984-2009 Award Software
Advanced Clock Calibratioin
EC Firmware Selection [Normal]
Item Help
Advanced Clock Calibratioin [Disabled]
Menu Level
x Value (All Cores) -2%
x Value (Core 0) -2%
x Value (Core 1) -2%
x Value (Core 2) -2%
x Value (Core 3) -2%
: Move Enter: Select +/-/PU/PD: Value F10: Save ESC: Exit F1: General Help
F5: Previous Values F6: Fail-Safe Defaults F7: Optimized Defaults
EC Firmware Selection
Allows you to select the EC firmware version when Advanced Clock Calibration is enabled.
After the selection, select Save & Exit Setup in the BIOS Main Menu and then press Y. A message
which says "BIOS Is Updating EC Firmware!!! Don't Turn Off Or Reset System" will appear.
Wait for a few seconds and the system will automatically restart for the settings to take effect.
Normal Uses the standard AMD EC firmware version. (Default)
Hybrid Uses the specific AMD EC firmware version.
Advanced Clock Calibration
Allows you to determine whether to enable Advanced Clock Calibration when using an AMD Black
Edition CPU.
Disabled Disables this function. (Default)
Auto Lets the BIOS to configure the settings to defaults.
All Cores Configures Advanced Clock Calibration for all CPU cores.
Per Core Individually configures Advanced Clock Calibration for each CPU core.
Value (All Cores)
This option is configurable only when Advanced Clock Calibration is set to All Cores.
Options are: -12%~+12%.
Value (Core 0), Value (Core 1), Value (Core 2), Value (Core 3)
This option is configurable only when Advanced Clock Calibration is set to Per Core.
Options are: -12%~+12%.
HT Link Frequency
Allows you to manually set the frequency for the HT Link between the CPU and chipset.
Auto BIOS will automatically adjust the HT Link frequency. (Default)
200 MHz~1 GHz Sets HT Link Frequency to 200 MHz~1 GHz.
(Note) This item is present only if you install a CPU that supports this feature.
GA-MA790GP-UD3H Motherboard - 40 -
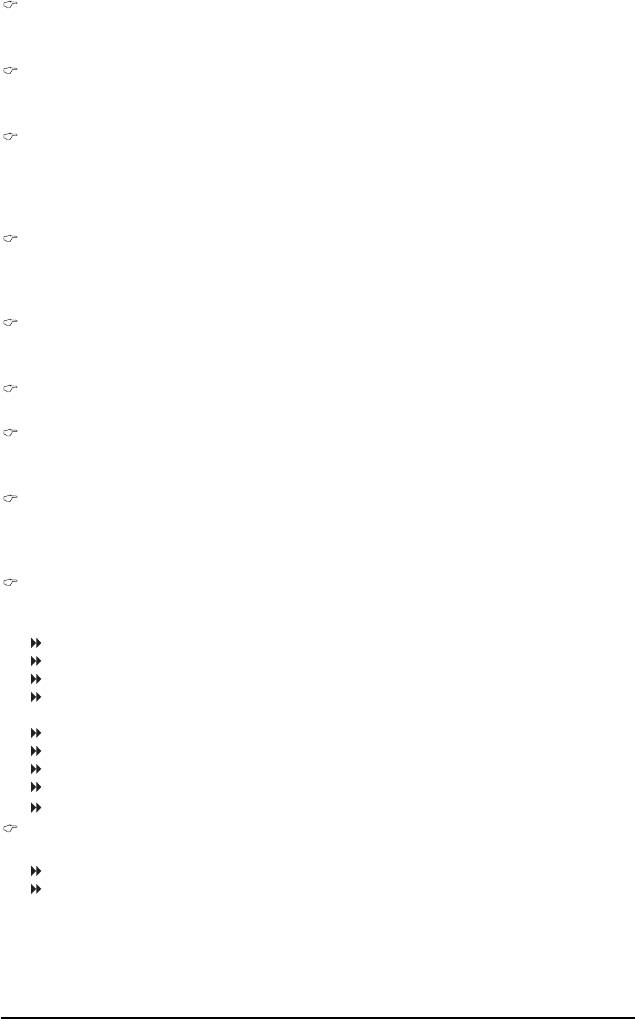
CPU Clock Ratio
Allows you to alter the clock ratio for the installed CPU. The adjustable range is dependent on the
CPU being used.
(Note)
CPU North Bridge Freq.
Allows you to alter the memory controller frequency for the installed CPU. The adjustable range is
dependent on the CPU being used.
CPU Host Clock Control
Enables or disables the control of CPU host clock. Auto (default) allows BIOS to automatically
adjust the CPU host frequency. Manual allows the CPU Frequency (Mhz) item below to be
configurable. Note: If your system fails to boot after overclocking, please wait for 20 seconds to
allow for automated system reboot, or clear the CMOS values to reset the board to default values.
CPU Frequency (MHz)
Allows you to manually set the CPU host frequency.
Important It is highly recommended that the CPU frequency be set in accordance with the CPU
specifications.
PCIE Clock (MHz)
Allows you to manually set the PCIe clock frequency. The adjustable range is from 100 MHz to
200 MHz. Auto sets the PCIe clock frequency to standard 100 MHz. (Default: Auto)
VGA Core Clock control
Enables or disables the control of VGA Core clock.
VGA Core Clock (Mhz)
Allows you to manually set the VGA Core clock. The adjustable range is from 200 MHz to 2000 MHz.
This item is configurable only if the VGA Core Clock control option is enabled. (Default: 700)
Set Memory Clock
Determines whether to manually set the memory clock. Auto lets BIOS automatically set the
memory clock as required. Manual allows all clock control items below to be configurable.
(Default: Auto)
Memory Clock
This option is configurable only when Set Memory Clock is set to Manual.
When you use an AM2 CPU:
DDR 400 Sets Memory Clock to DDR 400.
DDR 533 Sets Memory Clock to DDR 533.
DDR 667 Sets Memory Clock to DDR 667.
DDR 800 Sets Memory Clock to DDR 800.
When you use an AM3/AM2+ CPU:
X2.00 Sets Memory Clock to X2.00.
X2.66 Sets Memory Clock to X2.66.
X3.33 Sets Memory Clock to X3.33.
X4.00 Sets Memory Clock to X4.00.
X5.33 Sets Memory Clock to X5.33.
(Note)
DCTs Mode
Allows you to set memory control mode.
Ganged Sets memory control mode to single dual-channel.
Unganged Sets memory control mode to two single-channel.
(Note) This item is present only if you install a CPU that supports this feature.
- 41 - BIOS Setup
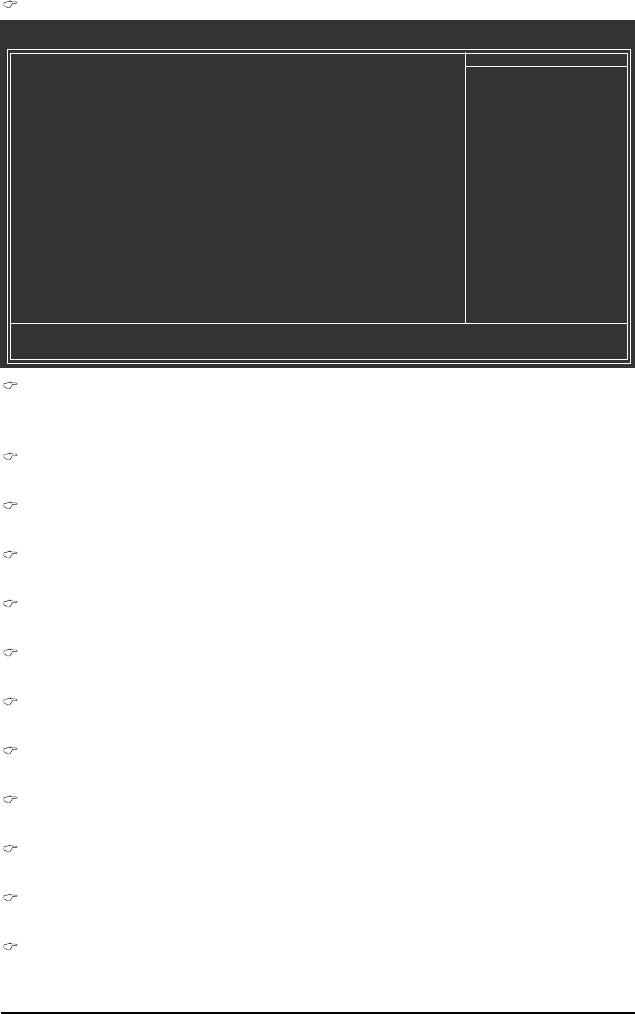
DRAM Configuration
CMOS Setup Utility-Copyright (C) 1984-2009 Award Software
DRAM Configuration
DDRII Timing Items [Auto] SPD Auto
Item Help
x CAS# latency Auto 5T 5T
Menu Level
x RAS to CAS R/W Delay Auto 5T 5T
x Row Precharge Time Auto 5T 5T
x Minimum RAS Active Time Auto 15T 15T
x 1T/2T Command Timing Auto - - - -
x TwTr Command Delay Auto 3T 3T
x Trfc0 for DIMM1 Auto 127ns 127ns
x Trfc2 for DIMM2 Auto - - - -
x Trfc1 for DIMM3 Auto - - - -
x Trfc3 for DIMM4 Auto - - - -
x Write Recovery Time Auto 5T 5T
x Precharge Time Auto 3T 3T
x Row Cycle Time Auto 21T 21T
x RAS to RAS Delay Auto 3T 3T
: Move Enter: Select +/-/PU/PD: Value F10: Save ESC: Exit F1: General Help
F5: Previous Values F6: Fail-Safe Defaults F7: Optimized Defaults
DDRII Timing Items
Manual allows all DDRII Timing items below to be configurable.
Options are: Auto (default), Manual.
CAS# latency
Options are: Auto (default), 3T~6T.
RAS to CAS R/W Delay
Options are: Auto (default), 3T~6T.
Row Precharge Time
Options are: Auto (default), 3T~6T.
Minimum RAS Active Time
Options are: Auto (default), 5T~18T.
1T/2T Command Timing
Options are: Auto (default), 1T 2T.
TwTr Command Delay
Options are: Auto (default), 1T~3T.
Trfc0 for DIMM1
Options are: Auto (default), 75ns, 105ns, 127.5ns, 195ns, 327.5ns.
Trfc2 for DIMM2
Options are: Auto (default), 75ns, 105ns, 127.5ns, 195ns, 327.5ns.
Trfc1 for DIMM3
Options are: Auto (default), 75ns, 105ns, 127.5ns, 195ns, 327.5ns.
Trfc3 for DIMM4
Options are: Auto (default), 75ns, 105ns, 127.5ns, 195ns, 327.5ns.
Write Recovery Time
Options are: Auto (default), 3T~6T.
GA-MA790GP-UD3H Motherboard - 42 -
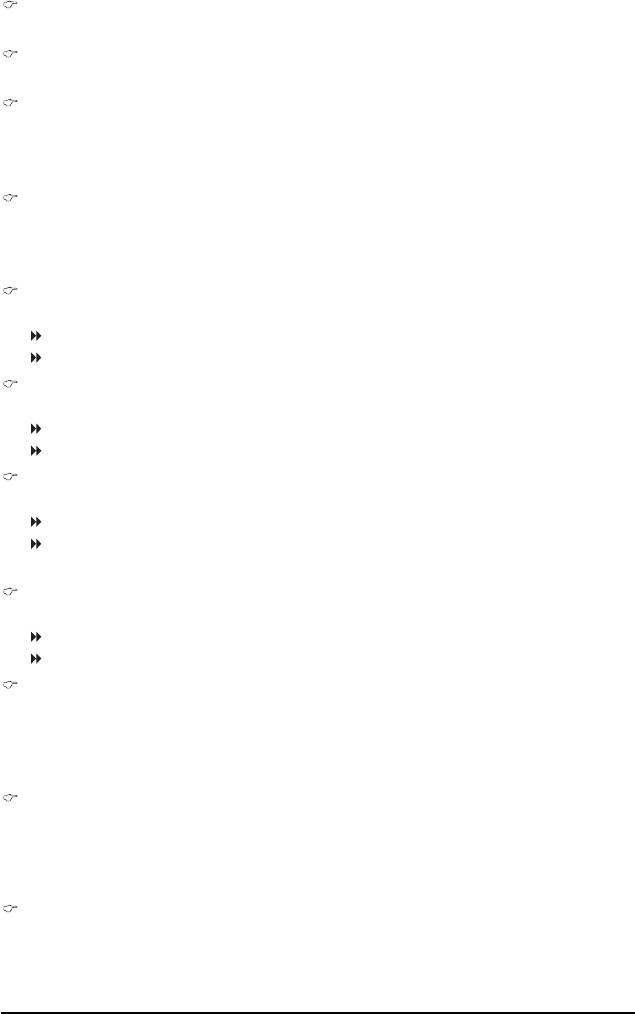
Precharge Time
Options are: Auto (default), 2T, 3T.
Row Cycle Time
Options are: Auto (default), 11T~26T.
RAS to RAS Delay
Options are: Auto (default), 2T~5T.
********
System Voltage Optimized
********
System Voltage Control
Determines whether to manually set the system voltages. Auto lets BIOS automatically set the
system voltages as required. Manual allows all voltage control items below to be configurable.
(Default: Auto)
SouthBridge Volt Control
Allows you to set the South Bridge voltage.
Normal Supplies the South Bridge voltage as required. (Default)
+0.1V ~ +0.3V Increases South Bridge voltage by 0.1V to 0.3V at 0.1V increment.
SidePort Mem Volt Control
Allows you to set the SidePort memory voltage.
Normal Supplies the SidePort memory voltage as required. (Default)
+0.1V ~ +0.3V Increases SidePort memory voltage by 0.1V to 0.3V at 0.1V increment.
NorthBridge Volt Control
Allows you to set the North Bridge voltage.
Normal Supplies the North Bridge voltage as required. (Default)
-0.200V ~ +0.300V Increases/decreases North Bridge voltage by -0.200V to 0.300V at 0.025V
increment.
DDR2 Voltage Control
Allows you to set memory voltage.
Normal Supplies the memory voltage as required. (Default)
+0.05V ~ +0.55V Increases memory voltage by 0.05V to 0.55V at 0.05V increment.
(Note)
CPU NB VID Control
Allows you to set the CPU North Bridge voltage. Normal sets the CPU North Bridge voltage as
required. The adjustable range is dependent on the CPU being installed. (Default: Normal)
Note: Increasing CPU North Bridge voltage may result in damage to your CPU or reduce the useful
life of the CPU.
CPU Voltage Control
Allows you to set the CPU voltage. Normal sets the CPU voltage as required. The adjustable
range is dependent on the CPU being installed. (Default: Normal)
Note: Increasing CPU voltage may result in damage to your CPU or reduce the useful life of the
CPU.
Normal CPU Vcore
Displays the normal operating voltage of your CPU.
(Note) This item is present only if you install a CPU that supports this feature.
- 43 - BIOS Setup
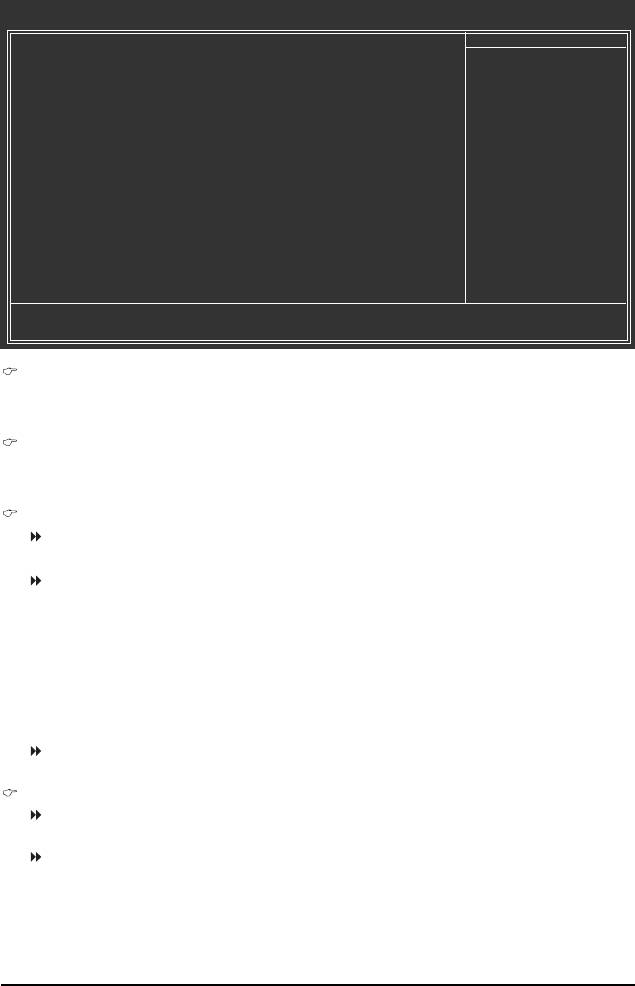
2-4 Standard CMOS Features
CMOS Setup Utility-Copyright (C) 1984-2009 Award Software
Standard CMOS Features
Date (mm:dd:yy) Tue, Apr 9 2009
Item Help
Time (hh:mm:ss) 18:25:04
Menu Level
IDE Channel 0 Master [None]
IDE Channel 0 Slave [None]
IDE Channel 1 Master [None]
IDE Channel 1 Slave [None]
IDE Channel 2 Master [None]
IDE Channel 2 Slave [None]
IDE Channel 3 Master [None]
IDE Channel 3 Slave [None]
Drive A [1.44M, 3.5"]
Floppy 3 Mode Support [Disabled]
Halt On [All, But Keyboard]
Base Memory 640K
Extended Memory 1790M
: Move Enter: Select +/-/PU/PD: Value F10: Save ESC: Exit F1: General Help
F5: Previous Values F6: Fail-Safe Default F7: Optimized Defaults
Date
Sets the system date. The date format is week (read-only), month, date and year. Select the
desired field and use the up arrow or down arrow key to set the date.
Time
Sets the system time. For example, 1 p.m. is 13:0:0. Select the desired field and use the up arrow
or down arrow key to set the time.
IDE Channel 0, 1 Master/Slave
IDE HDD Auto-Detection
Press <Enter> to autodetect the parameters of the IDE/SATA device on this channel.
IDE Channel 0, 1 Master/Slave
Configure your IDE/SATA devices by using one of the three methods below:
• Auto Lets the BIOS automatically detect IDE/SATA devices during the POST.
(Default)
• None If no IDE/SATA devices are used, set this item to None so the system will
skip the detection of the device during the POST for faster system startup.
• Manual Allows you to manually enter the specifications of the hard drive when the
hard drive access mode is set to CHS.
Access Mode Sets the hard drive access mode. Options are: Auto (default), CHS, LBA,
Large.
IDE Channel 2, 3 Master/Slave
IDE Auto-Detection
Press <Enter> to autodetect the parameters of the IDE/SATA device on this channel.
Extended IDE Drive Configure your IDE/SATA devices by using one of the two methods below:
• Auto Lets the BIOS automatically detect IDE/SATA devices during the POST.
(Default)
• None If no IDE/SATA devices are used, set this item to None so the system will
skipthe detection of the device during the POST for faster system startup.
GA-MA790GP-UD3H Motherboard - 44 -
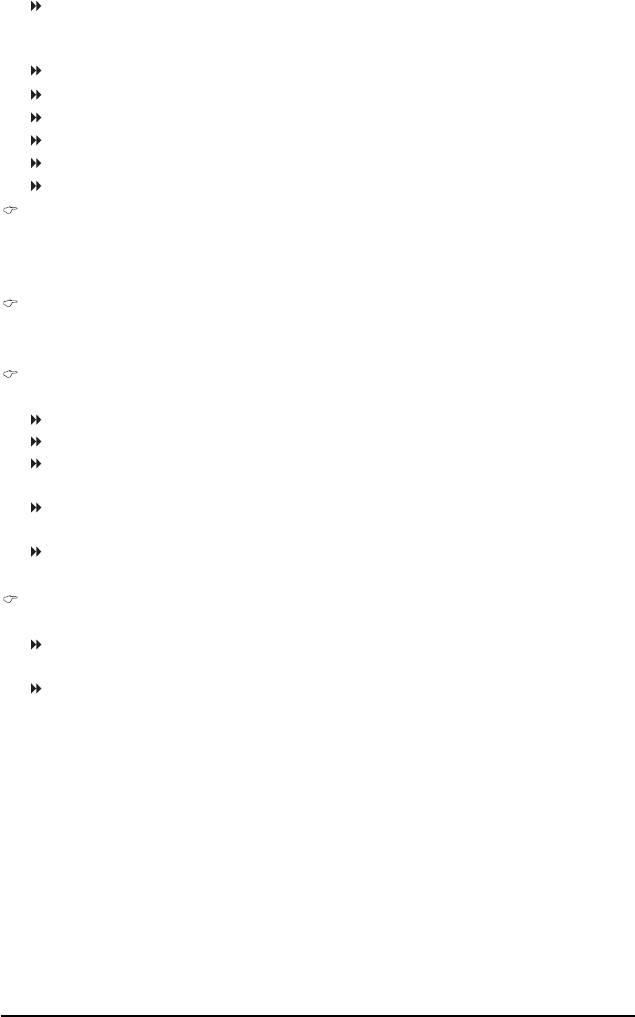
Access Mode Sets the hard drive access mode. Options are: Auto (default), Large.
The following fields display your hard drive specifications. If you wish to enter the parameters
manually, refer to the information on the hard drive.
Capacity Approximate capacity of the currently installed hard drive.
Cylinder Number of cylinders.
Head Number of heads.
Precomp Write precompensation cylinder.
Landing Zone Landing zone.
Sector Number of sectors.
Drive A
Allows you to selects the type of floppy disk drive installed in your system. If you do not install a
floppy disk drive, set this item to None. Options are: None, 360K/5.25", 1.2M/5.25", 720K/3.5",
1.44M/3.5", 2.88M/3.5".
Floppy 3 Mode Support
Allows you to specify whether the installed floppy disk drive is 3-mode floppy disk drive, a
Japanese standard floppy disk drive. Options are: Disabled (default), Drive A.
Halt On
Allows you to determine whether the system will stop for an error during the POST.
No Errors The system boot will not stop for any error.
All Errors Whenever the BIOS detects a non-fatal error the system boot will stop.
All, But Keyboard The system boot will not stop for a keyboard error but stop for all other
errors. (Default)
All, But Diskette The system boot will not stop for a floppy disk drive error but stop for all
other errors.
All, But Disk/Key The system boot will not stop for a keyboard or a floppy disk drive error but
it will stop for all other errors.
Memory
These fields are read-only and are determined by the BIOS POST.
Base Memory Also called conventional memory. Typically, 640 KB will be reserved for
the MS-DOS operating system.
Extended Memory The amount of extended memory.
- 45 - BIOS Setup
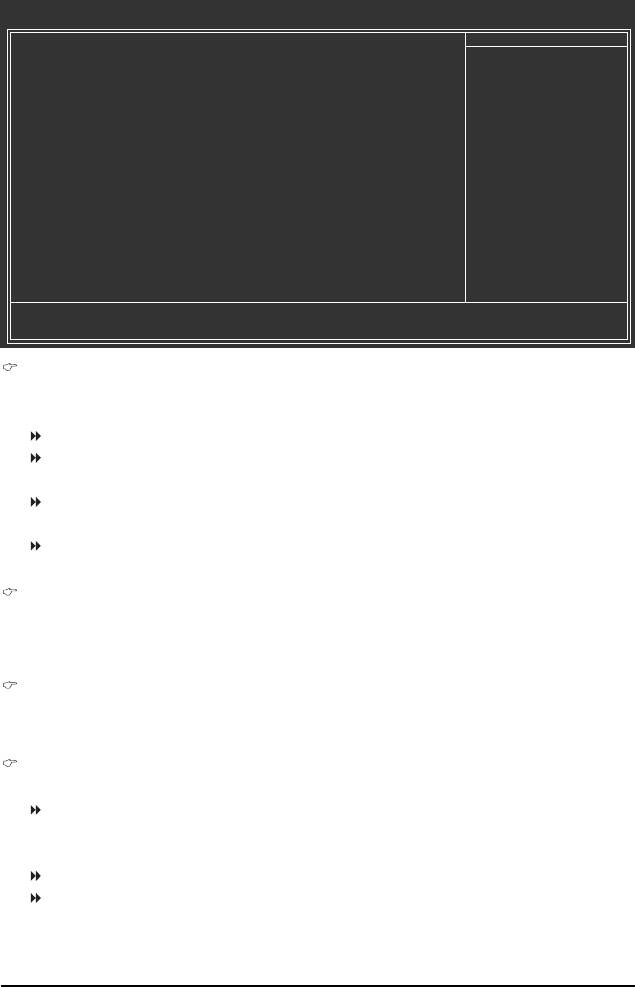
2-5 Advanced BIOS Features
CMOS Setup Utility-Copyright (C) 1984-2009 Award Software
Advanced BIOS Features
Internal Graphics Mode [UMA+SidePort]
Item Help
UMA Frame Buffer Size [Auto]
Menu Level
x Surround View Disabled
Onboard VGA output connect [Auto]
Virtualization [Disabled]
(Note)
Patch AMD TLB Erratum
[Enabled]
AMD K8 Cool&Quiet control [Auto]
Hard Disk Boot Priority [Press Enter]
First Boot Device [Floppy]
Second Boot Device [Hard Disk]
Third Boot Device [CDROM]
Password Check [Setup]
HDD S.M.A.R.T. Capability [Disabled]
Away Mode [Disabled]
Full Screen LOGO Show [Enabled]
Backup BIOS Image to HDD [Enabled]
Init Display First [PCI Slot]
: Move Enter: Select +/-/PU/PD: Value F10: Save ESC: Exit F1: General Help
F5: Previous Values F6: Fail-Safe Defaults F7: Optimized Defaults
Internal Graphics Mode
Allows you to determine whether to allocate memory for the onboard graphics controller from the
system memory or SidePort memory
Disabled Disables the onboard graphics controller.
UMA Allocates memory for the onboard graphics controller from the system
memory.
SidePort Allocates memory for the onboard graphics controller from the SidePort
memory.
UMA+SidePort Allocates memory for the onboard graphics controller from the system
memory and SidePort memory. (Default)
UMA Frame Buffer Size
Frame buffer size is the total amount of system memory allocated solely for the onboard graphics
controller. MS-DOS, for example, will use only this memory for display. Options are: Auto
(default), 128MB, 256MB, 512MB.
Surround View
Enables or disables the Surround View function. This option is configurable only if an ATI graphics
card is installed. (Default: Disabled)
Onboard VGA output connect
Specifies the graphics display of the onboard VGA output from the D-SUB/DVI-D or D-SUB/HDMI.
Auto BIOS automatically determines the primary display port for output,
depending on to which port the display device is connected, D-SUB/DVI-D
or D-SUB/HDMI. (Default)
D-SUB/DVI Sets the D-SUB/DVI-D as the graphics display.
D-SUB/HDMI Sets the D-SUB/HDMI as the graphics display.
(Note) This item is present only if you install a CPU that supports this feature.
GA-MA790GP-UD3H Motherboard - 46 -
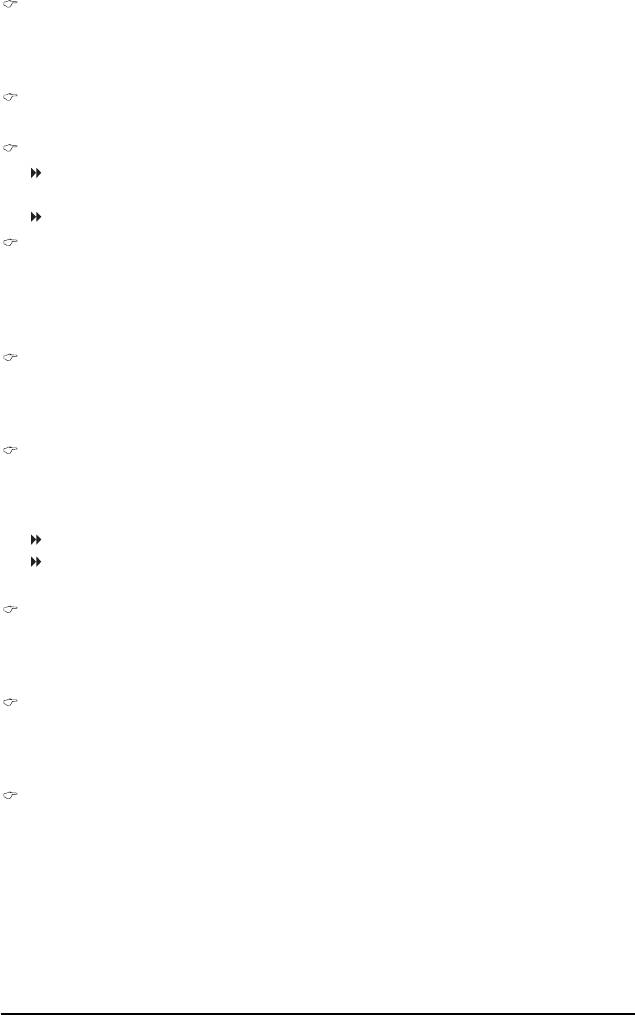
Virtualization
Virtualization allows a platform to run multiple operating systems and applications in independent
partitions. With virtualization, one computer system can function as multiple virtual systems.
(Default: Disabled)
(Note)
Patch AMD TLB Erratum
Enables or disables the Patch AMD TLB Erratum function. (Default: Enabled)
AMD K8 Cool&Quiet control
Auto Lets the AMD Cool'n'Quiet driver dynamically adjust the CPU clock and VIA to
reduce heat output from your computer and its power consumption. (Default)
Disabled Disable this function.
Hard Disk Boot Priority
Specifies the sequence of loading the operating system from the installed hard drives. Use the up
or down arrow key to select a hard drive, then press the plus key <+> (or <PageUp>) or the minus
key <-> (or <PageDown>) to move it up or down on the list. Press <Esc> to exit this menu when
finished.
First/Second/Third Boot Device
Specifies the boot order from the available devices. Use the up or down arrow key to select a
device and press <Enter> to accept. Options are: Floppy, LS120, Hard Disk, CDROM, ZIP,
USB-FDD, USB-ZIP, USB-CDROM, USB-HDD, Legacy LAN, Disabled.
Password Check
Specifies whether a password is required every time the system boots, or only when you enter
BIOS Setup. After configuring this item, set the password(s) under the Set Supervisor/User
Password item in the BIOS Main Menu.
Setup A password is only required for entering the BIOS Setup program. (Default)
System A password is required for booting the system and for entering the BIOS Setup
program.
HDD S.M.A.R.T. Capability
Enables or disables the S.M.A.R.T. (Self Monitoring and Reporting Technology) capability of your
hard drive. This feature allows your system to report read/write errors of the hard drive and to
issue warnings when a third party hardware monitor utility is installed. (Default: Disabled)
Away Mode
Enables or disables Away Mode in Windows XP Media Center operating system. Away Mode
allows the system to silently perform unattended tasks while in a low-power mode that appears off
(Default: Disabled)
Full Screen LOGO Show
Allows you to determine whether to display the GIGABYTE Logo at system startup. Disabled
displays normal POST message. (Default: Enabled)
(Note) This item is present only if you install a CPU that supports this feature.
- 47 - BIOS Setup
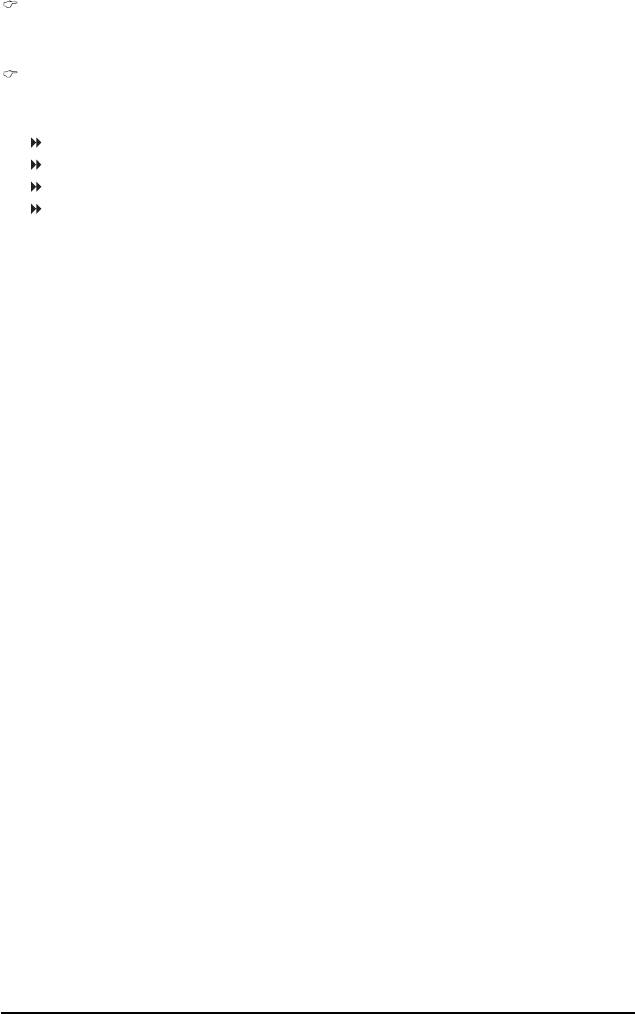
Backup BIOS Image to HDD
Allows the system to copy the BIOS image file to the hard drive. If the system BIOS is corrupted,
it will be recovered from this image file. (Default: Enabled)
Init Display First
Specifies the first initiation of the monitor display from the installed PCI graphics card,
PCI Express graphics card, or the onboard VGA.
PCI Slot Sets the PCI graphics card as the first display.(Default)
OnChipVGA Sets the onboard VGA as the first display.
PEG Sets the PCI Express graphics card on the PCIEX16_1 slot as the first display.
PEG1 Sets the PCI Express graphics card on the PCIEX8_1 slot as the first display.
GA-MA790GP-UD3H Motherboard - 48 -
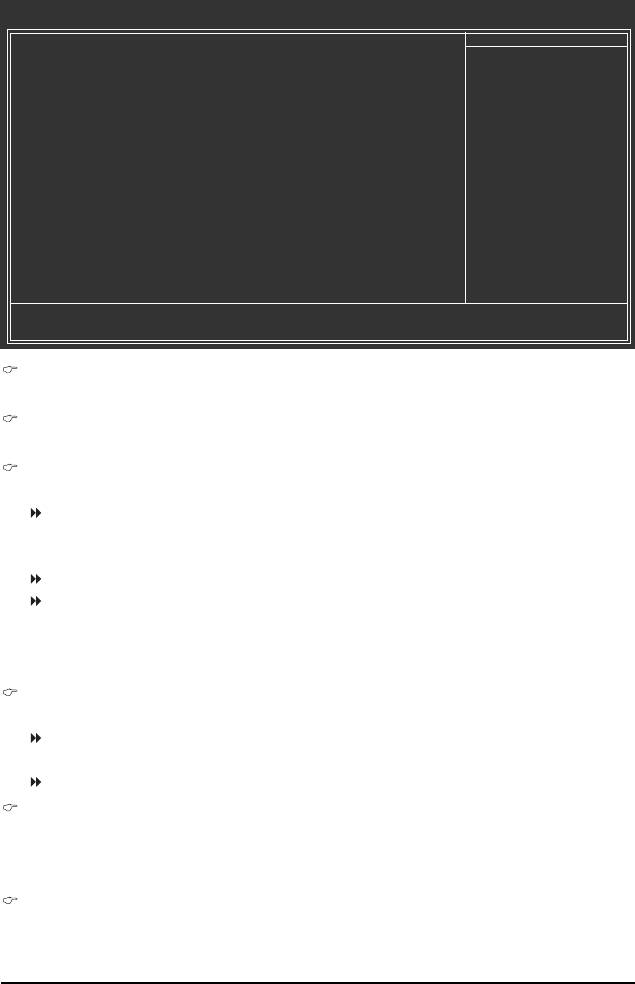
2-6 Integrated Peripherals
CMOS Setup Utility-Copyright (C) 1984-2009 Award Software
Integrated Peripherals
OnChip IDE Channel [Enabled]
Item Help
OnChip SATA Controller [Enabled]
Menu Level
OnChip SATA Type [Native IDE]
x OnChip SATA Port4/5 Type IDE
Onboard Audio Function [Enabled]
Onboard 1394 Function [Enabled]
Onboard LAN Function [Enabled]
SMART LAN [Press Enter]
Onboard LAN Boot ROM [Disabled]
OnChip USB Controller [Enabled]
USB EHCI Controller [Enabled]
USB Keyboard Support [Enabled]
USB Mouse Support [Disabled]
Legacy USB storage detect [Enabled]
Onboard Serial Port 1 [3F8/IRQ4]
: Move Enter: Select +/-/PU/PD: Value F10: Save ESC: Exit F1: General Help
F5: Previous Values F6: Fail-Safe Defaults F7: Optimized Defaults
OnChip IDE Channel
Enables or disables the integrated IDE controller. (Default: Enabled)
OnChip SATA Controller
Enables or disables the integrated SATA controller. (Default: Enabled)
OnChip SATA Type (SATA2_0~SATA2_3 connectors)
Configures the operating mode of the integrated SATA controller.
Native IDE Allows the SATA controller to operate in Native IDE mode. (Default)
Set this option to Native IDE if you wish to install operating systems that
support Native mode, e.g. Windows XP.
RAID Enables RAID for the SATA controller.
AHCI Configures the SATA controller to AHCI mode. Advanced Host Controller
Interface (AHCI) is an interface specification that allows the storage driver to
enable advanced Serial ATA features such as Native Command Queuing
and hot plug.
OnChip SATA Port4/5 Mode (SATA2_4/SATA2_5 connectors)
Configures the operating mode of the integrated SATA2_4/SATA2_5 connectors.
IDE Disables RAID for the SATA controller and configures the SATA controller to
PATA mode. (Default)
As SATA Type The mode depends on the OnChip SATA Type settings.
Onboard Audio Function
Enables or disables the onboard audio function. (Default: Enabled)
If you wish to install a 3rd party add-in audio card instead of using the onboard audio, set this item
to Disabled.
Onboard 1394 Function
Enables or disables the onboard IEEE 1394 function. (Default: Enabled)
- 49 - BIOS Setup

Onboard LAN Function
Enables or disables the onboard LAN function. (Default: Enabled)
If you wish to install a 3rd party add-in network card instead of using the onboard LAN, set this item
to Disabled.
SMART LAN (LAN Cable Diagnostic Function)
CMOS Setup Utility-Copyright (C) 1984-2009 Award Software
SMART LAN
Start detecting at Port.....
Item Help
Part1-2 Status = Open / Length = 0m
Menu Level
Part3-6 Status = Open / Length = 0m
Part4-5 Status = Open / Length = 0m
Part7-8 Status = Open / Length = 0m
: Move Enter: Select +/-/PU/PD: Value F10: Save ESC: Exit F1: General Help
F5: Previous Values F6: Fail-Safe Defaults F7: Optimized Defaults
This motherboard incorporates cable diagnostic feature designed to detect the status of the attached LAN
cable. This feature will detect cabling issue and report the approximate distance to the fault or short.
Refer to the following information for diagnosing your LAN cable:
When No LAN Cable Is Attached...
If no LAN cable is attached to the motherboard, the Status fields of all four pairs of wires will show
Open and the Length fields show 0m, as shown in the figure above.
When LAN Cable Is Functioning Normally...
If no cable problem is detected on the LAN cable connected to a Gigabit hub or a 10/100 Mbps hub,
the following message will appear:
Start detecting at Port.....
Link Detected --> 100Mbps
Cable Length= 30m
Link Detected Displays transmission speed
Cable Length Displays the approximate length of the attached LAN cable.
Note: The Gigabit hub will only operate at a speed of 10/100 Mbps in MS-DOS mode; it will operate
at a normal speed of 10/100/1000 Mbps in Windows mode or when the LAN Boot ROM is
activated.
When a Cable Problem Occurs...
If a cable problem occurs on a specified pair of wires, the Status field will show Short and
thenlength shown will be the approximate distance to the fault or short.
Example: Part1-2 Status = Short / Length = 2m
Explanation: A fault or short might occur at about 2m on Part 1-2.
Note: Part 4-5 and Part 7-8 are not used in a 10/100 Mbps environment, so their Status fields will
show Open, and the length shown is the approximate length of the attached LAN cable.
GA-MA790GP-UD3H Motherboard - 50 -

Onboard LAN Boot ROM
Allows you to decide whether to activate the boot ROM integrated with the onboard LAN chip.
(Default: Disabled)
OnChip USB Controller
Enables or disables the integrated USB 1.1 controller. (Default: Enabled)
USB EHCI Controller
Enables or disables the integrated USB 2.0 controller. (Default: Enabled)
USB Keyboard Support
Allows USB keyboard to be used in MS-DOS. (Default: Enabled)
USB Mouse Support
Allows USB mouse to be used in MS-DOS. (Default: Disabled)
Legacy USB storage detect
Determines whether to detect USB storage devices, including USB flash drives and USB hard
drives during the POST. (Default: Enabled)
Onboard Serial Port 1
Enables or disables the first serial port and specifies its base I/O address and corresponding
interrupt. Options are: Auto, 2F8/IRQ3, 3F8/IRQ4(default), 3E8/IRQ4, 2E8/IRQ3, Disabled.
- 51 - BIOS Setup
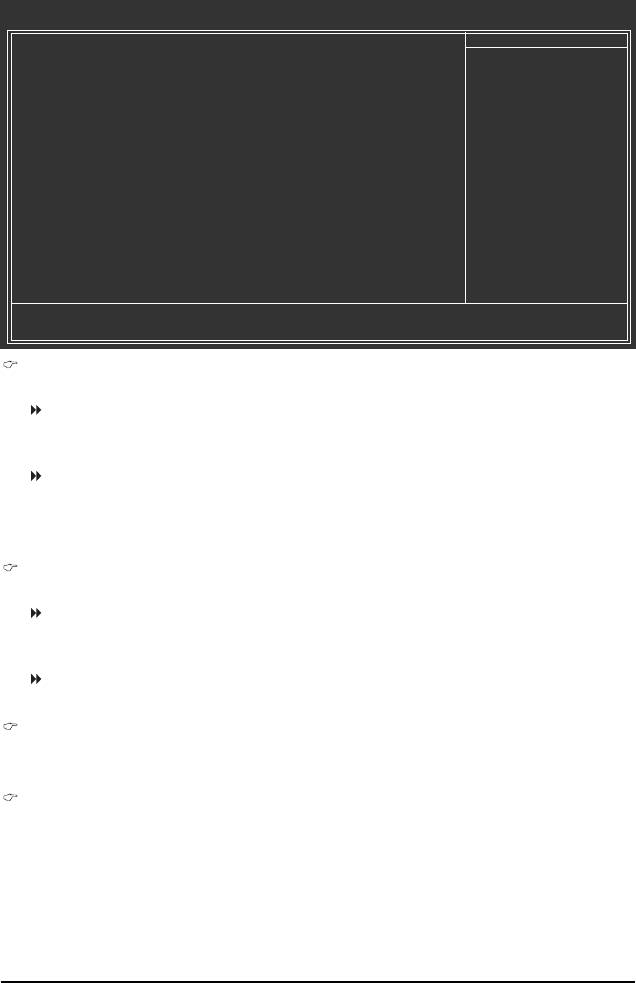
2-7 Power Management Setup
CMOS Setup Utility-Copyright (C) 1984-2009 Award Software
Power Management Setup
ACPI Suspend Type [S3(STR)]
Item Help
Soft-Off by Power button [Instant-off]
Menu Level
USB Wake Up from S3 [Enabled]
Modem Ring Resume [Disabled]
PME Event Wake Up [Enabled]
(Note)
HPET Support
[Enabled]
Power On By Mouse [Disabled]
Power On By Keyboard [Disabled]
x KB Power ON Password Enter
AC Back Function [Soft-Off]
Power-On by Alarm [Disabled]
x Date (of Month) Everyday
x Resume Time (hh:mm:ss) 0 : 0 : 0
: Move Enter: Select +/-/PU/PD: Value F10: Save ESC: Exit F1: General Help
F5: Previous Values F6: Fail-Safe Defaults F7: Optimized Defaults
ACPI Suspend Type
Specifies the ACPI sleep state when the system enters suspend.
S1(POS) Enables the system to enter the ACPI S1 (Power on Suspend) sleep state.
In S1 sleep state, the system appears suspended and stays in a low power
mode. The system can be resumed at any time.
S3(STR) Enables the system to enter the ACPI S3 (Suspend to RAM) sleep state
(default). In S3 sleep state, the system appears to be off and consumes less
power than in the S1 state. When signaled by a wake-up device or event,
the system resumes to its working state exactly where it was left off.
Soft-Off by Power button
Configures the way to turn off the computer in MS-DOS mode using the power button.
Delay 4 Sec. Press and hold the power button for 4 seconds to turn off the system. If the
power button is pressed for less than 4 seconds, the system will enter
suspend mode.
Instant-Off Press the power button and then the system will be turned off instantly.
(Default)
USB Wake Up from S3
Allows the system to be awakened from ACPI S3 sleep state by a wake-up signal from the
installed USB device. (Default: Enabled)
Modem Ring Resume
Allows the system to be awakened from an ACPI sleep state by a wake-up signal from a modem
that supports wake-up function. (Default: Disabled)
®
®
(Note) Supported on Windows
Vista
operating system only.
GA-MA790GP-UD3H Motherboard - 52 -
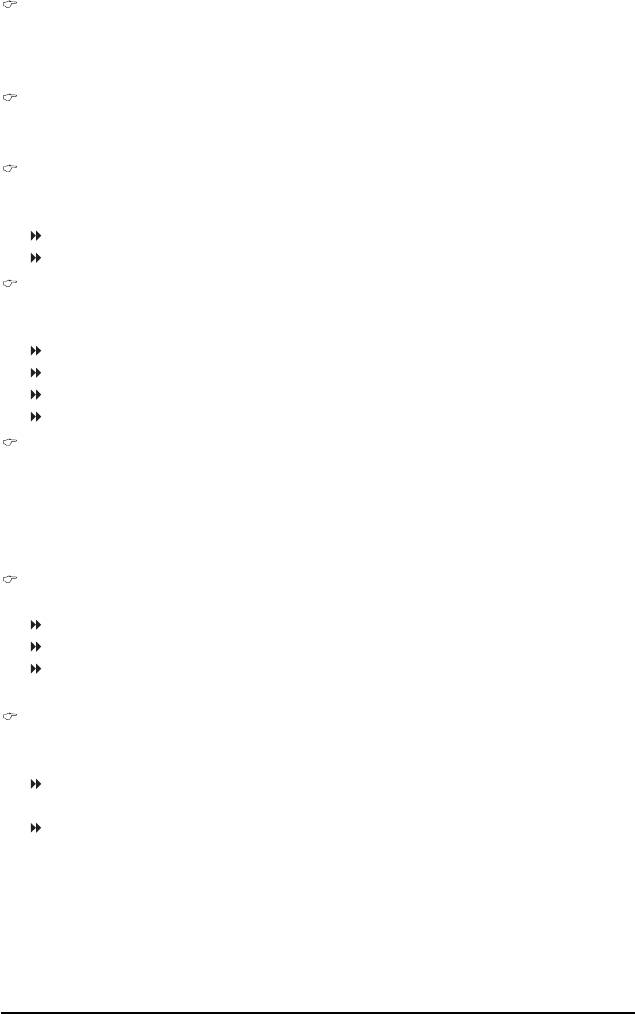
PME Event Wake Up
Allows the system to be awakened from an ACPI sleep state by a wake-up signal from a PCI or
PCIe device. Note: To use this function, you need an ATX power supply providing at least 1A on
the +5VSB lead. (Default: Enabled)
(Note)
HPET Support
®
®
Enables or disables High Precision Event Timer (HPET) for Windows
Vista
operating system.
(Default: Enabled)
Power On By Mouse
Allows the system to be turned on by a PS/2 mouse wake-up event.
Note: To use this function, you need an ATX power supply providing at least 1A on the +5VSB lead.
Disabled Disables this function. (Default)
Double Click Double click on left button on the PS/2 mouse to turn on the system.
Power On By Keyboard
Allows the system to be turned on by a PS/2 keyboard wake-up event.
Note: you need an ATX power supply providing at least 1A on the +5VSB lead.
Disabled Disables this function. (Default)
Password Set a password with 1~5 characters to turn on the system.
Any KEY Press any key on the keyboard to turn on the system.
Keyboard 98 Press POWER button on the Windows 98 keyboard to turn on the system.
KB Power ON Password
Set the password when Power On by Keyboard is set to Password. Press <Enter> on this item
and set a password with up to 5 characters and then press <Enter> to accept. To turn on the
system, enter the password and press <Enter>.
Note: To cancel the password, press <Enter> on this item. When prompted for the password, press
<Enter> again without entering the password to clear the password settings.
AC Back Function
Determines the state of the system after the return of power from an AC power loss.
Soft-Off The system stays off upon the return of the AC power. (Default)
Full-On The system is turned on upon the return of the AC power.
Memory The system returns to its last known awake state upon the return of the AC
power.
Power-On by Alarm
Determines whether to power on the system at a desired time. (Default: Disabled)
If enabled, set the date and time as following:
Date (of Month): Turn on the system at a specific time on each day or on a specific day in a
month.
Resume Time (hh: mm: ss): Set the time at which the system will be powered on automatically.
Note: When using this function, avoid inadequate shutdown from the operating system or removal
of the AC power, or the settings may not be effective.
®
®
(Note) Supported on Windows
Vista
operating system only.
- 53 - BIOS Setup
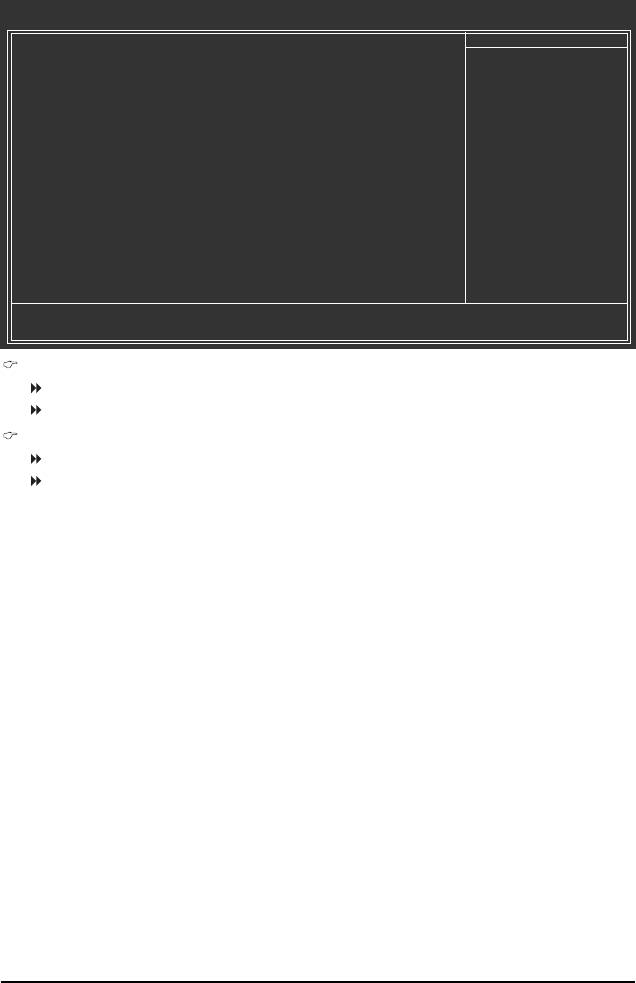
2-8 PnP/PCI Configurations
CMOS Setup Utility-Copyright (C) 1984-2009 Award Software
PnP/PCI Configurations
PCI1 IRQ Assignment [Auto]
Item Help
PCI2 IRQ Assignment [Auto]
Menu Level
: Move Enter: Select +/-/PU/PD: Value F10: Save ESC: Exit F1: General Help
F5: Previous Values F6: Fail-Safe Defaults F7: Optimized Defaults
PCI1 IRQ Assignment
Auto BIOS auto-assigns IRQ to the first PCI slot. (Default)
3,4,5,7,9,10,11,12,14,15 Assigns IRQ 3,4,5,7,9,10,11,12,14,15 to the first PCI slot.
PCI2 IRQ Assignment
Auto BIOS auto-assigns IRQ to the second PCI slot. (Default)
3,4,5,7,9,10,11,12,14,15 Assigns IRQ 3,4,5,7,9,10,11,12,14,15 to the second PCI slot.
GA-MA790GP-UD3H Motherboard - 54 -
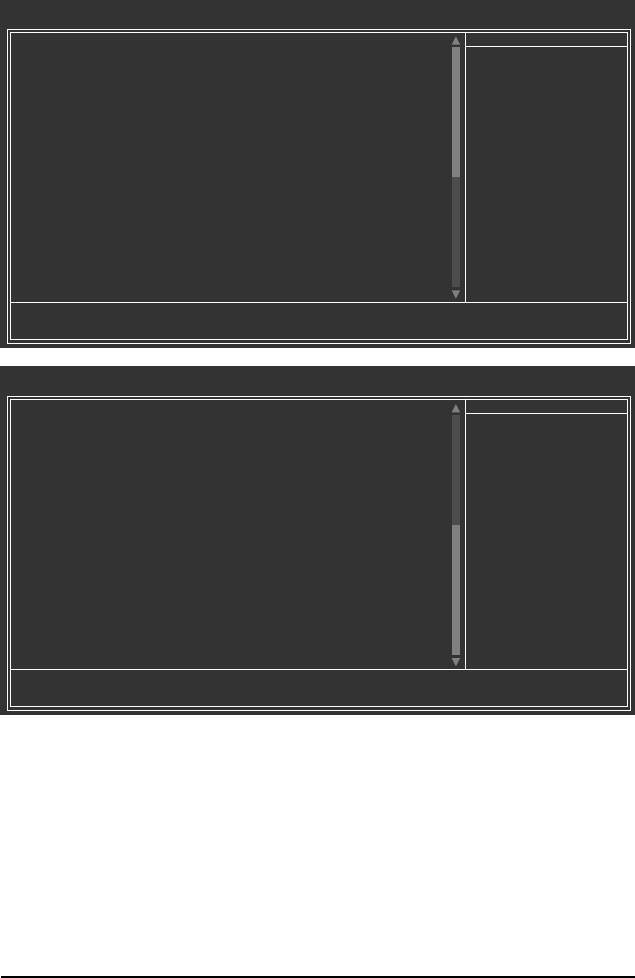
2-9 PC Health Status
CMOS Setup Utility-Copyright (C) 1984-2009 Award Software
PC Health Status
Reset Case Open Status [Disabled]
Item Help
Case Opened No
Menu Level
Vcore 1.376V
DDR2 1.8V 1.872V
+3.3V 3.328V
+12V 12.112V
o
Current System Temperature 30
C
o
Current CPU Temperature 47
C
Current CPU FAN Speed 3375 RPM
Current SYSTEM FAN1 Speed 0 RPM
Current SYSTEM FAN2 Speed 0 RPM
Current NB FAN Speed 0 RPM
Current POWER FAN Speed 0 RPM
CPU Warning Temperature [Disabled]
CPU FAN Fail Warning [Disabled]
SYSTEM FAN1 Fail Warning [Disabled]
SYSTEM FAN2 Fail Warning [Disabled]
NB FAN Fail Warning [Disabled]
: Move Enter: Select +/-/PU/PD: Value F10: Save ESC: Exit F1: General Help
F5: Previous Values F6: Fail-Safe Defaults F7: Optimized Defaults
CMOS Setup Utility-Copyright (C) 1984-2009 Award Software
PC Health Status
POWER FAN Fail Warning [Disabled]
Item Help
CPU Smart FAN Control [Enabled]
Menu Level
CPU Smart FAN Mode [Auto]
System Smart FAN Control [Enabled]
: Move Enter: Select +/-/PU/PD: Value F10: Save ESC: Exit F1: General Help
F5: Previous Values F6: Fail-Safe Defaults F7: Optimized Defaults
- 55 - BIOS Setup
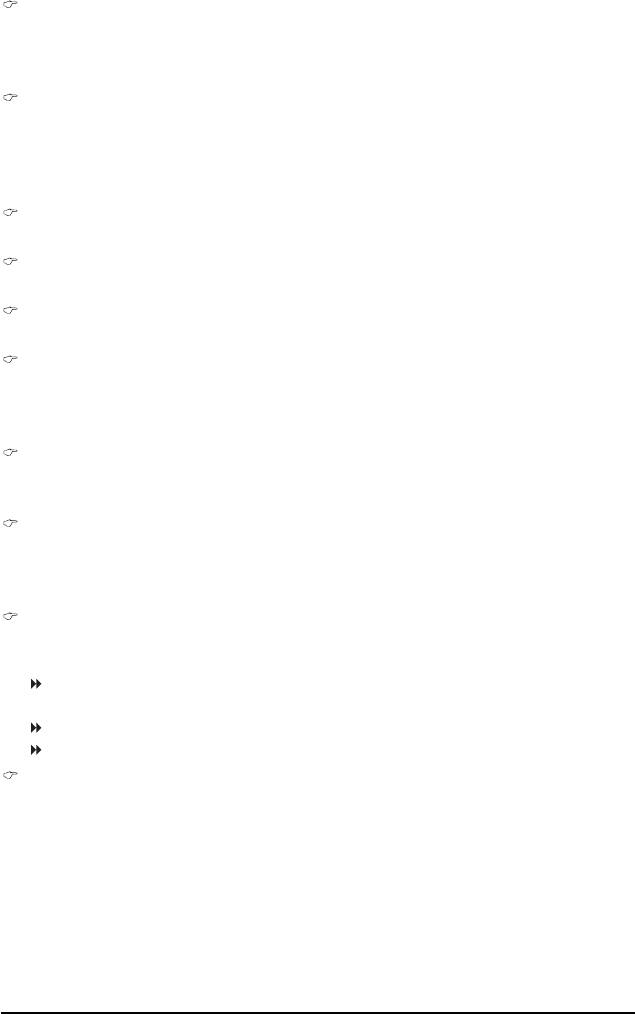
Reset Case Open Status
Keeps or clears the record of previous chassis intrusion status. Enabled clears the record of
previous chassis intrusion status and the Case Opened field will show "No" at next boot. (Default:
Disabled)
Case Opened
Displays the detection status of the chassis intrusion detection device attached to the motherboard
CI header. If the system chassis cover is removed, this field will show "Yes", otherwise it will
show "No". To clear the chassis intrusion status record, set Reset Case Open Status to Enabled,
save the settings to CMOS, and then restart your system.
Current Voltage(V) Vcore/DDR2 1.8V/+3.3V/+12V
Displays the current system voltages.
Current System/CPU Temperature
Displays current system/CPU temperature.
Current CPU/SYSTEM/NB/POWER FAN Speed (RPM)
Displays current CPU/system/NB/power fan speed.
CPU Warning Temperature
Sets the warning threshold for CPU temperature. When CPU temperature exceeds the threshold,
o
o
o
o
o
BIOS will emit warning sound. Options are: Disabled (default), 60
C/140
F, 70
C/158
F, 80
C/
o
o
o
176
F, 90
C/194
F.
CPU/SYSTEM/NB/POWER FAN Fail Warning
Allows the system to emit warning sound if the CPU/system/NB/power fan is not connected or
fails. Check the fan condition or fan connection when this occurs. (Default: Disabled)
CPU Smart FAN Control
Enables or disables the CPU fan speed control function. Enabled allows the CPU fan to run at
different speed according to the CPU temperature. You can adjust the fan speed with EasyTune
based on system requirements. If disabled, CPU fan runs at full speed. (Default: Enabled)
CPU Smart FAN Mode
Specifies how to control CPU fan speed. This item is configurable only if CPU Smart FAN
Control is set to Enabled.
Auto Lets the BIOS automatically detect the type of CPU fan installed and sets the
optimal CPU fan control mode. (Default)
Voltage Sets Voltage mode for a 3-pin CPU fan.
PWM Sets PWM mode for a 4-pin CPU fan.
System Smart FAN Control
Enables or disables the system fan speed control function. Enabled allows the system fan to run
at different speed according to the system temperature. You can adjust the fan speed with EasyTune
based on system requirements. If disabled, system fan runs at full speed. (Default: Enabled)
GA-MA790GP-UD3H Motherboard - 56 -
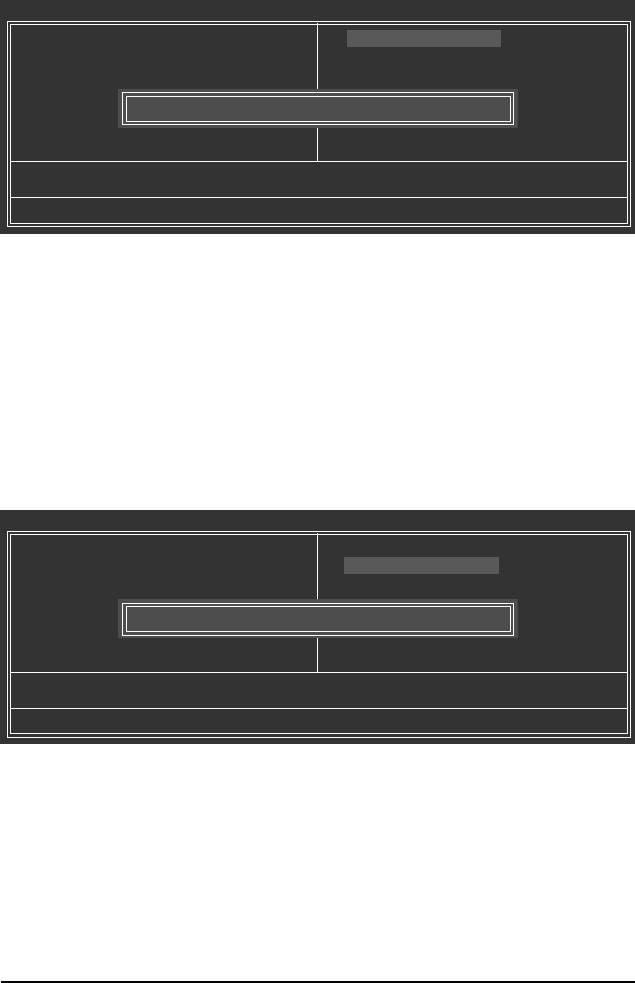
2-10 Load Fail-Safe Defaults
CMOS Setup Utility-Copyright (C) 1984-2009 Award Software
MB Intelligent Tweaker(M.I.T.)
Load Fail-Safe Defaults
Standard CMOS Features
Load Optimized Defaults
Advanced BIOS Features
Set Supervisor Password
Integrated Peripherals
Set User Password
Power Management Setup
Load Fail-Safe Defaults (Y/N)? N
Save & Exit Setup
PnP/PCI Configurations
Exit Without Saving
PC Health Status
ESC: Quit : Select Item F11: Save CMOS to BIOS
F8: Q-Flash F10: Save & Exit Setup F12: Load CMOS from BIOS
Load Fail-Safe Defaults
Press <Enter> on this item and then press the <Y> key to load the safest BIOS default settings.
In case system instability occurs, you may try to load Fail-Safe defaults, which are the safest and most
stable BIOS settings for the motherboard.
2-11 Load Optimized Defaults
CMOS Setup Utility-Copyright (C) 1984-2009 Award Software
MB Intelligent Tweaker(M.I.T.)
Load Fail-Safe Defaults
Standard CMOS Features
Load Optimized Defaults
Advanced BIOS Features
Set Supervisor Password
Integrated Peripherals
Set User Password
Power Management Setup
Load Optimized Defaults (Y/N)? N
Save & Exit Setup
PnP/PCI Configurations
Exit Without Saving
PC Health Status
ESC: Quit : Select Item F11: Save CMOS to BIOS
F8: Q-Flash F10: Save & Exit Setup F12: Load CMOS from BIOS
Load Optimized Defaults
Press <Enter> on this item and then press the <Y> key to load the optimal BIOS default settings. The
BIOS defaults settings helps the system to operate in optimum state. Always load the Optimized defaults
after updating the BIOS or after clearing the CMOS values.
- 57 - BIOS Setup
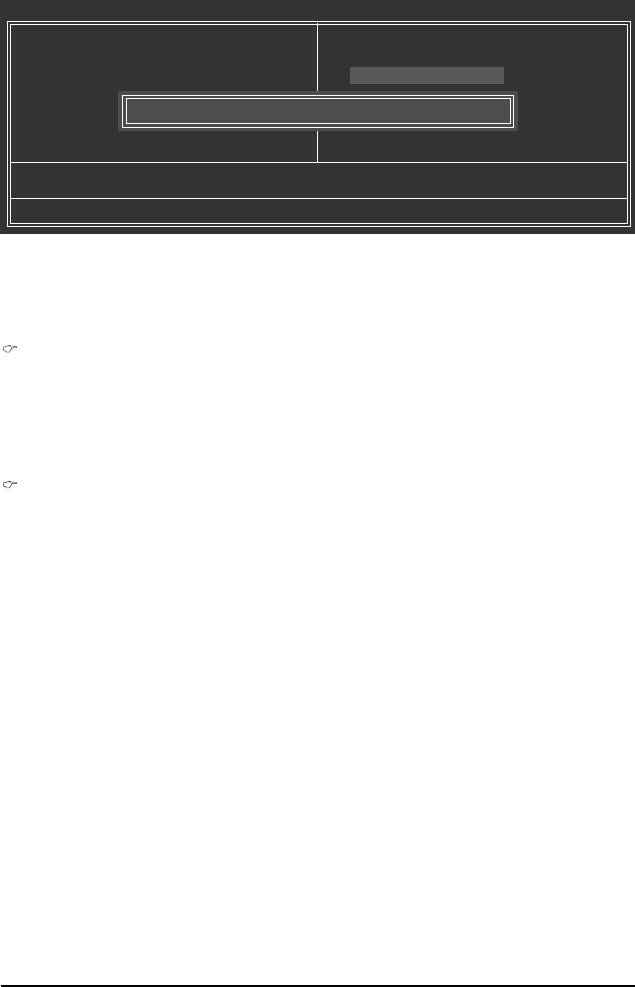
2-12 Set Supervisor/User Password
CMOS Setup Utility-Copyright (C) 1984-2009 Award Software
MB Intelligent Tweaker(M.I.T.)
Load Fail-Safe Defaults
Standard CMOS Features
Load Optimized Defaults
Advanced BIOS Features
Set Supervisor Password
Integrated Peripherals
Set User Password
Power Management Setup
Enter Password:
Save & Exit Setup
PnP/PCI Configurations
Exit Without Saving
PC Health Status
ESC: Quit : Select Item F11: Save CMOS to BIOS
F8: Q-Flash F10: Save & Exit Setup F12: Load CMOS from BIOS
Change/Set/Disable Password
Press <Enter> on this item and type the password with up to 8 characters and then press <Enter>. You
will be requested to confirm the password. Type the password again and press <Enter>.
The BIOS Setup program allows you to specify two separate passwords:
Supervisor Password
When a system password is set and the Password Check item in Advanced BIOS Features is
set to Setup, you must enter the supervisor password for entering BIOS Setup and making BIOS
changes.
When the Password Check item is set to System, you must enter the supervisor password (or
user password) at system startup and when entering BIOS Setup.
User Password
When the Password Check item is set to System, you must enter the supervisor password (or
user password) at system startup to continue system boot. In BIOS Setup, you must enter the
supervisor password if you wish to make changes to BIOS settings. The user password only
allows you to view the BIOS settings but not to make changes.
To clear the password, press <Enter> on the password item and when requested for the password,
press <Enter> again. The message "PASSWORD DISABLED" will appear, indicating the password has
been cancelled.
GA-MA790GP-UD3H Motherboard - 58 -
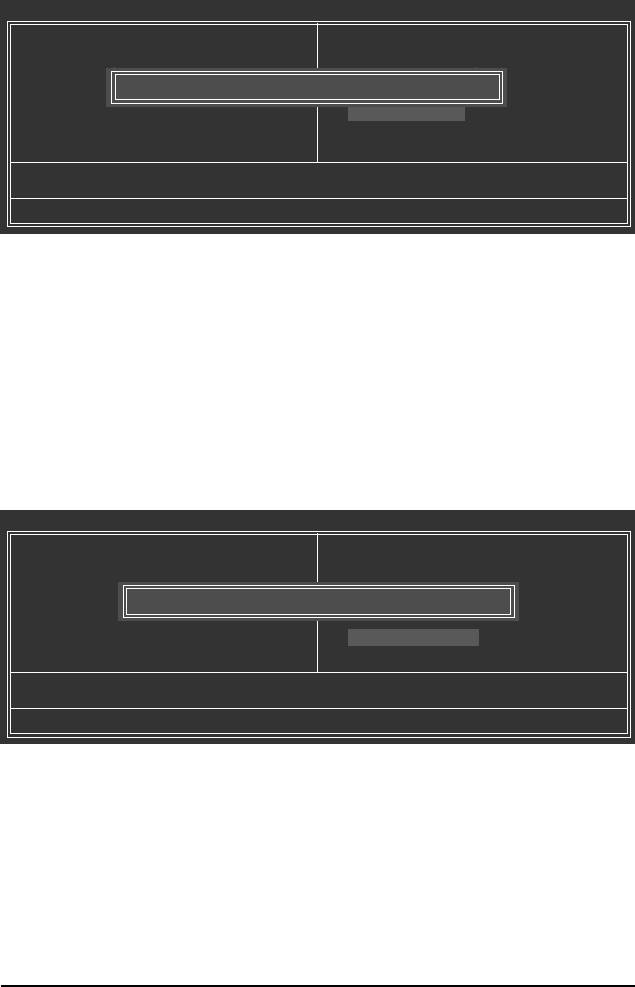
2-13 Save & Exit Setup
CMOS Setup Utility-Copyright (C) 1984-2009 Award Software
MB Intelligent Tweaker(M.I.T.)
Load Fail-Safe Defaults
Standard CMOS Features
Load Optimized Defaults
Advanced BIOS Features
Set Supervisor Password
Save to CMOS and EXIT (Y/N)? Y
Integrated Peripherals
Set User Password
Power Management Setup
Save & Exit Setup
PnP/PCI Configurations
Exit Without Saving
PC Health Status
ESC: Quit : Select Item F11: Save CMOS to BIOS
F8: Q-Flash F10: Save & Exit Setup F12: Load CMOS from BIOS
Save Data to CMOS
Press <Enter> on this item and press the <Y> key. This saves the changes to the CMOS and exits the
BIOS Setup program. Press <N> or <Esc> to return to the BIOS Setup Main Menu.
2-14 Exit Without Saving
CMOS Setup Utility-Copyright (C) 1984-2009 Award Software
MB Intelligent Tweaker(M.I.T.)
Load Fail-Safe Defaults
Standard CMOS Features
Load Optimized Defaults
Advanced BIOS Features
Set Supervisor Password
Integrated Peripherals
Quit Without Saving (Y/N)? N
Set User Password
Power Management Setup
Save & Exit Setup
PnP/PCI Configurations
Exit Without Saving
PC Health Status
ESC: Quit : Select Item F11: Save CMOS to BIOS
F8: Q-Flash F10: Save & Exit Setup F12: Load CMOS from BIOS
Abandon all Data
Press <Enter> on this item and press the <Y> key. This exits the BIOS Setup without saving the
changes made in BIOS Setup to the CMOS. Press <N> or <Esc> to return to the BIOS Setup Main Menu.
- 59 - BIOS Setup
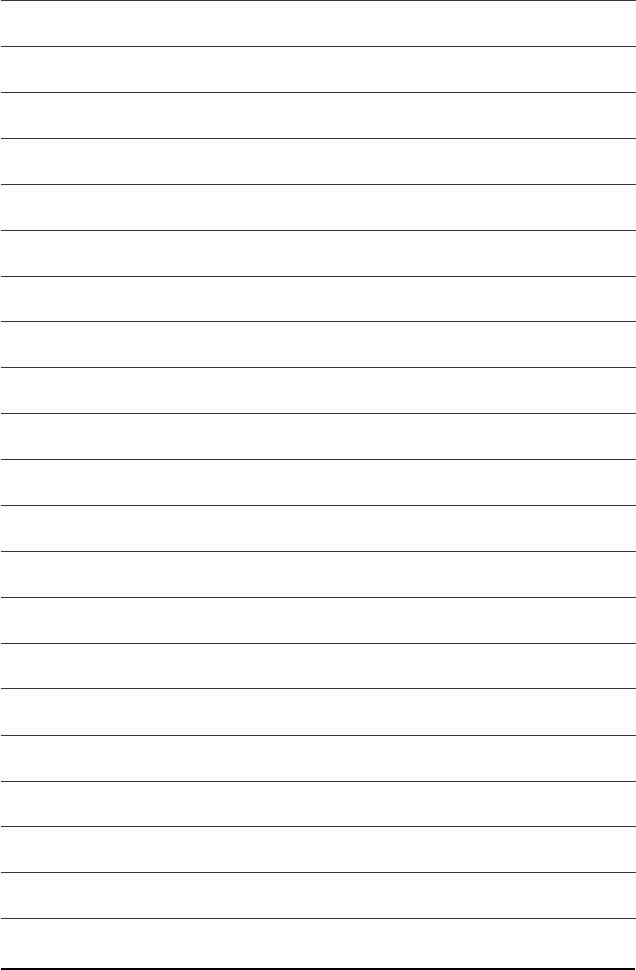
GA-MA790GP-UD3H Motherboard - 60 -






