Garmin GPSMAP 585: рабочий режим
рабочий режим: Garmin GPSMAP 585
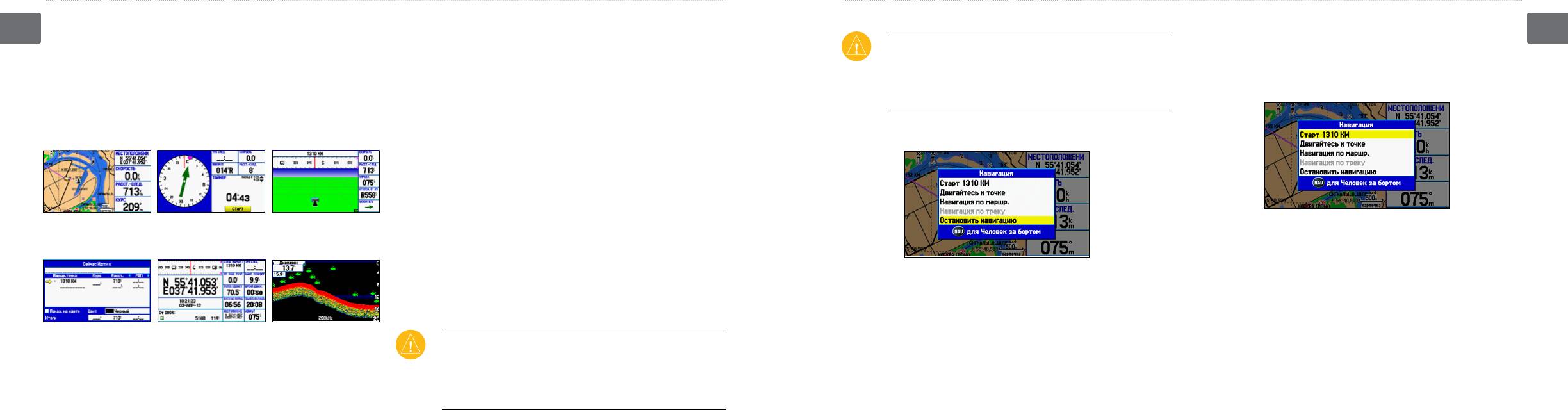
Рабочий режимРабочий режим
R
рабочий режим
Навигация к пункту назначения
Опции меню навигации
Для навигации к точке на карте:
R
U
1. Находясь на странице карты, выделите точку, к которой
U
Во время навигации к пункту назначения вы можете
При использовании функции
вы хотите перемещаться, и нажмите кнопку NAV/MOB.
использовать страницу карты. Во время движения вы будете
прямолинейный курс и корректированный курс могут
Основные страницы
проходить по суше или мелководью. Используя визуальные
2. Выделите опцию Старт <название точки> и нажмите
видеть на странице карты малиновую линию, соединяющую
В модели GPSMAP 580/585 предусмотрено пять основных
ориентиры, направляйте ваше движение вокруг суши,
кнопку Enter.
ваше текущее местоположение с пунктом назначения или
страниц. Если к прибору GPSMAP 585 подключен
мелководных областей и прочих опасных объектов.
следующим поворотом. Для помощи в навигации используйте
дополнительный трансдьюсер, то вы сможете также
страницу карты, страницу компаса, навигационную страницу и
просматривать страницу эхолота.
Нажмите кнопку NAV/MOB для вызова опций меню навигации.
страницу данных местоположения.
Для навигации к пункту назначения применяйте один из
следующих методов:
• Выберите точку на карте и нажмите кнопку
NAV/MOB.
Страница карты Страница компаса Навигационная
Меню навигации
• Нажмите кнопку
NAV/MOB для навигации по новому
страница
маршруту с помощью страницы поиска или для
3. Начинайте навигацию к пункту назначения.
навигации по сохраненному маршруту или треку.
Меню навигации в рабочем режиме
Для остановки навигации:
• Нажмите кнопку
NAV/MOB и выберите
1. Во время навигации к точке нажмите кнопку NAV/MOB.
для поиска конкретного объекта и создания
—в качестве пункта назначения выберите
2. Выделите опцию Остановить навигацию и нажмите
маршрута к нему.
путевую точку или объект со страницы поиска.
кнопку Enter.
Страница
Страница данных
Страница эхолота
При использовании функции Go To
—выберите маршрут для навигации.
активного
местоположения
(дополнительная)
3. Для продолжения навигации выделите опцию
маршрута
прямолинейный курс и корректированный курс могут
Продолжить навигацию и нажмите кнопку Enter.
– выберите сохраненный трек для
проходить по суше или мелководью. Используя визуальные
навигации.
ориентиры, направляйте ваше движение вокруг суши,
мелководных областей и прочих опасных объектов.
12 GPSMAP 580/585 Руководство пользователя GPSMAP 580/585 Руководство пользователя 13
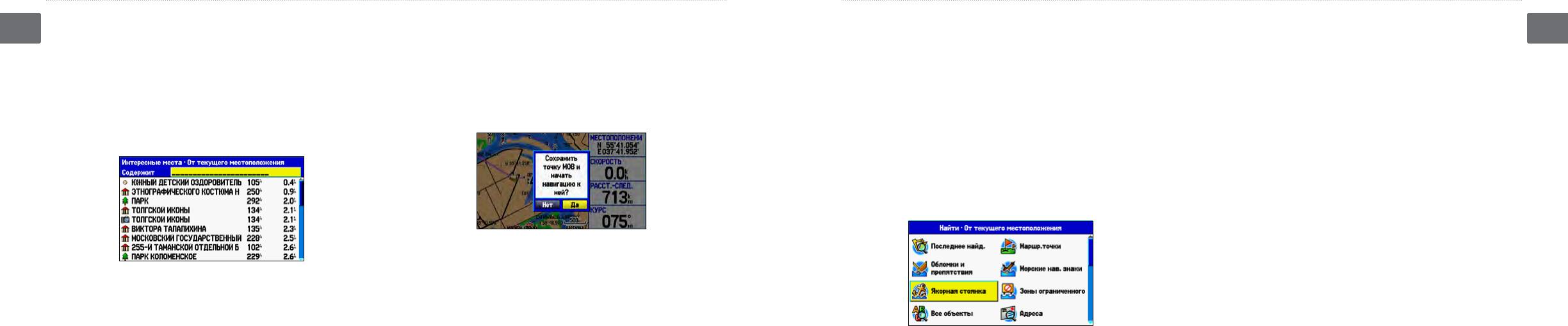
Рабочий режимРабочий режим
R
Для поиска объекта и навигации к нему:
Человек за бортом
Поиск объекта
Просмотр недавно найденных объектов
R
U
1. Нажмите кнопку NAV/MOB и выберите позицию
С помощью функции МОВ вы можете одновременно отметить
На странице недавно найденных объектов показан список
U
Используйте страницу поиска для выполнения поиска путевых
Навигация к точке для вызова страницы поиска.
ваше текущее местоположение и создать прямолинейный
точек, информации о приливах или о недавно найденных
объектов, которые вы недавно искали или использовали в
2. Выделите категорию и нажмите кнопку Enter.
маршрут к этой точке.
объектах. Для вызова страницы поиска нажмите кнопку
качестве пункта назначения.
3. Нажмите кнопку Enter и с помощью верхней и нижней
и выберите
Для навигации к точке МОВ:
Для просмотра списка недавно найденных
части кнопки Джойстик введите буквы, содержащиеся в
1. Дважды нажмите на кнопку NAV/MOB.
В соответствии с настройкой по умолчанию страница
названии нужного объекта.
объектов:
поиска включает в себя несколько категорий: «Путевые
1. Нажмите кнопку NAV/MOB и выберите Навигация к
4. После завершения нажмите кнопку Enter.
точки», «Приливные станции». При установке карт памяти
точке.
®
с подробной картографией BlueChart
g2 могут быть
2. Выделите опцию Недавно найденные объекты и
использованы дополнительные категории, например, «Mорские
нажмите кнопку Enter для вызова списка недавно
навигационные знаки».
найденных объектов.
3. Нажмите кнопку Menu для вызова меню опций.
4. Выберите опцию Показать архив поиска для просмотра
2. Нажмите кнопку Enter для подтверждения режима MOB и
списка объектов, поиск которых вы проводили в
начинайте навигацию к точке МОВ.
последнее время.
5. Выберите объект в списке и нажмите кнопку Enter.
После активации режима МОВ будет создана путевая точка
ИЛИ выберите опцию Показать архив для просмотра
6. Выделите экранную кнопку Старт и нажмите кнопку
списка объектов, которые вы в последнее время
«МОВ» с международным символом МОВ, и устройство
Enter.
использовали в качестве пункта назначения.
перейдет в режим активной навигации к этой точке. Для
возврата к точке МОВ используйте любую из навигационных
Страница поиска
страниц. Точка МОВ будет сохранена в списке путевых точек и
Показана без установленной картографии
®
может быть удалена как обычная путевая точка.
Bluechart
g2 или MapSource
14 GPSMAP 580/585 Руководство пользователя GPSMAP 580/585 Руководство пользователя 15
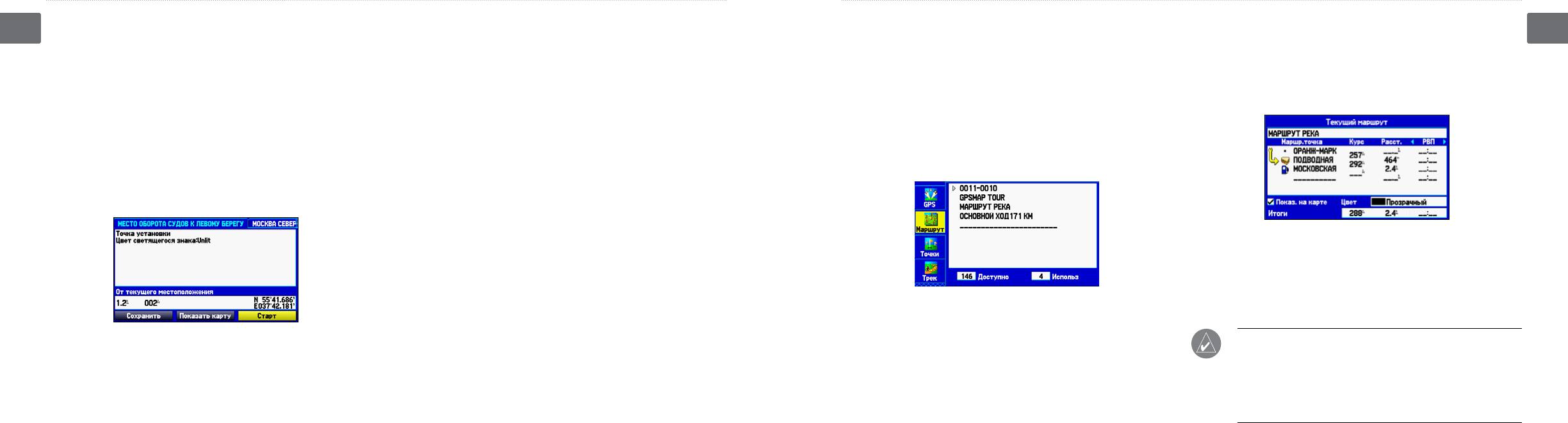
Рабочий режимРабочий режим
R
Просмотр информационной страницы
Просмотр опций страницы поиска
6. Повторите шаги 4 и 5 для выбора дополнительных точек.
Создание и использование маршрутов
R
U
Для каждого картографического объекта и каждого объекта
1. Нажмите кнопку NAV/MOB.
U
В памяти устройства может храниться до 150 маршрутов.
Для создания маршрута с помощью карты:
из результирующих списков поиска можно просмотреть
2. Выберите Навигация к точке.
1. Выделите позицию Маршрут в главном меню.
информационную страницу.
Создание нового маршрута
3. Нажмите кнопку Menu.
2. Нажмите кнопку Menu для вызова меню опций маршрута.
Вы можете создать маршрут с помощью позиции ,
Для просмотра информации об объекте:
автоматическая сортировка
3. Выделите позицию Новый маршрут и нажмите Enter.
выбирая путевые точки на странице поиска, а также путем
1. Выделите объект на карте или в результирующем списке
страницы поиска. Если эта опция выбрана, появляются
поиска и нажмите кнопку Enter.
выбора путевых точек или объектов карты со страницы карты.
опции Отключить автоматическую сортировку и
На экране появится информационная страница с
Восстановить заводские настройки.
Для создания маршрута с помощью поиска:
данными об объекте в виде закладок. В зависимости от
типа выбранного объекта и от наличия дополнительной
выберите новое
1. Выделите позицию Маршрут в главном меню.
®
картографии BlueChart
g2 вы можете просмотреть
местоположение, от которого будут составляться списки
дополнительную информацию.
поиска. С помощью кнопкипереместите курсор-
стрелку в любое место на карте и нажмите
Создание нового маршрута на странице просмотра маршрута
просмотр информации о подробной
карте, записанной на карте памяти. С помощью данной
4. Выделите опцию Редактировать на карте и нажмите Enter.
опции вы можете выбрать карту для страницы карты.
5. Выделите местоположение на карте, которое вы хотите
Во время навигации меню дополняется следующими опциями:
Позиция Маршрут со списком
добавить в маршрут, и нажмите на кнопку Enter.
маршрутов
—списки поиска составляются
6. Повторите шаг 5 для выбора дополнительных точек.
2. Нажмите кнопку Menu для вызова меню опций маршрута.
Информационная страница
относительно следующего поворота маршрута.
Если вы выбрали на карте
для картографического объекта
—списки поиска
3. Выделите позицию Новый маршрут и нажмите Enter.
местоположение, не совпадающее с объектом или путевой
точкой, то в этом месте будет создана новая путевая точка.
составляются относительно пункта назначения маршрута.
4. Нажмите Enter для поиска объектов, которые Вы хотите
2. Нажмите кнопку Quit для выхода с информационной
Находясь на странице новой путевой точки, нажмите ,
добавить в маршрут.
страницы.
—списки поиска
чтобы сохранить выбранное местоположение в виде путевой
5. Выделите поле OK и нажмите Enter, чтобы добавить
составляются относительно активного маршрута.
точки и продолжить добавлять точки в ваш маршрут.
точку в маршрут.
16 GPSMAP 580/585 Руководство пользователя GPSMAP 580/585 Руководство пользователя 17
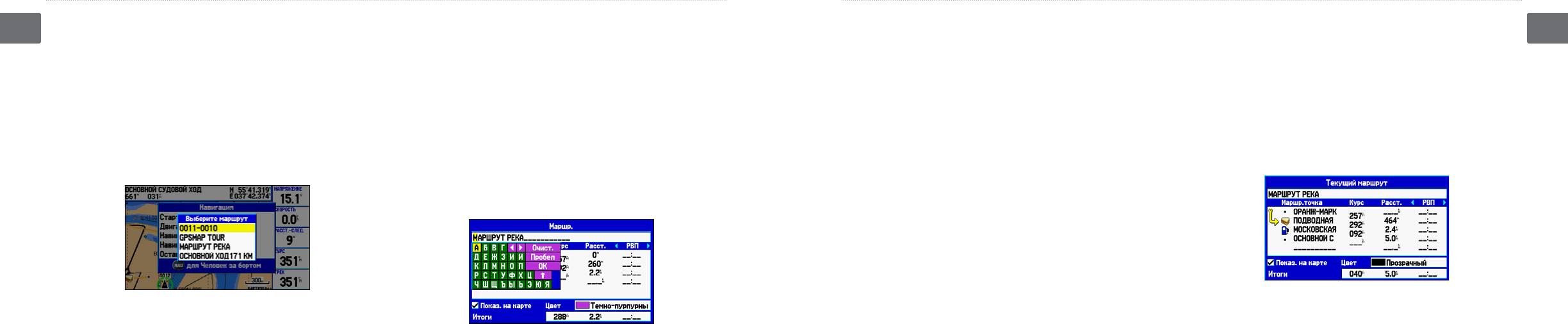
Рабочий режимРабочий режим
R
Навигация по сохраненному маршруту
Редактирование маршрута
Для просмотра отдельных точек маршрута:
Для добавления точек в маршрут:
R
U
С помощью опции вы можете
После создания маршрута вы можете использовать страницу
1. Находясь в главном меню, выделите позицию Маршрут.
1. Находясь в главном меню, выделите позицию Маршрут.
U
выбрать сохраненный маршрут для навигации.
просмотра маршрута для редактирования параметров маршрута,
2. Выделите название маршрута и нажмите на кнопку Enter.
2. Выделите маршрут и нажмите на кнопку Enter.
изменения названия маршрута и просмотра точек выбранного
3. Выделите интересующую вас точку и нажмите на кнопку
3. Выделите место маршрута, в которое вы хотите добавить
Для навигации по сохраненному маршруту:
маршрута.
Enter.
новую точку. (Новая точка будет добавлена перед
1. Нажмите кнопку NAV/MOB.
выделенной точкой маршрута).
4. Выберите опцию Следующая, Показать карту или
2. Выделите опцию Навигация по маршруту и нажмите на
Для изменения названия маршрута:
Сохранить и нажмите на кнопку Enter.
4. Нажмите на кнопку Menu.
кнопку Enter.
1. Находясь в главном меню, выделите позицию Маршрут.
Если точка маршрута является путевой точкой пользователя,
5. Выделите опцию Вставить путевую точку и нажмите на
3. Выделите ра нее сохраненный маршрут и нажмите на
2. Выделите название маршрута и нажмите на кнопку Enter.
то вы можете изменять параметры этой точки с помощью
кнопку Enter.
кнопку Enter.
3. Когда на экране появится страница просмотра маршрута,
страницы путевой точки (см. раздел «Создание и использование
выделите поле названия маршрута, расположенное в
путевых точек», стр. 21).
верхней части экрана, и нажмите на кнопку Enter.
Когда Вы вернетесь на страницу просмотра маршрута,
следующая точка маршрута будет автоматически выделена. Вы
можете последовательно просматривать все точки маршрута,
повторно нажимая на кнопку
Enter.
Страница просмотра маршрута
Выберите нужный маршрут
6. Выделите поле ОК и нажмите на кнопку Enter, чтобы
Страница просмотра маршрута
добавить новую точку в маршрут.
4. С помощью кнопки Джойстик введите название
маршрута и нажмите на кнопку Enter.
18 GPSMAP 580/585 Руководство пользователя GPSMAP 580/585 Руководство пользователя 19
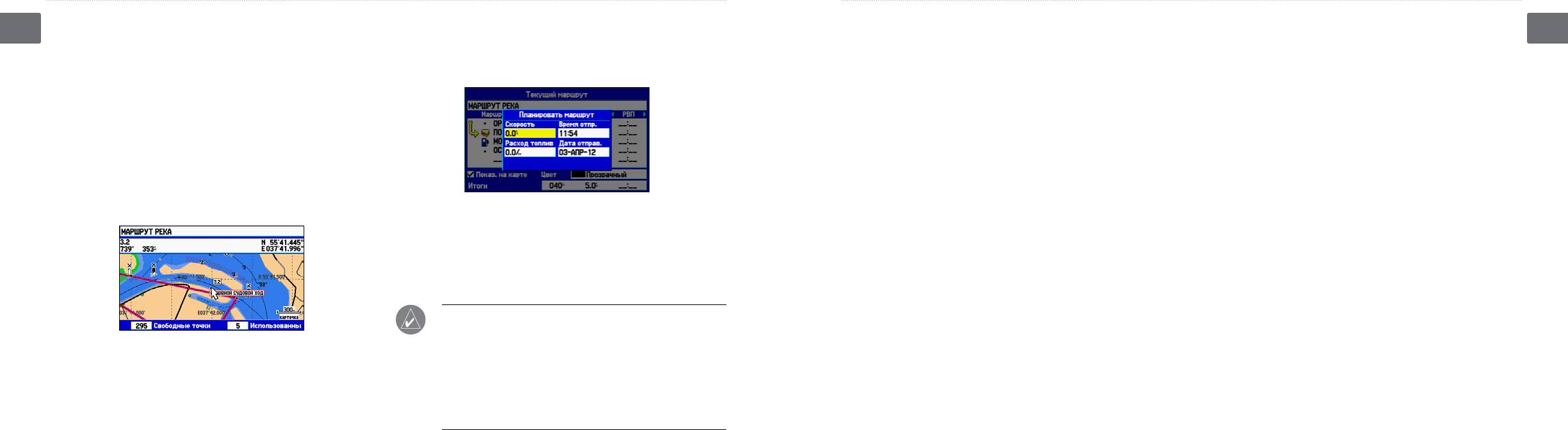
Рабочий режимРабочий режим
R
Для редактирования маршрута на карте:
Для планирования маршрута:
Переход к следующей путевой точке
Создание и использование путевых
R
U
1. Находясь в главном меню, выделите позицию Маршрут.
1. Откройте меню опций страницы просмотра маршрута.
1. В главном меню выделите позицию Маршрут.
U
точек
2. Выберите нужный маршрут и нажмите на кнопку Enter.
2. Выделите опцию Планирование маршрута и нажмите
2. Нажмите кнопку Menu для вызова меню опций страницы
Путевыми точками называются местоположения или объекты,
на кнопку Enter.
3. Нажмите на кнопку Menu для вызова меню опций
просмотра маршрута.
записанные и сохраненные в памяти GPS-навигатора. Вы
страницы просмотра маршрута.
3. Выделите опцию Настройка маршрутов и нажмите на
можете добавлять путевые точки в маршруты, а также начинать
4. Выделите опцию Редактировать на карте и нажмите на
кнопку Enter для настройки перехода к следующему
навигацию к выбранным путевым точкам.
кнопку Enter.
отрезку маршрута (или следующей путевой точке).
В памяти устройства GPSMAP 580/585 может храниться до
5. Выберите местоположение на маршруте (когда стрелка
4. Выберите опцию Расстояние для ввода радиуса
6000 путевых точек с буквенно-цифровыми названиями и
совмещена с маршрутом, линия маршрута становится
окружности, при входе в которую прибор GPSMAP
красной) и нажмите на кнопку Enter.
580/585 начнет направлять вас к следующей точке
выбранными пользователем символами, комментариями,
маршрута. При выборе опции Ручной режим вы сможете
высотой, глубиной и температурой воды. Путевые точки могут
6. Используя кнопку Джойстик, перетащите маршрут в
Ввод скорости и расхода топлива для планирования маршрута
переходить к следующей путевой точке в любое время
быть созданы с помощью одного из трех следующих методов:
новое местоположение и нажмите на кнопку Enter.
навигации по маршруту.
•
—позволяет быстро отметить ваше текущее
3. Для ввода значения скорости выделите поле данных с
Когда Вы перемещаетесь по маршруту, откройте страницу
местоположение.
помощью кнопки Джойстик.
активного маршрута и нажмите на кнопку Menu. Выделите
• —позволяет определить
4. Нажмите кнопку Enter и используйте стрелки вверх/вниз
опцию и нажмите на
местоположение новой путевой точки с помощью кнопки
для ввода значения.
кнопку . Устройство GPSMAP 580/585 направит вас к
Джойстик.
следующей точке маршрута.
Расход топлива измеряется в «единицах
• —позволяет ввести координаты новой
в час». Изменение настройки единиц измерения в системе
Редактирование маршрута на карте
путевой точки вручную.
(англо-американские, морские или метрические) не
влияет на измерение расхода топлива. Вы должны ввести
7. Повторите шаги 4 и 5 для добавления оставшихся точек в
значение расхода топлива на основе информации о вашем
маршрут.
транспортном средстве (руководство пользователя,
эксплуатационные характеристики и т.д.) Запомните
единицы измерения расхода топлива (галлоны или литры).
20 GPSMAP 580/585 Руководство пользователя GPSMAP 580/585 Руководство пользователя 21
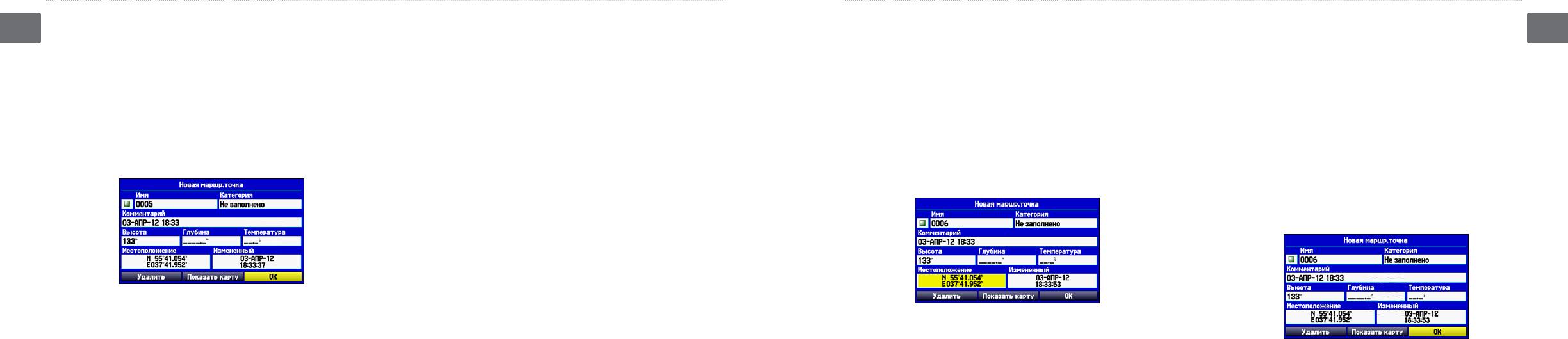
Рабочий режимРабочий режим
R
Отметка текущего местоположения
Создание путевых точек с помощью карты
Создание путевой точки путем ввода координат
Просмотр путевой точки
R
U
С помощью кнопки Enter/Mark Вы можете быстро сохранить ваше
Путевые точки можно быстро создавать, находясь на экране
Вы можете создать путевую точку, задав вручную координаты
После создания и сохранения путевой точки в памяти
U
текущее местоположение и создать в нем новую путевую точку.
карты.
местоположения.
устройства вы можете в любое время изменять, просматривать,
Для этого GPS-приемник должен рассчитать Ваши координаты.
переименовывать, перемещать или удалять эту точку с помощью
Для создания новой путевой точки с помощью
Для создания новой путевой точки путем ввода
страницы просмотра или редактирования путевой точки.
Для отметки текущего местоположения:
страницы карты:
координат местоположения:
1. Нажмите на кнопку Enter/Mark и удерживайте до тех
1. С помощью кнопки Джойстик совместите курсор с
1. Нажмите на кнопку Enter/Mark и удерживайте для создания
Для вызова страницы просмотра путевой точки:
пор, пока на экране не появится страница новой путевой
нужным местоположением или объектом карты.
путевой точки. Новой точке по умолчанию будет присвоен
Выделите какую-либо путевую точку на странице карты
точки. Вы увидите 4-значный номер и символ новой
номер и последнее известное местоположение приемника.
2. Нажмите и быстро отпустите кнопку Enter/Mark, чтобы
и нажмите на кнопку Enter. На экране появится страница
путевой точки по умолчанию.
запомнить местоположение курсора.
2. Находясь на странице новой путевой точки карты, выделите
просмотра путевой точки. Если путевая точка совпадает с
®
опцию Местоположение и нажмите на кнопку Enter.
объектом карты или с объектом BlueChart
g2, то страница
Если вы выбрали объект карты, то после нажатия кнопки
просмотра путевой точки может включать дополнительные
Enter на экране появится информационная страница.
закладки с информацией о других объектах в данном
Выделите опцию Сохранить и нажмите на кнопку Enter
местоположении.
для сохранения этого объекта в виде путевой точки.
3. Если вы хотите принять путевую точку с названием и
символом по умолчанию, выделите поле OK и нажмите
на кнопку Enter.
Страница новой путевой точки
Для изменения информации, показанной на странице
Ввод координат местоположения.
новой путевой точки карты, выделите соответствующее
2. Для принятия путевой точки с названием и символом по
поле и нажмите на кнопку Enter. Внесите необходимые
умолчанию с помощью кнопки Джойстик выделите поле
3. С помощью кнопки Джойстик введите координаты
изменения, выделите поле OK и нажмите на кнопку
Страница просмотра путевой точки
OK и нажмите на кнопку Enter.
местоположения. Затем нажмите на кнопку Enter.
Enter.
Для изменения информации, показанной на странице
Для изменения информации, показанной на странице
новой путевой точки, выделите соответствующее поле и
новой путевой точки, выделите соответствующее поле
нажмите на кнопку Enter. После ввода и подтверждения
и нажмите на кнопку Enter. Внесите необходимые
изменений выделите поле OK и нажмите на кнопку Enter.
изменения, выделите поле OK и нажмите на кнопку Enter.
22 GPSMAP 580/585 Руководство пользователя GPSMAP 580/585 Руководство пользователя 23
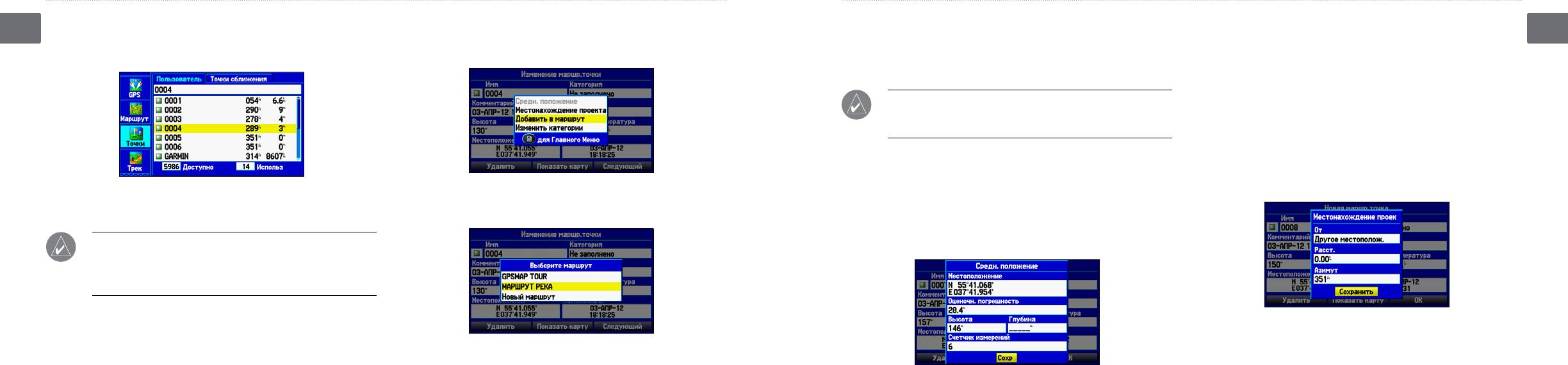
Рабочий режимРабочий режим
R
Для вызова страницы редактирования путевой точки:
Для добавления путевой точки к концу маршрута:
Усреднение местоположения путевой точки
Проекция путевой точки
R
U
1. Находясь в главном меню, выделите закладку Точки.
1. Откройте страницу редактирования путевой точки и
При выборе опции прибор
Вы можете создать новую путевую точку, задав расстояние и
U
нажмите Menu.
2. Выберите путевую точку из списка.
выполнит несколько измерений местоположения путевой точки
азимут относительно определенного местоположения.
и затем выдаст более точные показания.
Для создания новой путевой точки с
Для использования функции усреднения
использованием функции проекции:
местоположения путевой точки GPS-приемник должен
1. Находясь в главном меню, выделите позицию Точки.
рассчитать ваши координаты.
Выберите путевую точку и нажмите на кнопку Enter.
2. Нажмите на кнопку Menu.
Для расчета усредненного местоположения:
3. Выделите опцию Проекция местоположения и нажмите
1. Откройте страницу путевой точки и нажмите на Menu.
Меню опций путевой точки
Позиция «Точки»
на кнопку Enter.
2. Выберите опцию Усреднение местоположения и
2. Выберите опцию Добавить в маршрут.
нажмите на кнопку Enter. По мере того, как устройство
3. Нажмите Enter для вызова страницы редактирования точки.
будет рассчитывать усредненное местоположение,
Если путевая точка совпадает с
показания в полях будут меняться.
®
объектом карты или данными BlueChart
g2, то на странице
редактирования путевой точки не будет показана информация
о других картографических объектах.
Меню проекции местоположения
Добавление путевой точки в маршрут
Введите расстояние, азимут и местоположение.
С помощью опции вы можете добавить
выбранную путевую точку к концу маршрута. Эта опция
3. Выделите маршрут или выберите опцию Новый
4. Для изменения местоположения, относительно которого
доступна, если вы не находитесь в состоянии навигации.
маршрут и нажмите Enter.
Страница усреднения местоположения
вы собираетесь создавать проекцию новой путевой точки,
Когда вы перемещаетесь к пункту назначения, появится опция
4. Выделите поле OK и нажмите Enter для сохранения
выделите поле От и нажмите на кнопку Enter.
. Выбранная точка будет
путевой точки.
3. Нажмите на кнопку Enter для сохранения местоположения.
добавлена к текущему маршруту перед пунктом назначения.
24 GPSMAP 580/585 Руководство пользователя GPSMAP 580/585 Руководство пользователя 25
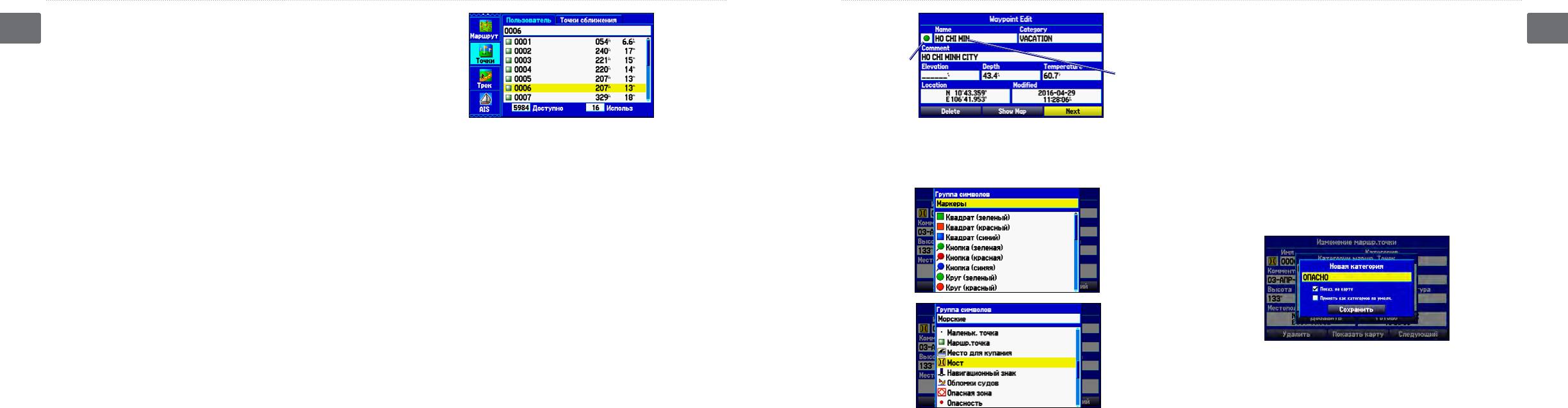
Рабочий режимРабочий режим
R
5. Выберите точку, относительно которой вы будете
Разбивка путевых точек по категориям
R
U
создавать проекцию новой путевой точки.
Для удобства работы с путевыми точками вы можете разбить
U
6. Для настройки расстояния между первоначальной
их на категории. Например, вы можете создать категорию
Обозначение
и новой путевой точкой выделите поле Расстояние
путевой
«Отпуск» и хранить в ней все путевые точки, которые вы
и нажмите на кнопку Enter. Введите необходимое
Поле названия
точки на
будете использовать во время отпуска. Вы можете создать до 15
расстояние и нажмите на кнопку Enter.
карте
категорий.
7. Для настройки азимута новой путевой точки относительно
Список точек пользователя
Страница путевой точки
первоначальной точки выделите поле Азимут и нажмите
Для создания категории:
на кнопку Enter. Введите необходимый азимут и нажмите
1. Находясь на любой странице путевых точек или на
Для навигации к путевой точке из списка «Точки»:
Вы можете выбрать различные обозначения путевой точки на
на кнопку Enter.
заголовке Точки нажмите на кнопку Menu.
1. Находясь в главном меню, выберите закладку Точки и
катре, выбрав тип группы.
8. После ввода всех параметров проекции выделите опцию
2. Выберите опцию Редактировать категории и нажмите
выделите подпозицию Путевые точки пользователя.
Сохранить и нажмите на кнопку Enter.
на кнопку Enter.
2. Выделите в списке нужную путевую точку.
9. Внесите другие изменения в новую путевую точку
3. Выделите опцию Добавить и нажмите Enter.
3. Нажмите на кнопку NAV/MOB для вызова меню навигации.
(например, название или символ), выделите поле ОК и
нажмите на кнопку Enter.
4. Выделите опцию Навигация к точке <название точки> и
нажмите на кнопку Enter.
Изменение путевой точки
Для изменения путевой точки:
Вы можете изменять путевые точки, используя закладку
1. Откройте страницу просмотра путевой точки или
главного меню. В подпозиции «User» (путевые
страницу редактирования.
точки пользователя) содержится список всех путевых точек,
2. Выделите название путевой точки, символ или другое
хранящихся в памяти устройства. С помощью списка «User» Вы
поле, которое вы хотите изменить. Нажмите Enter.
Добавление новой категории
можете просматривать, изменять, переименовывать или удалять
3. С помощью кнопки Джойстик выберите символ или
отдельные путевые точки или все путевые точки пользователя.
4. С помощью кнопки Джойстик введите название новой
введите данные. После окончания нажмите на кнопку
категории.
Enter.
5. Выделите опцию Сохранить и нажмите на кнопку Enter.
26 GPSMAP 580/585 Руководство пользователя GPSMAP 580/585 Руководство пользователя 27
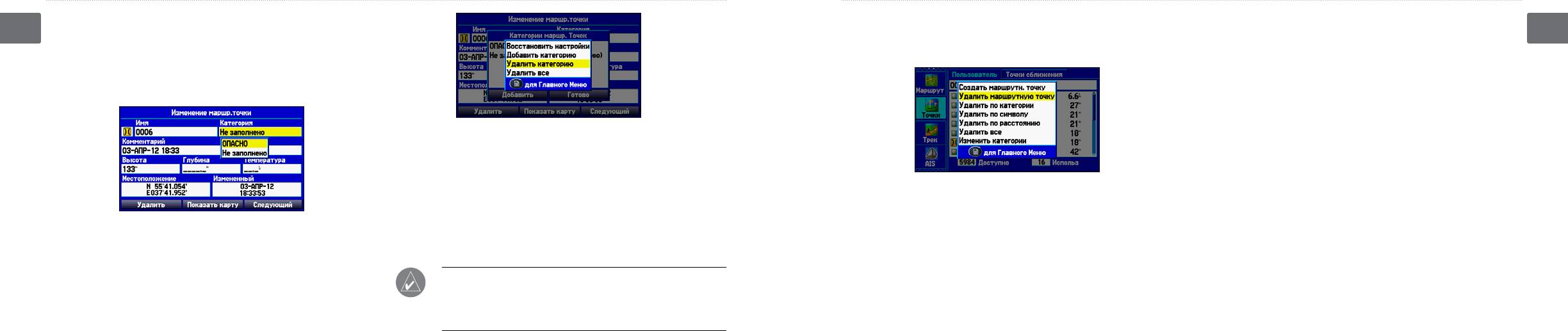
Рабочий режимРабочий режим
R
Для присвоения путевой точке категории:
3. Выделите опцию Удалить путевую точку и нажмите
Для удаления путевых точек, расположенных на
R
U
1. Откройте страницу изменения путевой точки.
на кнопку Enter. На экране появится сообщение с
определенном расстоянии:
U
подтверждением.
2. Выберите поле Категория и нажмите на кнопку Enter.
1. Выбрав подпозицию списка путевых точек пользователя,
выделите путевую точку, которую вы хотите удалить, и
3. Выберите категорию, которую вы хотите присвоить
нажмите на кнопку Menu.
путевой точке, и нажмите на кнопку Enter.
2. Выделите опцию Удаление по расстоянию и нажмите на
кнопку Enter.
Меню опций категорий путевой точки
3. Выберите опцию Менее чем или Более чем и введите
нужное расстояние.
3. Нажмите на кнопку Enter.
4. Выберите путевую точку или объект в качестве
Удаление путевых точек
местоположения От.
4. Для подтверждения нажмите на кнопку Enter.
Вы можете удалять путевые точки из списка путевых точек в
5. Выделите поле От и нажмите Enter.
позиции «Точки» или со страницы путевой точки. Для удаления
Для удаления путевых точек с определенным
Страница путевой точки
6. На странице поиска выберите нужное местоположение и
путевой точки со страницы путевой точки выделите экранную
символом или категорией:
нажмите на кнопку Enter.
кнопку Удалить и с помощью кнопки Джойстик нажмите Enter.
1. Выбрав подпозицию списка путевых точек пользователя,
Для удаления категории:
7. Выделите поле ОК и нажмите на кнопку Enter.
выделите путевую точку, которую вы хотите удалить, и
1. Открыв страницу категорий путевой точки, выделите
После удаления Вы не сможете
нажмите на кнопку Menu.
8. Для удаления всех путевых точек, соответствующих
категорию, которую вы хотите удалить, и нажмите Menu.
восстановить путевые точки. Компания Garmin рекомендует
заданному расстоянию, выделите опцию Удалить и
2. Выделите опцию Удаление по символу или Удаление
2. Выберите опцию Удалить категорию и нажмите Enter.
делать резервные копии важных путевых точек в
нажмите на кнопку Enter.
по категории и нажмите на кнопку Enter.
компьютере с помощью программы Garmin Home Port.
3. Выделите символ или категорию и нажмите на Enter.
Для удаления путевой точки из позиции «Путевые
4. Выделите поле OK инажмите на кнопку Enter.
точки пользователя»:
1. Выбрав позицию Точки, выделите путевую точку, которую
Вы хотите удалить.
2. Нажмите на кнопку Menu.
28 GPSMAP 580/585 Руководство пользователя GPSMAP 580/585 Руководство пользователя 29
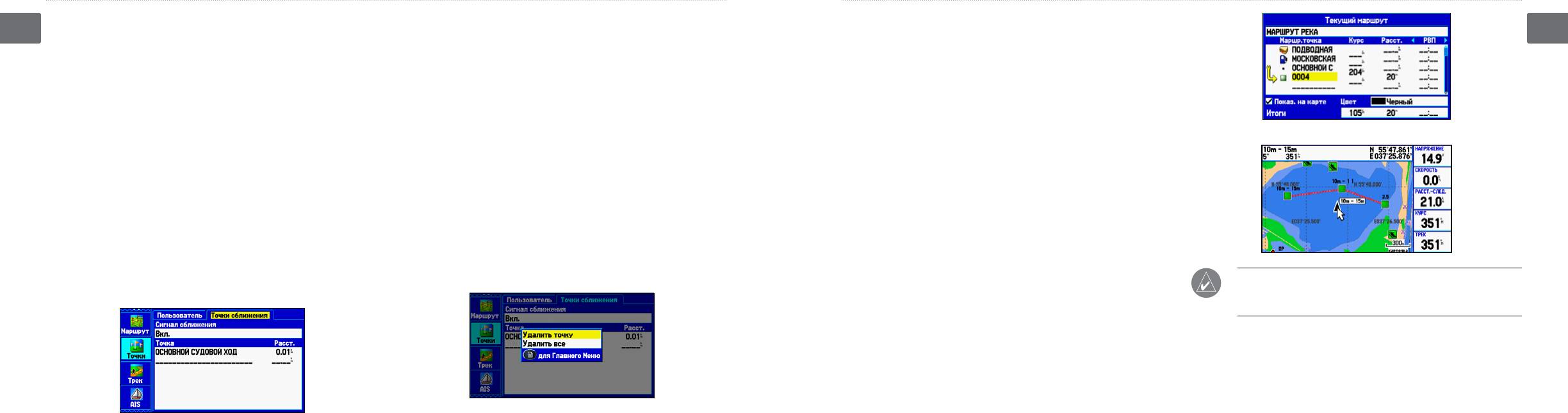
Рабочий режимРабочий режим
R
Точки сближения
2. Выделите поле, расположенное под строкой Сигнал
3. Для удаления одной точки выделите опцию Удалить
R
U
Подпозиция «Точки сближения» позволяет Вам ввести окружность
сближения и нажмите Enter.
точку и нажмите на кнопку Enter. Для удаления всех
U
точек сближения выделите опцию Удалить все и
сигнализации вокруг любой путевой точки, хранящейся в памяти
3. Выберите настройку Вкл. или Выкл. и нажмите Enter.
нажмите на кнопку Enter.
устройства. Эта функция поможет вам обойти рифы, скалы или
Для добавления точки сближения:
запретные зоны. В списке может содержаться до 100 путевых точек
4. Выделите поле ОК и нажмите на кнопку Enter.
1. Выбрав подпозицию Точки сближения с помощью кнопки
с максимальным радиусом зоны сигнализации 99.99 морских миль,
Джойстик, выделите строку в списке и нажмите Enter.
сухопутных миль или километров.
Использование маршрута в качестве
2. Выберите на странице поиска путевую точку или объект.
линии зоны опасности.
Если окружность сближения пересекается с существующей
3. Выделите поле OK и нажмите на кнопку Enter.
В некоторых случаях вы можете отметить на карте линии зоны
окружностью, то на экране появится сообщение “Proximity
4. Нажмите Enter для определения радиуса окружности.
опасности.
Overlaps Another Proximity Waypoint” (зоны сближения
5. С помощью кнопки Джойстик введите нужное значение
пересекаются). Поскольку устройство предупредит вас только об
радиуса (до 99.99 единиц) и нажмите на кнопку Enter.
Для начала отметки линии зоны опасности на карте:
одной зоне сближения, вы должны быть особенно осторожны во
1. Выберите закладку Маршрут. Затем выберите маршрут,
Для удаления одной или всех точек сближения:
время навигации в этой области.
который будет использоваться в качестве линии зоны
1. Выделите позицию Точки в главном меню, затем
опасности на карте.
Для включения и отключения сигнала сближения:
подпозицию Точки сближения.
2. Выберите Показать на карте.
1. Выделите позицию Точки в главном меню. Затем
2. Выделите точку, которую вы хотите удалить, нажмите Menu.
Максимальное количество маршрутов
выделите подпозицию Точки сближения.
3. Выберите цвет.
(зон опасности), которые могут быть показаны на карте, —
150 линий.
Для отключения индикации линии зоны опасности
на карте:
1. Чтобы убрать с экрана линию зоны опасности, уберите
галочку из окошка метки Показать на карте на странице
изменения маршрута.
Меню опций точек сближения
30 GPSMAP 580/585 Руководство пользователя GPSMAP 580/585 Руководство пользователя 31

Рабочий режимРабочий режим
R
Использование треков
Для очистки журнала трека:
Для сохранения части журнала трека:
R
U
1. В главном меню выделите позицию Трек затем выделите
1. В главном меню выделите позицию Трек, затем выделите
U
Во время движения на экране прибора GPSMAP 580/585
подпозицию Активный.
подпозицию Активный.
появляется след из точек, называемый треком. Для каждой
2. Выделите экранную кнопку Очистить и нажмите Enter.
2. Выделите опцию Сохранить и нажмите на кнопку Enter.
точки трека записывается время создания и координаты.
3. Выберите опцию Нет и нажмите на кнопку Enter.
Запись журнала трека начинается сразу же после того, как
4. Выберите начальную точку и нажмите на кнопку Enter.
устройство рассчитает местоположение. В верхней части
Позиция «Трек»
страницы «Активный трек» показан процент памяти,
использованный для хранения текущего трека. После очистки
– : при заполнении памяти
журнала трека эти показания обнуляются. Когда трек занимает
до 100% новые данные будут записываться на место самых старых
100% памяти, новые точки трека начинают записываться на
данных; : журнал трека будет записываться до тех пор,
место самых старых точек (если для настройки
Очистка журнала трека
пока память трека не заполнится до 100%; : трек не записывается.
выбрана опция ). Чтобы не потерять точки
трека, сохраняйте трек при достижении отметки 99%.
– : точки трека записываются на основе
3. Выделите поле OK и нажмите на кнопку Enter.
Сохранение части журнала трека
определяемого пользователем расстояния между точками; :
Для сохранения журнала трека целиком:
5. Выберите конечную точку и нажмите на кнопку Enter.
Настройка и сохранение треков
точки трека записываются на основе заданного пользователем
1. В главном меню выделите позицию Трек затем выделите
Перед использованием функции
6. Для сохранения трека выделите поле OK и нажмите на
временного интервала; : точки трека записываются на
подпозицию Активный.
кнопку Enter.
необходимо сохранить журнал трека. С помощью функции
основе заданного пользователем разрешения. Чем выше настройка
2. Выберите Сохранить и нажмите Enter. На экране
можно записать в память до 50 треков.
разрешения, тем большее количество точек используется для записи
появится сообщение, в котором вас спросят, хотите ли вы
трека.
сохранить журнал трека.
Для вызова позиции «Трек»:
1. Дважды нажмите на кнопку Menu для вызова главного
3. Выделите опцию Да и нажмите кнопку Enter.
– выбор цвета, которым трек будет показан на карте.
меню.
– запись трека выполняется в соответствии с настройками
2. Выделите позицию Трек.
и. Введите определенное расстояние, время или
разрешение.
32 GPSMAP 580/585 Руководство пользователя GPSMAP 580/585 Руководство пользователя 33
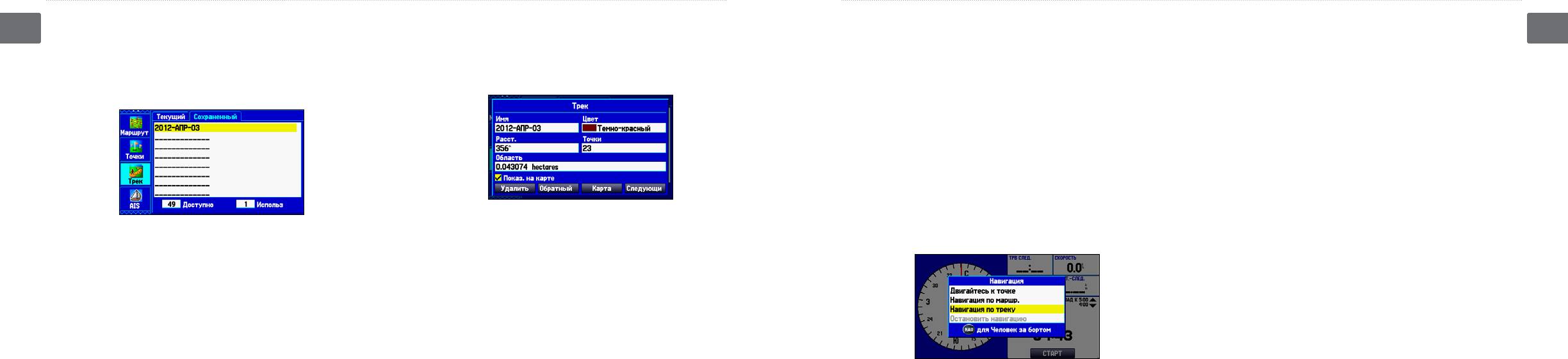
Рабочий режимРабочий режим
R
Сохраненные треки
Для изменения трека:
Навигация по сохраненному треку
Советы по использованию функции TracBack
R
U
С помощью позиции «Сохраненные» вы можете просмотреть
1. В главном меню выделите заголовок Трек, затем
Вы можете сохранить журнал трека и затем использовать
После запуска функции TracBack устройство GPSMAP
U
выделите подпозицию Сохраненные.
список сохраненных треков, хранящихся в памяти устройства.
его для навигации TracBack. При этом трек преобразуется в
580/585 разделит трек на сегменты, называемые отрезками.
Для вызова меню опций сохраненных треков нажмите на
2. Выберите трек, который вы собираетесь изменять, и
маршрут, содержащий не более 300 поворотов. После запуска
Для успешного использования функции TracBack выполняйте
кнопку Menu.
нажмите на кнопку Enter.
функции TracBack устройство направит вас к самой старой
следующие рекомендации:
сохраненной точке трека. Перед началом нового путешествия
• Всегда очищайте журнал трека в точке, в которую вы
советуем вам очистить существующий журнал трека.
хотите вернуться (например, док или лагерь).
Для запуска навигации TracBack с помощью кнопки
• Опция из закладки «Активный трек»
NAV/MOB:
должна быть настроена на или .
1. Нажмите NAV/MOB, выделите опцию Навигация по
• Если опция в закладке «Активный трек»
треку и нажмите Enter.
настроена на , то маршрут может не вполне точно
Страница просмотра трека
Подпозиция Сохраненные
2. Выделите трек, по которому вы хотите перемещаться, и
повторять ваш путь (используйте опцию «Разрешение»).
3. Выделите поле Название и нажмите на кнопку Enter.
нажмите Enter.
• Если во время вашего путешествия GPS-приемник
служит для просмотра выделенного трека
4. С помощью кнопки Джойстик измените название и
был отключен, или нарушился прием спутниковых
на странице карты.
нажмите на кнопку Enter.
сигналов, то функция TracBack соединит точки потери и
5. Выберите цвет трека для отображения на карте.
навигация по треку. Вы можете перемещаться по
возобновления приема прямой линией.
6. Чтобы трек был показан на карте, выделите окошко
треку в первоначальном или противоположном направлении.
• При сложных изменениях расстояния и направления
метки Показать на карте и нажмите на кнопку Enter.
трека 50000 точек может быть недостаточно для точного
служит для удаления выделенного трека из
7. Для просмотра трека на карте выделите поле Карта и
описания вашего пути. В этом случае прибор расставит
памяти.
нажмите на кнопку Enter.
Выбор сохраненного трека
точки в наиболее важных местах траектории.
служит для удаления всех сохраненных треков
8. Для сохранения внесенных изменений выделите поле ОК
из памяти.
и нажмите на кнопку Enter.
3. Выберите точку, к которой вы хотите перемещаться
(TracBack), и нажмите на кнопку Enter.
34 GPSMAP 580/585 Руководство пользователя GPSMAP 580/585 Руководство пользователя 35






