Garmin GPSMAP 495: СТРАНИЦЫ И ФУНКЦИИ В АВТОМОБИЛЬНОМ РЕЖИМЕ
СТРАНИЦЫ И ФУНКЦИИ В АВТОМОБИЛЬНОМ РЕЖИМЕ: Garmin GPSMAP 495
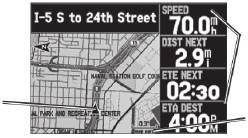
СТРАНИЦЫ И ФУНКЦИИ
В АВТОМОБИЛЬНОМ РЕЖИМЕ
Поля данных
В данном разделе описываются основные страницы автомо-
Текущее ме-
бильного режима (страница карты), а также некоторые допол-
стоположение
Масштаб карты
нительные понятия, например, маршруты и точки.
Страница карты
Страница карты
В автомобильном и морском режиме маркер местоположе-
Для изменения масштаба карты используйте кнопки IN и OUT.
ния, который отображает на странице карты Ваши переме-
Некоторые объекты появляются на карте только при достиже-
щения, имеет форму треугольника. После включения прибор
нии определенного уровня масштаба.
GPSMAP 495 всегда находится в режиме местоположения, и
последнее известное местоположение совмещено с центром
Нажмите на кнопку MENU для вызова меню опций страницы
карты. При нажатии кнопки ROCKER устройство переключа-
карты
ется в режим прокрутки. В этом режиме карта перемещается
Введите данные Custom Avoids (пользовательские элементы,
таким образом, чтобы курсор карты (белая стрелка) всегда
исключаемые из маршрутов), чтобы Ваши маршруты не вклю-
находился в видимой области экрана.
чали области, которых Вы хотели бы избежать (например,
области с плотными транспортными потоками).
В автомобильном режиме по умолчанию в правой части экра-
на показаны 4 поля данных, настраиваемых пользователем. В
Используйте кнопку ROCKER для измерения расстояния
верхней части экрана Вы можете видеть состояние GPS-
между двумя объектами на карте.
приемника или отрезок маршрута. Также Вы можете настро-
ить индикацию дополнительных полей данных или выбрать
Вы можете изменить вид страницы карты и информацию, по-
режим полноформатной карты без полей данных.
казанную в полях данных.
82 GPS MAP 495 Руководство пользователя
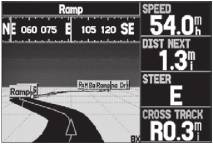
Страница дороги
жетесь прямо к пункту назначения. В нижней части экрана
Страница дороги может использоваться только в морском
показано графическое изображение дороги. Линия, идущая
или в автомобильном режиме. В автомобильном режиме по
вниз по центру дороги, обозначает Ваш желаемый курс.
умолчанию страница дороги не показана. Инструкции по вы-
зову страницы дороги приведены справа.
Для включения/отключения страницы дороги:
1. Дважды нажмите кнопку MENU для вызова главного меню.
2. С помощью кнопки ROCKER выделите позицию Display
(дисплей).
3. Выделите поле Highway Page (страница дороги) и нажми-
те на кнопку ENTER.
4. Выберите опцию Off (отключить индикацию) или On (вклю-
чить индикацию) и нажмите на кнопку ENTER.
Страница дороги
Использование страницы дороги
Во время навигации страница дороги обеспечивает цифро-
Если Вы хотите остаться на нужном курсе, необходимо, чтобы
вое и графическое управление движением к пункту назна-
фиолетовая полоска (или стрелки) совпала с красной поло-
чения. В правой части экрана расположены поля данных, в
сой в центре ленты компаса. В нижней части экрана показано
которых содержится полезная навигационная информация,
графическое изображение дороги. Линия, идущая вниз по
выбираемая пользователем. Лента компаса в верхней части
центру дороги, обозначает Ваш желаемый курс.
экрана показывает текущее направление Вашего движения,
отмеченное фиолетовой полосой. Красная вертикальная
Во время навигации к пункту назначения перспектива дороги
отметка представляет собой азимут пункта назначения. Если
перемещается, отображая Ваше продвижение к путевой
красный вертикальный индикатор (или стрелки) совпадает с
точке, а также указывая Вам, в каком направлении нужно
фиолетовой полосой в центре ленты компаса, то Вы дви-
двигаться, чтобы не сойти с курса. Если Вы перемещаетесь
GPS MAP 495 Руководство пользователя 83

по маршруту, то на странице дороги будут показаны все точки
4. Нажмите кнопку ENTER.
маршрута, соединенные черной полосой с белой линией по
центру, обозначающей Ваш желаемый курс. Также на экране
могут быть показаны соседние путевые точки, не входящие
в маршрут. Вы можете увеличивать или уменьшать масштаб
дороги.
Для изменения масштаба дороги:
Меню опций страницы дороги.
• Нажмите на кнопку IN для увеличения масштаба.
• Нажмите на кнопку OUT для уменьшения масштаба.
В меню страницы дороги содержатся следующие опции:
Меню опций страницы дороги
Set Up Page Layout (настройка вида страницы) – настройка
С помощью меню опций страницы дороги Вы можете настро-
количества полей данных на странице.
ить поля данных и определить, какие путевые точки и треки
будут показаны на экране. В полях данных, расположенных
Change Data Fields (изменение полей данных) – позволяет
в правой части экрана, может быть показана различная по-
определить тип данных, показанных в каждом поле на экране
лезная информация. Также Вы можете настроить индикацию
карты. Эта опция имеется для любой из основных страниц. .
дополнительных полей данных.
Set Up Highway (настройка дороги) – вызов меню опций с
Для индикации и выбора опций страницы дороги:
двумя позициями: Line (линии) и Waypoint (путевые точки).
1. Несколько раз нажмите на кнопку PAGE, чтобы на экране
Каждая позиция содержит настройки “On/Off” (вкл./выкл.)
появилась страница дороги.
для различных опций, включая индикацию активного отрезка
2. Нажмите на кнопку MENU.
маршрута и трека.
3. С помощью кнопки ROCKER выделите нужную опцию.
84 GPS MAP 495 Руководство пользователя
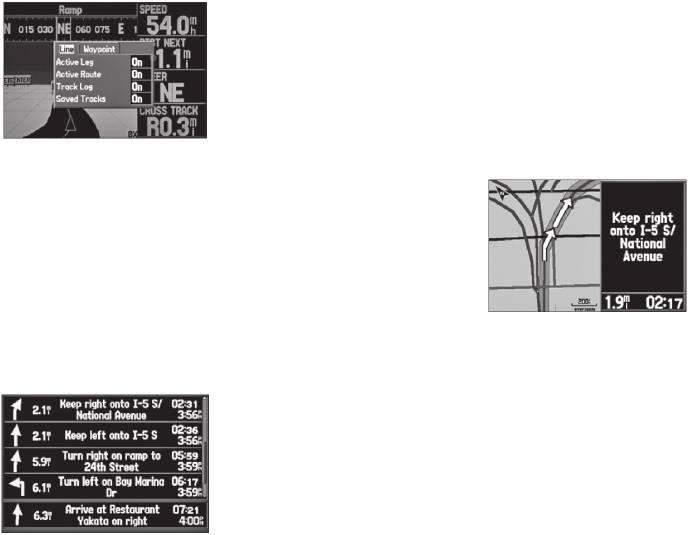
Для просмотра списка нажимайте верхнюю или нижнюю
часть кнопки ROCKER. Для вызова страницы следующего
поворота (Next Turn) выделите интересующий Вас поворот и
нажмите на кнопку ENTER. На страницах текущего маршрута
и следующего поворота аналогичная информация представ-
лена в разных форматах. Страница следующего поворота
Настройка дороги.
показывает схему Вашего следующего поворота на карте.
Страница текущего маршрута
Во время навигации по маршруту в автомобильном режиме
на странице активного маршрута будет показан каждый по-
ворот маршрута, включая расстояние до поворота, название
улицы, оценочное время в пути до поворота и оценочное
время прибытия. По мере продвижения по маршруту список
Страница следующего поворота
поворотов будет автоматически обновляться, чтобы следую-
щий поворот занимал первую строку в списке.
Сохранение текущего маршрута
Вы можете сохранить текущий маршрут с помощью страни-
цы текущего маршрута. Нажмите на кнопку MENU, выделите
опцию Save Route (сохранить маршрут) и нажмите на кнопку
ENTER. Ваш маршрут будет сохранен, и по умолчанию ему бу-
дет присвоено название, составленное из названий началь-
ной и конечной точки. Для сохранения маршрута выделите
Страница текущего маршрута
поле ОК и нажмите на кнопку ENTER.
GPS MAP 495 Руководство пользователя 85

Страница путевого компьютера
Set Up Page Layout (настройка вида страницы) – настройка
Страница путевого компьютера обеспечивает быстрый до-
расположения полей на странице и выбор количества полей
ступ к данным, которые могут пригодиться в автомобильном
данных. Вы можете выбрать графическую приборную панель
режиме. На странице путевого компьютера показаны такие
(Dashboard), а также страницу с двумя столбцами данных (2
данные как азимут, средняя скорость, время движения и т.д.
Column) или 4 большими полями данных (4 Big Fields). При
выборе двух последних опций можно изменить поля данных.
Перед новой поездкой выполните сброс путевого компьютера.
Если Вы делаете частые остановки, оставляйте прибор GPSMAP
Change Nearest Type (изменить тип ближайшего объекта) –
495 включенным, чтобы он продолжал прием спутниковых сигна-
служит для выбора типа ближайшего объекта, показанного в
лов. Это позволит устройству точно определить время поездки.
нижнем левом поле данных при выборе формата 2 Columns
(2 колонки). Имеющиеся опции зависят от текущего режима
использования.
Reset Trip (сброс путевых данных) – обнуление путевой
информации за исключением максимальной скорости и по-
казаний одометра.
Страница путевого компьютера
Reset Max Speed (сброс максимальной скорости) – обнуле-
Меню опций страницы путевого компьютера
ние максимальной скорости.
Нажмите на кнопку MENU для вызова меню опций. Список
опций для страницы путевого компьютера приведен ниже.
Reset Odometer (сброс одометра) – обнуление общего
Некоторые опции могут быть использованы только в том слу-
пройденного расстояния.
чае, если расположение страницы отличается от настройки
по умолчанию.
86 GPS MAP 495 Руководство пользователя
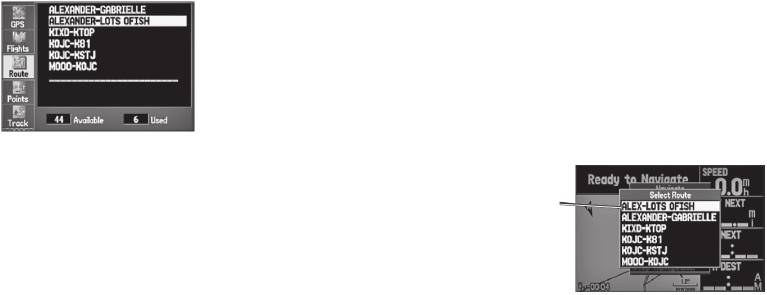
Reset All (сброс всех данных) – обнуление всей путевой
Использование опций маршрутов
информации, включая максимальную скорость и показания
В закладке “Route” (маршруты) главного меню перечисле-
одометра.
ны все сохраненные в памяти прибора маршруты вместе с
описательным названием для каждого маршрута. Выделите
Создание и использование маршрутов
какой-либо маршрут и нажмите кнопку MENU для вызова
Закладка “Route” (маршруты) позволяет просмотреть марш-
меню опций. С помощью этого меню Вы можете начать на-
руты, которые были созданы с помощью прибора GPSMAP 495.
вигацию по выбранному маршруту, копировать или удалить
маршрут, удалить все маршруты или создать новый маршрут.
Просмотр всех сохраненных маршрутов
Также Вы можете настроить маршруты на ручной переход к
В закладке “Route” (маршруты) главного меню в удобной
следующей путевой точке.
форме перечислены все сохраненные маршруты.
Навигация по сохраненному маршруту
1. Находясь в автомобильном режиме, нажмите кнопку
DIRECT TO.
2. С помощью кнопки ROCKER выделите опцию Navigate
Route (навигация по маршруту) и нажмите кнопку ENTER.
3. Выделите нужный маршрут и нажмите кнопку ENTER. Авто-
матически появится страница активного маршрута.
Закладка “Route” (маршруты)
Выберите маршрут
из списка
Для просмотра списка маршрутов:
1. Дважды нажмите кнопку MENU для вызова главного меню.
2. Выделите опцию Route (маршрут) в вертикальном меню,
Рис.: Выбор маршрута
используя кнопку ROCKER.
GPS MAP 495 Руководство пользователя 87
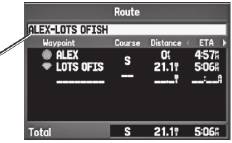
4. Нажмите кнопку MENU для вызова списка опций.
5. Выделите опцию Follow Roads (следовать по дорогам)
Введите новое на-
и нажмите кнопку ENTER для создания автомобильного
звание маршрута
сюда.
маршрута (от поворота к повороту). Этот маршрут будет
показан на странице текущего маршрута.
Редактирование маршрута
Страница просмотра маршрута
После создания маршрута Вы можете изменить его название
или просмотреть точки маршрута с помощью страницы про-
смотра маршрута.
4. С помощью кнопки ROCKER введите название маршрута и
нажмите кнопку ENTER.
Для изменения названия маршрута:
1. Дважды нажмите кнопку MENU и выделите позицию Route
Для просмотра отдельных точек маршрута:
(маршрут).
1. Дважды нажмите на кнопку MENU для вызова главного
2. Находясь на странице списка маршрутов, выделите на-
меню. Выделите позицию Route (маршрут).
звание нужного маршрута с помощью кнопки ROCKER и
2. Выделите название маршрута с помощью кнопки ROCKER
нажмите кнопку ENTER.
и нажмите на кнопку ENTER.
3. Находясь на странице просмотра маршрута, выделите поле
3. Находясь на странице просмотра маршрута, выделите
название маршрута в верхней части страницы, используя
интересующую Вас точку и нажмите на кнопку ENTER.
кнопку ROCKER, и нажмите кнопку ENTER.
88 GPS MAP 495 Руководство пользователя
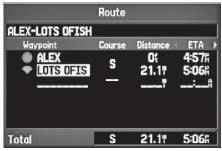
Для добавления точек в маршрут:
1. Дважды нажмите на кнопку MENU для вызова главного
меню. Используя кнопку ROCKER, выделите позицию
Route (маршрут).
2. С помощью кнопки ROCKER выберите нужный маршрут и
нажмите на кнопку ENTER.
3. Выделите место маршрута, в которое Вы хотите добавить
Страница просмотра маршрута
новую точку. (Новая точка будет добавлена перед выделен-
ной точкой маршрута). Нажмите на кнопку MENU.
4. Находясь на странице просмотра точки, выберите опцию
4. Выделите опцию Insert Waypoint (вставить путевую точку)
Next (выделение следующей точки в списке маршрута),
и нажмите на кнопку ENTER. На экране появится меню
Show Map (просмотр точки в окне карты) или Save (со-
поиска. Выберите точку, которую Вы хотите добавить в
хранение точки маршрута в виде путевой точки) и нажмите
маршрут.
на кнопку ENTER. Если точка маршрута является путевой
5. Находясь на странице просмотра точки, выделите поле ОК
точкой пользователя, то Вы можете изменять параметры
и нажмите на кнопку ENTER, чтобы добавить новую точку в
этой точки с помощью страницы путевой точки.
маршрут.
Когда Вы вернетесь на страницу просмотра маршрута, сле-
Для редактирования маршрута на карте:
дующая точка маршрута будет автоматически выделена. Вы
1. Дважды нажмите на кнопку MENU для вызова главного
можете последовательно просматривать все точки маршрута,
меню. Используя кнопку ROCKER, выделите закладку
повторно нажимая на кнопку ENTER.
Route (маршрут).
2. Выберите нужный маршрут и нажмите на кнопку ENTER.
Нажмите на кнопку MENU для вызова меню опций страни-
цы просмотра маршрута.
GPS MAP 495 Руководство пользователя 89
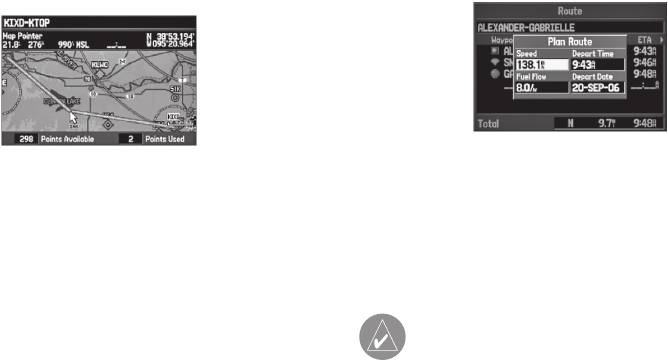
3. Выделите опцию Edit on Map (редактировать на карте) и
Для задания скорости и топлива/планирования марш-
нажмите на кнопку ENTER.
рута:
4. С помощью кнопки ROCKER выберите местоположение на
1. Откройте меню опций страницы просмотра маршрута.
маршруте (когда стрелка совмещена с маршрутом, линия
2. Выделите опцию Plan Route (планирование маршрута) и
маршрута становится белой) и нажмите на кнопку ENTER.
нажмите на кнопку ENTER. (В авиационном режиме выде-
5. Используя кнопку ROCKER, перетащите маршрут в новое
лите Set Speed and Fuel (задать скорость и топливо)).
местоположение и нажмите на кнопку ENTER.
Ввод скорости и расхода топлива для планирования маршрута
Редактирование маршрута на карте.
6. Если на экране появилась страница новой путевой точки
3. Введите значения скорости и расхода топлива. В морском
(New Waypoint), внесите необходимые изменения, выдели-
и автомобильном режиме Вы можете также ввести дату
те поле ОК и нажмите кнопку ENTER.
и время отбытия. Для возврата на страницу просмотра
7. Повторяйте шаги 4 - 6 до тех пор, пока все нужные точки не
маршрута нажмите на кнопку QUIT.
будут добавлены в маршрут. После окончания нажмите на
кнопку QUIT.
ПРИМЕЧАНИЕ: Расход топлива в Вашем приборе
измеряется в “единицах в час”. Изменение настройки
единиц измерения в системе (англо-американские,
морские или метрические) не влияет на измерение
90 GPS MAP 495 Руководство пользователя
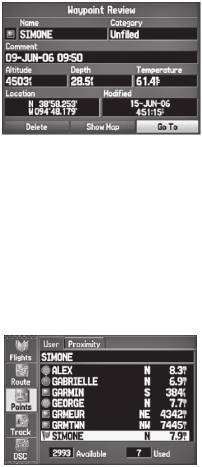
расхода топлива. Вы должны ввести значение расхода
включать дополнительные закладки с информацией о про-
топлива на основе информации о Вашем транспорт-
чих объектах в данном местоположении.
ном средстве (руководство пользователя, эксплуата-
ционные характеристики и т.д.). Запомните единицы
измерения расхода топлива (галлоны или литры).
Изменение и использование путевых точек
После того, как путевая точка будет создана и сохранена в
памяти устройства, Вы можете ее в любое время изменить,
Страница просмотра путевой точки
просмотреть, переместить или удалить, используя страницу
просмотра путевой точки (Waypoint Review) или страницу
Для получения доступа к странице редактирования
редактирования путевой точки (Waypoint Edit). Эти страницы
путевой точки:
содержат сходную информацию. Для удобства мы будем на-
1. Дважды нажмите кнопку MENU для вызова главного меню.
зывать эти страницы как «Страницы путевой точки», посколь-
2. С помощью кнопки ROCKER выделите закладку Points
ку нет смысла обсуждать их по отдельности.
(точки) в вертикальном списке закладок. Выделите в спи-
ске требуемую путевую точку.
Для получения доступа к странице просмотра путевой
точки с карты:
1. Используя кнопку ROCKER, выделите требуемую путевую
точку на странице карты.
2. Нажмите кнопку ENTER для вызова страницы просмотра
путевой точки. Если путевая точка совпадает с картогра-
фическим объектом или объектом данных MapSource
Закладка “Points” (точки) в главном меню.
или BlueChart, страница просмотра путевой точки может
GPS MAP 495 Руководство пользователя 91

3. Нажмите кнопку ENTER для вызова страницы редактирова-
Для изменения символа или другого параметра путевой
ния путевой точки.
точки:
Если путевая точка совпадает с картографическим объектом
1. Откройте страницу просмотра или редактирования путевой
или объектом MapSource или BlueChart, на странице редак-
точки.
тирования путевой точки НЕ БУДУТ показаны детали о других
2. Выделите поле символа путевой точки слева от названия
картографических объектах.
или другое поле, которое Вы хотите изменить, и нажмите
кнопку ENTER.
Для изменения названия путевой точки:
3. С помощью кнопки ROCKER выберите символ или введите
1. Откройте страницу просмотра или редактирования путевой
данные и нажмите кнопку ENTER.
точки.
2. Выделите поле Name (название) и нажмите кнопку ENTER.
Для просмотра путевой точки на карте:
3. С помощью кнопки ROCKER введите новое название и по-
1. Находясь на странице путевой точки, выделите опцию
сле окончания нажмите кнопку ENTER.
Show Map (просмотр карты).
2. Нажмите кнопку ENTER. Путевая точка на карте будет вы-
делена. В верхней части экрана расположено информаци-
онное окно с названием и местоположением путевой точки,
Name field =
Symbol field =
поле названия
а также расстоянием и азимутом от текущего местополо-
поле символа
жения.
Находясь на экране просмотра карты, нажмите кнопку
MENU для вызова двух дополнительных опций:
Страница просмотра путевой точки
Measure Distance (измерить расстояние) – позволяет изме-
рить расстояние и азимут между двумя точками на карте.
92 GPS MAP 495 Руководство пользователя
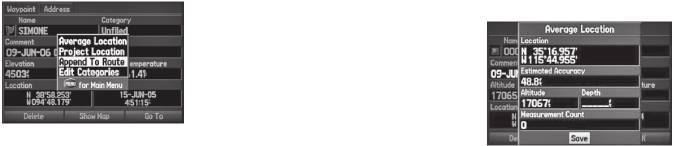
Point to on Main Map (указать на главной карте) – возврат
2. Выберите опцию Append to Route (добавить в маршрут).
к выделенной путевой точке на странице карты и выход со
На экране появится окно выбора маршрута.
страницы путевой точки.
3. Выделите маршрут или выберите опцию New Route (новый
маршрут). Нажмите на кнопку ENTER.
Добавление путевой точки в маршрут
4. Выделите поле ОК и нажмите на кнопку ENTER для сохра-
С помощью опции Append to Route (добавить в маршрут) Вы
нения путевой точки.
можете добавить выбранную путевую точку к концу марш-
рута. Эта опция доступна только в том случае, если Вы не
Усреднение местоположения путевой точки
находитесь в состоянии навигации. Когда Вы перемещаетесь
При выборе опции Average Location (усреднение местополо-
к пункту назначения, появится опция Add to Current Route (до-
жения) прибор выполнит несколько измерений местоположе-
бавить к текущему маршруту). Выбранная путевая точка будет
ния путевой точки и затем выдаст более точные показания.
добавлена к текущему маршруту перед пунктом назначения.
Для расчета усредненного местоположения:
Для добавления путевой точки к концу маршрута:
1. Откройте страницу путевой точки и нажмите на кнопку MENU.
1. Откройте страницу редактирования путевой точки и нажми-
2. Выберите опцию Average Location (усреднение местопо-
те на кнопку MENU.
ложения) и нажмите на кнопку ENTER. На экране появится
окно усреднения местоположения.
Меню опций путевой точки.
Усреднение местоположения.
GPS MAP 495 Руководство пользователя 93

3. По мере того, как устройство будет рассчитывать усред-
4. Нажмите на кнопку MENU для вызова меню опций страни-
ненное местоположение, показания в полях будут менять-
цы новой путевой точки.
ся. Нажмите на кнопку ENTER для сохранения местополо-
5. Выделите опцию Project Location (проекция местоположе-
жения.
ния) и нажмите на кнопку ENTER.
ПРИМЕЧАНИЕ: Для использования функции усред-
нения местоположения путевой точки GPS-приемник
должен рассчитать Ваши координаты.
Проекция путевой точки
Вы можете создать новую путевую точку, задав расстояние и
Меню проекции местоположения.
азимут относительно определенного местоположения.
Введите расстояние, азимут и координаты точки, относительно кото-
рой будет создаваться проекция.
Для создания новой путевой точки с использованием
функции проекции:
6. Для изменения местоположения, относительно которого
1. Создайте путевую точку, используя один из возможных
Вы собираетесь создавать проекцию новой путевой точки,
методов (см. предыдущие разделы). По умолчанию этой
выделите поле From (от) и нажмите на кнопку ENTER.
точке будет присвоен следующий свободный номер в
Появится меню поиска.
качестве названия и последние известные координаты
Выберите точку, относительно которой Вы будете созда-
GPS-приемника в качестве местоположения.
вать проекцию новой путевой точки.
2. Дважды нажмите кнопку MENU для вызова главного меню.
7. Для настройки расстояния между первоначальной и новой
3. Используя кнопку ROCKER, выделите закладку Points
путевой точкой выделите поле Distance (расстояние) и на-
(точки) в вертикальном списке закладок. Выберите путевую
жмите на кнопку ENTER. Введите необходимое расстояние
точку и нажмите на кнопку ENTER.
и нажмите на кнопку ENTER.
94 GPS MAP 495 Руководство пользователя
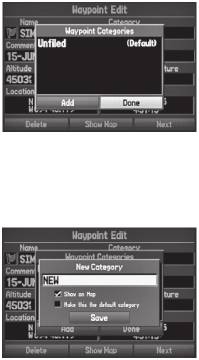
Для настройки азимута новой путевой точки относительно
первоначальной точки выделите поле Bearing (азимут) и
нажмите на кнопку ENTER. Введите необходимый азимут и
нажмите на кнопку ENTER.
8. После ввода всех параметров проекции выделите опцию
Save (сохранить) и нажмите на кнопку .
9. Внесите другие изменения в новую путевую точку (напри-
мер, название или символ), выделите поле ОК и нажмите
3. С помощью кнопки ROCKER выделите опцию Add (доба-
на кнопку ENTER.
вить) и нажмите на кнопку ENTER.
Разбивка путевых точек по категориям
Для удобства работы с путевыми точками Вы можете разбить
их на категории. Например, Вы можете создать категорию
“Vacation” (отпуск) и хранить в ней все путевые точки, которые
Вы будете использовать во время отпуска. После окончания
отпуска Вы сможете удалить все путевые точки из этой кате-
гории. Вы можете создать до 15 категорий.
4. С помощью кнопки ROCKER введите название категории.
5. Выделите опцию Save (сохранить) и нажмите на кнопку
Для создания категории:
ENTER.
1. Находясь на любой странице путевых точек или на страни-
це “Points” (точки), нажмите на кнопку MENU для вызова
Теперь при создании или изменении путевой точки Вы мо-
меню опций.
жете выбрать категорию из списка “Category” на странице
2. Выберите опцию Edit Categories (редактировать катего-
путевой точки.
рии) и нажмите на кнопку ENTER.
GPS MAP 495 Руководство пользователя 95
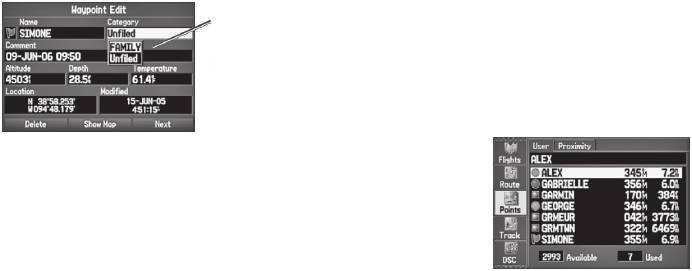
Для удаления категории:
Работа с путевыми точками
1. Открыв окно категорий путевой точки, выделите категорию,
Закладка “Points” (точки) содержит две закладки: “User”
которую Вы хотите удалить, и нажмите на кнопку MENU.
(точки пользователя) и “Proximity” (точки с зоной сигнализа-
2. Выберите опцию Delete Category (удалить категорию) и
ции). Такая организация позволяет Вам быстро и эффективно
нажмите на кнопку ENTER.
редактировать большое количество путевых точек.
Для присвоения путевой точке определенной категории:
Для вызова закладки “Points” (точки) главного меню:
1. Откройте страницу путевой точки. (Также Вы можете ме-
1. Дважды нажмите на кнопку MENU для вызова главного меню.
нять категорию с помощью страницы новой путевой точки).
2. Выделите закладку Points (точки) из вертикального списка
2. Выберите поле Category (категория) и нажмите на кнопку
закладок.
ENTER.
Закладка “User Points” (точки пользователя)
Выберите катего-
Закладка “User Points” (точки пользователя) позволяет про-
рию, которую Вы
смотреть список всех путевых точек, хранящихся в памяти
хотите присвоить
путевой точке.
прибора. С помощью этого списка Вы можете просматривать,
редактировать, переименовывать или удалять отдельные пу-
тевые точки, а также удалять все путевые точки пользователя.
Страница путевой точки
3. Выберите категорию, которую Вы хотите присвоить путе-
вой точке, и нажмите на кнопку ENTER.
96 GPS MAP 495 Руководство пользователя

Общее количество путевых точек, сохраненных в памяти при-
Удаление путевых точек
бора, а также количество свободных мест для записи путевых
Вы можете удалять путевые точки из списка путевых точек
точек, показано в нижней части страницы “User” (точки поль-
в позиции Points (точки) или со страниц путевой точки. Для
зователя). Путевые точки записаны в списке в алфавитном
удаления путевой точки со страницы путевой точки выделите
порядке.
экранную кнопку Delete (удалить) с помощью кнопки ROCKER
и нажмите на кнопку ENTER.
Для начала навигации Go To из закладки “User Points”
(точки пользователя):
ПРИМЕЧАНИЕ: При удалении путевой точки из
списка Вы не сможете ее восстановить. Рекомендуем
1. Дважды нажмите на кнопку MENU для вызова главного
Вам сохранять резервные копии важных путевых то-
меню.
чек в компьютере с помощью USB кабеля и программ-
2. Выделите закладку Points (точки) из вертикального списка
ного обеспечения (например, MapSource). Также Вы
закладок. Затем выделите позицию User (точки пользова-
можете записывать координаты вручную.
теля) в верхнем ряду закладок.
3. С помощью кнопки ROCKER выделите путевую точку.
Для получения доступа к закладке “Points” (точки):
4. Нажмите кнопку DIRECT TO. Выделите опцию Go To <на-
1. Дважды нажмите кнопку MENU для вызова главного меню.
звание точки> и нажмите кнопку ENTER.
2. Выделите закладку Points (точки) в вертикальном списке
ИЛИ
закладок.
Выделив путевую точку, нажмите кнопку ENTER для про-
3. Нажимая на правую или левую часть кнопки ROCKER, вы-
смотра информации о путевой точке на странице путевой
делите закладку User (точки пользователя) или Proximity
точки. Информацию о просмотре и редактировании путе-
(точки с зоной сигнализации).
вых точек см. на предыдущих страницах.
GPS MAP 495 Руководство пользователя 97
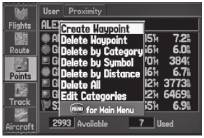
3. При удалении точек с определенной категорией выберите
нужную категорию и нажмите на кнопку ENTER.
4. Для подтверждения выделите поле ОК и нажмите на кнопку
ENTER. Для отмены удаления выберите опцию Cancel (от-
мена) или нажмите на кнопку QUIT.
Для удаления путевых точек, расположенных на опреде-
Для удаления путевой точки из позиции “User” (точки
ленном расстоянии:
пользователя):
1. Открыв закладку User (точки пользователя), выделите
1. Открыв закладку User (точки пользователя), выделите с по-
путевую точку, которую Вы хотите удалить, и нажмите на
мощью кнопки ROCKER путевую точку, которую Вы хотите
кнопку MENU.
удалить.
2. Выделите опцию Delete By Distance (удаление по расстоя-
2. Нажмите на кнопку MENU, выделите опцию Delete Waypoint
нию) и нажмите на кнопку ENTER.
(удалить путевую точку) и нажмите на кнопку ENTER.
3. Выберите опцию Less Than (менее чем) или More Than
3. Для подтверждения нажмите на кнопку ENTER.
(более чем) и введите нужное расстояние с помощью
кнопки ROCKER.
Для удаления путевых точек с определенным символом
4. Выбрав опцию From, Вы можете отсчитывать расстояние
или категорией:
от другой путевой точки или объекта POI. Выделите поле
1. Открыв закладку User (точки пользователя), выделите
From (от) и нажмите на кнопку ENTER. В меню поиска
путевую точку, которую Вы хотите удалить, и нажмите на
выберите нужное местоположение и нажмите на кнопку
кнопку MENU.
ENTER. Затем выделите поле ОК и нажмите на кнопку
2. Выделите опцию Delete By Symbol (удаление по символу)
ENTER.
или Delete By Category (удаление по категории) и нажми-
5. Для удаления всех путевых точек, соответствующих за-
те на кнопку ENTER.
данному расстоянию, выделите опцию Delete (удалить) и
98 GPS MAP 495 Руководство пользователя

нажмите на кнопку ENTER. Для отмены удаления выберите
“Proximity Overlaps Another Proximity Waypoint”. Поскольку
опцию Cancel (отмена) или нажмите на кнопку QUIT.
устройство предупредит Вас только об одной зоне сигна-
лизации, Вы должны быть особенно осторожны во время
Путевые точки с зоной сигнализации
навигации в этой области.
(“Proximity”)
Список путевых точек “Proximity” позволяет Вам ввести
Для включения и отключения сигнализации, срабаты-
окружность сигнализации вокруг любой путевой точки,
вающей при вхождении в зону путевой точки:
хранящейся в памяти устройства. Эта функция поможет Вам
1. Дважды нажмите кнопку MENU для вызова главного меню.
обойти рифы, скалы или запретные зоны. В списке может
2. Выделите закладку Points (точки) в вертикальном списке
содержаться до 100 путевых точек с максимальным радиусом
закладок. Затем выделите позицию Proximity (точки с
зоны сигнализации 99.99 морских миль, сухопутных миль или
зоной сигнализации) в верхнем ряду закладок.
километров.
3. С помощью кнопки ROCKER выделите поле, расположен-
ное под строкой Proximity Alarm (сигнализация вхождения
в зону вокруг точки), и нажмите на кнопку ENTER.
4. Выберите настройку ON (вкл.) или OFF (выкл.) и нажмите
на кнопку ENTER.
Для добавления точки в список путевых точек с зоной
сигнализации:
Закладка “Proximity” (точки с зоной сигнализации)
1. Находясь на странице списка путевых точек с зоной сигна-
лизации (позиция “Proximity”), с помощью кнопки ROCKER
Если окружность сигнализации пересекается с существую-
выделите пустую строку в списке точек и нажмите на кнопку
щей зоной сигнализации, то на экране появится сообщение
ENTER. На экране появится меню поиска.
GPS MAP 495 Руководство пользователя 99
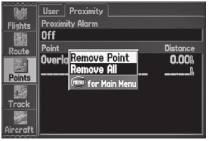
2. Выберите в меню поиска путевую точку или объект POI.
3. Для удаления одной точки выделите опцию Remove Point
Выделите поле ОК и нажмите на кнопку ENTER для выбора
(удалить точку) и нажмите на кнопку ENTER. Для удаления
точки. На экране будет выделено поле расстояния.
всех путевых точек с зоной сигнализации выделите опцию
3. Нажмите на кнопку ENTER для начала ввода радиуса
Remove All (удалить все) и нажмите на кнопку ENTER.
окружности сигнализации.
4. Используя кнопку ROCKER, выделите поле ОК и нажмите
4. С помощью кнопки ROCKER введите нужное значение
на кнопку ENTER для подтверждения.
радиуса (до 99.99 единиц) и нажмите на кнопку ENTER.
Использование треков
Для удаления одной или всех путевых точек из списка
Во время Вашего движения на странице карты прибора
“Proximity”:
GPSMAP 495 появляется след из точек, называемый треком.
1. Откройте закладку Proximity (точки с зоной сигнализации).
Для каждой точки трека записывается время создания и
2. С помощью кнопки ROCKER выделите путевую точку с зо-
координаты.
ной сигнализации, которую Вы хотите удалить, и нажмите
на кнопку MENU.
Запись трека начинается сразу же после того, как устройство
GPSMAP 495 рассчитает местоположение. Рекомендуем Вам
удалять текущий трек перед началом нового путешествия, по-
скольку при заполнении памяти трека новые точки начинают
записываться на место самых старых точек.
В верхней части закладки “Active” (активный трек) показан
процент памяти, использованный для хранения текущего
трека. После удаления текущего трека эти показания обнуля-
Меню опций точек с зоной сигнализации.
ются. Когда трек занимает 100% памяти, новые точки трека
начинают записываться на место самых старых точек (если
100 GPS MAP 495 Руководство пользователя
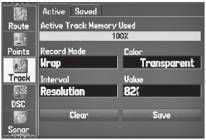
для настройки Record Method (метод записи) выбрана опция
Record Mode (режим записи) – Wrap: при заполнении памяти
Wrap). Чтобы не потерять точки трека, сохраняйте его при до-
до 100% новые данные будут записываться на место самых
стижении отметки 99%.
старых данных; Fill: трек будет записываться до тех пор, пока
память трека не заполнится до 100%; Off: трек не записыва-
Перед использованием функции Navigate Track (навигация
ется.
по треку) Вы должны сохранить трек. Функция Save (сохра-
нить) позволяет сохранять до 15 треков с разным временем
Interval (интервал) - Distance (расстояние): точки трека
и датой.
записываются на основе определяемого пользователем
расстояния между точками; Time (время): точки трека за-
Для получения доступа к закладке “Track” (трек):
писываются на основе заданного пользователем временного
1. Дважды нажмите кнопку MENU для вызова главного меню.
интервала; Resolution (разрешение): точки трека записыва-
2. Выделите закладку Track (трек) в вертикальном списке
ются на основе заданного пользователем разрешения. Чем
закладок.
выше настройка разрешения, тем большее количество точек
используется для записи трека.
Настройка и сохранение треков
Value (параметр) – запись трека выполняется в соответствии
с настройками Interval и Value. Введите определенное рас-
стояние, время или разрешение.
Color (цвет) – выбор цвета, которым трек будет показан на
карте.
Закладка «Активный трек».
GPS MAP 495 Руководство пользователя 101
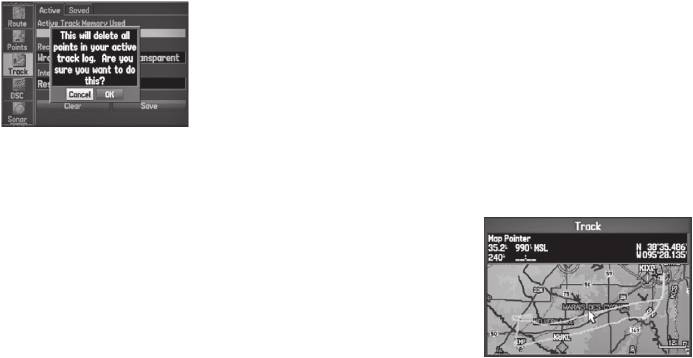
Для удаления активного трека:
Для сохранения целого трека выделите опцию Yes (да) и
1. Дважды нажмите кнопку MENU для вызова главного меню.
нажмите на кнопку ENTER.
2. Выделите закладку Track (трек). Затем выделите подпози-
цию Active (активный трек) справа.
Для сохранения части активного трека:
3. Выделите экранную кнопку Clear (очистить) и нажмите на
1. Дважды нажмите кнопку MENU для вызова главного меню.
кнопку ENTER.
2. Выделите закладку Track (трек). Затем выделите подпози-
цию Active (активный трек) справа.
3. С помощью кнопки ROCKER выделите опцию Save (сохра-
нить) и нажмите на кнопку ENTER.
4. Для сохранения части активного трека выберите опцию No
(нет) и нажмите на кнопку ENTER.
5. Выберите начальную точку и нажмите на кнопку ENTER.
Удаление активного трека.
Выберите конечную точку и нажмите на кнопку ENTER.
4. Выделите поле OK и нажмите на кнопку ENTER. Для выхода
Автоматически появится страница просмотра трека.
нажмите на кнопку QUIT.
Для сохранения целого активного трека:
1. Дважды нажмите кнопку MENU для вызова главного меню.
2. Выделите закладку Track (трек). Затем выделите подпози-
цию Active (активный трек) справа.
3. С помощью кнопки ROCKER выделите опцию Save (сохра-
нить) и нажмите на кнопку ENTER.
Сохранение части трека.
4. На экране появится сообщение, в котором Вас спросят,
хотите ли Вы сохранить трек целиком.
102 GPS MAP 495 Руководство пользователя
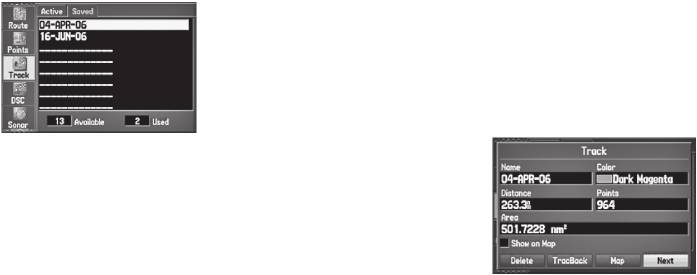
6. Для сохранения трека выделите поле OK и нажмите на
Delete Track (удалить трек) - служит для удаления выделен-
кнопку ENTER. Для выхода нажмите кнопку QUIT.
ного трека из памяти.
Сохраненные треки
Delete All (удалить все) - служит для удаления всех сохранен-
С помощью закладки “Saved” (сохраненные треки) Вы можете
ных треков из памяти.
просмотреть список сохраненных треков, хранящихся в памя-
ти устройства.
Для редактирования трека:
1. Дважды нажмите кнопку MENU для вызова главного меню.
2. Выделите закладку Track (трек). Затем с помощью кнопки
ROCKER выделите подпозицию Saved (сохраненный трек).
3. Выделите трек, который Вы собираетесь редактировать, и
нажмите на кнопку ENTER. Появится страница просмотра
трека. Внесите необходимые изменения.
Закладка «Сохраненные треки»
Для вызова меню опций сохраненных треков нажмите на
кнопку MENU.
Review on Map (просмотр на карте) – служит для просмотра
Страница просмотра трека
выделенного трека на странице карты.
4. Выделите поле Name (название) и нажмите на кнопку
TracBack – навигация по треку. Вы можете перемещаться по
ENTER. С помощью кнопки ROCKER измените название и
треку в первоначальном или противоположном направлении.
нажмите на кнопку ENTER.
GPS MAP 495 Руководство пользователя 103
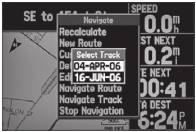
5. Выберите цвет, с помощью которого трек будет показан на
Навигация по сохраненному треку
карте.
Функция TracBack позволяет Вам повторить свой путь с помо-
6. Чтобы трек был показан на карте, выделите окошко метки
щью трека, автоматически сохраняемого в памяти приемни-
Show on Map (показать на карте) и нажмите на кнопку
ка. Таким образом, Вам не нужно сохранять путевые точки
ENTER.
вдоль маршрута. Трек преобразуется в маршрут, содержащий
7. Для начала навигации TracBack выделите поле TracBack и
не более 300 поворотов. После запуска функции TracBack
нажмите на кнопку ENTER.
устройство направит Вас к самой старой сохраненной точке
8. Для просмотра трека на карте выделите поле Map (карта) и
трек, поэтому перед началом нового путешествия совету-
нажмите на кнопку ENTER. Для возврата к закладке Track
ем Вам удалять текущий трек. Также Вы должны сохранить
(трек) нажмите на кнопку QUIT.
активный трек перед началом навигации TracBack.
9. Для сохранения внесенных изменений выделите поле ОК
Для запуска навигации TracBack с помощью кнопки
и нажмите на кнопку ENTER. Для выхода нажмите кнопку
DIRECT TO:
QUIT.
1. Нажмите на кнопку DIRECT TO, выделите опцию Navigate
Track (навигация по треку) и нажмите на кнопку ENTER.
Выбор сохраненного трека.
2. Выделите сохраненный трек, по которому Вы хотите пере-
мещаться, и нажмите на кнопку ENTER.
104 GPS MAP 495 Руководство пользователя
3. С помощью кнопки ROCKER выберите точку, к которой Вы
• Если во время Вашего путешествия GPS-приемник был
хотите перемещаться, и нажмите на кнопку ENTER.
отключен, или нарушился прием спутниковых сигналов, то
функция TracBack соединит точки потери и возобновления
Советы по использованию функции TracBack
приема прямой линией.
После запуска функции TracBack устройство GPSMAP 495
• При сложной форме трека 300 точек может быть недоста-
разделит трек на сегменты, называемые отрезками. В наи-
точно для точного описания Вашего пути. В этом случае
более важных местах трека будет создано до 300 временных
прибор расставит точки в наиболее важных местах трека.
точек, чтобы как можно точнее описать Ваш путь. Для успеш-
ного использования функции TracBack выполняйте следую-
щие рекомендации:
• Всегда удаляйте активный трек в точке, в которую Вы хотите
вернуться (например, док или лагерь).
• Опция Record Method (метод записи) на странице “Active
Track” (активный трек) должна быть настроена на Fill или
Wrap.
• Если опция Interval (интервал) на странице “Active Track” (ак-
тивный трек) настроена на Time (время), то маршрут может
не вполне точно повторять Ваш путь (используйте опцию
“Resolution” – разрешение).
GPS MAP 495 Руководство пользователя 105





