Garmin GPSMAP 495: БАЗОВЫЕ ОПЕРАЦИИ В АВТОМОБИЛЬНОМ РЕЖИМЕ
БАЗОВЫЕ ОПЕРАЦИИ В АВТОМОБИЛЬНОМ РЕЖИМЕ: Garmin GPSMAP 495
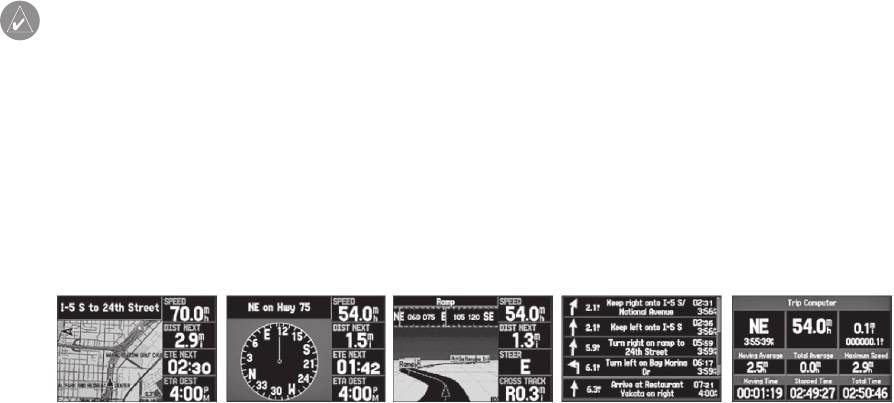
БАЗОВЫЕ ОПЕРАЦИИ В АВТОМОБИЛЬНОМ РЕЖИМЕ
ПРИМЕЧАНИЕ: Дополнительные картографические данные City Navigator не включены в прибор GPSMAP 495.
Для переключения между режимами использования:
1. Нажмите кнопку PAGE/MODE и удерживайте ее в нажатом положении.
2. С помощью кнопки ROCKER выберите опцию Aviation (авиационный), Automotive (автомобильный) или Marine (морской) и
нажмите кнопку ENTER.
Последовательность страниц в автомобильном режиме
В автомобильном режиме по умолчанию Вы можете использовать две основные страницы: карты и путевого компьютера. Также Вы
можете включить две дополнительные страницы: дороги и компаса. Если Вы находитесь в состоянии навигации по маршруту, то Вы
можете использовать страницу текущего маршрута. Во время перемещения по прямолинейному маршруту (вне дорог) появляется
страница активного маршрута. Дополнительную информацию см. в п. «Навигация в автомобильном режиме» на след. Стр.
Страница карты Страница компаса
Страница дороги
Страница текущего
Страница путевого
(дополнительная)
(дополнительная)
маршрута
компьютера
Для добавления страницы компаса или страницы дороги:
1. Дважды нажмите на кнопку MENU для вызова главного меню. С помощью кнопки ROCKER выделите закладку Display (дисплей).
2. Выделите поле Highway Page (страница дороги) или Compass Page (страница компаса) и нажмите кнопку ENTER. Выберите
On (вкл.) и нажмите кнопку ENTER.
GPS MAP 495 Руководство пользователя 67
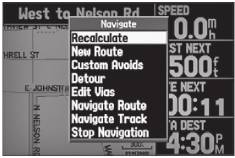
Навигация в автомобильном режиме
автоматически выделена. Если Вы выбрали область карты,
Большинство функций, описанных для автомобильного режи-
на которой не содержатся картографические объекты, поя-
ма, применяются также и для морского режима.
вится позиция Go To MAP Point (навигация к точке карты).
Выберите опцию Go To <название точки> или Go To MAP
Для навигации к пункту назначения используйте один из
Point (навигация к точке карты) и нажмите кнопку ENTER.
следующих методов:
• Выберите точку на карте и нажмите на кнопку DIRECT TO.
• Нажмите на кнопку DIRECT TO для навигации по новому
маршруту с помощью меню поиска или активизируйте со-
храненный маршрут (трек).
• Нажмите на кнопку NRST/FIND для поиска объекта и созда-
ния маршрута к нему.
Опции навигации в автомобильном режиме.
При выделенном объекте карты во время навигации по курсу.
Также Вы можете начать навигацию по сохраненному марш-
руту с помощью закладки “Routes” (маршруты) в главном
меню.
3. Следуйте по малиновой линии, появившейся на странице
карты. Во время навигации используйте страницу следую-
Для навигации к выделенному объекту на карте:
щих поворотов и страницу текущего маршрута для получе-
1. С помощью кнопки ROCKER выделите на странице карты
ния инструкций для движения от поворота к повороту. Если
объект, к которому Вы хотите перемещаться.
Вы применяете внешний динамик, следуйте голосовым
2. Нажмите кнопку DIRECT TO. В список опций будет добав-
подсказкам.
лена позиция Go To <название точки>. Эта позиция будет
68 GPS MAP 495 Руководство пользователя
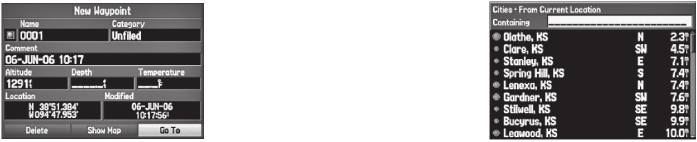
Для начала нового маршрута с помощью меню поиска:
Для поиска объекта и начала навигации по маршруту к
1. Нажмите на кнопку DIRECT TO для вызова меню навигации.
этому объекту:
2. Выделите опцию New Route (создать маршрут) (или Go
1. Нажмите кнопку NRST/FIND для вызова меню поиска.
To Point (навигация к точке) в морском режиме) и нажмите
2. С помощью кнопки ROCKER выделите нужную категорию,
кнопку ENTER для вызова меню поиска.
например, Cities (города) и нажмите кнопку ENTER.
3. Находясь в меню поиска, выделите опцию Waypoints (пу-
3. Нажмите кнопку ENTER и с помощью кнопки ROCKER на-
тевые точки) и нажмите кнопку ENTER.
чинайте ввод букв, содержащихся в названии объекта. На
4. Выберите из списка путевую точку и нажмите кнопку
экране появится список с объектами, в названии кото-
ENTER для вызова страницы путевой точки.
рых содержатся введенные Вами буквы. Нажмите кнопку
ENTER.
Страница путевой точки
Поиск объекта с использованием поля “Containing” (содержит):
Активизация маршрута Go To с помощью меню поиска.
прибор выполняет поиск объектов, содержащих введенную Вами
комбинацию букв, и составляет список из таких объектов.
5. Страница путевой точки откроется автоматически. Вы-
4. Выделите объект в списке и нажмите кнопку ENTER.
делив экранную кнопку Go To, нажмите кнопку ENTER для
5. Выделите экранную кнопку Go To и нажмите кнопку ENTER.
начала навигации.
GPS MAP 495 Руководство пользователя 69
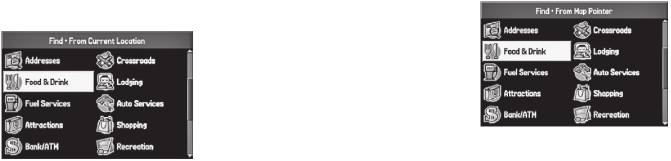
Поиск объекта
Использование функции “Find From” (поиск от-
Меню поиска позволяет Вам быстро находить сохраненные
носительно другого местоположения)
путевые точки и объекты POI. Для вызова меню поиска на-
Опция поиска также поддерживает функцию “find from”, кото-
жмите на кнопку NRST/FIND.
рая позволяет Вам выполнять поиск относительно объекта,
который Вы недавно нашли.
В соответствии с настройкой по умолчанию меню поиска
включает в себя несколько категорий: “Waypoints” (путевые
Для поиска объекта относительно другого местоположе-
точки), “Cities” (города), “Exits” (выезды шоссе), “Addresses”
ния на карте:
(адреса), “Crossroads” (перекрестки), “Food & Drink” (пред-
1. Откройте страницу карты. С помощью кнопки ROCKER
приятия питания), “Attractions” (достопримечательности),
переместите стрелку (курсор карты) к требуемому место-
“Aviation Points” (авиационные точки), “Transportation” (транс-
положению и нажмите кнопку NRST/FIND.
порт) и “Weather Data” (метеорологические данные).
Поиск относительно местоположения курсора карты
Меню поиска.
2. На экране появится меню поиска с опцией “From Map
Pointer” (относительно курсора карты). Объекты в списке
Следуя инструкциям на предыдущей странице, выполните
будут расположены рядом с выбранным на карте местопо-
поиск какого-либо объекта рядом с Вашим текущим местопо-
ложением. С помощью кнопки ROCKER выделите требуе-
ложением и затем создайте маршрут к этому объекту.
мую категорию в списке и нажмите кнопку ENTER.
70 GPS MAP 495 Руководство пользователя
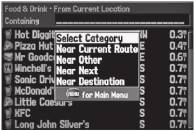
3. Используя кнопку ROCKER, выделите позицию в списке и
4. Выберите местоположение на карте, относительно кото-
нажмите кнопку ENTER. Автоматически появится информа-
рого Вы хотите вести поиск, и нажмите на кнопку ENTER.
ционная страница объекта, с помощью которой Вы можете
На экране появится список объектов, ближайших к новому
сохранить объект в виде путевой точки, просмотреть объект на
местоположению на карте.
карте или автоматически создать маршрут (Go To) к объекту.
Для поиска относительно другого объекта:
Для поиска относительно другого местоположения:
1. Нажмите на кнопку NRST/FIND.
1. Находясь на любой странице, нажмите на кнопку NRST/FIND.
2. Находясь в меню поиска, выделите объект, относительно
2. С помощью кнопки ROCKER выделите необходимую кате-
которого Вы хотите вести поиск.
горию из списка и нажмите кнопку ENTER.
3. Выделив требуемый объект, нажмите кнопку NRST/FIND.
3. Нажмите на кнопку MENU для вызова меню опций. Выде-
На экране снова появится меню поиска. В результирующем
лите опцию Near Other (около другого местоположения) и
списке поиска будут показаны объекты, расположенные
нажмите на кнопку ENTER. Если Вы находитесь в состоя-
рядом с тем объектом, который Вы выбрали в прошлый
нии активной навигации по маршруту, то Вы можете также
раз. Выполните поиск объекта.
выбрать одну из других опций, содержащихся в списке
“Find From”, как показано на рис. ниже.
Недавно найденные объекты
На странице недавно найденных объектов (Recently Found)
показан список объектов, которые Вы недавно искали или
использовали в качестве пункта назначения.
Опции “Find From” (поиск относительно другого местоположения).
GPS MAP 495 Руководство пользователя 71
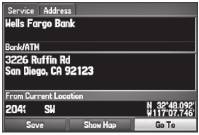
Для просмотра списка недавно найденных объектов:
На экране появится информационная страница с данными
1. Нажмите на кнопку NRST/FIND для вызова меню поиска.
об объекте в формате закладок. В зависимости от типа
2. С помощью кнопки ROCKER выделите опцию Recently
выбранного объекта могут быть использованы дополни-
Found (недавно найденные объекты) и нажмите на кнопку
тельные опции для просмотра объекта на карте, просмотра
ENTER для вызова списка недавно найденных объектов.
списка карт на карте памяти и просмотра следующего объ-
3. Нажмите на кнопку MENU для вызова меню опций:
екта в результирующем списке поиска.
Show Find History (показать архив поиска) - просмотр списка
объектов, поиск которых Вы проводили в последнее время
(Find History), или объектов, которые Вы в последнее время
использовали в качестве пункта назначения (Go To History).
Remove Point (удалить точку) – удаление выделенной точки
Информационная страница.
из списка.
Просмотр информационной страницы
2. Нажмите на кнопку PAGE или QUIT для выхода с инфор-
Для каждого картографического объекта и каждого объек-
мационной страницы. Также Вы можете выделить одну из
та из результирующих списков поиска можно просмотреть
экранных кнопок и нажать на кнопку ENTER для выполне-
информационную страницу.
ния соответствующей операции.
Для просмотра информации об объекте:
Опции меню поиска
1. Выделите объект на карте или в результирующем списке
Для просмотра дополнительных опций меню поиска нажмите
поиска и нажмите на кнопку ENTER.
на кнопку NRST/FIND и затем на кнопку MENU.
72 GPS MAP 495 Руководство пользователя
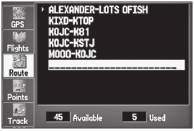
Enable Auto Arrange (разрешить автоматическую сорти-
Near Current Route (рядом с текущим маршрутом) – списки
ровку) – автоматическая сортировка меню поиска. Если
поиска составляются относительно активного маршрута.
эта опция выбрана, появляются опции Disable Auto Arrange
(отключить автоматическую сортировку) и Restore Default
Создание и использование маршрутов
(восстановить заводские настройки).
В памяти устройства GPSMAP 495 может храниться до 50
двухсторонних маршрутов, каждый из которых содержит до
Near Other (около другого местоположения) – выберите
300 точек.
новое местоположение, относительно которого будут состав-
ляться списки поиска. С помощью кнопки ROCKER переме-
Маршруты можно создавать с применением одного из двух
стите курсор-стрелку в требуемое местоположение на карте
способов. Первый способ заключается в выборе путевых
и нажмите на кнопку ENTER.
точек из меню поиска. При этом во время создания маршрута
Вы будете видеть список точек маршрута. Второй способ
Map Information (информация о карте) – просмотр инфор-
состоит в выборе путевых точек или картографических объ-
мации о подробной карте, записанной на карте памяти. С по-
ектов на странице карты. При использовании этого способа
мощью данной опции Вы можете выбрать, какая карта будет
во время создания маршрута Вы будете видеть графическое
показана на странице карты.
изображение каждой точки маршрута на экране.
Во время навигации меню дополняется следующими
опциями:
Near Next (рядом со следующим поворотом) – списки поиска
составляются относительно следующего поворота маршрута.
Near Destination (рядом с пунктом назначения) – списки по-
иска составляются относительно пункта назначения Вашего
маршрута.
Закладка “Route” (маршрут).
GPS MAP 495 Руководство пользователя 73
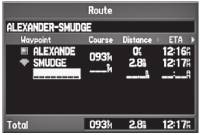
Для создания маршрута с помощью меню поиска:
1. Дважды нажмите на кнопку MENU для вызова главного
меню.
2. С помощью кнопки ROCKER выделите закладку Route
(маршрут) в вертикальном списке закладок.
3. Нажмите кнопку MENU для вызова меню опций маршрута.
Выберите опцию New Route (создать маршрут) и нажмите
Создание нового маршрута на странице просмотра маршрута.
кнопку ENTER.
ИЛИ
Для графического создания маршрута:
Выделите первую пустую строку маршрута и нажмите кноп-
1. Дважды нажмите кнопку MENU для вызова главного меню.
ку ENTER. Автоматически откроется страница просмотра
С помощью кнопки ROCKER выделите закладку Route
маршрута с пустым маршрутом.
(маршрут) в вертикальном списке закладок.
4. Нажмите кнопку ENTER для поиска объектов, которые Вы
2. Нажмите кнопку MENU для вызова меню опций маршрута.
хотите добавить в маршрут.
Выберите опцию New Route (создать маршрут) и нажмите
5. Откроется страница поиска или меню поиска (на основе
кнопку ENTER.
текущего режима использования прибора). Используя
3. Выделите первую пустую позицию на странице списка
методы, описанные в п. «Поиск объекта», выберите точку,
маршрутов и нажмите кнопку MENU. С помощью кнопки
которую хотите добавить в маршрут. После нахождения
ROCKER выделите опцию Edit on Map (редактировать на
нужного объекта выделите экранную кнопку ОК и нажмите
карте) и нажмите кнопку ENTER.
кнопку ENTER, чтобы добавить точку в маршрут. Повторяет
4. С помощью кнопки ROCKER, выделите нужное местополо-
до тех пор, пока все необходимые точки не будут добавле-
жение и нажмите кнопку ENTER. Нажмите кнопку MENU и
ны в маршрут.
выберите опцию Append To Route (добавить в маршрут).
Если Вы выбрали местоположение на карте, которое не со-
впадает с картографическим объектом или путевой точкой,
74 GPS MAP 495 Руководство пользователя
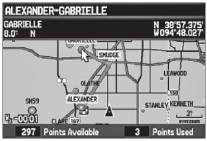
то будет создана новая путевая точка. Нажмите кнопку
Для навигации по сохраненному маршруту в автомо-
ENTER на странице новой путевой точки для сохранения
бильном режиме:
местоположения в виде путевой точки и продолжайте до-
1. Дважды нажмите кнопку MENU для вызова главного меню.
бавлять точки в маршрут. Вы можете изменять свойства
С помощью кнопки ROCKER выделите закладку Route
путевых точек маршрута так же, как и в случае обычных
(маршрут) в вертикальном списке закладок.
путевых точек.
2. Выделите маршрут, по которому Вы хотите перемещаться,
и нажмите кнопку MENU.
3. Выделите опцию Activate Route (активизировать маршрут)
и нажмите кнопку ENTER.
4. Откроется страница активного маршрута. Нажмите кнопку
MENU. Выделите опцию Follow Roads (следовать по до-
рогам) и нажмите кнопку ENTER. Прибор GPSMAP 495
автоматически рассчитает маршрут от поворота к поворо-
6. Повторяйте до тех пор, пока все требуемые точки не будут
ту, следующий по дорогам.
добавлены в маршрут.
После окончания дважды нажмите кнопку QUIT для возвра-
Если Вы хотите следовать по дорогам маршрута, то, находясь
та на страницу просмотра маршрута.
на странице активного маршрута, нажмите кнопку MENU и
ИЛИ
выберите опцию Follow Roads (следовать по дорогам).
Нажмите кнопку MENU, выделите опцию Edit as Text
(редактировать как текст) и нажмите кнопку ENTER для вы-
Создание путевых точек
зова страницы просмотра маршрута.
Путевыми точками называются местоположения или отметки,
записанные и сохраненные в приборе GPSMAP 495. Для
сохранения текущего местоположения в виде путевой точки
нажмите кнопку ENTER/MARK и удерживайте ее в нажатом
GPS MAP 495 Руководство пользователя 75

положении. Кроме того, Вы можете выполнять поиск путевых
Для отметки Вашего текущего местоположения:
точек с использованием карты или меню поиска, а затем со-
1. Нажмите на кнопку ENTER/MARK и удерживайте ее в на-
хранять их в устройстве.
жатом положении до тех пор, пока на экране не появится
страница новой путевой точки (New Waypoint). Вы увидите
В памяти прибора GPSMAP 495 может храниться до 3000
4-значный номер и символ новой путевой точки по умол-
путевых точек с названиями и выбранными пользователем
чанию.
символами, категорией, комментарием, высотой, глубиной и
температурой. Путевые точки могут быть созданы с помощью
одного из трех следующих методов:
• ENTER/MARK – для быстрой отметки Вашего текущего
местоположения.
• Графический метод – для выбора местоположения новой
Страница новой путевой точки.
путевой точки на карте с помощью кнопки ROCKER.
• Ввод текста – введите координаты новой путевой точки
вручную.
2. Для принятия путевой точки с названием и символом по
умолчанию с помощью кнопки ROCKER выделите поле OK
Отметка Вашего текущего местоположения
и нажмите на кнопку ENTER.
С помощью кнопки ENTER/MARK Вы можете быстро зафикси-
3. Для изменения какой-либо информации, показанной на
ровать Ваше текущее местоположение и создать в нем новую
странице новой путевой точки, выделите соответствующее
путевую точку. Для этого GPS-приемник должен рассчитать
поле и нажмите на кнопку ENTER. После ввода и подтверж-
Ваши координаты (2D или 3D). Вы можете определить со-
дения Ваших изменений выделите поле ОК и нажмите на
стояние спутникового приемника, посмотрев на закладку GPS
кнопку ENTER.
в главном меню.
76 GPS MAP 495 Руководство пользователя
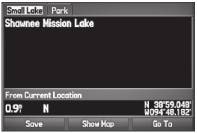
Создание путевых точек с помощью карты
Путевые точки можно создавать, находясь на экране карты.
Если Вы совместите курсор с объектом карты, то название
выбранного объекта будет выделено. Прибор GPSMAP 495
использует текст, показанный на карте, в качестве названия и
символа новой путевой точки по умолчанию.
Информационная страница объекта карты.
Для создания новой путевой точки с помощью страницы
карты:
Выберите опцию Save (сохранить) для сохранения картогра-
1. Используйте кнопку PAGE для вызова страницы карты.
фического объекта в виде путевой точки.
2. С помощью кнопки ROCKER совместите курсор-стрелку с
нужным местоположением или объектом карты.
4. Если Вы хотите принять путевую точку с названием и
3. Нажмите и быстро отпустите кнопку ENTER/MARK. Если
символом по умолчанию, выделите поле ОК и нажмите на
Вы будете удерживать кнопку ENTER/MARK в нажатом по-
кнопку ENTER.
ложении, то путевая точка будет создана в Вашем текущем
местоположении, а не в местоположении курсора.
Для изменения информации, показанной на странице новой
путевой точки карты, выделите соответствующее поле и на-
Если Вы выбрали объект карты, то после нажатия кнопки
жмите на кнопку ENTER. Внесите необходимые изменения,
ENTER на экране появится информационная страница. С
выделите поле ОК и нажмите на кнопку ENTER.
помощью кнопки ROCKER выделите опцию Save (сохранить)
и нажмите на кнопку ENTER для сохранения этого объекта
в виде путевой точки. На экране появится страница новой
путевой точки.
GPS MAP 495 Руководство пользователя 77

Создание путевой точки путем ввода координат
2. Находясь на странице новой путевой точки карты, с помо-
Вы можете создать путевую точку, задав вручную координаты
щью кнопки ROCKER выделите опцию Location (местопо-
местоположения. Этот метод удобен для создания путевых точек
ложение) и нажмите на кнопку ENTER. С помощью кнопки
с известными координатами широта/долгота. Вы можете вруч-
ROCKER введите координаты местоположения. После
ную изменить координаты местоположения на странице новой
окончания нажмите на кнопку ENTER.
путевой точки или использовать опцию Create Waypoint (создать
3. Для изменения информации, показанной на странице
путевую точку) в закладке “User Points” (точки пользователя).
новой путевой точки, выделите соответствующее поле и
нажмите на кнопку ENTER. С помощью кнопки ROCKER
Для создания новой путевой точки путем ввода коорди-
внесите необходимые изменения.
нат местоположения:
4. Затем выделите поле ОК и нажмите на кнопку ENTER.
1. Нажмите на кнопку ENTER/MARK для создания путевой точ-
ки (или используйте другой метод, описанный в предыдущих
Навигация по автомобильному маршруту
разделах). Новой точке по умолчанию будет присвоен номер
Прибор GPSMAP 495 направит Вас к пункту назначения с по-
и последнее известное местоположение приемника.
мощью различных инструментов, включая страницу карты и
страницу текущего маршрута.
Отслеживайте свое продвижение с помощью
страницы карты
Вы можете следить за своим продвижением по маршруту на
странице карты. Маршрут отмечен малиновой линией. Сле-
Для изменения местоположения путевой точки выделите в поле
дующий поворот показан в верхнем поле на странице карты.
Location (местоположение) знак, который Вы хотите изменить. Нажи-
мая на верхнюю или нижнюю часть кнопки ROCKER, измените знак.
Повторяйте до тех пор, пока не будет введено новое
местоположение.
78 GPS MAP 495 Руководство пользователя

Страница карты с маршрутом
Страница текущего поворота
Просмотр путевых данных
Запуск и остановка навигации
Используйте страницу путевого компьютера для просмотра
Нажмите кнопку DIRECT TO для вызова меню навигации. Вы-
путевых данных. Вы можете узнать значение скорости, а так-
делите опцию Stop/Resume Navigation (остановка/продолже-
же прочую информацию, относящуюся к поездке.
ние навигации).
Страница текущего маршрута в автомобильном
Редактирование маршрута
режиме
Во время навигации по маршруту Вы можете редактировать
После начала движения по маршруту от поворота к повороту
активный маршрут: добавлять области и дороги, которые Вы
в автомобильном режиме на странице текущего маршрута
хотите исключить из маршрута, а также использовать объ-
будет показан каждый поворот активного маршрута, включая
езды. Кроме того, Вы можете добавлять в маршрут промежу-
расстояние до поворота, название улицы, оценочное время в
точные остановки.
пути до поворота и время прибытия. Во время навигации по
маршруту следующий поворот будет показан в верхней части
списка.
GPS MAP 495 Руководство пользователя 79
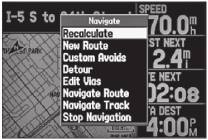
Во время навигации нажмите на кнопку DIRECT TO для вызова
Откройте страницу карты и нажмите на кнопку MENU.
меню навигации, показанного на рис. ниже.
2. Выберите опцию Custom Avoids (пользовательские эле-
менты, исключаемые из маршрутов) и нажмите на кнопку
ENTER.
3. Выделите экранную кнопку Add Avoid (добавить исключае-
мый элемент) и нажмите на кнопку ENTER.
4. Выделите опцию Avoid Road (исключить дорогу) или Avoid
Area (исключить область) и нажмите на кнопку ENTER.
5. С помощью кнопки ROCKER совместите курсор-стрелку с
Опции навигации в автомобильном режиме
первой точкой исключаемой области. Нажмите на кнопку
Во время навигации по маршруту.
ENTER для выбора первой точки.
6. Переместите курсор-стрелку в конечную точку и нажмите
Ввод элементов, исключаемых из маршрутов
на кнопку ENTER. Во время расчета маршрута и навигации
Опция Custom Avoids позволяет вводить конкретные области
прибор GPSMAP 495 будет обходить выбранную область
и дороги, которые не хотите использовать в маршрутах. Эти
или участок дороги.
элементы будут учитываться во всех маршрутах, в то время
7. После окончания выделите кнопку ОК и нажмите на кнопку
как функция объезда (Detours) применяется только к активно-
ENTER.
му маршруту. Вы можете добавлять элементы, исключаемые
из маршрутов, во время навигации или до начала навигации.
Создание объезда
Во время навигации по маршруту устройство GPSMAP 495
Для ввода элементов, исключаемых из маршрутов:
может создать объезд, чтобы Вы могли миновать участок
1. Находясь в автомобильном режиме, нажмите на кнопку
ремонта дороги или другое препятствие. Во время нави-
DIRECT TO.
гации по маршруту нажмите на кнопку DIRECT TO. В меню
ИЛИ
навигации выберите опцию Detour (объезд). Выберите
80 GPS MAP 495 Руководство пользователя
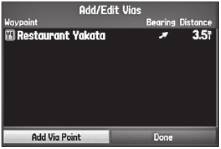
протяженность объезда и нажмите на кнопку ENTER. Прибор
Для добавления в маршрут промежуточных точек:
GPSMAP 495 выполнит перерасчет маршрута в зависимости
1. Во время навигации по маршруту нажмите на кнопку
от введенной протяженности объезда. Чтобы завершить объ-
DIRECT TO для вызова меню навигации.
езд вручную, снова нажмите на кнопку DIRECT TO и выберите
2. С помощью кнопки ROCKER выделите опцию Edit Vias (редак-
опцию Cancel Detour (отменить объезд).
тировать промежуточные точки) и нажмите на кнопку ENTER.
3. На экране появится окно добавления/редактирования про-
Добавление и редактирование остановок (про-
межуточных точек (Add/Edit Vias). Выделите опцию Add
межуточных точек)
Via Point (добавить промежуточную точку) и нажмите на
С помощью опции Edit Vias (редактировать промежуточные
кнопку ENTER.
точки) Вы можете добавлять в маршрут дополнительные
4. Выделите опцию Use Map (использовать карту) или Find
точки, через которые Вы хотели бы проехать. Эта функция
(поиск) и нажмите на кнопку ENTER.
удобна для планирования протяженных маршрутов, когда
5. Если Вы выбрали опцию Use Map (использовать карту), с
Вам может потребоваться добавить остановки на автозаправ-
помощью кнопки ROCKER выделите объект на карте и на-
ке или в банке.
жмите на кнопку ENTER.
Если Вы выбрали опцию Find (поиск), выберите объект в
меню поиска. Находясь в меню поиска, Вы можете нажать
на кнопку MENU, чтобы проводить поиск относительно
другого местоположения, например, пункта назначения.
6. Новая точка будет добавлена в маршрут, как это показано
на странице добавления/редактирования промежуточных
точек (Add/Edit Vias). Повторите шаги 2-4 для добавления
Страница добавления/ редактирования промежуточных точек.
всех промежуточных точек. Выделите экранную кнопку
Индикация первоначального маршрута без промежуточных точек.
Done (завершить) и нажмите на кнопку ENTER. Новые
точки будут добавлены в маршрут.
GPS MAP 495 Руководство пользователя 81





