ASRock Z87 Extreme6__ac: Chapter 2 Installation
Chapter 2 Installation: ASRock Z87 Extreme6__ac
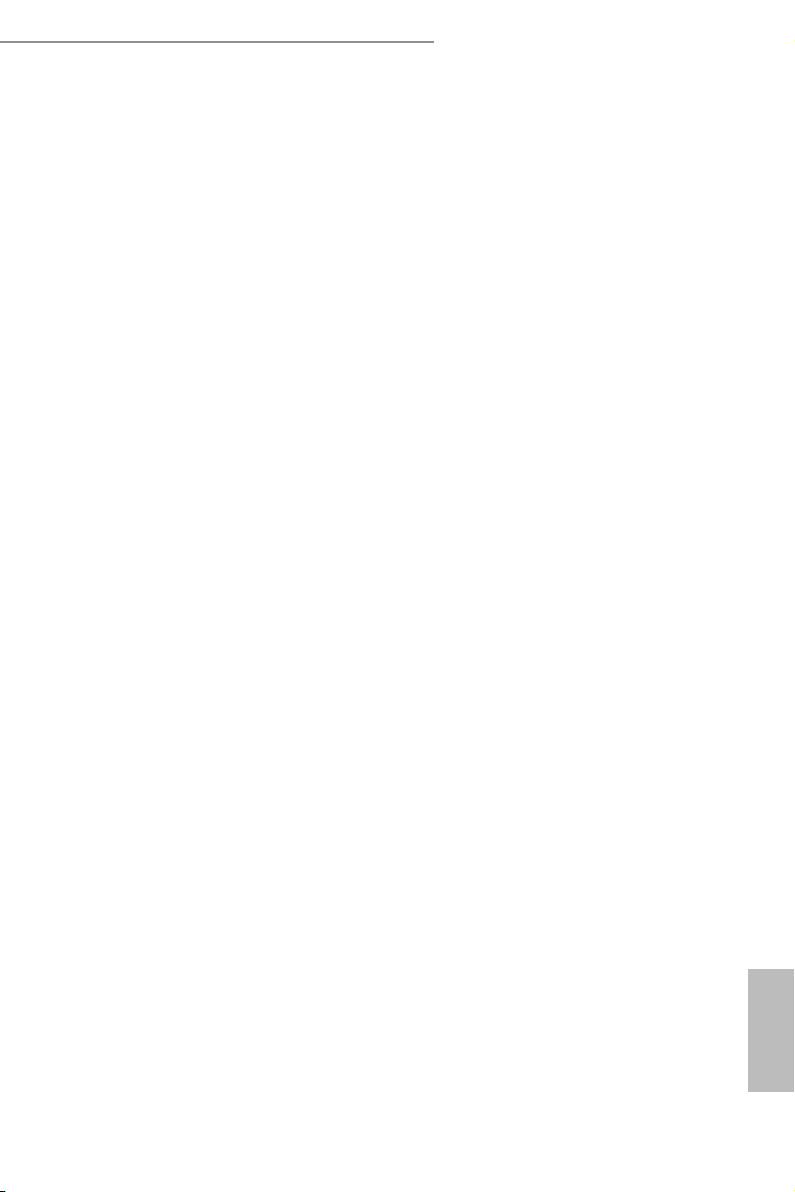
18 19
English
Z87 Extreme6/ac / Z87 Extreme6
Chapter 2 Installation
is is an ATX form factor motherboard. Before you install the motherboard, study
the conguration of your chassis to ensure that the motherboard ts into it.
Pre-installation Precautions
Take note of the following precautions before you install motherboard components
or change any motherboard settings.
•
Make sure to unplug the power cord before installing or removing the motherboard.
Failure to do so may cause physical injuries to you and damages to motherboard
components.
•
In order to avoid damage from static electricity to the motherboard’s components,
NEVER place your motherboard directly on a carpet. Also remember to use a grounded
wrist strap or touch a safety grounded object before you handle the components.
•
Hold components by the edges and do not touch the ICs.
•
Whenever you uninstall any components, place them on a grounded anti-static pad or
in the bag that comes with the components.
•
When placing screws to secure the motherboard to the chassis, please do not over-
tighten the screws! Doing so may damage the motherboard.
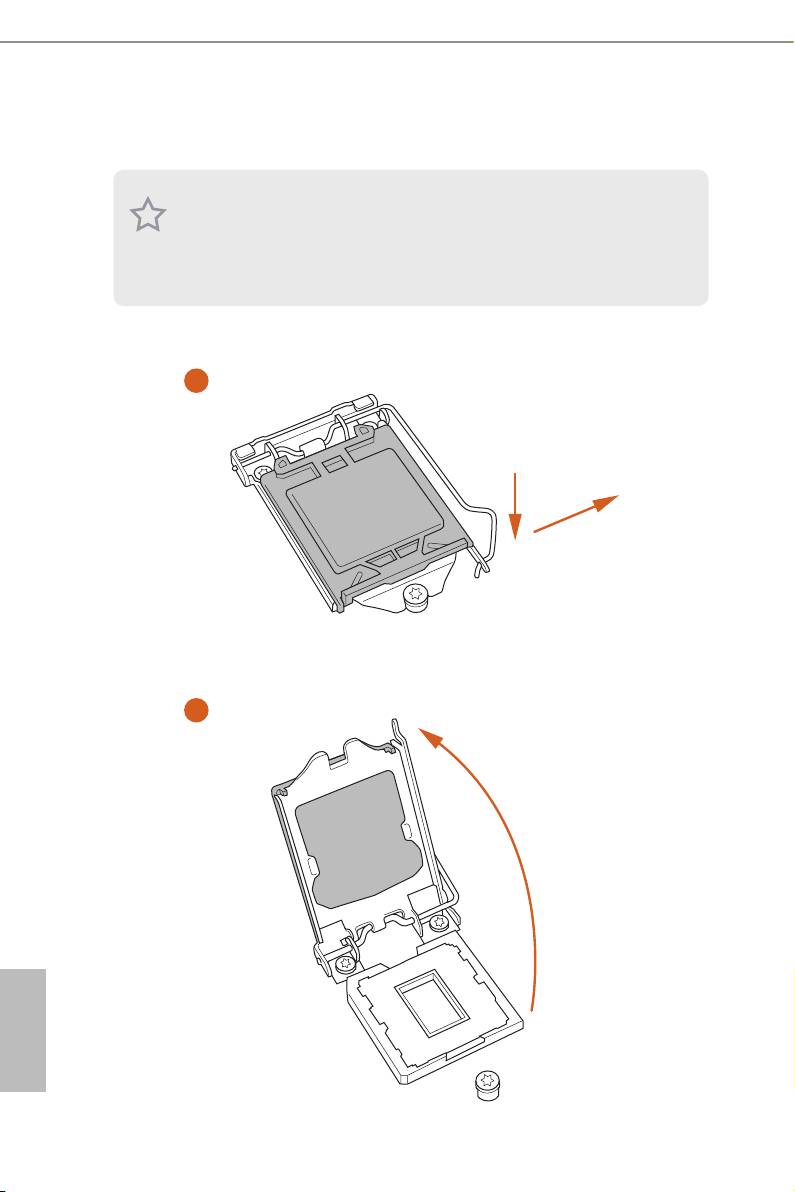
20 21
English
Z87 Extreme6/ac / Z87 Extreme6
2.1 Installing the CPU
1. Before you insert the 1150-Pin CPU into the socket, please check if the PnP cap is on the
socket, if the CPU surface is unclean, or if there are any bent pins in the socket. Do not
force to insert the CPU into the socket if above situation is found. Otherwise, the CPU
will be seriously damaged.
2. Unplug all power cables before installing the CPU.
1
A
B
2
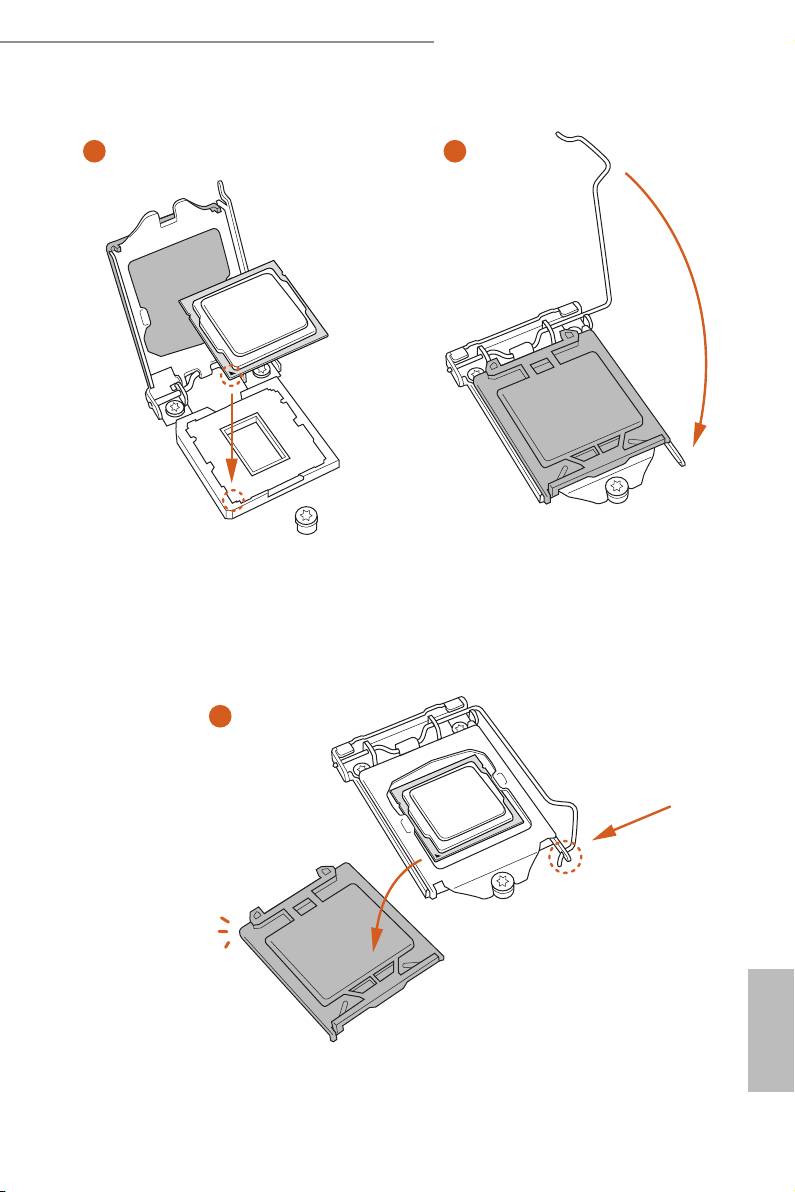
20 21
English
Z87 Extreme6/ac / Z87 Extreme6
3
4
5
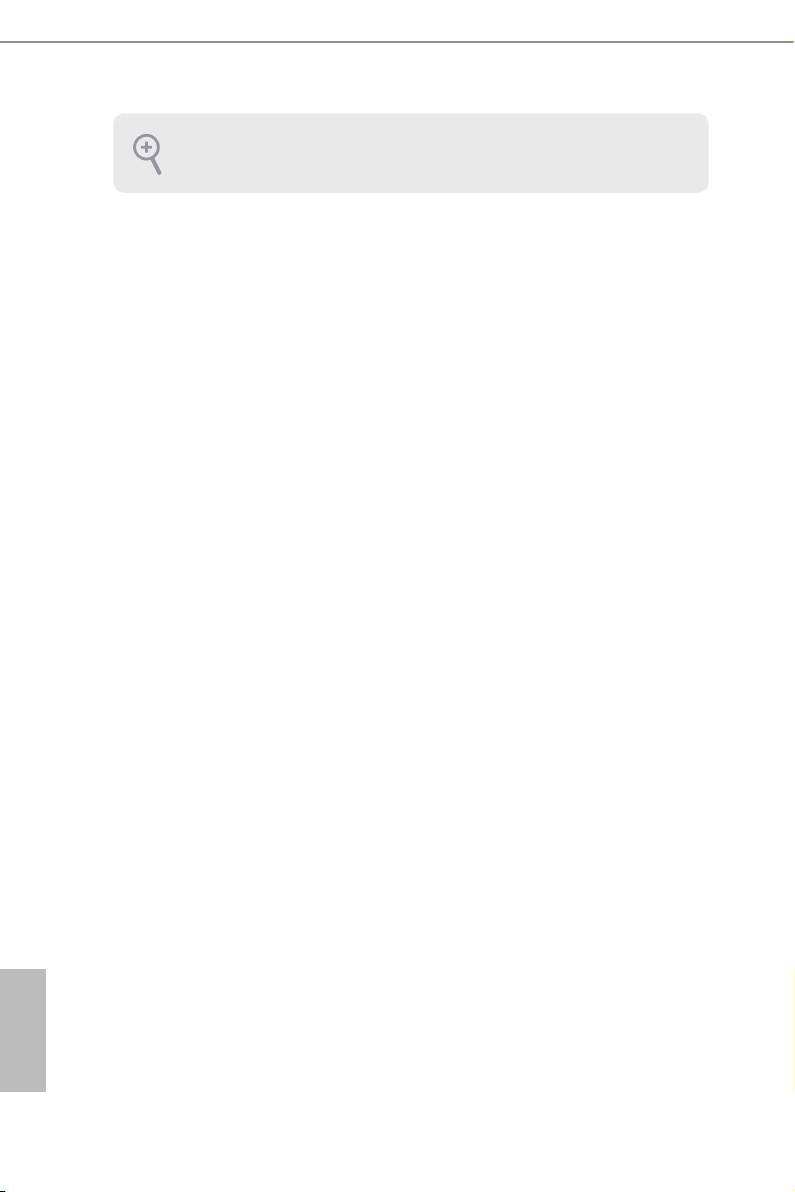
22 23
English
Z87 Extreme6/ac / Z87 Extreme6
Please save and replace the cover if the processor is removed. e cover must be placed if
you wish to return the motherboard for aer service.
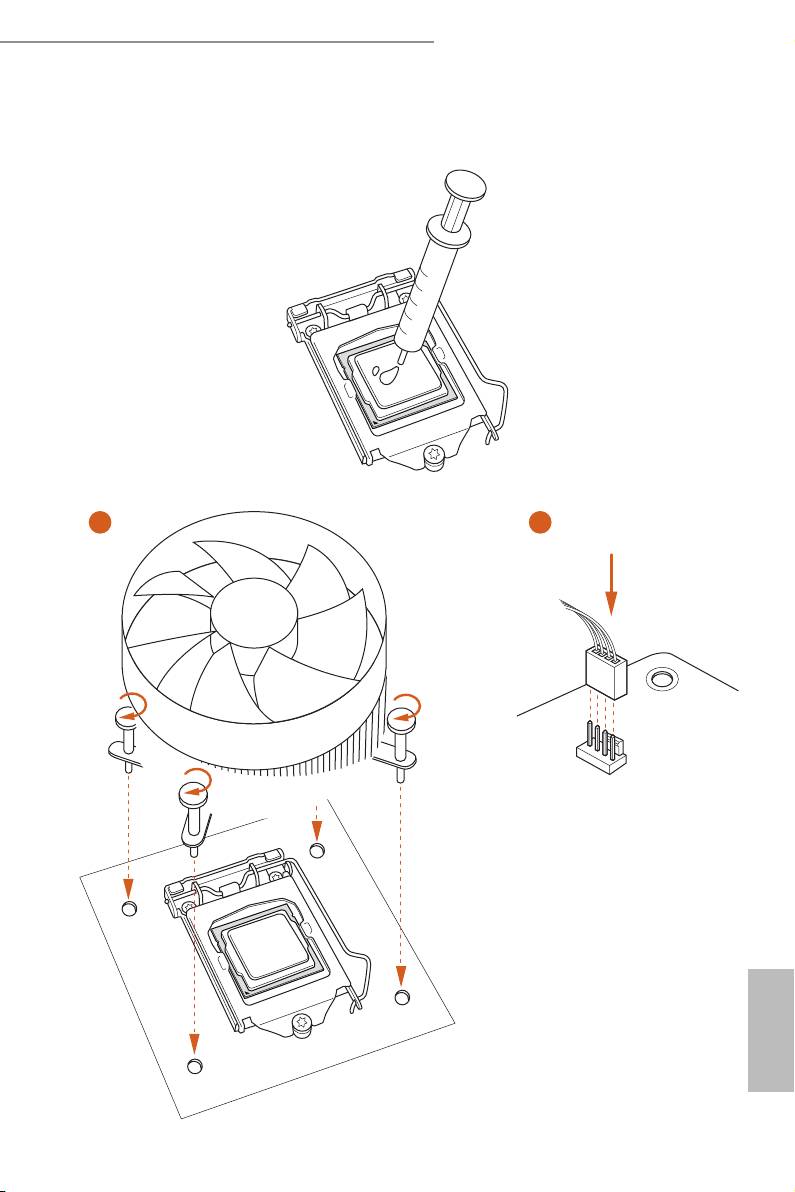
22 23
English
Z87 Extreme6/ac / Z87 Extreme6
2.2 Installing the CPU Fan and Heatsink
1 2
FAN
CPU_

24 25
English
Z87 Extreme6/ac / Z87 Extreme6
2.3 Installing Memory Modules (DIMM)
is motherboard provides four 240-pin DDR3 (Double Data Rate 3) DIMM slots,
and supports Dual Channel Memory Technology.
1. For dual channel conguration, you always need to install identical (the same brand,
speed, size and chip-type) DDR3 DIMM pairs.
2. It is unable to activate Dual Channel Memory Technology with only one or three memory
module installed.
3. It is not allowed to install a DDR or DDR2 memory module into a DDR3 slot; otherwise,
this motherboard and DIMM may be damaged.
Dual Channel Memory Conguration
Priority DDR3_A1 DDR3_A2 DDR3_B1 DDR3_B2
1 Populated Populated
2 Populated Populated
3 Populated Populated Populated Populated
e DIMM only ts in one correct orientation. It will cause permanent damage to the
motherboard and the DIMM if you force the DIMM into the slot at incorrect orientation.

24 25
English
Z87 Extreme6/ac / Z87 Extreme6
1
2
3

26 27
English
Z87 Extreme6/ac / Z87 Extreme6
2.4 Expansion Slots (PCI and PCI Express Slots)
ere are 2 PCI slots, 4 PCI Express slots, and 1 mini-PCI Express slot on the
motherboard.
Before installing an expansion card, please make sure that the power supply is switched o
or the power cord is unplugged. Please read the documentation of the expansion card and
make necessary hardware settings for the card before you start the installation.
PCI slot:
e PCI1 and PCI2 slots are used to install expansion cards that have 32-bit PCI
interface.
PCIe slots:
PCIE1 (PCIe 2.0 x1 slot) is used for PCI Express x1 lane width cards.
PCIE2 (PCIe 3.0 x16 slot) is used for PCI Express x16 lane width graphics cards.
PCIE3 (PCIe 3.0 x16 slot) is used for PCI Express x8 lane width graphics cards.
PCIE4 (PCIe 3.0 x16 slot) is used for PCI Express x4 lane width graphics cards.
mini-PCIe slots:
MINI_PCIE1 (mini-PCIe slot) is used for WiFi module.
PCIe Slot Congurations
PCIE2 PCIE3 PCIE4
Single Graphics Card x16 N/A N/A
Two Graphics Cards in
x8 x8 N/A
TM
TM
CrossFireX
or SLI
Mode
ree Graphics Cards in
x8 x4 x4
TM
3-Way CrossFireX
Mode
For a better thermal environment, please connect a chassis fan to the motherboard’s chas-
sis fan connector (CHA_FAN1, CHA_FAN2 or CHA_FAN3) when using multiple graphics
cards.
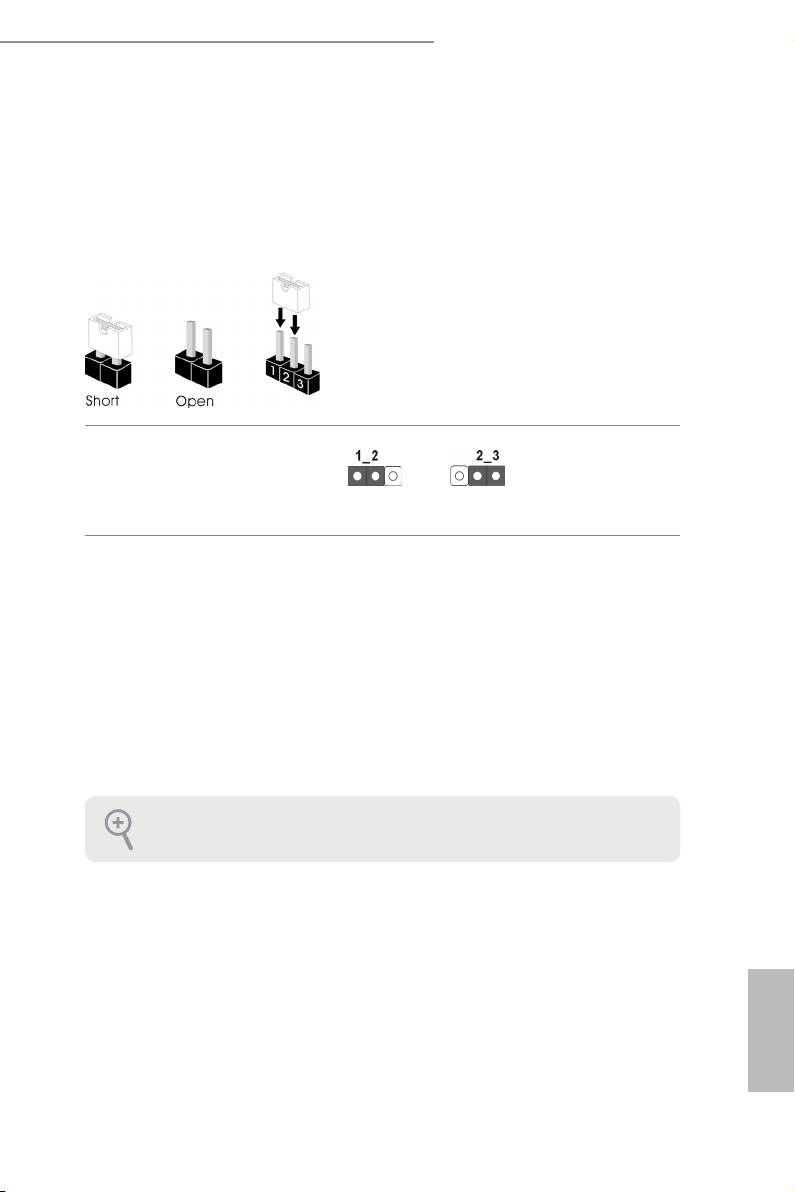
26 27
English
Z87 Extreme6/ac / Z87 Extreme6
2.5 Jumpers Setup
e illustration shows how jumpers are setup. When the jumper cap is placed on
the pins, the jumper is “Short”. If no jumper cap is placed on the pins, the jumper
is “Open”. e illustration shows a 3-pin jumper whose pin1 and pin2 are “Short”
when a jumper cap is placed on these 2 pins.
Clear CMOS Jumper
(CLRCMOS1)
Default
Clear CMOS
(see p.1 or p.2, No. 14)
CLRCMOS1 allows you to clear the data in CMOS. To clear and reset the system
parameters to default setup, please turn o the computer and unplug the power
cord from the power supply. Aer waiting for 15 seconds, use a jumper cap to
short pin2 and pin3 on CLRCMOS1 for 5 seconds. However, please do not clear
the CMOS right aer you update the BIOS. If you need to clear the CMOS when
you just nish updating the BIOS, you must boot up the system rst, and then shut
it down before you do the clear-CMOS action. Please be noted that the password,
date, time, and user default prole will be cleared only if the CMOS battery is
removed.
e Clear CMOS Switch has the same function as the Clear CMOS jumper.
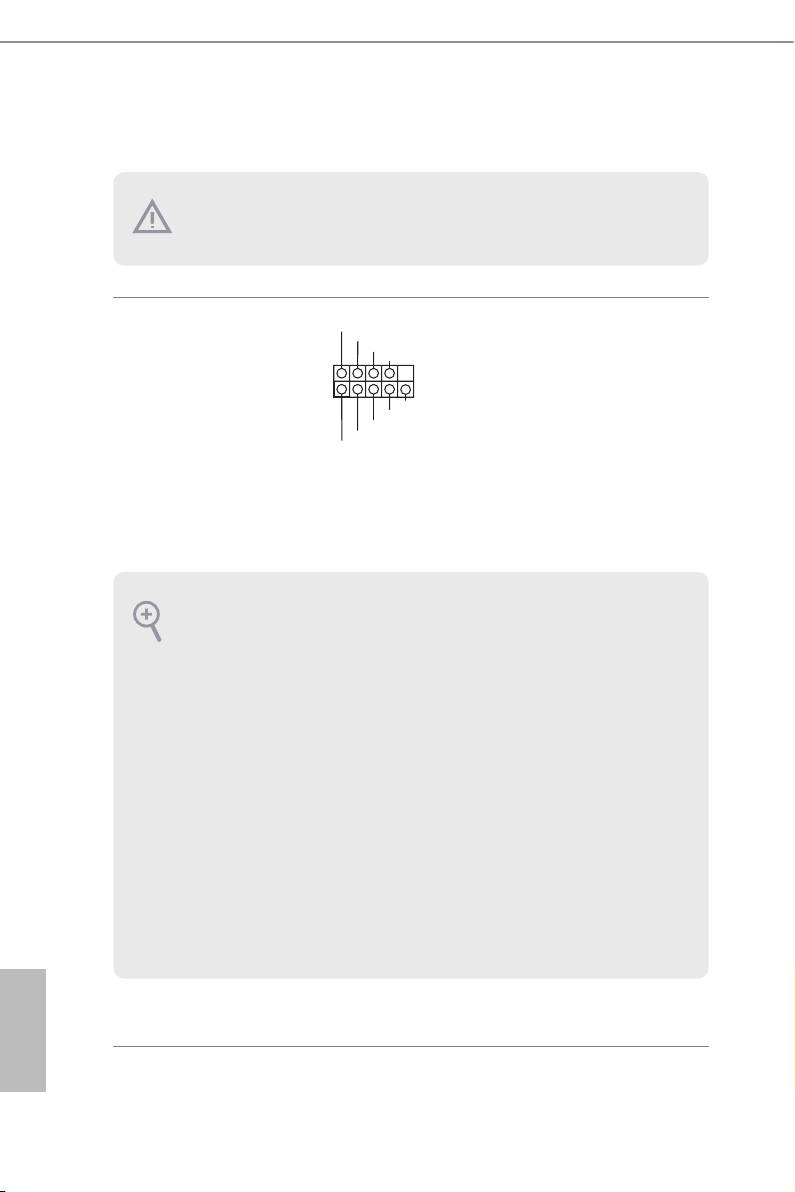
28 29
English
Z87 Extreme6/ac / Z87 Extreme6
2.6 Onboard Headers and Connectors
PLED+
System Panel Header
Connect the power
PLED-
PWRBTN#
(9-pin PANEL1)
GND
switch, reset switch and
(see p.1 or p.2, No. 21)
system status indicator on
the chassis to this header
R ESET#
GND
according to the pin
HDLED-
HDLED+
assignments below. Note
the positive and negative
pins before connecting
the cables.
1
Onboard headers and connectors are NOT jumpers. Do NOT place jumper caps over these
headers and connectors. Placing jumper caps over the headers and connectors will cause
permanent damage to the motherboard.
GND
PWRBTN (Power Switch):
Connect to the power switch on the chassis front panel. You may congure the way to turn
o your system using the power switch.
RESET (Reset Switch):
Connect to the reset switch on the chassis front panel. Press the reset switch to restart the
computer if the computer freezes and fails to perform a normal restart.
PLED (System Power LED):
Connect to the power status indicator on the chassis front panel. e LED is on when the
system is operating. e LED keeps blinking when the system is in S1/S3 sleep state. e
LED is o when the system is in S4 sleep state or powered o (S5).
HDLED (Hard Drive Activity LED):
Connect to the hard drive activity LED on the chassis front panel. e LED is on when the
hard drive is reading or writing data.
e front panel design may dier by chassis. A front panel module mainly consists of power
switch, reset switch, power LED, hard drive activity LED, speaker and etc. When connect-
ing your chassis front panel module to this header, make sure the wire assignments and the
pin assignments are matched correctly.

28 29
English
Z87 Extreme6/ac / Z87 Extreme6
Power LED Header
Please connect the chassis
(3-pin PLED1)
power LED to this header
(see p.1 or p.2, No. 16)
to
indicate the system’s
power status.
Serial ATA3 Connectors
ese ten SATA3
(SATA3_0_1:
connectors support SATA
see p.1 or p.2, No. 11)
data cables for internal
(SATA3_2_3:
storage devices with up
see p.1 or p.2, No. 12)
to 6.0 Gb/s data transfer
(SATA3_4_5:
rate. If the eSATA port
see p.1 or p.2, No. 13)
on the rear I/O has been
(SATA3_A1_A2:
connected, the internal
see p.1 or p.2, No. 10)
SATA3_A4 will not
(SATA3_A3_A4:
function.
see p.1 or p.2, No. 9)
To minimize the boot
time, use Intel® Z87 SATA
ports (SATA3_0) for your
bootable devices.
USB 2.0 Headers
Besides four USB 2.0 ports
(9-pin USB2_3)
on the I/O panel, there
(see p.1 or p.2, No. 23)
are three headers and one
(9-pin USB4_5)
port on this motherboard.
(see p.1 or p.2, No. 24)
Each USB 2.0 header can
support two ports.
(USB6)
(see p.1 or p.2, No. 22)
1
PLED-
PLED+
PLED+
SATA3_A3_A4SATA3_A1_A2
SATA3_0_1SATA3_4_5 SATA3_2_3
USB_PWR
P-
P+
GND
DUMMY
1
GND
P+
P-
USB_PWR
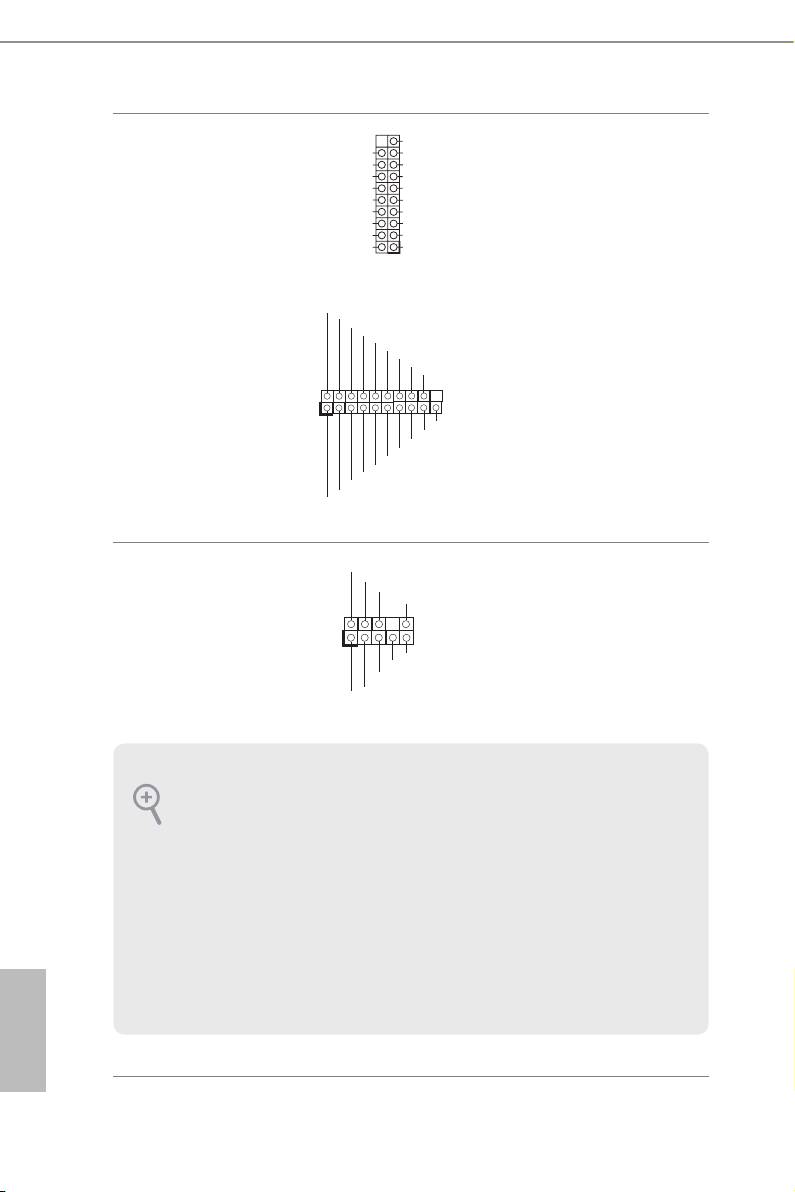
30 31
English
Z87 Extreme6/ac / Z87 Extreme6
VbusVbus
USB 3.0 Headers
Besides four USB 3.0 ports
Vbus
IntA_PB_SSRX-
IntA_PA_SSRX-
IntA_PB_SSRX+
(19-pin USB3_4_5)
on the I/O panel, there
IntA_PA_SSRX+
GND
GND
IntA_PB_SSTX-
(see p.1 or p.2, No. 8)
are two headers on this
IntA_PA_SSTX-
IntA_PB_SSTX+
IntA_PA_SSTX+
GND
motherboard. Each USB
GND
IntA_PB_D-
IntA_PA_D-
IntA_PB_D+
3.0 header can support
IntA_PA_D+
Dummy
1
two ports.
(19-pin USB3_6_7)
(see p.1 or p.2, No. 25)
Front Panel Audio Header
is header is for
(9-pin HD_AUDIO1)
connecting audio devices
(see p.1 or p.2, No. 28)
to the front audio panel.
1
ID
Vbus
IntA_P_SSRX+
GND
IntA_P_SSTX-
IntA_P_SSTX+
GND
IntA_P_D-
IntA_P_D+
IntA_P_D+
IntA_P_D-
GND
IntA_P_SSTX+
IntA_P_SSTX-
GND
IntA_P_SSRX+
IntA_P_SSRX-
Vbus
IntA_P_SSRX-
GND
PRESENCE#
MIC_RET
OUT_RET
1
OUT2_L
J_SENSE
OUT2_R
MIC2_R
MIC2_L
1. High Denition Audio supports Jack Sensing, but the panel wire on the chassis must sup-
port HDA to function correctly. Please follow the instructions in our manual and chassis
manual to install your system.
2. If you use an AC’97 audio panel, please install it to the front panel audio header by the
steps below:
A. Connect Mic_IN (MIC) to MIC2_L.
B. Connect Audio_R (RIN) to OUT2_R and Audio_L (LIN) to OUT2_L.
C. Connect Ground (GND) to Ground (GND).
D. MIC_RET and OUT_RET are for the HD audio panel only. You don’t need to connect
them for the AC’97 audio panel.
E. To activate the front mic, go to the “FrontMic” Tab in the Realtek Control panel and
adjust “Recording Volume”.
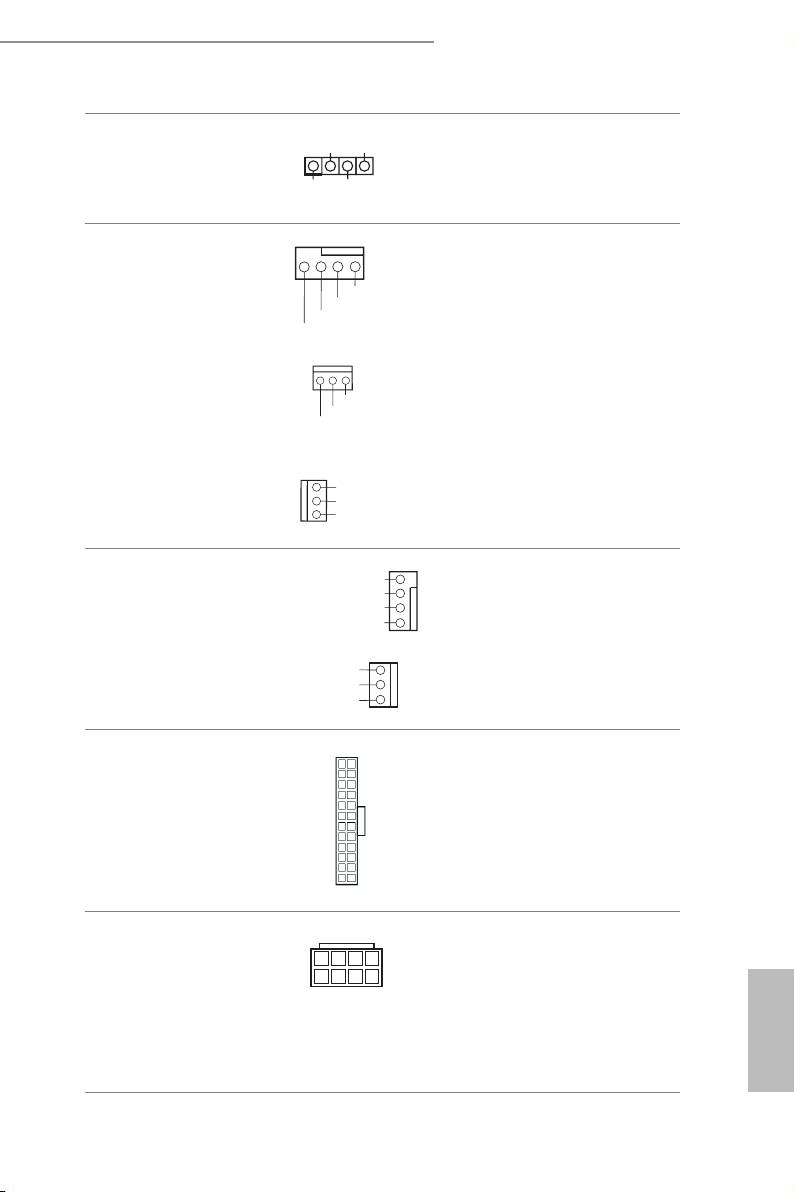
30 31
English
Z87 Extreme6/ac / Z87 Extreme6
Chassis Speaker Header
Please connect the chassis
(4-pin SPEAKER1)
speaker to this header.
(see p.1 or p.2, No. 15)
Chassis and Power Fan
Please connect fan cables
Connectors
to the fan connectors and
(4-pin CHA_FAN1)
match the black wire to
FAN_SPEED
(see p.1 or p.2, No. 17)
the ground pin.
(3-pin CHA_FAN2)
(see p.1 or p.2, No. 31)
(3-pin CHA_FAN3)
(see p.1 or p.2, No. 30)
(3-pin PWR _FAN1)
(see p.1 or p.2, No. 1)
CPU Fan Connectors
is motherboard pro-
(4-pin CPU_FAN1)
vides a 4-Pin CPU fan
(see p.1 or p.2, No. 3)
(Quiet Fan) connector.
If you plan to connect a
(3-pin CPU_FAN2)
3-Pin CPU fan, please
(see p.1 or p.2, No. 4)
connect it to Pin 1-3.
ATX Power Connector
is motherboard pro-
(24-pin ATXPWR1)
vides a 24-pin ATX power
(see p.1 or p.2, No. 7)
connector. To use a 20-pin
ATX power supply, please
plug it along Pin 1 and Pin
13.
ATX 12V Power
is motherboard pro-
Connector
vides an 8-pin ATX 12V
(8-pin ATX12V1)
power connector. To use a
(see p.1 or p.2, No. 2)
4-pin ATX power supply,
please plug it along Pin 1
and Pin 5.
FAN_SPEED_CONTROL
GND
+12V
GND
+12V
FAN_SPEED
GND
+ 12V
CHA_ FA
N_SPEED
GND
+
12V
FAN_SPEED
FAN_SPEED
+12V
GN D
FA
N_SPEED_CONTROL
4
3
2
1
4
1
8
12
24
1
13
5
1
+5V
DUMMY
DUMMY
SPEAKER
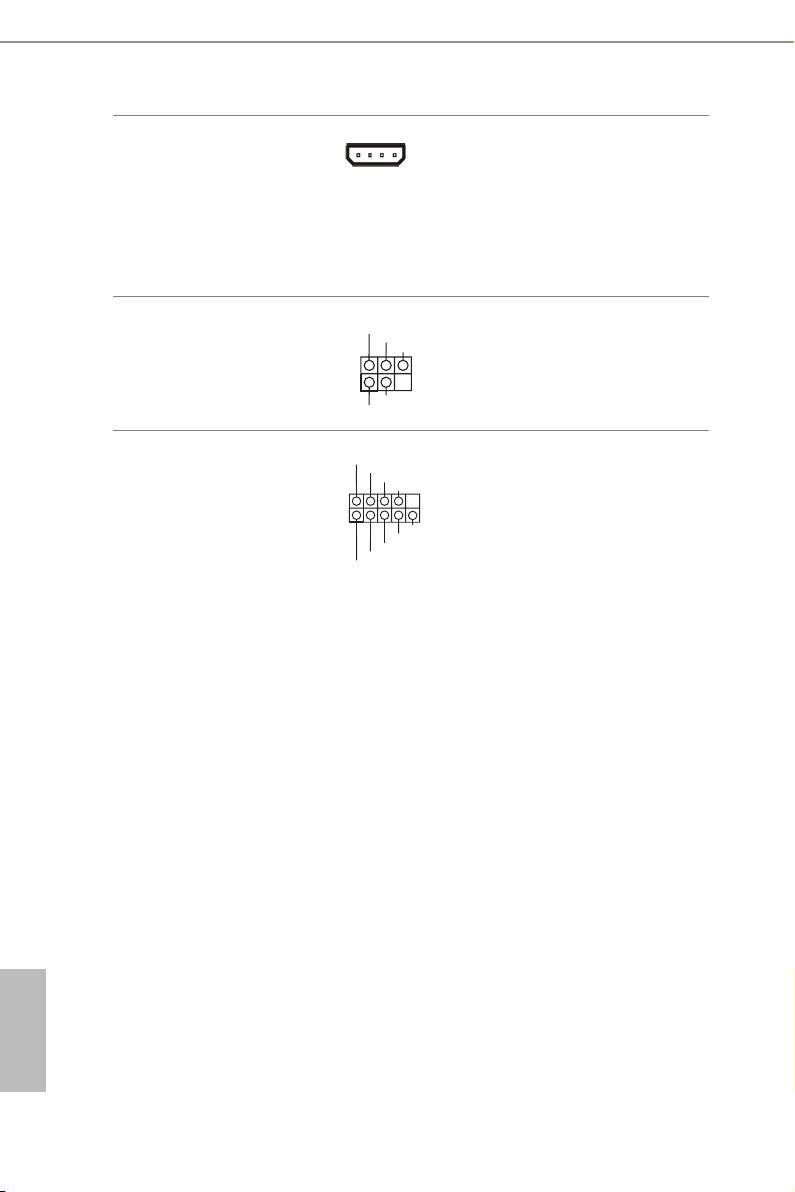
32 33
English
Z87 Extreme6/ac / Z87 Extreme6
SLI/XFIRE Power
Please connect this
Connector
connector with a hard
(4-pin SLI/XFIRE_
disk power connector
PWR1)
when two graphics cards
(see p.1 or p.2, No. 26)
are installed on this
motherboard.
Infrared Module Header
is header supports an optional
(5-pin IR1)
wireless transmitting and
(see p.1 or p.2, No. 29)
receiving infrared module.
GND
IRRX
Serial Port Header
is COM1 header
(9-pin COM1)
supports a serial port
(see p.1 or p.2, No. 27)
module.
DUMMY
IRTX
+5VSB
1
RRXD1
DDTR#1
DDSR#1
CCTS#1
RRTS#1
GND
TTXD1
DDCD#1
1
RRI#1
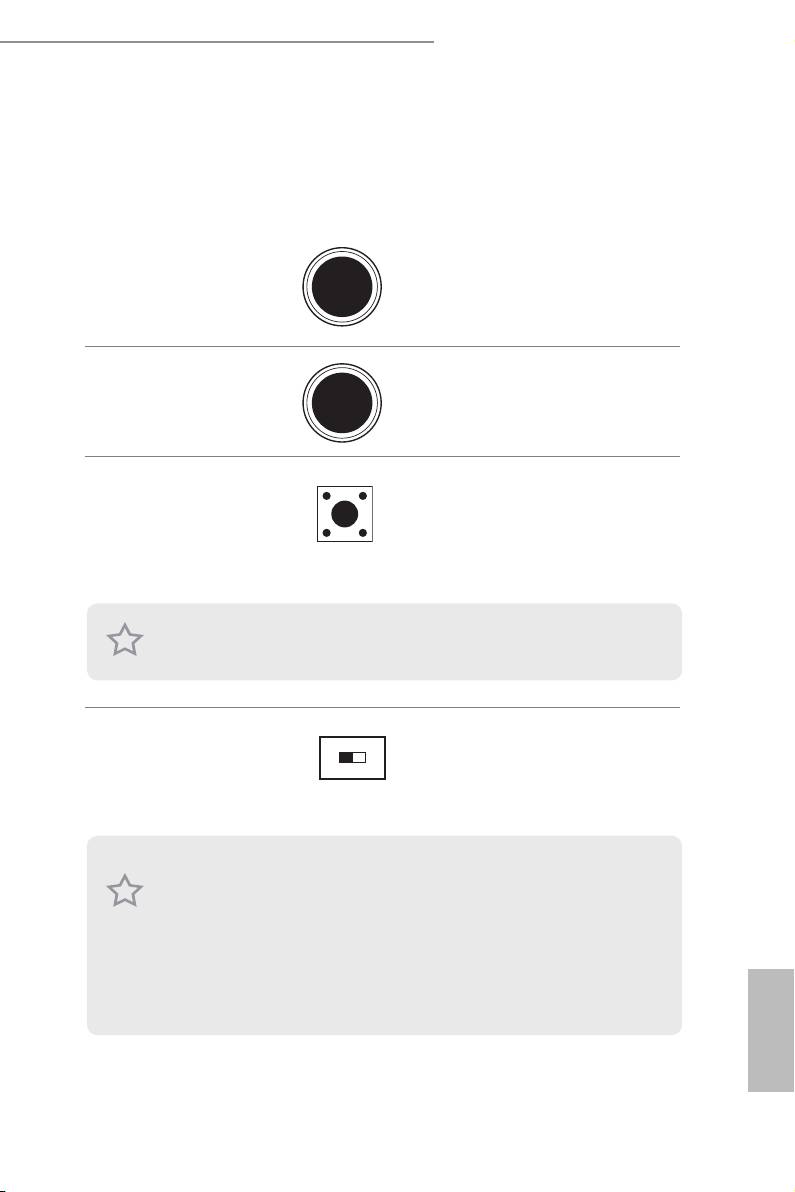
32 33
English
Z87 Extreme6/ac / Z87 Extreme6
2.7 Smart Switches
e motherboard has three smart switches: Power Switch, Reset Switch and Clear
CMOS Switch, allowing users to quickly turn on/o the system, reset the system or
clear the CMOS values.
Power Switch
Power Switch allows users
Power
(PWRBTN)
to quickly turn on/o the
(see p.1 or p.2, No. 19)
system.
Reset Switch
Reset Switch allows
(RSTBTN)
Reset
users to quickly reset the
(see p.1 or p.2, No. 20)
system.
Clear CMOS Switch
Clear CMOS Switch
(CLRCBTN)
allows users to quickly
(see p.1 or p.2, No. 14)
clear the CMOS values.
is function is workable only when you power o your computer and unplug the power
supply.
BIOS Selection Switch
BIOS Selection Switch allows
(BIOS_SEL1)
the system to boot from either
(see p.1 or p.2 No. 18)
BIOS A or BIOS B.
AB
is motherboard has two BIOS chips, a primary BIOS (BIOS_A) and a backup BIOS (BIOS_
B), which enhances the safety and stability of your system. Normally, the system will work
on the primary BIOS. However, if the primary BIOS is corrupted or damaged, just ip the
BIOS Selection Switch to “B”, then the backup BIOS will take over on the next system boot.
Aer that, use “Secure Backup UEFI” in the UEFI Setup Utility to duplicate a working copy
of the BIOS les to the primary BIOS to ensure normal system operation. For safety issues,
users are not able to update the backup BIOS manually. Users may refer to the BIOS LEDs
(BIOS_A_LED or BIOS_B_LED) to identify which BIOS is currently activated.

