ZyXEL Communications G-4100: 2 網路登入3 設定精靈
2 網路登入3 設定精靈: ZyXEL Communications G-4100
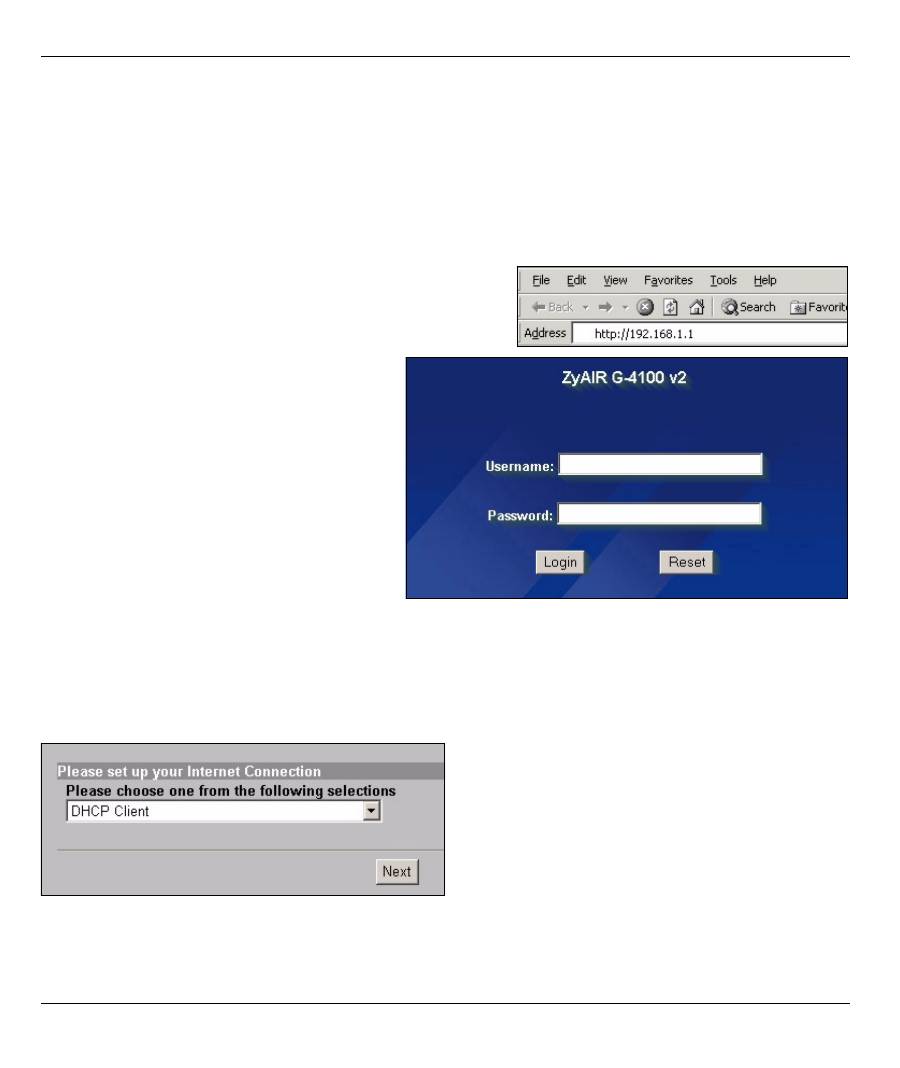
84
1 LAN 1~4:使用乙太網路連接線連接 LAN 的連接埠至電腦、交換器及一部紀錄印表機 ( 選配 )。
2 WAN:使用您的數據機隨附之乙太網路連接線,將您的寬頻數據機連接至此連接埠上。
3 POWER 5VDC:將包含在內的電源轉接器 G-4100 v2 連接至 G-4100 v2 電源插槽。 PWR 指示燈 (LED) 亮起。如
果 LAN 與 WAN 的 LED 正確連接,LED 將會開始閃爍,接著亮燈。此
ZyAIR
LED 燈亮起約 20 秒,然後熄
滅。 SYS LED 燈亮起。若啟動無線網路連線,此
ZyAIR
LED 燈會再度開啟並閃爍。
2 網路登入 3 設定精靈
精靈設定畫面將在您初次登入時自動出現。
1 將您的 ISP 資訊填入欄位。請參閱線上說明,以了解細節。
畫面依照您所使用的壓縮形式而有所差異。如果該欄位您沒有相關資訊,則保留預設值。
2 輸入一個唯一的名稱作為 ESSID,以便 G-4100 v2 在無線區域網路內識別。
選取一個在該區域內,未被其它無線裝置所使用的頻道 ( 射頻的範圍 )。
1 啟動您的網頁瀏覽器,並前往 http://192.168.1.1。
2 輸入 admin 作為使用者名稱,而密碼為
1234。點擊 「登入」。

85
WPA 提供給使用者身份認證與資料加密。WPA 的資料加密較 WEP 強大。預先共用金鑰為區分大小寫之 ASCII 字
元 ( 包含空格和符號 )。若您要使用一部 RADIUS 伺服器的 WPA,請使用進階的無線設定畫面 ( 請參閱 《使用
手冊》,取得詳細資訊 )。
WEP 僅提供資料加密 ( 無使用者身份認證 )。
3 如果用戶的電子郵件伺服器從 G-4100 v2 無法連接,您能設定一個備份的電子郵件伺服器。
4 選取 Yes ( 是 ) 以建立並使用用戶的帳號。精靈將設定身分認證及計費設定,並提供給 G-4100 v2 內建的
本機用戶資料庫。使用進階的 RADIUS 設定畫面,以取代使用一部外部 RADIUS 伺服器 ( 請參閱 《使用手
冊》,取得詳細資訊 )。

86
5 設定欲使用之計費種類。設定網際網路存取的時間週期與其價格。
6 您能使用一部紀錄印表機產生用戶的帳號,並列印用戶報告單。如果這樣作的話,請確認在您的網路上,沒
有其他裝 m 使用相同的 IP 位址當作印表機 ( 預設為 192.168.1.9)。如果您必須更改印表機連接埠的此處的
埠號,或是 IP 位址,請您確認在印表機也同時更改,請參閱印表機使用手冊來進行。
或者,您也能在網頁式的帳號產生器中產生用戶的帳號,並在您的一般印表機上,列印報告單。
7 選取一個用戶收費設定給每個專屬印表機 ( 紀錄印表機 ) 上的按鈕,或是網頁式帳號產生器。此收費設定定
義了最大的網際網路存取時間,及每單位時間的收費標準。
設定要列印的用戶報告單有多少份。
按一下自訂印出的內容以修訂用戶報告單 ( 請參閱第
88
頁 )。

87
對於三按鈕 ( 紀錄 ) 印表機,按一下我要設定 ... 也同時設定網頁式帳號產生器設定值。
在網頁式帳號產生器設定中:
按一下預覽 / 作業以開啟帳號產生器 ( 請參閱第
89
頁 )。
設定使用者名稱和密碼以存取帳號產生器。
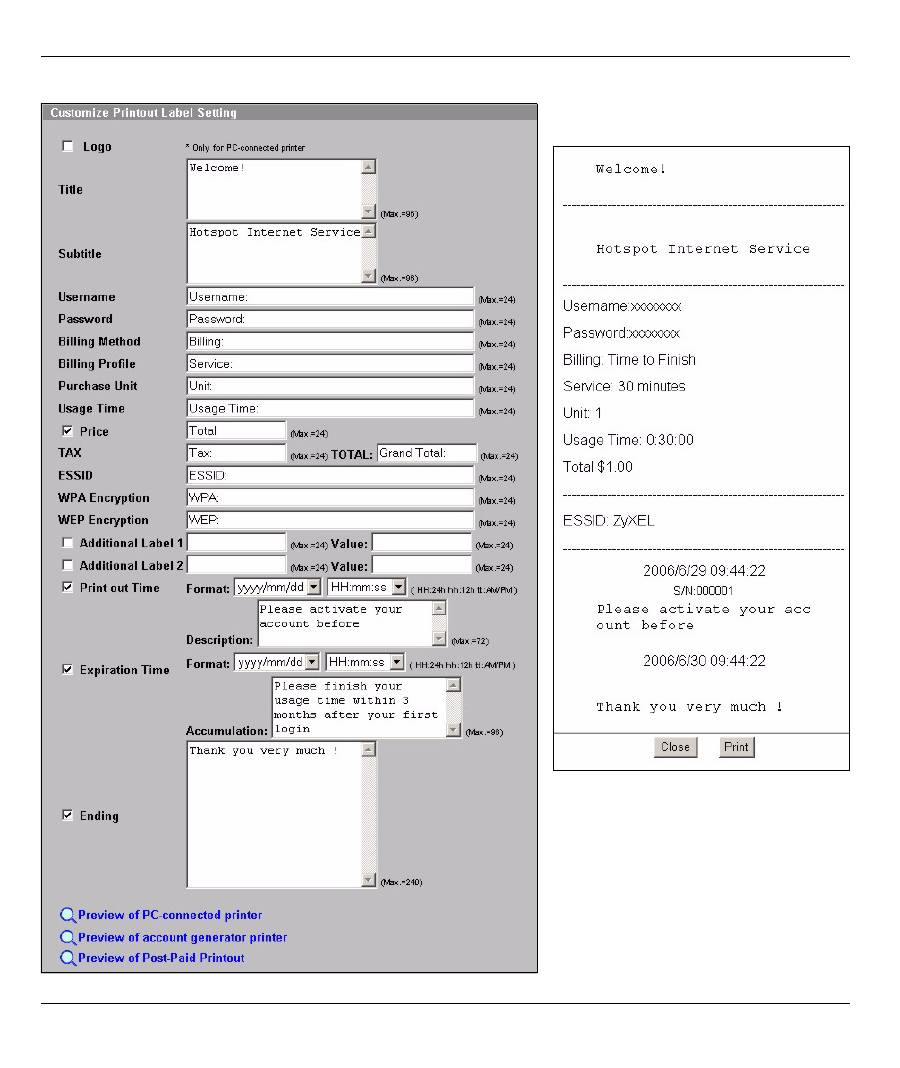
88
使用此畫面來修訂用戶報告單中所要顯示者。
此為一份預設用戶報告單的範例,當您
將它從一部帳號產生器印表機 ( 紀錄 L
表機 ) 列印出時。

89
8 變更 G-4100 v2 管理密碼,並更新時間。您也可以指定要從哪個 IP 位址管理 G-4100 v2。
此為網頁式帳號產生器。將按鈕按一次以上,以產生帳號。
按一下檢視帳號清單以觀看您所產生的帳號。
Оглавление
- 1 Connecting the Hardware
- 2 Web Login3 Setup Wizard
- 4 Generating and Printing Subscriber Account Statements
- 6 Hardware Installation
- 7 Troubleshooting
- 8 Procedure to View a Product’s Certification(s)
- 1 Anschluß der Hardware
- 2 Web Login3 Einrichten Wizard
- 4 Erstellen und Drucken von Abonnenten-Kontoauszügen.
- 6 Installation der Hardware
- 7 Fehlersuche
- 8 Produktzertifizierungen anzeigen
- 1 Conectando el hardware
- 2 Inicio de sesión web3 Asistente de configuración
- 4 Generación e impresión de declaraciones de cuenta de suscriptor
- 6 Instalación del hardware
- 7 Solución de problemas
- 8 Procedimiento para ver la certificación de un producto
- 1 Connecter le matériel
- 2 Ouverture d'une session web3 Assistant d’installation
- 4 Générer et imprimer les relevés des comptes d'abonnés
- 6 Installation matérielle
- 7 Dépannage
- 8 Procédure pour afficher la (les) certification(s) d'un produit
- 1 Collegamento dell'hardware
- 2 Login Web3 Configurazione guidata
- 4 Generazione e stampa di resoconti di conti di sottoscrittore
- 6 Installazione hardware
- 7 Risoluzione dei problemi
- 8 Procedura per visualizzare le certificazioni di un prodotto
- 1 Подключение оборудования
- 2 Web имя пользователя 3 Мастер установки
- 4 Создание и печать выписки по учетной записи абонента
- 6 Установка оборудования
- 7 Устранение неисправностей
- 8 Процедура просмотра сертификата ( сертификатов ) продукта
- 1 Ansluta maskinvara
- 2 Webbinloggning3 Installationsguide
- 4 Generera och skriva ut prenumeranters kontoutdrag
- 6 Installation av maskinvara
- 7 Felsökning
- 8 Procedur för att visa en produkts certifikat
- 1 連接硬體
- 2 網路登入3 設定精靈
- 4 產生及列印用戶帳號報告單
- 7 疑難排解
- 8 檢視產品憑證的程序

