Lenovo IDEAPAD U450 – страница 2
Инструкция к Ноутбуку Lenovo IDEAPAD U450
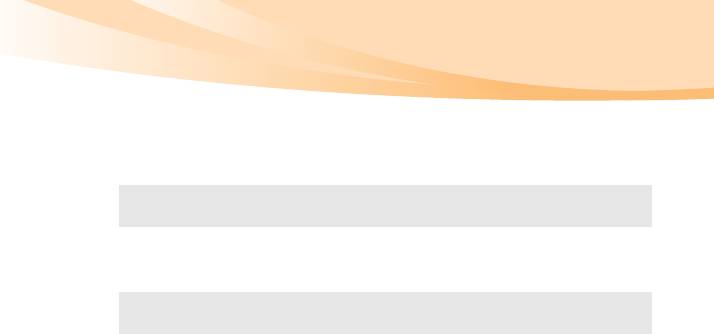
Глава 1. Общий обзор компьютера
Порт VGA
Используется для подключения внешних устройств
отображения.
Порт RJ-45
Используется для подключения к сети Ethernet.
Примечание. Для получения дополнительной информации см. раздел “Проводное
подключените” на стр. 33.
Гнездо для
К этому гнезду подсоединяется защитный замок (в комплект
поставки не входит).
замка
Kensington
Примечание. Для получения дополнительной информации см. раздел “Уст а но в ка
защитного замка (в комплект поставки не входит)” на стр. 30.
7
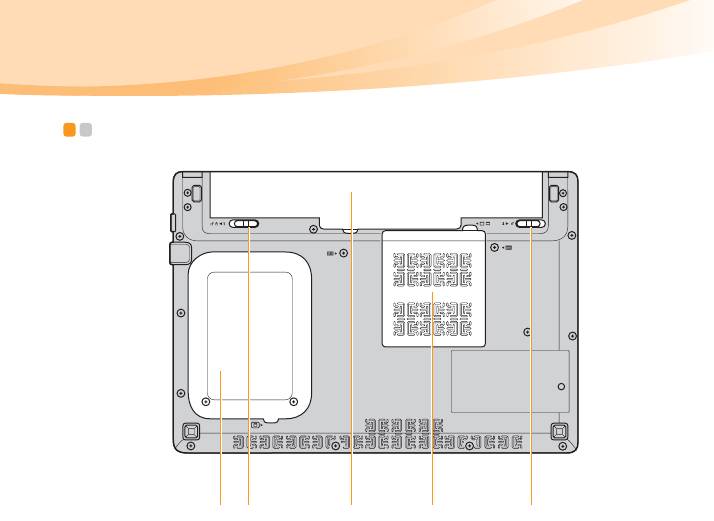
Глава 1. Общий обзор компьютера
Вид снизу - - - - - - - - - - - - - - - - - - - - - - - - - - - - - - - - - - - - - - - - - - - - - - - - - - - - - - - - - - - - - - - - - - - - - - - - - - - - - - - - - - - - - - -
b c eda
8
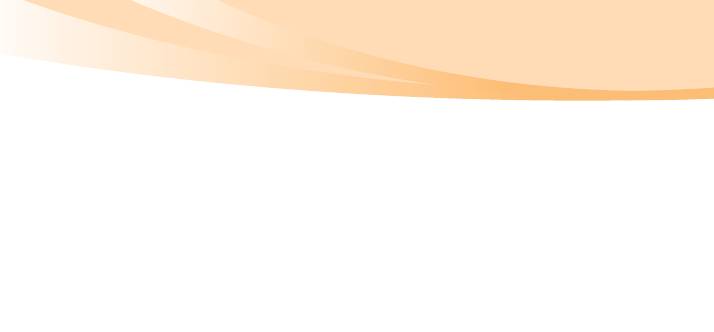
Глава 1. Общий обзор компьютера
Отсек жесткого
В данном отсеке располагается жесткий диск компьютера.
диска
Подпружиненная
Подпружиненная защелка батареи предназначена для
закрепления батарейного блока.
защелка батареи
Батарейный
Для получения дополнительной информации см. раздел
“Использование адаптера питания и батареи” на стр. 13.
блок
Отсек для
В этом отсеке находится память компьютера.
памяти
Неавтоматическ
Неавтоматическая защелка батареи предназначена для
закрепления батарейного блока.
ая защелка
батареи
9

Глава 2. Изучение основ
Первое использование
- - - - - - - - - - - - - - - - - - - - - - - - - - - - - - - - - - - - - - - - - - - - - - - - - - - - - - - - - - - - -
Прочитайте руководства
Перед началом работы с компьютером прочитайте прилагаемые руководства.
Подключите питание
На момент приобретения компьютера прилагаемый батарейный блок заряжен
не полностью.
Для зарядки батареи и начала использования компьютера установите
батарейный блок и подключите компьютер к электрической розетке. При
работе компьютера от питания переменного тока батарея будет
автоматически заряжаться.
Установите батарейный блок
Для установки батарейного блока см. прилагаемую памятку по настройке.
Подключите компьютер к электрической розетке
1
Подключите шнур питания к адаптеру питания.
2
Надежно подключите адаптер питания к гнезду для адаптера питания на
компьютере.
3
Вставьте кабель питания в розетку.
10

Глава 2. Изучение основ
Включите компьютер
Нажмите кнопку питания, чтобы включить компьютер.
Настройте операционную систему
При первом использовании операционной системы необходимо выполнить ее
настройку. Процесс установки может включать следующие этапы.
• Принятие лицензионного соглашения с конечным пользователем
• Настройка подключения к Интернету
• Регистрация операционной системы
• Создание учетной записи пользователя
Выключение компьютера или переключение в спящий
режим
После завершения работы компьютер можно переключить в спящий режим
или выключить.
Переключение компьютера в спящий режим
Если компьютер не будет использоваться в течение некоторого времени,
переключите его в спящий режим.
Если компьютер находится в спящем режиме, его можно быстро перевести в
рабочий режим, минуя процесс запуска.
11
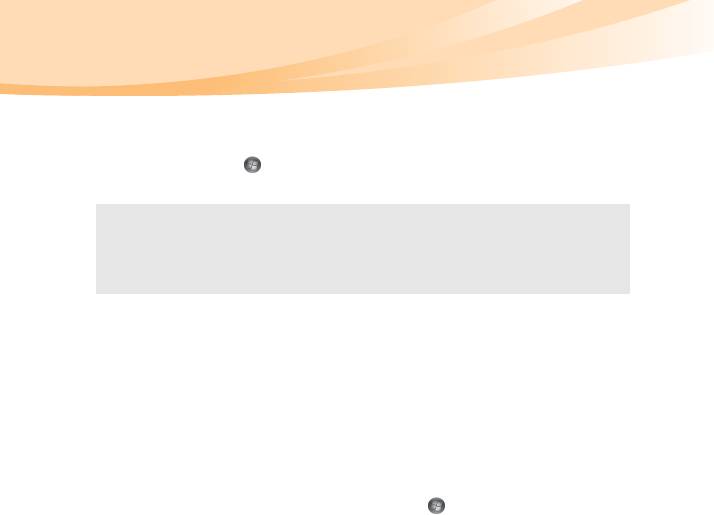
Глава 2. Изучение основ
Для переключения компьютера в спящий режим выполните одно из
следующих действий.
• Щелкните кнопку и выберите параметр Сон в меню Пуск.
• Нажмите сочетание клавиш Fn + F1.
Примечание. Перед перемещением компьютера дождитесь, пока не начнет мигать
индикатор питания (это означает, что компьютер переключился в
спящий режим). Перенесение компьютера во время вращения
жесткого диска может привести к повреждению жесткого диска и
потере данных.
Для выведения компьютера из спящего режима выполните одно из
следующих действий.
• Нажмите кнопку включения.
• Нажмите любую клавишу на клавиатуре.
Выключение компьютера
Если вы не собираетесь работать на компьютере в течение одного-двух дней,
выключите компьютер.
Для выключения компьютера щелкните кнопку и выберите параметр
Завершение работы... в меню Пуск.
12
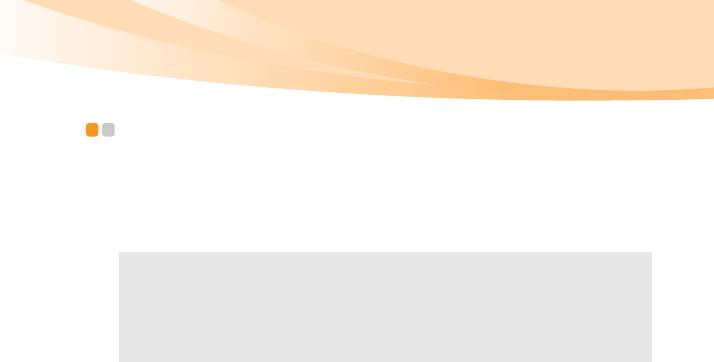
Глава 2. Изучение основ
Использование адаптера питания и батареи - - - - - - - - -
Проверка состояния батареи
Узнать оставшийся процент заряда батареи можно в окне Параметры
электропитания операционной системы Windows.
Примечание. Поскольку каждый компьютер используется по-разному, трудно
предсказать, насколько хватит заряда батареи. Есть два основных
фактора:
• Заряд батареи во время начала работы.
• Режим использования компьютера: насколько интенсивно
используется жесткий диск и какова яркость дисплея.
Зарядка батареи
Если выясняется, что заряд батареи низкий, необходимо зарядить батарею
или заменить ее на полностью заряженную.
Батарея заряжается, если адаптер питания подсоединен к компьютеру и
батарея установлена.
Время зарядки зависит от среды использования.
Батарею необходимо зарядить в следующих случаях:
• При установке новой батареи
• Если индикатор состояния батареи горит оранжевым
• Если батарея
долго не использовалась
13
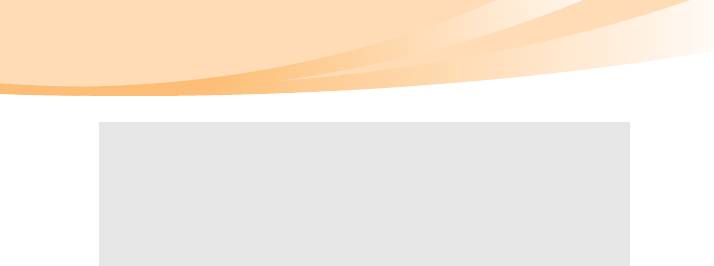
Глава 2. Изучение основ
Примечание.
• При использовании компьютера рекомендуется установить батарейный блок для
предотвращения попадания мелких частиц внутрь компьютера.
• Чтобы продлить срок службы батарейного блока, компьютер не начинает
подзарядку батареи сразу же после начала ее использования, когда ее заряд
немного меньше полного.
• Выполняйте зарядку батареи при температуре от 10 °C до 30 °C.
• Полная зарядка и разрядка
батареи не требуется.
Извлечение батарейного блока
Если компьютер не будет использоваться в течение длительного времени или
если требуется отправить его на обслуживание и т.п., извлеките из
компьютера батарейный блок.
Перед извлечением батарейного блока убедитесь, что компьютер выключен.
14
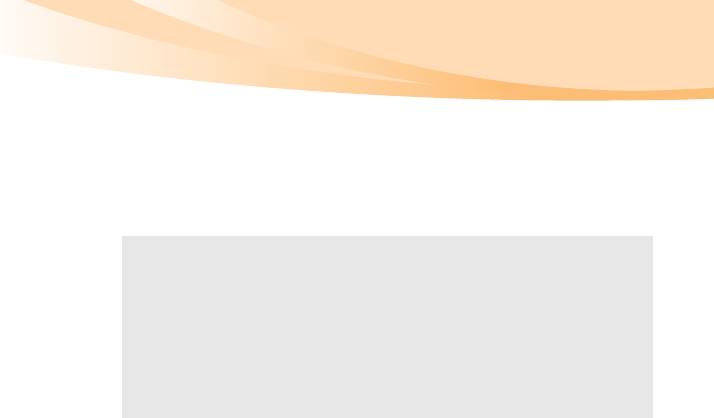
Глава 2. Изучение основ
Обращение с батареей
При замене батарейного блока на батарею неправильного типа существует
опасность взрыва. Батарея содержит небольшое количество опасных веществ.
Во избежание травм и для охраны окружающей среды обратите внимание на
следующие указания.
Примечание.
• Заменяйте батарею только на батарею, рекомендованную Lenovo.
• Храните батарею вдали от огня.
• Не подвергайте батарею воздействию влаги (в том числе дождя).
• Не пытайтесь разбирать батарею.
• Не замыкайте контакты батареи.
• Храните батарею вдали от детей.
• Не выбрасывайте батарею вместе с бытовыми отходами. При утилизации батареи
соблюдайте требования местного
законодательства и нормативов и постановления
и правила техники безопасности, принятые в компании.
15
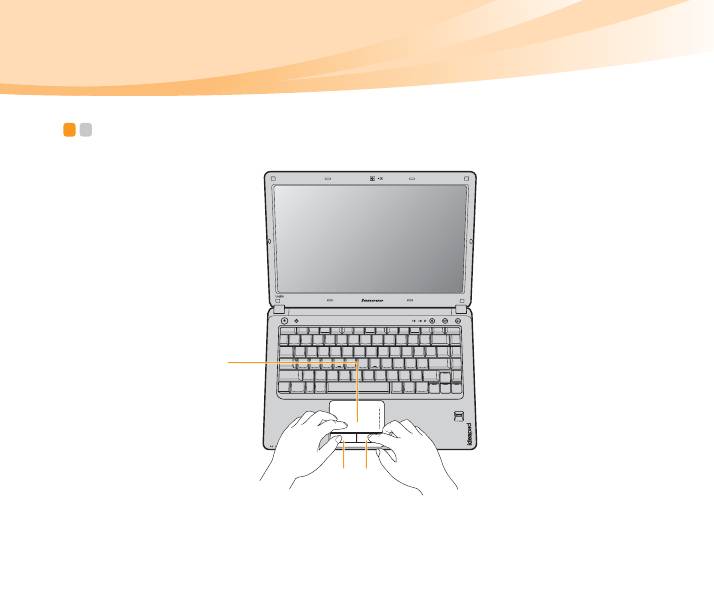
Глава 2. Изучение основ
Использование сенсорной панели - - - - - - - - - - - - - - - - - - - - - - - - - - - - - - - -
a
b
c
Сенсорная панель
Чтобы переместить курсор на экране, проведите
пальцем по панели в направлении, в котором нужно
переместить курсор.
Кнопка левого
Функции этой кнопки соответствуют щелчку левой
кнопкой обычной мыши.
щелчка
Кнопка правого
Функции этой кнопки соответствуют щелчку правой
кнопкой обычной мыши.
щелчка
16
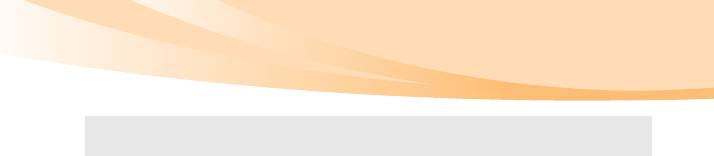
Глава 2. Изучение основ
Примечание. Включить или отключить сенсорную панель можно, нажав сочетание
клавиш Fn+F6. см. раздел “Индикаторы состояния компьютера” на стр. 29.
Движения
Сенсорная панель распознает определенные движения и позволяет
выполнять такие действия, как увеличение/уменьшение масштаба или
прокрутку вверх/вниз и т.д.
Масштабирование путем сжатия
• Коснитесь двумя пальцами поверхности сенсорной панели.
• Раздвиньте пальцы, чтобы увеличить масштаб, или сдвиньте их, чтобы
уменьшить масштаб. Для достижение оптимальных результатов
масштабирования к панели следует прикасаться только кончиками
пальцев.
Прокрутка двумя пальцами
• Коснитесь двумя пальцами поверхности сенсорной панели. Пальцы
должны быть слегка расставлены.
• Передвиньте оба пальца в нужном направлении непрерывным движением
по прямой линии.
• Чтобы завершить прокрутку, уберите оба пальца с поверхности сенсорной
панели.
17

Глава 2. Изучение основ
Поворот
• Коснитесь двумя пальцами поверхности сенсорной панели. Пальцы
должны быть слегка расставлены.
• Поверните один палец в нужном направлении.
Легкое касание тремя пальцами
• Коснитесь тремя слегка расставленными пальцами поверхности сенсорной
панели.
• Слегка коснувшись, проведите пальцами непрерывным движением по
прямой линии в нужном направлении (от одного края сенсорной панели до
другого).
• Горизонтальное движение пальцев в правую или левую сторону обеспечит
переход к следующей или предыдущей странице в средстве просмотра
фотографий или окне обозревателя
Интернета.
• При перемещении пальцев вверх запускается режим слайд-шоу, а вниз -
выполняется выход из режима слайд-шоу.
• Прикоснитесь тремя пальцами и держите их неподвижно для запуска
приложения Блокнот.
18
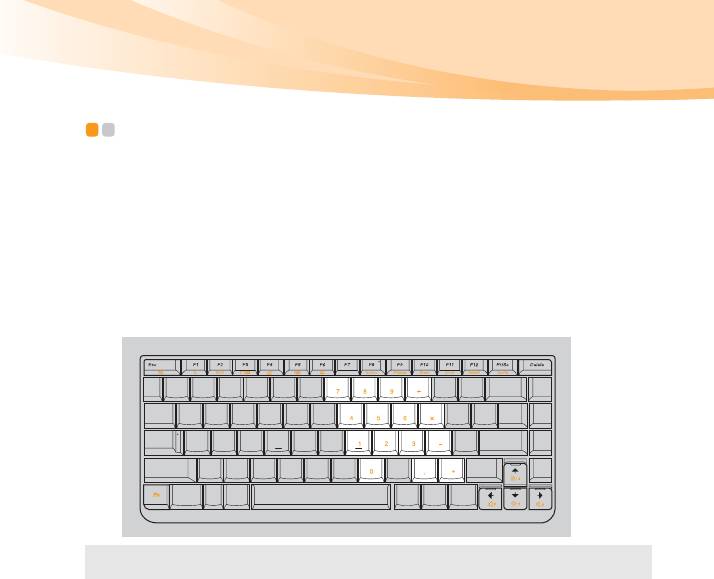
Глава 2. Изучение основ
Использование клавиатуры - - - - - - - - - - - - - - - - - - - - - - - - - - - - - - - - - - - - - - - - - - - - - - -
В данном компьютере цифровая клавиатура и функциональные клавиши
объединены со стандартной клавиатурой.
Цифровая клавиатура
На этой клавиатуре есть клавиши, которые при включении работают в
качестве 10-клавишной цифровой клавиатуры.
Чтобы включить или отключить цифровую клавиатуру, нажмите сочетание
клавиш Fn+F8.
Примечание. При включении цифровой клавиатуры загорится индикатор NumLk.
19

Глава 2. Изучение основ
Сочетания функциональных клавиш
При помощи функциональных клавиш можно немедленно переключать
рабочие функции. Чтобы использовать эту функцию, нажмите и удерживайте
клавишу Fn ; затем нажмите одну из функциональных клавиш .
20
b
a
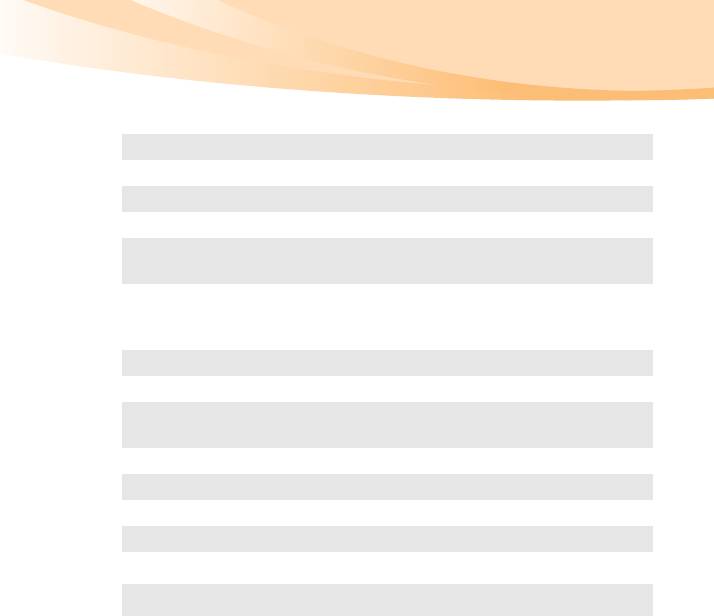
Глава 2. Изучение основ
Ниже описано действие всех функциональных клавиш.
Fn + Esc: Включение/выключение встроенной камеры.
Fn + F1: Переход в спящий режим.
Fn + F2: Включение или отключение ЖК-экрана.
Fn + F3: Переключение на другой подключенный дисплей.
Открытие интерфейса для настроек разрешения
Fn + F4:
дисплея.
Открытие интерфейса для настроек встроенных
Fn + F5:
беспроводных устройств (включение/
выключение).
Fn + F6: Включение/отключение сенсорной панели
Fn + F8: Включение/отключение цифровой клавиатуры.
Активация функции приостановки
Fn + F9:
воспроизведения.
Fn + F10: Активация функции принудительного прерывания.
Fn + F11: Включение/отключение функции Scroll Lock.
Fn + F12: Активация функции вставки.
Fn + PrtSc: Активация системного запроса.
Увеличение/уменьшение яркости дисплея.
Fn + / :
Ė
Уменьшение/увеличение громкости звука.
Fn + / :
21
Ė
Ę
Ę
ĕ
ĕ
ė
ė
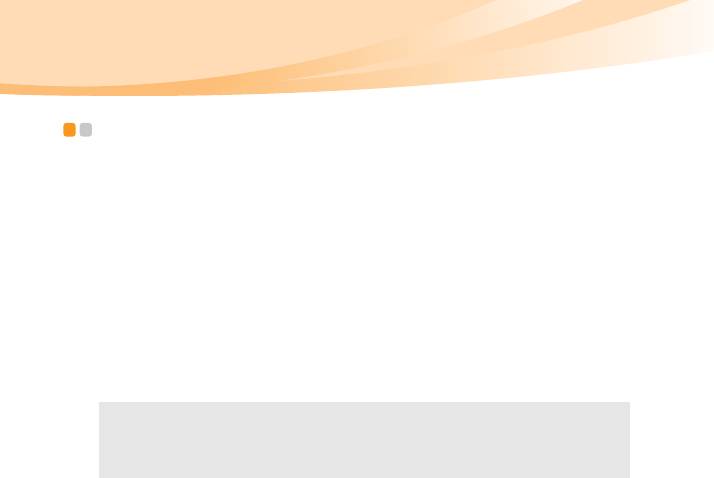
Глава 2. Изучение основ
Подключение внешних устройств - - - - - - - - - - - - - - - - - - - - - - - - -
В компьютере имеется множество встроенных функций и возможностей
подключения.
Использование карт памяти (в комплект поставки не
входят)
Компьютер поддерживает следующие типы карт памяти:
• Secure Digital (SD)
• MultiMediaCard (MMC)
• Memory Stick (MS)
• Memory Stick PRO (MS PRO)
Примечание.
• Одновременно в разъем можно установить ТОЛЬКО одну карту.
• Это устройство чтения карт не поддерживает устройства SDIO (SDIO Bluetooth и
пр.).
22
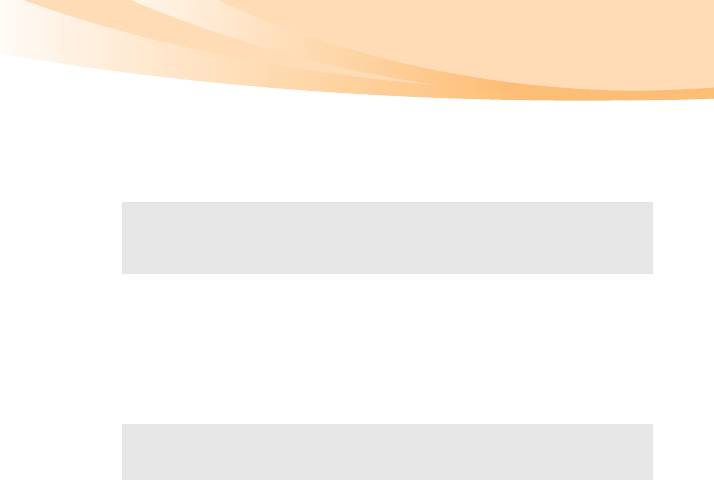
Глава 2. Изучение основ
Установка карты памяти
1
Нажмите на карту-заглушку до щелчка. Аккуратно извлеките карту-
заглушку из разъема для карт памяти.
Примечание. Карта-заглушка используется для предотвращения попадания пыли и
мелких частиц внутрь компьютера, когда разъем для карт памяти не
используется. Сохраните карту-заглушку для использования в
будущем.
2
Вставьте карту памяти в разъем до щелчка.
Извлечение карты памяти
1
Нажмите на карту памяти до щелчка.
2
Аккуратно извлеките карту памяти из разъема.
Примечание. Перед извлечением карты памяти остановите ее работу с помощью
функции Windows Безопасное извлечение устройства для
предотвращения повреждения данных.
23
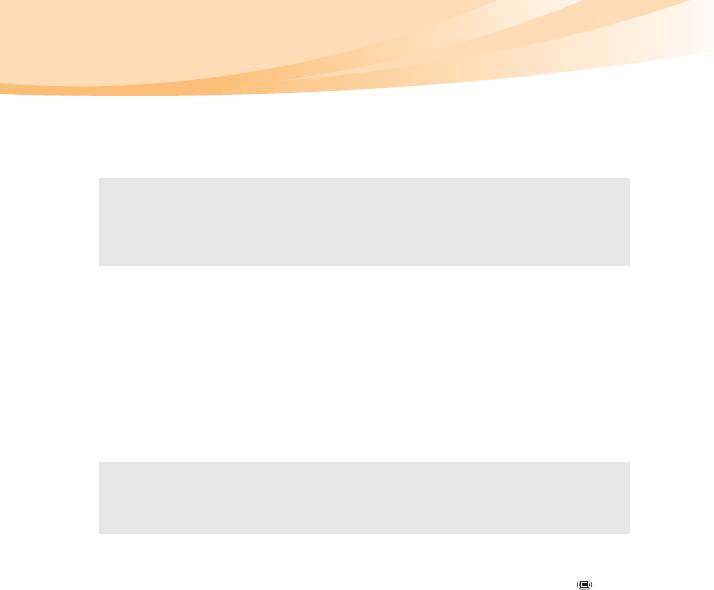
Глава 2. Изучение основ
Подключение устройства USB (Universal Serial Bus)
Компьютер оснащен 3 портами USB, совместимыми с устройствами USB.
Примечание. При использовании устройства USB с высоким энергопотреблением
(например, USB-дисковод для оптических дисков) используйте
адаптер питания внешнего устройства. В противном случае
устройство, возможно, не будет определено, или произойдет
отключение системы.
Подключение устройства Bluetooth (только в некоторых
моделях)
Если компьютер оснащен встроенной переходной картой Bluetooth, он может
подключаться и передавать данные по беспроводной связи на другие
устройства, поддерживающие Bluetooth, например портативные компьютеры,
карманные компьютеры и мобильные телефоны. Между этими устройствами
можно обмениваться данными без использования кабелей на расстоянии до
10 метров на открытом пространстве.
Примечание. Фактическое расстояние может различаться в зависимости от наличия
помех и препятствий при передаче данных. Для обеспечения
оптимальной скорости передачи данных расположите устройство как
можно ближе к компьютеру.
Включение связи Bluetooth
1
Переведите переключатель для беспроводной связи в положение .
2
Нажмите сочетание клавиш Fn + F5 для выполнения настройки.
24
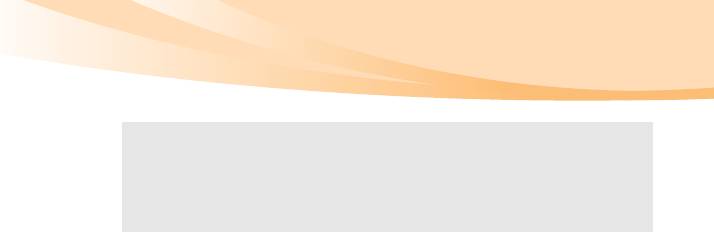
Глава 2. Изучение основ
Примечание.
• Если функция Bluetooth не используется, выключите ее, чтобы не расходовать
заряд батареи.
• Дополнительную информацию о сопряжении беспроводных устройств см. в
инструкциях соответствующих устройств.
• Способы сопряжения могут отличаться в зависимости от операционной системы.
Передача файлов с компьютера на сопряженное
беспроводное устройство
1
В меню Пуск выберите Стандартные, а затем Мастер передачи
файлов через Bluetooth.
2
Щелкните Отправить файл, выберите беспроводное устройство, на
котором требуется сохранить файл, и щелкните Далее.
3
Выберите файл и передайте его.
Принятие файлов с сопряженного беспроводного устройства
на компьютер
Для отправки файлов на компьютер см. инструкции, прилагаемые к
беспроводному устройству. Файлы будут сохранены в папке Папка Bluetooth
Exchange.
25
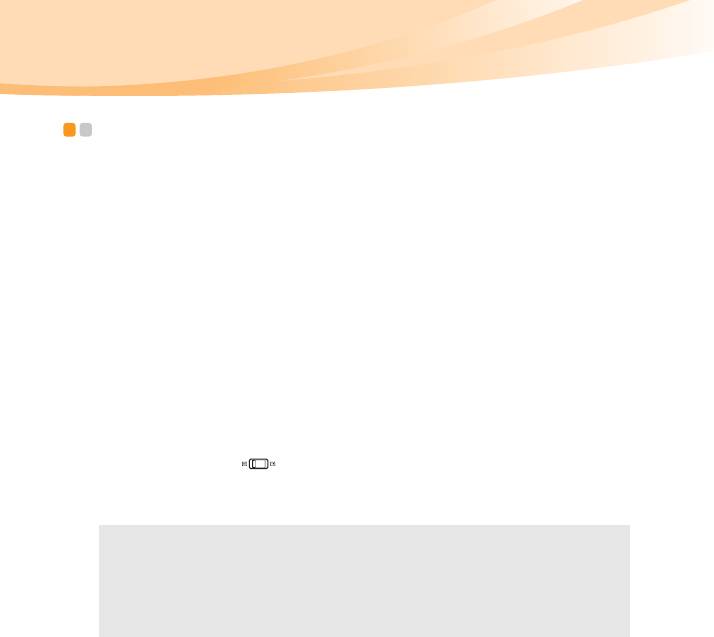
Глава 2. Изучение основ
Переключение графической платы - - - - - - - - - - - - - - - - - - - - - - - - - - - - - - -
Технология Switchable Graphics позволяет пользователю динамически
выбирать или выполнять “горячую” замену используемой графической
платы. Во время игр 3D или при использовании приложений с большим
объемом графических операций установка переключателя графической
платы в положение графического режима DIS (независимая графическая
плата) позволит пользователям достичь наилучших результатов, однако это
приведет к ускоренной разрядке батареи и значительному сокращению
сроку
ее службы. При использовании этого режима рекомендуется подключать
компьютер к источнику питания. Для обеспечения наиболее длительного
срока службы батареи необходимо выбрать режим UMA (встроенная
графическая плата).
Переключение используемой графической платы
Чтобы переключить графическую плату, нажмите переключатель
графической платы “” с правой стороны компьютера. Для получения
дополнительной информации см. инструкции для программного
обеспечения.
Примечание.
• Не используйте этот переключатель, если компьютер находится в режиме
ожидания, гибернации, а также при выключенном питании, поскольку это может
привести к возникновению системной ошибки.
• Чтобы гарантировать качество вывода изображения HDMI, используйте HDMI
только в режиме независимой графической платы. Ус тан ов и те этот переключатель
в положение DIS при каждом подключении устройства HDMI.
26






