Lenovo IDEAPAD U110 – страница 3
Инструкция к Ноутбуку Lenovo IDEAPAD U110
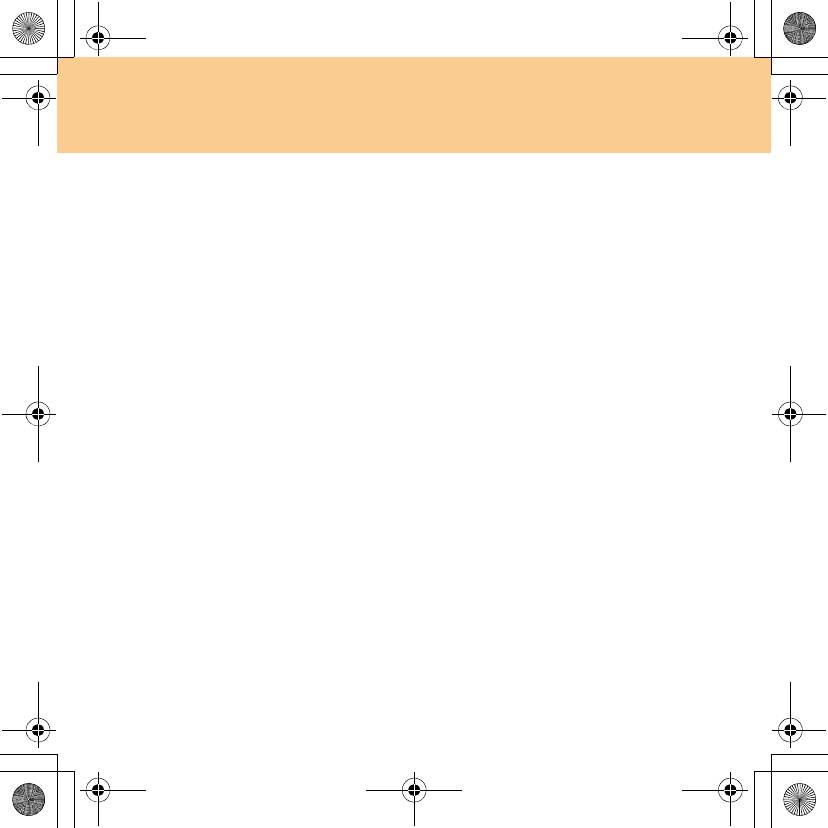
U110 User Guide V1.0 RU (08.03.21).book Page 32 Friday, March 21, 2008 3:05 PM
Глава 2. Использование компьютера
Порядок регистрации:
1 Чтобы начать процесс регистрации, нажмите Пуск -> Все программы ->
Распознавание Lenovo VeriFace.
2 Нажмите кнопку Регистрация.
3 Прочтите указания по процедуре распознавания и нажмите кнопку
Далее.
4 Введите пароль для входа в систему и нажмите кнопку Далее.
5 Нажмите кнопку Старт, чтобы начать процедуру распознавания лица.
6 После завершения распознавания лица нажмите OK.
Примечания
Проверьте, что встроенная камера включена. Подробнее см. в разделе
“Использование встроенной камеры” на стр. 25.
Регистрация с распознаванием лица лучше всего работает в условиях
стабильной и равномерной освещенности.
Дополнительные инструкции по пользованию VeriFace см. в справке этой
программы.
Использование паролей
При помощи паролей можно предотвратить использование компьютера
другими лицами. После установки и активации пароля при каждом
включении компьютера на экране будет появляться приглашение. После
32
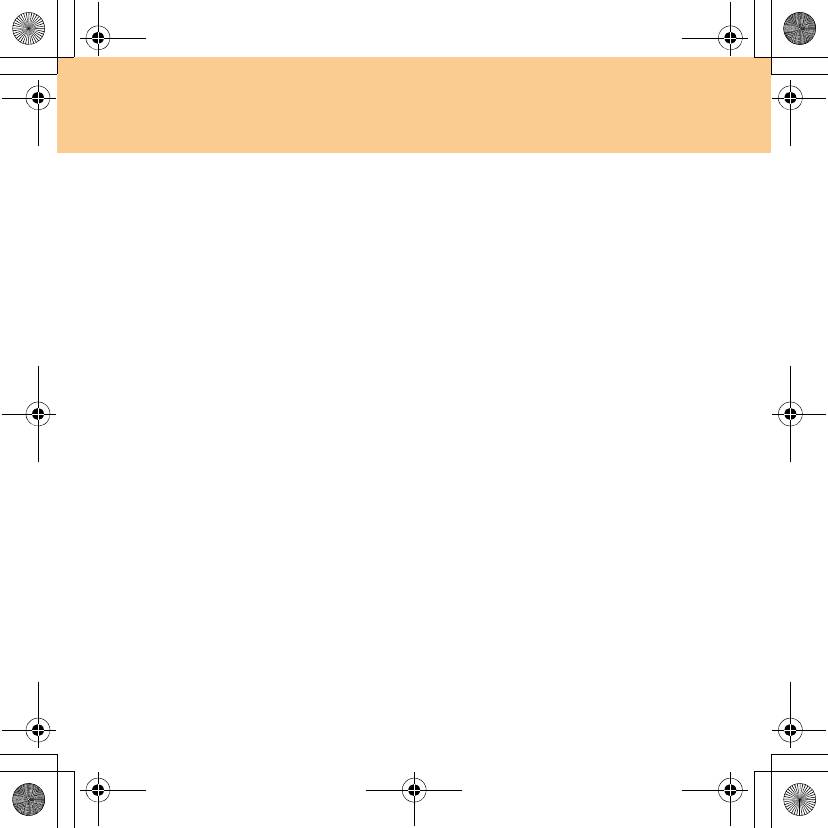
U110 User Guide V1.0 RU (08.03.21).book Page 33 Friday, March 21, 2008 3:05 PM
Глава 2. Использование компьютера
появления приглашения введите пароль. Компьютер можно использовать
только после ввода правильного пароля.
Обеспечьте доступ к компьютеру только для уполномоченных пользователей.
При установке разные типов паролей остальным пользователям необходимо
знать их, чтобы получить доступ к компьютеру или к данным.
Для работы на компьютере может понадобиться три пароля: пароль-допуск,
пароль пользователя и
пароль жесткого диска. Если установлен пароль-
допуск, получить полный доступ к управлению компьютером можно, только
введя этот пароль.
Пароль-допуск
Введя пароль-допуск, можно получить полный контроль над компьютером.
Его можно также использовать в качестве пароля при включении, если для
параметра Password Check (Проверка пароля) задано значение Always
(Всегда). Кроме того, при
входе в утилиту BIOS Setup Utility с паролем-
допуском обеспечивается доступ ко всем параметрам.
Пароль пользователя
Если установлен пароль пользователя, а для параметра Password Check
(Проверка пароля) задано значение Always (Всегда), то при включении
компьютера появляется запрос на ввод пароля. Неуполномоченные
пользователи не могут получить доступ к данным конфигурации. С
помощью пароля пользователя можно также войти
в утилиту BIOS Setup
Utility, но при этом возможна настройка только некоторых параметров.
Пароль пользователя нельзя установить, если не установлен пароль-
допуск.
33
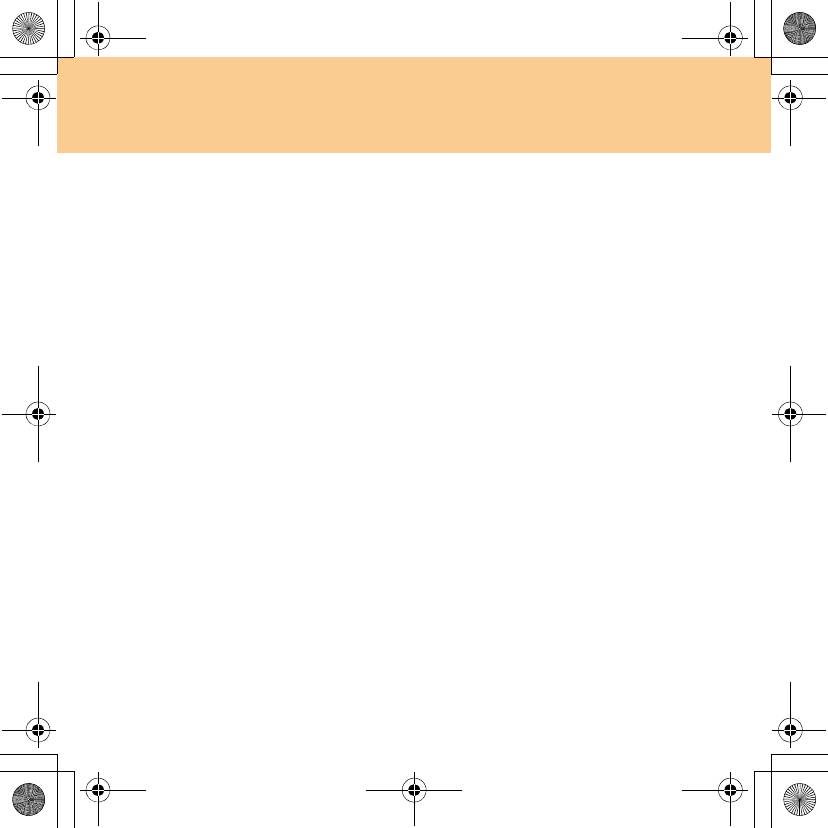
U110 User Guide V1.0 RU (08.03.21).book Page 34 Friday, March 21, 2008 3:05 PM
Глава 2. Использование компьютера
Пароли жесткого диска
Если пароль жесткого диска установлен, его потребуется вводить для
доступа к жесткому диску. Пароль жесткого диска можно установить при
помощи параметра “Hard Disk Security Setting” (Настройка защиты
жесткого диска) в утилите BIOS Setup Utility.
Примечание
Если пароли установлены в утилите BIOS Setup Utility, и компьютер
переключен в спящий режим нажатием сочетания клавиш Fn + F1, то для
выведения компьютера из спящего режима требуется
выполнить следующие
действия.
Для возобновления работы предлагается ввести пароль для входа в
Windows, а не пароль пользователя.
Если жесткий диск защищен паролем, то он автоматически разблокируется
при возобновлении работы.
Установка пароля-допуска
Эту операцию может выполнить только администратор компьютера.
1 Включите компьютер. Во время отображения начального экрана нажмите
клавишу F2. Открывается окно утилиты BIOS Setup Utility.
2 С помощью клавиш курсора выберите пункт Security (Защита).
3 Выберите пункт Set Supervisor Password (Ус т ан овка пароля-допуска) и
нажмите клавишу Enter. Открывается окно “Set Supervisor Password”
(Устано вка пароля-допуска).
34
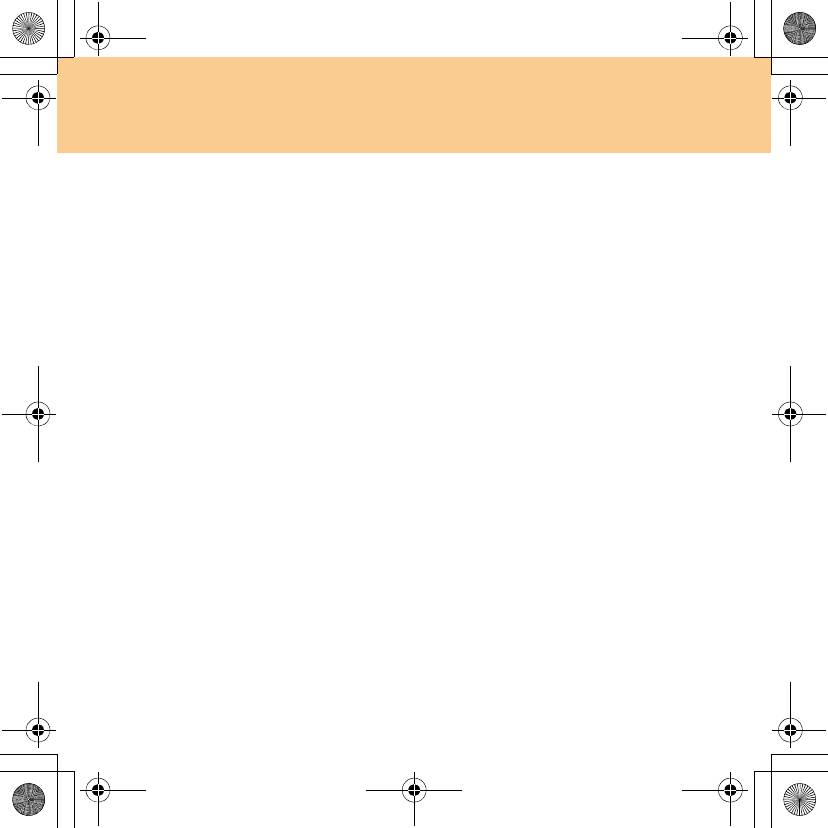
U110 User Guide V1.0 RU (08.03.21).book Page 35 Friday, March 21, 2008 3:05 PM
Глава 2. Использование компьютера
4 Выберите произвольный пароль-допуск (он может содержать от 1 до 8
букв или цифр в любой комбинации). Введите его в поле Enter New
Password (Введите новый пароль).
5 Нажмите клавишу Enter один раз, чтобы перейти в поле Confirm New
Password (Подтвердите новый пароль). Еще раз введите пароль для
подтверждения.
6 Запомните пароль и нажмите клавишу Enter.
7 Для выхода из программы нажмите клавишу F10.
8 В окне “Setup Confirmation” (Подтверждение настройки) нажмите кнопку
OK.
Изменение или удаление пароля-допуска
Чтобы изменить пароль, выполните следующие действия.
1 Выберите пункт Set Supervisor Password (Ус т ан овка пароля-допуска) и
нажмите клавишу Enter. Открывается окно “Set Supervisor Password”
(Устано вка пароля-допуска).
2 Выберите произвольный пароль-допуск (он может содержать от 1 до 8
букв или цифр в любой комбинации). Введите его в поле Enter New
Password (Введите новый пароль).
3 Нажмите клавишу Enter один раз, чтобы перейти в поле Confirm New
Password (Подтвердите новый пароль). Еще раз введите пароль для
подтверждения.
35
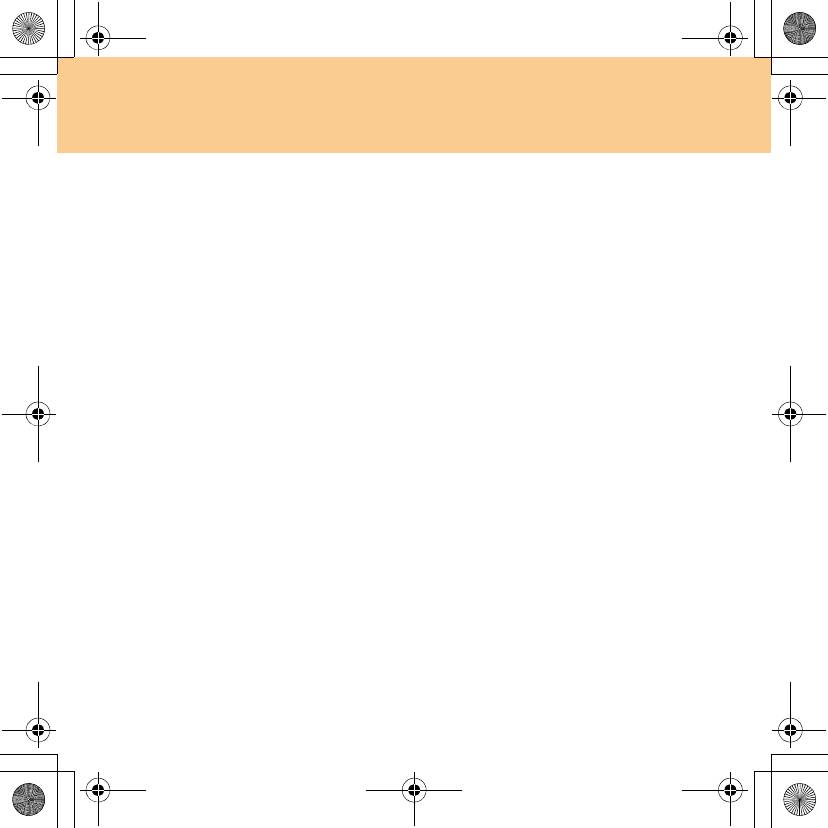
U110 User Guide V1.0 RU (08.03.21).book Page 36 Friday, March 21, 2008 3:05 PM
Глава 2. Использование компьютера
4 Запомните пароль и нажмите клавишу Enter.
Чтобы удалить пароль, выполните следующие действия.
1 Выберите пункт Set Supervisor Password (Ус т ан овка пароля-допуска) и
нажмите клавишу Enter.
2 В окне “Confirmation” (Подтверждение) нажмите кнопку OK.
Примечание
Если ввод пароля необходим при включении, задайте для параметра
Password Check (Проверка пароля) значение Always (Всегда). Если пароль
установлен, то для параметра Supervisor Password (Пароль-допуск) будет
отображаться значение Installed (Устан о вле н ); в противном случае
отображается значение Not Installed (Не установлен).
Установка пароля пользователя
Если пароль-допуск задан, можно установить пароль пользователя.
1 Включите компьютер. Во время отображения начального экрана нажмите
клавишу F2. Открывается окно утилиты BIOS Setup Utility.
2 С помощью клавиш курсора выберите пункт Security (Защита).
3 Выберите пункт Set User Password (Устано вка пароля пользователя) и
нажмите клавишу Enter. Открывается окно “Set User Password”
(Устано вка пароля пользователя).
4 Выберите произвольный пароль пользователя (он может содержать от 1
до 8 букв или цифр в любой комбинации). Введите его в поле Enter New
Password (Введите новый пароль).
36
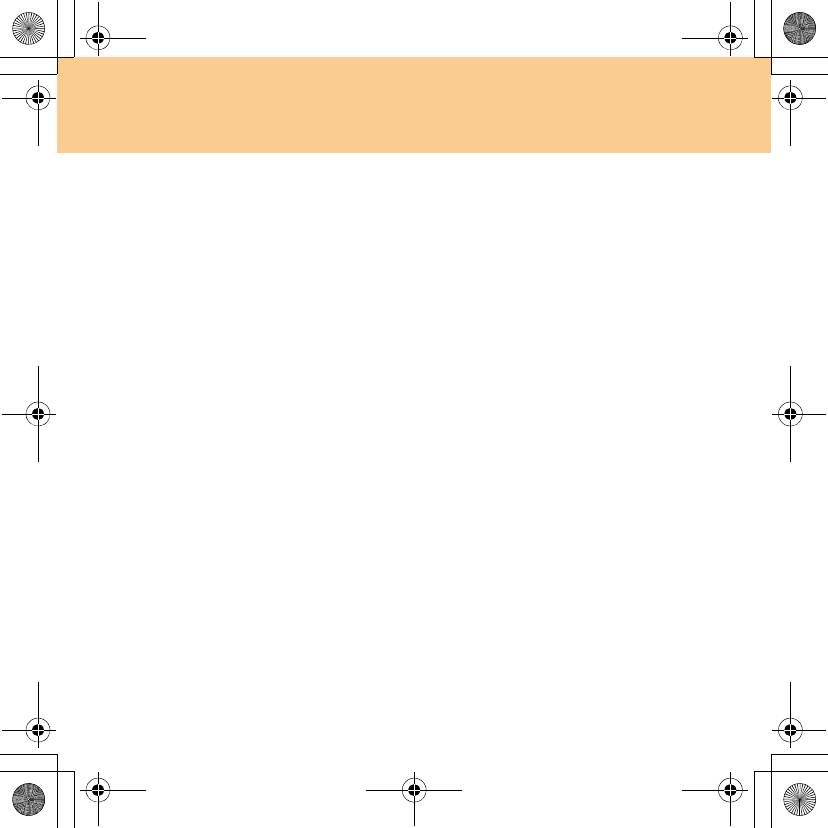
U110 User Guide V1.0 RU (08.03.21).book Page 37 Friday, March 21, 2008 3:05 PM
Глава 2. Использование компьютера
5 Нажмите клавишу Enter один раз, чтобы перейти в поле Confirm New
Password (Подтвердите новый пароль). Еще раз введите пароль для
подтверждения.
6 Запомните пароль и нажмите клавишу Enter.
7 Для выхода из программы нажмите клавишу F10.
8 В окне “Setup Confirmation” (Подтверждение настройки) нажмите кнопку
OK.
Изменение или удаление пароля пользователя
Чтобы изменить пароль, выполните следующие действия.
1 Выберите пункт Set User Password (Уст ано вка пароля пользователя) и
нажмите клавишу Enter. Открывается окно “Set User Password”
(Устано вка пароля пользователя).
2 Выберите произвольный пароль пользователя (он может содержать от 1
до 8 букв или цифр в любой комбинации). Введите его в поле Enter New
Password (Введите новый пароль).
3 Нажмите клавишу Enter один раз, чтобы перейти в поле Confirm New
Password (Подтвердите новый пароль). Еще раз введите пароль для
подтверждения.
4 Запомните пароль и нажмите клавишу Enter.
37
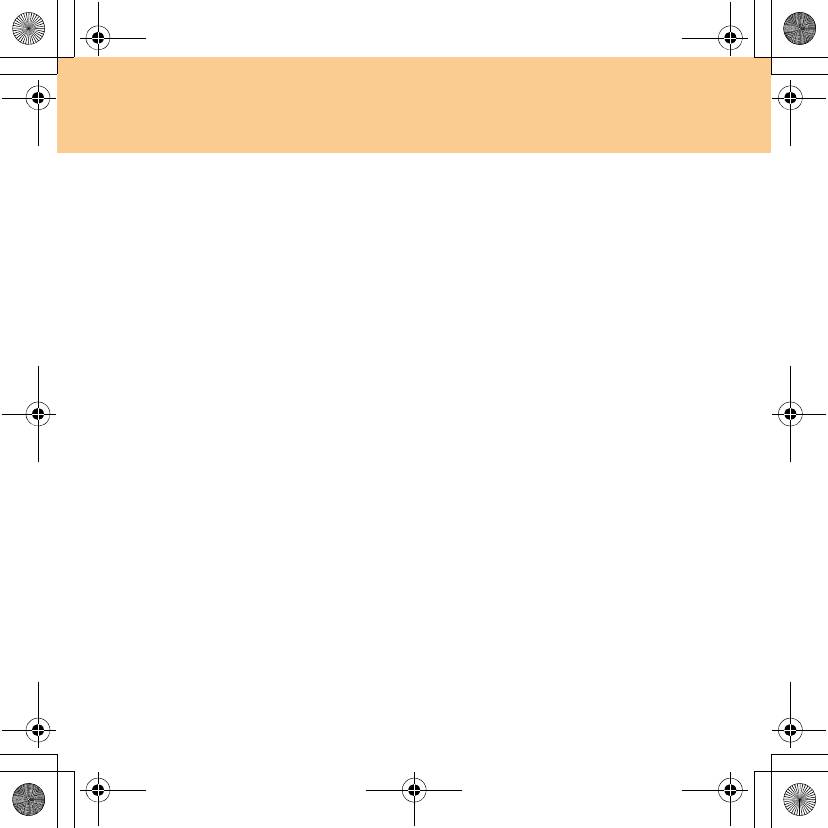
U110 User Guide V1.0 RU (08.03.21).book Page 38 Friday, March 21, 2008 3:05 PM
Глава 2. Использование компьютера
Чтобы удалить пароль, выполните следующие действия.
1 Выберите пункт Clear User Password (Очистить пароль пользователя) и
нажмите клавишу Enter.
2 В окне “Confirmation” (Подтверждение) нажмите кнопку OK.
Примечание
Если ввод пароля необходим при включении, задайте для параметра
Password Check (Проверка пароля) значение Always (Всегда). Если пароль
установлен, то для параметра Supervisor Password (Пароль-допуск) будет
отображаться значение Installed (Устан о вле н ); в противном случае
отображается значение Not Installed (Не установлен).
Пароли жесткого диска
Защита информации, хранящейся на жестком диске, обеспечивается паролями
двух типов:
Главный пароль жесткого диска
Пароль пользователя жесткого диска (для установки этого пароля
необходимо сначала задать главный пароль жесткого диска)
И главный пароль, и пароль пользователя должны быть заданы как пароль
жесткого диска. Для получения доступа к жесткому диску можно ввести любой
из этих паролей. Изменение или удаление главного пароля приводит к удалению
пароля пользователя.
38

U110 User Guide V1.0 RU.book.book Page 39 Wednesday, April 2, 2008 1:01 PM
Глава 2. Использование компьютера
Задание пароля жесткого диска
Задание пароля жесткого диска, выполните следующие действия.
1 Включите компьютер. Во время отображения начального экрана нажмите
клавишу F2. Открывается окно утилиты BIOS Setup Utility.
2 С помощью клавиш курсора выберите пункт Security (Защита).
3 Выберите пункт Hard Disk Security Setting (Настройка защиты жесткого
диска) и нажмите клавишу Enter. Открывается окно “Hard Disk Security”
(Защита жесткого диска).
4 Выберите пункт Set Master and User Passwords (Задать главный пароль
и пароль пользователя жесткого диска) и нажмите клавишу Enter.
Открывается окно “Set Master and User Passwords” (Задать главный
пароль и пароль пользователя жесткого диска).
5 Выберите произвольный главный пароль жесткого диска (он может
содержать от 1 до 8 букв или цифр в любой комбинации). Введите его в
поле Set New Hard Disk Master Password (Задать новый главный пароль
жесткого диска).
6
Нажмите клавишу
Enter
один раз, чтобы перейти в поле
Confirm New
Hard Disk Master Password
(Подтвердить новый главный пароль жесткого
диска). Еще раз введите пароль для подтверждения.
7 Выберите произвольный пароль пользователя жесткого диска (он может
содержать от 1 до 8 букв или цифр в любой комбинации). Введите его в
поле Set New Hard Disk User Password (Задать новый пароль
пользователя жесткого диска).
39
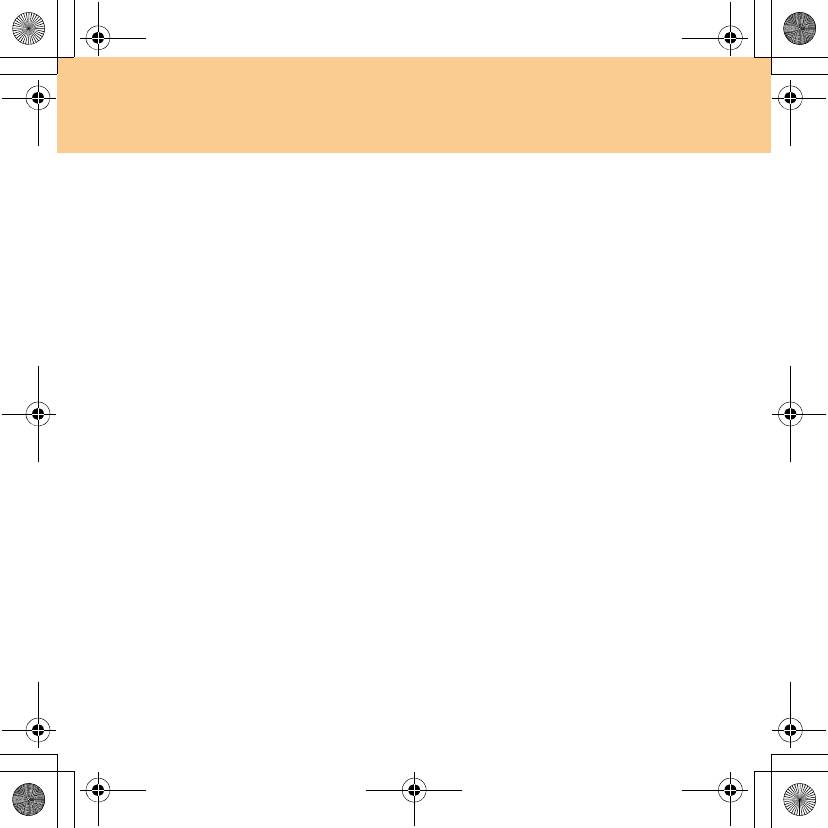
U110 User Guide V1.0 RU (08.03.21).book Page 40 Friday, March 21, 2008 3:05 PM
Глава 2. Использование компьютера
8 Нажмите клавишу Enter один раз, чтобы перейти в поле Confirm New
Hard Disk User Password (Подтвердить новый пароль пользователя
жесткого диска). Еще раз введите пароль для подтверждения.
9 Запомните пароли и нажмите клавишу Enter.
0 Для выхода из программы нажмите клавишу F10.
A В окне “Setup Confirmation” (Подтверждение настройки) нажмите кнопку
OK.
В следующий раз при включении компьютера для доступа к операционной
системе потребуется ввести пароль пользователя жесткого диска или главный
пароль жесткого диска.
Изменение или удаление паролей жесткого диска
Чтобы изменить или удалить пароль жесткого диска, выполните следующие действия.
Чтобы изменить пароль пользователя жесткого диска, выберите пункт
Change HDD User Password (Изменить пароль пользователя жесткого
диска) и введите правильный пароль в поле Enter CURRENT Password
(Ввод текущего пароля), затем введите новый пароль в поле Enter New
Password (Введите новый пароль) и введите его еще раз для
подтверждения в поле Confirm New Password (Подтвердите новый
пароль).
Чтобы удалить пароль пользователя
жесткого диска, выберите пункт
Change HDD User Password (Изменить пароль пользователя жесткого
диска) и дважды нажмите клавишу Enter.
40
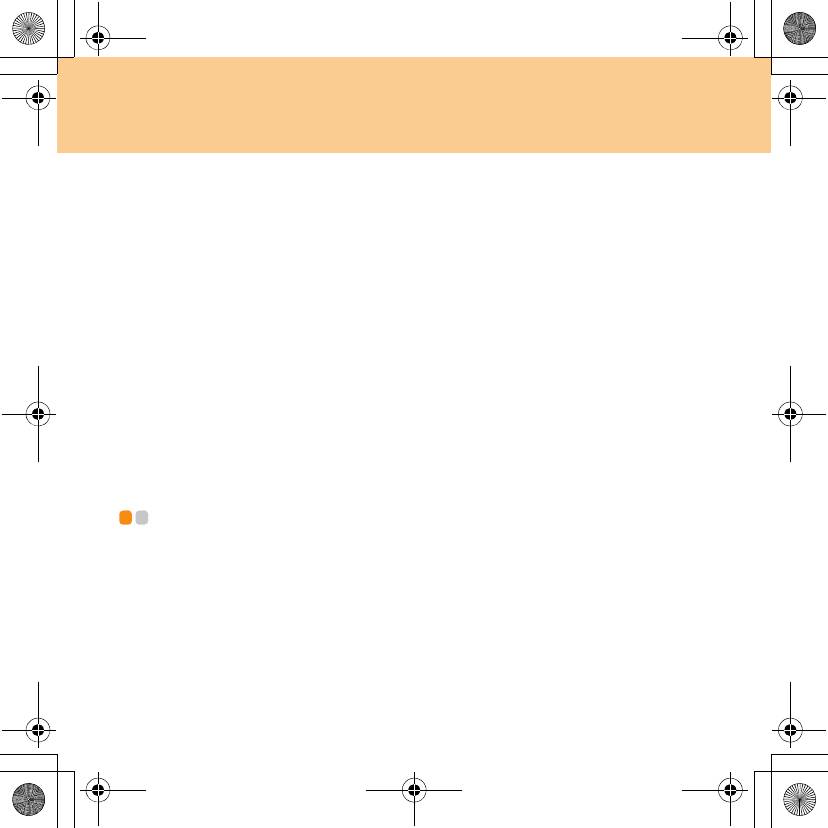
U110 User Guide V1.0 RU (08.03.21).book Page 41 Friday, March 21, 2008 3:05 PM
Глава 2. Использование компьютера
Примечание
Уда л е н и е пароля пользователя жесткого диска приведет к отключению
защиты жесткого диска паролем.
Чтобы изменить главный пароль жесткого диска, выберите пункт Change
HDD Master Password (Изменить главный пароль жесткого диска) и
введите правильный пароль в поле Enter CURRENT Password (Ввод
текущего пароля), затем введите новый пароль в поле Enter New Password
(Введите новый пароль) и введите
его еще раз для подтверждения в поле
Confirm New Password (Подтвердите новый пароль).
Примечание
При изменении главного пароля жесткого диска пароль пользователя
жесткого диска будет удален.
Чтобы удалить главный пароль жесткого диска, выберите пункт
Change HDD Master
Password
(Изменить главный пароль жесткого диска) и нажмите клавишу
Enter
дважды. Пароль пользователя и главный пароль жесткого диска будут удалены.
Установка драйверов устройств - - - - - - - - - - - - - - - - - - - - - - - - - - - - - - - - - - - -
Совместимые драйверы устройств – это обязательное условие для
обеспечения правильной работы и высокой производительности всех
компонентов компьютера. Все необходимые драйверы поставляются на
компакт-диске с драйверами. Чтобы установить драйверы, выполните
следующие действия. (Предполагается, что дисковод компакт-дисков – это
диск “E:”, а текущая операционная система – Windows Vista
®
)
41
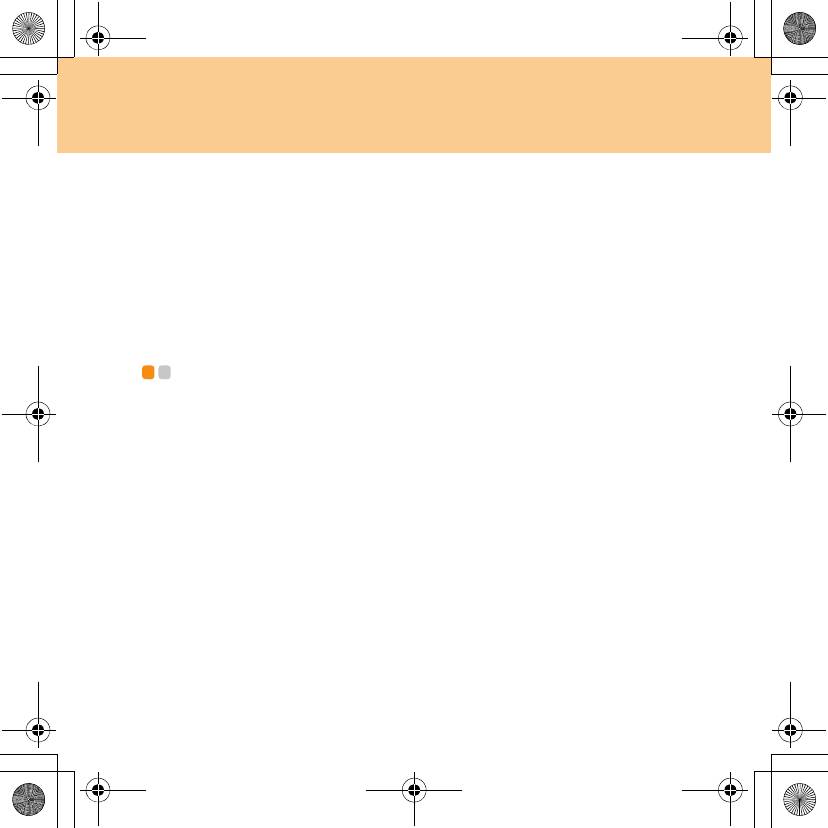
U110 User Guide V1.0 RU (08.03.21).book Page 42 Friday, March 21, 2008 3:05 PM
Глава 2. Использование компьютера
Примечания
Придерживайтесь описанной последовательности действий, так как в
противном случае возможно ухудшение стабильности системы и аудио-
или видеоэффектов; может даже возникнуть необходимость переустановки
операционной системы.
Как правило, для обновления драйвера нужно перезагрузить компьютер.
Полный путь к драйверам см. в файле readme.txt на прилагаемом компакт-
диске с драйверами.
Использование батареи и адаптера питания - - - - - - - -
Когда необходимо использовать компьютер без подключения к электрической
сети, работа компьютера зависит от питания, получаемого от батареи. Разные
компоненты компьютера потребляют разное количество энергии. Чем
активнее используются энергоемкие компоненты, тем быстрее расходуется
заряд батареи.
Батарея компьютера
Использование батареи позволяет сделать больше, сохранить больше
информации и дольше работать без подключения к электрической сети.
Мобильность радикально изменила характер бизнеса: работа возможна везде,
где бы вы ни оказались. Используя батарею компьютера, можно работать
дольше, не подключаясь к электрической розетке.
Примечание
В автономном режиме операционная система может работать медленнее.
42
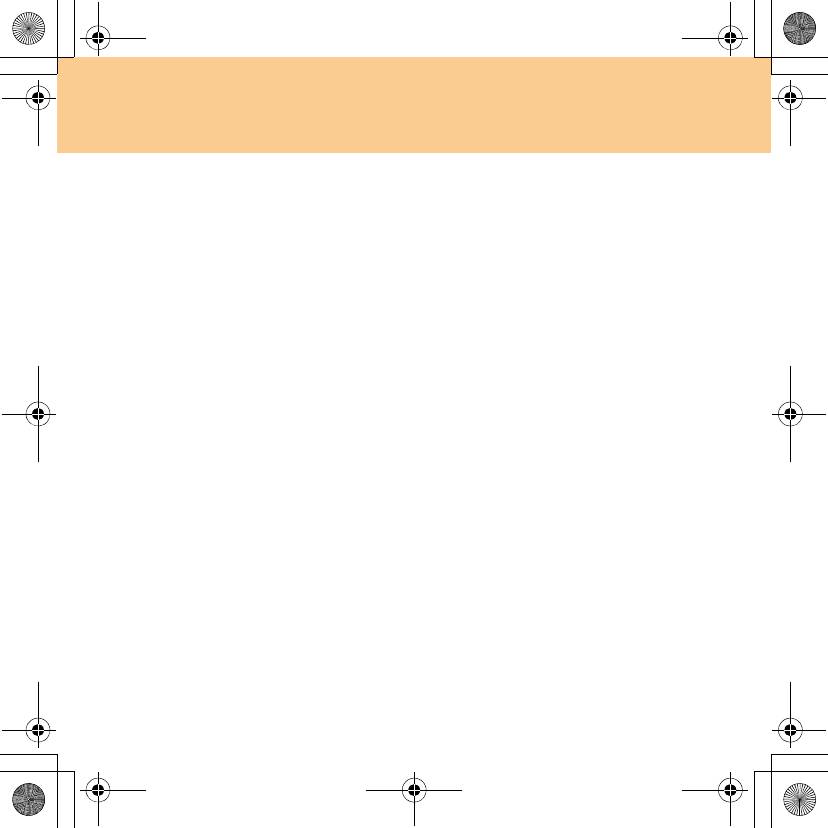
U110 User Guide V1.0 RU (08.03.21).book Page 43 Friday, March 21, 2008 3:05 PM
Глава 2. Использование компьютера
Проверка состояния батареи
Узнать оставшийся процент заряда батареи можно при помощи опций
электропитания Windows.
Чтобы включить отображение значка батареи на панели задач, выполните
следующие действия:
1 Правой кнопкой мыши щелкните на панели задач и в раскрывающемся
меню выберите пункт Properties (Пользовательская настройка).
2 Перейдите на вкладку Notification Area (Область уведомлений).
3 В системных значках установите флажок Power (Питание).
Скорость расходования заряда батареи определяет, в течение какого времени
удастся использовать компьютер без подзарядки. Поскольку каждый
компьютер используется по-разному, трудно предсказать, насколько хватит
заряда батареи. Есть два основных фактора:
Насколько была заряжена батарея при начале работы.
Режим использования компьютера: насколько интенсивно используется
жесткий
диск и какова яркость дисплея.
Использование адаптера питания
Компьютер может питаться либо от литий-ионной (Li-ion) батареи,
поставляемой с компьютером, либо от электрической сети через адаптер
питания. Во время питания компьютера от сети производится автоматическая
подзарядка аккумулятора.
Адаптер питания, поставляемый с компьютером, состоит из двух основных
частей:
43
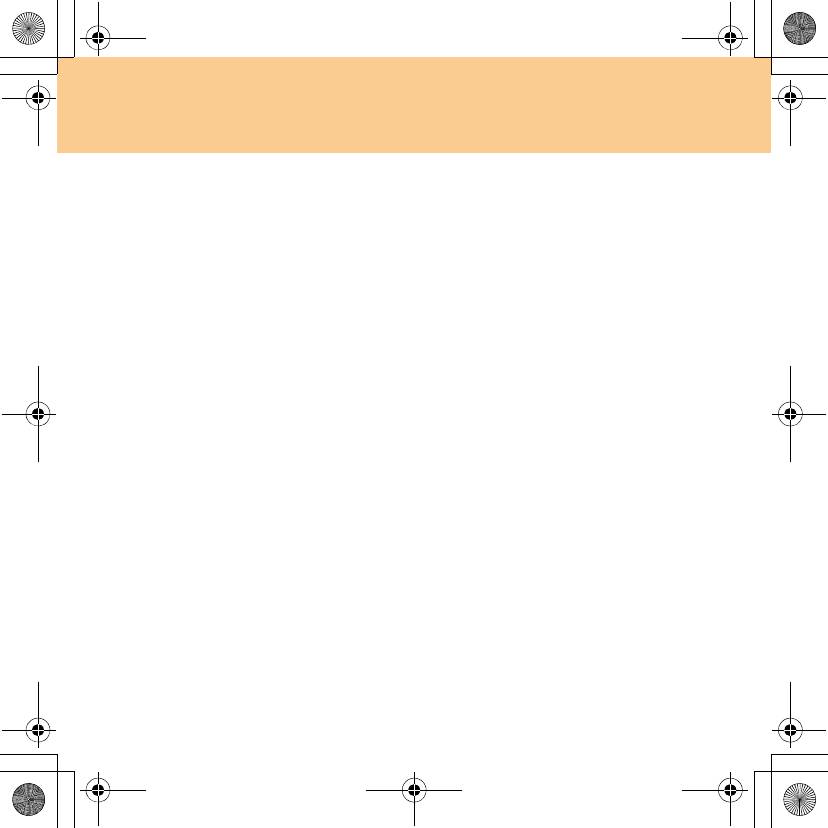
U110 User Guide V1.0 RU (08.03.21).book Page 44 Friday, March 21, 2008 3:05 PM
Глава 2. Использование компьютера
1 Трансформатор, который преобразует напряжение сети в напряжение,
используемое компьютером.
2 Кабель питания, который подключается к сети и к трансформатору.
Внимание!
Использование неподходящего кабеля питания может серьезно повредить
компьютер.
Чтобы использовать адаптер питания, выполните следующие действия:
Описанные ниже действия нужно выполнять в той последовательности, в
которой они описаны.
1 Подключите кабель питания к трансформатору.
2 Вставьте кабель питания в розетку.
3 Подключите адаптер питания к гнезду для подключения адаптера на
компьютере.
Состояние батареи можно проверить, посмотрев на измеритель заряда в
нижней части дисплея.
Примечания
Когда адаптер питания не используется, отключайте его от электрической
розетки.
Не наматывайте кабель питания на трансформатор, если он подсоединен к
трансформатору.
Батарею можно зарядить, если адаптер питания подсоединен
к компьютеру
и батарея установлена. Батарею необходимо зарядить в следующих
случаях:
44
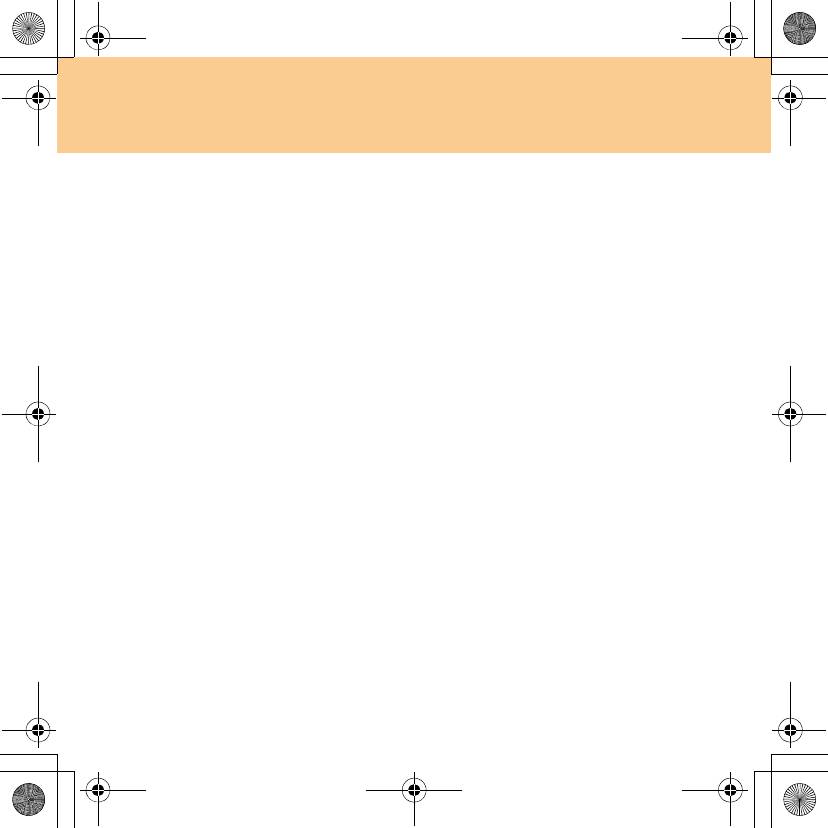
U110 User Guide V1.0 RU (08.03.21).book Page 45 Friday, March 21, 2008 4:07 PM
Глава 2. Использование компьютера
При установке новой батареи
Если индикатор состояния батареи (оранжевый) мигает
Если батарея долго не использовалась
При зарядке батареи ее температура должна быть в пределах от 0 до 50 °C.
Зарядка батареи
Если при проверке состояния батареи выясняется, что заряд батареи низкий,
необходимо зарядить батарею или заменить ее на заряженную.
Если имеется удобно расположенная электрическая розетка, сначала
подключите кабель питания к трансформатору, затем вставьте вилку кабеля
питания в розетку и подключите адаптер питания к разъему питания на
компьютере.
Время зарядки зависит от физической среды.
Примечание
Для продления срока службы батареи ее подзарядка начинается не сразу
после того, как уровень зарядки падает ниже 100%.
Обращение с батареей
Опасно!
Не пытайтесь разобрать или модернизировать батарею.
Это может привести к взрыву или к утечке жидкости из батареи.
Действие гарантии не распространяется на батареи, не одобренные Lenovo, а
также на разобранные или модифицированные батареи.
45
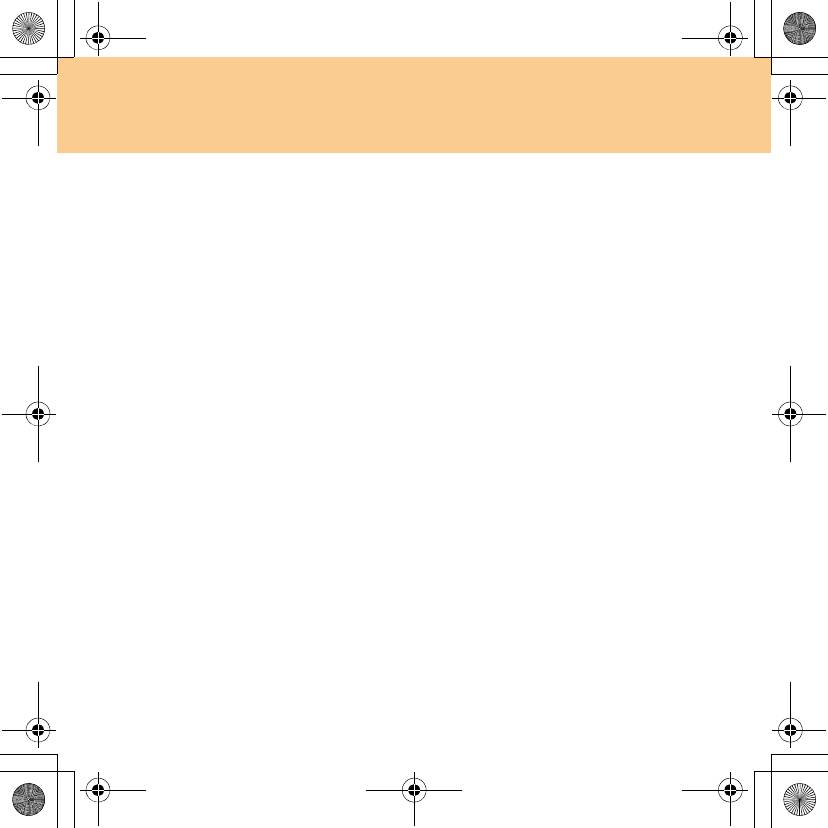
U110 User Guide V1.0 RU (08.03.21).book Page 46 Friday, March 21, 2008 4:07 PM
Глава 2. Использование компьютера
Опасно!
При неправильной замене батареи существует опасность взрыва. Батарея
содержит небольшое количество опасных веществ. Чтобы избежать травмы,
соблюдайте следующие правила техники безопасности:
Заменяйте батарею только на батарею, рекомендованную Lenovo.
Храните батарею вдали от огня.
Не подвергайте батарею воздействию влаги (в том числе дождя).
Не пытайтесь разбирать батарею.
Не замыкайте контакты
батареи.
Храните батарею вдали от детей.
Опасно!
Не выбрасывайте батарею вместе с бытовыми отходами. При утилизации
аккумулятора соблюдайте местные законы и постановления и правила
техники безопасности, принятые в компании.
Опасно!
В случае неправильного хранения резервной батареи существует опасность
взрыва. Внутри литиевой батареи содержится литий, поэтому при
неправильном обращении или утилизации батарея может взорваться.
Заменяйте батарею только на батарею того же типа. Во избежание травмы
или смерти ЗАПРЕЩАЕТСЯ: (1) бросать и опускать батарею в воду; (2)
нагревать ее до температуры выше 100 °C; (3) пытаться починить или
разобрать батарею. При утилизации аккумулятора соблюдайте местные
законы и постановления, а также правила техники безопасности, принятые в
вашей компании.
46
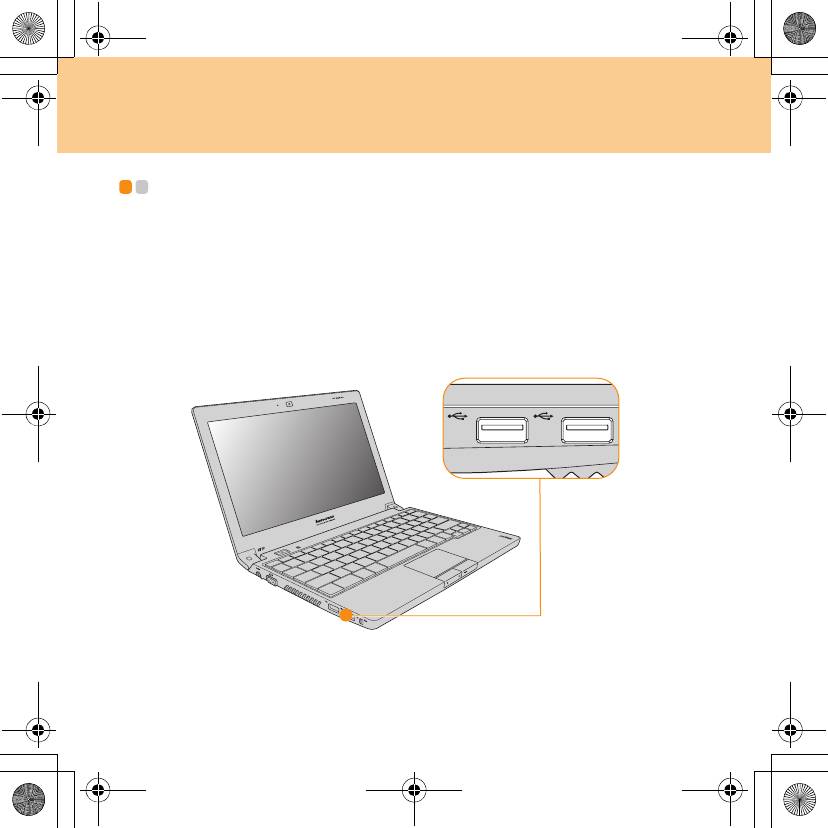
U110 User Guide V1.0 RU (08.03.21).book Page 47 Friday, March 21, 2008 3:05 PM
Глава 3. Использование внешних устройств
Подключение USB-устройства - - - - - - - - - - - - - - - - - - - - - - - - - - - - - - - - - - - - - - - - - -
Данный компьютер оснащен тремя USB-портами, совместимыми с
устройствами USB 2.0 или USB 1.1 (клавиатура, мышь, камера, жесткий
диск, принтер, сканер и дисковод оптических дисков). Шина USB позволяет
подключать и отключать устройства к компьютеру без перезагрузки
компьютера (“горячая замена”) и использовать устройства определенных
типов без установки специальных драйверов.
47
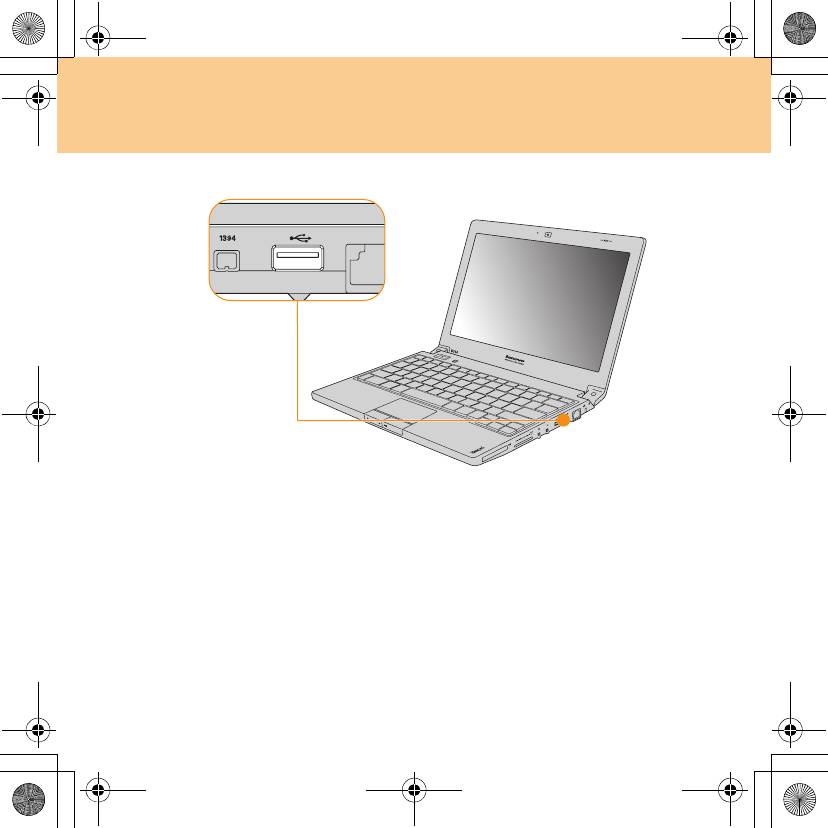
U110 User Guide V1.0 RU (08.03.21).book Page 48 Friday, March 21, 2008 3:05 PM
Глава 3. Использование внешних устройств
Внимание!
Если используется USB-устройство с высоким потреблением энергии,
используйте адаптер питания внешнего устройства. В противном случае
может произойти отключение системы, устройство не будет обнаружено и т. п.
48
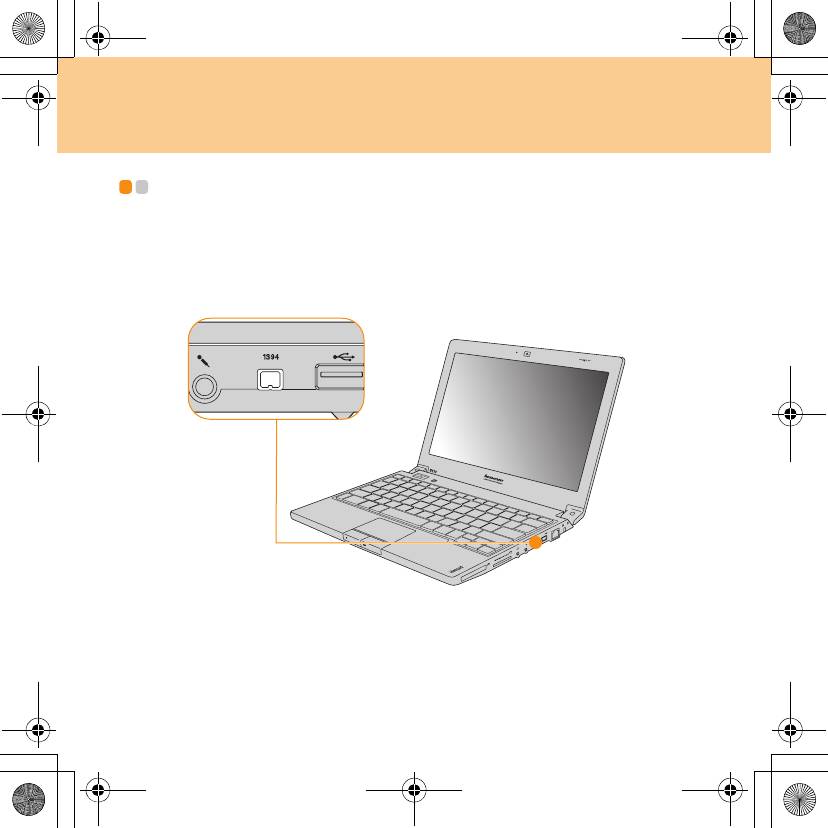
U110 User Guide V1.0 RU (08.03.21).book Page 49 Friday, March 21, 2008 3:05 PM
Глава 3. Использование внешних устройств
Подключение устройства IEEE 1394 - - - - - - - - - - - - - - - - - - - - - - - - - - - - - -
Данный компьютер оснащен одним разъемом IEEE 1394 для подключения
устройств, совместимых с интерфейсом IEEE 1394 (цифровые видеокамеры,
внешние жесткие диски и т. п.).
49

U110 User Guide V1.0 RU (08.03.21).book Page 50 Friday, March 21, 2008 3:05 PM
Глава 3. Использование внешних устройств
Подключение устройства PC Card - - - - - - - - - - - - - - - - - - - - - - - - - - - - - - - -
Данный компьютер оснащен одним разъемом для карты PCI Express (нового
типа) для подключения устройств PC Card, совместимых с интерфейсом для
карт PCI Express (нового типа).
50
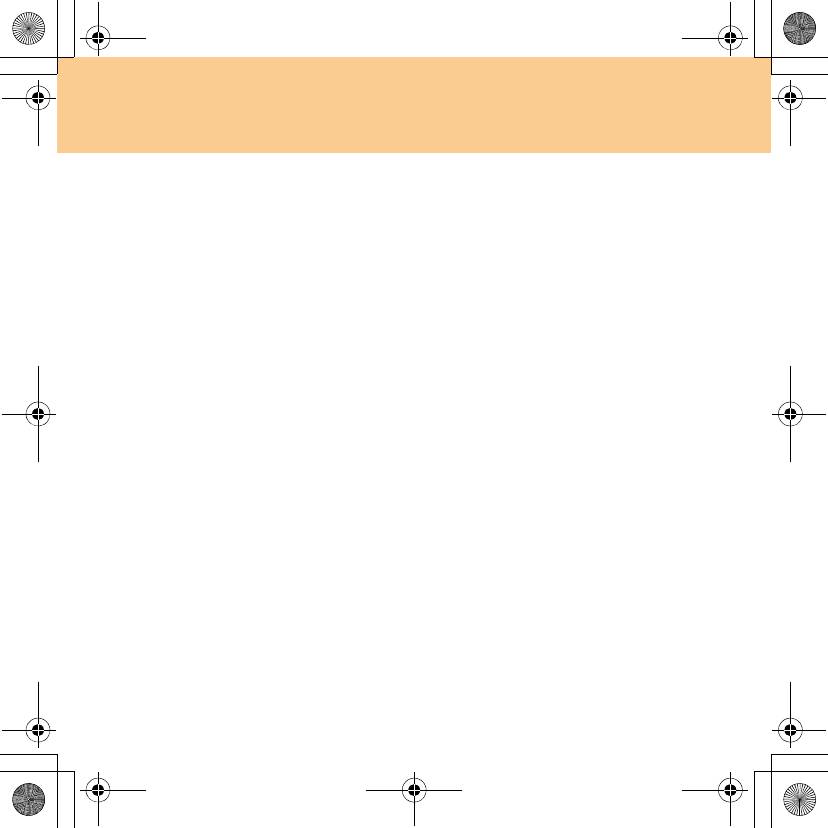
U110 User Guide V1.0 RU (08.03.21).book Page 51 Friday, March 21, 2008 3:05 PM
Глава 3. Использование внешних устройств
Установка карты PCI Express
Аккуратно вставьте в разъем карту PCI Express лицевой стороной вверх.
Вставьте карту до щелчка.
Извлечение карты PCI Express
1
Нажмите на карту PCI Express до щелчка.
2 Аккуратно извлеките карту PCI Express из гнезда.
51






