Lenovo IDEAPAD S10-2 – страница 5
Инструкция к Ноутбуку Lenovo IDEAPAD S10-2
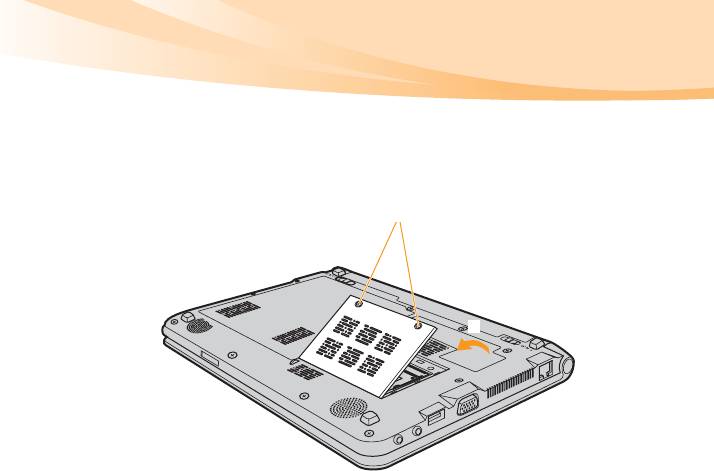
Глава 6. Модернизация и замена устройств
5
Снимите крышку отсека модуля памяти.
a. Извлеките винты, фиксирующие крышку отсека .
b. Снимите крышку отсека .
67
a
b
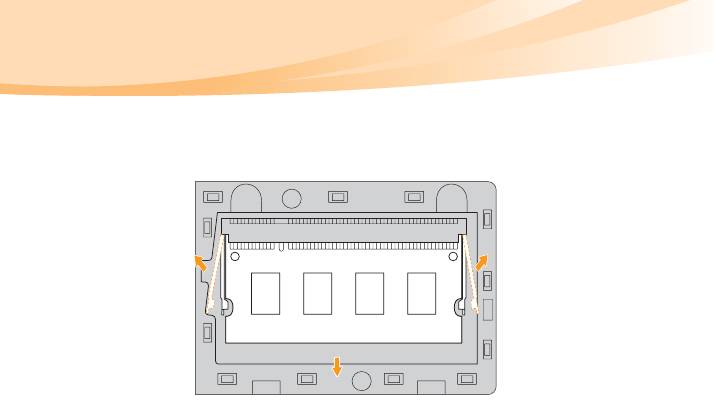
Глава 6. Модернизация и замена устройств
6
Одновременно отожмите защелки по обоим краям разъема и извлеките
модуль памяти SO-DIMM. Не выбрасывайте старый модуль памяти
SO-DIMM, чтобы его можно было использовать впоследствии.
a
a
b
7
Вставьте модуль памяти DIMM в разъем концом с насечкой.
Вставьте модуль DIMM в разъем до упора, затем поверните его до
щелчка. Убедитесь, что модуль надежно закреплен в разъеме и не
двигается.
8
Установите на место крышку отсека модуля памяти.
9
Установите батарею на место.
0
Переверните компьютер и подсоедините адаптер питания и кабели к
компьютеру.
68
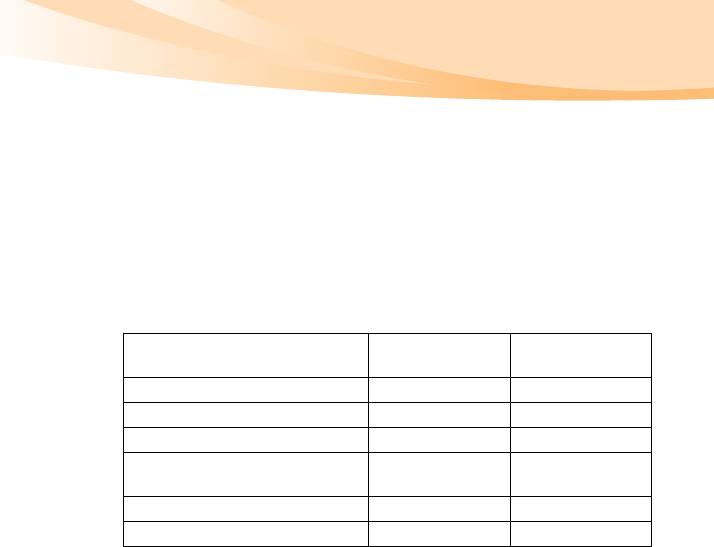
Глава 6. Модернизация и замена устройств
Чтобы убедиться, что модуль SO-DIMM установлен надлежащим образом,
выполните следующие действия.
1
Включите компьютер.
2
Уд е р ж и в а й т е нажатой кнопку F2 во время запуска. Откроется окно
программы BIOS setup utility (Программа настройки BIOS). Параметр
System Memory (Память системы) указывает на общий объем памяти,
установленной на компьютере.
В следующей таблице содержится список компонентов, заменяемых
пользователем (CRU), для данного компьютера, а также информация, где можно
получить инструкции по замене этих компонентов.
Памятка по
Руководство
настройке
пользователя
Адаптер питания O
Шнур для адаптера питания O
Батарея OO
Нижние крышки для
O
обслуживания
Жесткий диск O
Память O
69
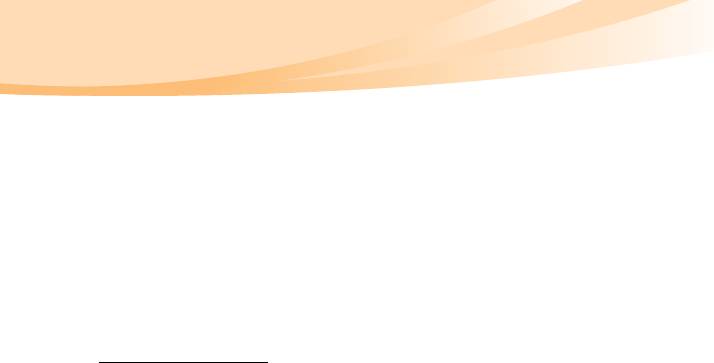
Приложение A. Получение консультаций и услуг
Если вам требуются консультации, услуги или техническая помощь или вы
просто хотите больше узнать о компьютерах Lenovo, то можно
воспользоваться разнообразными источниками информации, которые
предлагает Lenovo. В этом разделе рассказывается, где можно получить
дополнительную информацию о компьютерах Lenovo, что делать, если
возникнут неполадки в работе компьютера, и куда при необходимости
следует обращаться за техническим
обслуживанием.
Пакеты обновления (Service Pack) Microsoft - это источник последних
обновлений продуктов Windows. Их можно получать через Интернет
(соединение может быть платным) или на диске. Более подробную
информацию, включая ссылки, см. на веб-сайте корпорации Майкрософт
http://www.microsoft.com
. Для продуктов Microsoft Windows, входящих в
комплект поставки вашего компьютера Lenovo, специалисты технической
поддержки Lenovo обеспечивают оперативную помощь при установке
пакетов обновления и дают ответы на вопросы, которые могут возникнуть
при установке.
70
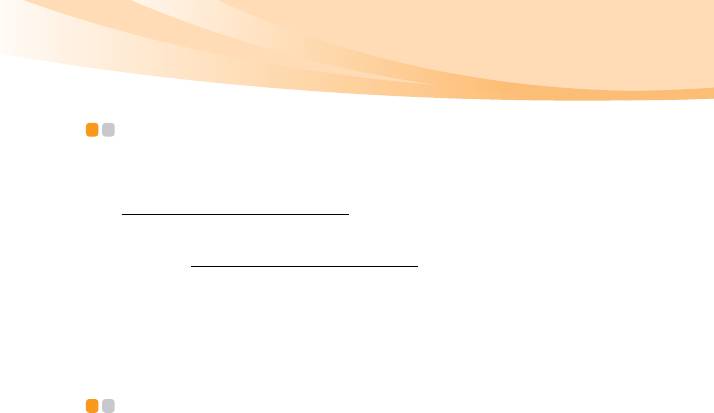
Приложение A. Получение консультаций и услуг
Получение консультаций через Интернет - - - - - - - - - - - - - - - -
Последнюю информацию о компьютерах Lenovo и поддержке для них можно
найти в Интернете на веб-сайте Lenovo. Адрес главной страницы Lenovo:
http://consumersupport.lenovo.com
.
Информацию о поддержке данного компьютера Lenovo IdeaPad™ см. на
веб-сайте http://consumersupport.lenovo.com
. Посетив этот веб-сайт, можно
узнать, как устранять неполадки, ознакомиться с новыми способами
использования компьютера, получить информацию о дополнительных
аппаратных средствах, которые еще больше упростят работу на компьютере
Lenovo.
Обращение в Центр поддержки клиентов
- - - - - - - - - - - - - - - - - - - - -
Если вы пытались исправить неполадку самостоятельно, но вам это не
удалось, то во время гарантийного периода можно позвонить в Центр
поддержки клиентов. В течение гарантийного срока предоставляются
следующие услуги:
• Выявление неполадок: квалифицированные специалисты помогут
определить, связана ли неполадка с аппаратными средствами, и решить,
что следует предпринять для ее устранения.
71
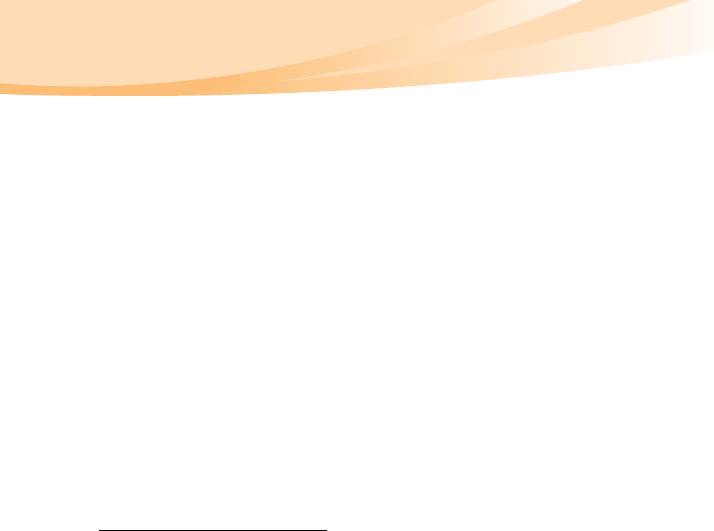
Приложение A. Получение консультаций и услуг
• Ремонт аппаратных средств Lenovo: если будет установлено, что неполадка
связана с аппаратными средствами, на которые предоставляется гарантия,
то квалифицированные специалисты обеспечат должный уровень
сервисного обслуживания.
• Технологические изменения: иногда после продажи продукта бывает
необходимо внести в него изменения. Lenovo или уполномоченный дилер
Lenovo внесут необходимые технологические изменения, относящиеся к
приобретенным аппаратным средствам.
Гарантия не распространяется на:
• Замену или использование компонентов, которые не произведены Lenovo
(или для Lenovo), или компонентов, на которые нет гарантии
• Выявление причин неполадок в программных средствах
• Конфигурирование BIOS в процессе установки или обновления
• Изменение, модификацию и обновление драйверов устройств
• Ус т а н овку и обслуживание сетевых операционных систем (NOS)
• Ус т а н овку и обслуживание
прикладных программ
Чтобы выяснить, находится ли ваше оборудование Lenovo на гарантии и
когда истекает гарантийный срок, перейдите на веб-страницу
http://consumersupport.lenovo.com
.
Полное изложение гарантийных условий Lenovo см. в гарантии Lenovo на
аппаратные средства. Обязательно сохраните свидетельство законности
приобретения компьютера - это необходимое условие для получения
гарантийного обслуживания.
72
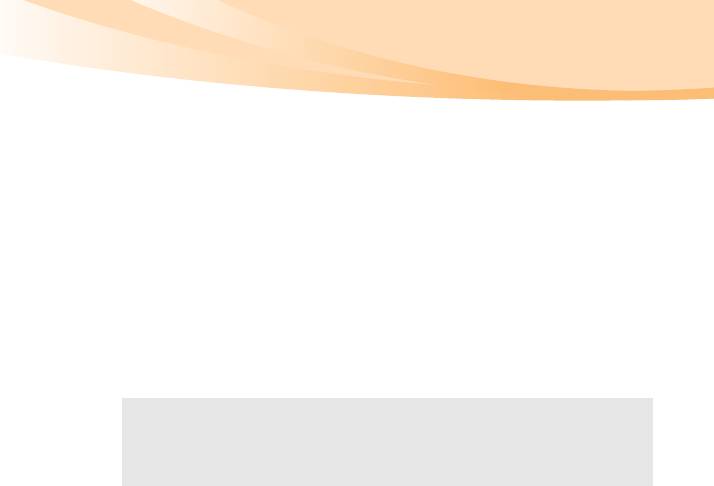
Приложение A. Получение консультаций и услуг
Обращаясь в службу поддержки по телефону, постарайтесь быть рядом с
компьютером на тот случай, если, пытаясь помочь устранить неполадку,
представитель службы технической поддержки попросит выполнить какие-то
действия. Прежде чем звонить, обязательно загрузите самые последние
драйверы и системные обновления и запишите всю информацию. Обращаясь
за техническими консультациями, имейте под рукой следующую
информацию.
• Тип и модель компьютера
• Серийный номер компьютера и свидетельство о законности его
приобретения
• Описание неполадки
• Данные о конфигурации аппаратных и программных средств
Примечание. Актуальные номера телефонов Центра поддержки клиентов и часы
работы можно узнать на веб-сайте поддержки по адресу:
http://consumersupport.lenovo.com. Если в списке телефонов не указан
номер телефона для вашей страны или региона, свяжитесь с продавцом
или торговым представителем Lenovo.
73
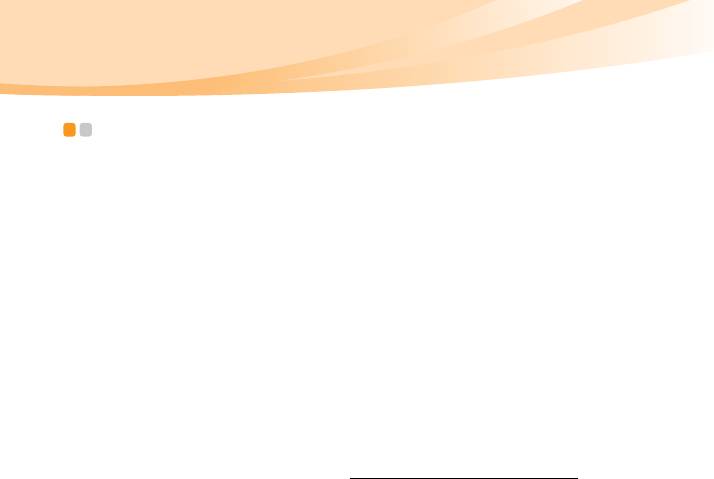
Приложение A. Получение консультаций и услуг
Получение консультаций в других странах - - - - - - - - - - - -
Если вы путешествуете со своим компьютером или переезжаете в страну, где
продаются компьютеры того же типа, что и этот компьютер Lenovo, он может
подпадать под условия Международного гарантийного обслуживания, что
автоматически дает право на получение гарантийного обслуживания в
течение гарантийного срока. Обслуживание будет выполняться
поставщиками услуг, уполномоченными проводить гарантийное
обслуживание.
В каждой
стране существует свой порядок обслуживания; некоторые услуги
могут предоставляться не во всех странах. В некоторых странах сервисные
центры могут обслуживать не все модели компьютеров данного типа. В
некоторых странах обслуживание может быть платным, и могут действовать
какие-либо ограничения.
Чтобы определить, подпадает ли ваш компьютер под условия международной
гарантии, а
также посмотреть список стран, на которые распространяются ее
условия, перейдите на веб-страницу http://consumersupport.lenovo.com
74
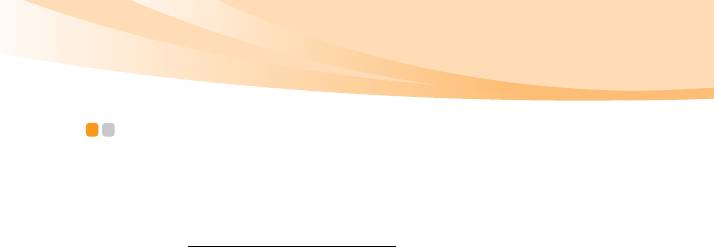
Приложение A. Получение консультаций и услуг
Телефоны службы гарантийного
обслуживания Lenovo - - - - - - - - - - - - - - - - - - - - - - - - - - - - - - - - - - - - - - - - - - - - - - - - - - - - - - - - - - - - -
Телефоны службы гарантийного обслуживания
Список номером телефонов гарантийной службы можно найти на веб-
странице www.lenovo.com/support/phone
. Чтобы узнать действующие номера
телефонов гарантийной службы, свяжитесь с представительством Lenovo или
с продавцом в своей стране или регионе.
75

Приложение B. Инструкции по эксплуатации и
уходу
Уход за компьютером - - - - - - - - - - - - - - - - - - - - - - - - - - - - - - - - - - - - - - - - - - - - - - - - - - - - - - - - - - - - - -
Хотя конструкция компьютера обеспечивает его безотказную работу в
нормальных условиях, при обращении с ним необходимо руководствоваться
здравым смыслом. Следуя приведенным ниже важным советам, вы получите
максимум пользы и удовольствия от работы на компьютере.
Будьте внимательны к окружающей среде и условиям
работы
• Не ешьте и не курите над клавиатурой. Мелкие частицы, попавшие на
клавиатуру, могут повредить ее.
• Держите упаковочные материалы в недоступном для детей месте,
поскольку, играя с пластиковым пакетом, ребенок может натянуть его себе
на голову и задохнуться.
• Не подносите к компьютеру магниты, включенные мобильные телефоны,
электрические приборы и динамики (
ближе 13 см).
• Не подвергайте компьютер воздействию экстремальных температур (ниже
5°C и выше 35°C).
•
При работе некоторых устройств (например, вентиляторов переносных
настольных компьютеров или очистителей воздуха) могут образовываться
отрицательные ионы. Если компьютер находится рядом с таким
устройством и подвергается длительному воздействию воздуха,
содержащего отрицательные ионы, то на нем может образоваться
электростатический заряд. В результате при касании клавиатуры или
другой части компьютера может произойти электрический разряд
(разряд
76

Приложение B. Инструкции по эксплуатации и уходу
может произойти и через разъемы ввода-вывода подключенных устройств).
Направление этого разряда противоположно направлению разряда вашего
тела или одежды на компьютер, однако он опасен для компьютера.
Компьютер сконструирован и собран так, чтобы свести к минимуму
влияние электростатического заряда. Однако превышение определенного
уровня заряда увеличивает риск разряда. Поэтому, работая с компьютером
рядом с прибором, вырабатывающим отрицательные ионы, обратите
особое внимание на следующие меры предосторожности:
- Не размещайте компьютер непосредственно в потоке воздуха от
прибора, вырабатывающего отрицательные ионы.
- Не располагайте компьютер и периферийные устройства в
непосредственной близости от таких приборов.
- По возможности заземляйте компьютер, чтобы обеспечить
безопасный электростатический разряд.
Замечание по статическому электричеству
Во избежание повреждений, вызываемых статическим разрядом при работе
с компонентом или с CRU или выполнении каких-либо операций внутри
компьютера, соблюдайте описанные ниже меры предосторожности:
- Не делайте лишних движений. При любом движении вокруг вас
образуется поле статического электричества.
- Обращайтесь с компонентами осторожно. Контроллеры, модули
памяти и другие печатные платы можно брать только за боковые
грани. Запрещается прикасаться к открытым печатным схемам.
77

Приложение B. Инструкции по эксплуатации и уходу
- Не позволяйте никому прикасаться к компонентам.
- При установке опций или CRU, чувствительных к статическому
разряду, приложите антистатическую упаковку, в которую упакован
компонент, к металлической крышке слота расширения или к любой
другой неокрашенной металлической поверхности компьютера не
менее чем на две секунды. Это снизит уровень статического
электричества на упаковке и на вашем
теле.
- Вынув компонент из антистатической пленки, по возможности
старайтесь никуда его не класть, а сразу устанавливайте в
компьютер. Если это невозможно, то расстелите на ровной гладкой
поверхности антистатическую пленку, в которую был упакован
компонент, и положите его на эту пленку.
- Не кладите этот компонент на корпус компьютера и другие
металлические поверхности.
Обращайтесь с компьютером осторожно и бережно
• Не кладите какие-либо предметы (в том числе листы бумаги) между
дисплеем и клавиатурой.
• Не роняйте, не ударяйте, не царапайте, не перегибайте, не трясите
компьютер, не ставьте тяжелые предметы на компьютер, его дисплей и
внешние устройства.
• Старайтесь не поворачивать дисплей на угол более 130°.
78

Приложение B. Инструкции по эксплуатации и уходу
Правильно переносите компьютер
• Прежде чем переносить компьютер, необходимо вынуть из дисководов все
носители информации, выключить все подключенные устройства и
отсоединить все провода и кабели.
• Прежде чем переносить компьютер, убедитесь, что он находится в ждущем
режиме, режиме гибернации или выключен. Это исключит опасность
повреждения или потери данных на жестком диске.
• Поднимая компьютер, держите
его за нижнюю часть. Не поднимайте и не
держите компьютер за дисплей.
• Переносите компьютер в качественной сумке, обеспечивающей должную
амортизацию и защиту. Не кладите компьютер в плотно набитый чемодан
или сумку.
При использовании компьютера вне помещения
• Если вы собираетесь работать с компьютером вне помещения,
предварительно создайте резервные копии важных данных.
• Убедитесь, что батарея полностью заряжена.
• Обязательно выключайте питание и плотно закрывайте крышку
компьютера.
• Оставляйте компьютер на заднем сиденье автомобиля, чтобы на него не
попадали солнечные лучи.
• Вместе с компьютером берите адаптер питания и кабель
питания.
79

Приложение B. Инструкции по эксплуатации и уходу
Обращайтесь с носителями информации и дисководами
бережно и аккуратно
• Если компьютер оснащен оптическим дисководом, не прикасайтесь к
поверхности дисков или к линзам считывающего устройства.
• Прежде чем закрывать оптический дисковод, убедитесь, что CD- или DVD-
диск защелкнулся на центральном штифте.
• При установке жесткого диска следуйте инструкциям, прилагаемым к
аппаратным средствам, и используйте физическую силу только тогда, когда
это действительно необходимо.
Безопасность данных
• Не удаляйте неизвестные файлы и не переименовывайте файлы и каталоги,
созданные не вами: эти действия могут привести к сбою программы.
• Помните, что при обращении к сетевым ресурсам компьютер становится
уязвимым для компьютерных вирусов, хакеров, программ-шпионов и
других злонамеренных действий, которые могут повредить компьютер,
программы или данные.
• Вы сами
должны предусмотреть адекватную защиту в виде брандмауэров,
антивирусных программ и антишпионских программ; не забывайте
своевременно обновлять эти программы.
80
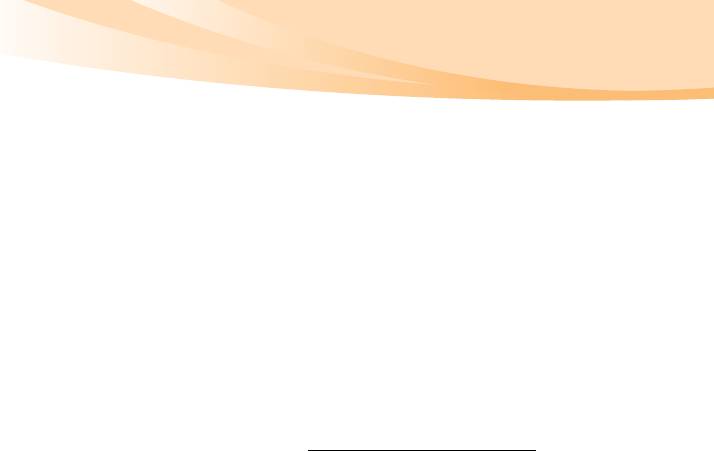
Приложение B. Инструкции по эксплуатации и уходу
Будьте внимательны, устанавливая пароли
• Запомните свои пароли. Если вы забыли пароль-допуск или пароль
жесткого диска, уполномоченный поставщик услуг Lenovo не сможет
восстановить их, и вам, возможно, придется заменить системную плату
или жесткий диск.
Другие важные рекомендации
• Не выбрасывайте батарею вместе с бытовыми отходами. При утилизации
батареи соблюдайте требования местного законодательства и нормативных
документов и правила техники безопасности, принятые в компании.
• Компьютер может иметь как разъем сети Ethernet, так и разъем для модема.
В этом случае убедитесь, что кабель подключается к правильному разъему,
иначе можно повредить его.
•
Зарегистрируйте имеющиеся у вас продукты Lenovo (для этого посетите
веб-страницу по адресу: http://consumersupport.lenovo.com
). В этом случае
вас будет проще разыскать, если возникнет необходимость вернуть
потерянный или украденный компьютер. Зарегистрировав компьютер, вы
также даете Lenovo возможность сообщать вам о своих новейших
разработках.
• Только официальный специалист по компьютерам Lenovo может
заниматься разборкой и ремонтом вашего компьютера.
• Не переделывайте и не заклеивайте защелки, которые удерживают дисплей
в
закрытом или открытом положении.
81

Приложение B. Инструкции по эксплуатации и уходу
• Не переворачивайте компьютер, когда к нему подключен адаптер
электропитания, поскольку при этом можно повредить разъем кабеля
питания.
• Перед заменой какого-либо устройства выключите компьютер или
убедитесь, что устройство можно заменять без выключения питания.
• Перед тем как приступить к установке любого из перечисленных ниже
устройств
, дотроньтесь до металлической поверхности или заземленного
металлического предмета. Это снимет с тела заряд статического
электричества. Статическое электричество может повредить устройство.
- ExpressCard
- Карта памяти (карта SD Card, Memory Stick, MultiMediaCard и
Memory Stick Pro).
- Модуль памяти
• При переносе данных на флэш-карту памяти (например, на карту SD) или с
такой карты не переводите компьютер в ждущий режим или в режим
гибернации до окончания переноса данных. В противном случае данные
могут оказаться поврежденными.
82

Приложение B. Инструкции по эксплуатации и уходу
Специальные возможности и удобство работы
- - - - - - - -
Информация по эргономике
При работе в виртуальном офисе приходится приспосабливаться к частым
изменениям обстановки. Следуйте нескольким простым правилам, чтобы
получить максимальную отдачу от работы на компьютере, и работать вам
будет легче. Например, хорошее освещение и удобное кресло повысят
производительность и удобство работы.
Примечание. На рисунке ниже показана правильная посадка в обычной рабочей
обстановке. Но даже при работе в другой обстановке многие из
приведенных здесь советов сохраняют свою ценность. Выработайте
правильные привычки: они пригодятся вам.
Держите голову и шею прямо
Настройте яркость,
обеспечьте отсутствие
бликов и отражений
Не стучите по клавишам,
Обеспечьте опору
печатайте “мягко”
для спины, настройте
высоту сиденья
Обеспечьте опору
для запястьев
Держите ноги
параллельно полу
Располагайте ступни на
ровной поверхности
83

Приложение B. Инструкции по эксплуатации и уходу
Что делать, если вы находитесь в пути?
При работе на компьютере в пути или в необычной обстановке не всегда
удается следовать рекомендациям по оптимальной эргономике. Независимо
от обстановки, постарайтесь все-таки следовать рекомендациям. Например,
удобное сиденье и хорошее освещение обеспечат приемлемый комфорт и
производительность.
Проблемы со зрением?
Дисплей компьютера сконструирован с учетом самих строгих стандартов и
обеспечивает ясное и четкое изображение, не напрягающее зрение. Конечно,
напряженная и длительная зрительная работа может приводить к утомлению.
Если у вас устают глаза или вы ощущаете зрительный дискомфорт,
обратитесь за советом к окулисту.
84

Приложение B. Инструкции по эксплуатации и уходу
Обслуживание - - - - - - - - - - - - - - - - - - - - - - - - - - - - - - - - - - - - - - - - - - - - - - - - - - - - - - - - - - - - - - - - - - - - - - - - - - - - - - -
Обслуживание - это важная составляющая эксплуатации компьютера. При
должном уходе можно избежать многих обычных проблем. В следующих
разделах рассказано, как обеспечить бесперебойную работу компьютера.
Общие рекомендации по обслуживанию
1
Регулярно проверяйте, насколько заполнен жесткий диск. Если жесткий
®
диск близок к заполнению, то работа Windows
замедляется и могут
возникать ошибки.
2
Регулярно очищайте Корзину.
3
Регулярно запускайте программу Diskeeper Lite или программу
дефрагментации диска Microsoft, чтобы уменьшить время поиска и
чтения.
• Чтобы освободить пространство на диске, удалите ненужные приложения.
• Очищайте папки “Входящие”, “Исходящие” и “Удаленные” (Inbox, Sent и
Trash) программы электронной почты.
• Хотя бы раз в неделю выполняйте резервное копирование данных. Если на
диске содержатся важные данные, то резервное копирование
имеет смысл
выполнять ежедневно. Для компьютеров Lenovo существует много
возможностей резервного копирования. Для большинства компьютеров в
продаже есть легко устанавливаемые дисководы CD-RW и CD-RW/DVD.
85
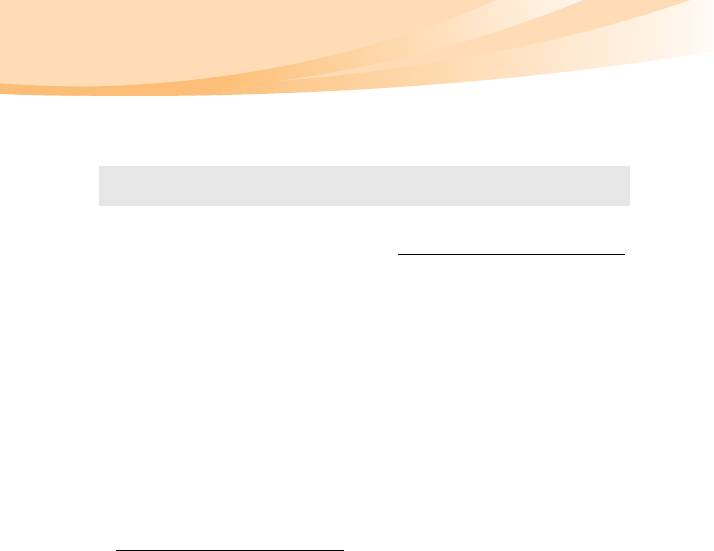
Приложение B. Инструкции по эксплуатации и уходу
• Регулярно вручную или по расписанию создавайте снимки системы при
помощи программы System Restore (Восстановление системы).
Примечание. Всегда делайте снимок системы перед установкой новых драйверов,
обновлением программ или установкой новой программы.
• При необходимости обновляйте драйверы устройств и BIOS.
• Регулярно просматривайте веб-страницу http://consumersupport.lenovo.com
для получения последних версий драйверов и обновлений.
• Пользуйтесь новейшими драйверами для аппаратных средств,
выпущенных не Lenovo. Прежде чем устанавливать новый драйвер
устройства, прочтите замечания по выпуску, чтобы убедиться в
совместимости и ознакомиться с известными проблемами.
• Ведите журнал. В журнал можно вносить сведения об основных
изменениях в программных или аппаратных средствах,
обновлениях
драйверов устройств и сведения о мелких проблемах, с которыми вы
столкнулись, и о способах их решения.
• Если потребуется восстановить компьютер с помощью программы Onekey
Rescue System, см. см. раздел “Глава 4. OneKey Rescue System” на стр.40.
• При необходимости контактную информацию Центра поддержки клиентов
в вашей стране можно найти в Интернете по адресу:
http://consumersupport.lenovo.com
.
При обращении в Центр поддержки клиентов вы должны будете сообщить
тип, модель и серийный номер компьютера; кроме того, необходимо иметь
перед собой сам компьютер. Если компьютер выдал коды ошибок, то
оставьте включенным экран с сообщением об ошибке или запишите его.
86





