Lenovo IDEACENTRE B3 SERIES: Инструкцииксенсорному экрану
Инструкцииксенсорному экрану: Lenovo IDEACENTRE B3 SERIES
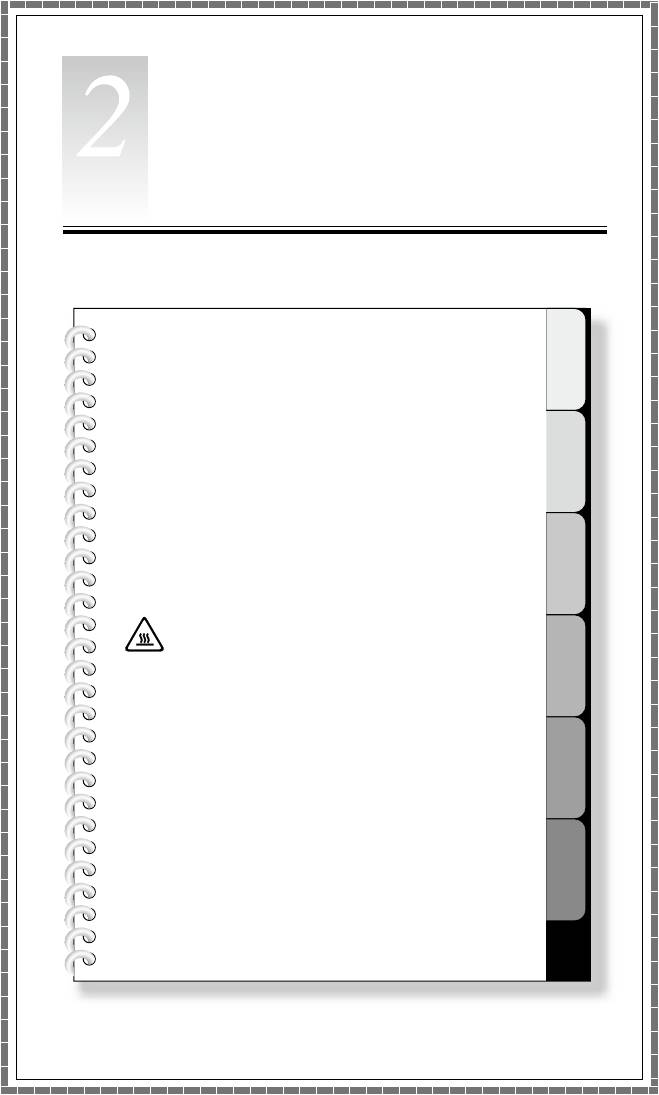
1
2
3
4
5
6
лава
Инструкцииксенсорному
экрану
Этаглавасостоитизследующих
разделов:
Ø
Калибровкасенсорногоэкрана
Ø
Инструкцииподвижениямдляпользователей
сенсорногоэкрана
Ø
Правилаработыссенсорнымэкраном
Внимание!Сенсорнымэкраном
оснащенытольконекоторыемодели.
Руководствопользователя
13
14
Руководствопользователя
Монитороснащенсенсорнымэкраном.Сенсорныйэкранпредставляетсобой
устройствоввода,подобномышииликлавиатуре,накоторомпользователь
касаниемэкранапередаетвкомпьютеринформацию.Этатехнология
позволяетвсеголишьлегкимкасаниемизображенийилисловнаэкране
взаимодействоватьскомпьютером.
2.1Калибровкасенсорногоэкрана
Передпервымиспользованиемилипринеправильномреагированииэкрана
накасаниезапуститепрограммукалибровки.Процессвыглядитследующим
образом:
1. ВWindows7выберите«Пуск»–«Панельуправления».
2. НаПанелиуправлениявыберите«Оборудованиеизвук».
3. Вокне«Оборудованиеизвук»выберите«Параметрыпланшетного
компьютера».
4. Вдиалоговомокне«Параметрыпланшетногокомпьютера»нажмите
кнопку«Калибровка».
5. Длявыполнениякалибровкипальцемилиперомдиаметром6-7мм
коснитеськаждойточкикалибровки,которыебудутотображаться.
2.2Инструкцииподвижениямдляпользователей
сенсорногоэкрана
Сенсорныйэкранподдерживаетодинарныекасания,вращательные
движенияимультисенсорныеоперациидляувеличенияилиуменьшения
изображения,чтопозволяетпользователюпередаватьинформациюв
компьютерспомощьюкасания.Всенсорномэкранеиспользуетсяметод
распознаванияпутемлегкогокасания,прикоторомдостаточнослегка
коснутьсяэкранакомпьютераилисделатьлегкоедвижениедляего
распознаванияцентральнымпроцессоромкомпьютера.
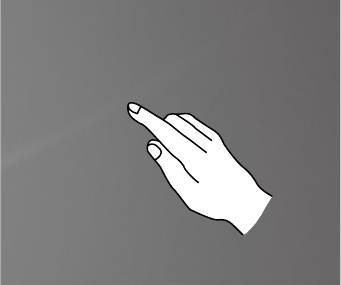
Руководствопользователя
15
2.2.1Основныедвижениярук
1. Одинарныйщелчок/Двойнойщелчок
Коснитесьнеобходимогоэлементанаэкранеодинилидвараза,чтобы
выполнитьоперациюсходнуюсодинарнымилидвойнымщелчкоммыши.
Этодействиесходноснажатиемлевойкнопкимыши.
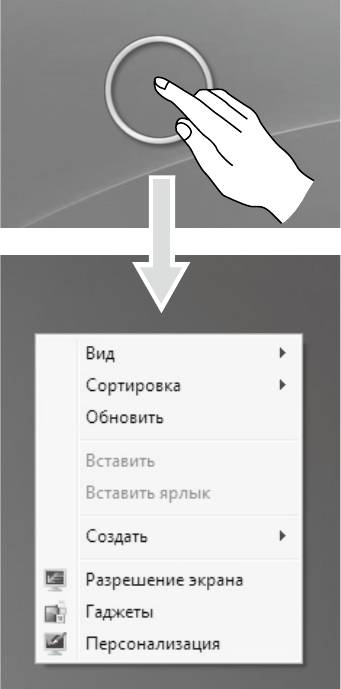
16
Руководствопользователя
2. Использованиефункцииправойкнопкимышиоднимпальцем
Нажмитеиудерживайтеэлементнаэкране,поканеотобразитсякруг.
Отпуститепалец–отобразитсяменю,какпринажатииправойкнопки
мыши.Этодействиесходноснажатиемправойкнопкимыши.
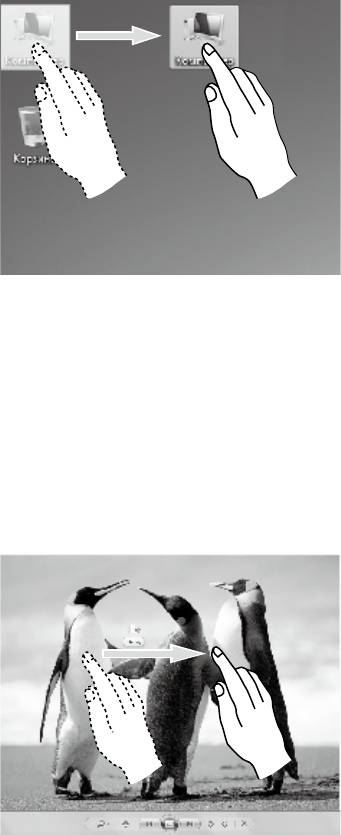
Руководствопользователя
17
3. Перетаскивание
Сначалакоснитесьпальцемнеобходимогоэлементанаэкранеи,удерживая
его,выполнитеперетаскивающеедвижение.Этопохоженаперетаскивание,
совершаемоеспомощьюмыши.
4. Быстроеперелистывание
Есликоснутьсяэкранаоднимпальцемипереместитьегопоэкранув
горизонтальномнаправлении(около5см),азатембыстроподнять,это
действиеактивируетфункциюбыстрогоперелистывания,инаэкране
отобразитсязначок«Вперед»или«Назад».
Поумолчаниюдвижениябыстрогоперелистыванияприведутвдействие
прокруткувпередилиназад.Например:ОперацииВпередиНазадв
обозревателеIEилипереходНазадиВпередвсредствепросмотра
фотографийWindowsврежимеслайдшоу.
около 5 см
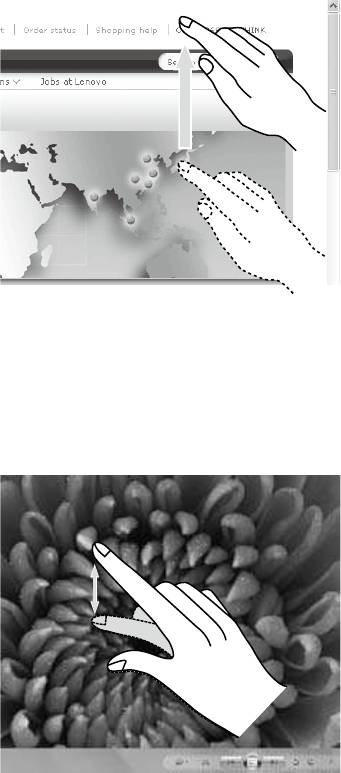
18
Руководствопользователя
5. Прокрутка
Вертикальное(илигоризонтальное)перемещениепальцапоэкрану
называетсяпрокруткой.Этодействиесхожеспрокруткойколесамыши
ивыполняеттежефункции,чтоиинтерфейсколеса.
6. Масштабирование
Коснитесьдвумяпальцамиэлементанаэкранеи,неотпускаяпальцев,
изменитерасстояниемеждуними.Спомощьюувеличения(илиуменьшения)
расстояниямеждупальцамиможновыполнятьизменениемасштаба.
Например,выможетеувеличитьилиуменьшитьразмеризображенияв
средствепросмотрафотографийWindows.

Руководствопользователя
19
7. Поворот
Двумяпальцамислегкакоснитесьэлементанаэкране,затемпереверните
еговнеобходимомнаправлении.Например,выможетеперевернуть
изображениевсредствепросмотрафотографийWindows.
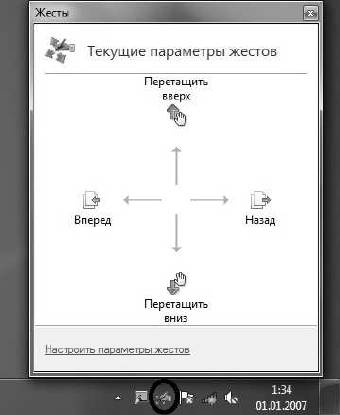
20
Руководствопользователя
2.2.2Настройкисенсорногоэкрана
1. Жесты:Вобластиуведомленияпанелизадач,расположеннойвнижней
частиэкрана,нажмитезначокЖесты,чтобыоткрытьсоответствующее
окно.НажмитевлюбойобластиокнадлявходавпрограммуОбучение
жестам.Пользовательможетвыполнятьдействиявсоответствиис
предлагаемымисоветами.
2. ДляполучениядополнительнойинформациинажмитезначокЖестыв
областиуведомлениянапанелизадач,расположеннойвнижнейчасти
экрана,затемвраскрывающемсяокнеЖестынажмите«Настроить
параметрыжестов».Вокне«Пероисенсорныйввод»пользователь
можетнастроитьдополнительныепараметрыфункции«Перои
сенсорныйввод»всоответствиисосвоимипредпочтениями.
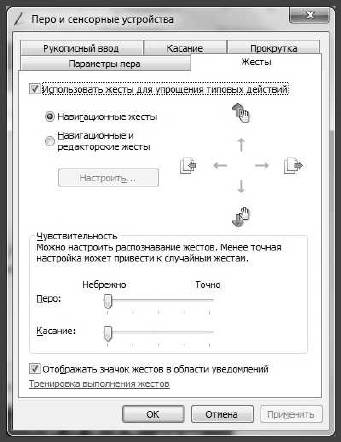
Руководствопользователя
21
ВменюЖестыможно:
• Выбратьнаиболеечастоиспользуемыежесты
• Настроитьчувствительностьсенсорногоэкрана
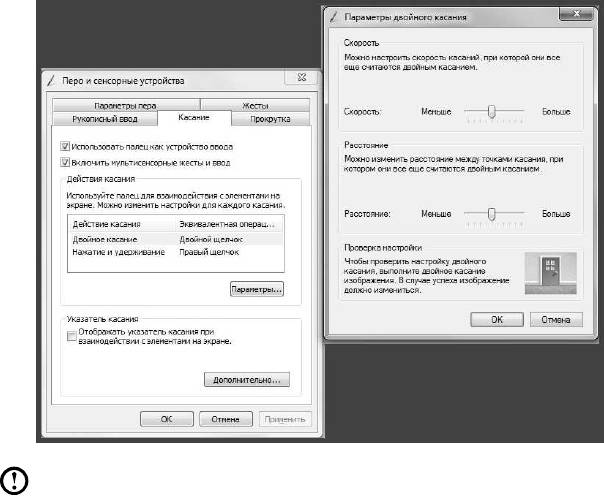
22
Руководствопользователя
ВменюСенсорныйвводможно:
• Включить/отключитьтакиепараметры,как«Использоватьпалецкак
устройствоввода»и«Включитьмультисенсорныежестыиввод».
• Выбратьдвижениясенсорноговвода,которыенеобходимонастроить.
Нажав«Параметры»,выможетенастроитьпараметры«Скорость»
и«Расстояние»всоответствиисособенностямидвойногощелчка
конкретногопользователя.Дваждынажмитевправомверхнемуглу
значкадлявыполнениятестирования.
• Включить/отключитьточкикасания.
Примечание.Пользователимогутполучитьдополнительную
информациювменю«Справкаиподдержка»Windows.
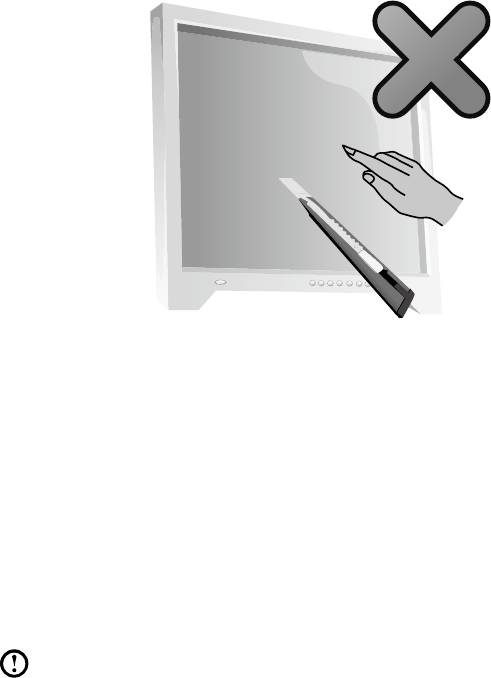
Руководствопользователя
23
2.3Правилапоработессенсорнымэкраном
1. Благодаряновойтехнологиираспознавания,встроеннойвсенсорный
экран,пользователюнеобходимовсеголишьлегкокоснутьсяэкрана;не
требуетсяприменятьсилудлявыполненияопераций.Прииспользовании
экрананеприменяйтечрезмернуюсилуинекасайтесьэкранаострыми
предметами.
2. Дляобеспеченияисправнойработынеобходимоудалятьсэкрана
загрязнения,некасатьсяегогрязнымируками,атакженеиспользоватьв
пыльномпомещении,либовусловияхвысокихтемпературиповышенной
влажности.
3. Корпуспродуктаудобенвочистке.Длябезопасногоиспользования
рекомендуетсяочищатьэкраникорпуспродуктамягкойтканьюпосле
каждоговыключения.Приочисткеэкранапротирайтеегонеснизувверх,
асверхувниз.
4. Вытирайтепыльпоугламэкранаинанижнейпанелидляпредотвращения
невернойработысенсорныхфункцийэкрана.Неразмещайтепредметы,
которыемогутзакрытьуглыэкранаиличастипанели,посколькуэтоможет
привестикнеисправностисенсорныхфункцийэкрана.
Примечание.Приобычномиспользованиисенсорныйэкранне
влияетнавыполнениедругихпроцессов.

24
Руководствопользователя
5. Нараспознаваниежестовсенсорноговводамогутоказыватьвлияние
следующиефакторы:
• Точностькасанияэлемента
• Скоростьдвижения
• Временнойинтервалмеждукасаниями
Примечание.Чтобынаучитьсяточностидвижений,пользователь
можетпроконсультироватьсясруководствомилисоответствующим
разделомсправкиWindows.
6. Длядостижениянаилучшейчувствительностиэкрананеразмещайте
егорядомсисточникамиискусственногоосвещенияинеподвергайте
воздействиюпрямыхсолнечныхлучей.
7. СенсорныйэкраннеработаетврежимеRescueSystem.
8. Сенсорныйэкраннеработаетпризагрузкекомпьютера,вспящемили
безопасномрежиме.





