Lenovo IDEACENTRE B3 SERIES: Диагностикаипроверка настроек
Диагностикаипроверка настроек: Lenovo IDEACENTRE B3 SERIES
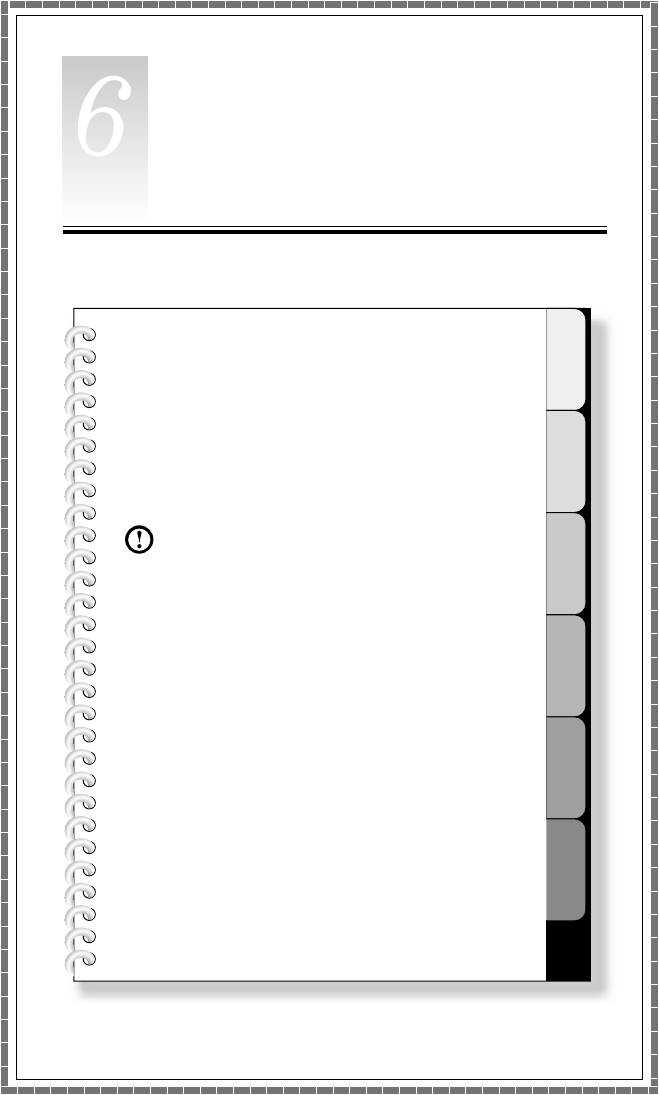
1
2
3
4
5
6
лава
Диагностикаипроверка
настроек
Этаглавасостоитизследующих
разделов:
Ø
Поискиустранениенеполадок
Примечание.Описаниеплаты
ТВ-тюнеравэтойпубликации
относитсятолькоккомпьютерам,в
которыхустановленТВ-тюнер.Оно
неприменимоккомпьютерам,в
которыхнеустановленТВ-тюнер.
Руководствопользователя
39

40
Руководствопользователя
Разрешениепроблем
Приведенныенижесоветыпомогутвамвыполнитьдиагностикукомпьютера:
• Есливыдобавилиилиудалиликомпонентпередтем,каквозникла
проблема,тоещеразпросмотритеинструкциипоустановкеиубедитесь,
чтовыправильноустановиликомпонент.
• Еслинеработаетвнешнееустройство,тоубедитесь,чтооноподключено.
• Еслинаэкранеотображаетсясообщениеобошибке,тозапишитеего.
Этосообщениепоможетсотрудникуслужбыподдержкиопределить
причинуошибкииустранитьее.
• Еслисообщениеобошибкепоступилоотпрограммы,топросмотрите
документациюкпрограмме.
Примечание.Процедурыэтогоруководствасоставленыдля
представленияОСWindowsпоумолчанию,поэтомуонимогут
бытьнеприменимы,еслидлякомпьютераLenovo
®
задано
классическоепредставлениеОСWindows.
6.1Поискиустранениенеполадокотображения
Проблема:Черныйэкранилинамониторенетизображения.
Диагностикаиустранениепричины:
Убедитесь,чтоэкранвключен.Еслионвыключен,товключитеегос
помощьюкнопкивключения/выключенияЖК-экрана.
Еслиустранитьнеполадкунеудалось,тообратитесьвслужбуподдержки
Lenovo.
Проблема:Вамнужноизменитьпараметрысвойствдисплея.
Какизменитьсвойствафонаизначковдисплея
1. Щелкнитеправойкнопкоймышивлюбомместерабочегостола(кроме
значка),ивыберитевовсплывающемменюпараметрНастроить.
2. Выберитевэтомокнесоответствующиеопциидлярешенияследующих
задач.
• Изменитьфондисплея
• Выбратьзаставку
• Выбратьопциицветаиоформлениядлязначковисимволов
• ЗадатьразрешениеицветанавкладкеПараметрыэкрана
Руководствопользователя
41
Проблема:Рябьнаэкране
Диагностикаиустранениепричины:
1. Проверьте,нетлинарасстояниименее1метраоткомпьютератаких
приборов,какхолодильники,фены,устройствабесперебойногопитания,
трансформаторы,люминесцентныелампыилидругиекомпьютеры.Эти
устройствамогутсоздаватьэлектромагнитныепомехи.
2. Уберитеподальшеоткомпьютераустройства,создающиепомехи.
3. Еслинеполадкуустранитьнеудалось,тообратитесьвслужбуподдержки
Lenovo.
6.2Диагностикапроблем,связанныхсозвуком
Проблема:Нетзвукаизвстроенныхдинамиков.
Диагностикаиустранениепричины:
• НастройтеуровеньгромкостиWindows.Дваждыщелкнитезначок
динамикавправомнижнемуглуэкрана.Убедитесь,чтоустановлен
достаточныйуровеньгромкостиичтозвукневыключен.Настройтеуровни
громкостинижнихиверхнихчастоттак,чтобызвуквоспроизводилсябез
искажений.
• Переустановитеаудиодрайвер.
• Отсоединитенаушникиотразъемадлянаушников.Колонки
автоматическиотключаются,еслиподключенынаушники.
Проблема:Внаушникахнетзвука.
Диагностикаиустранениепричины:
• Проверьтекабельнаушников.Убедитесь,чтоштекеркабелянаушников
плотновставленвразъемдлянаушников.
• НастройтеуровеньгромкостиWindows.Щелкнитеодинразилидважды
значокдинамикавправомнижнемуглуэкрана.Убедитесь,чтоустановлен
достаточныйуровеньгромкостиичтозвукневыключен.
6.3ПоискиустранениенеполадокПО
Проблема:Неудаетсязакрытьработающуюпрограмму.
Диагностикаиустранениепричины:
1. ОткройтеДиспетчерзадач,одновременнонажавклавишиCtrl,AltиDelete.
2. ВыберитевкладкуПриложения,выберитенеотвечающуюпрограмму
ищелкнитеСнятьзадачу.
42
Руководствопользователя
Проблема:Вамнужноустановитьилидеинсталлироватьпрограмму.
Решение:
Вовремяустановкипрограммынивкоемслучаенепрерывайтеустановку
посредствомвыключениякомпьютераилидругихрадикальныхмер.Это
можетпривестикнарушениюработысистемныхпрограммилидажексбою
вовремяинициализациисистемы.
Вовремядеинсталляциинивкоемслучаенеудаляйтефайлыипапки
непосредственно.Этоможетповредитьсистемуивызватьсбойнауровне
системы.
Дляправильнойдеинсталляциипрограммывыполнитеследующиедействия.
1. Преждечемудалятьпрограмму,создайтерезервныекопиивсех
документовисистемныхпараметров,связанныхспрограммой.
2. Еслиупрограммыестьсвояпрограммадеинсталляции,тозапуститеее,
чтобыдеинсталлироватьпрограмму.
3. Еслиупрограммынетсвоейпрограммыудаления,товыберитеПанель
управлениявменюПуск.
4. ВменюПанельуправлениявыберитеПрограммыифункции.
5. НайдитевдиалоговомокнеПрограммыифункциинеобходимую
программуивыберитеУдалить/Изменить.
6. Следуйтеинструкциямподеинсталляции.
6.4Диагностикапроблем,связанныхсдисководами
оптическихдисковижесткимидисками
Проблема:ДисководоптическихдисковнеможетпрочитатьCD-илиDVD-
диск.
Диагностикаиустранениепричины:
1. Проверьте,естьливдиспетчерересурсовоперационнойсистемы
значокдисководаоптическихдисков.Еслиеготамнет,топерезагрузите
компьютер.Еслипослеэтогозначокнепоявился,тообратитесьвслужбу
поддержкиLenovo.Виномслучаепереходитекследующемушагу.
2. Убедитесь,чтоCD/DVD-дискправильновставленвдисковод.Еслинет,
перезагрузитеCD-дискилиDVD-диск.Виномслучаепереходитек
следующемушагу.
3. Просмотритеспецификациивашегокомпьютера,чтобыубедиться,что
дисководоптическихдисковможетчитатьэтоттипCD-илиDVD-диска.
Руководствопользователя
43
4. ЕслиCD/DVD-дискпрочитатьневозможно,товставьтевдисковод
заведомочитаемыйдиск(например,диск,поставляемыйскомпьютером).
5. Еслизаведомочитаемыйдискпрочитатьнеудается,топосмотрите,нет
липоврежденийнарабочейсторонедиска.
Проблема:Емкостьжесткогодиска,указаннаясистемой,меньше
номинальнойемкости.
Диагностикаиустранениепричины:ЕслиустановленкомпонентOneKey
Recovery,тоонзанимаетнекотороеместонадиске.Поэтомуфактическая
емкостьдискабудетменьшеноминальной.
Подробноетехническоеобъяснение:Номинальнаяемкостьжесткого
дискавыражаетсявдесятичнойсистеме(1000байтов).Нофактическая
емкостьжесткогодискавыражаетсявдвоичнойсистеме,вчастности
1024байта(Например,номинальнаяемкость1ГБ-это1000МБ,втовремя
какфактическаяемкость1ГБ-это1024МБ).
Нижеприведенпримервычисленияемкостижесткогодиска,которая
показываетсявWindows:
Номинальнаяемкостьжесткогодискаравна40ГБ,втовремякак
фактическаяемкостьсоставляет:
40x1000x1000x1000/(1024x1024x1024)=37ГБ.
Есливычестьобъем,занимаемыйслужебнымразделом—3ГБ-
3x1000x1000x1000/(1024x1024x1024)=2,79ГБ,тополучится
емкостьжесткогодиска,показываемаясистемой.
Емкостьжесткогодиска,вычисленнаяпоэтимформулам,будетнемного
отличатьсяотфактическойемкостииз-заокруглениядоцелыхчисел.
6.5СпециальныезамечаниядлядиагностикиWindows
Запишитеприведеннуюнижеинформацию;онаможетпригодитьсяпри
диагностикесистемныхошибок:
1. Серийныйномерпрограммы.Серийныйномерприлагаетсяккомпьютеру
ипредоставляетсяизготовителемотдельно.Справочныйцентрнеможет
получитьэтотномер.
2. ДрайверыдляэтоймоделикомпьютераподдерживаютсятольковОС
Windows7.

44
Руководствопользователя
3. ЕсливыиспользуетедляпросмотрателевизионныхпрограммWindows
MediaCenter,тообратитеособоевниманиенаследующее:
• Вследующихслучаяхнужнозановосохранитьсписокканалов:
a. Есливыизменяететиптелевизионногосигналасцифровогона
аналоговый,тосохраненныйсписокканаловцифровоготелевидения
будетудален.Есливыхотитевернутьсякпросмотруцифрового
телевидения,тонужносоздатьисохранитьновыйсписокканалов.
б. Есливыизменяететиптелевизионногосигналасаналоговогона
цифровой,тосохраненныйсписокканалованалоговоготелевидения
будетудален.Есливыхотитевернутьсякпросмотруаналогового
телевидения,тонужносоздатьисохранитьновыйсписокканалов.
• Чтобыпросматриватьтелетекст,нужнозадатьвходнойсигналТВ-
тюнеракаканалоговый.
6.6Инструкциидлябеспроводнойклавиатурыимыши
(Тольконекоторыемоделиоснащеныбеспроводной
клавиатуройимышью)
Передиспользованиембеспроводнойклавиатурыимышивнимательно
изучитеинструкциипоконфигурации,приведенныевКраткомруководстве.
Есливамнеудаетсяподключитьбеспроводнуюклавиатуруимышьс
помощьюприведенныхвкраткомруководстведействий,попробуйте
установитьподключениеспомощьюуказанныхнижеинструкций.
Метод1:
1. Послеустановкиаккумулятороввключитекнопкупитаниябеспроводной
клавиатурыимыши.
2. Нажмитекнопкибеспроводногоподключения,расположенныеназадней
частиклавиатурыимыши.Еслииндикаторбеспроводногоподключения
клавиатурыилимышигоритбелымсветом,немедленновключите
компьютер.
Примечание.Еслииндикаторбеспроводногоподключенияперестает
мигать,нажмитекнопкиподключениянаклавиатуреимышиещераз.
3. Послевходавсистемунажмитекнопкусбросабеспроводного
подключения,расположеннуюназаднейчастикомпьютеравтечение
6секунддляпоискабеспроводныхустройств.
Примечание.Поискбеспроводныхустройствможетзанять
несколькоминут.

Руководствопользователя
45
4. Когдабеспроводнаямышьнайдена,соответствующийдрайвербудет
установленавтоматически.
5. Когдабеспроводнаяклавиатуранайдена,введитеPIN-кодинажмите
кнопкуEnterдлязавершенияпроцессаподключения.
6. Послеуспешнойустановкибеспроводногоподключениябеспроводная
клавиатураимышьбудутработатьисправно.
Метод2:
Примечания.
• Передиспользованиемописанногонижеметода,войдитев
системуиподготовьтепроводнуюклавиатуруимышь.
• Чтобыустановитьновуюбеспроводнуюклавиатуруимышь,
выполнитеследующиешаги.
1. Спомощьюпроводнойклавиатурыимышивойдитевсистему.
2. Включитепереключателипитаниябеспроводнойклавиатурыимыши.
3. Нажмитекнопкибеспроводногоподключениянанижнейчастиклавиатуры
имыши,чтобыиндикаторызагорелисьбелымсветом.
Примечание.Еслииндикаторбеспроводногоподключенияперестает
мигать,нажмитекнопкиподключениянаклавиатуреимышиещераз.
4. ЧтобыоткрытьдиалоговоеокноУстройстваипринтеры,перейдитев
WindowsинажмитеПуск
→
Панельуправления
→
Оборудованиеи
звук.НажмитеДобавитьустройство,чтобыотобразитьдиалоговоеокно.
5. ВыберитеМышьBluetoothLenovoинажмитеДалее,чтобыустановить
подключениеBluetooth.
6. ВыберитеКлавиатураBluetoothLenovoинажмитеДалее.(Нажмите
значокДобавитьустройство,еслидиалоговоеокнозакрыто,азатем
нажмитекнопкуподключенияещераз.)
7. ВведитекодподключенияинажмитеклавишуEnterдлязавершения
настройкиподключенияBluetooth.
46
Руководствопользователя





