Gigabyte GA-8I915G Duo: Chapter 1 Hardware Installation
Chapter 1 Hardware Installation: Gigabyte GA-8I915G Duo
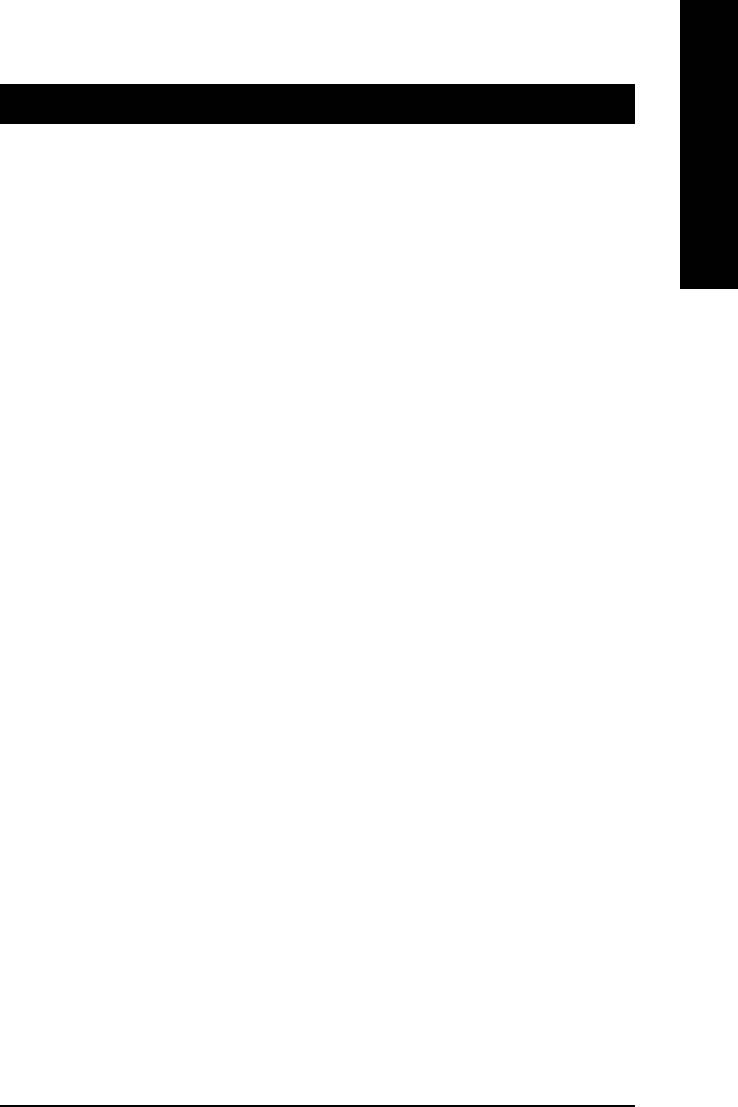
English
Chapter 1 Hardware Installation
1-1 Considerations Prior to Installation
Preparing Your Computer
The motherboard contains numerous delicate electronic circuits and components which can
become damaged as a result of electrostatic discharge (ESD). Thus, prior to installation, please
follow the instructions below:
1. Please turn off the computer and unplug its power cord.
2. When handling the motherboard, avoid touching any metal leads or connectors.
3. It is best to wear an electrostatic discharge (ESD) cuff when handling electronic components
(CPU, RAM).
4. Prior to installing the electronic components, please have these items on top of an antistatic pad or
within a electrostatic shielding container.
5. Please verify that you the power supply is switched off before unplugging the power supply connector
from the motherboard.
Installation Notices
1. Prior to installation, please do not remove the stickers on the motherboard. These stickers are required
for warranty validation.
2. Prior to the installation of the motherboard or any hardware, please first carefully read the information
in the provided manual.
3. Before using the product, please verify that all cables and power connectors are connected.
4. To prevent damage to the motherboard, please do not allow screws to come in contact with the
motherboard circuit or its components.
5. Please make sure there are no leftover screws or metal components placed on the motherboard or
within the computer casing.
6. Please do not place the computer system on an uneven surface.
7. Turning on the computer power during the installation process can lead to damage to system
components as well as physical harm to the user.
8. If you are uncertain about any installation steps or have a problem related to the use of the product,
please consult a certified computer technician.
Instances of Non-Warranty
1. Damage due to natural disaster, accident or human cause.
2. Damage as a result of violating the conditions recommended in the user manual.
3. Damage due to improper installation.
4. Damage due to use of uncertified components.
5. Damage due to use exceeding the permitted parameters.
6. Product determined to be an unofficial Gigabyte product.
Hardware Installation- 9 -
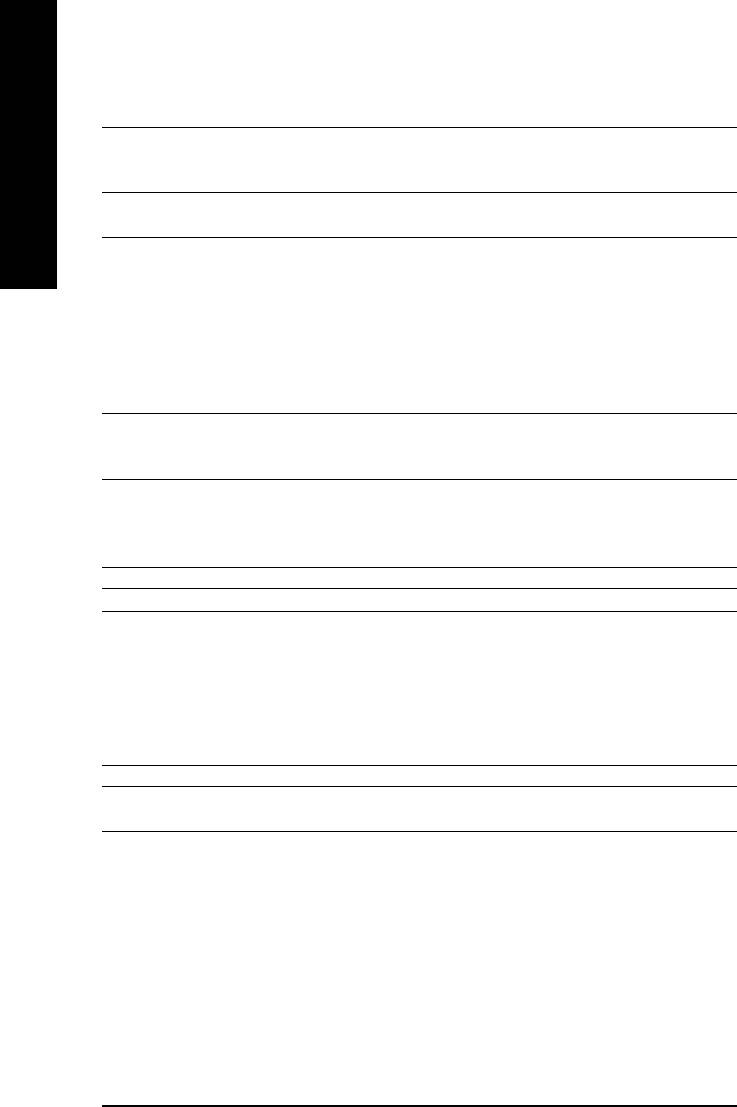
1-2 Feature Summary
®
®
CPU Supports the latest Intel
Pentium
4 LGA775 CPU
Supports 800/533MHz FSB
English
L2 cache varies with CPU
®
Chipset Northbridge: Intel
915G Express Chipset
®
Southbridge: Intel
ICH6
(Note 1)
Memory 2 DDR DIMM memory slots (supports up to 4GB memory)
Supports 2.5V DDR DIMM
Supports dual channel DDR 400/333 DIMM
(Note 1)
2 DDR II DIMM memory slots (supports up to 4GB memory)
Supports 1.8V DDR II DIMM
(Note 2)
Supports dual channel DDR II 600
/533/400 DIMM
(Note: Mixed mode, populating DDR and DDR II memory modules
simultaneously is not supported.)
Slots 1 PCI Express x 16 slot
2 PCI Express x 1 slots
3 PCI slots
IDE Connections 1 IDE connection (UDMA 33/ATA 66/ATA 100), allows connection of 2
IDE devices(IDE1)
2 IDE connection (UDMA 33/ATA 66/ATA 100/ATA 133), compatible with
(Note 3)
RAID, allows connection of 4 IDE devices(IDE2, IDE3)
FDD Connections 1 FDD connection, allows connection of 2 FDD devices
Onboard SATA 4 Serial ATA connections
Peripherals 1 parallel port supporting Normal/EPP/ECP mode
1 VGA port, onboard COMA connection
8 USB 2.0/1.1 ports (rear x 4, front x 4 via cable)
1 front audio connector
1 IR connector
1 PS/2 keyboard port
1 PS/2 mouse port
®
Onboard VGA Built-in Intel
915G
Onboard LAN Onboard Broadcom 5751/5789 chip (10/100/1000 Mbit)
1 RJ 45 port
(Note 1) Due to standard PC architecture, a certain amount of memory is reserved for system usage and
therefore the actual memory size is less than the stated amount.
For example, 4 GB of memory size will instead be shown as 3.xxGB memory during system startup.
(Note 2) To use a DDRII 600 memory module on the motherboard, you must install an 800MHz FSB
processor and overclock in BIOS.
(Note 3) Only support ATAPI mode for HDD.
GA-8I915G Duo Motherboard - 10 -
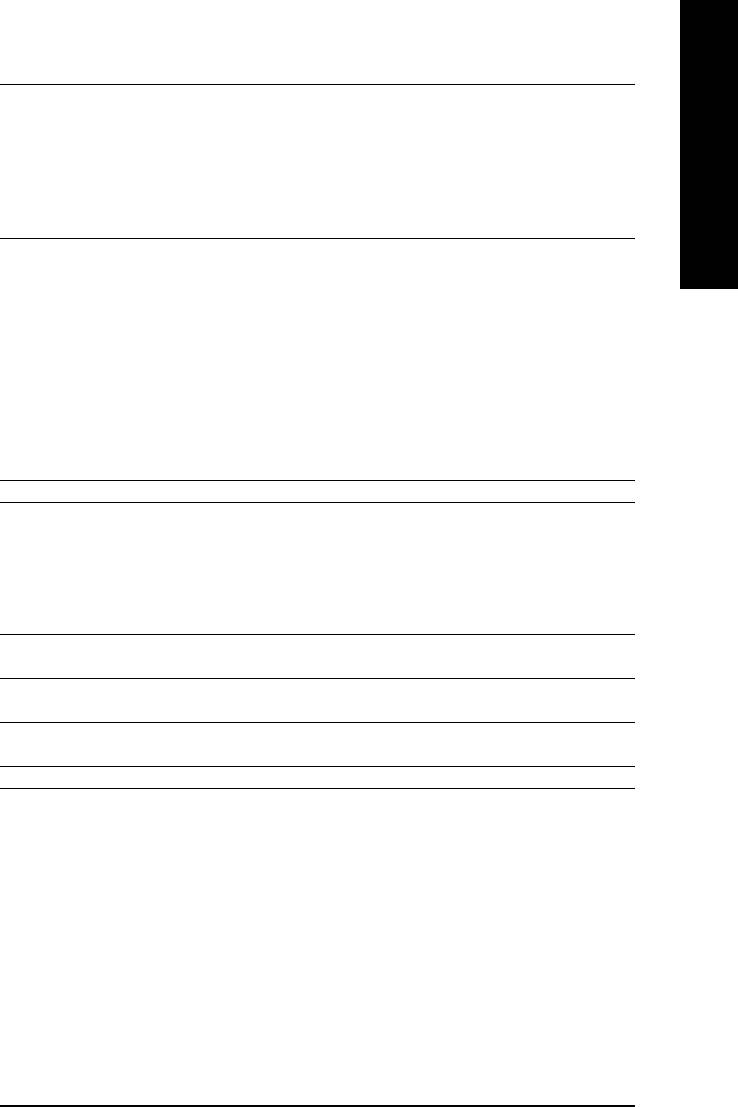
Onboard Audio C-Media 9880 CODEC (UAJ)
English
Supports Jack Sensing function
Supports 2 / 4 / 5.1 / 7.1 channel audio
Supports Line In ; Line Out ; MIC ; Back Surround Speaker Out ;
Center/Subwoofer Speaker Out ; Surround Speaker Out connection
Supports SPDIF In/Out connection
CD In
On-Board IDE RAID Built-in VT6410 chipset
(IDE2, IDE3) Supports disk striping (RAID 0) or disk mirroring (RAID 1) or
striping + mirroring (RAID 0 + RAID 1)
Supports JBOD function
Supports concurrent dual ATA133 IDE controller operation
Supports ATAPI mode for HDD
Supports IDE bus master operation
Displays status and error checking messages during boot-up
Mirroring supports automatic background rebuilds
Features LBA and Extended Interrupt 13 drive translation in
controller onboard BIOS
I/O Control IT8712
Hardware Monitor System voltage detection
CPU temperature detection
CPU / System / Power fan speed detection
CPU warning temperature
CPU / System / Power fan failure warning
CPU smart fan control
BIOS Use of licensed AWARD BIOS
Supports Q-Flash
Additional Features Supports @BIOS
Supports EasyTune
Overclocking Over Voltage via BIOS (CPU/DDR/PCI-E)
Over Clock via BIOS (CPU/DDR)
Form Factor ATX form factor; 30.5cm x 24.4cm
Hardware Installation- 11 -
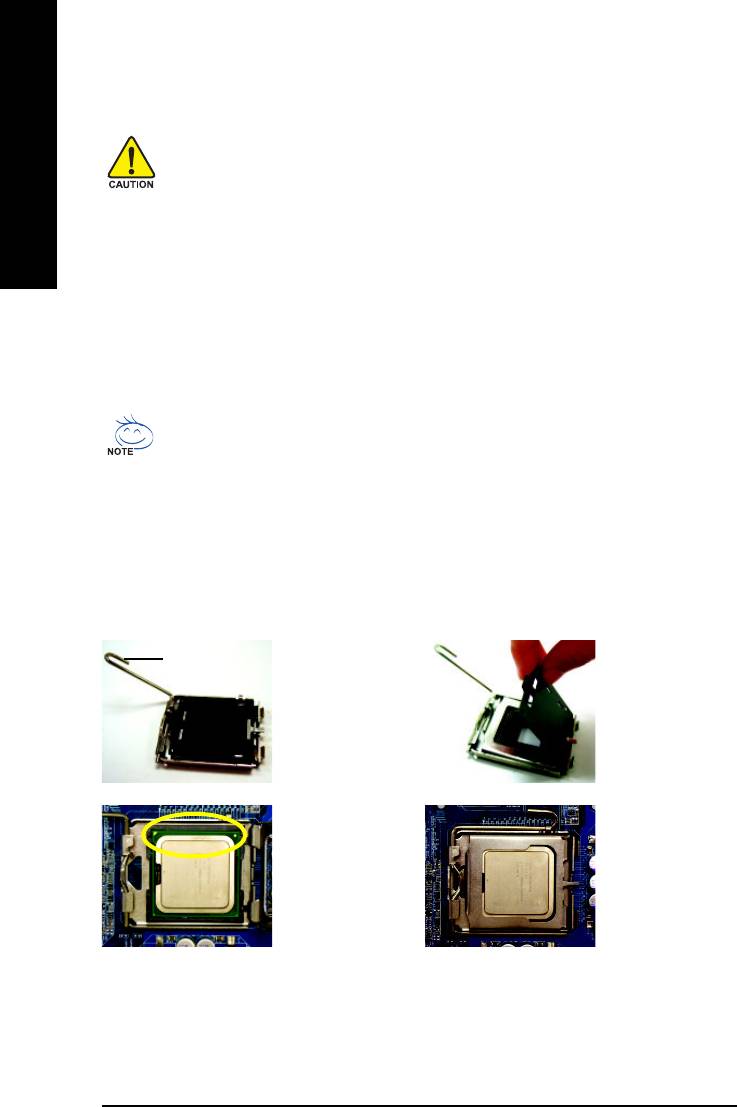
1-3 Installation of the CPU and Heatsink
Before installing the CPU, please comply with the following conditions:
1. Please make sure that the motherboard supports the CPU.
English
2. Please take note of the one indented corner of the CPU. If you install the CPU in the wrong
direction, the CPU will not insert properly. If this occurs, please change the insert direction
of the CPU.
3. Please add an even layer of heat sink paste between the CPU and heatsink.
4. Please make sure the heatsink is installed on the CPU prior to system use, otherwise
overheating and permanent damage of the CPU may occur.
5. Please set the CPU host frequency in accordance with the processor specifications. It is not
recommended that the system bus frequency be set beyond hardware specifications since it
does not meet the required standards for the peripherals. If you wish to set the frequency
beyond the proper specifications, please do so according to your hardware specifications
including the CPU, graphics card, memory, hard drive, etc.
HT functionality requirement content :
Enabling the functionality of Hyper-Threading Technology for your computer system requires all
of the following platform components:
®
- CPU: An Intel
Pentium 4 Processor with HT Technology
®
- Chipset: An Intel
Chipset that supports HT Technology
- BIOS: A BIOS that supports HT Technology and has it enabled
- OS: An operation system that has optimizations for HT Technology
1-3-1 Installation of the CPU
Fig. 1
Fig. 2
Metal Lever
Gently lift the metal
Remove the plastic
lever located on the
covering on the CPU
CPU socket to the
socket.
upright position.
Fig. 3
Fig. 4
Notice the small gold
Once the CPU is
colored triangle located
properly inserted,
on the edge of the CPU
please replace the
socket. Align the
load plate and
indented corner of the
push the metal lever
back into its original
CPU with the triangle and gently insert the CPU into
position.
position. (Grasping the CPU firmly between your
thumb and forefinger, carefully place it into the socket
in a straight and downwards motion. Avoid twisting or
bending motions that might cause damage to the CPU
during installation.)
GA-8I915G Duo Motherboard - 12 -
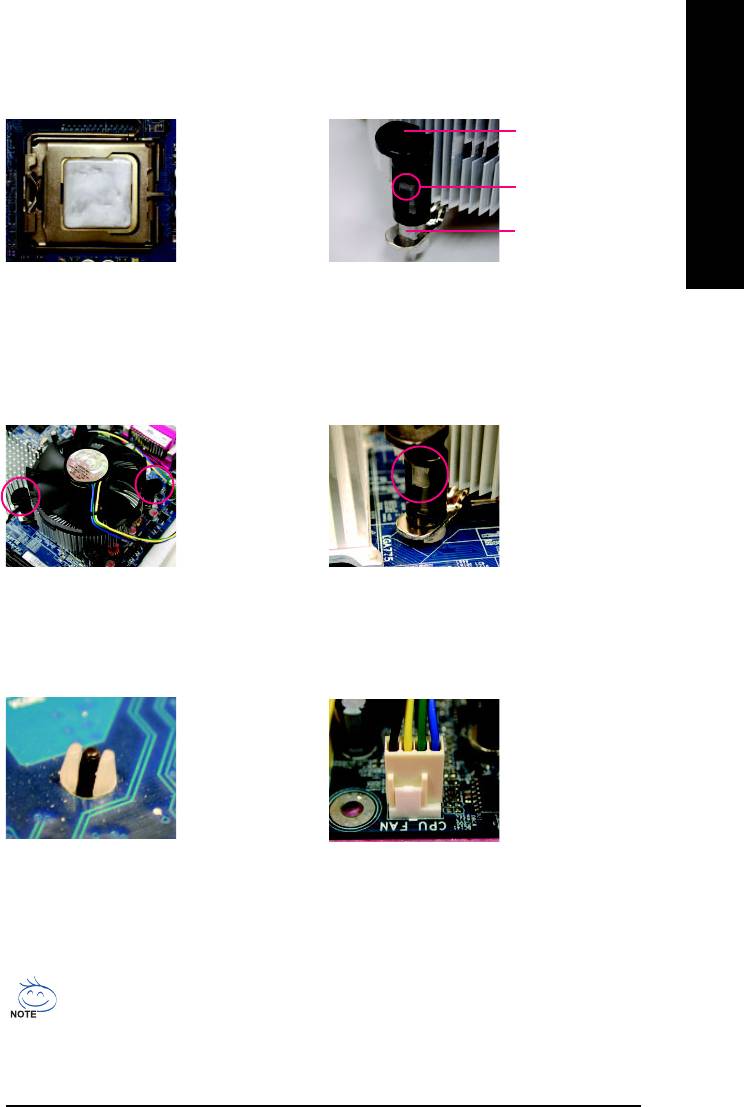
English
1-3-2 Installation of the Heatsink
Male Push Pin
The top of Female Push Pin
Female Push Pin
Fig.1
Fig. 2
Please apply an even layer of heatsink paste on
(Turning the push pin along the direction of arrow is
the surface of the installed CPU.
to remove the heatsink, on the contrary, is to install.)
Please note the direction of arrow sign on the male
push pin doesn't face inwards before installation. (This
instruction is only for Intel boxed fan)
Fig. 3
Fig. 4
Place the heatsink atop the CPU and make sure
Please make sure the Male and Female push pin are
the push pins aim to the pin hole on the
joined closely. (for detailed installation instructions,
motherboard.Pressing down the push pins
please refer to the heatsink installation section of the
diagonally.
user manual)
Fig. 6
Fig. 5
Finally, please attach the power connector of the
Please check the back of motherboard after
heatsink to the CPU fan header located on the
installing. If the push pin is inserted as the picture,
motherboard.
the installation is complete.
The heatsink may adhere to the CPU as a result of hardening of the heatsink paste.To prevent
such an occurrence, it is suggested that either thermal tape rather than heat sink paste be used for
heat dissipation or using extreme care when removing the heatsink.
Hardware Installation- 13 -
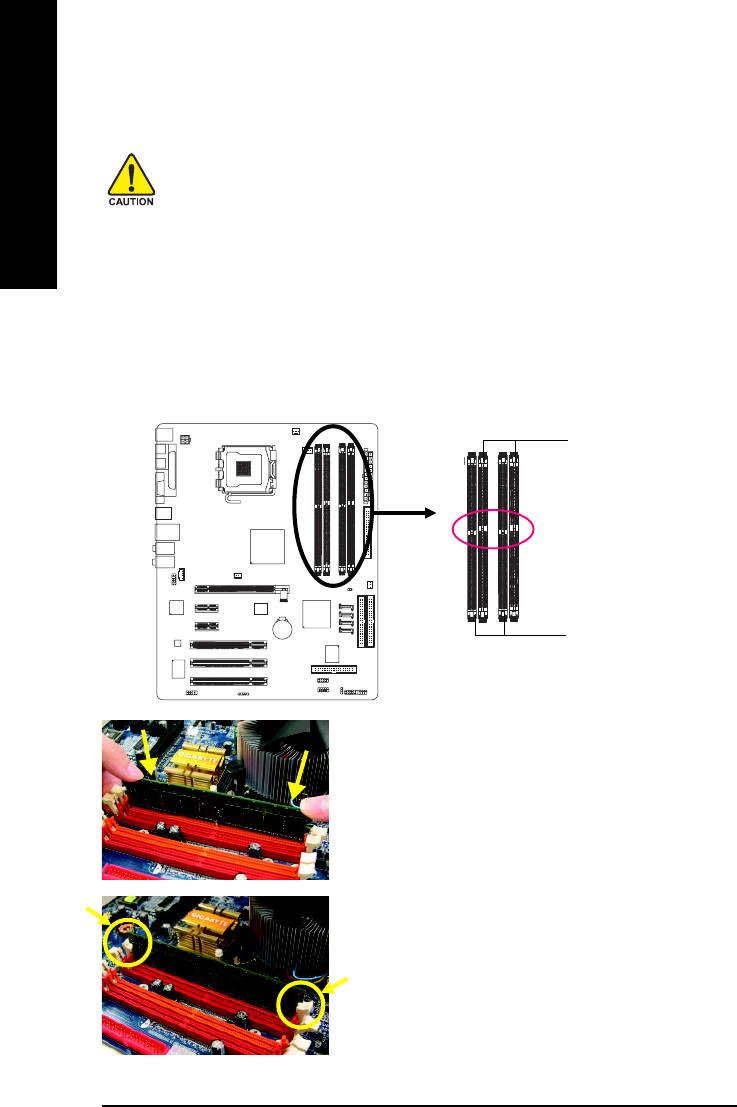
1-4 Installation of Memory
Before installing the memory modules, please comply with the following conditions:
English
1. Please make sure that the memory used is supported by the motherboard. It is recommended that
memory of similar capacity, specifications and brand be used.
2. Before installing or removing memory modules, please make sure that the computer power is switched
off to prevent hardware damage.
3. Memory modules have a foolproof insertion design. A memory module can be installed in only one
direction. If you are unable to insert the module, please switch the direction.
The motherboard supports DDR II & DDR memory modules, whereby BIOS will automatically detect memory
capacity and specifications. Memory modules are designed so that they can be inserted only in one direction.
The memory capacity used can differ with each slot.
DDR
Notch
DDR II
Fig.1
The DIMM socket has a notch, so the DIMM memory module
can only fit in one direction. Insert the DIMM memory module
vertically into the DIMM socket. Then push it down.
Fig.2
Close the plastic clip at both edges of the DIMM sockets to
lock the DIMM module.
Reverse the installation steps when you wish to remove the
DIMM module.
GA-8I915G Duo Motherboard - 14 -
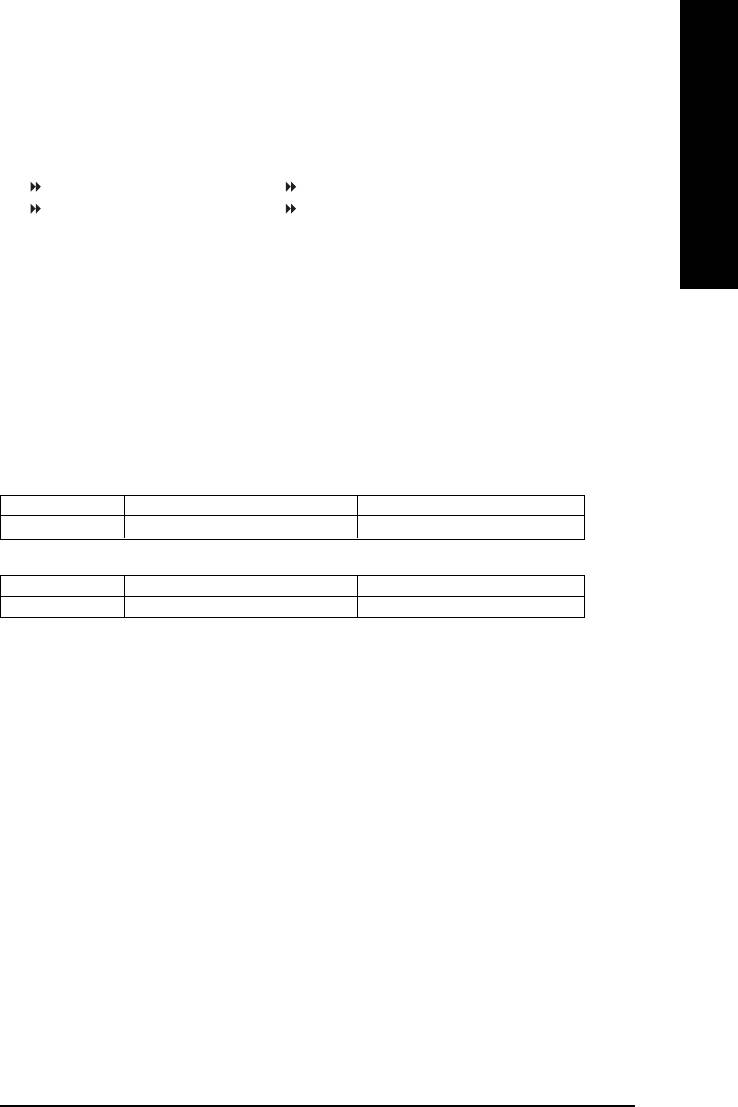
English
Dual Channel DDR/DDR II
GA-8I915G Duo supports the Dual Channel Technology. After operating the Dual Channel Technology, the
bandwidth of Memory Bus will add double up to 6.4GB/s(DDR) ; 8.5GB(DDRII)
GA-8I915G Duo includes 4 DIMM sockets, and each Channel has two DIMM sockets as following:
Channel A : DDR 1 or Channel A : DDR II 1
Channel B : DDR 2 Channel B : DDR II 2
If you want to operate the Dual Channel Technology, please note the following explanations due
to the limitation of Intel chipset specifications.
1. One DDR/DDR II memory module is installed: The Dual Channel Technology can't operate
when only one DDR/DDR II memory module is installed.
2. Two DDR/DDR II memory modules are installed (the same memory size and type): The Dual
Channel Technology will operate when two memory modules are inserted individually into
Channel A and B. If you install two memory modules in the same channel, the Dual Channel
Technology will not operate.
We'll strongly recommend our user to slot two DDR/DDR II memory modules into the DIMMs with the same
color in order for Dual Channel Technology to work.
The following table is for Dual Channel Technology combination: (DS: Double Side, SS: Single Side)
DDR 1 DDR 2
2 memory modules
DS/SS DS/SS
OR
DDR II 1 DDR II 2
2 memory modules
DS/SS DS/SS
Note:Mixed mode, populating DDR and DDR II memory modules simultaneously is not supported.
Hardware Installation- 15 -

1-5 Installation of Expansion Cards
You can install your expansion card by following the steps outlined below:
1. Read the related expansion card's instruction document before install the expansion card into the
English
computer.
2. Remove your computer's chassis cover, screws and slot bracket from the computer.
3. Press the expansion card firmly into expansion slot in motherboard.
4. Be sure the metal contacts on the card are indeed seated in the slot.
5. Replace the screw to secure the slot bracket of the expansion card.
6. Replace your computer's chassis cover.
7. Power on the computer, if necessary, setup BIOS utility of expansion card from BIOS.
8. Install related driver from the operating system.
Installing a PCI Express x 16 expansion card:
Please carefully pull out the small white-
drawable bar at the end of the
PCI Express x 16 slot when you try to
install/Uninstall the VGA card. Please align
the VGA card to the onboard
PCI Express x 16 slot and press firmly down
on the slot .Make sure your VGA card is
locked by the small white-drawable bar.
GA-8I915G Duo Motherboard - 16 -

English
1-6 I/O Back Panel Introduction
PS/2 Keyboard and PS/2 Mouse Connector
To install a PS/2 port keyboard and mouse, plug the mouse to the upper port (green) and the keyboard to the
lower port (purple).
Parallel Port
The parallel port allows connection of a printer, scanner and other peripheral devices.
SPDIF_O (SPDIF Out)
The SPDIF output is capable of providing digital audio to external speakers or compressed AC3 data to
an external Dolby Digital Decoder.
SPDIF_I (SPDIF In)
Use SPDIF In feature only when your device has digital output function.
VGA Port
Monitor can be connected to VGA port.
USB port
Before you connect your device(s) into USB connector(s), please make sure your device(s) such as
USB keyboard, mouse, scanner, zip, speaker...etc. have a standard USB interface.
Also make sure your OS supports USB controller. If your OS does not support USB controller, please
contact OS vendor for possible patch or driver upgrade. For more information please contact your OS or
device(s) vendors.
LAN Port
The provided Internet connection is Gigabit Ethernet, providing data transfer speeds of 10/100/1000Mbps.
Line In
Devices like CD-ROM, walkman etc. can be connected to Line In jack.
Line Out (Front Speaker Out)
Connect the stereo speakers, earphone or front surround channels to this connector.
MIC In
Microphone can be connected to MIC In jack.
Back Surround Speaker Out
Connect the back surround channels to this connector.
Hardware Installation- 17 -
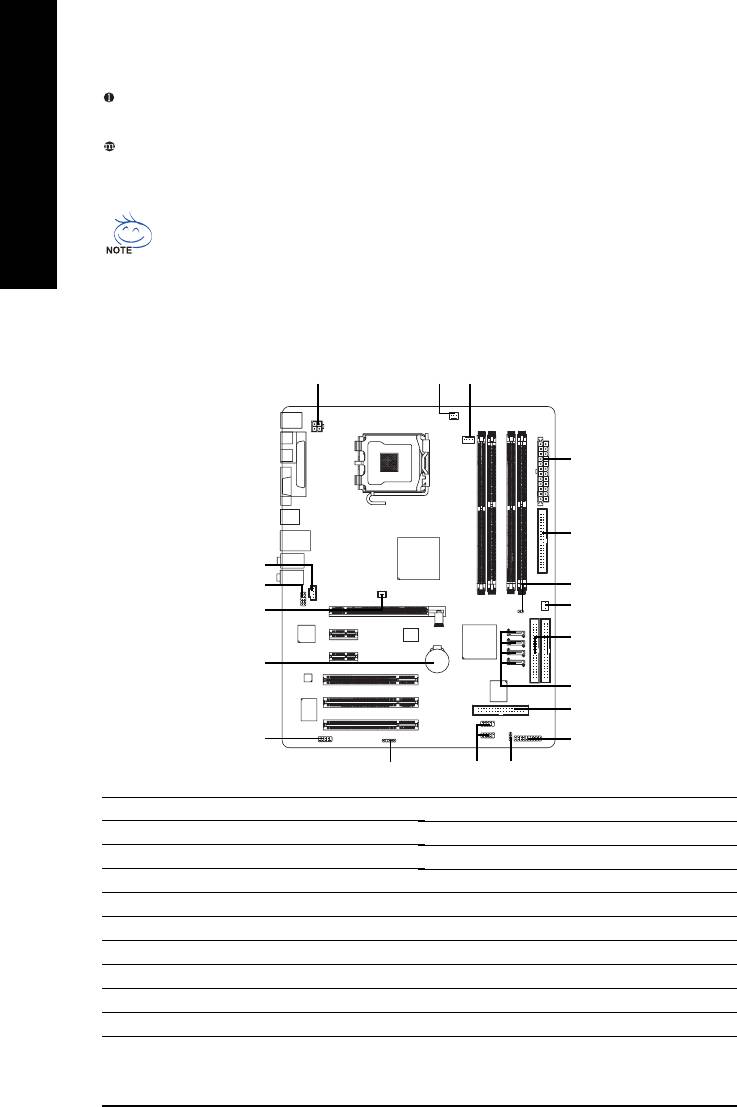
Center/Subwoofer Speaker Out
Connect the Center/Subwoofer channels to this connector.
Surround Speaker Out
English
Connect the surround channels to this connector.
You can use audio software to configure 2-/4-/5.1-/7.1-channel audio functioning.
1-7 Connectors Introduction
1
5
3
2
8
14
13
18
4
6
9
19
10
7
16
12
17
15
11
1) ATX_12V
11) PWR_LED
2) ATX (Power Connector)
12) F_PANEL
3) CPU_FAN
13) AZALIA_FP
4) SYS_FAN
14) CD_IN
5) PWR_FAN
15) F_USB1 / F_USB2
6) NB_FAN
16) COM A
7) FDD
17) IR
8) IDE1
18) CLR_CMOS
9) IDE2/IDE3
19) BAT
10) S_ATA0 / S_ATA1 / S_ATA2 / S_ATA3
GA-8I915G Duo Motherboard - 18 -
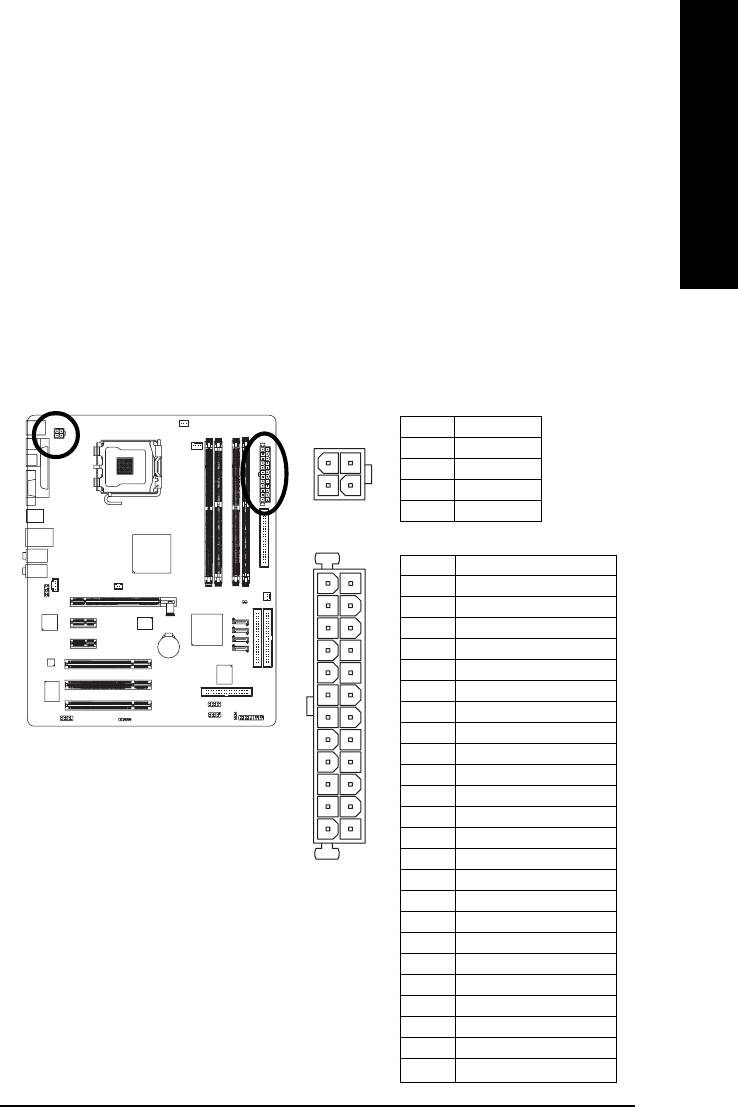
English
1/2) ATX_12V/ATX (Power Connector)
With the use of the power connector, the power supply can supply enough stable power to all the
components on the motherboard. Before connecting the power connector, please make sure that all
components and devices are properly installed. Align the power connector with its proper location on
the motherboard and connect tightly.
The ATX_12V power connector mainly supplies power to the CPU. If the ATX_12V power
connector is not connected, the system will not start.
Caution!
Please use a power supply that is able to handle the system voltage requirements. It is
recommended that a power supply that can withstand high power consumption be used (300W or
greater). If a power supply is used that does not provide the required power, the result can lead to an
unstable system or a system that is unable to start.
If you use a 24-pin ATX power supply, please remove the small cover on the power connector
on the motherboard before plugging in the power cord ; Otherwise, please do not remove it.
Pin No. Definition
1
3
1 GND
2 GND
3 +12V
2
4
4 +12V
Pin No. Definition
13
1
1 3.3V
2 3.3V
3 GND
4 VCC
5 GND
6 VCC
7 GND
8 Power Good
9 5V SB(stand by +5V)
10 +12V
11 +12V
12 3.3V(Only for 24pins ATX)
24
12
13 3.3V
14 -12V
15 GND
16 PS_ON(soft On/Off)
17 GND
18 GND
19 GND
20 -5V
21 VCC
22 VCC
23 VCC
24 GND
Hardware Installation- 19 -
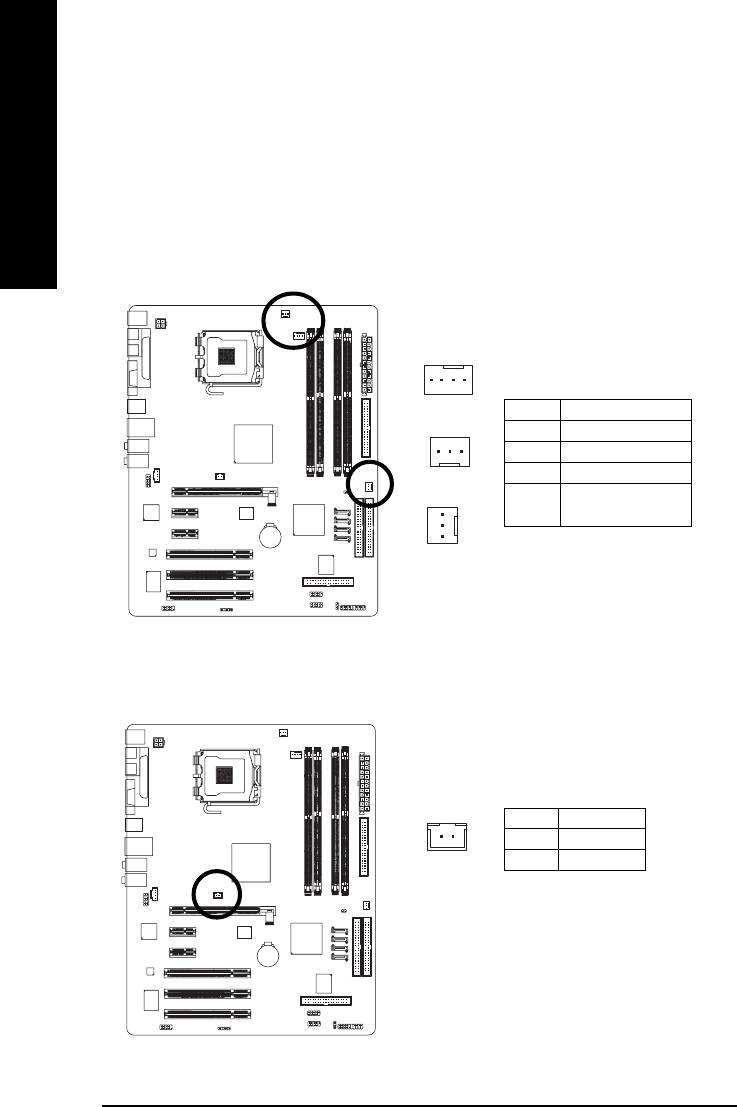
3/4/5) CPU_FAN / SYS_FAN / PWR_FAN (Cooler Fan Power Connector)
The cooler fan power connector supplies a +12V power voltage via a 3-pin/4-pin (only for CPU_FAN)
power connector and possesses a ful-proof connection design.
Most coolers are designed with color-coded power connector wires. A red power connector wire
English
indicates a positive connection and requires a +12V power voltage. The black connector wire is
the ground wire (GND).
Please remember to connect the power to the cooler to prevent system overheating and failure.
Caution!
Please remember to connect the power to the CPU fan to prevent CPU overheating and failure.
1
CPU_FAN
Pin No. Definition
1 GND
1
2 +12V
3 Sense
PWR_FAN
4 Speed Control
(Only for CPU_FAN)
1
SYS_FAN
6) NB_FAN (Chip Fan Connector)
If you installed wrong direction, the chip fan will not work. Sometimes will damage the chip fan.
(Usually black cable is GND)
Pin No. Definition
1
1 +12V
2 GND
GA-8I915G Duo Motherboard - 20 -
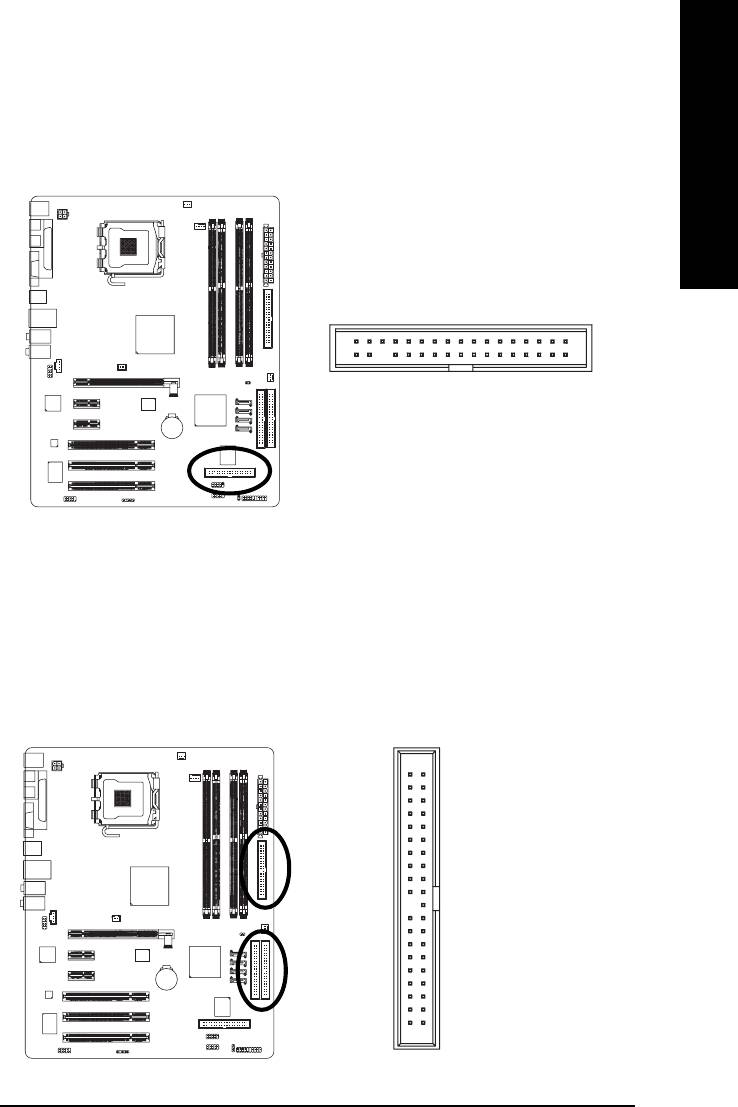
English
7) FDD (Floppy Connector)
The FDD connector is used to connect the FDD cable while the other end of the cable connects to the
FDD drive. The types of FDD drives supported are: 360KB, 720KB, 1.2MB, 1.44MB and 2.88MB.
Please connect the red power connector wire to the pin1 position.
2
34
1
33
8/9) IDE1/IDE2/IDE3 (IDE Connector)
An IDE device connects to the computer via an IDE connector. One IDE connector can connect to one
IDE cable, and the single IDE cable can then connect to two IDE devices (hard drive or optical drive).
If you wish to connect two IDE devices, please set the jumper on one IDE device as Master and the
other as Slave (for information on settings, please refer to the instructions located on the IDE device).
To ensure that an IDE CD-ROM drive can work properly, please attach it to the IDE 1 connector.
3940
2
1
Hardware Installation- 21 -
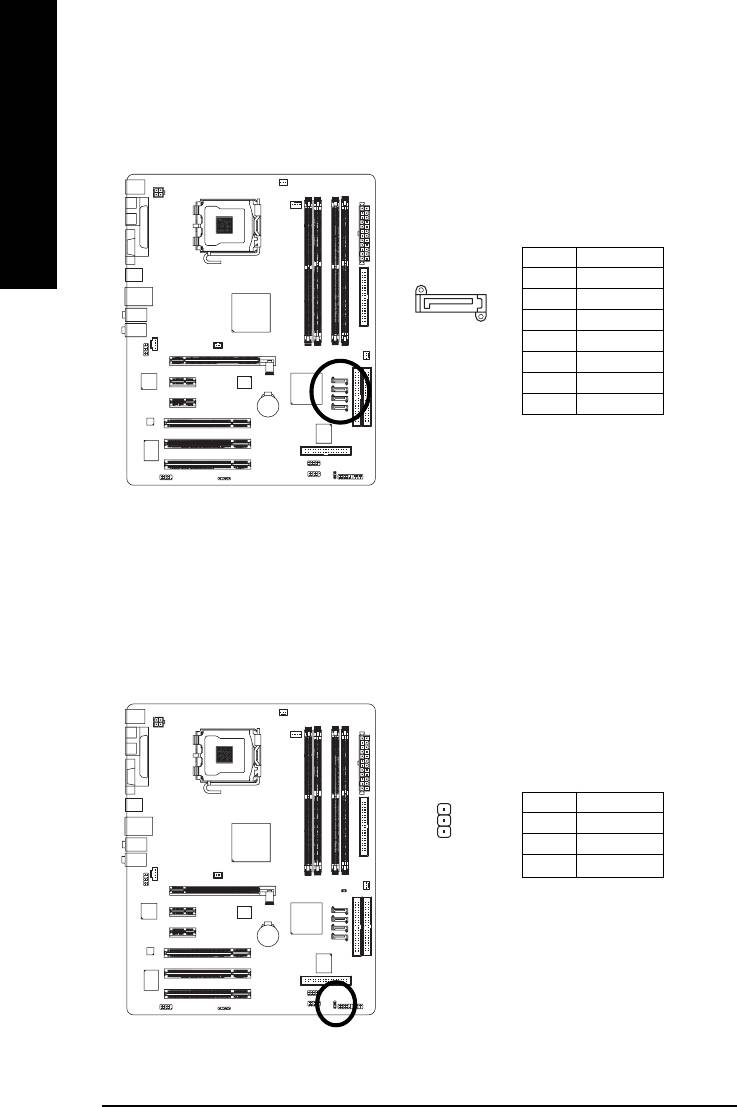
10) S_ATA0/S_ATA1/S_ATA2/S_ATA3 (Serial ATA Connector)
Serial ATA can provide 150MB/s transfer rate. Please refer to the BIOS setting for the Serial ATA
and install the proper driver in order to work properly.
English
Pin No. Definition
1 GND
2 TXP
7
1
3 TXN
4 GND
5 RXN
6 RXP
7 GND
11) PWR_LED
PWR_LED is connect with the system power indicator to indicate whether the system is on/off. It will
blink when the system enters suspend mode.
Pin No. Definition
1 MPD+
1
2 MPD-
3 MPD-
GA-8I915G Duo Motherboard - 22 -
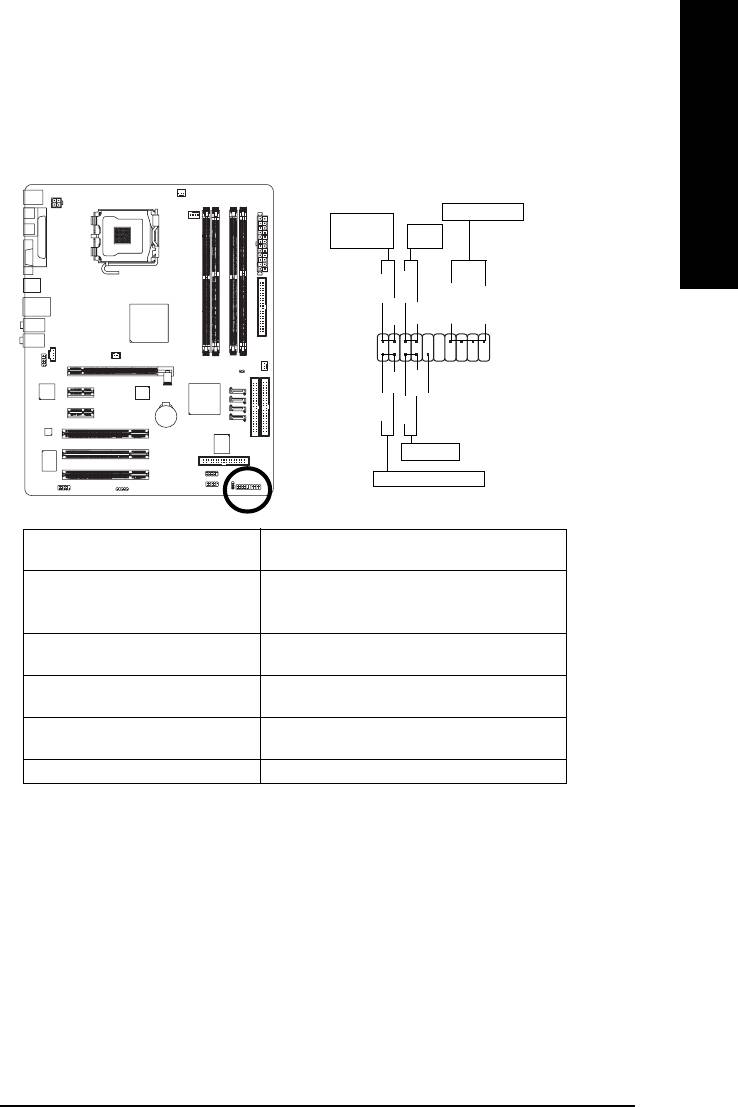
English
12) F_PANEL (Front Panel Jumper)
Please connect the power LED, PC peaker, reset switch and power switch etc of your chassis front
panel to the F_PANEL connector according to the pin assignment below.
Speaker Connector
Message LED/
Power/
Power
Sleep LED
Switch
PW+
MSG+
MSG-
PW-
SPEAK+
SPEAK-
2
20
1
19
HD-
RES+
NC
HD+
RES-
Reset Switch
IDE Hard Disk Active LED
HD (IDE Hard Disk Active LED) Pin 1: LED anode(+)
(Blue) Pin 2: LED cathode(-)
SPEAK (Speaker Connector) Pin 1: VCC(+)
(Amber) Pin 2- Pin 3: NC
Pin 4: Data(-)
RES (Reset Switch) Open: Normal Operation
(Green) Close: Reset Hardware System
PW (Power Switch) Open: Normal Operation
(Red) Close: Power On/Off
MSG(Message LED/Power/Sleep LED) Pin 1: LED anode(+)
(Yellow) Pin 2: LED cathode(-)
NC( Purple) NC
Hardware Installation- 23 -
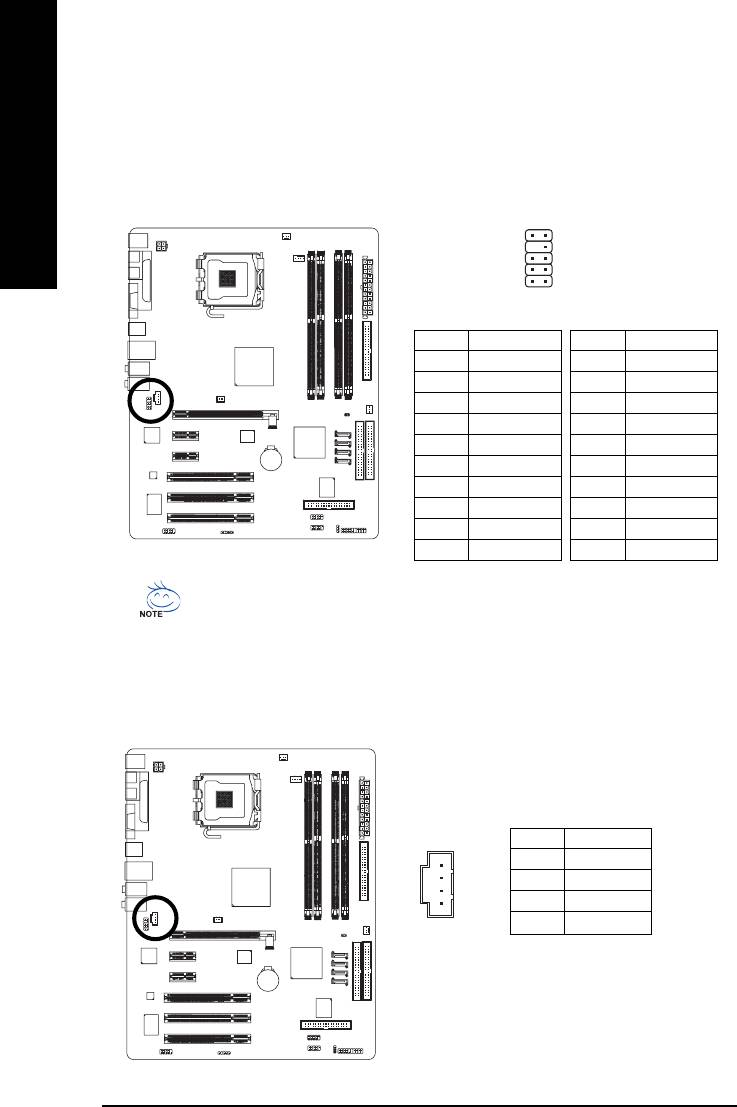
13) AZALIA_FP(Front Audio Panel Connector)
This connector is supported to connect HD(High Definition) Audio and AC'97 Audio. Check the pin
assignment carefully while you connect the audio panel cable, incorrect connection between the
cable and connector will make the device unable to work or even damage it. For optional audio
English
panel cable, please contact your local dealer.
10
9
2
1
HD Audio: AC'97 Audio:
Pin No. Definition
Pin No. Definition
1 MIC2_L
1 MIC
2 GND
2 GND
3 MIC2_R
3 MIC Power
4 -ACZ_DET
4 N/A
5 Line2_R
5 Line Out (R)
6 FSENSE1
6 N/A
7 FAUDIO_JD
7 N/A
8 No Pin
8 No Pin
9 LINE2_L
9 Line Out (L)
10 FSENSE2
10 N/A
HD Audio is the default setting for this connector. To enable AC'97 Audio, from BIOS settings,
set Front Panel Type under Integrated Peripherals to AC97.
14) CD_IN (CD IN)
Connect CD-ROM or DVD-ROM audio out to the connector.
Pin No. Definition
1 CD-L
1
2 GND
3 GND
4 CD-R
GA-8I915G Duo Motherboard - 24 -
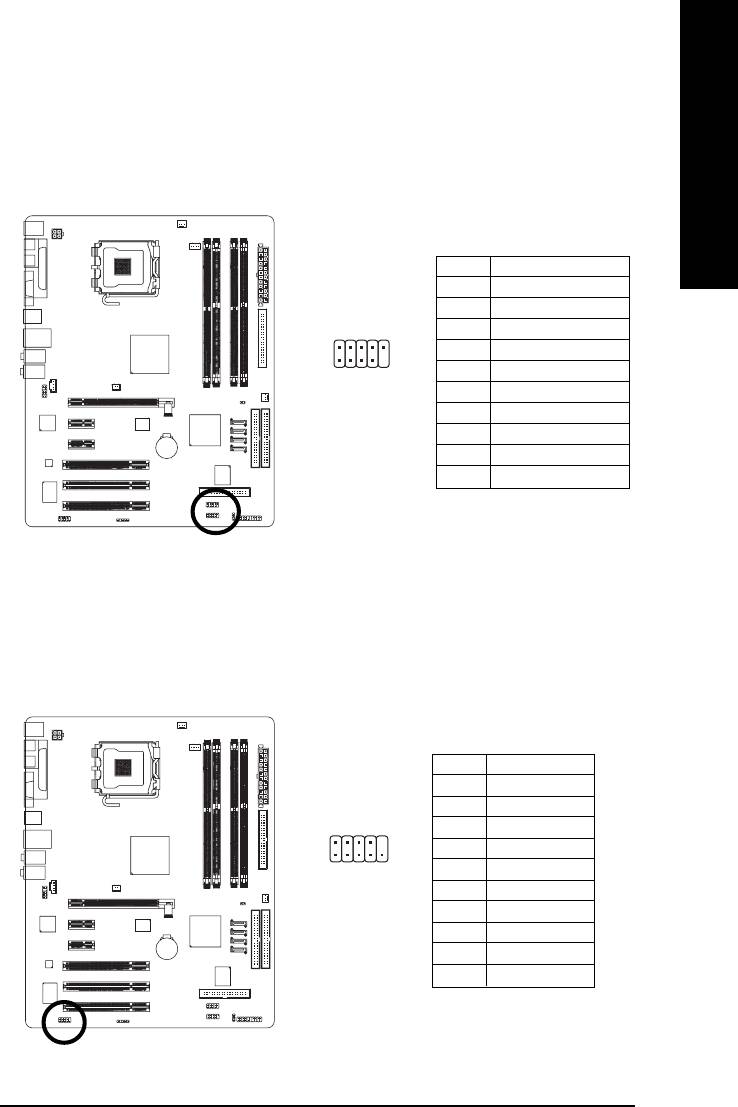
English
15) F_ USB1 / F_USB2 (Front USB Connector)
Be careful with the polarity of the front USB connector. Check the pin assignment carefully while
you connect the front USB cable, incorrect connection between the cable and connector will make
the device unable to work or even damage it. For optional front USB cable, please contact your
local dealer. The "USB Device Wake up From S3" is only supported by rear USB ports.
Pin No. Definition
1 Power
2 Power
2
10
3 USB DX-
4 USB Dy-
5 USB DX+
1
9
6 USB Dy+
7 GND
8 GND
9 No Pin
10 NC
16) COMA (Serial Port Connector)
Be careful with the polarity of the COM connector. Check the pin assignment carefully while you
connect the COM cable, incorrect connection between the cable and connector will make the
device unable to work or even damage it. For optional COM cable, please contact your local dealer.
Pin No. Definition
1 NDCD A-
2 NSIN A
2
10
3 NSOUT A
4 NDTR A-
19
5 GND
6 NDSR A-
7 NRTS A-
8 NCTS A-
9 NRI A-
10 No Pin
Hardware Installation- 25 -
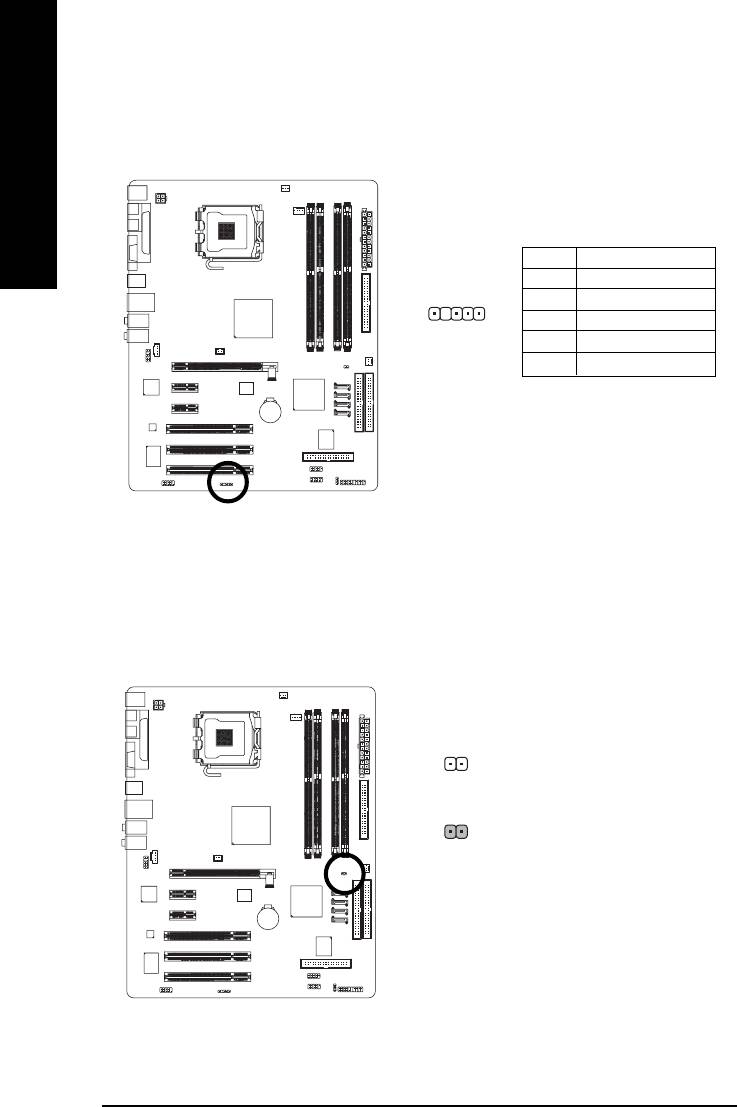
17) IR
Be careful with the polarity of the IR connector while you connect the IR. Please contact your
nearest dealer for optional IR device.
English
Pin No. Definition
1 VCC
2 No Pin
1
3 IR RX
4 GND
5 IR TX
18) CLR_CMOS (Clear CMOS)
You may clear the CMOS data to its default values by this jumper. To clear CMOS, temporarily
short 1-2 pin. Default doesn't include the "Shunter" to prevent from improper use this jumper.
1
Open: Normal
1
Short: Clear CMOS
GA-8I915G Duo Motherboard - 26 -
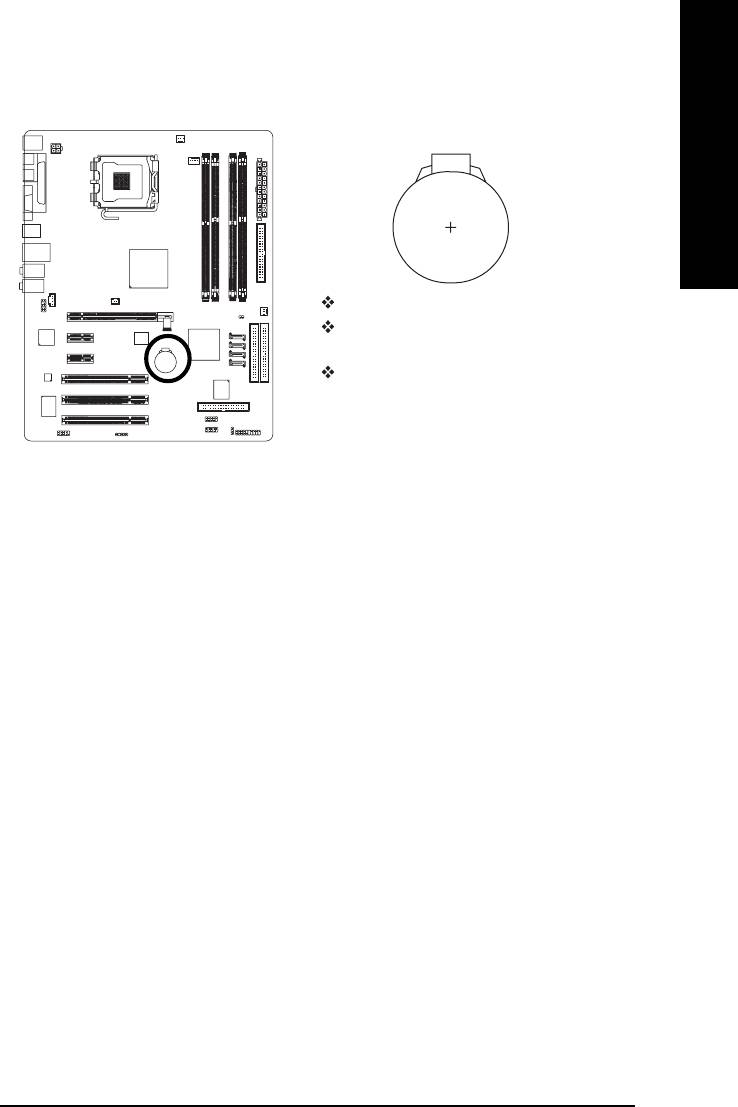
English
19) BAT(Battery)
Danger of explosion if battery is incorrectly replaced.
Replace only with the same or equivalent type
recommended by the manufacturer.
Dispose of used batteries according to the manufacturer's
instructions.
If you want to erase CMOS...
1.Turn OFF the computer and unplug the power cord.
2.Remove the battery, wait for 30 second.
3.Re-install the battery.
4.Plug the power cord and turn ON the computer.
Hardware Installation- 27 -
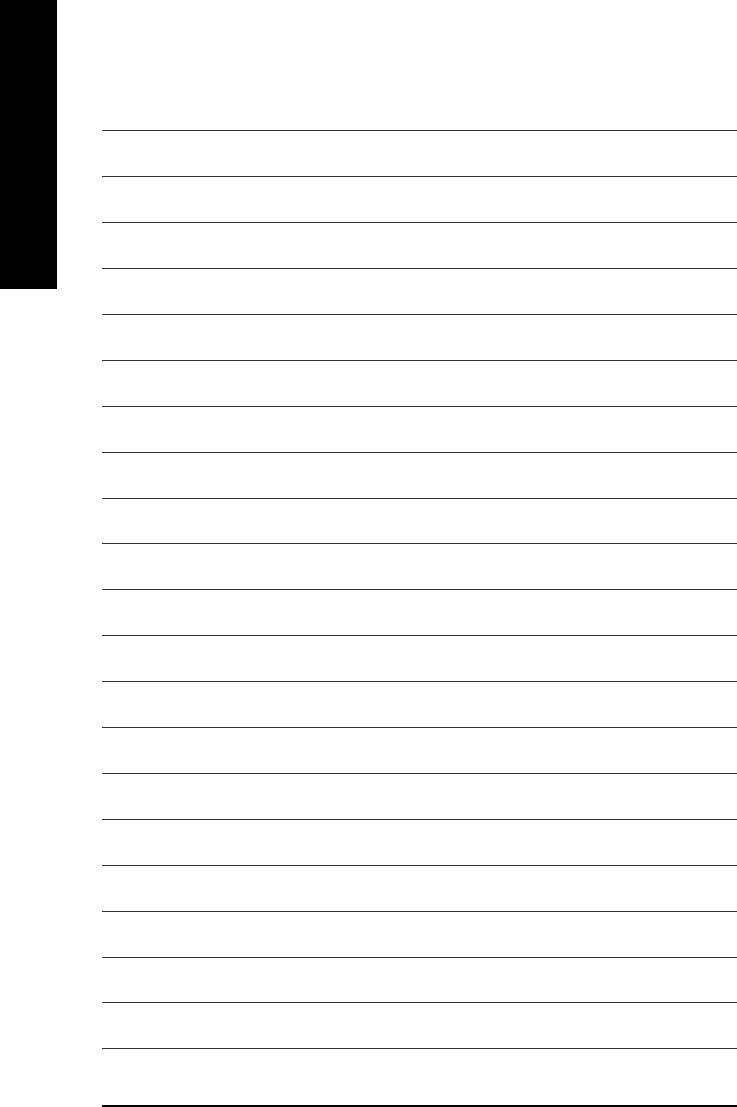
English
GA-8I915G Duo Motherboard - 28 -
Оглавление
- GA-8I915G Duo Motherboard Layout
- Block Diagram
- Chapter 1 Hardware Installation
- Chapter 2 BIOS Setup
- Chapter 4 Appendix






