Gigabyte GA-8I845GV-C: Chapter 4 Technical Reference
Chapter 4 Technical Reference: Gigabyte GA-8I845GV-C

English
Chapter 4 Technical Reference
™
@BIOS
Introduction
™
Gigabyte announces @BIOS
Windows BIOS live update utility
Have you ever updated BIOS by yourself? Or like
many other people, you just know what BIOS is,
but always hesitate to update it? Because you think
updating newest BIOS is unnecessary and actually
you don't know how to update it.
Maybe not like others, you are very experienced in BIOS updating and spend quite a lot of time
to do it. But of course you don’t like to do it too much. First, download different BIOS from website and
then switch the operating system to DOS mode. Secondly, use different flash utility to update BIOS.
The above process is not a interesting job. Besides, always be carefully to store the BIOS source code
correctly in your disks as if you update the wrong BIOS, it will be a nightmare.
Certainly, you wonder why motherboard vendors could not just do something right to save your
time and effort and save you from the lousy BIOS updating work? Here it comes! Now Gigabyte
announces @BIOS—the first Windows BIOS live update utility. This is a smart BIOS update software.
It could help you to download the BIOS from internetand update it. Not like the other BIOS update
software, it's a Windows utility. With the help of "@BIOS", BIOS updating is no more than a click.
Besides, no matter which mainboard you are using, if it’s a Gigabyte's product*, @BIOS help you
to maintain the BIOS. This utility could detect your correct mainboard model and help you to choose the
BIOS accordingly. It then downloads the BIOS from the nearest Gigabyte ftp site automatically. There
are several different choices; you could use "Internet Update" to download and update your BIOS
directly. Or you may want to keep a backup for your current BIOS, just choose "Save Current BIOS"
to save it first. You make a wise choice to use Gigabyte, and @BIOS update your BIOS smartly. You
are now worry free from updating wrong BIOS, and capable to maintain and manage your BIOS
easily. Again, Gigabyte's innovative product erects a milestone in mainboard industries.
For such a wonderful software, how much it costs? Impossible! It's free! Now, if you buy a
Gigabyte's motherboard, you could find this amazing software in the attached driver CD. But please
remember, connected to internet at first, then you could have a internet BIOS update from your
Gigabyte @BIOS.
Technical Reference- 55 -

™
EasyTune
4 Introduction
™
Gigabyte announces EasyTune
4
Windows based Overclocking utility
English
EasyTune 4 carries on the heritage so as to pave the way for future generations.
Overclock might be one of the most common issues
in computer field. But have many users ever tried it?
The answer is probably "no". Because "Overclock"
is thought to be very difficult and includes a lot of
technical know-how, sometimes "Overclock" is
even considered as special skills found only in some
enthusiasts. But as to the experts in "Overclock",
what's the truth? They may spend quite a lot of time
and money to study, try and use many different
hardware or BIOS tools to do "Overclock". And even with these technologies, they still learn that it's
quite a risk because the safety and stability of an "Overclock" system is unknown. Now everything
is different because of a Windows based overclocking utility "EasyTune 4" --announced by Gigabyte.
This windows based utility has totally changed the gaming rule of "Overclock". This is the first
windows based overclocking utility is suitable for both normal and power users. Users can choose
either "Easy Mode" or "Advanced Mode" for overclocking at their convenience. For users who
choose "Easy Mode", they just need to click "Auto Optimize" to have autoed and immediate CPU
overclocking. This software will then overdrive CPU speed automatically with the result being shown
in the control panel. If users prefer "Overclock" by them, there is also another choice. Click "Advanced
Mode" to enjoy "sport drive" class Overclocking user interface. "Advanced Mode", allows users to
change the system bus / AGP / Memory working frequency in small increments to get ultimate system
performance. It operates in coordination with Gigabyte motherboards. Besides, it is different from other
traditional over-clocking methods, EasyTune 4 doesn't require users to change neither BIOS nor
hardware switch/ jumper setting; on the other hand, they can do "Overclock" at easy step . Therefore,
this is a safer way for "Overclock" as nothing is changed on software or hardware. If user runs
EasyTune 4 over system's limitation, the biggest lost is only to restart the computer again and the side
effect is then well controlled. Moreover, if one well-performed system speed has been tested in
EasyTune 4, user can "Save" this setting and "Load" it in next time. Obviously, Gigabyte EasyTune
4 has already turned the "Overclock" technology toward to a newer generation. This wonderful
software is now free bundled in Gigabyte motherboard attached in driver CD. Users may make a test
drive of "EasyTune 4" to find out more amazing features by themselves.
*Some Gigabyte products are not fully supported by EasyTune 4. Please find the products supported
list in the web site.
*Any "Overclocking action" is at user's risk, Gigabyte Technology will not be responsible for any
damage or instability to your processor, motherboard, or any other components.
- 56 -GA-8I845GV Series Motherboard
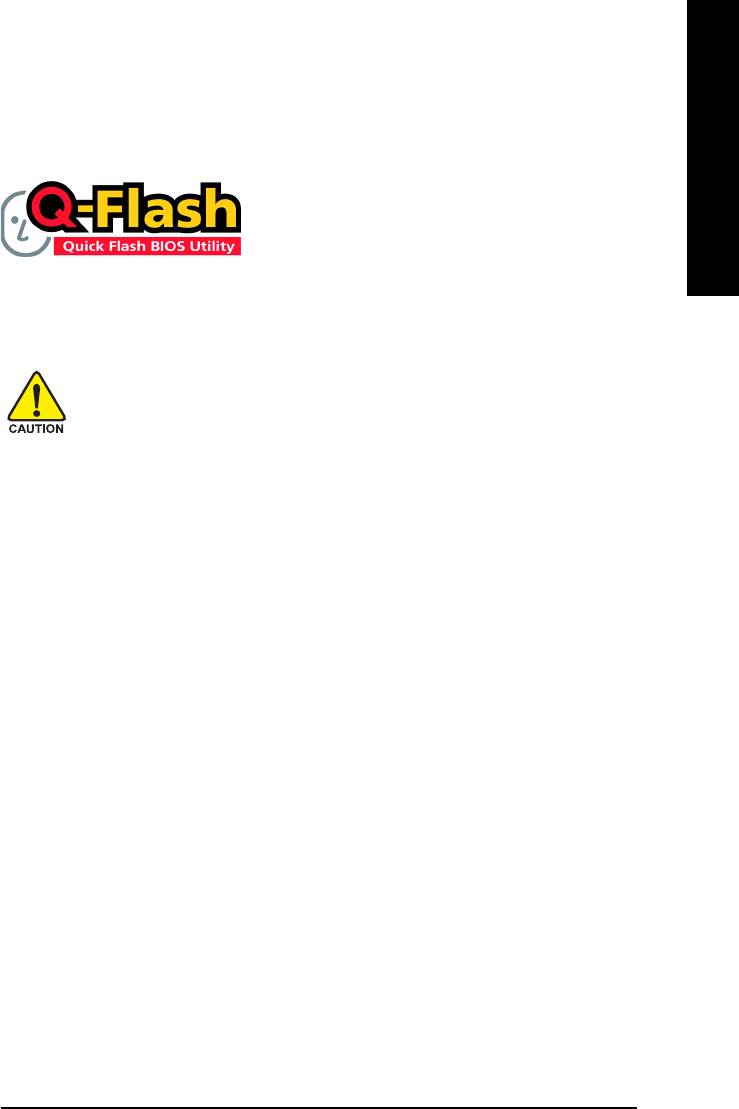
English
Flash BIOS Method Introduction
™
Method 1 : Q-Flash
Utility
™
Q-Flash
is a BIOS flash utility embedded in Flash ROM.
With this utility, users only have to stay in the BIOS menu
™
when they want to update BIOS. Q-Flash
allows users to
flash BIOS without any utility in DOS or Windows. Using
™
Q-Flash
indicating no more fooling around with any complicated instructions and operating system
since it is in the BIOS menu.
Please note that because updating BIOS has potential risk, please do it with caution!! We
are sorry that Gigabyte Technology Co., Ltd is not responsible for damages of system
because of incorrect manipulation of updating BIOS to avoid any claims from end-users.
Before You Begin:
™
Before you start updating BIOS with the Q-Flash
utility, please follow the steps below first.
1. Download the latest BIOS for your motherboard from Gigabyte's website.
2. Extract the BIOS file downloaded and save the BIOS file (the one with model name.Fxx. For
example, 7VRXP.F12) to a floppy disk.
3. Reboot your PC and press Del to enter BIOS menu.
The BIOS upgrading guides below are separated into two parts.
If your motherboard has dual BIOS, please refer to Part One.
If your motherboard has single BIOS, please refer to Part Two.
Technical Reference- 57 -
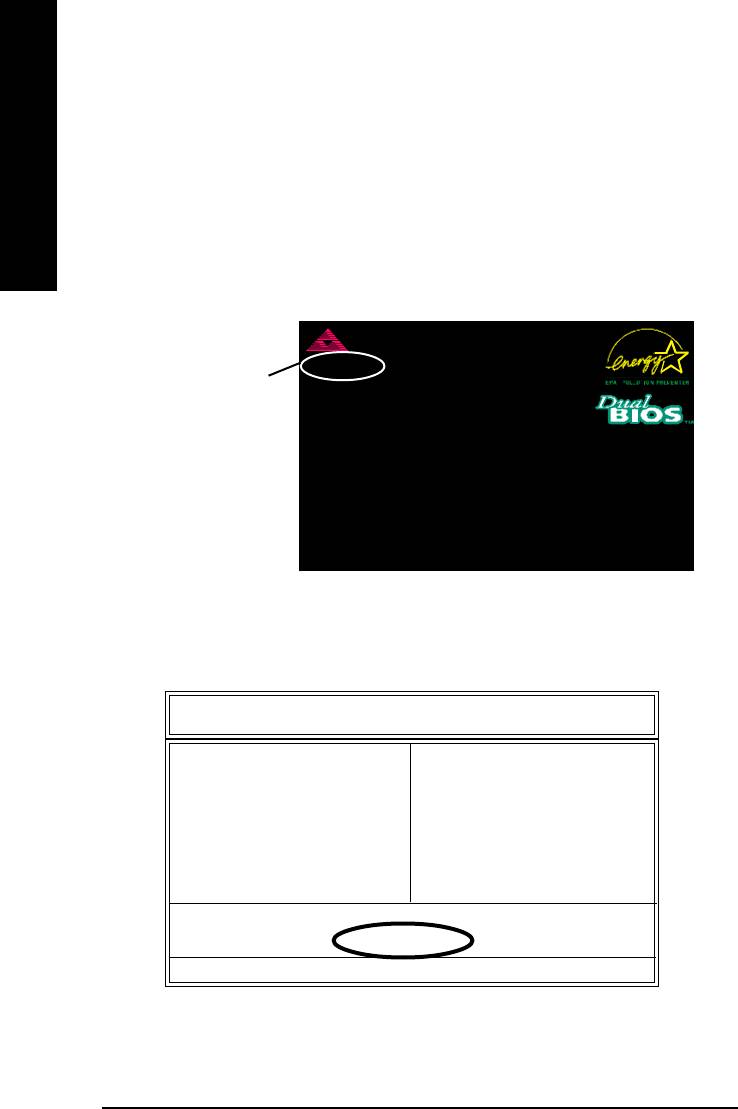
Part One:
™
Updating BIOS with Q-Flash
Utility on Dual BIOS Motherboards.
Some of Gigabyte motherboards are equipped with dual BIOS. In the BIOS menu of the motherboards
English
™
™
supporting Q-Flash
and Dual BIOS, the Q-Flash
utility and Dual BIOS utility are combined in the
™
same screen. This section only deals with how to use Q-Flash
utility.
In the following sections, we take GA-7VRXP as the example to guide you how to flash BIOS
from an older version to the latest version. For example, from F10 to F12.
American Release:08/23/2002
Megatrends AMIBIOS (C) 1999 American Megatrend
7VRXP F10
The BIOS file is F10
AMD-Athlon(tm)Processor-1333MHz
Check System Health !
before updating
Checking NVRAM...Update OK
262144KB
DEL:Steup/Dual BIOS/Q-Flash F8:Boot Menu F12:Network boot TAB:Logo
Auto-Detecting Pri Master..IDE Hard Disk
Auto-Detecting Pri Slave...Not Detected
Auto-Detecting Sec Master..ATAPI CDROM
Auto-Detecting Sec Slave.. Not Detected
( C ) American Megatrends Inc.,
62-2003-001199-00101111-040201-KT333-GA7VRXP1-
™
Entering the Q-Flash
utility:
™
Step1: To use Q-Flash
utility, you must press Del in the boot screen to enter BIOS menu.
AMIBIOS SIMPLE SETUP UTILITY - VERSION 2.00
(C) 2001 American Megatrends, Inc. All Rights Reserved
STANDARD CMOS SETUP INTEGRATED PERIPHERALS
BIOS FEATURES SETUP HARDWARE MONITOR & MISC SETUP
CHIPSET FEATURES SETUP SUPERVISOR PASSWORD
POWER MANAGEMENT SETUP USER PASSWORD
PNP / PCI CONFIGURATION IDE HDD AUTO DETECTION
LOAD FAIL-SAFE DEFAULTS SAVE & EXIT SETUP
LOAD OPTIMIZED DEFAULTS EXIT WITHOUT SAVING
ESC: Quit : Select Item F5: Old Values F6: Fail-Safe Values
F7: Optimized Values F8: Dual BIOS/Q-Flash F10:Save & Exit
Load Fail-Safe Defaults
- 58 -GA-8I845GV Series Motherboard

™
English
Step 2: Press F8 button on your keyboard and then Y button to enter the Q-Flash
utility.
AMIBIOS SIMPLE SETUP UTILITY - VERSION 2.00
(C) 2001 American Megatrends, Inc. All Rights Reserved
STANDARD CMOS SETUP INTEGRATED PERIPHERALS
BIOS FEATURES SETUP HARDWARE MONITOR & MISC SETUP
CHIPSET FEATURES SETUP SUPERVISOR PASSWORD
POWER MANAGEMENT SETUP USER PASSWORD
ENTER DUAL BIOS/Q-FLASH UTILITY (Y/N) ? Y
PNP / PCI CONFIGURATION IDE HDD AUTO DETECTION
LOAD FAIL-SAFE DEFAULTS SAVE & EXIT SETUP
LOAD OPTIMIZED DEFAULTS EXIT WITHOUT SAVING
ESC: Quit : Select Item F5: Old Values F6: Fail-Safe Values
F7: Optimized Values F8: Dual BIOS/Q-Flash F10:Save & Exit
Load Fail-Safe Defaults
™
Exploring the Q-Flash
/ Dual BIOS utility screen
™
The Q-Flash
/ Dual BIOS utility screen consists of the following key components.
Dual BIOS Utility
Dual BIOS utility bar
Boot From......................................... Main Bios
Main ROM Type/Size........................ SST 49LF003A 256K
Backup ROM Type/Size.................... SST 49LF003A 256K
Wide Range Protection Disable
Task menu for
Boot From Main Bios
Dual BIOS util-
Auto Recovery Enable
ity
Halt On Error Disable
Copy Main ROM Data to Backup
Load Default Settings
Save Settings to CMOS
™
Q-Flash Utility
Q-Flash
utility title
Load Main BIOS from Floppy
bar
Task menu for
Load Backup BIOS from Floppy
™
Q-Flash
utility
Save Main BIOS to Floppy
Save Backup BIOS to Floppy
Enter : Run :Move ESC:Reset F10:Power Off
Action bar
Technical Reference- 59 -

Task menu for Dual BIOS utility:
Contains the names of eight tasks and two item showing information about the BIOS ROM type.
Blocking a task and pressing Enter key on your keyboard to enable execution of the task.
™
English
Task menu for Q-Flash
utility:
Contains the names of four tasks. Blocking a task and pressing Enter key on your keyboard to enable
execution of the task.
Action bar:
™
Contains the names of four actions needed to operate the Q-Flash
/Dual BIOS utility. Pressing the
buttons mentioned on your keyboards to perform these actions.
™
Using the Q-Flash
utility:
™
This section tells you how to update BIOS using the Q-Flash
utility. As described in the "Before you
begin" section above, you must prepare a floppy disk having the BIOS file for your motherboard and
insert it to your computer. If you have already put the floppy disk into your system and have entered
™
the Q-Flash
utility, please follow the steps below to flash BIOS.
Steps:
1. Press arrow buttons on your keyboard to move the light bar to "Load Main BIOS from Floppy"
™
item in the Q-Flash
menu and press Enter button.
If you want to save the current BIOS for backup purpose, you can begin Step 1 with
"Save Main BIOS to Floppy" item.
Dual BIOS Utility
Boot From.........................................Main Bios
Main ROM Type/Size........................ SST 49LF003A 256K
Backup ROM Type/Size.................... SST 49LF003A 256K
Wide Range Protection Disable
Boot From Main Bios
Auto Recovery Enable
Halt On Error Disable
Copy Main ROM Data to Backup
Load Default Settings
Save Settings to CMOS
Q-Flash Utility
Load Main BIOS from Floppy
Load Backup BIOS from Floppy
Save Main BIOS to Floppy
Save Backup BIOS to Floppy
Enter : Run :Move ESC:Reset F10:Power Off
- 60 -GA-8I845GV Series Motherboard
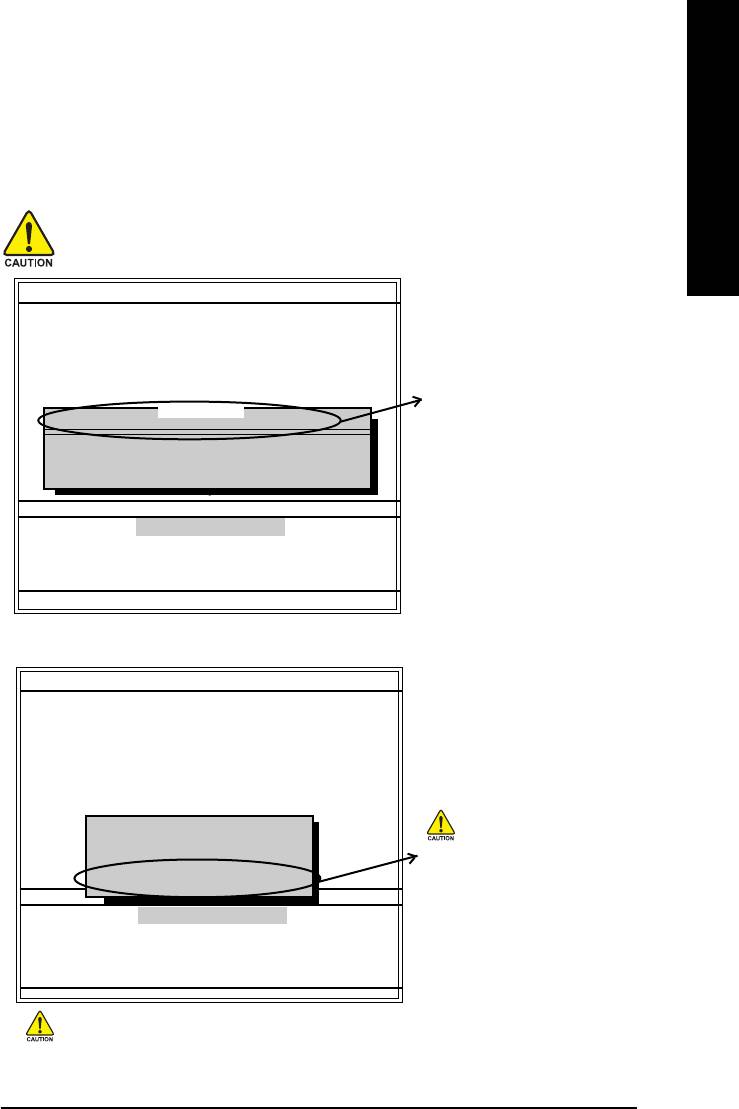
English
Later, you will see a box pop up showing the BIOS files you previously downloaded to the floppy disk.
2. Move to the BIOS file you want to flash and press Enter.
In this example, we only download one BIOS file to the floppy disk so only one BIOS file,
7VRXP.F12, is listed.
Please confirm again you have the correct BIOS file for your motherboard.
Dual BIOS Utility
Boot From......................................... Main Bios
Main ROM Type/Size........................ SST 49LF003A 256K
Backup ROM Type/Size.................... SST 49LF003A 256K
Wide Range Protection Disable
Boot From Main Bios
BIOS file in the floppy disk.
1 file(s) found
7VRXP.F12 256K
Auto Recovery Enable
Halt On Error Disable
Total size: 1.39M Free size:1.14M
Copy Main ROM Data to Backup
F5 : Refresh DEL : Delete
Load Default Settings
Save Settings to CMOS
Q-Flash Utility
Load Main BIOS from Floppy
Load Backup BIOS from Floppy
Save Main BIOS to Floppy
Save Backup BIOS to Floppy
Enter : Run :Move ESC:Reset F10:Power Off
After pressing Enter, you'll then see the progress of reading the BIOS file from the floppy disk.
Dual BIOS Utility
Boot From......................................... Main Bios
Main ROM Type/Size........................ SST 49LF003A 256K
Backup ROM Type/Size.................... SST 49LF003A 256K
Wide Range Protection Disable
Boot From Main Bios
Auto Recovery Enable
Halt On Error Disable
Reading BIOS file from floppy...
Copy Main ROM Data to Backup
>>>>>>>>>>>>......................
Load Default Settings
Do not truning off power or reset
Save Settings to CMOS
Don't Turn Off Power Or Reset System
your system at this stage!!
Q-Flash Utility
Load Main BIOS from Floppy
Load Backup BIOS from Floppy
Save Main BIOS to Floppy
Save Backup BIOS to Floppy
Enter : Run :Move ESC:Reset F10:Power Off
Please do not take out the floppy disk when it begins flashing BIOS.
Technical Reference- 61 -

After BIOS file is read, you'll see a confirmation dialog box asking you "Are you sure to update
BIOS?"
Dual BIOS Utility
Boot From......................................... Main Bios
English
Main ROM Type/Size........................ SST 49LF003A 256K
Backup ROM Type/Size.................... SST 49LF003A 256K
Wide Range Protection Disable
Boot From Main Bios
Auto Recovery Enable
Halt On Error Disable
CHECKSUM = 96D2
Copy Main ROM Data to Backup
Are you sure to update BIOS?
Load Default Settings
Save Settings to CMOS
You can press "Enter" to continue
[Enter] to continue or [Esc] to abort.....
Q-Flash Utility
updating BIOS or "ESC" to abort.
Load Main BIOS from Floppy
Load Backup BIOS from Floppy
Save Main BIOS to Floppy
Save Backup BIOS to Floppy
Enter : Run :Move ESC:Reset F10:Power Off
3. Press Y button on your keyboard after you are sure to update BIOS.
Then it will begin to update BIOS. The progress of updating BIOS will be displayed.
Dual BIOS Utility
Boot From......................................... Main Bios
Main ROM Type/Size........................ SST 49LF003A 256K
Backup ROM Type/Size.................... SST 49LF003A 256K
Wide Range Protection Disable
Boot From Main Bios
Auto Recovery Enable
The progress of updating BIOS.
Programming Now.......
Halt On Error Disable
>>>>>>>>>>>>......................
Copy Main ROM Data to Backup
Load Default Settings
Don’t Turn Off Power Or Reset System
Do not turning off power or reset
Save Settings to CMOS
Q-Flash Utility
your system at this stage to avoid
Load Main BIOS from Floppy
damaging your BIOS rom!!
Load Backup BIOS from Floppy
Save Main BIOS to Floppy
Save Backup BIOS to Floppy
Enter : Run :Move ESC:Reset F10:Power Off
Please do not take out the floppy disk when it begins flashing BIOS.
- 62 -GA-8I845GV Series Motherboard

™
English
4. Press any keys to return to the Q-Flash
menu when the BIOS updating procedure is completed.
Dual BIOS Utility
Boot From......................................... Main Bios
Main ROM Type/Size........................ SST 49LF003A 256K
Backup ROM Type/Size.................... SST 49LF003A 256K
Wide Range Protection Disable
Boot From Main Bios
Auto Recovery Enable
Halt On Error Disable
Copy Main ROM Data to Backup
!! Copy BIOS completed - Pass !!
Load Default Settings
Please press any key to continue
Save Settings to CMOS
Q-Flash Utility
Load Main BIOS from Floppy
Load Backup BIOS from Floppy
Save Main BIOS to Floppy
Save Backup BIOS to Floppy
Enter : Run :Move ESC:Reset F10:Power Off
You can repeat Step 1 to 4 to flash the backup BIOS, too.
™
5. Press Esc and then Y button to exit the Q-Flash
utility. The computer will restart automatically
™
after you exit Q-Flash
.
Dual BIOS Utility
Boot From......................................... Main Bios
Main ROM Type/Size........................ SST 49LF003A 256K
Backup ROM Type/Size.................... SST 49LF003A 256K
Wide Range Protection Disable
Boot From Main Bios
Auto Recovery Enable
Halt On Error Disable
Copy Main ROM Data to Backup
Are you sure to RESET ?
Load Default Settings
[Enter] to continue or [Esc] to abort...
Save Settings to CMOS
Q-Flash Utility
Load Main BIOS from Floppy
Load Backup BIOS from Floppy
Save Main BIOS to Floppy
Save Backup BIOS to Floppy
Enter : Run :Move ESC:Reset F10:Power Off
Technical Reference- 63 -
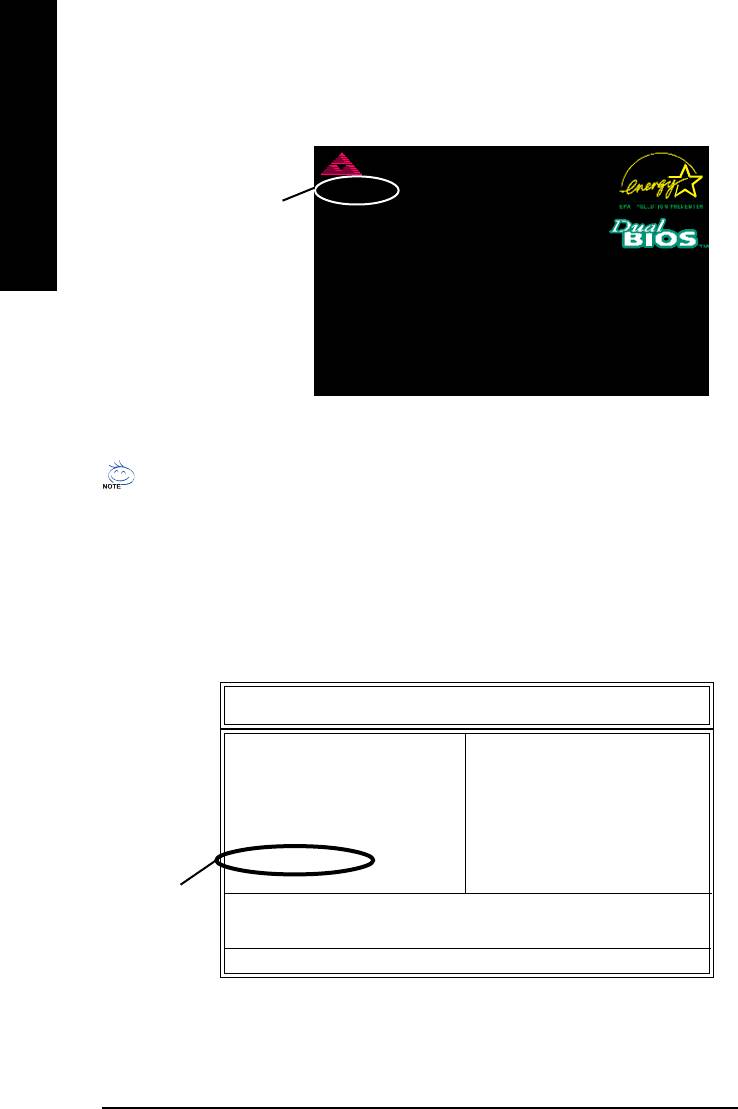
After system reboots, you may find the BIOS version on your boot screen becomes the one you
flashed.
American Release:08/23/2002
Megatrends AMIBIOS (C) 1999 American Megatrend
7VRXP F12
English
AMD-Athlon(tm)Processor-1333MHz
The BIOS file becomes
Check System Health !
Checking NVRAM...Update OK
F12 after updating
262144KB
DEL:Steup/Dual BIOS/Q-Flash F8:Boot Menu F12:Network boot TAB:Logo
Auto-Detecting Pri Master..IDE Hard Disk
Auto-Detecting Pri Slave...Not Detected
Auto-Detecting Sec Master..ATAPI CDROM
Auto-Detecting Sec Slave.. Not Detected
( C ) American Megatrends Inc.,
62-2003-001199-00101111-040201-KT333-GA7VRXP1-
The following is an AMI BIOS menu screen. However, you can also find similar option in
AWARD BIOS menu.
6. Press Del to enter BIOS menu after system reboots. When you are in BIOS menu, move to
Load Fail-Safe Defaults item and press Enter to load BIOS Fail-Safe Defaults. Normally the
system redetects all devices after BIOS has been upgraded. Therefore, we highly recommend
reloading the BIOS defaults after BIOS has been upgraded.
AMIBIOS SIMPLE SETUP UTILITY - VERSION 2.00
(C) 2001 American Megatrends, Inc. All Rights Reserved
STANDARD CMOS SETUP INTEGRATED PERIPHERALS
BIOS FEATURES SETUP HARDWARE MONITOR & MISC SETUP
CHIPSET FEATURES SETUP SUPERVISOR PASSWORD
POWER MANAGEMENT SETUP USER PASSWORD
PNP / PCI CONFIGURATION IDE HDD AUTO DETECTION
LOAD FAIL-SAFE DEFAULTS SAVE & EXIT SETUP
LOAD OPTIMIZED DEFAULTS EXIT WITHOUT SAVING
Press Enter on
ESC: Quit : Select Item F5: Old Values F6: Fail-Safe Values
your keyboard
F7: Optimized Values F8: Dual BIOS/Q-Flash F10:Save & Exit
Load Fail-Safe Defaults
- 64 -GA-8I845GV Series Motherboard

English
AMIBIOS SIMPLE SETUP UTILITY - VERSION 2.00
(C) 2001 American Megatrends, Inc. All Rights Reserved
STANDARD CMOS SETUP INTEGRATED PERIPHERALS
BIOS FEATURES SETUP HARDWARE MONITOR & MISC SETUP
CHIPSET FEATURES SETUP SUPERVISOR PASSWORD
POWER MANAGEMENT SETUP USER PASSWORD
Load Fail-Safe Defaults (Y/N)? Y
PNP / PCI CONFIGURATION IDE HDD AUTO DETECTION
LOAD FAIL-SAFE DEFAULTS SAVE & EXIT SETUP
Press Y on your
LOAD OPTIMIZED DEFAULTS EXIT WITHOUT SAVING
keyboard to load
ESC: Quit : Select Item F5: Old Values F6: Fail-Safe Values
F7: Optimized Values F8: Dual BIOS/Q-Flash F10:Save & Exit
defaults.
Load Fail-Safe Defaults
7. Select Save & Exit Setup item to save the settings to CMOS and exit the BIOS menu.
System will reboot after you exit the BIOS menu. The procedure is completed.
AMIBIOS SIMPLE SETUP UTILITY - VERSION 2.00
(C) 2001 American Megatrends, Inc. All Rights Reserved
STANDARD CMOS SETUP INTEGRATED PERIPHERALS
BIOS FEATURES SETUP HARDWARE MONITOR & MISC SETUP
CHIPSET FEATURES SETUP SUPERVISOR PASSWORD
POWER MANAGEMENT SETUP USER PASSWORD
SAVE to CMOS and EXIT (Y/N) ? Y
PNP / PCI CONFIGURATION IDE HDD AUTO DETECTION
LOAD FAIL-SAFE DEFAULTS SAVE & EXIT SETUP
Press Y on your
LOAD OPTIMIZED DEFAULTS EXIT WITHOUT SAVING
keyboard to save
ESC: Quit : Select Item F5: Old Values F6: Fail-Safe Values
and exit.
F7: Optimized Values F8: Dual BIOS/Q-Flash F10:Save & Exit
Load Fail-Safe Defaults
Technical Reference- 65 -

Part Two:
™
Updating BIOS with Q-Flash
Utility on Single-BIOS Motherboards.
™
This part guides users of single-BIOS motherboards how to update BIOS using the Q-Flash
utility.
English
™
Entering the Q-Flash
utility:
™
Step1: To use the Q-Flash
utility, you must press Del in the boot screen to enter BIOS menu.
CMOS Setup Utility-Copyright (C) 1984-2002 Award Software
Standard CMOS Features Top Performance
Advanced BIOS Features Load Fail-Safe Defaults
Integrated Peripherals Load Optimized Defaults
Power Management Setup Set Supervisor Password
PnP/PCI Configurations Set User Password
PC Health Status Save & Exit Setup
Frequency/Voltage Control Exit Without Saving
ESC:Quit :Select Item
F8: Q-Flash F10:Save & Exit Setup
Time, Date, Hard Disk Type...
™
2. Press F8 on your keyboard and then Y button to enter the Q-Flash
utility.
CMOS Setup Utility-Copyright (C) 1984-2002 Award Software
Standard CMOS Features Top Performance
Advanced BIOS Features Load Fail-Safe Defaults
Integrated Peripherals Load Optimized Defaults
Power Management Setup Set Supervisor Password
PnP/PCI Configurations Set User Password
PC Health Status Save & Exit Setup
Enter Q-Flash Utility (Y/N) ? Y
Frequency/Voltage Control Exit Without Saving
ESC:Quit :Select Item
F8: Q-Flash F10:Save & Exit Setup
Time, Date, Hard Disk Type...
- 66 -GA-8I845GV Series Motherboard
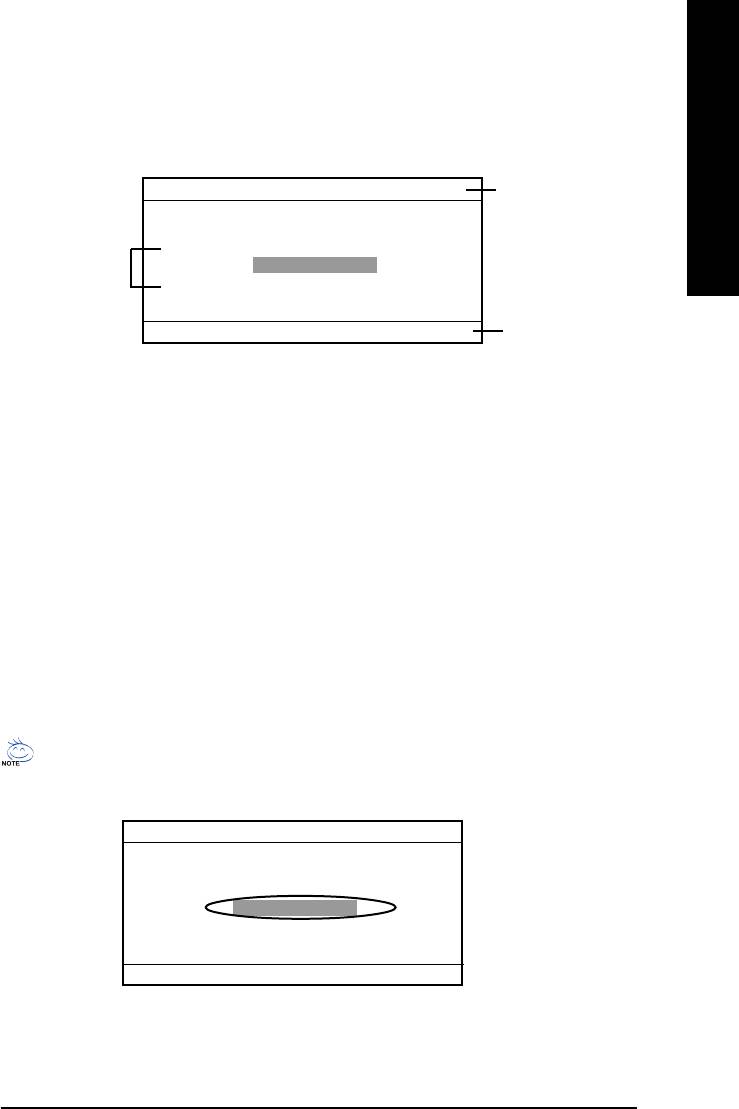
English
™
Exploring the Q-Flash
utility screen
™
The Q-Flash
BIOS utility screen consists of the following key components.
Q-Flash Utility V1.30
The Q-Flash utility
Flash Type/Size................SST 49LF002A 256K
title bar
Keep DMI DataEnable
Task menu for the
Update BIOS from Floppy
Q-Flash utility
Save BIOS to Floppy
Enter: Run /: Move ESC: Reset F10:Power Off
Action bar
™
Task menu for the Q-Flash
utility: Contains the names of three tasks. Blocking a task and pressing
Enter key on your keyboard to enable execution of the task.
™
Action bar: Contains the names of four actions needed to operate the Q-Flash
utility. Pressing the
buttons mentioned on your keyboard to perform these actions.
™
Using the Q-Flash
utility:
™
This section tells you how to update BIOS using the Q-Flash
utility. As described in the "Before you
begin" section above, you must prepare a floppy disk having the BIOS file for your motherboard and
insert it to your computer. If you have already put the floppy disk into your system and have enter the
™
Q-Flash
utility, please follow the steps below to flash BIOS.
Steps:
1. Press arrow buttons on your keyboard to move the light bar to "Load Main BIOS from Floppy" item
™
in the Q-Flash
menu and press Enter button.
If you want to save the current BIOS for backup purpose, you can begin Step 1 with Save Main
BIOS to Floppy item.
Q-Flash Utility V1.30
Flash Type/Size................SST 49LF002A 256K
Keep DMI DataEnable
Update BIOS from Floppy
Save BIOS to Floppy
Enter: Run /: Move ESC: Reset F10:Power Off
Technical Reference- 67 -
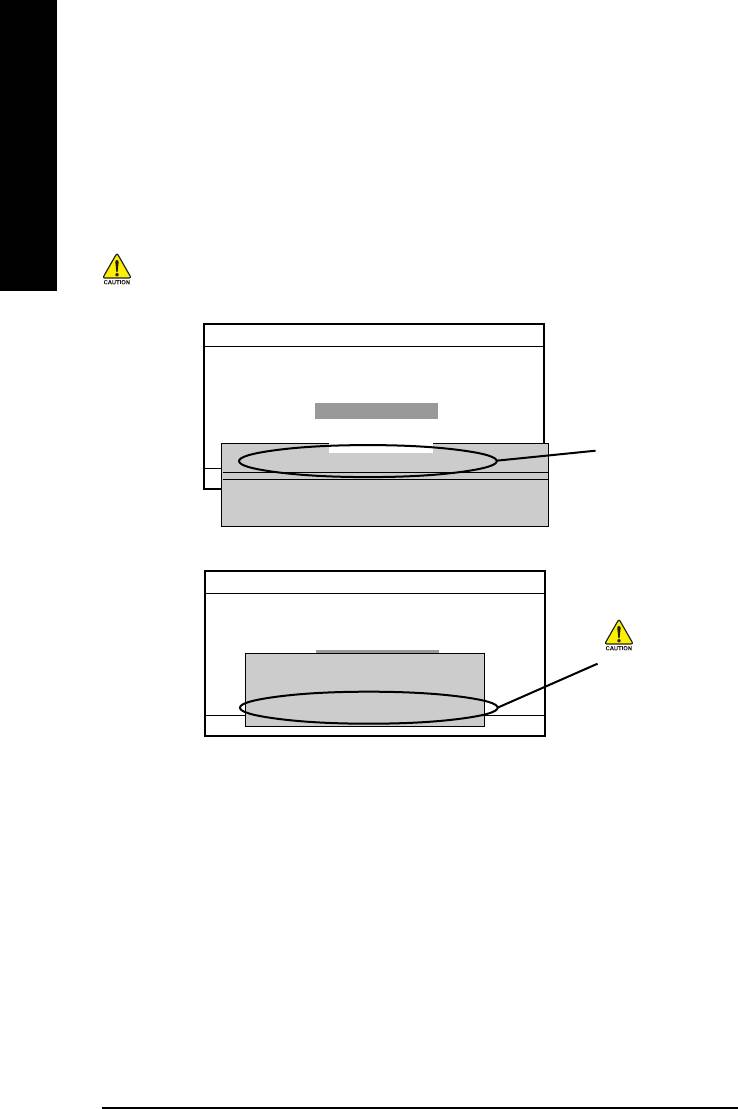
Later, you will see a box showing the BIOS files you downloaded to the floppy disk.
In this example, we only download one BIOS for this board, 8GE800.F4 so only one BIOS file is
listed.
English
2.Highlight the BIOS file you want to flash and press Enter button on your keyboard to enable reading
from the BIOS file from the floppy.
Please confirm again you have the correct BIOS file for your motherboard.
Q-Flash Utility V1.30
Flash Type/Size................SST 49LF002A 256K
Keep DMI DataEnable
Update BIOS from Floppy
Save BIOS to Floppy
1 File(s) found
BIOS file in the floppy.
8GE800.F4 256K
Enter: Run /: Move ESC: Reset F10:Power Off
Total Size: 1.39M Free Size: 1.14M
F5: Refresh DEL: Delete
Q-Flash Utility V1.30
Flash Type/Size................SST 49LF002A 256K
Keep DMI DataEnable
Update BIOS from Floppy
Do not turning power
Reading BIOS file from floppy.........
Save BIOS to Floppy
>>>>>>>>...........................
or reset your system
Don't turn off Power Or RESET System
at this stage!
Enter: Run / : Move ESC: Reset F10:Power Off
After BIOS file is read, you'll see a confirmation dialog box asking you "Are you sure to update
BIOS?"
- 68 -GA-8I845GV Series Motherboard

English
Q-Flash Utility V1.30
Flash Type/Size................SST 49LF002A 256K
Keep DMI DataEnable
CHECKSUM = AC03
Are you sure to update BIOS?
Update BIOS from Floppy
You can press "Enter" to
Save BIOS to Floppy
[Enter] to continue updating BIOS or "ESC" to abort.
continue updating BIOS or
"ESC" to abort.
Enter: Run / : Move ESC: Reset F10:Power Off
3. Press Y button if you make sure to update BIOS.
Then it will begin to update BIOS. The progress of updating will be shown at the same time.
Q-Flash Utility V1.30
Flash Type/Size................SST 49LF002A 256K
Updating BIOS Now...
Keep DMI DataEnable
>>>>>>>>>>>>>.................
Do not turning off power
The porcess of
Update BIOS from Floppy
Do not Turn Off Power On RESET System
Save BIOS to Floppy
or reset your system at
updating BIOS
this stage!!
Enter: Run / : Move ESC: Reset F10:Power Off
™
4. Press any keys to return to the Q-Flash
menu when the BIOS updating procedure is completed.
Q-Flash Utility V1.30
Flash Type/Size................SST 49LF002A 256K
Keep DMI DataEnable
!! Copy BIOS completed - pass !!
Update BIOS from Floppy
Please press any key to continue....
Save BIOS to Floppy
Enter: Run / : Move ESC: Reset F10:Power Off
™
5. Press Esc and then Enter to exit the Q-Flash
utility. System will restart.
Q-Flash Utility V1.30
Flash Type/Size................SST 49LF002A 256K
Keep DMI DataEnable
Are you sure to RESET?
Update BIOS from Floppy
[Enter] to continue or [Esc] to abort....
Save BIOS to Floppy
Enter: Run /: Move ESC: Reset F10:Power Off
6. Press Del to enter BIOS menu after system reboots and load BIOS Fail-Safe Defaults. See how
to load BIOS Fail-Safe Defaults, please kindly refer to Step 6 to 7 in Part One.
Congratulation!! You have updated BIOS successfully!!
Technical Reference- 69 -
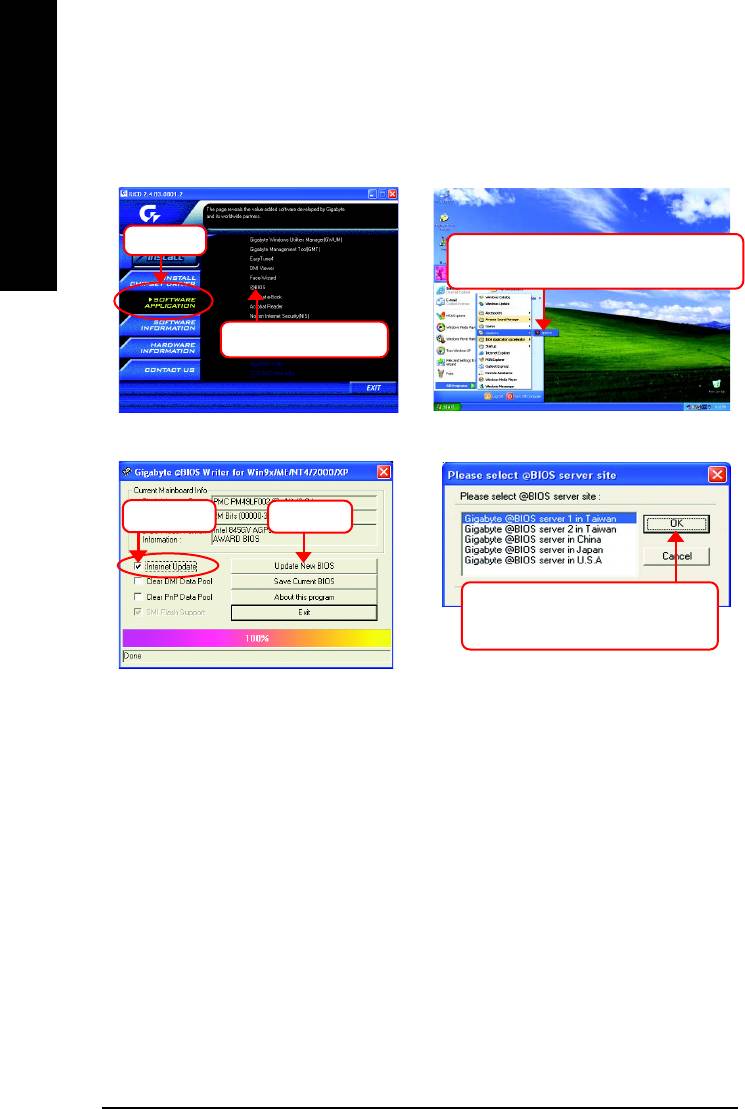
Method 2 : @BIOS Utility
™
If you don't have DOS boot disk, we recommend that you used Gigabyte @BIOS
program to flash
BIOS.
English
Press here.
2. Click Start/ All Programs/ GIGABYTE/
@BIOS.
1. Click "@BIOS" item.
(1)
(2)
3.Click "3".
Click here
4. Please select @BIOS sever site,
then Click "OK".
(3)
(4)
Methods and steps:
I. Update BIOS through Internet
a. Click "Internet Update" icon
b. Click "Update New BIOS" icon
™
c. Select @BIOS
sever
d. Select the exact model name on your motherboard.
e. System will automatically download and update the BIOS.
- 70 -GA-8I845GV Series Motherboard
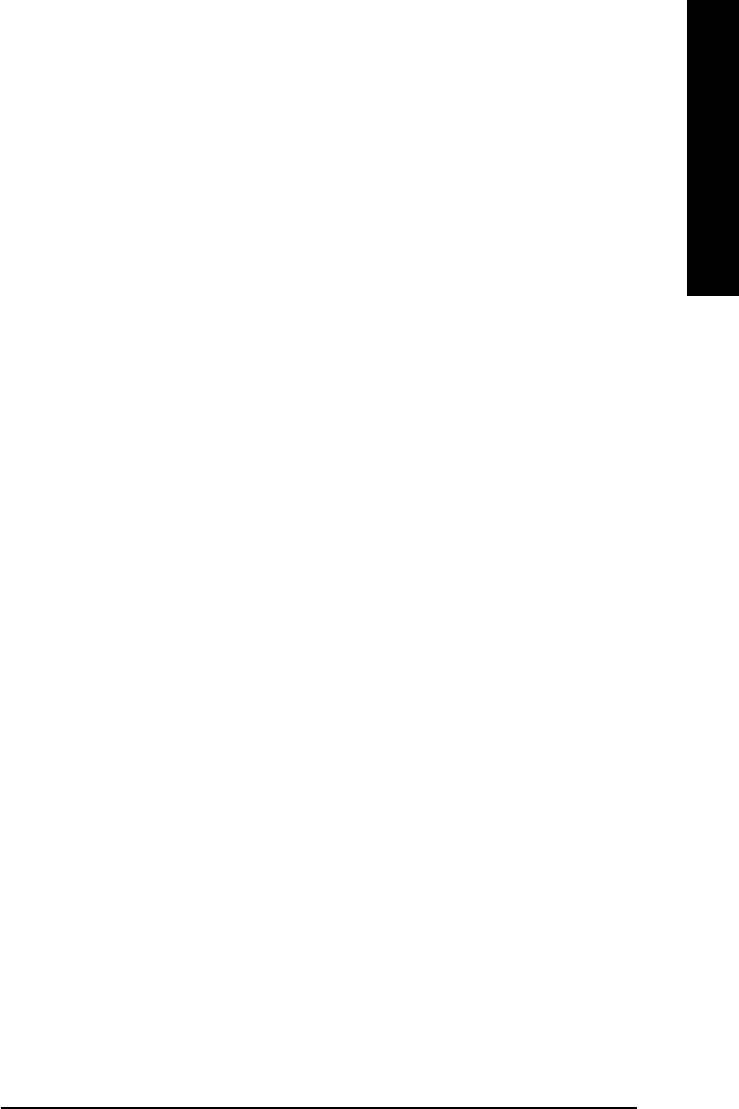
English
II. Update BIOS NOT through Internet:
a. Do not click "Internet Update" icon
b. Click "Update New BIOS"
c. Please select "All Files" in dialog box while opening the old file.
d. Please search for BIOS unzip file, downloading from internet or any other methods (such as:
8I845GV.E4).
e. Complete update process following the instruction.
III. Save BIOS
In the very beginning, there is "Save Current BIOS" icon shown in dialog box. It means to save the
current BIOS version.
IV. Check out supported motherboard and Flash ROM:
In the very beginning, there is "About this program" icon shown in dialog box. It can help you check
out which kind of motherboard and which brand of Flash ROM are supported.
Note:
a. In method I, if it shows two or more motherboard's model names to be selected, please make
sure your motherboard's model name again. Selecting wrong model name will cause the
system unbooted.
b. In method II, be sure that motherboard's model name in BIOS unzip file are the same as your
motherboard's. Otherwise, your system won't boot.
™
c. In method I, if the BIOS file you need cannot be found in @BIOS
server, please go onto
Gigabyte's web site for downloading and updating it according to method II.
d. Please note that any interruption during updating will cause system unbooted
Technical Reference- 71 -
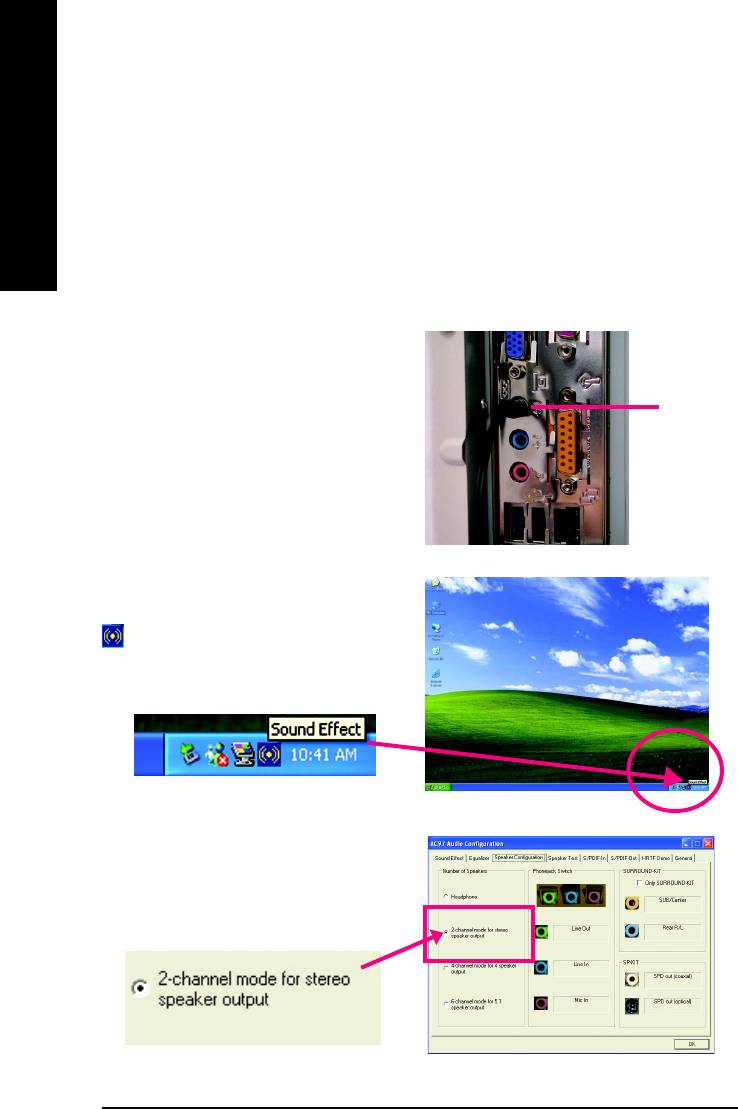
2- / 4- / 6-Channel Audio Function Introuction
The installation of Windows 98SE/2K/ME/XP is very simple. Please follow next step to install the
function!
English
Stereo Speakers Connection and Settings:
We recommend that you use the speaker with amplifier to acqiire the best sound effect if the stereo
output is applied.
STEP 1:
Connect the stereo speakers or earphone to "Line
Out".
Line Out
STEP 2 :
After installation of the audio driver, you'll find an
icon on the taskbar's status area. Click the
audio icon "Sound Effect" from the windows tray at
the bottom of the screen.
STEP 3:
Select "Speaker Configuration", and choose the
"2 channels for stereo speakers out put".
- 72 -GA-8I845GV Series Motherboard

English
4 Channel Analog Audio Output Mode
STEP 1 :
Connect the front channels to "Line Out", the rear
channels to "Line In".
Line Out
Line In
STEP 2 :
After installation of the audio driver, you'll find an
icon on the taskbar's status area. Click the
audio icon "Sound Effect" from the windows tray at
the bottom of the screen.
STEP 3 :
Select "Speaker Configuration", and choose the "4
channels for 4 speakers out put".
Disable "Only SURROUND-KIT",
and press "OK".
When the "Environment settings" is "None", the
sound would be performed as stereo mode (2 chan-
nels output). Please select the other settings for 4
channels output.
Technical Reference- 73 -

Basic 6 Channel Analog Audio Output Mode
Use the back audio panel to connect the audio
output without any additional module.
English
STEP 1 :
Line Out
Connect the front channels to "Line Out", the rear
Line In
channels to "Line In", and the Center/Subwoofer
channels to "MIC In".
MIC In
STEP 2 :
After installation of the audio driver, you'll find an
icon on the taskbar's status area. Click the
audio icon "Sound Effect" from the windows tray at
the bottom of the screen.
STEP 3 :
Select "Speaker Configuration", and choose the
"6 channels for 5.1 speakers out put".
Disable "Only SURROUND-KIT" and pess "OK".
- 74 -GA-8I845GV Series Motherboard

English
Advanced 6 Channel Analog Audio Output Mode (using Audio Combo Kit,
Optional Device):
(Audio Combo Kit provides SPDIF output port : optical & coaxis and SURROUND-KIT : Rear R/L &
Center/subwoofer)
SURROUND-KIT access analog output to rear
channels and Center/Subwoofer channels. It is the
best solution if you need 6 channel output, Line In
and MIC at the same time. "SURROUND-KIT" is
included in the GIGABYTE unique "Audio Combo
Kit" as picture.
STEP 1 :
Insert the "Audio Combo Kit" in the back of the
case,and fix it with the screw.
STEP 2 :
Connect the "SURROUND-KIT" to SUR_CEN on
the M/B.
Technical Reference- 75 -
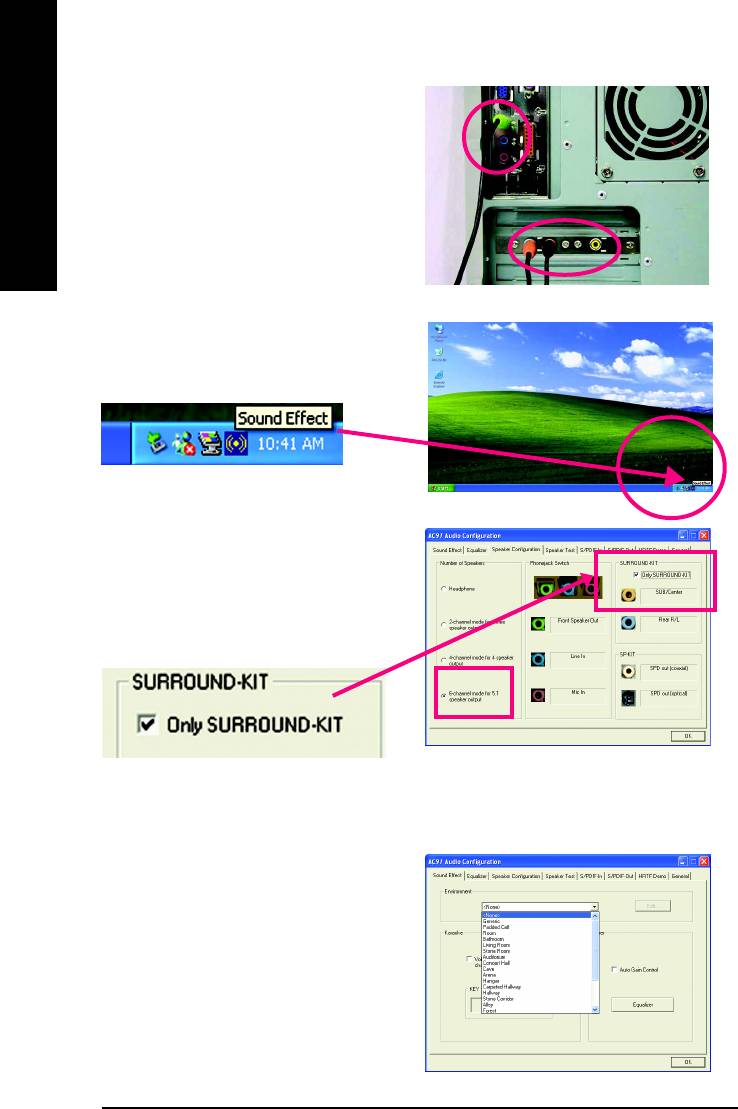
STEP 3 :
Connect the front channels to back audio panel's
"Line Out", the rear channels to SURROUND-KIT's
REAR R/L, and the Center/Subwoofer channels to
English
SURROUND-KIT's SUB CENTER.
STEP 4 :
Click the audio icon "Sound Effect" from the win-
dows tray at the bottom of the screen.
STEP 5 :
Select "Speaker Configuration", and choose the
"6 channels for 5.1 speakers out put".
Enable "Only SURROUND-KIT" and press "OK".
Basic & Advanced 6 Channel Analog Audio Output Mode Notes:
When the "Environment settings" is "None", the
sound would be performed as stereo mode (2 chan-
nels output). Please select the other settings for 6
channels output.
- 76 -GA-8I845GV Series Motherboard
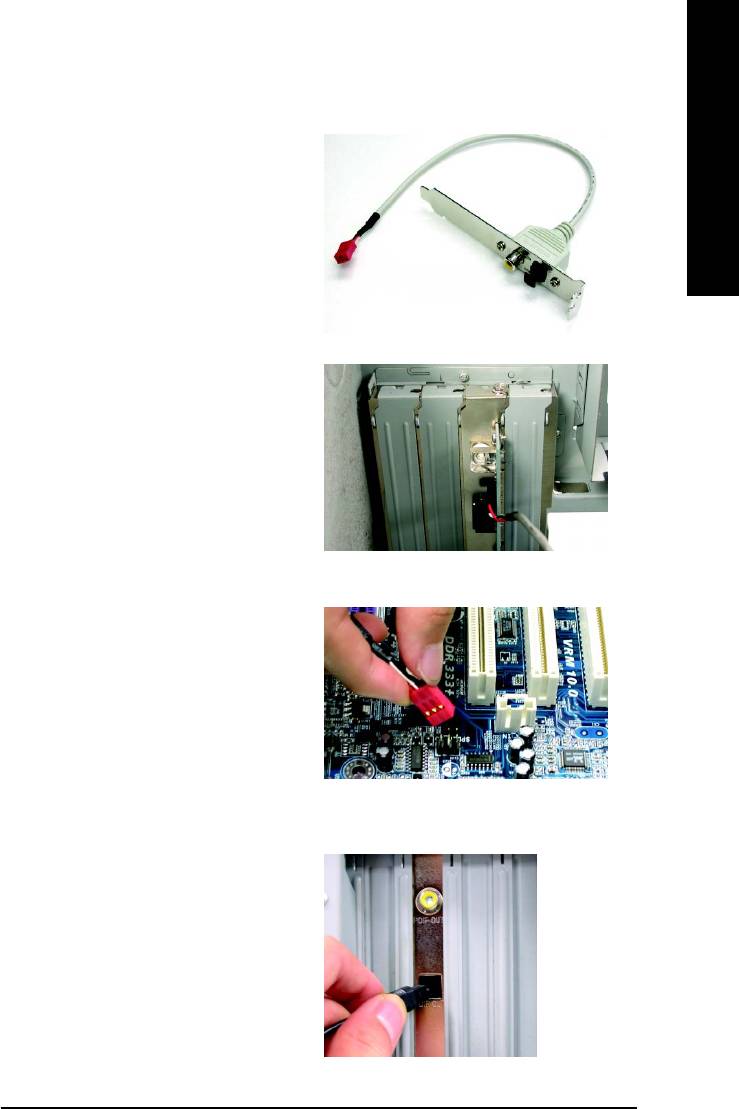
English
SPDIF Output Device (Optional Device)
A "S/PDIF output" device is available on the
motherboard. Cable with rear bracket is provided
and could link to the "S/PDIF output" connector (As
picture.) For the further linkage to decoder, rear
bracket provides coaxial cable and Fiber connect-
ing port.
1. Connect the SPDIF output device to the rear
bracket of PC, and fix it with screw.
2. Connect SPDIF wire to the motherboard.
3. Connect co-axial or optical output to the AC3
decoder.
Technical Reference- 77 -
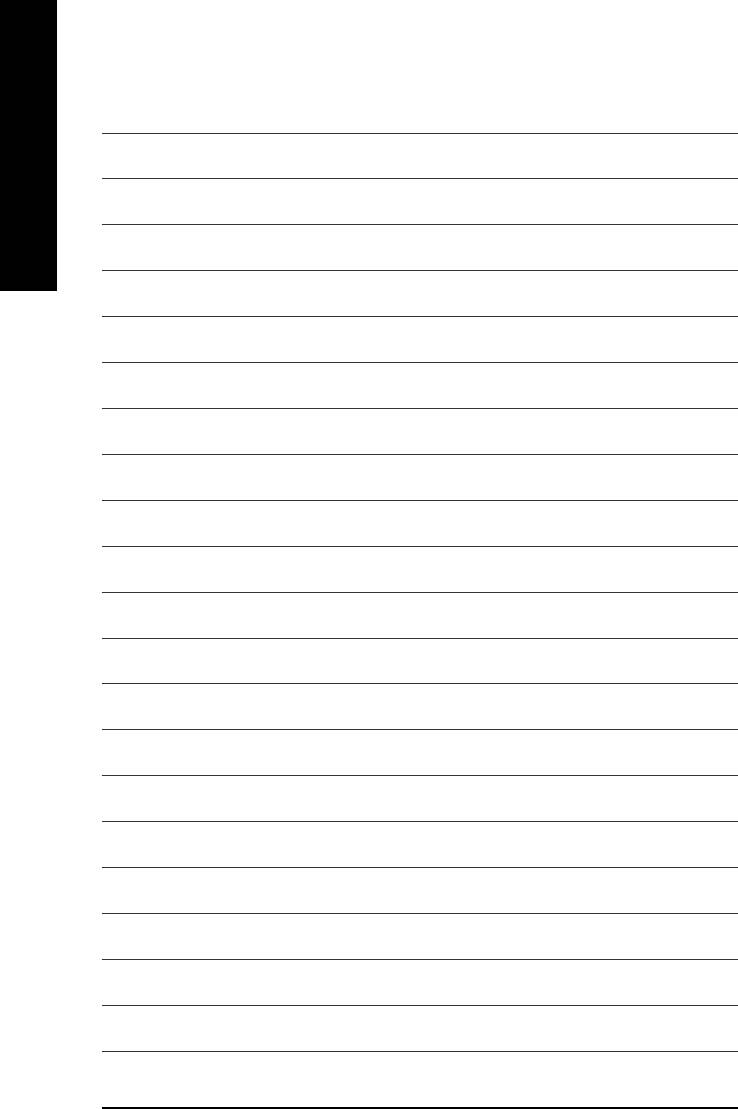
English
- 78 -GA-8I845GV Series Motherboard





