Garmin nuvi 800: ПОИСК ОБЪЕКТОВ
ПОИСК ОБЪЕКТОВ: Garmin nuvi 800
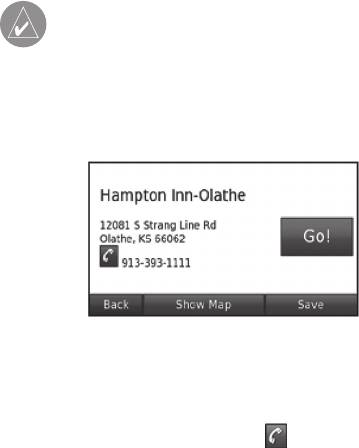
ПОИСК ОБЪЕКТОВ
Нажмите Show Map (показать карту) для просмотра выбранно-
го местоположения на карте.
(функция “Where To?”)
Меню “Where to” обеспечивает несколько категорий для поис-
Нажмите Save (сохранить) для сохранения данного местопо-
ка местоположений.
ложения.
СОВЕТ: Нажмите позицию Near (около) для изменения
Поиск адреса
области поиска.
1. Выберите позиции Where to > Address (куда > адрес).
2. При необходимости нажмите на поле Change State/
Опции страницы “Go” (старт)
Province (изменить штат/ провинцию) или Change Country
Для вызова страницы “Go” (старт) нажмите на любую строку в
(изменить страну).
результирующем списке поиска.
3. Нажмите на поле Search All (искать все).
ИЛИ
Нажмите на поле Spell City (ввод города). Введите город/
почтовый индекс и нажмите Done (завершить). Выберите
город/ почтовый индекс из списка. (Не все картографиче-
ские данные обеспечивают функцию поиска по почтовому
индексу).
4. Введите номер дома и нажмите Done (завершить).
Нажмите Go (старт) для создания маршрута к выбранному
5. Введите название улицы и нажмите Done (завершить).
местоположению.
При необходимости выберите нужную улицу из списка.
6. При необходимости выберите адрес.
Если к навигатору подключен мобильный телефон с функци-
ей Bluetooth, нажмите пиктограмму
(телефонная трубка),
чтобы позвонить в данное местоположение.
12 серия nuvi 800 Руководство пользователя
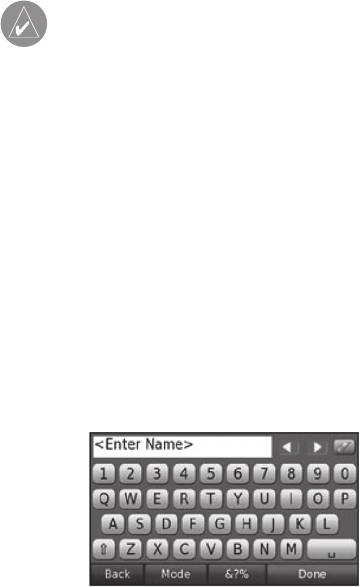
ПРИМЕЧАНИЕ: В зависимости от версии карт, за-
Нажмите _ для ввода пробела. Используйте <= и => для пере-
груженных в Ваш прибор nuvi, названия кнопок могут
мещения курсора. Нажмите … для удаления символа. Чтобы
меняться, и некоторые шаги будут другими.
удалить весь введенный текст, удерживайте …в нажатом по-
ложении.
Поиск объектов путем ввода названия
Если Вам известно название искомого объекта, то Вы можете
Нажмите Mode (режим) для выбора языка клавиатуры. Нажми-
ввести его, используя экранную клавиатуру. Также Вы можете
те &?% для ввода специальных знаков.
ввести буквы, содержащиеся в названии объекта, для сужения
поиска.
Функция “Go Home” (навигация домой)
1. Выберите позиции Where to > Points of Interest (объекты
Вы можете ввести местоположение “Home” (дом) для отметки
POI) > Spell Name (ввод названия).
места, в которое Вы часто возвращаетесь.
2. С помощью экранной клавиатуры введите буквы названия.
Нажмите Done (завершить).
1. Выберите позиции Where to? (куда?) > Go Home (навига-
ция домой).
Использование экранной клавиатуры
2. Выберите нужную опцию.
Если на экране показана клавиатура, то Вы можете использо-
вать ее для ввода букв или цифр.
Навигация к точке “Home” (дом)
После того, как Ваше местоположение “Home” будет задано,
Вы можете в любое время вернуться в эту точку. Выберите по-
зиции Where to? (куда?) > Go Home (навигация домой).
Изменение точки “Home” (дом)
Чтобы изменить уже введенное местоположение “Home”
(дом), сначала Вы должны удалить эту точку из списка Favorites
(любимые объекты):
серия nuvi 800 Руководство пользователя 13

1. Выберите позиции Where to? (куда?) > Favorites (любимые
“Favorites”. Затем Вы сможете быстро отыскать нужный объ-
объекты).
ект и создать маршрут к нему. Ваше местоположение “Home”
2. Выберите позиции Home (дом) > Edit (редактировать) >
(дом) также хранится в списке любимых объектов.
Delete (удалить) >Yes (да).
Сохранение Вашего текущего местоположения
После удаления точки “Home” (дом) введите ее снова, выпол-
Находясь на странице карты, нажмите на пиктограмму … . Для
нив шаги, приведенные на стр. 9.
сохранения Вашего текущего местоположения нажмите по-
зицию Save Location (сохранить местоположение).
Поиск недавно найденных объектов
В списке недавно найденных объектов прибора nuvi может
Сохранение найденных объектов
содержаться до 50 позиций. Последний найденный объект
1. После того, как Вы нашли объект, который хотите сохра-
будет занимать в этом списке верхнюю строчку. Для просмо-
нить, нажмите Save (сохранить).
тра недавно найденных объектов выберите позиции Where to >
2. Нажмите ОК. Объект будет сохранен в списке Favorites
Recently Found (куда > недавно найденные объекты).
(любимые объекты).
Удаление недавно найденных объектов
Поиск сохраненных объектов
Для удаления всех позиций из списка недавно найденных объ-
1. Нажмите Where to (куда).
ектов нажмите позиции Clear (удалить) > Yes (да).
2. Нажмите Favorites (любимые объекты). На экране появит-
ся список сохраненных объектов.
ПРИМЕЧАНИЕ: При нажатии на опцию Clear (уда-
лить) все позиции из списка будут удалены. При этом
СОВЕТ: Каждый раз, когда Вы достаете прибор nuvi
сами объекты не исчезнут из памяти устройства.
из держателя, происходит автоматическое сохранение
Вашего последнего местоположения. Благодаря этой
функции Вы сможете легко находить Ваш автомобиль
Любимые объекты (Favorites)
на парковке.
Вы можете сохранять объекты в списке любимых объектов
14 серия nuvi 800 Руководство пользователя
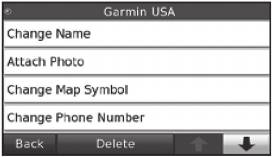
Редактирование сохраненных объектов
• Change Categories (изменить категории) – выберите дру-
1. Выберите позиции Where to > Favorites (куда > любимые
гую категорию для местоположения.
объекты).
• Delete (удалить) – удаление данного объекта из списка
2. Выберите местоположение, которое хотите редактиро-
любимых объектов. Нажмите Yes (да).
вать.
3. Нажмите Edit (редактировать).
Использование фото навигации
PanaramioTM предоставляет изображения, включающие
информацию о местоположении. Вы можете загружать эти
изображения в Ваш прибор nuvi или на карту памяти microSD
и затем создавать маршруты к данным объектам. Загружайте
изображения с сайта http://connect.garmin.com/photos.
1. Выберите позиции Where to > Favorites > Panaramio Photos
(куда > любимые объекты > фотографии Panaramio). На
4. Выберите одну из опций редактирования:
экране появится список изображений, которые Вы записа-
• Change Name (изменить название) – введите новое на-
ли в прибор nuvi или на карту памяти microSD.
звание и нажмите Done (завершить).
2. Нажмите на нужное изображение.
• Attach Photo (прикрепить фото) – выберите изображение,
3. Выберите Go (старт) для навигации к выбранному ме-
которое Вы хотите прикрепить к данному местоположе-
стоположению. Выберите Show Map (показать карту) для
нию.
просмотра местоположения на карте.
• Change Map Symbol (изменить символ карты) – выберите
новый символ, с помощью которого данное местоположе-
Поиск объекта с помощью карты
ние показано на карте.
Используйте страницу просмотра карты для вызова на экран
• Change Phone Number (изменить номер телефона) – вве-
различных частей карты. Выберите позиции Where to? (куда?)
дите номер телефона и нажмите Done (завершить).
> Browse Map (просмотр карты).
серия nuvi 800 Руководство пользователя 15
Рекомендации по просмотру карты:
2. Для изменения типа координат нажмите опцию Format
• Для просмотра областей карты, расположенных за теку-
(формат). Поскольку в различных картах используются
щими границами экрана, прикоснитесь к карте и «перета-
разные форматы местоположения, устройство nuvi позво-
щите» ее в нужном направлении.
ляет Вам выбрать формат, соответствующий используе-
• Для изменения масштаба карты используйте пиктограммы
мому типу карты.
+ и -.
3. Введите координаты и нажмите Done (завершить).
• Если Вы прикоснетесь к какому-либо объекту карты, на
экране появится стрелка, указывающая на выбранный
Создание и редактирование маршрутов
объект.
Выберите позиции Where to > Routes (куда > маршруты).
• Нажмите на поле Save (сохранить) для сохранения вы-
Выберите маршрут, по которому Вы хотите перемещаться, и
бранного местоположения.
нажмите Go (старт).
• Нажмите на поле Go (старт) для навигации к выбранному
местоположению.
Создание маршрута
• Если GPS-приемник отключен, то Вы можете нажать на
С помощью прибора nuvi Вы можете создавать и сохранять
поле Set Location (настройка местоположения), чтобы в
маршруты перед следующим путешествием. В памяти устрой-
качестве Вашего текущего местоположения использова-
ства может быть записано до 10 маршрутов.
лась выбранная точка.
1. Выберите позиции Where to (или Tools) > Routes > New
(куда (или инструменты) > маршруты > новый).
Ввод координат
2. Выберите позицию Add New Start Point (добавить новую
Если Вам известны географические координаты Вашего
начальную точку).
пункта назначения, то Вы можете использовать прибор nuvi
3. Найдите местоположение, которое Вы хотите использо-
для навигации к точке с заданной широтой и долготой. Эта
вать в качестве начальной точки, и нажмите Select (вы-
функция может быть особенно полезна для геокэшинга.
брать).
1. Выберите позиции Where to > Coordinates (куда > коорди-
4. Выберите позицию Add New End Point (добавить новую
наты).
конечную точку).
16 серия nuvi 800 Руководство пользователя
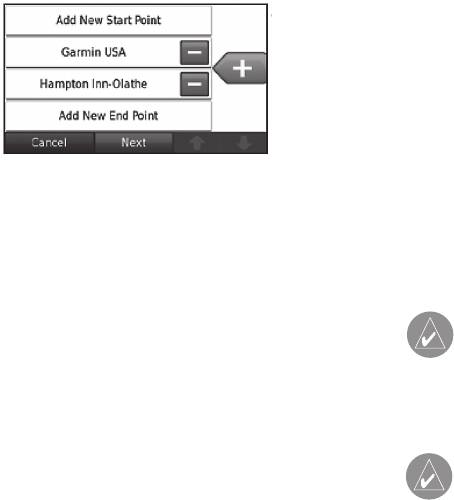
• Add/Remove Points (добавить/ удалить точки) – добавле-
ние или удаление точек из маршрута.
• Manually Reorder Points (ручное изменение порядка точек)
– изменение последовательности точек маршрута.
• Optimally Reorder Points (оптимальное изменение порядка
точек) – автоматическое изменение последовательности
точек маршрута.
5. Найдите местоположение, которое Вы хотите использовать
• Recalculate (пересчет) – выбор критерия расчета маршру-
в качестве конечной точки, и нажмите Select (выбрать).
та: минимальное время, минимальная протяженность или
6. Нажмите “+”, чтобы добавить в маршрут дополнительное
«вне дорог».
местоположение. Если Вы хотите удалить местоположе-
• Delete (удалить) – удаление маршрута.
ние из маршрута, нажмите “-“.
7. Нажмите на поле Next (далее) для расчета маршрута и
просмотра маршрута на карте.
ПРИМЕЧАНИЕ: Ваши изменения будут автомати-
чески сохранены после выхода с любой из страниц
8. Нажмите на поле Save (сохранить) для сохранения марш-
редактирования маршрута.
рута и выхода.
Редактирование маршрутов
Поиск около другого местоположения
1. Выберите позиции Where to (или Tools) > Routes (куда (или
ПРИМЕЧАНИЕ: По умолчанию Ваш прибор nuvi про-
инструменты) > маршруты).
водит поиск объектов, расположенных рядом с Вашим
2. Выберите маршрут, который Вы хотите редактировать.
текущим местоположением.
3. Выберите позицию Edit (редактировать).
4. Выберите опцию редактирования:
1. Выберите позиции Where to? (куда?) > Near (около).
• Change Name (изменить название) – введите новое на-
2. Выберите нужную опцию:
звание маршрута и нажмите на поле Done (завершить).
• Where I Am Now (мое текущее местоположение) – поиск
серия nuvi 800 Руководство пользователя 17
объектов, расположенных рядом с Вашим текущим место-
Навигация к пункту назначения пешком
положением.
Если Вы движетесь к пункту назначения пешком, выберите
• A Different City (другой город) – поиск объектов, располо-
режим “Pedestrian” (пешеход). Выберите позиции Tools (ин-
женных рядом с введенным городом.
струменты) > Settings (настройки) > System (система) > Usage
• My Current Route (мой текущий маршрут) – поиск объ-
Mode (режим работы) > Pedestrian (пешеход) > OK.
ектов, расположенных вдоль маршрута, по которому Вы
перемещаетесь в настоящее время.
• My Destination (мой пункт назначения) – поиск объектов,
расположенных рядом с пунктом назначения Вашего
маршрута.
Навигация не по дорогам
Если во время навигации Вы движетесь не по дорогам, ис-
пользуйте режим “Off Road” (вне дорог). Выберите позиции
Tools (инструменты) > Settings (настройки) > Navigation (на-
вигация) > Route Preference (критерий расчета маршрута) > Off
Road (вне дорог) > OK. Выберите пункт назначения и нажмите
на поле Go (старт) для начала навигации к пункту назначения
не по дорогам.
18 серия nuvi 800 Руководство пользователя






