ASRock P67 Extreme6: 3. 시스템 바이오스 정보
3. 시스템 바이오스 정보: ASRock P67 Extreme6
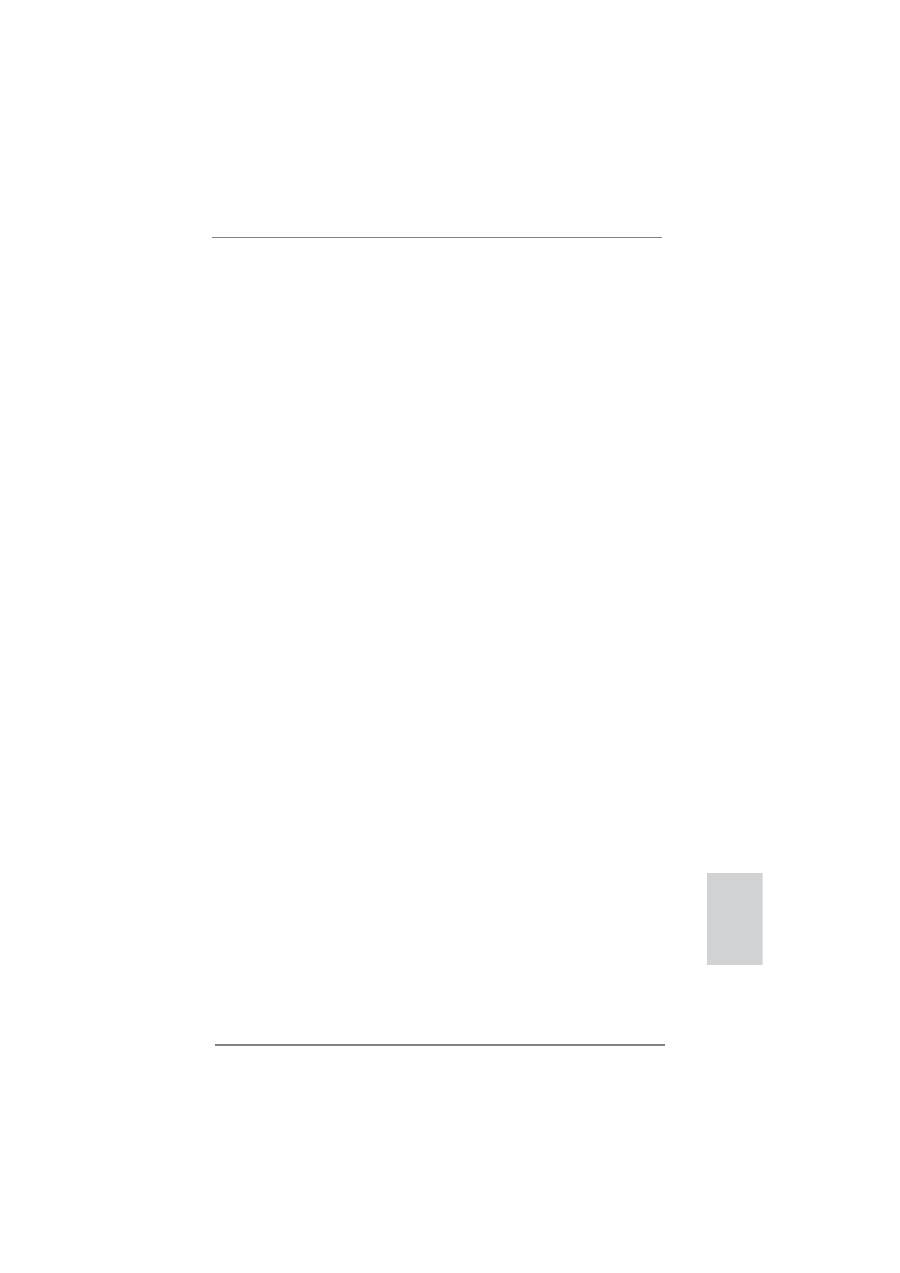
237
ASRock P67 Extreme6 Motherboard
한 국 어
3. 시스템 바이오스 정보
메인보드의 플래쉬 메모리에는 바이오스 셋업 유틸리티가 저장되어 있습니다 .
컴퓨터를 사용하실 때 , “자가진단 테스트”(POST) 가 실시되는 동안 <F2> 또는
<Del> 키를 눌러 바이오스 셋업으로 들어가세요 ; 만일 그렇게 하지 않으면 POST
는 테스트 루틴을 계속하여 실행할 것입니다 . 만일 POST 이후 바이오스 셋업을 하
기 원하신다면 ,<Ctl>+<Alt>+<Delete> 키를 누르거나 , 또는 시스템 본체의 리셋
버튼을 눌러 시스템을 재 시작하여 주시기 바랍니다 . 바이오스 셋업 프로그램은 사용
하기 편하도록 디자인되어 있습니다 . 각 항목은 다양한 서브 메뉴 표가 올라오며 미
리 정해진 값 중에서 선택할 수 있도록 되어 있습니다 . 바이오스 셋업에 대한 보다 상
세한 정보를 원하신다면 보조 CD 안의 포함된 사용자 매뉴얼 (PDF 파일 ) 을 따라 주
시기 바랍니다 .
4. 소프트웨어 지원 CD 정보
이 메인보드는 여러 가지 마이크로소프트 윈도우 운영 체계를 지원합니다 :
7/7 64 비트 /Vista
TM
/Vista
TM
64 비트 /XP/XP 64 비트 . 메인보드에 필요한 드라이버
와 사용자 편의를 위해 제공되는 보조 CD 는 메인보드 의 기능을 향상시켜 줄 것입니
다 . 보조 CD 를 사용하여 시작하시려면 , CD-ROM 드라이브에 CD 를 넣어주시기 바
랍니다 . 만일 고객님의 컴퓨터가 “AUTORUN” 이 가능하다면 자동으로 메인 메
뉴를 모니터에 디스플레이 시켜 줄 것입니다 . 만일 자동으로 메인 메뉴가 나타나지
않는다면 , 보조 CD 의 디스플레이 메뉴 안에 있는 BIN 폴더 ASSETUP.EXE 파일을
더블 클릭하여 주시기 바랍니다 .
(D:
\
BIN
\
ASSETUP.EXE, D: 는 CD-ROM 드라이브 )

238
ASRock P67 Extreme6 Motherboard
1、はじめに
ASRock P67 Extreme6 マザーボードをお買い上げいただきありがとうございます。本
製品は、弊社の厳しい品質管理の下で製作されたマザーボードです。本製品は、弊社の品
質と耐久性の両立という目標に適合した堅牢な設計により優れた性能を実現します。この
クイックインストレーションガイドには、マザーボードの説明および段階的に説明したインスト
レーションの手引きが含まれています。マザーボードに関するさらに詳しい情報は、「サポー
ト CD」のユーザーマニュアルを参照してください。
マザーボードの仕様および BIOS ソフトウェアは、アップデートされること
が有りますので、マニュアルの内容は、予告なしに変更されることがあり
ます。本マニュアルに変更が有った場合は、弊社のウェブサイトに通告な
しに最新版のマニュアルが掲載されます。最新の VGA カードおよび CPU サ
ポートリストもウェブサイトでご覧になれます。ASRock 社ウェブサイト:
http://www.asrock.com
このマザーボードに関連する技術サポートが必要な場合、当社の Web サイト
にアクセスし、使用しているモデルについての特定情報を見つけてくださ
い。
www.asrock.com/support/index.asp
1.1 パッケージ内容
ASRock P67 Extreme6 マザーボード:
(ATX フォームファクター : 12.0-in x 9.6-in, 30.5 cm x 24.4 cm)
ASRock P67 Extreme6 クイックインストレーションガイド
ASRock P67 Extreme6 サポート CD
1 x 3.5 インチフロッピードライブ用リボンケーブル
6 x シリアル ATA (SATA) データケーブル(オプション)
2 x シリアル l ATA (SATA) HDD 用電源変換ケーブル(オプション)
1 x I/O パネルシールド
1 x USB 3.0 前面パネル
4 x HDD ねじ
6 x 筐体ねじ
1 x 背面USB 3.0ブラケット
1 x ASRock SLI_Bridge_2S カード
ASRockからのお知らせ
ASRockからのお知らせ
...
Windows
®
7 / 7 64-bit / Vista
TM
/ Vista
TM
64-bit でより良い性能を
得るには、ストレージ構成のBIOSオプションをAHCIモードに設定することを推
奨します。 B I O Sのセットアップについての詳細は、サポートC Dの「ユーザーマ
ニュアル」を参照してください。
日本語
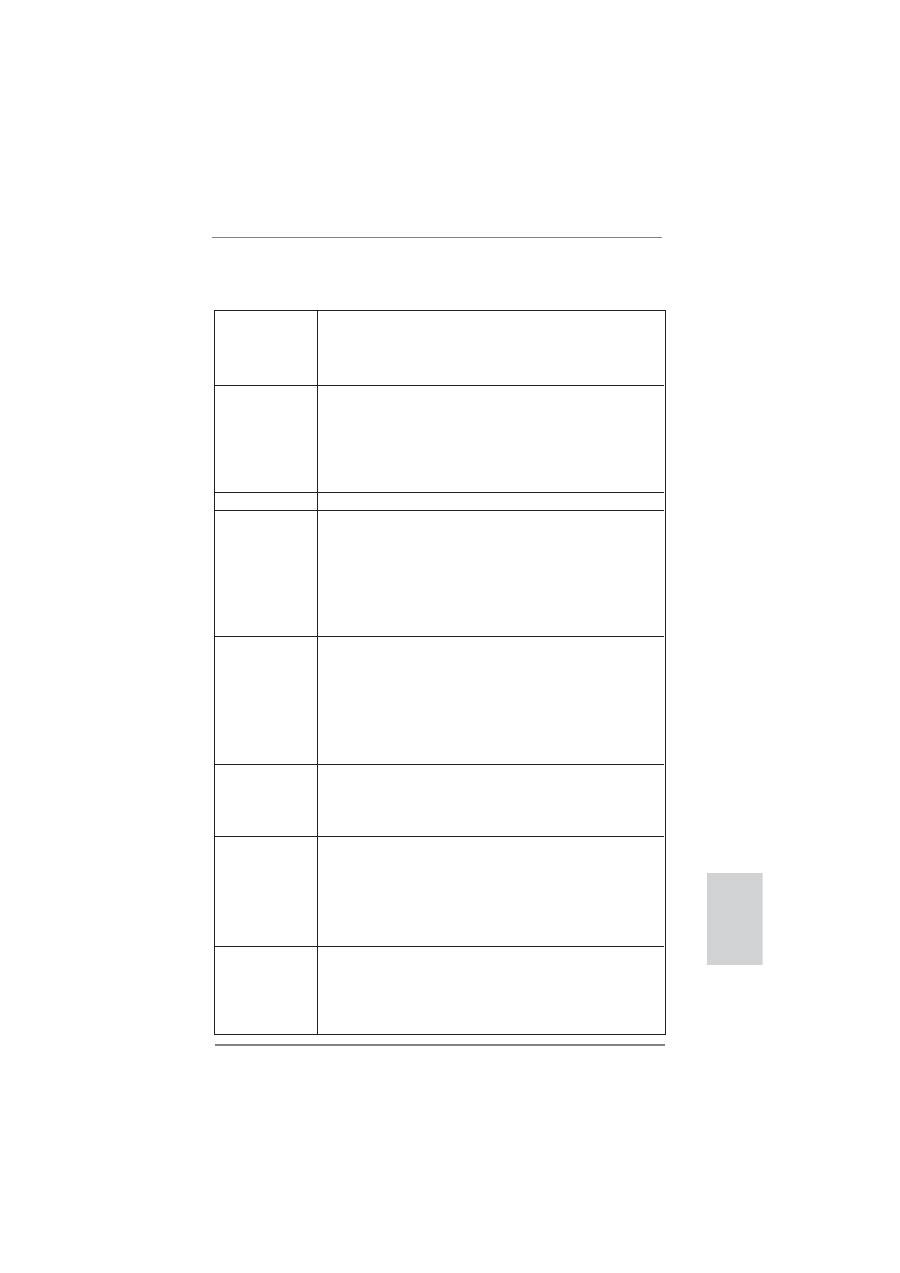
239
ASRock P67 Extreme6 Motherboard
日本語
1.2 仕様
プラットフ
- ATX フォームファクター : 12.0-in x 9.6-in, 30.5 cm
ォーム
x 24.4 cm
- 全ソリッド・キャパシター設計 (100% 日本製の高品質
導電性高分子電解コンデンサー )
CPU
- 第 2 世代の Intel
®
Core
TM
i7 / i5 / i3 in LGA1155 パッ
ケージをサポート
- 高度な V16 + 2 電源位相設計
- Intel
®
Turbo 2.0 ブーストテクノロジをサポート
- K シリーズのアンロック CPU
- ハイパースレッドテクノロジをサポート ( 注意 1 を参照 )
ヱップセット
- Intel
®
P67
メモリー
- デュアルヱャンネル DDR3 メモリーテクノロジー
( 注意 2 を参照 )
- DDR3 DIMM スロット x 4
- DDR3 2133(OC)/1866(OC)/1600/1333/1066 non-ECC,
un-buffered メモリーに対応 ( 注意 3 を参照 )
- システムメモリの最大容量 : 32GB ( 注意 4 を参照 )
- Intel
®
Extreme Memory Profile (XMP) をサポート
拡張スロット
- 3 x PCI Express 2.0 x16 スロット (PCIE2/PCIE4: x16 で
シングル、x8/x8 モードでデュアル ; PCIE5: x4 モード )
- 2 x PCI Express 2.0 x1 スロット
- 2 x PCI スロット
- ATI
TM
Quad CrossFireX
TM
、3-Way CrossFireX
TM
およ
び CrossFireX
TM
をサポート
- NVIDIA
®
Quad SLI
TM
および SLI
TM
をサポート
オーディオ
- 7.1 CH HD オーディオ ( コンテンツ保護付 )
(Realtek ALC892 オーディオ Codec)
- Premium Blu-ray オーディオのサポー
- THX TruStudio Pro
TM
をサポート
LAN
- 2 x PCIE x1 Gigabit LAN 10/100/1000 Mb/s
- Realtek RTL8111E
- Wake-On-LAN をサポート
- LAN ケーブル検出をサポート
- Energy Efficient Ethernet 802.3az をサポート
- チーミング機能でデュアル LAN をサポート
リアパネル
I/O Panel
I/O
- PS/2 マウスポート x 1
- PS/2 キーボードポート x 1
- 同軸 SPDIF 出力ポート x 1
- 光学 SPDIF 出力ポート x 1
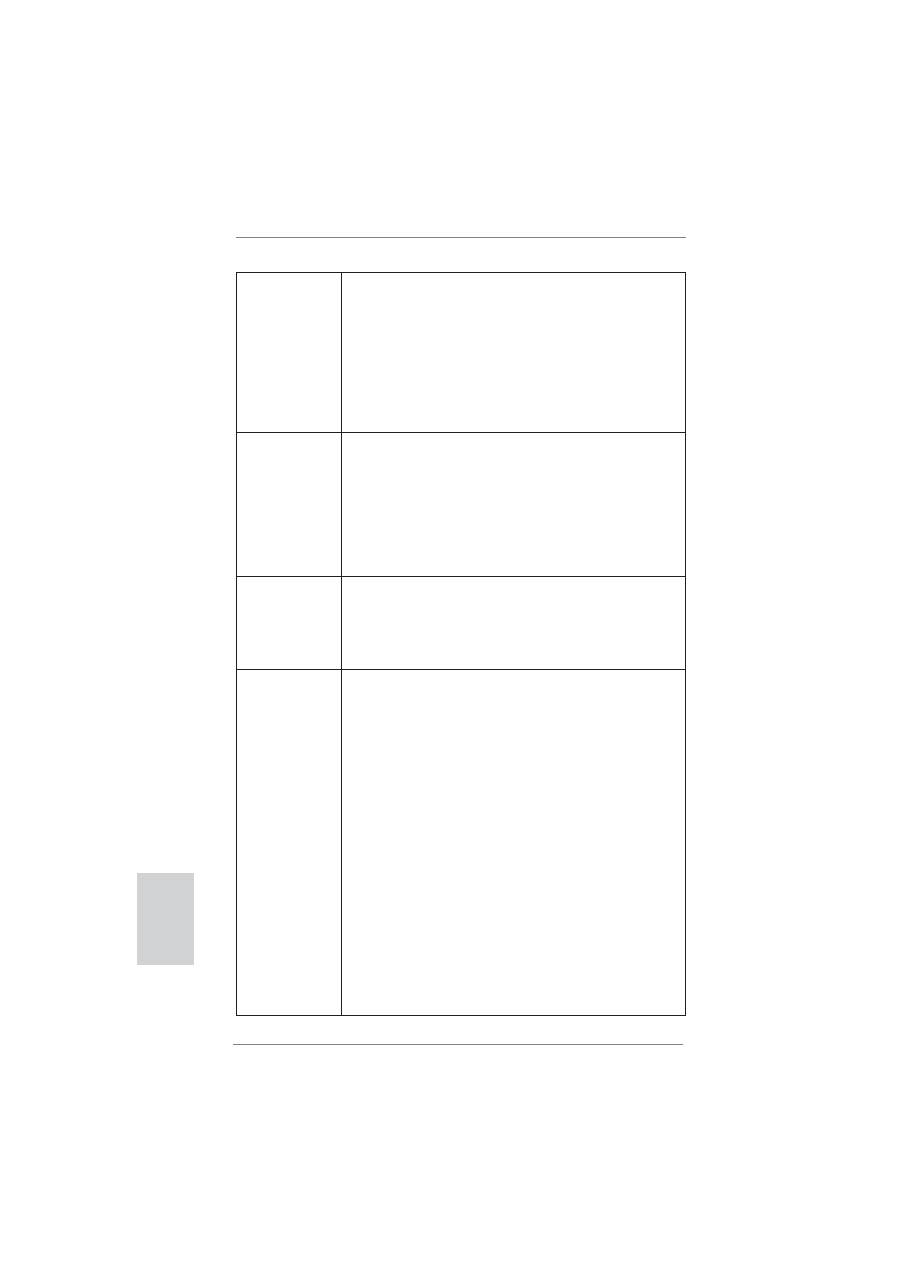
240
ASRock P67 Extreme6 Motherboard
- Ready-to-Use USB 2.0 ポート x 4
- eSATA3 コネクタ x 1
- Ready-to-Use USB 3.0 ポート x 4
- LED(ACT/LINK LED および SPEED LED)付き RJ-45 LAN
ポート x 2
- IEEE 1394 ポート x 1
- クリア CMOS スイッヱ(LED 付き)x 1
- オーディオジャック:側面のスピーカー、後部スピーカー、中央低
音、入力、前部スピーカー、マイク入力 ( 注意 5 参照 )
SATA3
- SATA3 6.0Gb/ 秒 コネクタ x 2 ハードウェア RAID (RAID 0,
RAID 1, RAID 10, RAID 5 および Intel Rapid
Storage) をサポート , NCQ, AHCI および
“
Hot Plug
”
( ホット
プラグ ) 機能
- Marvell SE9120 SATA3 6.0Gb/ 秒 コネクタ x 4 ハードウェ
アをサポート , NCQ, AHCI および
“
Hot Plug
”
( ホットプラグ )
機能
(SATA3_M4 コネクタは eSATA3 ポートと共有 )
USB 3.0
- 4 x リア USB 3.0 ポート (Etron EJ168A)、USB
1.0/2.0/3.0 に最高 5Gb/s まで対応
- 1 x フロント USB 3.0 ヘッダ (USB 3.0 ポート 2 基対応 )
(Etron EJ168A)、USB 1.0/2.0/3.0 に最高 5Gb/s
まで対応
コネクター
- 4 x SATA2 3.0Gb/ 秒コネクタが、RAID (RAID 0, RAID 1,
RAID 10, RAID 5 および Intel Rapid Storage)
をサポート , NCQ, AHCI および
“
Hot Plug
”
( ホットプラグ ) 機
能
- 6 x SATA3 6.0Gb/ 秒コネクタが
- フロッピーコネクター x 1
- IR ヘッダー x 1
- 1 x COM ポートヘッダ
- HDMI_SPDIF ヘッダー x 1
- IEEE 1394 ヘッダー x 1
- 電源 LED ヘッダー x 1
- CPU/ シャーシ / 電源ファンコネクタ
- 24 ピン ATX 電源コネクター
- 8 ピン 12V 電源コネクター
- SLI/XFIRE 電源コネクター
- フロントパネルオーディオコネクター
- USB 2.0 ヘッダー (USB 2.0 用 8 ポートをサポート ) x 4
- USB 3.0 ヘッダー (USB 3.0 用 2 ポートをサポート ) x 1
- 1 x Dr. Debug (7- セグメント Debug LED)
日本語

241
ASRock P67 Extreme6 Motherboard
日本語
クイックス
- 1 x クリア CMOS スイッヱ(LED 付き)
イッヱ
- 1 x 電源スイッチ(LED 付き)
- 1 x リセットスイッヱ(LED 付き)
BIOS 関連機能
- 64Mb AMI BIOS
- AMI UEFI Legal BIOS(GUI サポート)
- プラグ&プレイをサポート
- ACPI 1.1 準拠ウェイクアップイベント
- jumperfree モードサポート
- SMBIOS 2.3.1 サポート
- DRAM, PCH, CPU PLL, VTT, VCCSA 電圧のマルチ調整
サポート CD
- ドライバ、ユーティリティ、AntiVirus ソフトウェア ( 試用バー
ジョン )、ASRock ソフトウェアスイート (CyberLink DVD スイー
ト ・OEM および試用 )
特徴
- ASRock Extreme チューニングユーティリティ (AXTU)
( 注意 6 参照 )
- インスタントブート
- ASRock Instant Flash ( 注意 7 参照 )
- ASRock AIWI ( 注意 8 を参照 )
- ASRock APP ヱャージャー ( 注意 9 を参照 )
- SmartView ( 注意 10 を参照 )
- ハイブリッドブースタ :
- CPU 周波数無段階制御 ( 注意 11 を参照 )
- ASRock U-COP ( 注意 12 を参照 )
- 起動障害保護 (Boot Failure Guard:B.F.G.)
- コンボクーラーオプション (C.C.O.) ( 注意 13 を参照 )
- グッドナイト LED
モニター
- CPU 温度検知
- マザーボード温度検知
- CPU/ シャーシ / 電源ファンタコメータ
- CPU/ シャーシ静音ファン(CPU またはマザーボード温度により
シャーシファン速度の自動調整が可能)
- CPU/ シャーシファンマルチ速度制御
- 電源モニター : +12V, +5V, +3.3V, Vcore
OS
- Microsoft
®
Windows
®
7 / 7 64-bit / Vista
TM
/ Vista
TM
64-bit / XP / XP 64-bit compliant
認証
- FCC, CE, Microsoft
®
WHQL 認証済み
- ErP/EuP 対応(ErP/EuP 対応の電源装置が必要です)
( 注意 14 を参照 )
* 製品の詳細については、http://www.asrock.com を御覧なさい。
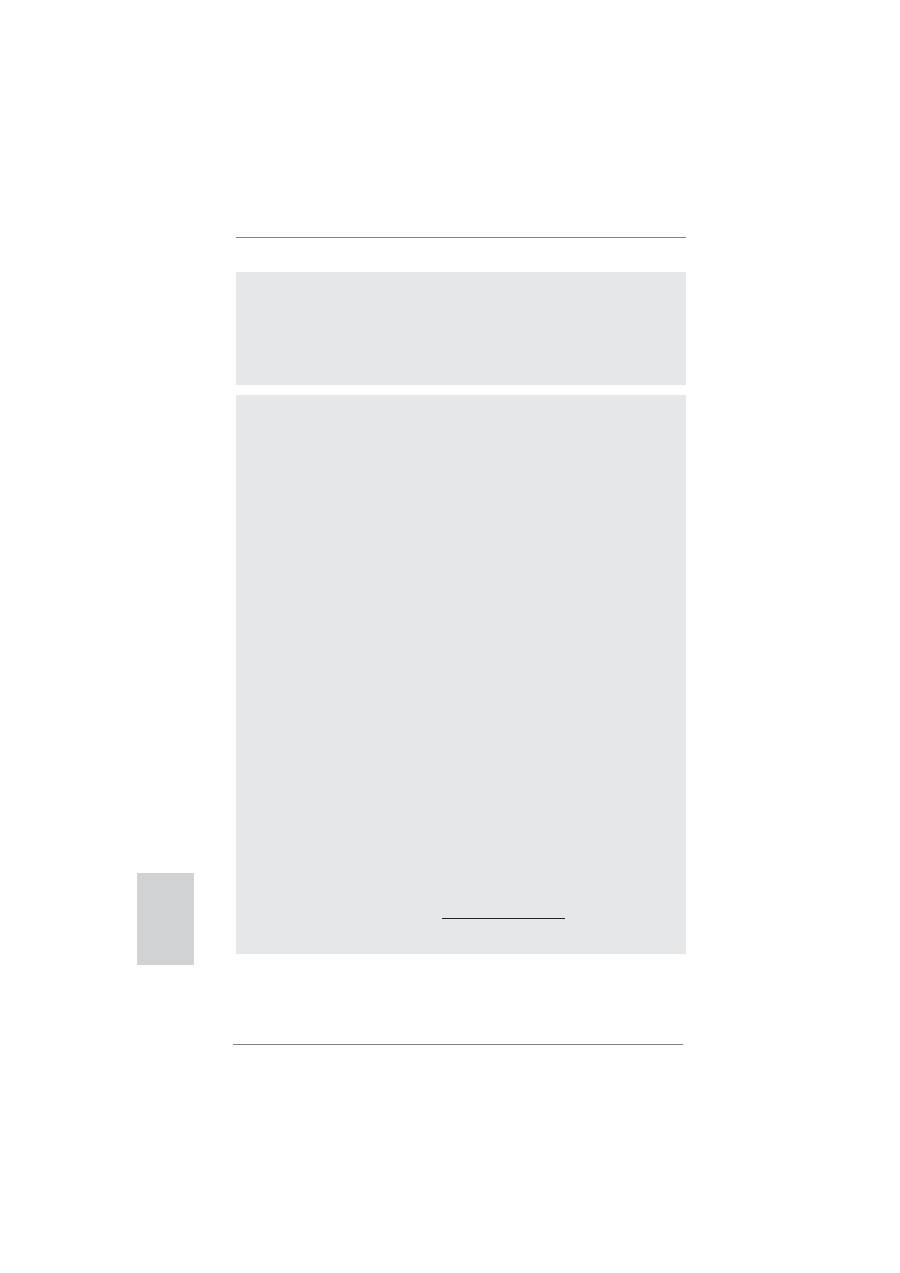
242
ASRock P67 Extreme6 Motherboard
注意
1.
“ハイパースレッドテクノロジ”の設定については、サポート CD の
「ユーザーマ ニュアル」の 68 ページをヱェックしてください。
2.
このマザーボードは、デュアルヱャンネルメモリーテクノロジー (Dual
Channel Memory Technology)をサポートしております。デュアルヱャ
ンネルメモリーテクノロジを実行する前に、正しいインストール法を理解す
る為に 248 ページのメモリーモジュールのインストレーションガイドをお読
みください。
3.
DDR3 周波数オプションはプロセッサによって異なります。 K シリーズ CPU の
みが 2133 と 1866 への DDR3 オーバークロックをサポートできます。
4.
オペレーティングシステム制限のため、Windows
®
7 / Vista
TM
/ XP 使
用下において、システム使用のリザーブに対する実際の記憶容量は 4GB 未
満である可能性があります。64 ビット CPU の Windows
®
OS に対しては、その
ような制限はありません。
5.
マイク入力の場合、このマザーボードはステレオとモノラルモードをどちら
もサポートします。オーディオ出力の場合、このマザーボードは 2 チャン
ネル、4 チャンネル、6 チャンネルと 8 チャンネルモードをサポートしま
す。正しい接続については、3 ページの表をチェックしてください。
6.
ASRock Extreme Tuning Utility (AXTU) は、分かりやすいインター
フェイスでさまざまなシステム機能を微調整するオールインワンツールで、
ハードウェアモニタ、ファンコントロール、オーバークロッキング、OC DNA、ES な
どを含んでいます。ハードウェアモニタでは、システムの主要な読み込みを
示します。ファンコントロールでは、調整するファン速度と温度を示します。オー
バークロッキングでは、CPU 周波数をオーバークロックして最適のシステムパ
フォーマンスを出すことができます。OC DNA では、プロファイルとして OC 設
定を保存し友人と共有することができます。友人は OC プロファイルを自分
のシステムに読み込んで、同じ OC 設定にすることが可能です。IES ( インテ
リジェントエネルギーサーバー ) では、電圧レギュレータにより、CPU コアがアイ
ドルになっているときコンピュータの性能を犠牲にすることなく、多くの出力位
相を削減して効率性の向上を図ります。ASRock Extreme Tuning
Utility (AXTU) の操作手順については、当社 Web サイトをご覧ください。
ASRock Web サイト :http://www.asrock.com
警告
オーバークロック(BIOS 設定の調整、アンタイド・オーバークロック・テクノロ
ジーの適用、第三者のオーバークロックツールの使用など)はリスクを伴いますので
ご注意ください。オーバークロックするとシステムが不安定になったり、システムの
コンポーネントやデバイスが破損することがあります。ご自分の責任で行ってくださ
い。弊社では、オーバークロックによる破損の責任は負いかねますのでご了承くださ
い。
日本語
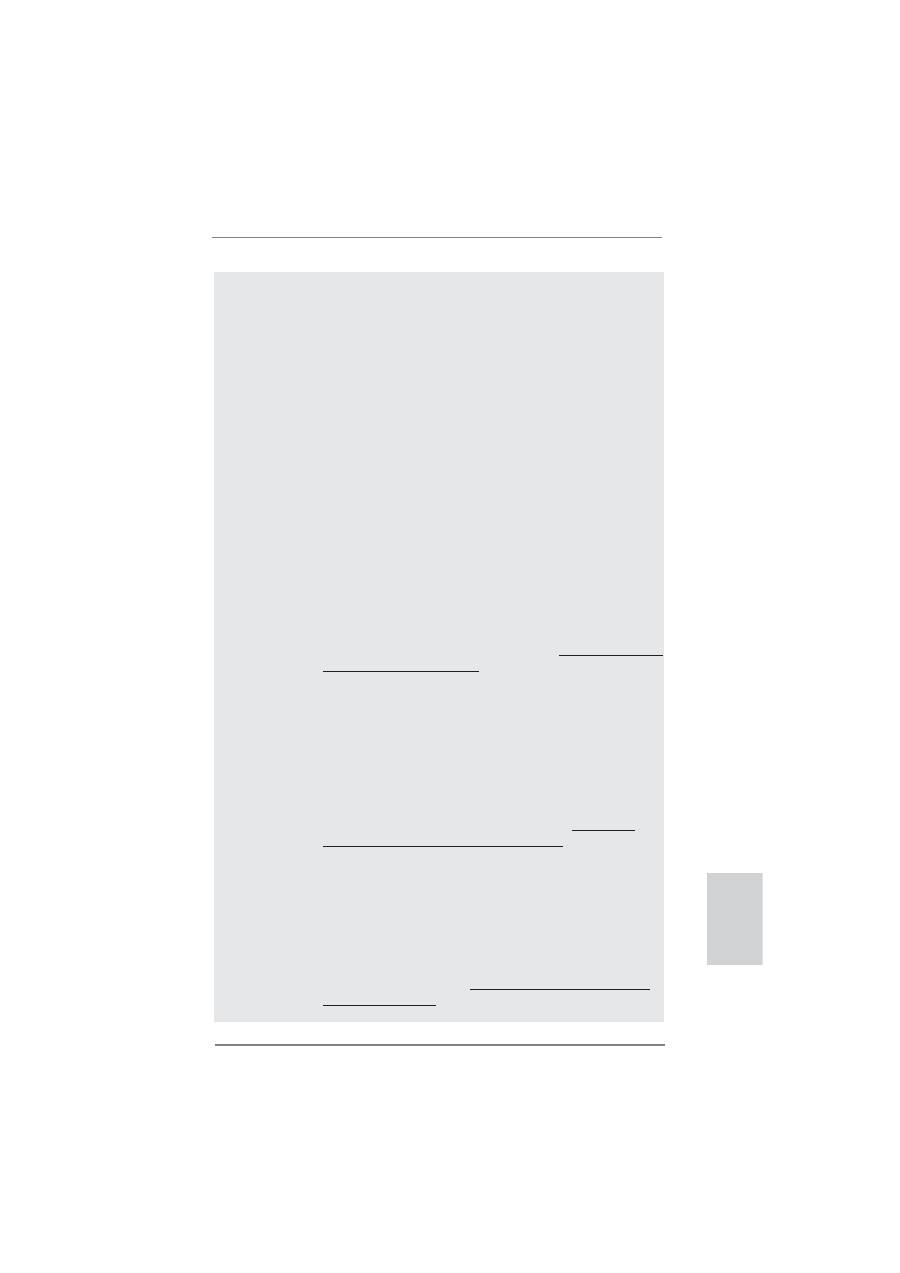
243
ASRock P67 Extreme6 Motherboard
日本語
7.
ASRock Instant Flash は、Flash ROM(フラッシュ ROM)に組み込ま
れている BIOS フラッシュユーティリティです。この便利な BIOS 更新ツールに
より、MS-DOS あるいは Windows
®
のように最初にオペレーティングシステム
に入る必要なしに、システム BIOS を更新することができます。このユーティリ
ティでは、POST の間に <F6> キーを、 あるいは BIOS 設置アップメニューの
際に <F2> キーを押すことで、ASRock Instant Flash にアクセスするこ
とができます。このツールを起動し、新規 BIOS ファイルを USB フラッシュドラ
イブ、フロッピーディスク、またはハードドライブに保存、そしていくつかのクリッ
クだけで、その他のフロッピーディスクや複雑なフラッシュユーティリティを使用
せずに BIOS を更新することができます。ご使用の際には、USB フラッシュドラ
イブあるいはハードドライブが FAT32/16/12 ファイルシステムを使用してい
ることを確認してください。
8.
直感的なモーションコントロールゲームは Wii だけのものではなくなりました。
ASRock AIWI ユーティリティによって、新しい PC ゲームの楽しみかたが広が
ります。ASRock AIWI は、iPhone/iPod touch をジョイスティック代
わりに使用して PC ゲームをコントロールする世界初のユーティリティです。
ASRock AIWI ユーティリティを ASRock の公式 Web サイトまたは ASRock
ソフトウェアサポート CD のいずれかからマザーボードにインストールし、無償の
AIWI Lite を App ストアから iPhone/iPod touch にダウンロードするだ
けという簡単さ。PC を Apple デバイスに Bluetooth(ブルートゥース)または
WiFi ネットワークで接続すれば、このエキサイティングなモーションコントロー
ルゲームを今すぐお楽しみいただけます。ASRock 公式 Web サイトは是非、
定期的にご覧頂くことをお勧めします。弊社では最新の本製品対応ゲーム
を続々ご提供しております。ASRock の Web サイト : http://www.asrock.
com/Feature/Aiwi/index.asp
9.
iPhone/iPod/iPad Touch など Apple デバイスを迅速かつお手軽に充
電するために、ASRock では ASRock APP チャージャーという素晴らしいソ
リューションをご用意しています。APP チャージャードライバをインストールす
るだけで、ご使用の iPhone をコンピュータから素早く充電することができま
す。充電時間は従来より最高 40% も速くなります。ASRock APP チャージャー
をお使いいただくと複数の Apple デバイスを同時に素早く充電できます。本
製品は PC がスタンバイモード (S1)、メモリサスペンドモード (S3)、休止モード
(S4) または電源オフ (S5) の時にも継続充電をサポートします。APP チャー
ジャードライバをインストールしていただくと、これまでにない充電性能に充分
ご満足いただけることでしょう。ASRock の Web サイト : http://www.
asrock.com/Feature/AppCharger/index.asp
10.
インターネットブラウザの新しい SmartView 機能は、よくアクセスするウェ
ブサイト、閲覧履歴、Facebook の友達およびあなたのリアルタイムの
ニュースフィードを、よりパーソナルなインターネット体験のために改良され
たビューに一体化させた、IE 用の賢いスタートページです。 ASRock マザー
ボードは独占的に SmartView ユーティリティを備えており、あちこち移動する
友達と連絡を取り合うのに役立ちます。 SmartView 機能を使用するには、
お使いの OS のバージョンが Windows
®
7 / 7 64 bit / Vista
TM
/
Vista
TM
64 bit であり、ブラウザのバージョンが IE8 であることをご確認
ください。 ASRock ウェブサイト: http://www.asrock.com/Feature/
SmartView/index.asp
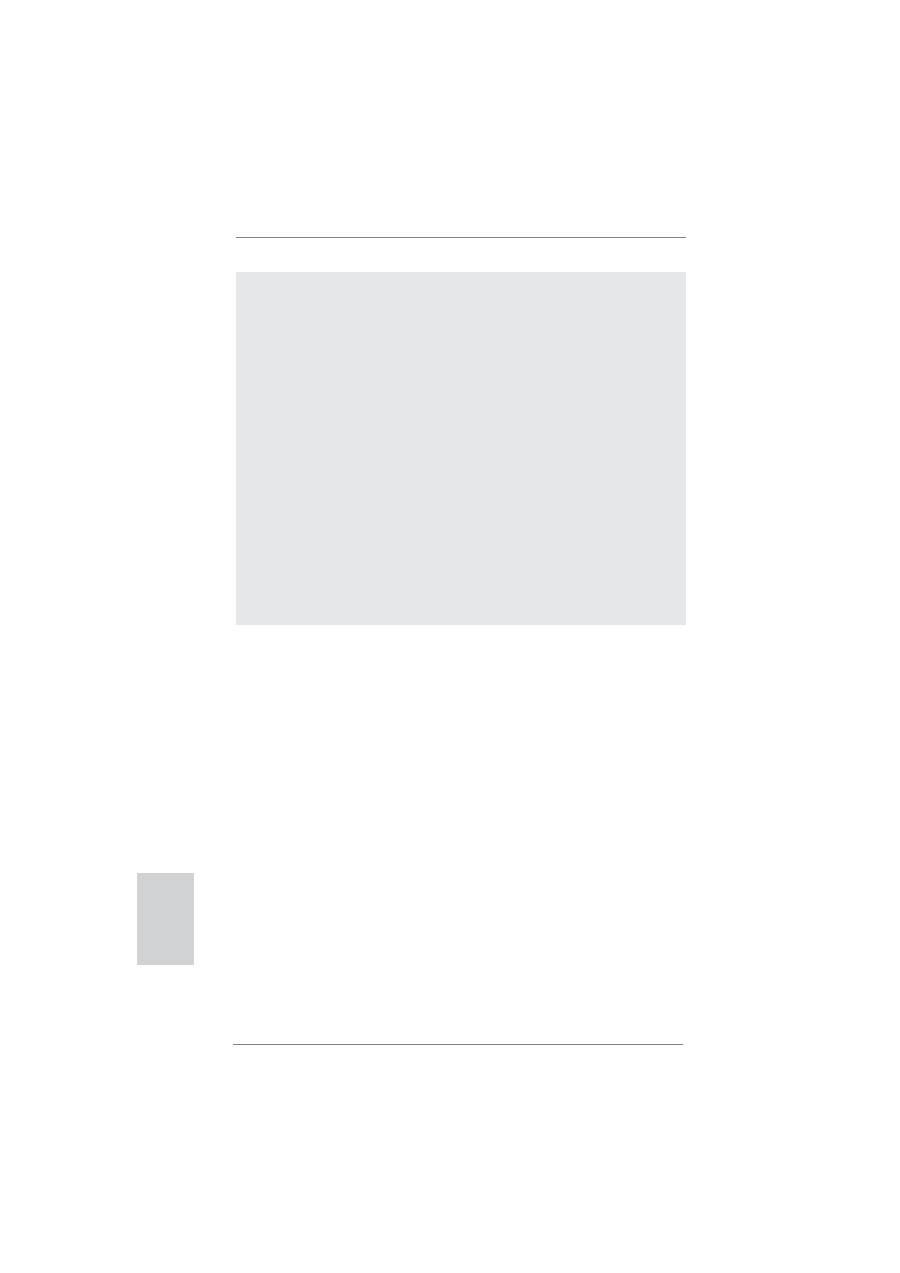
244
ASRock P67 Extreme6 Motherboard
11.
このマザーボードは、無段階制御を提供しますが、オーバークロッキング
の実行はお薦めしません。推奨 CPU バス周波数以外の周波数は、システム
を不安定にしたり CPU を損傷したりすることがあります。
12.
CPU のオーバーヒートが検出されますと、システムは自動的にシャットダウ
ンされます。システムのレジュームを行う前に、マザーボード上の CPU 冷
却ファンが正しく機能しているか確認してから電源コードを外し、そして再
度つないでください。放熱効果を高める為には、PC システムのインストー
ル時に、CPU とヒートシンクの間に放熱グリースをスプレイするのが効果的
です。
13.
コンボクーラーオプション (C.C.O.) では、Socket LGA 775、LGA 1155 と
LGA 1156 の 3 つの異なる CPU クーラータイプを採用できる、柔軟なオプ
ションを用意しています。すべての 775 と 1156 CPU ファンを使用できるわけ
ではないことにご注意ください。
14.
Energy Using Product(エコデザイン)の略語 EuP は完成システムの消
費電力を定義するために欧州連合により規制された条項です。 EuP に従っ
て、管制システムの総 AC 電力はオフモード条件下で 1.00W 未満に抑える必
要があります。EuP 規格を満たすには、EuP 対応マザーボードと EuP 対応電
源が必要です。 Intel の提案に従い、EuP 対応電源装置は規格を満たす必
要があります、つまり 5v のスタンバイ電力効率は 100 mA の消費電流下で
50% 以上でなければなりません。 EuP 対応電源装置を選択する場合、電源
装置製造元に詳細を確認するようにお勧めします。
日本語
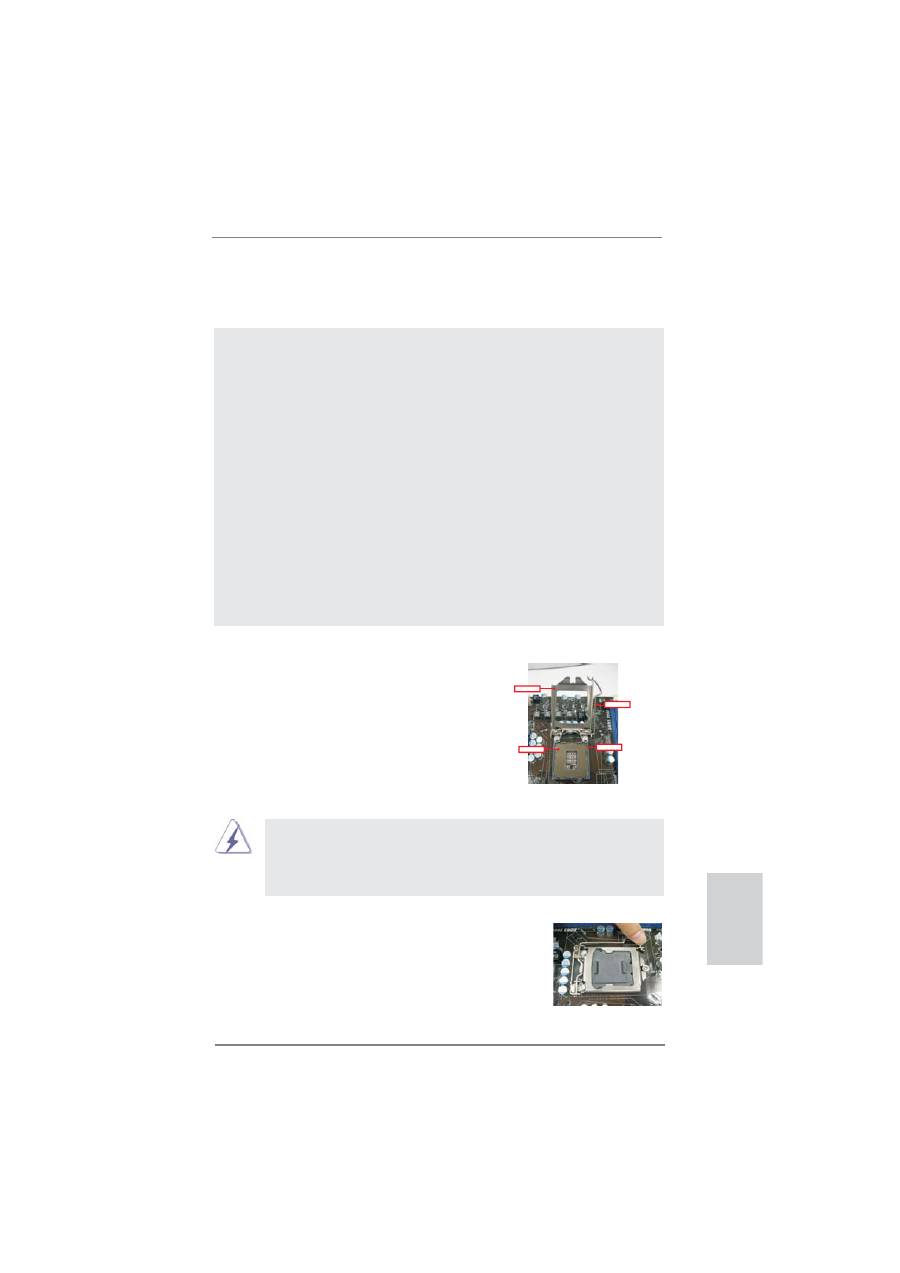
245
ASRock P67 Extreme6 Motherboard
日本語
2、インストレーション
インストレーションを行う前の注意事項
マザーボード部品のインストレーションやマザーボードの設定変更を行う前に、
以下の注意事項を守ってください。
1.
コンセントから電源コードを外す前には、いかなる部品にも触ってはいけ
ません。この手順を守らないと、マザーボード、周辺機器、部品に重大
な障害が発生することが有ります。
2.
静電気によるマザーボード部品の損傷を防ぐ為には、絶対にマザーボードを
直接カーペットなどに置かないようにしてください。部品を取り扱う前に、
アースされたリストストラップの使用や、安全にアースされている物体に触
れて放電しておくことに留意してください。
3.
IC には触れないように部品の角を持ちます。
4.
部品を取り外す場合は、外した部品は必ず静電気防止パッドに置くか部品が
梱包されていたバッグに収納してください。マザーボードをシャーシに取り
付ける為にネジをネジ穴に入れるときは、ネジを締め過ぎないようにしてく
ださい。締めすぎるとマザーボードを傷つけます。
2.1
CPU インストレーション
Intel 1155-LAND CPU の取り付けについては、
以下のステップに従ってください。
1155-LAND CPU をソケットに挿入する前に、CPU の表面が汚れていない
か、ソケットに曲がったピンがないか確認してください。上の状況が見つ
かった場合、CPU をソケットに無理に挿入しないでください。CPU がひど
く損傷します。
ステップ 1. ソケットを開く :
ステップ 1-1. レバーをフックまで押し下げて
保持タブを取り外します。
1155 ピンソケットの概要
Contact Array
Socket Body
Load Lever
Load Plate
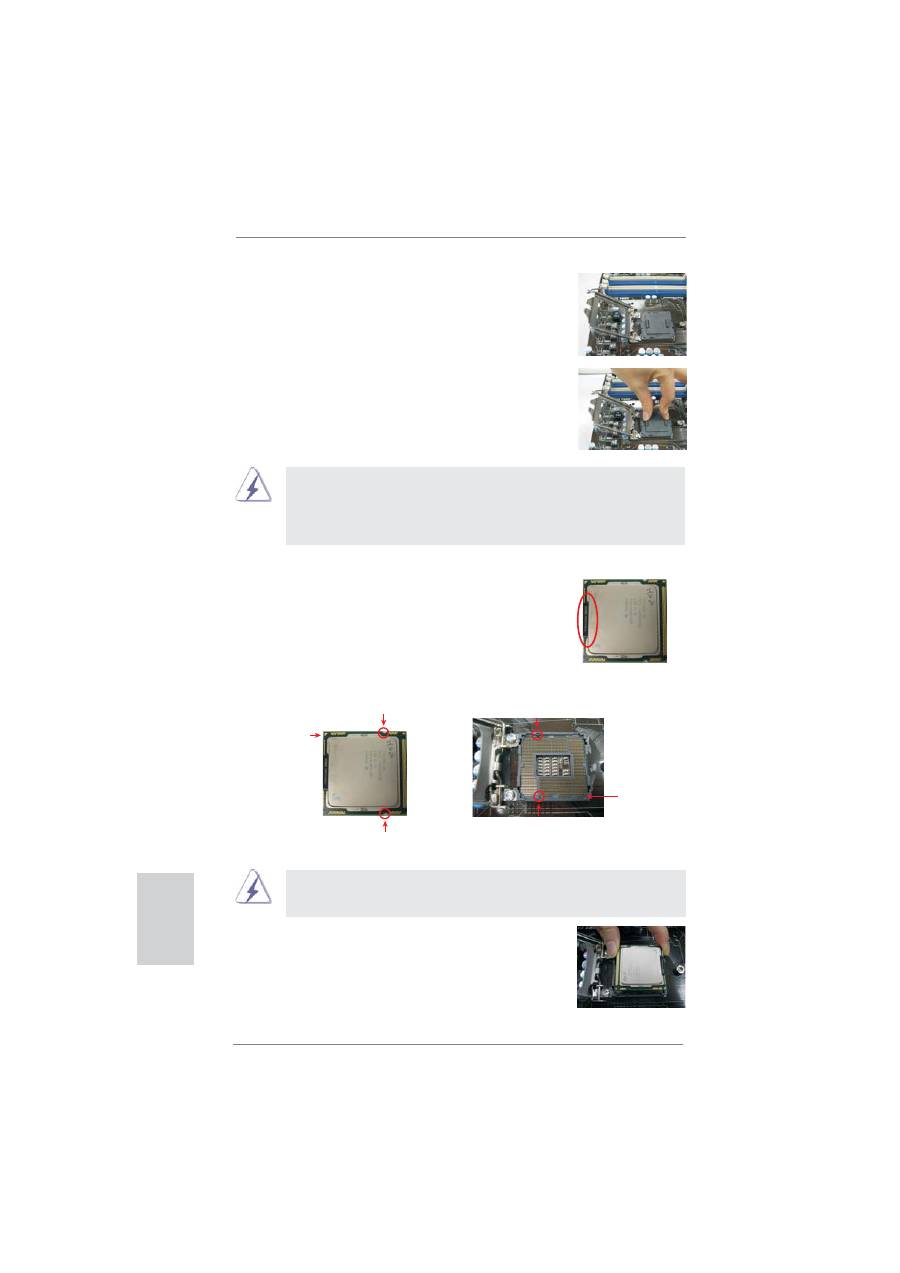
246
ASRock P67 Extreme6 Motherboard
方向キーの刻み目
ステップ 1-2. ロードレバーを完全に開く位置、
つまり約 135 度まで回転します。
ステップ 1-3. ロードプレートを完全に開く位置、
つまり約 100 度まで回転します。
ステップ 2. PnP キャップ(ピックアンドプレースキャッ
プ)を取り外します。
1.
キャップのタブを使って操作し、PnP キャップが外れないようにす
ることをお勧めします。
2.
マザーボードを修理するために送り返すときに、このキャップを取
り付ける必要があります。
ステップ 3. 1155-LAND CPU を挿入する :
ステップ 3-1. 黒い線でマークされたエッジに沿
って CPU を支えます。
ステップ 3-2. CPU を HIS(統合ヒートシンク)
の方に向けます。ピン 1 と方向キー
の 2 つの刻み目を探します。
正しく挿入するために、CPU の 2 つの方向キーの刻み目がソケットの 2 つの
位置合わせキーに一致していることを確認してください。
ステップ 3-3. ソケットを完全に垂直移動するこ
とによって、CPU をソケットに慎
重に配置します。
ステップ 3-4. CPU がソケット内部にあり、方向
キーに正しく一致していることを
確認します。
ピン 1
1155-LAND CPU
1155 ピンソケット
位置合わせキー
位置合わせキー
黒い線
方向キーの刻み目
ピン 1
日本語
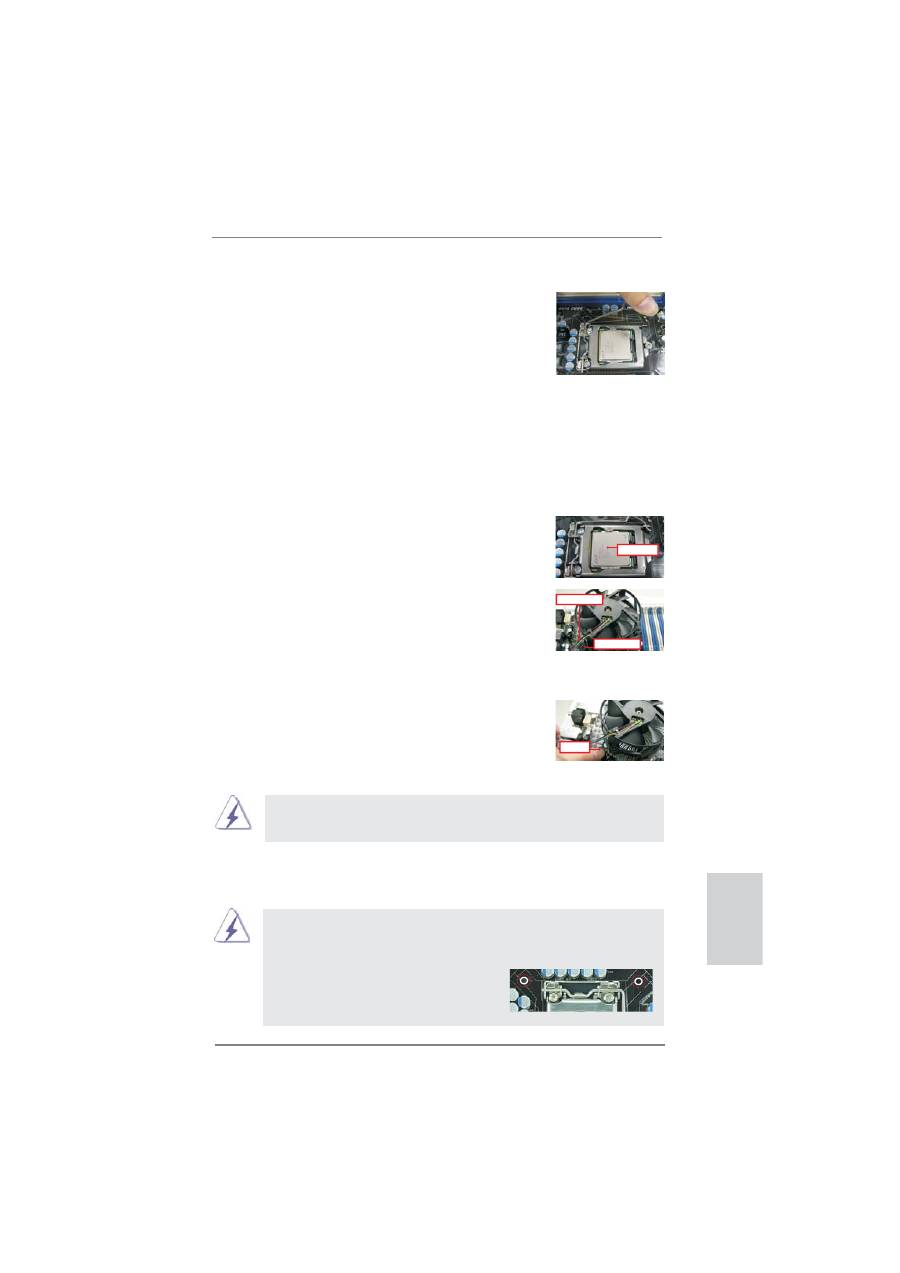
247
ASRock P67 Extreme6 Motherboard
日本語
ステップ 4. ソケットを閉じる :
ステップ 4-1. ロードプレートを HIS の上で回転し
ます。
ステップ 4-2. ロードプレートを軽く押し下げなが
ら、ロードレバーをはめ込みます。
ステップ 4-3. ロードレバーを、ロードレバーの
保持タブの下にあるロードプレート
タブで固定します。
2.2
CPU ファンとヒートシンクの取り付け
正しく取り付けるために、CPU ファンとヒートシンクの取扱説明書を参照してください。
以下は、1155-LAND CPU に対してヒートシンクの取り付け方を示したものです。
ステップ 1. ソケット面の HIS の中心に熱接着素材を
塗ります。
ステップ 2. ヒートシンクをソケットに取り付けます。
ファンケーブルがマザーボード
(CPU_FAN1、2 ページ、No. 4 を参照 )
の CPU ファンコネクタの一番近い面に置
かれていることを確認します。
ステップ 3. ファスナーをマザーボードのスルーホー
ルに揃えます。
ステップ 4. ファスナーを時計回りに回転し、ファス
ナーキャップを親指で下に押して取り付
け、ロックします。残りのファスナー
についても、上の操作を繰り返します。
ファスナーを時計回りに回転せずに押すと、ヒートシンクはマザーボード
に固定できません。
ステップ 5. ファンヘッダをマザーボードの CPU ファンコネクタに説明します。
ステップ 6. ケーブルがファン動作の邪魔をしたり他のコンポーネントに触れな
いように、余分なケーブルをタイラップでまとめます。
Apply Thermal
Interface Material
Fan cables on side
closest to MB header
Fastener slots
pointing straight out
Press Down
(4 Places)
このマザーボードはコンボクーラーオプション (C.C.O.) に対応しており、
Socket LGA 775、LGA 1155 と LGA 1156 の 3 つの異なる CPU クーラー
タイプを採用できる、柔軟なオプションを用意しています。白い貫通穴は
Socket LGA 1155/1156 CPU 用です。
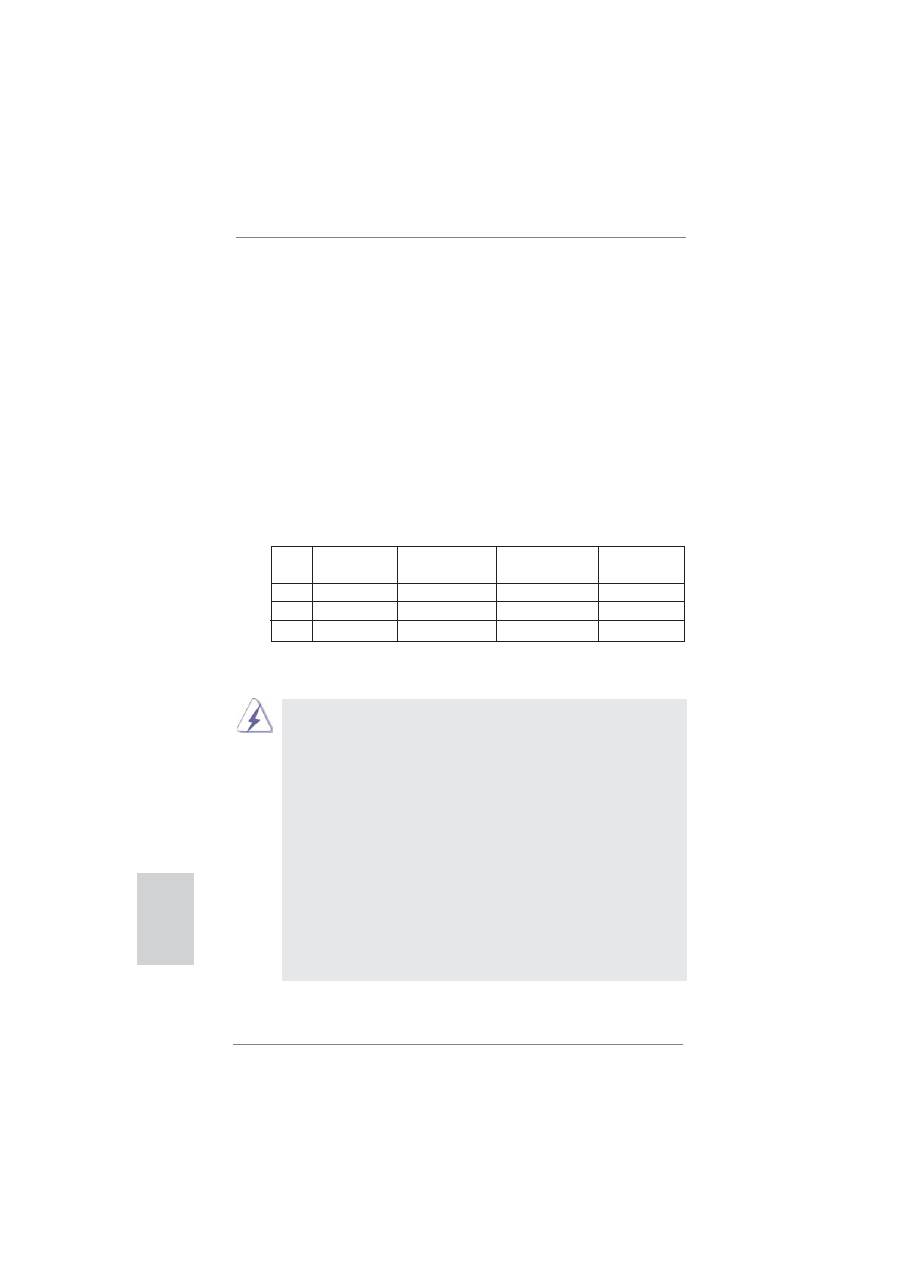
248
ASRock P67 Extreme6 Motherboard
2.3
メモリーモジュール (DIMM) 取り付け
P67 Extreme6 マザーボードには、240 ピン DDR3 (Double Data Rate 3) DIMM
用スロットが 4 カ所あり、デュアルチャンネルメモリーテクノロジーをサポートしています。
デュアルチャンネルコンフィギュレーションに関しては、常に同一 ( 同じメーカー、同じ速
度、同じサイズ、同じチップタイプ ) の DDR3 DIMM ペアを同じ色のスロットに取り付ける
必要が有ります。つまり、同一の DDR3 DIMM ペアをデュアルチャンネル A (DDR3_A1 お
よび DDR3_B1、青色いスロット、2 ページの No.5 を参照 ) に挿入するか、同一の DDR3
DIMM ペアをデュアルチャンネル B (DDR3_A2 および DDR3_B2、白のスロット、2 ページ
の No.6 参照 ) に挿入することでデュアルチャンネルメモリーテクノロジーを始動させるこ
とができるということです。さらにこのマザーボードは、デュアルチャンネルコンフィギュレー
ション用に4つの DDR3 DIMM をインストール出来ますが、4 カ所のスロット全部に同一の
DDR3 DIMM をインストールしてください。下記のデュアルチャンネルメモリーコンフィギュ
レーション表を参照してください。
デュアルヱャンネルメモリーコンフィギュレーション
DDR3_A1
DDR3_A2
DDR3_B1 DDR3_B2
( 青 ) ( 白 )
( 青 )
( 白 )
(1)
実装済み
-
実装済み -
(2)
-
実装済み
-
実装済み
(3)* 実装済み
実装済み
実装済み 実装済み
*
コンフィギュレーション (3) の場合は、4 カ所のスロット全てに同一の
DDR3 DIMM をインストールしてください。
1.
最適なコンパチビリティーと安定性を確保する為にメモリーモ
ジュールを 2 枚インストールしたい場合は、モジュールを同色の
スロットにインストールすることを推奨します。つまり、モ
ジュールを青色スロット (DDR3_A1 と DDR3_B1) か白のスロット
(DDR3_A2 と DDR3_B2) にインストールするということです。
2.
1 枚あるいは 3 枚のメモリーモジュールをこのマザーボードの
DDR3 DIMM スロットにインストールする場合は、デュアルチャ
ンネルメモリーテクノロジーは始動出来ません。
3.
2 枚のメモリーモジュールが同一のデュアルチャンネルにインス
トールされていない場合(たとえば DDR3_A1 と DDR3_A2)
は、デュアルチャンネルメモリーテクノロジーは始動出来ません。
4.
DDR、DDR2 メモリモジュールを DDR3 スロットに取り付けるこ
とはできません。取り付けると、マザーボードと DIMM が損傷す
る原因となります。
5.
一部の 16 チップ搭載 DDR3 1GB ダブルサイド DIMM はこのマザーボード
で動作しない場合があります。それらの製品のこのマザーボードへの取り
付けは推奨されません。
日本語

249
ASRock P67 Extreme6 Motherboard
日本語
DIMM スロットが用意されています。
DIMM やシステムコンポーネントの着脱の前は電源が OFF になっているこ
とを確認してください。
ステップ 1.
固定クリップを外側に押して DIMM スロットのロックを外します。
ステップ 2.
DIMM のノッチがスロットの切れ目の位置に対応するように DIMM とスロット
を合わせます。
DIMM は 1 つの正しい向きでのみ装着されるようになっています。DIMM
を間違った向きでスロットに装着すると、マザーボードや DIMM に重大な
損傷がもたらされることがあります。
ステップ 3.
最後に、DIMM をスロットに挿入し、両端の固定クリップを所定の位置まで
戻して、DIMM をしっかり装着してください。
notch
break
notch
break

250
ASRock P67 Extreme6 Motherboard
1.
単一の VGA カードモードでは、PCI Express を取り付けること
をお勧めします PCIE2 スロットの x16 グラフィックスカード。
2.
CrossFireX
TM
モードまたは SLI
TM
モードでは、PCIE2 と
PCIE4 スロットに PCI Express x16 グラフィックスカードを取り
付けてください。従って、これら 2 つのスロットはどちらも x8 バンド
幅で作動します。
3.
3-Way CrossFireX
TM
モードでは、PCIE2、PCIE4 および
PCIE5 スロットに PCI Express x16 グラフィックスカードを
取り付けてください。従って、PCIE2 と PCIE4 スロットは x8 バンド
幅で作動し、PCIE5 スロットは x4 バンド幅で作動します。
4.
熱環境を向上するために複数のグラフィックスカードを使用して
いるとき、マザーボードシャーシのファンコネクタ (CHA_FAN1,
CHA_FAN2 または CHA_FAN3)にシャーシファンを接続してくだ
さい。
5.
PCIE3 スロットで、初めて PCI Express x1 カードの取り付けや
取り外しを行う場合、システムは電源のオン / オフを 2 度実行し
ます。
2.4 拡張スロット(PCI スロット、PCI Express スロット)
P67 Extreme6 マザーボードには、PCI スロット 2 基、PCI Express スロット 5 基が備わっ
ています。
PCI スロット :
PCI スロットは、32 ビット PCI インターフェイスを持つ拡張
カードのインストールに使用します。
PCIE スロット :
PCIE1 / PCIE3 (PCIE x1 スロット、白 ) は Gigabit LAN カード、
SATA2 カードなど、PCI Express x1 レーン幅カードで使用されま
す。
PCIE2 / PCIE4 (PCIE x16 スロット、青 ) は PCI Express x16
レーン幅グラフィックスカードで使用されるか、PCI Express グラ
フィックスカードを取り付けて CrossFireX
TM
、SLI
TM
機能をサポート
するために使用されます。
PCIE5 (PCIE x16 スロット、青 ) は PCI Express x4 レーン幅グ
ラフィックスカードで使用されるか、PCI Express グラフィックスカー
ドを取り付けて 3-Way CrossFireX
TM
機能をサポートするために
使用されます。
拡張カードの装着
ステップ 1.
拡張カードを装着する前に、電源が OFF になっていること、または電源コー
ドが接続されていないことを確認してください。装着する前に、拡張カード
の説明書を読んで、必要なハードウェア設定を行ってください。
ステップ 2.
使用するスロットのブラケットを取り外してください。ネジは後で使用するの
で、取っておいてください。
ステップ 3.
カードコネクタをスロットの位置に合わせて、カードがスロットに完全に固定
されるまでカードを押し込んでください。
ステップ 4.
最後に、ネジでカードをシャーシに固定してください。
日本語
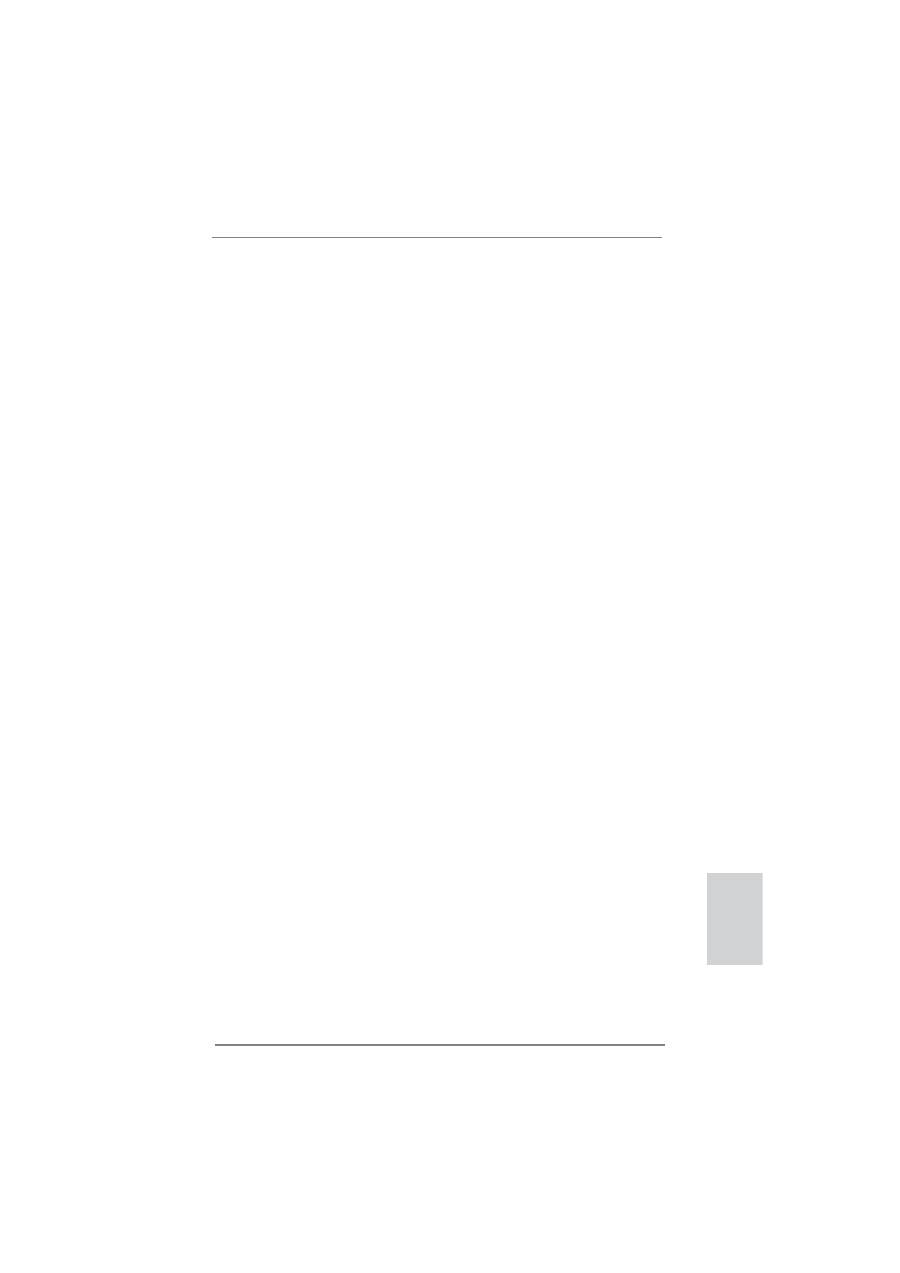
251
ASRock P67 Extreme6 Motherboard
日本語
2.5
SLI
TM
および Quad SLI
TM
操作ガイド
このマザーボードは NVIDIA
®
SLIT
TM
および Quad SLI
TM
( スケーラブルリンクインター
フェイス ) 技術をサポートし、最大 2 つの同じ PCI Express x16 グラフィックスカードを
取り付けることができます。現在、NVIDIA
®
SLI
TM
テクノロジは Windows
®
7 / 7 64 ビッ
ト / Vista
TM
/ Vista
TM
64 ビット / XP / XP 64 ビット OS をサポートします。NVIDIA
®
Quad SLI
TM
技術は、Windows
®
7 / 7 64 ビット / Vista
TM
/ Vista
TM
64 ビット OS の
みをサポートします。詳細は、20 ページの取り付け手順に従ってください。
2.6
CrossFireX
TM
, 3-Way CrossFireX
TM
および Quad
CrossFireX
TM
操作ガイド
このマザーボードは、CrossFireX
TM
, 3-Way CrossFireX
TM
と Quad CrossFireX
TM
機能をサポートします。CrossFireX
TM
テクノロジは、1 つの PC に複数の高性能 GPU
( グラフィックスプロセッシングユニット ) を結合できるもっとも先進的な方法を提供しま
す。インテリジェントなソフトウェア設計と革新的な相互接続メカニズムを組み込んださま
ざまなオペレーティングモードを組み合わせることで、CrossFireX
TM
は 3D アプリケー
ションで、考えられるもっとも高いレベルのパフォーマンスと画像品質を可能にします。現
在、CrossFireX
TM
機能は Windows
®
XP with Service Pack 2 / Vista
TM
/ 7
OS でサポートされています。3-Way CrossFireX
TM
と Quad CrossFireX
TM
機能は
Windows
®
Vista
TM
/ 7 OS でのみサポートされます。ATI
TM
CrossFireX
TM
ドライバ更新
については、AMD の Web サイトをチェックしてください。詳細は、24 ページの取り付け手
順に従ってください。
2.7
サラウンドディスプレイ(Surround Display)機能
このマザーボードは、Surround Display アップグレードをサポートしています。外付けア
ドオン PCI Express VGA カードを使用すれば簡単に Surround Display 機能の利
点を使用することができます。詳細な説明は、サポート CD の下記のパスにある書類を参
照してください。
..
\
Surround Display Information
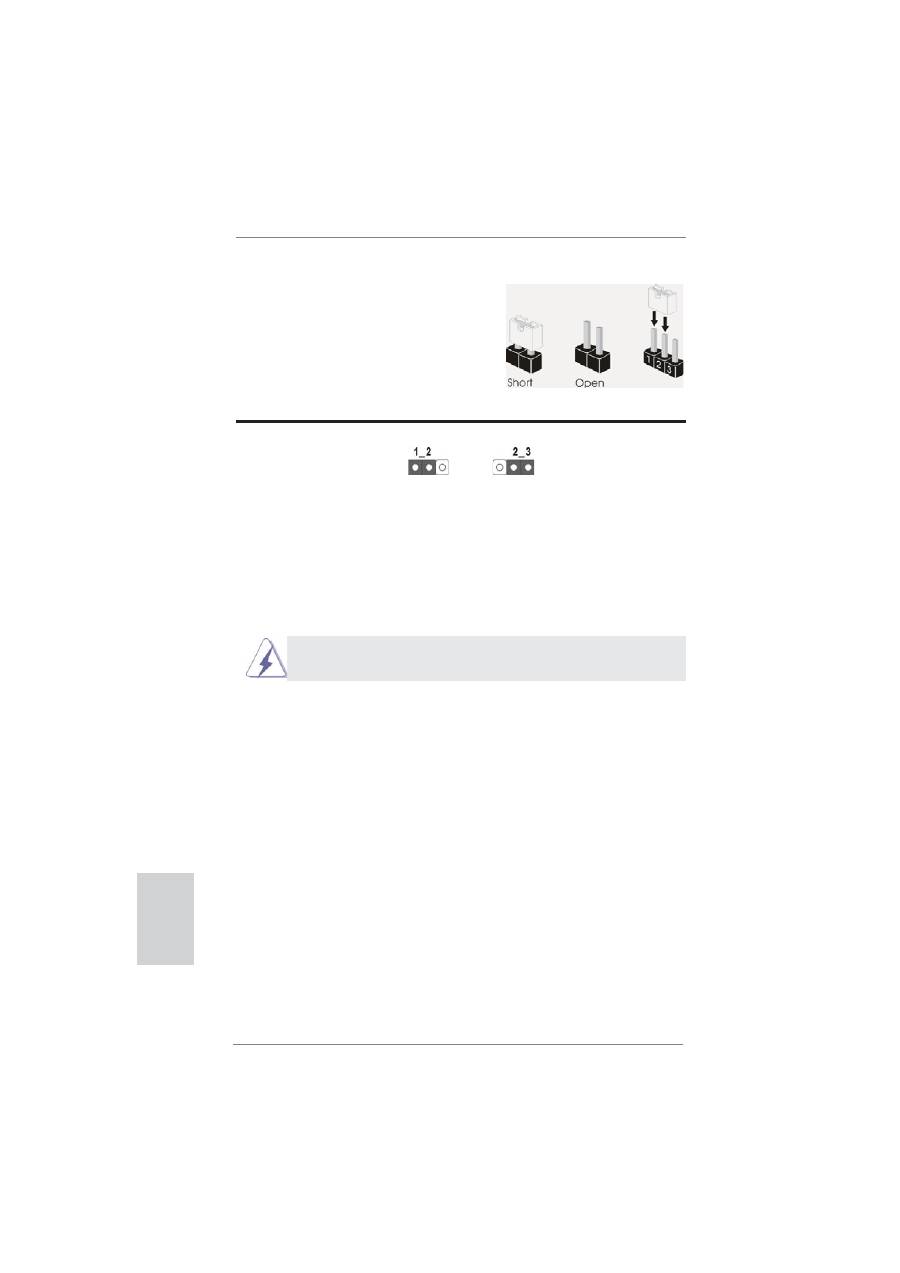
252
ASRock P67 Extreme6 Motherboard
2.8 ジャンパ設定
右の図はジャンパがどのように設定されているかを示しま
す。ジャンパキャップがピンに置かれている場合、ジャンパ
は “ショート” になります。ジャンパキャップがピンに置か
れていない場合、ジャンパ は “オープン”になります。右の
図で、3ピンジャンパで、1-2 ピンを “ショート”の場合、こ
れらの2つのピンにジャンパキャップを置きます。
ジャンパ
設定
説明
CMOS の消去ジャンパ
(CLRCMOS1)
( ページ2アイテム 32 参照)
注 : CLRCMOS1 により、CMOS のデータをクリアできます。システムパラメータをクリアしデフォルト設定にリ
セットするには、コンピュータの電源をオフにし、電源装置から電源コードを抜いてください。15 秒待って
から、ジャンパキャップを使用して CLRCMOS1 のピン 2 とピン 3 を 5 秒間ショートしてください。ただし、
BIOS 更新の後すぐには CMOS をクリアしないでください。BIOS の更新の終了後直ちに CMOS をクリア
する必要がある場合、まずシステムを起動してからシャットダウンし、その後クリア CMOS アクションを実
行する必要があります。パスワード、日付、時刻、ユーザーデフォルトのプロファイルを忘れずにメモして
ください。1394 GUID と MAC アドレスは、CMOS バッテリを取り外した場合のみ消去されます。
CMOS の消去
デフォルト設定
クリアCMOSスイッチには、クリアCMOSジャンパと同じ機能があります。
日本語
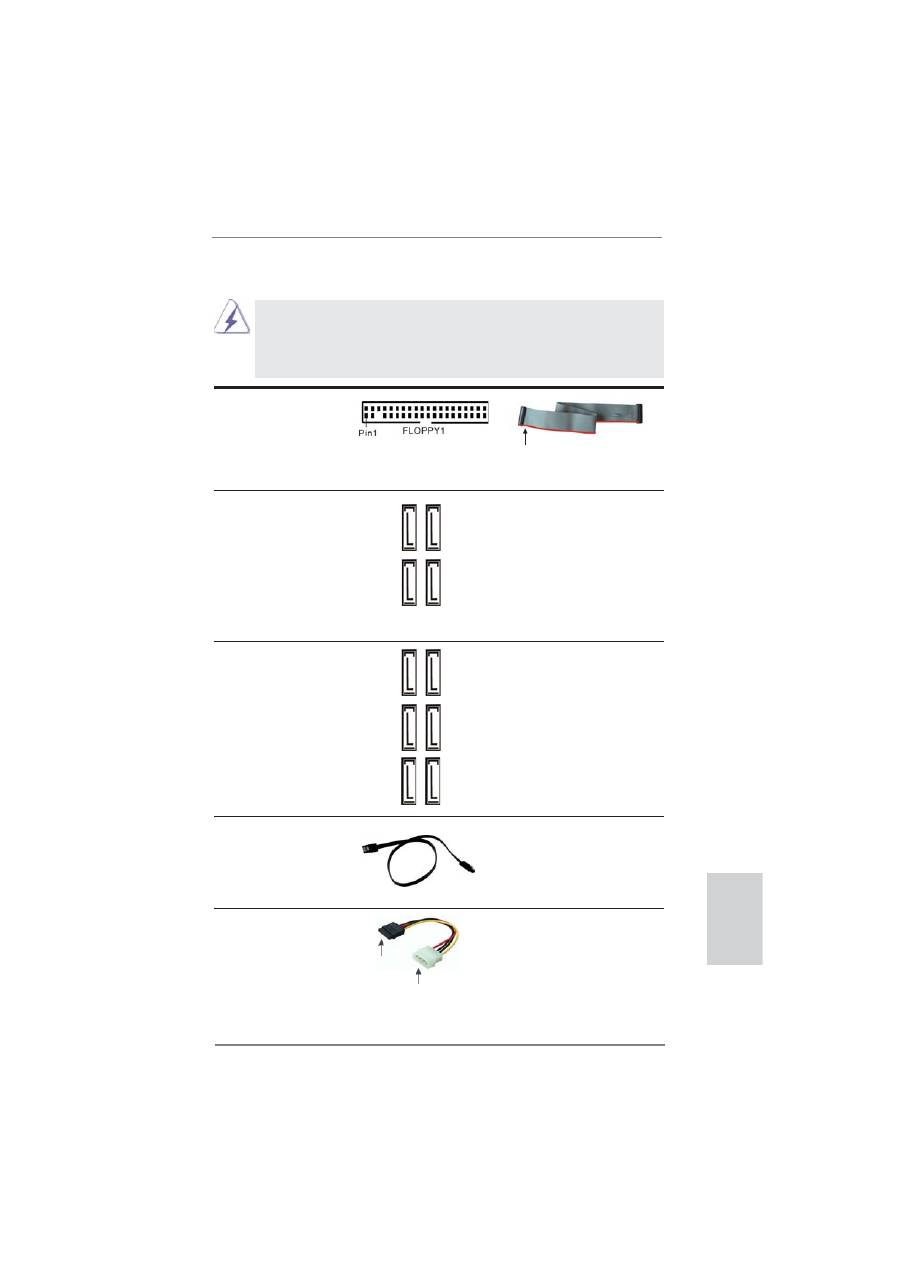
253
ASRock P67 Extreme6 Motherboard
日本語
シリアル ATAII コネクタ
これら 4 本のシリアル ATAII
SATA2_2:
(SATAII)コネクタは内蔵スト
ページ 2, アイテム 14 を参照
レーデバイスに使用する SATA
SATA2_3:
データケーブルに対応していま
ページ 2, アイテム 13 を参照
す。現在の SATAII インタフェー
SATA2_4:
スの最大データ転送速度は
ページ 2, アイテム 12 を参照
3.0 Gb/s です。
SATA2_5:
ページ 2, アイテム 11 を参照
赤い縞模様の側とピン 1
2.9 オンボードのヘッダとコネクタ類
FDD コネクタ
(33 ピン FLOPPY1)
ページ2アイテム 37 参照
注意 :
ケーブルの赤い縞模様の側がコネクタのピン 1 側に接続されていることを確認してください。
オンボードのヘッダとコネクタ類はジャンパではありません。それらのヘッ
ダやコネクタにジャンパキャップをかぶせないでください。ヘッダやコネクタ
にジャンパキャップをかぶせると、マザーボードに深刻な影響を与える場
合があります。
シリアル ATA3 コネクタ
これら 6 本のシリアル ATA3
SATA3_0: ページ 2, アイテム 16 を参照
(SATA3)コネクタは内蔵スト
SATA3_1: ページ 2, アイテム 15 を参照
レーデバイスに使用する SATA
SATA3_M1: ページ 2, アイテム 18 を参照
データケーブルに対応していま
SATA3_M2: ページ 2, アイテム 17 を参照
す。現在の SATA3 インタフェー
SATA3_M3: ページ 2, アイテム 20 を参照
スの最大データ転送速度は
SATA3_M4: ページ 2, アイテム 19 を参照
6.0 Gb/s です。
シリアル ATA(SATA)
データケーブル(オプション)
SATA データケーブルのどちらかの
端をマザーボードの SATA /SATAII /
SATA3 ハードディスク、または SATAII
/ SATA3 コネクタに接続できます。
シリアル ATA(SATA)
SATA 電源ケーブルの黒端を各ドラ
電源ケーブル(オプション)
イブの電源コネクタに接続し、白
端をパワーサプライの電源コネク
タに接続してください。
パワーサプラ
イに接続
SATA HDD 電源
コネクタに接続
SA
TA2_3 SA
TA2_5
SA
TA2_2 SA
TA2_4
SA
TA3_M4 SA
TA3_M2 SA
TA3_1
SA
TA3_M3 SA
TA3_M1 SA
TA3_0
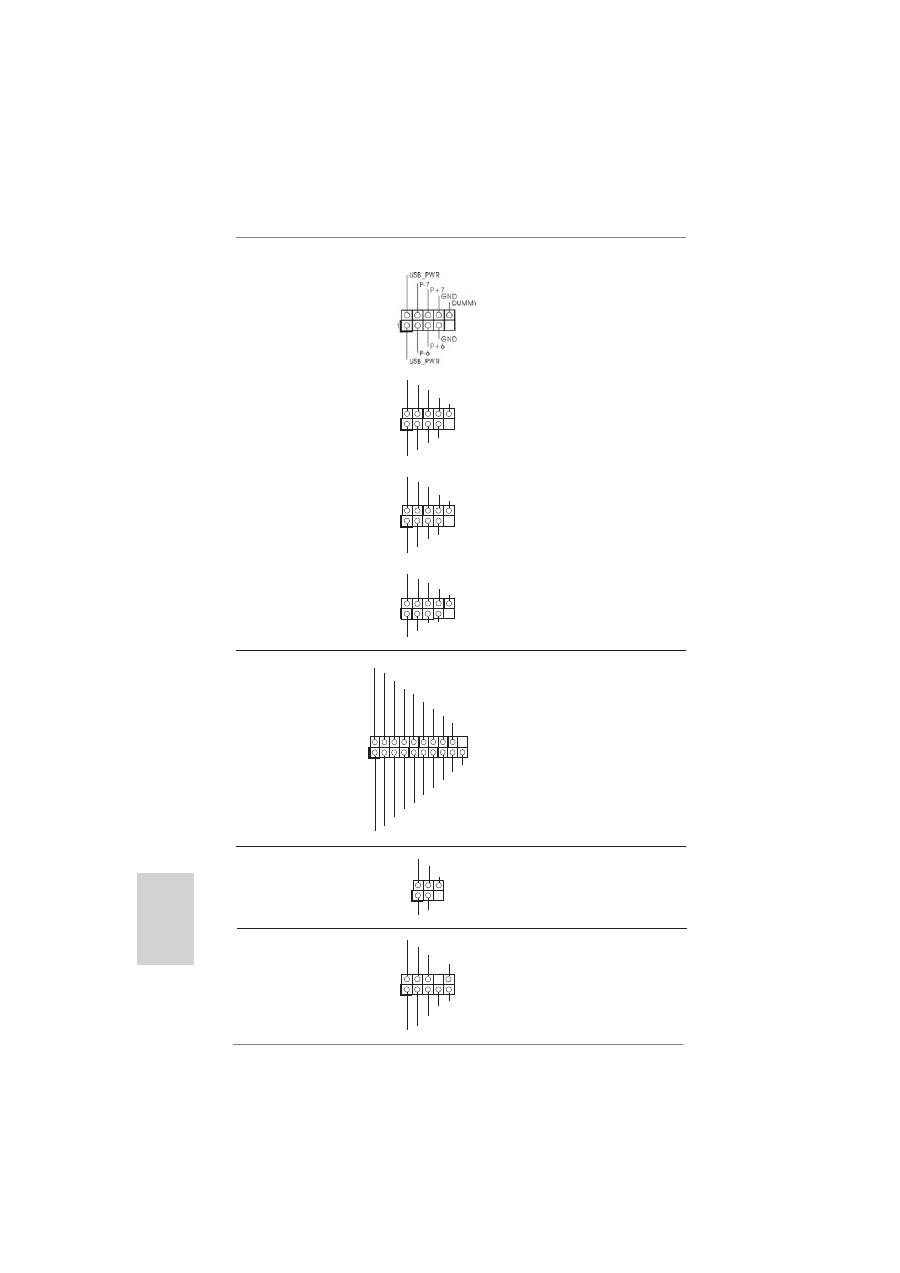
254
ASRock P67 Extreme6 Motherboard
赤外線モジュールコネクタ
このコネクタは赤外線の無線送受信
(5 ピン IR1)
モジュールに対応します。
ページ2, アイテム 39 を参照
USB 2.0 ヘッダ
I/O パネルには、デフォルトの 4
(9 ピン USB6_7)
つの USB 2.0 ポート以外に、この
ページ2, アイテム 34 を参照
マザーボードに 4 つの USB 2.0
ヘッダが搭載されています。それ
ぞれの USB 2.0 ヘッダは 2 つの
(9 ピン USB8_9)
USB 2.0 ポートをサポートできま
ページ2, アイテム 33 を参照
す。
(9 ピン USB10_11)
ページ2, アイテム 31 を参照
(9 ピン USB12_13)
ページ2, アイテム 30 を参照
USB 3.0 ヘッダ
I/O パネル上にあるデフォルトの USB
(19 ピン USB3_2_3)
3.0 ポート 4 基に加え、USB 3.0
ページ2, アイテム 35 を参照
ヘッダが本マザーボードについてい ま
す。この USB 3.0 ヘッダは USB 3.0
ポート 2 基をサポートできます。
1
ID
IntA_P1_D+
IntA_P1_D-
GND
IntA_P1_SSTX+
IntA_P1_SSTX-
GND
IntA_P1_SSRX+
IntA_P1_SSRX-
Vbus
IntA_P2_D+
IntA_P2_D-
GND
IntA_P2_SSTX+
IntA_P2_SSTX-
GND
IntA_P2_SSRX+
IntA_P2_SSRX-
Vbus
1
IRTX
+5VSB
DUMMY
IRRX
GND
J_SENSE
OUT2_L
1
MIC_RET
PRESENCE#
GND
OUT2_R
MIC2_R
MIC2_L
OUT_RET
フロントオーディオパネルコネクタ
このコネクタは、オーディオ機器
(9 ピン HD_AUDIO1)
との便利な接続とコントロールを
ページ2, アイテム 38 を参照
可能にするフロンとオーディオパ
ネルのためのインターフェイスで
す。
日本語
1
DUMMY
GND
P+13
P-13
USB_PWR
USB_PWR
GND
P+12
P-12
1
USB_PWR
P-8
GND
DUMMY
USB_PWR
P+8
GND
P-9
P+9
1
USB
_
P
W
R
P
-10
G
N
D
DU
MMY
USB
_
P
W
R
P
+10
G
N
D
P
-11
P
+11

255
ASRock P67 Extreme6 Motherboard
日本語
1.
ハイディフィニションオーディオはジャックセンシングをサポー
トしますが、正しく機能するためにシャーシのパネルワイヤが
HAD をサポートする必要があります。このマニュアルとシャー
シのマニュアルの指示に従って、システムを取り付けてくださ
い。
2.
AC’97 オーディオパネルを使用する場合、次のように前面パ
ネルのオーディオヘッダに取り付けてください。
A.
Mic_IN (MIC) を MIC2_L に接続します。
B.
Audio_R (RIN) を OUT2_R に、Audio_L (LIN) を
OUT2_L に接続します。
C.
Ground (GND) を Ground (GND) に接続しま
す。
D.
MIC_RET と OUT_RET はオーディオパネル専用です。
AC’97 オーディオパネルに接続する必要はありません。
E.
フロントマイクを有効化するには。
Windows
®
XP / XP 64-bit OS の場合 :
“
Mixer
”
( ミキサー ) を選択し、続いて
“
Recorder
”
( レコー
ダー ) を選択します。その後
“
FrontMic
”
( フロントマイク ) をク
リックします。
Windows
®
7 / 7 64-bit / Vista
TM
/ Vista
TM
64-bit OS
の場合 :
Realtek コントロールパネルから
“
FrontMic
”
( フロントマイ
ク ) タブを開きます。
“
Recording Volume
”
( 録音音量 ) を調
整します。
システムパネルコネクタ
このコネクタは数種類のシステム
(9 ピン PANEL1)
フ
ロントパネルの機能を提供しま
ページ2, アイテム 27 を参照
す。
シャーシに付いている電源スイッチ、リセットスイッチ、システムステータ
スインジケータを下記のピン割り当て指示に従ってこのヘッダに接続します。
ケーブルを接続する前にピンの正負極性にご注意ください。
PWRBTN ( 電源スイッチ ):
前面パネルに付いている電源スイッチに接続します。電源スイッチによるシス
テム電源オフ方法を設定して変更することも可能です。
RESET ( リセットスイッヱ ):
シャーシの前面パネルに付いているリセットスイッチに接続します。コン
ピュータがフリーズし、正常な再起動をしない場合は、リセットスイッチを
押してコンピュータを再起動します。

256
ASRock P67 Extreme6 Motherboard
シャーシおよび電源ファンコネクタ
(4 ピン CHA_FAN1)
ページ2, アイテム 28 を参照
(3 ピン CHA_FAN2)
ページ2, アイテム 29 を参照
(3 ピン CHA_FAN3)
ページ2, アイテム 10 を参照
(3 ピン PWR_FAN1)
ページ2, アイテム 9 を参照
ファンケーブルをファンコネクタ
に接続し、黒いワイヤをアースピ
ンに合わせてください。
電源 LED ヘッダー
シャーシ電源 LED をこのヘッダーに
(3 ピン PLED1)
接続し、システム電源ステータスを
ページ2, アイテム 25 を参照
示すようにしてください。LED はシ
ステムが動作中の際にオンになりま
す。S1 ステータスでは LED は点滅し
続けます。S3/S4 ステータス、または
S5 ステータス ( 電源オフ ) の場合、
LED は消灯します。
シャーシスピーカーヘッダ
シャーシのスピーカーとこのヘッ
(4 ピン SPEAKER1)
ダを接続してください。
ページ2, アイテム 26 を参照
PLED ( システム電源 LED):
シャーシの前面パネルに付いている電源ステータスインジケータに接続しま
す。LED は、システムが動作しているときに点灯します。LED はシステム
が S1 スリープ状態のときに点滅します。システムが S3 または S4 スリープ状
態になるか、電源オフ (S5) になると、LED は消灯します。
HDLED ( ハードドライブアクティビティ LED):
シャーシの前面パネルに付いているハードドライブアクティビティ LED に接続
します。LED は、ハードドライブがデータの読み込みまたは書き込み動作を
しているときに点灯します。
前面パネルのデザインはシャーシによって異なります。前面パネルモジュール
は、主に電源スイッチ、リセットスイッチ、電源 LED、ハードドライブア
クティビティ LED、スピーカーなどから構成されています。シャーシの前面
パネルモジュールをこのヘッダに接続する際は、ワイヤとピンの割り当てが正
しく対応していることを確認してください。
1
PLED+
PLED+
PLED-
日本語
G
N
D
+1
2
V
C
HA_FAN_
SP
EE
D
GND
+12V
CHA_FAN_SPEED
FAN_SPEED_CONTROL
PWR_FAN_SPEED
GND
+12V
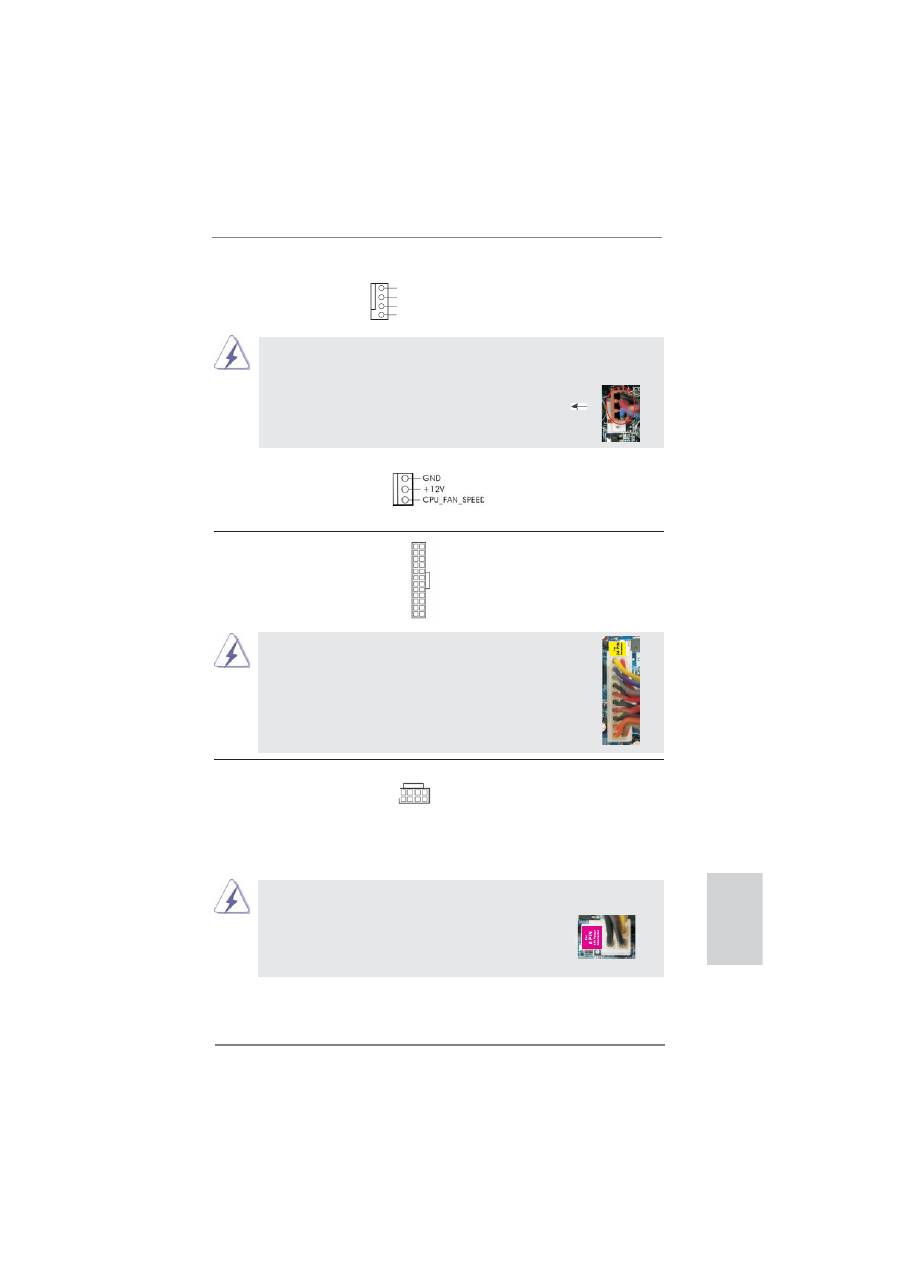
257
ASRock P67 Extreme6 Motherboard
日本語
このマザーボードで 8-pin ATX 12V 電源コネクタが提供されたが、従来の 4-pin ATX
12V 電源でも動作できます。 4-pin ATX 電源を使用する場合、電源を Pin 1 と Pin
5 とともに差し込んでください。
4-Pin ATX 12V 電源の取り付け
ATX 12V コネクタ
このコネクタには CPU に Vcore 電
(8 ピン ATX12V1)
源を供給できるように、ATX 12V
ページ2, アイテム 1 を参照
プラグを備えたサワーサプライを
接続する必要があることに注意し
てください。接続に問題があると、電源
は正しく供給されません。
20 ピン ATX 電源装置の取り付け
ATX パワーコネクタ
ATX 電源コネクタを接続します。
(24 ピン ATXPWR1)
ページ2, アイテム 7 を参照
このマザーボードでは 4 ピン CPU ファン ( クワイエットファン ) がサポートされていますが、
ファン速度コントロール機能がない場合でも、3 ピン CPU ファンは正常に作動します。3
ピン CPU ファンをこのマザーボードの CPU ファンコネクタに接続しようとしている場合、
ピン 1-3 に接続してください。
接続されたピン 1-3
3 ピンファンのインストール
CPU ファンコネクタ
このコネクタには CPU ファンケー
(4 ピン CPU_FAN1)
ブルを接続します。黒いコードは
ページ2, アイテム 4 を参照
アースピンに接続してください。
12
1
24
13
12
1
24
13
8 5
4 1
8
5
4
1
このマザーボードには 24 ピン ATX 電源コネクタが装備されており、
従来の 20 ピン ATX 電源装置を採用している場合でも作動します。
20 ピン ATX 電源を使用するには、ピン 1 およびピン 13 と共に電源
装置にプラグを差し込みます。
(3 ピン CPU_FAN2)
ページ2, アイテム 3 を参照
GND
+12V
CPU_FAN_SPEED
FAN_SPEED_CONTROL
1
2
3
4
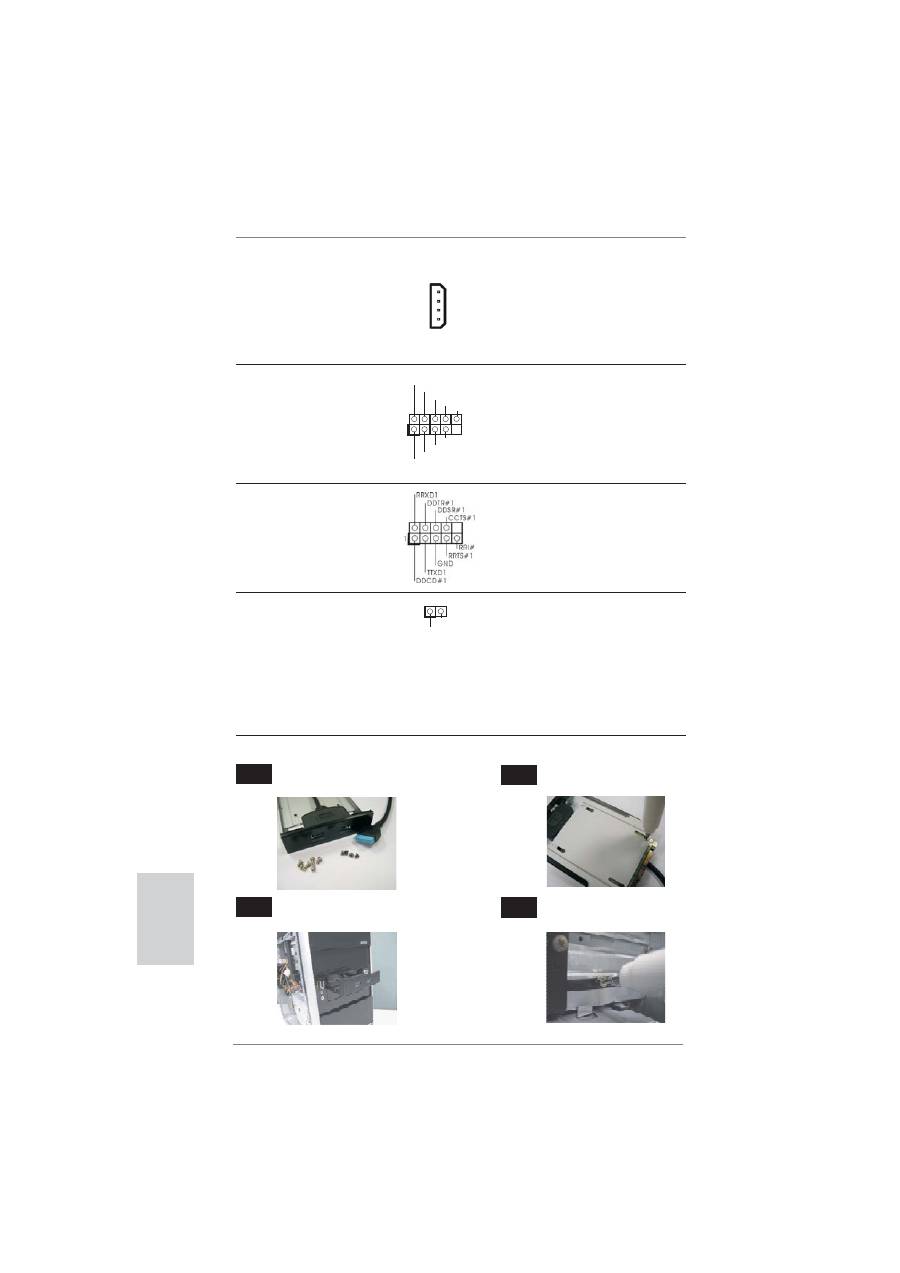
258
ASRock P67 Extreme6 Motherboard
シリアルポートヘッダ
この COM1 ヘッダは、シリアルポートモ
(9 ピン COM1)
ジュールをサポートします。
ページ2, アイテム 36 を参照
HDMI_SPDIF ヘッダ
(2- ピン HDMI_SPDIF1)
ページ2, アイテム 41 を参照
HDMI_SPDIF ヘッダは、SPDIF
音声出力を HDMI VGA カードに提
供し、システムで HDMI デジタル
TV/ プロジェクタ /LCD デバイスに
接続できるようにします。HDMI
VGA カードの HDMI_SPDIF コネク
タを、このヘッダに接続してくださ
い。
SPDIFOUT
GND
1
+12V
GND
+12V
1
RXTPBM_
0
GND
RXTPAM_
0
RXTPBP_
0
GND
RXTPAP_
0
SLI/XFIRE_POWER1
SLI/XFIRE 電源コネクタ
(4 ピン SLI/XFIRE_POWER1)
ページ2, アイテム 48 を参照
このコネクタを使用する必要はあり
ませんが、2 つのグラフィックスカ
ードがこのマザーボードに同時に差し
込まれているとき、ハードディスク
の電源コネクタに接続してください。
IEEE 1394 ヘッダ
I/O パネルには、デフォルトの 1
(9 ピン FRONT_1394)
つの IEEE 1394 ポート以外に、
ジ2, アイテム 8 を参照
このマ
ペー
ザーボードに 1 つの
IEEE 1394 ヘッダが搭載されてい
ます。それぞれの IEEE 1394
ヘッダは 1 つの IEEE 1394
ポートをサポートできます。
前面USB 3.0パネルの取り付けガイド
前面USB 3.0パネルを筐体の2.5インチドライブ
ベイに取り付けます。
手順
手順 3
手順
手順 4
正面 USB 3.0 パネルを 6 本のシャーシ
ねじでドライブベイに取り付けます。
手順
手順 1
手順
手順 2
バンドルされた前面 USB 3.0 パネル、4 本の
HDD ねじ、6 本のシャーシねじを準備します。
2.5” HDD/SSD を 4 本の HDD ねじで前
面 USB 3.0 パネルに取り付けます。
日本語
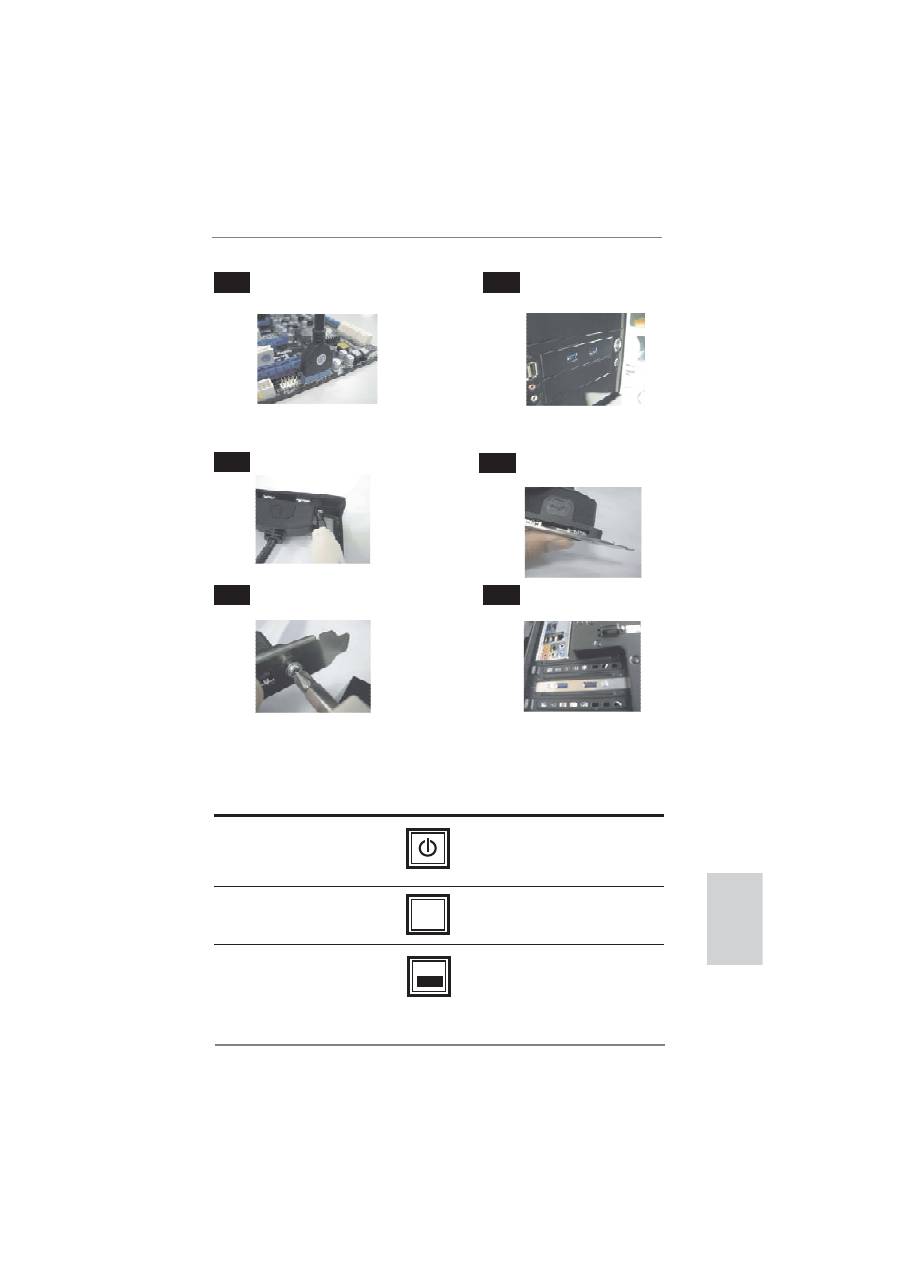
259
ASRock P67 Extreme6 Motherboard
日本語
2.10 クイックスイッヱ
マザーボードには電源スイッチ、リセットスイッチおよびクリアリング CMOS スイッチの 3 つのクイックスイッ
チがあり、システムの電源のオン / オフの素早い切り替えまたはリセットまたは CMOS 値の消去をできる
ようになっています。
電源スイッチ
(PWRBTN)
ページ2, アイテム 24 を参照
電源スイッチはクイックスイッチで、
システム電源のオン / オフを素早く切
り替えることができます。
リセットスイッヱ
(RSTBTN)
ページ2, アイテム 23 を参照
リセットスイッヱはクイックスイッヱ
で、システムを素早くリセットするこ
とができます。
クリア CMOS スイッヱ
(CLRCBTN)
ページ 3, アイテム 18 を参照
クリア CMOS スイッヱはクイックス
イッヱで、CMOS 値を素早くクリア
できます。
RESET
clr
CMOS
背面USB 3.0ブラケットの取り付けガイド
USB 3.0ケーブルと背面USB
3.0ブラケットを組み立てます。
前面USB 3.0パネルの2本のネジをはずします。
手順
手順 1
手順
手順 2
背面USB 3.0ブラケットを筐体に
取り付けます。
背面USB 3.0ブラケットにネジを2本取り付け
ます。
手順
手順 3
手順
手順 4
これで前面USB 3.0パネルの
使用準備は完了です。
前面USB 3.0ケーブルをマザーボードのUSB
3.0ヘッダ(USB3_2_3)に差し込みます。
手順
手順 5
手順
手順 6
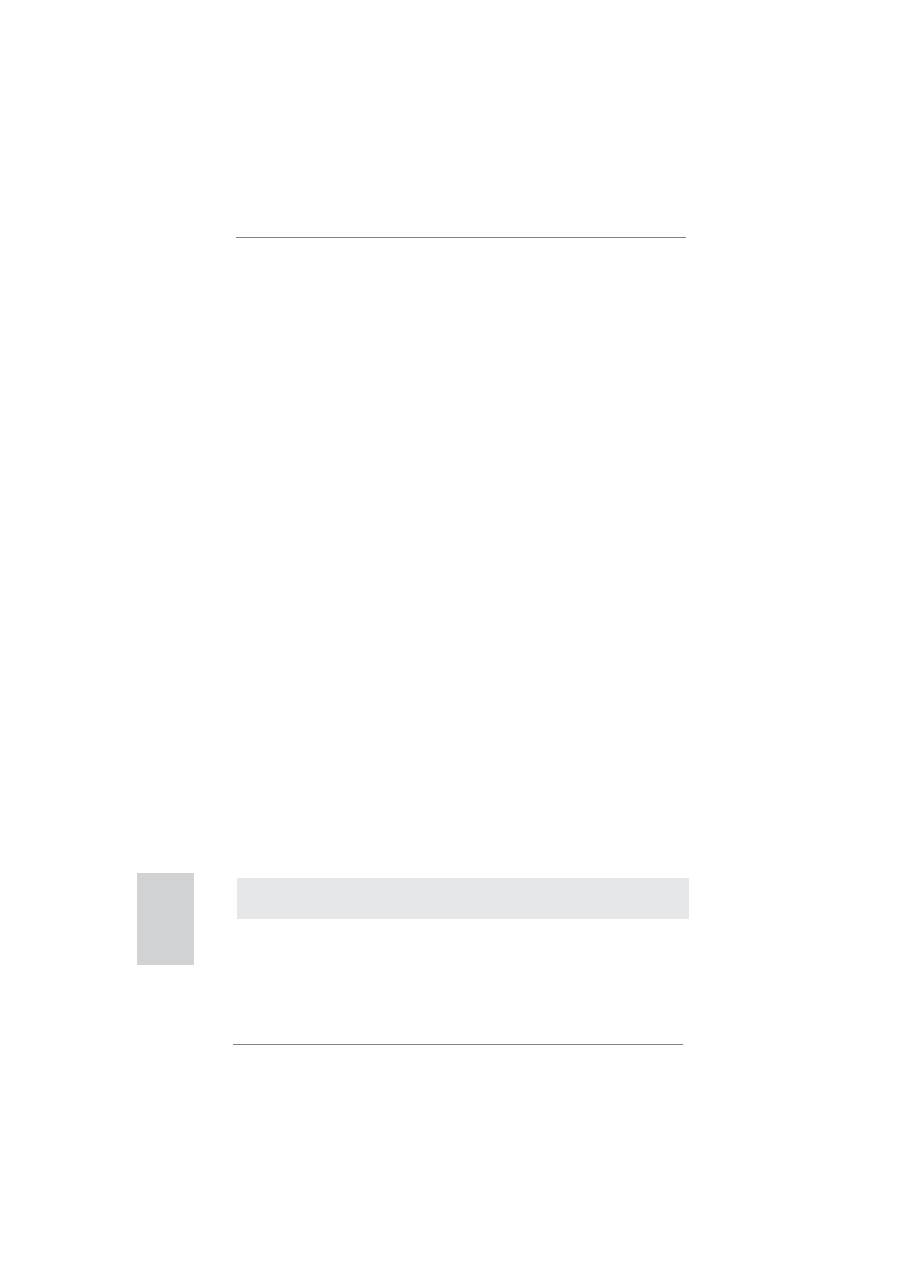
260
ASRock P67 Extreme6 Motherboard
2.11 デバッグ LED
オンボードデバッグ LED はコード情報の提供に使用され、トラブルシューティングを容易に
していますデバッグ LED コードを読む場合は、39 ~ 42 ページの図を参照してください。
2.14 RAID 機能を搭載しない Windows
®
7 / 7 64-bit
/ Vista
TM
/ Vista
TM
64-bit
/ XP / XP 64-bit
ビットをインストールする
RAID 機能を搭載しない SATA / SATAII / SATA3 HDD に Windows
®
7 / 7
64-bit / Vista
TM
/ Vista
TM
64-bit / XP / XP 64-bit ビット OS をインストー
ルする場合、次のステップに従ってください。
2.14.1 RAID 機能を搭載しない Windows
®
XP / XP 64-bit ビット
をインストールする
RAID 機能を搭載しない SATA / SATAII / SATA3 HDD に Windows
®
XP /
XP 64-bit ビット OS をインストールする場合、次のステップに従ってください。
ステップ 1: セットアップ UEFI。
A. UEFI セットアップユーティリティ、詳細画面、Storage 構成に入ります。
NCQ およびホットプラグ機能を搭載しない SATA / SATAII / SATA3 HDD デバイスを
使用する
2.13 RAID 機能を搭載した Windows
®
7 / 7 64-bit /
Vista
TM
/ Vista
TM
64-bit / XP / XP 64-bit ビッ
トをインストールする
RAID 機能を組み込んだ SATA / SATAII / SATA3 HDD に Windows
®
7 / 7 64 ビッ
ト / Vista
TM
/ Vista
TM
64 ビット / XP / XP 64 ビット OS をインストールする場合、
サポート CD の次のパスのマニュアルを参照して詳細な手順を調べてください。
..
\
RAID Installation Guide (RAID インストールガイド )
2.12
ドライバインストールガイド
システムにドライバをインストールするには、まずサポート CD を光ドライブに挿入してくだ
さい。システム互換のドライバが自動検出され、サポート CD ドライバページに一覧表示さ
れます。上から下へ順番にこれらの必須ドライバをインストールしてください。これで、イン
ストールしたドライバは正常に作動するはずです。
日本語
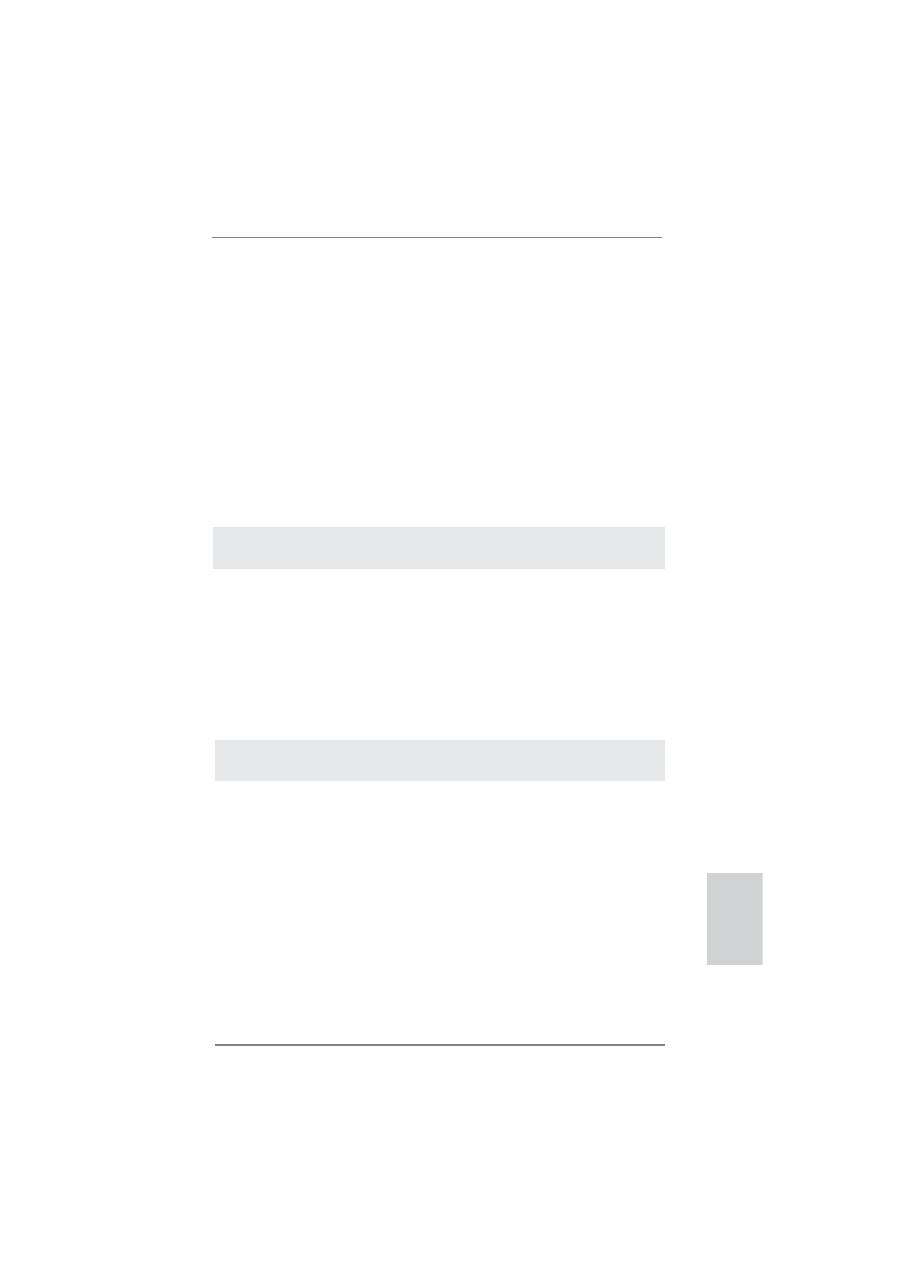
261
ASRock P67 Extreme6 Motherboard
日本語
NCQ およびホットプラグ機能を搭載した SATA / SATAII / SATA3 HDD デバイスを使
用する
ステップ 1: セットアップ UEFI。
A. UEFI セットアップユーティリティ、詳細画面、Storage 構成に入ります。
B. 「SATA Mode」を [AHCI] に設定し。( について SATA3_0、SATA3_1 と SATA2_2 に
SATA2_5。)
「Marvell SATA3 Operation Mode」を [AHCI] に設定し。( について SATA3_M1
に SATA3_M4。)
ステップ 2: システムに Windows
®
7 / 7 64- ビット / Vista
TM
/ Vista
TM
64 ビ
ト OS をインストールします。
ステップ 1: セットアップ UEFI。
A. UEFI セットアップユーティリティ、詳細画面、Storage 構成に入ります。
B. 「SATA Mode」を [IDE] に設定し。( について SATA3_0、SATA3_1 と SATA2_2 に
SATA2_5。)
「Marvell SATA3 Operation Mode」を [IDE] に設定し。( について SATA3_M1 に
SATA3_M4。)
ステップ 2: システムに Windows
®
7 / 7 64- ビット / Vista
TM
/ Vista
TM
64 ビ
ト OS をインストールします。
2.14.2 RAID 機能を搭載しない Windows
®
7 / 7 64-bit
/ Vista
TM
/ Vista
TM
64-bit ビットをインス
トールする
RAID 機能を搭載しない SATA / SATAII / SATA3 HDD に Windows
®
7 / 7
64-bit / Vista
TM
/ Vista
TM
64-bit ビット OS をインストールする場合、次のステッ
プに従ってください。
NCQ およびホットプラグ機能を搭載しない SATA / SATAII / SATA3 HDD デバイスを
使用する
B. 「SATA Mode」を [IDE] に設定し。( について SATA3_0、SATA3_1 と SATA2_2 に
SATA2_5。)
「Marvell SATA3 Operation Mode」を [IDE] に設定し。( について SATA3_M1 に
SATA3_M4。)
ステップ 2: システムに Windows
®
XP / XP 64- ビット OS をインストールします。
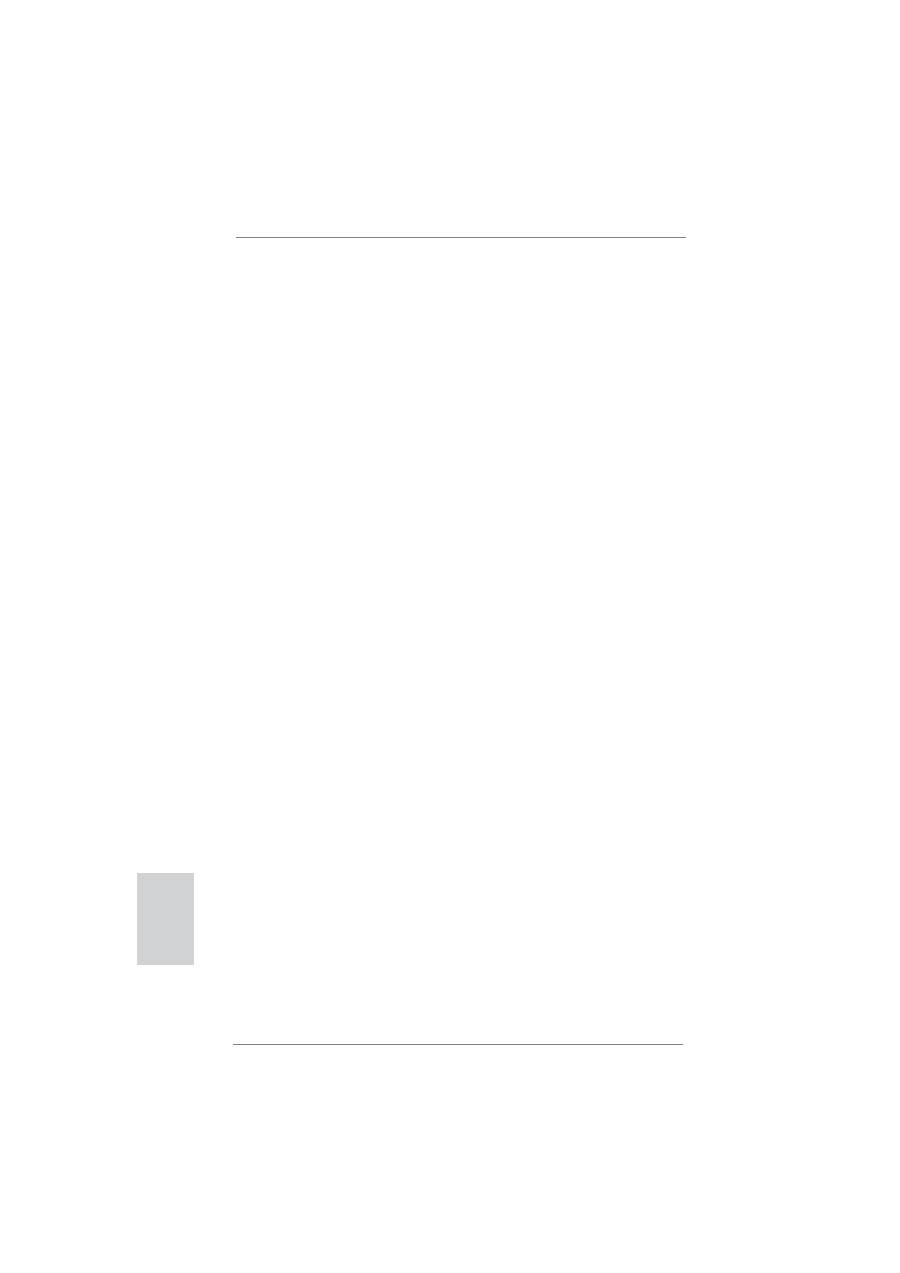
262
ASRock P67 Extreme6 Motherboard
3.BIOS 情報
BIOS セットアップユーティリティはマザーボードのフラッシュメモリに保存されています。コン
ピュータを起動させた後、POST(パワーオンセルフテスト)中に〈F2〉または <Del> を押し、
BIOS セットアップユーティリティに入ってください。押さない場合、POST はテストルーチンを
続けます。テストを実行した後に BIOS セットアップユーティリティに入りたい場合、POST 終
了後〈Ctrl〉+〈Alt〉+〈Delete〉を押すか、ケースのリセットスイッチを押してシステムを
再起動してください。BIOS セットアップユーティリティは、ユーザーフレンドリであることを目
指しています。これはメニュウ方式のプログラムです。スクロールさせることで様々なサブ
メニューを表示し、かつあらかじめ定義した選択肢から選択することが可能です。BIOS セッ
トアップの詳細な情報については、サポート CD 内のユーザーズマニュアル (PDF ファイル )
をごらんください。
4.ソフトウェア サポート CD 情報
このマザーボードは Microsoft
®
Windows
®
7 / 7 64-bit / Vista
TM
/ Vista
TM
64-
bit / XP / XP 64-bit
といった様々なマイクロソフト ウインドウズ オペレーティングシ
ステムをサポートします。マザーボードに付属しているサポート CD はマザーボードの特徴
を有効にするために必要なドライバやユーティリティを含んでいます。サポート CD を使用
するには、CDROM ドライブに CD を挿入してください。AUTORUN 機能が有効な場合、自
動的にメインメニュウが立ち上がります。AUTORUN 機能が無効な場合、サポート CD 内の
BIN フォルダにある ASSETUP.EXE をダブルクリックすることにより、メインメニュウが立ち
上がります。
日本語
Оглавление
- Motherboard Layout
- I/O Panel
- 1. Introduction
- 2. Installation
- 3. BIOS Information
- 1. Einführung
- 2. Installation
- 3. BIOS-Information
- 1. Introduction
- 2. Installation
- 3. Informations sur le BIOS
- 1. Introduzione
- 2. Installazione
- 3. Informazioni sul BIOS
- 1. Introducción
- 2. Instalación
- 3. BIOS Información
- 1. Введение
- 2. Установка
- 3.
- 1. Giri ş
- 2. Takma
- 3. BIOS Bilgileri
- 1. 제품소개
- 2. 설치하기
- 3. 시스템 바이오스 정보
- 1. 主板簡介
- 2. 主板安裝
- 3. BIOS 信息
- 1. 主機板簡介
- 2. 主機板安裝
- 3. BIOS 訊息
- Installing OS on a HDD Larger Than 2TB

