ASRock P67 Extreme6: 2. Installation
2. Installation: ASRock P67 Extreme6
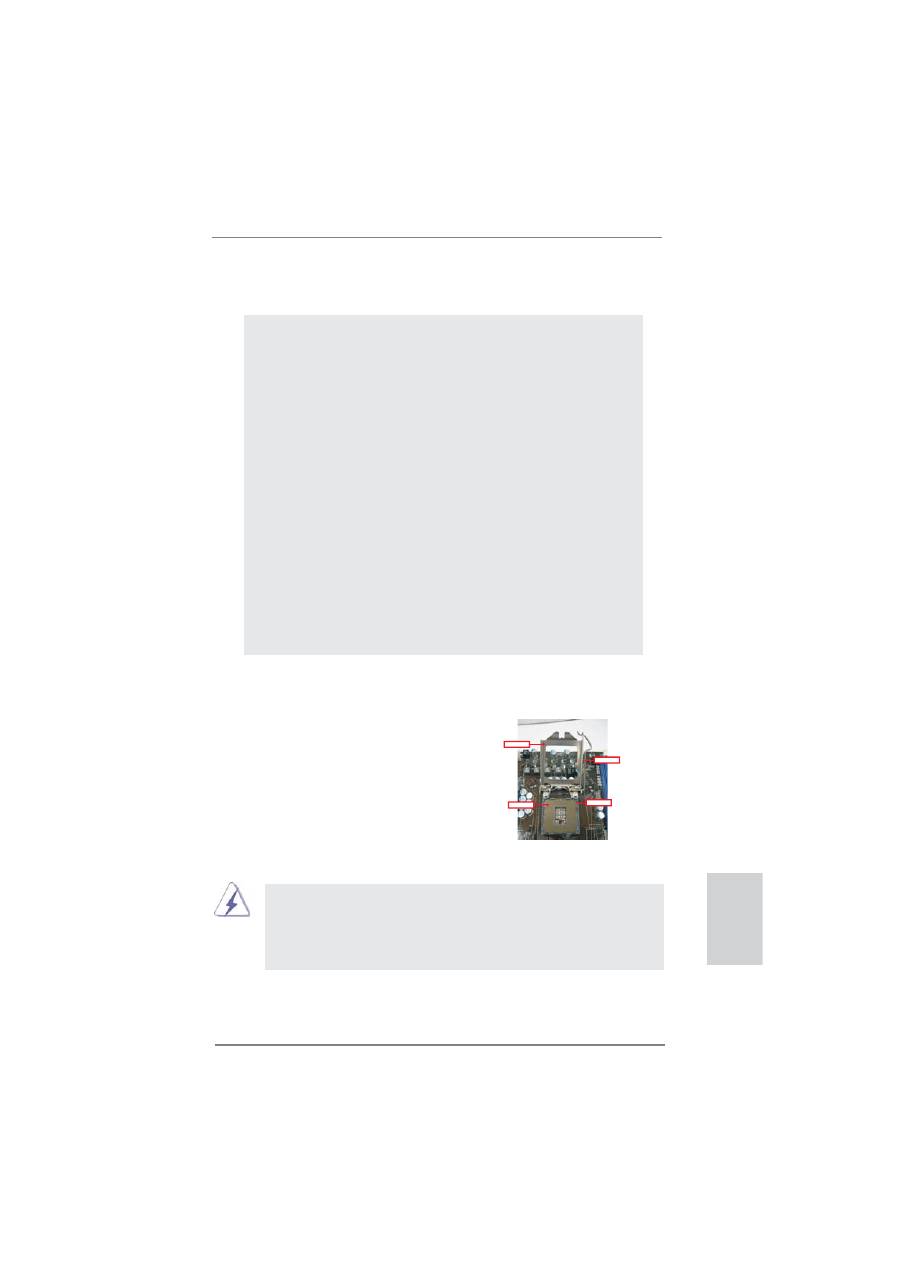
85
ASRock P67 Extreme6 Motherboard
Français
Contact Array
Socket Body
Load Lever
Load Plate
2. Installation
Précautions à observer avant l’installation
Veuillez tenir compte des précautions suivantes avant l’installation
des composants ou tout réglage de la carte mère.
1. Débranchez le câble d’alimentation de la prise secteur avant de touch-
er à tout composant. En ne le faisant pas, vous pouvez sérieusement
endommager la carte mère, les périphériques et/ou les composants.
2. Pour éviter d’endommager les composants de la carte mère du fait de
l’électricité statique, ne posez JAMAIS votre carte mère directement
sur de la moquette ou sur un tapis. N’oubliez pas d’utiliser un bracelet
antistatique ou de toucher un objet relié à la masse avant de manip-
uler les composants.
3. Tenez les composants par les bords et ne touchez pas les circuits in-
tégrés.
4. A chaque désinstallation de composant, placez-le sur un support anti-
statique ou dans son sachet d’origine.
5. Lorsque vous placez les vis dans les orifices pour vis pour fixer la
carte mère sur le châssis, ne serrez pas trop les vis ! Vous risquez
sinon d’endommager la carte mère.
2.1 Installation du CPU
Pour l’installation du processeur Intel 1155
broches, veuillez suivre la procédure
ci-dessous.
Avant d’insérer le processeur 1155 broches dans le socket, veuillez
véri
fi
er que la surface du processeur est bien propre, et qu’il n’y a
aucune broche tordue sur le socket. Si c’est le cas, ne forcez pas
pour insérer le processeur dans le socket. Sinon, le processeur sera
gravement endommagé.
Vue d’ensemble du socket 1155 broches
(Plaque de chargement)
(Barrette de contact)
(Corps du
socket)

86
ASRock P67 Extreme6 Motherboard
Etape 1. Ouvrez le socle :
Etape 1-1. Dégagez le levier en appuyant sur
le crochet et en le faisant ressortir
pour dégager la languette de rete-
nue.
Etape 1-2. Faites tourner le levier de charge-
ment en position ouverte maximum
à 135 degrés.
Etape 1-3. Faites pivoter la plaque de charge-
ment pour l’ouvrir au maximum à
environ 100 degrés.
Etape 2. Enlevez le capuchon PnP (Pick et Place).
1. Il est recommandé d’utiliser la languette du capuchon ; évitez
de faire sortir le capuchon PnP.
2. Ce capuchon doit être mis en place si vous renvoyez la carte
mère pour service après vente.
Etape 3. Insérez le processeur 1155 broches :
Etape 3-1. Tenez le processeur par ses bords
là où se trouvent des lignes noires.
Etape 3-2. Orientez le paquet avec le dissipa-
teur thermique intégré (IHS) vers
le haut. Repérez la broche 1 et les
deux encoches d’orientation.
Encoche d’orientation
broche 1
Processeur 1155 broches
Encoche d’orientation
Socket 1155 broches
Détrompeur
Détrompeur
Ligne noire
broche 1
Français
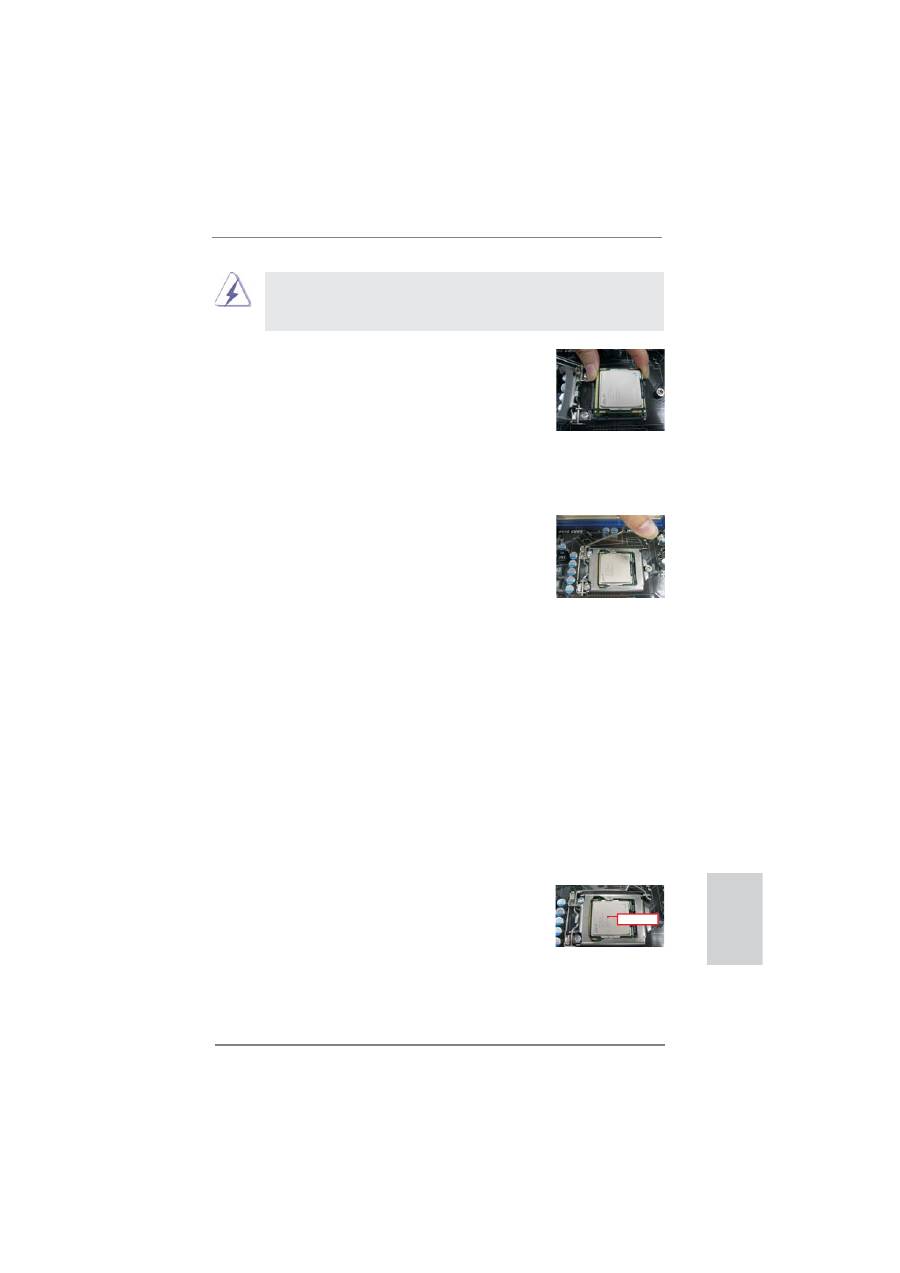
87
ASRock P67 Extreme6 Motherboard
Français
(Appliquez le matériau
d’interface thermique)
Pour une insertion correcte, veuillez véri
fi
er que vous faites bien cor-
respondre les deux encoches d’orientation sur le processeur avec
les deux détrompeurs du socket
.
Etape 3-3. Mettez soigneusement en place
le processeur dans le socle en un
mouvement strictement vertical.
Etape 3-4. Véri
fi
ez que le processeur est bien
installé dans le socle et que les
encoches d’orientation sont dans
la bonne position.
Etape 4. Refermez le socle :
Etape 4-1. Faites pivoter la plaque de charge-
ment sur l’IHS.
Etape 4-2. Tout en appuyant doucement sur la
plaque de chargement, engagez le
levier de chargement.
Etape 4-3. Fixez le levier de chargement
avec la languette de la plaque de
chargement sous la languette de
retenue du levier de chargement.
2.2 Installation du ventilateur du processeur et
dissipateur
thermique
Pour une installation correcte, veuillez vous reporter aux manuels d’instructions de
votre ventilateur de processeur et de votre dissipateur thermique.
L’exemple ci-dessous illustre l’installation du dissipateur thermique pour un proces-
seur 1155 broches.
Etape 1. Appliquez le matériau d’interface thermique
au centre de IHS sur la surface du socket.
Apply Thermal
Interface Material
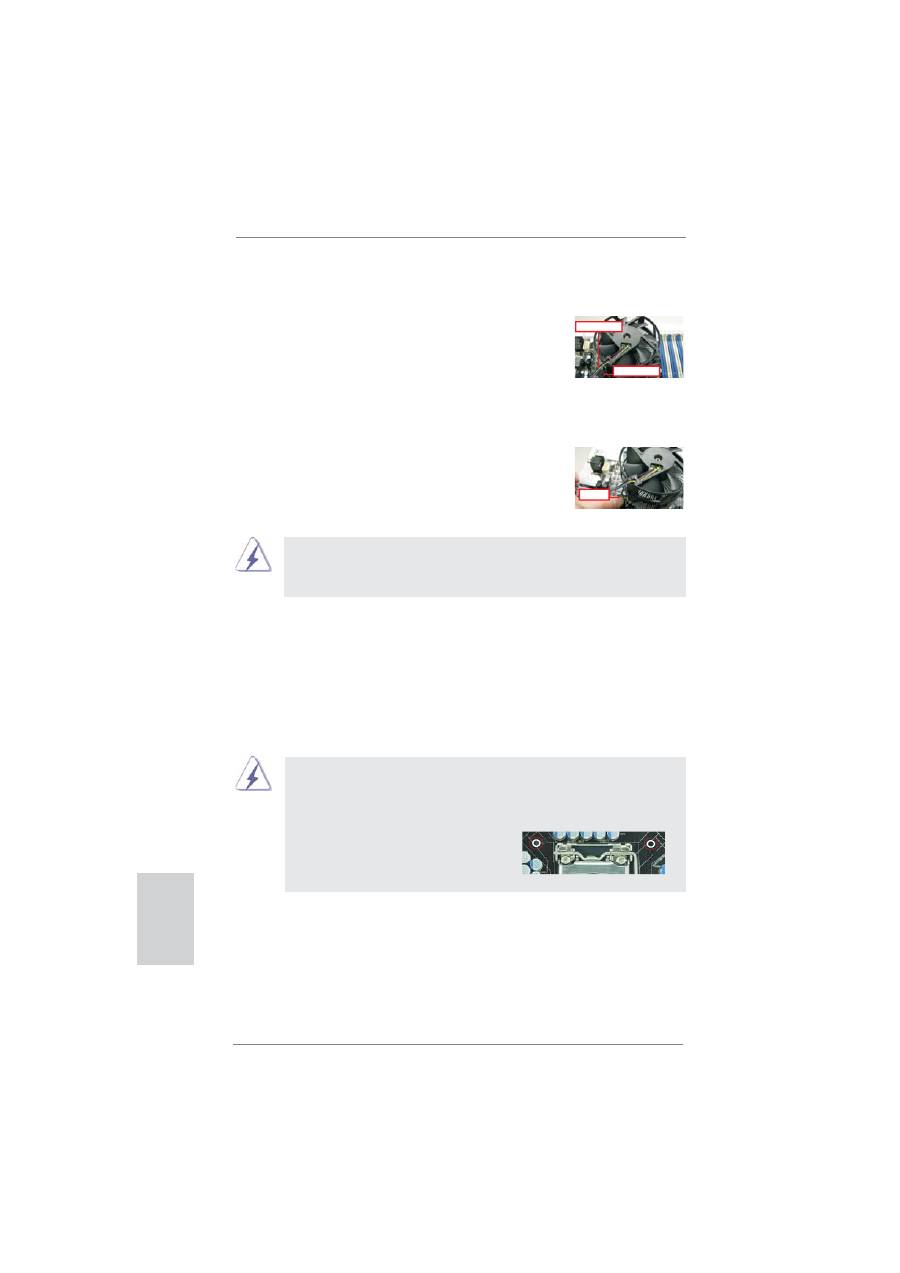
88
ASRock P67 Extreme6 Motherboard
(Câbles du ventilateur du côté le plus
proche du connecteur sur la carte mère)
(Ori
fi
ces des attaches
ressortant)
(Enfoncez (4 endroits))
Etape 2. Placez le dissipateur thermique sur le socket.
Véri
fi
ez que les câbles du ventilateur sont
orientés vers le côté le plus proche du con-
necteur pour ventilateur de processeur sur la
carte mère (CPU_FAN1, voir page 2, no. 4).
Etape 3. Alignez les attaches avec la carte mère par
les ori
fi
ces.
Etape 4. Faites tourner les attaches dans le sens
des aiguilles d’une montre, puis, du pouce,
enfoncez les capuchons des attaches pour les
installer et les verrouiller. Répétez l’opération
avec les autres attaches.
Si vous enfoncez les attaches sans les faire tourner dans le sens
des aiguilles d’une montre, le dissipateur thermique ne sera pas
fi
xé
sur la carte mère.
Etape 5. Connectez l’en-tête du ventilateur sur le con-
necteur pour ventilateur de processeur sur la
carte mère.
Etape 6. Fixez la longueur de câble en excès avec du
ruban adhésif pour vous assurer que le câble
ne gênera pas le fonctionnement du venti-
lateur ou n’entrera pas en contact avec les
autres composants.
Fan cables on side
closest to MB header
Fastener slots
pointing straight out
Press Down
(4 Places)
Veuillez noter que cette carte mère prend en charge l’option Combo
Cooler Option (C.C.O.), qui offre un choix
fl
exible pour adopter trois
types différents de refroidisseurs de CPU, les sockets LGA 775, LGA
1155 et LGA 1156. Les trous traversant blancs sont pour le ventila-
teur de CPU au socket LGA 1155/1156.
Français
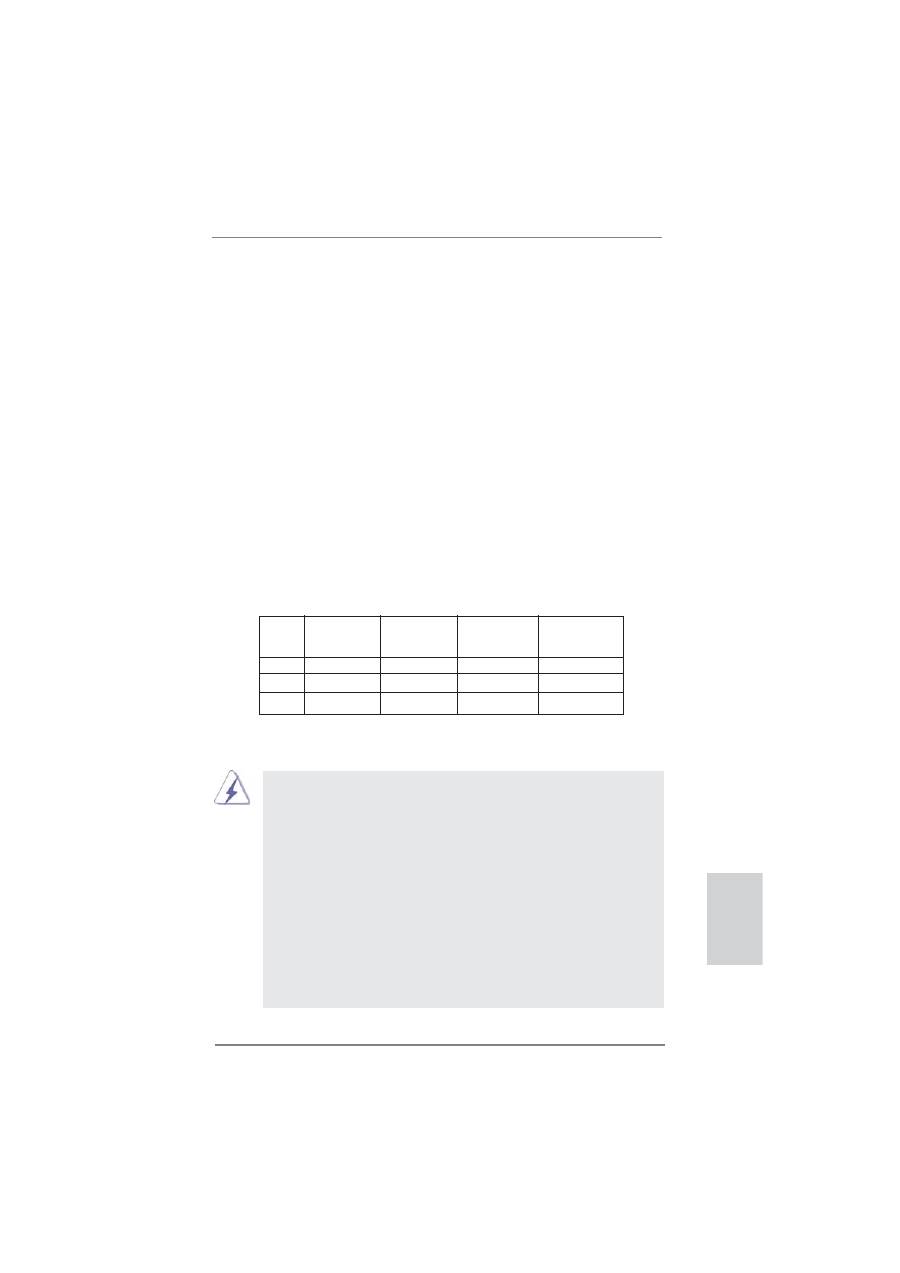
89
ASRock P67 Extreme6 Motherboard
Français
2.3 Installation des modules m émoire [DIMM]
La carte mère
P67 Extreme6
dispose de quatre emplacements DIMM DDR3 (Double
Data Rate 3) de 240-broches, et supporte la Technologie de Mémoire à Canal
Double. Pour effectuer une con
fi
guration à canal double, vous devez toujours instal-
ler des paires de DIMM DDR3 identiques (de la même marque, de la même vitesse,
de la même taille et du même type de puce) dans les slots de même couleur. En
d’autres termes, vous devez installer une paire de DIMM DDR3 identiques dans le
Canal Double A (DDR3_A1 et DDR3_B1; slots bleu; voir p.2 No. 5) ou une paire
de DIMM DDR3 identiques dans le Canal Double B (DDR3_A2 et DDR3_B2; slots
blanc; voir p.2 No. 6), de façon à ce que la Technologie de Mémoire à Canal Double
puisse être activée. Cette carte vous permet également d’installer quatre modules
DIMM DDR3 pour la con
fi
guration à canal double. Cette carte mère vous permet
également d’installer quatre modules DIMM DDR3 pour une con
fi
guration double
canal; veuillez installer les mêmes modules DIMM DDR3 dans les quatre empla-
cements. Vous pouvez vous reporter au Tableau de con
fi
guration mémoire double
canal ci-dessous.
Con
fi
gurations de Mémoire à Canal Double
DDR3_A1 DDR3_A2 DDR3_B1
DDR3_B2
(Slot Bleu)
(Slot Blanc) (Slot Bleu)
(Slot Blanc)
(1)
Occupé -
Occupé
-
(2)
-
Occupé
-
Occupé
(3)*
Occupé Occupé Occupé
Occupé
* Pour la con
fi
guration (3), veuillez installer des DIMM DDR3 identiques dans les
quatre emplacements.
1. Si vous voulez installer deux modules de mémoire, pour une com-
patibilité et une
fi
abilité optimales, il est recommandé de les installer
dans des emplacements de la même couleur. En d’autres termes,
installez-les soit dans les emplacements bleu (DDR3_A1 et DDR3_
B1), soit dans les emplacements blanc (DDR3_A2 et DDR3_B2).
2. Si un seul module mémoire ou trois modules mémoire sont installés
dans les slots DIMM DDR3 sur cette carte mère, il sera impossible
d’activer la Technologie de Mémoire à Canal Double.
3. Si une paire de modules mémoire N’est PAS installée dans le
même “Canal Double”, par exemple, installer une paire de modules
mémoire dans le DDR3_A1 et le DDR3_A2, il sera impossible
d’activer la Technologie de Mémoire à Canal Double.
4. Il n’est pas permis d’installer de la DDR ou DDR2 sur le slot DDR3;
la carte mère et les DIMM pourraient être endommagés.
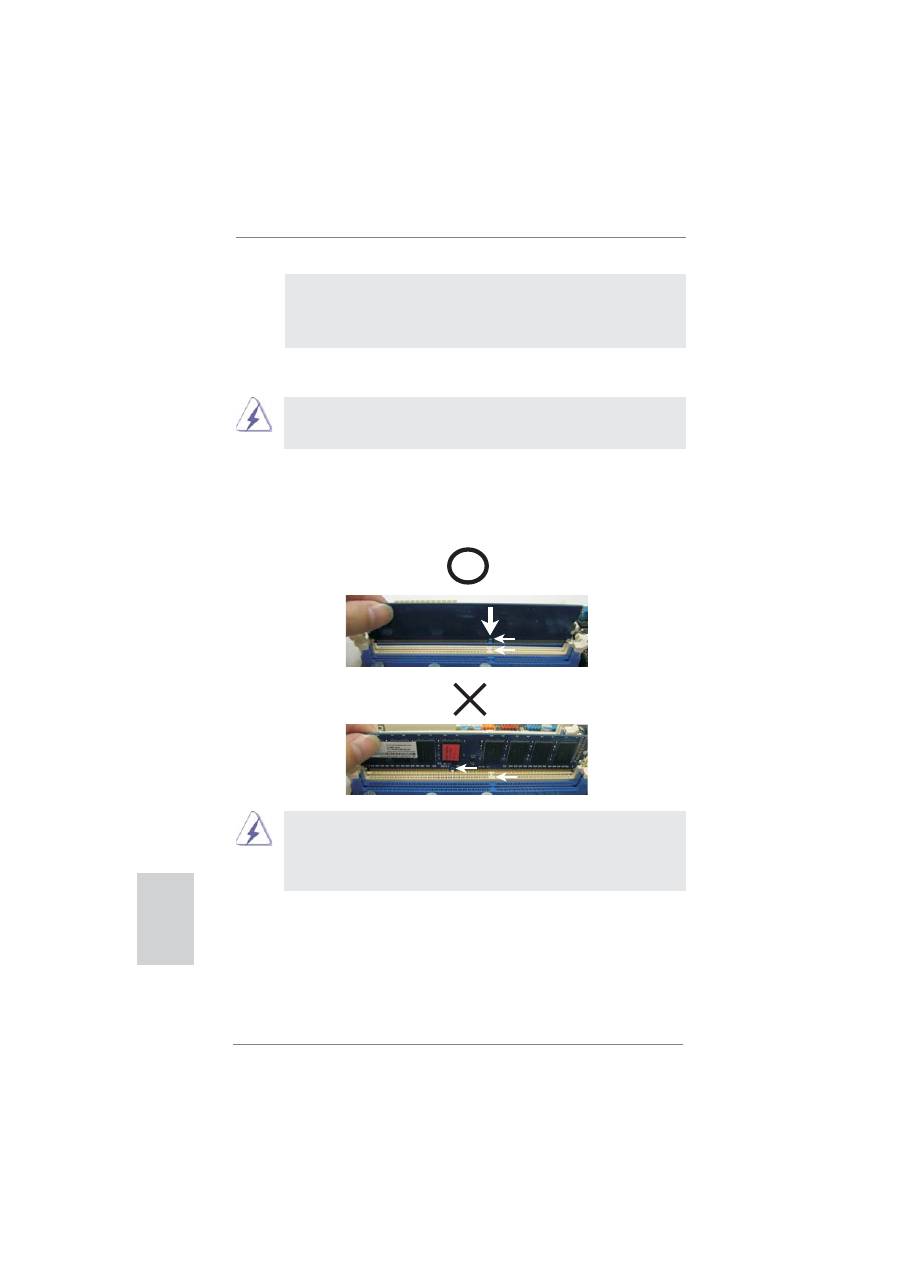
90
ASRock P67 Extreme6 Motherboard
Installation d’un module DIMM
Ayez bien le soin de débrancher l’alimentation avant d’ajouter ou de
retirer des modules DIMM ou les composants du système.
Etape 1. Déverrouillez un connecteur DIMM en poussant les taquets de maintien
vers
l’extérieur.
Etape 2. Alignez le module DIMM sur son emplacement en faisant correspondre
les encoches du module DIMM aux trous du connecteur.
Le module DIMM s’insère uniquement dans un seul sens. Si vous
forcez le module DIMM dans son emplacement avec une mauvaise
orientation cela provoquera des dommages irrémédiables à la carte
mère et au module DIMM.
Etape 3. Insérez fermement le module DIMM dans son emplacement jusqu’à
ce que les clips de maintien situés aux deux extrémités se ferment
complètement et que le module DIMM soit inséré correctement.
notch
break
notch
break
5. Il est possible que certains modules DIMM DDR3 de 1 Go double
face à 16 puces ne fonctionnent pas sur cette carte mère. Il n’est
pas recommandé d’installer ce type de modules sur cette carte
mère.
Français
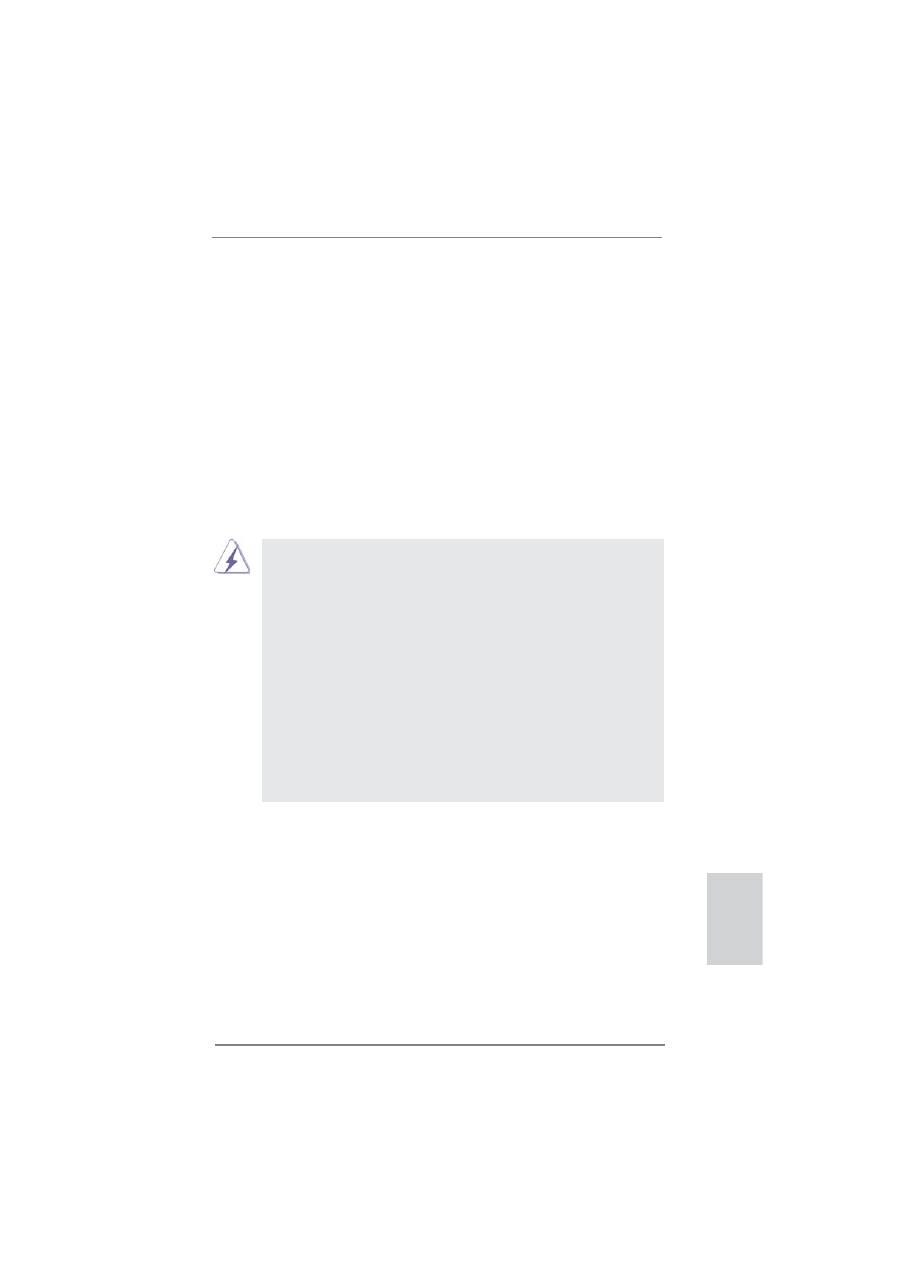
91
ASRock P67 Extreme6 Motherboard
Français
Installation d’une carte d’extension
Etape 1. Avant d’installer les cartes d’extension, veuillez vous assurer de bien
avoir coupé l’alimentation ou d’avoir débranché le cordon d’alimentation.
Veuillez lire la documentation des cartes d’extension et effectuer les
réglages matériels nécessaires pour les cartes avant de débuter
l’installation.
Etape 2. Retirez l’équerre correspondant au connecteur que vous voulez utiliser.
Gardez la vis pour un usage ultérieur.
Etape 3. Alignez la carte sur le connecteur et appuyez fermement jusqu’à l’insertion
complète de la carte dans son emplacement.
Etape 4. Fixez la carte sur le châssis à l’aide d’une vis.
1.
En mode de carte VGA unique, il est recommandé d’installer une
carte graphique PCI Express x16 dans la fente PCIE2.
2.
En mode CrossFireX
TM
ou SLI
TM
, installez une carte graphique PCI
Express x16 dans les fentes PCIE2 et PCIE4. Par conséquent, ces
deux fentes fonctionneront avec une largeur de bande x8.
3.
En mode CrossFireX
TM
trois voies, installez les cartes graphiques PCI
Express x16 dans les fentes PCIE2, PCIE4 et PCIE5. Par conséquent,
la fentes PCIE2 et PCIE4 fonctionnera avec une largeur de bande x8
tandis que les fente PCIE5 fonctionneront avec une largeur de bande x4.
4.
Reliez un ventilateur de châssis au connecteur pour ventilateur
de châssis de la carte mère (CHA_FAN1, CHA_FAN2 ou
CHA_FAN3) lorsque vous utilisez plusieurs cartes graphiques a
fi
n
d’obtenir un meilleur environnement thermique.
5.
Veuillez noter que le système va se mettre sous/hors tension deux fois,
l orsque vous installez pour la première fois la carte PCI Express x1
dans la fente PCIE3 ou la retirez.
2.4
Slot d’extension (Slots PCI et Slots PCI Express)
Il y a 2 ports PCI et 5 ports PCI Express sur la carte mère
P67 Extreme6
.
Slots PCI:
Les slots PCI sont utilisés pour installer des cartes d’extension dotées
d’une interface PCI 32 bits.
Slots PCIE:
Le PCIE1 / PCIE3 (slot PCIE x1; blanc) sert aux cartes PCI Express
avec les cartes de largeur x1 voie, comme la carte Gigabit LAN, la carte
SATA2.
Le PCIE2 / PCIE4 (slot PCIE x16; bleu) sert aux cartes graphiques PCI
Express de largeur x16 voies, ou sert à installer des cartes graphiques
PCI Express pour prendre en charge la fonction CrossFireX
TM
ou SLI
TM
.
Le PCIE5 (slot PCIE x16; bleu) sert aux cartes graphiques PCI Express
de largeur x4 voies, ou sert à installer des cartes graphiques PCI
Express pour prendre en charge la fonction CrossFireX
TM
trois voies.
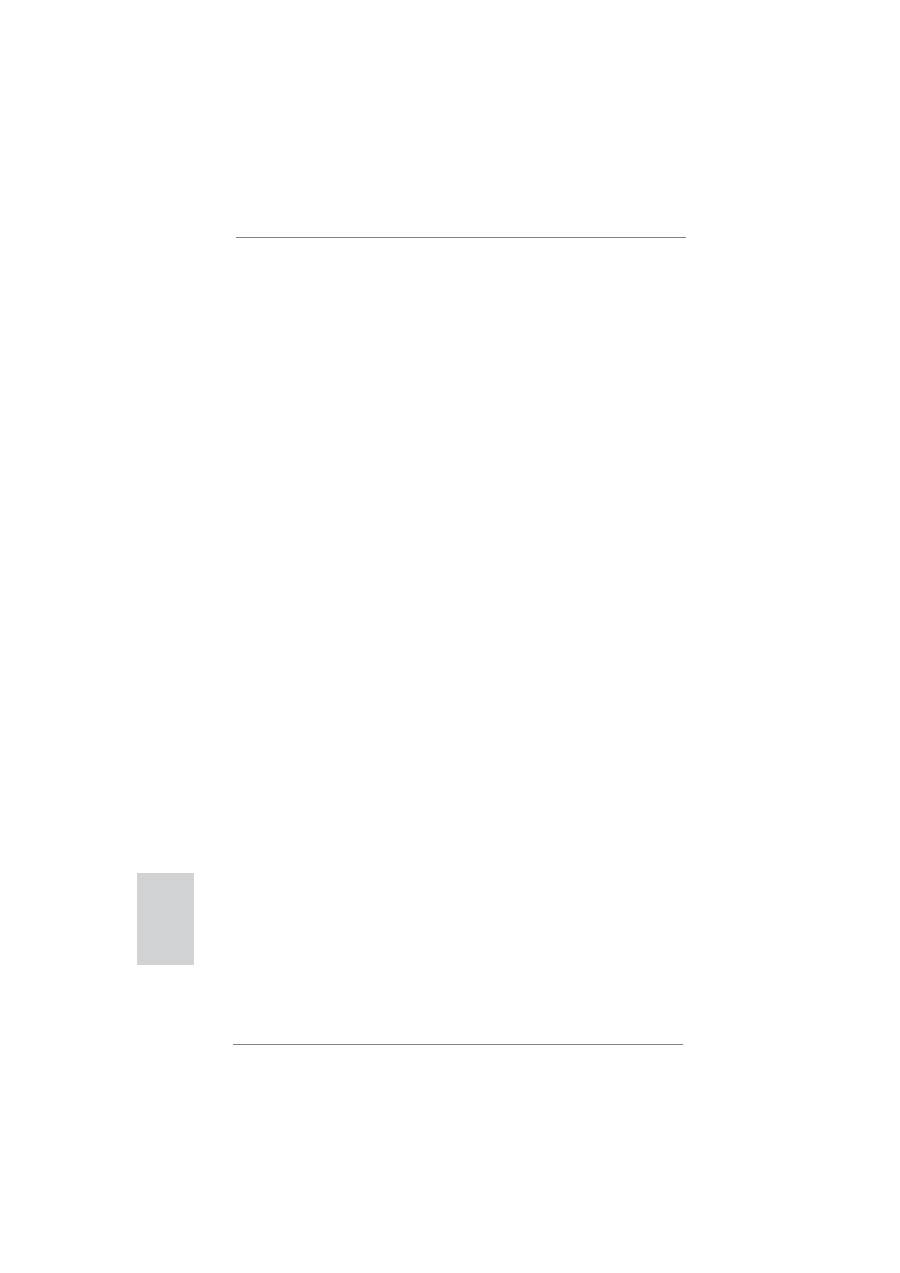
92
ASRock P67 Extreme6 Motherboard
2.5
Mode d’emploi pour SLI
TM
et Quad SLI
TM
Cette carte mère prend en charge les technologies NVIDIA
®
SLI
TM
et Quad SLI
TM
(Interface de lien extensible) qui vous permettront d’installer jusqu’à deux cartes
graphiques PCI Express x16 identiques. En général, la technologie NVIDIA
®
SLI
TM
prend en charge Windows
®
7 / 7 64 octets / Vista
TM
/ Vista
TM
64 octets / XP / XP 64
octets. Les technologies NVIDIA
®
Quad SLI
TM
prennent en charge Windows
®
7 / 7
64 octets / Vista
TM
/ Vista
TM
64 octets uniquement. Veuillez suivre les instructions
d’installation de la page 20 pour plus de détails.
2.6
Mode d’emploi pour CrossFireX
TM
, CrossFireX
TM
3-voies et Quad
CrossFireX
TM
Cette carte mère prend en charge CrossFireX
TM
, CrossFireX
TM
3-voies et Quad
CrossFireX
TM
. La technologie CrossFireX
TM
offre le moyen le plus avantageux de
combiner divers dispositifs de traitement graphique performants (GPU) dans un seul
PC. Combinez une gamme de modes d’exploitation différents avec des logiciels
intelligents et des mécanismes d’interconnexion innovants. CrossFireX
TM
permet
d’obtenir le niveau de performance le plus haut possible et une haute qualité d’image
pour les applications 3D. En général, CrossFireX
TM
est pris en charge par Windows
®
XP avec le Pack de service 2 / Vista
TM
/ 7. CrossFireX
TM
3-voies et Quad CrossFi-
reX
TM
est pris en charge par Windows
®
Vista
TM
/ 7 uniquement. Veuillez consulter le
site d’AMD pour les mises à jour de driver ATI
TM
CrossFireX
TM
. Veuillez suivre les
instructions d’installation de la page 24 pour plus de détails.
2.7 “Surround Display”
Cette carte mère supporte la mise à niveau de Surround Display. Avec la carte ex-
terne d’extension VGA PCI Express, vous pouvez facilement jouir des avantages de
la caractéristique de l’af
fi
chage Surround. Pour les instructions détaillées, veuillez
vous reporter au document qui se trouve sur le chemin suivant dans le CD d’assis-
tance :
..\ Surround Display Information
Français
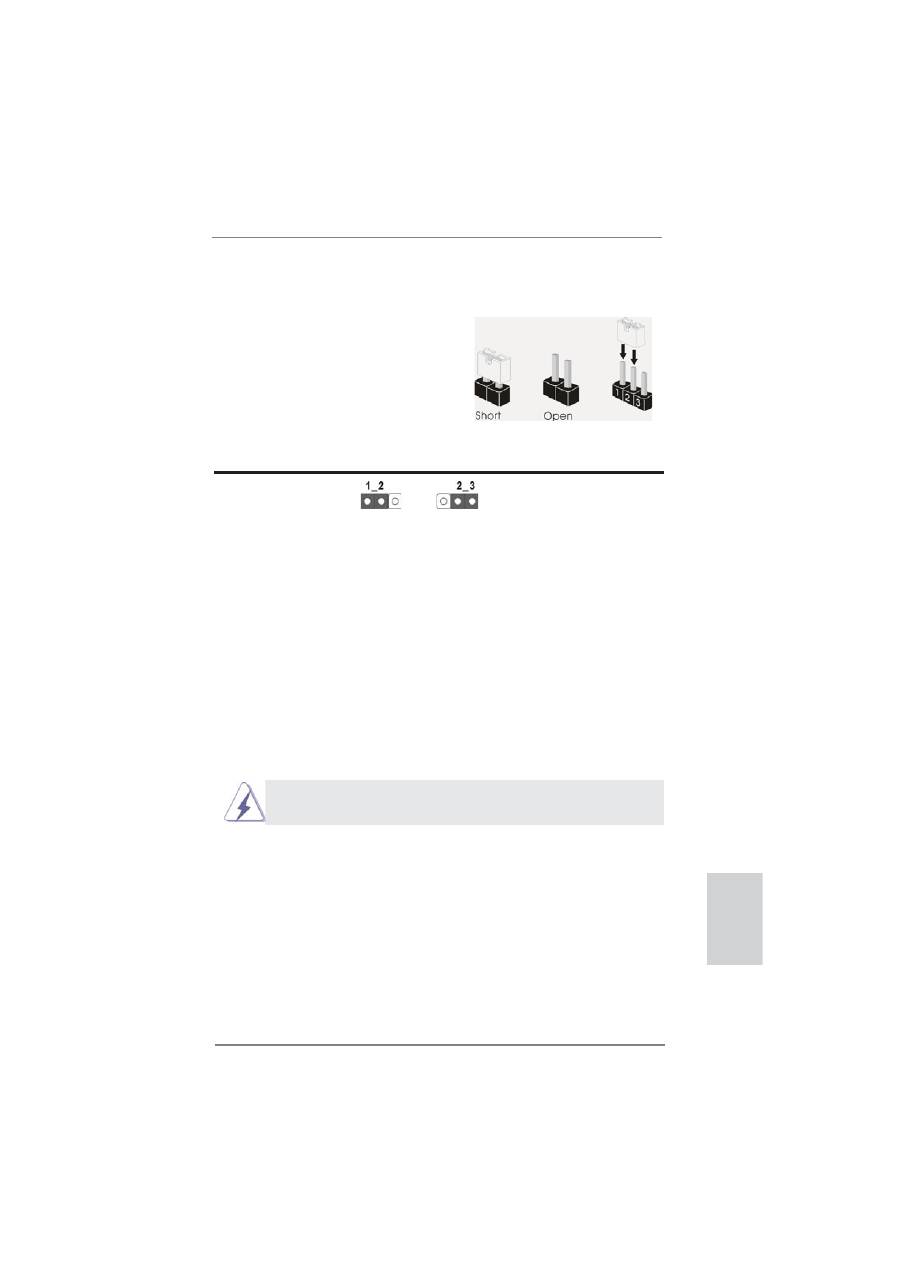
93
ASRock P67 Extreme6 Motherboard
Français
2.8 Réglage des cavaliers
L’illustration explique le réglage des cava-
liers. Quand un capuchon est placé sur les
broches, le cavalier est « FERME ». Si au-
cun capuchon ne relie les broches,le cava-
lier est « OUVERT ». L’illustration montre un
cavalier à 3 broches dont les broches 1 et 2
sont « FERMEES » quand le capuchon est
placé sur ces 2 broches.
Le
cavalier
Description
Effacer la CMOS
(CLRCMOS1)
(voir p.2
fi
g. 32)
Remarque : CLRCMOS1 vous permet d’effacer les données du CMOS. Pour effacer
et réinitialiser les paramètres du système à la con
fi
guration originale,
veuillez éteindre l’ordinateur et débrancher le cordon d’alimentation de
la prise de courant. Après 15 secondes, utilisez un couvercle de jumper
pour court-circuiter les broches pin2 et pin3 de CLRCMOS1 pendant 5
secondes. Veuillez cependant ne pas effacer le CMOS immédiatement
après avoir mis à jour le BIOS. Si vous avez besoin d’effacer le CMOS
après avoir mis à jour le BIOS, vous devez allumer en premier le
système, puis l’éteindre avant de continuer avec l’opération d’effacement
du CMOS. Veuillez noter que le mot de passe, la date, l’heure, le pro
fi
l
par défaut de l’utilisateur, 1394 GUID et l’adresse MAC seront effacés
seulement si la batterie du CMOS est enlevée.
Effacer la
CMOS
Paramètres
par défaut
Le commutateur Effacer CMOS présente la même fonction que le
cavalier Effacer CMOS.
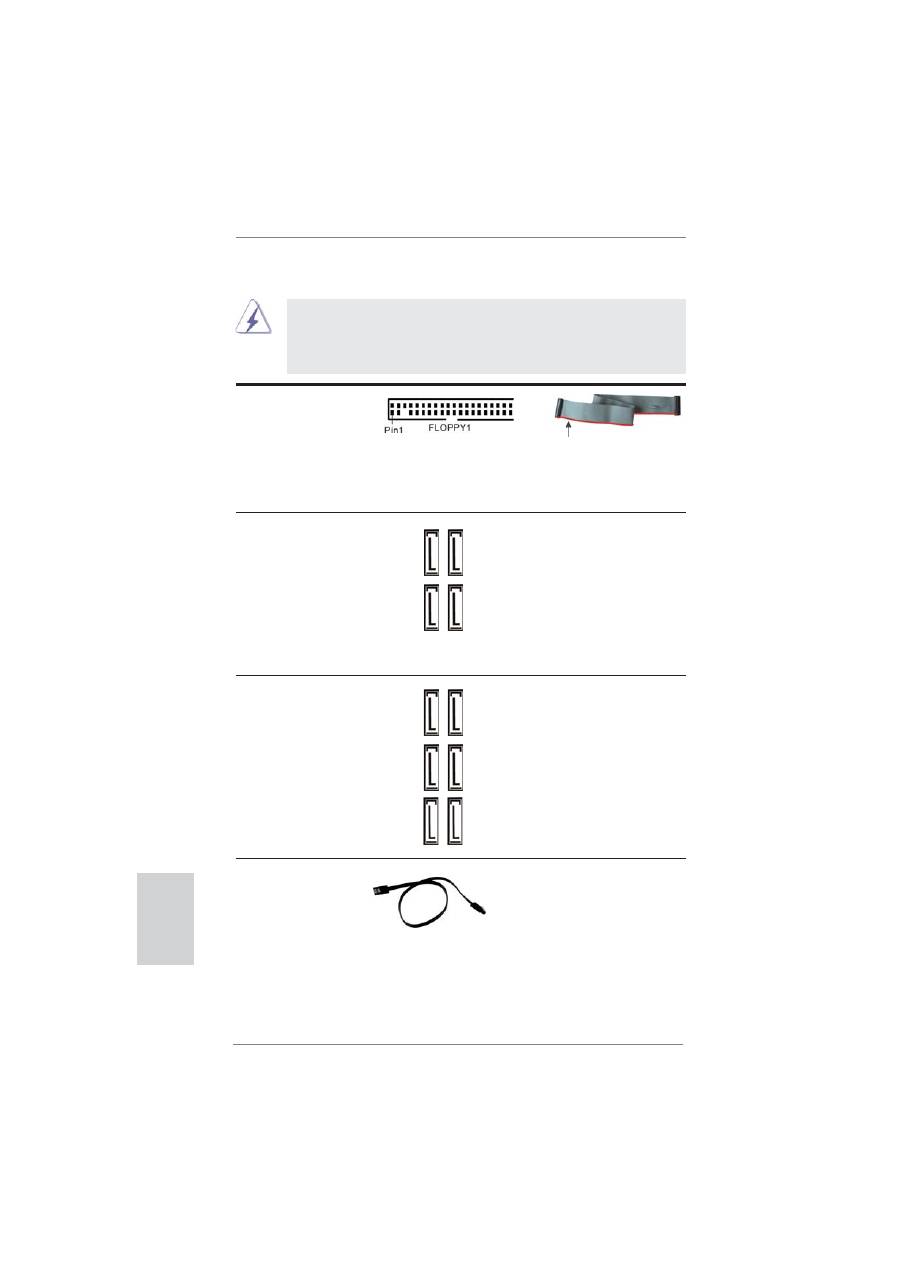
94
ASRock P67 Extreme6 Motherboard
le côté avec
fi
l rouge côté
Broche1
2.9 En-têtes et Connecteurs sur Carte
Les en-têtes et connecteurs sur carte NE SONT PAS des cavaliers.
NE PAS placer les capuchons de cavalier sur ces en-têtes et con-
necteurs. Le fait de placer les capuchons de cavalier sur les en-têtes
et connecteurs causera à la carte mère des dommages irréversibles!
Connecteur du lecteur
de disquette
(FLOPPY1 br. 33)
(voir p.2 No. 37)
Note: Assurez-vous que le côté avec
fi
l rouge du câble est bien branché sur le
côté Broche1 du connecteur.
Connecteurs Série ATAII
Ces quatre connecteurs Série
(SATA2_2: voir p.2 No. 14)
ATAII (SATAII) prennent en
(SATA2_3: voir p.2 No. 13)
charge les câbles SATA pour
(SATA2_4: voir p.2 No. 12)
les périphériques de stockage
(SATA2_5: voir p.2 No. 11)
internes. L’interface SATAII
actuelle permet des taux
transferts de données pouvant
aller jusqu’à 3,0 Gb/s.
Connecteurs Série ATA3
Ces six connecteurs Série
(SATA3_0: voir p.2 No. 16)
ATA3 (SATA3) prennent en
(SATA3_1: voir p.2 No. 15)
charge les câbles SATA pour
(SATA3_M1: voir p.2 No. 18)
les périphériques de stockage
(SATA3_M2: voir p.2 No. 17)
internes. L’interface SATA3
(SATA3_M3: voir p.2 No. 20)
actuelle permet des taux
(SATA3_M4: voir p.2 No. 19)
transferts de données pouvant
aller jusqu’à 6,0 Gb/s.
Câble de données
Toute cote du cable de data
Série ATA (SATA)
SATA peut etre connecte au
(en option)
disque dur SATA / SATAII /
SATA3 ou au connecteur
SATAII / SATA3 sur la carte
mere.
Français
SA
TA2_3 SA
TA2_5
SA
TA2_2 SA
TA2_4
SA
TA3_M4 SA
TA3_M2 SA
TA3_1
SA
TA3_M3 SA
TA3_M1 SA
TA3_0
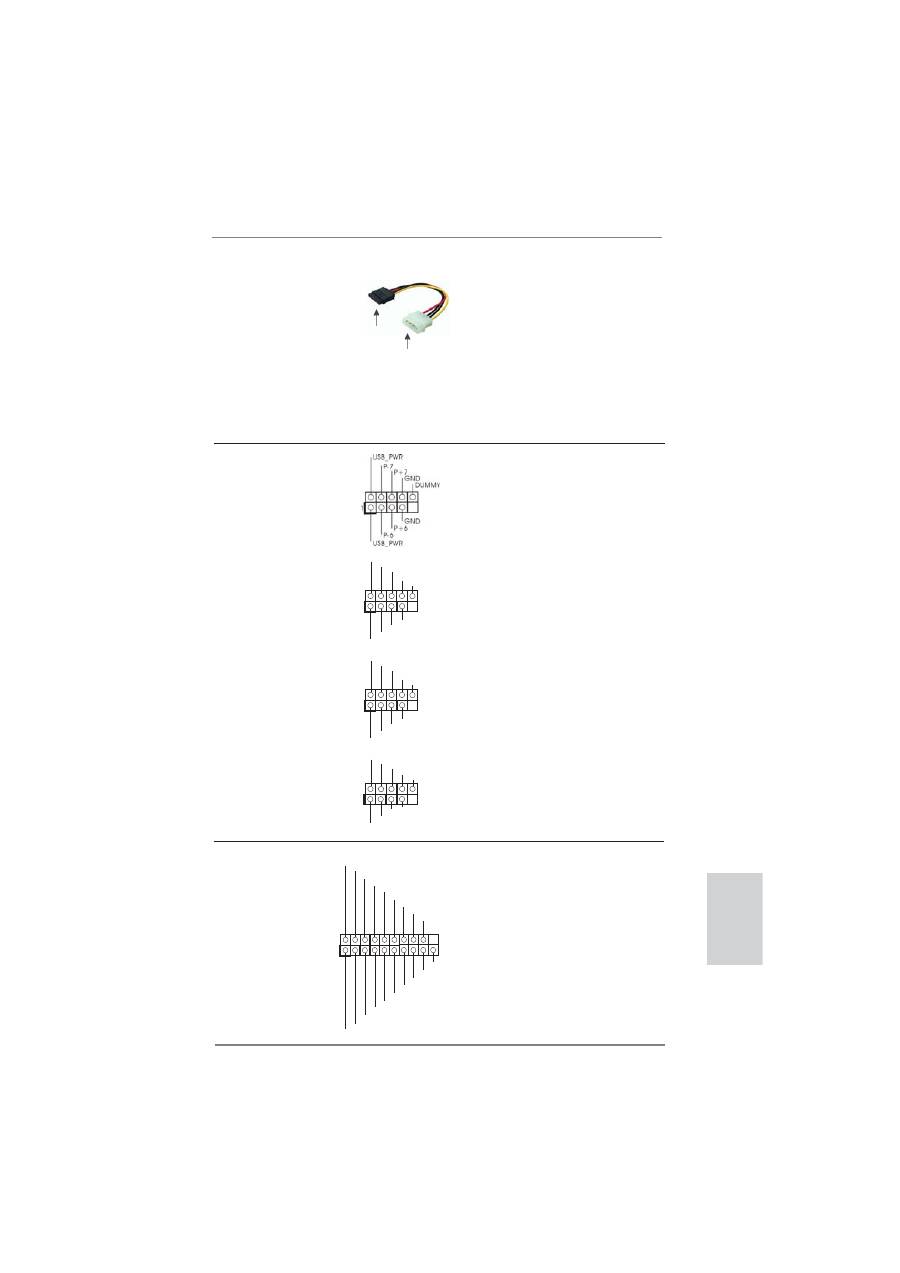
95
ASRock P67 Extreme6 Motherboard
Français
Cordon d’alimentation
Veuillez connecter l’extrémité
Série ATA (SATA)
noire du cordon d’alimentation
(en option)
SATA sur le connecteur
d’alimentation sur chaque unité.
Connectez ensuite l’extrémité
blanche du cordon
d’alimentation SATA sur le
connecteur d’alimentation de
l’unité d’alimentation électrique.
c o n n e c t e r à
l’unité
d’alimentation
électrique
connecter au connec-
teur
d’alimentation du
disque
dur SATA
En-tête USB 2.0
A côté des quatre ports
(USB6_7 br.9)
USB 2.0 par défaut sur le
(voir p.2 No. 34)
panneau E/S, il y a quatre
embases USB 2.0 sur cette
carte mère. Chaque embase
USB 2.0 peut prendre en
(USB8_9 br.9)
charge 2 ports USB 2.0.
(voir p.2 No. 33)
(USB10_11 br.9)
(voir p.2 No. 31)
(USB12_13 br.9)
(voir p.2 No. 30)
En-tête USB 3.0
En plus des quatre ports
(USB3_2_3 br.19)
USB 3.0 par défaut sur le
(voir p.2 No. 35)
panneau E/S, il y a une barrette
USB 3.0 sur la carte mère.
Cette barrette USB 3.0 peut
prendre en charge deux ports
USB
3.0.
1
ID
IntA_P1_D+
IntA_P1_D-
GND
IntA_P1_SSTX+
IntA_P1_SSTX-
GND
IntA_P1_SSRX+
IntA_P1_SSRX-
Vbus
IntA_P2_D+
IntA_P2_D-
GND
IntA_P2_SSTX+
IntA_P2_SSTX-
GND
IntA_P2_SSRX+
IntA_P2_SSRX-
Vbus
1
DUMMY
GND
P+13
P-13
USB_PWR
USB_PWR
GND
P+12
P-12
1
USB_PWR
P-8
GND
DUMMY
USB_PWR
P+8
GND
P-9
P+9
1
USB
_
P
W
R
P
-10
G
N
D
DU
MMY
USB
_
P
W
R
P
+10
G
N
D
P
-11
P
+11
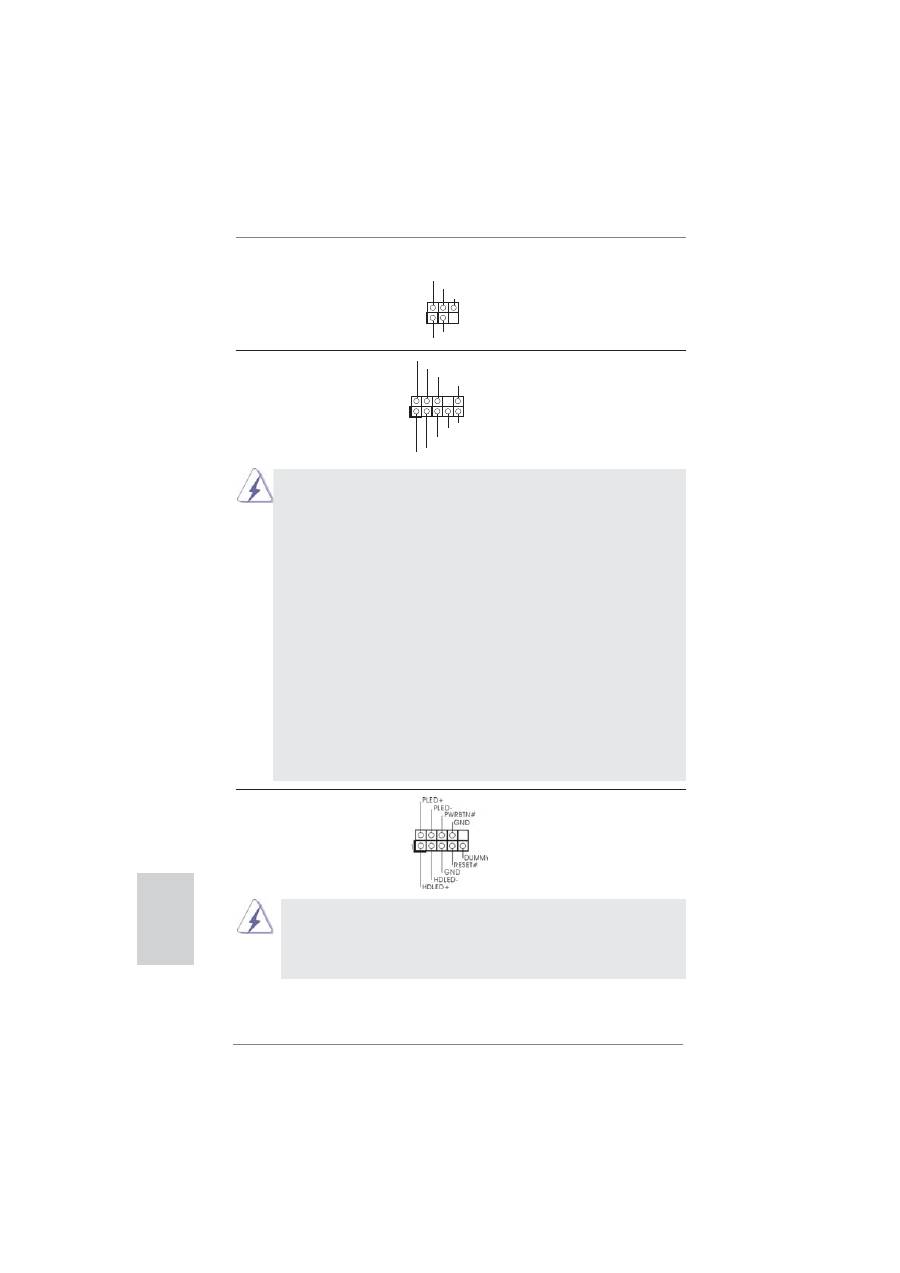
96
ASRock P67 Extreme6 Motherboard
En-tête du module infrarouge
Cet en-tête supporte un module
(IR1 br.5)
infrarouge optionnel de
(voir p.2 No. 39)
transfert et de réception sans
fi
l.
Connecteur audio panneau
C’est une interface pour
(HD_AUDIO1 br. 9)
un câble avant audio en façade
(voir p.2 No. 38)
qui permet le branchement et
le contrôle commodes de
périphériques
audio.
1. L’audio à haute dé
fi
nition (HDA) prend en charge la détection de
fi
che,
mais le
fi
l de panneau sur le châssis doit prendre en charge le HDA pour
fonctionner correctement. Veuillez suivre les instructions dans notre
manuel et le manuel de châssis a
fi
n installer votre système.
2. Si vous utilisez le panneau audio AC’97, installez-le sur l’adaptateur audio
du panneau avant conformément à la procédure ci-dessous :
A. Connectez Mic_IN (MIC) à MIC2_L.
B. Connectez Audio_R (RIN) à OUT2_R et Audio_L (LIN) à OUT2_L.
C. Connectez Ground (GND) à Ground (GND).
D. MIC_RET et OUT_RET sont réservés au panneau audio HD. Vous
n’avez pas besoin de les connecter pour le panneau audio AC’97.
E. Pour activer le micro avant.
Pour les systèmes d’exploitation Windows
®
XP / XP 64 bits :
Sélectionnez “Mixer”. Sélectionnez “Recorder” (Enregistreur). Puis
cliquez sur “FrontMic” (Micro avant).
Pour les systèmes d’exploitation Windows
®
7 / 7 64 bits / Vista
TM
/
Vista
TM
64 bits :
Allez sur l’onglet “FrontMic” (Micro avant) sur le Panneau de contrôle
Realtek. Ajustez “Recording Volume” (Volume d’enregistrement).
En-tête du panneau système
Cet en-tête permet d’utiliser
(PANEL1 br.9)
plusieurs fonctions du
(voir p.2 No. 27)
panneau système frontal.
Connectez l’interrupteur d’alimentation, l’interrupteur de réinitialisation et
l’indicateur d’état du système du châssis sur cette barrette en respectant
l’affectation des broches décrite ci-dessous. Faites attention aux broches
positives et négatives avant de connecter les câbles.
1
IRTX
+5VSB
DUMMY
IRRX
GND
J_SENSE
OUT2_L
1
MIC_RET
PRESENCE#
GND
OUT2_R
MIC2_R
MIC2_L
OUT_RET
Français
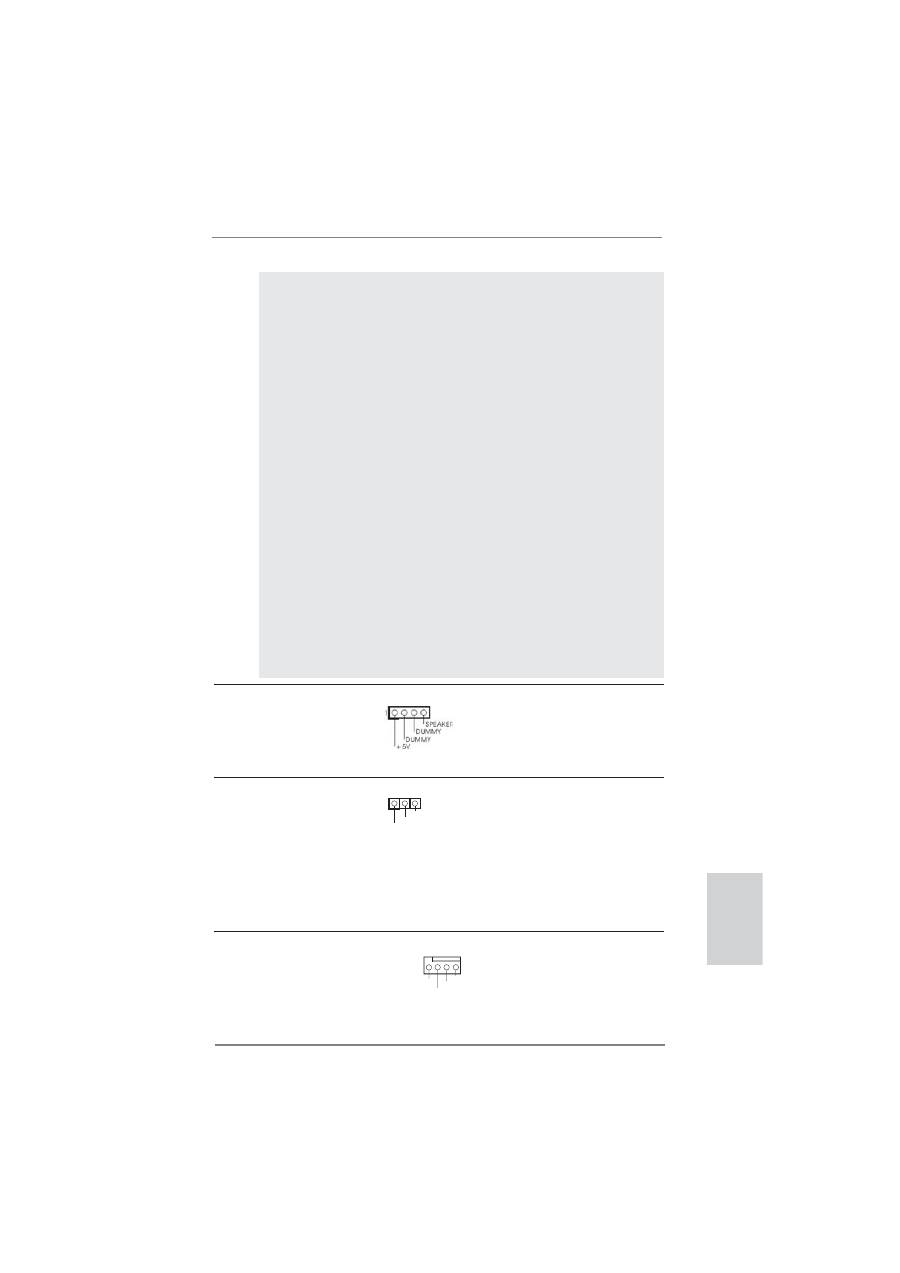
97
ASRock P67 Extreme6 Motherboard
Français
En-tête du haut-parleur
Veuillez connecter le
de châssis
haut-parleur de châssis sur
(SPEAKER1 br. 4)
cet
en-tête.
(voir p.2 No. 26)
Connecteur pour châssis et ventilateur
(CHA_FAN1 br. 4)
(voir p.2 No. 28)
LED di accensione
Collegare il LED di accensione
(3-pin PLED1)
chassi per indicare lo stato di
(vedi p.2 Nr. 25)
alimentazione del sistema. Il
LED è acceso quando il sistema
è in funzione. Il LED continua a
lampeggiare in stato S1. Il LED
è spento in stato S3/S4 o S5
(spegnimento).
PWRBTN (Interrupteur d’alimentation):
Connectez ici le connecteur d’alimentation sur le panneau avant du
châssis. Vous pouvez con
fi
gurer la façon de mettre votre système hors
tension avec l’interrupteur d’alimentation.
RESET (Interrupteur de réinitialisation):
Connectez ici le connecteur de réinitialisation sur le panneau avant du
châssis. Appuyez sur l’interrupteur de réinitialisation pour redémarrer
l’ordinateur s’il se bloque ou s’il n’arrive pas à redémarrer normalement.
PLED (DEL alimentation système):
Connectez ici l’indicateur d’état de l’alimentation sur le panneau avant
du châssis. Ce voyant DEL est allumé lorsque le système est en
marche. Le voyant DEL clignote lorsque le système est en mode veille
S1. Le voyant DEL est éteint lorsque le système est en mode veille S3/
S4 ou lorsqu’il est éteint (S5).
HDLED (DEL activité du disque dur):
Connectez ici le voyant DEL d’activité du disque dur sur le panneau
avant du châssis. Ce voyant DEL est allumé lorsque le disque dur est en
train de lire ou d’écrire des données.
Le design du panneau avant peut varier en fonction du châssis. Un
module de panneau avant consiste principalement en : interrupteur
d’alimentation, interrupteur de réinitialisation, voyant DEL d’alimentation,
voyant DEL d’activité du disque dur, haut-parleur, etc. Lorsque vous
connectez le panneau avant de votre châssis sur cette barrette, véri
fi
ez
bien à faire correspondre les
fi
ls et les broches.
1
PLED+
PLED+
PLED-
Branchez les câbles du
ventilateur aux connecteurs pour
ventilateur et faites correspondre
le
fi
l noir à la broche de terre.
GND
+12V
CHA_FAN_SPEED
FAN_SPEED_CONTROL
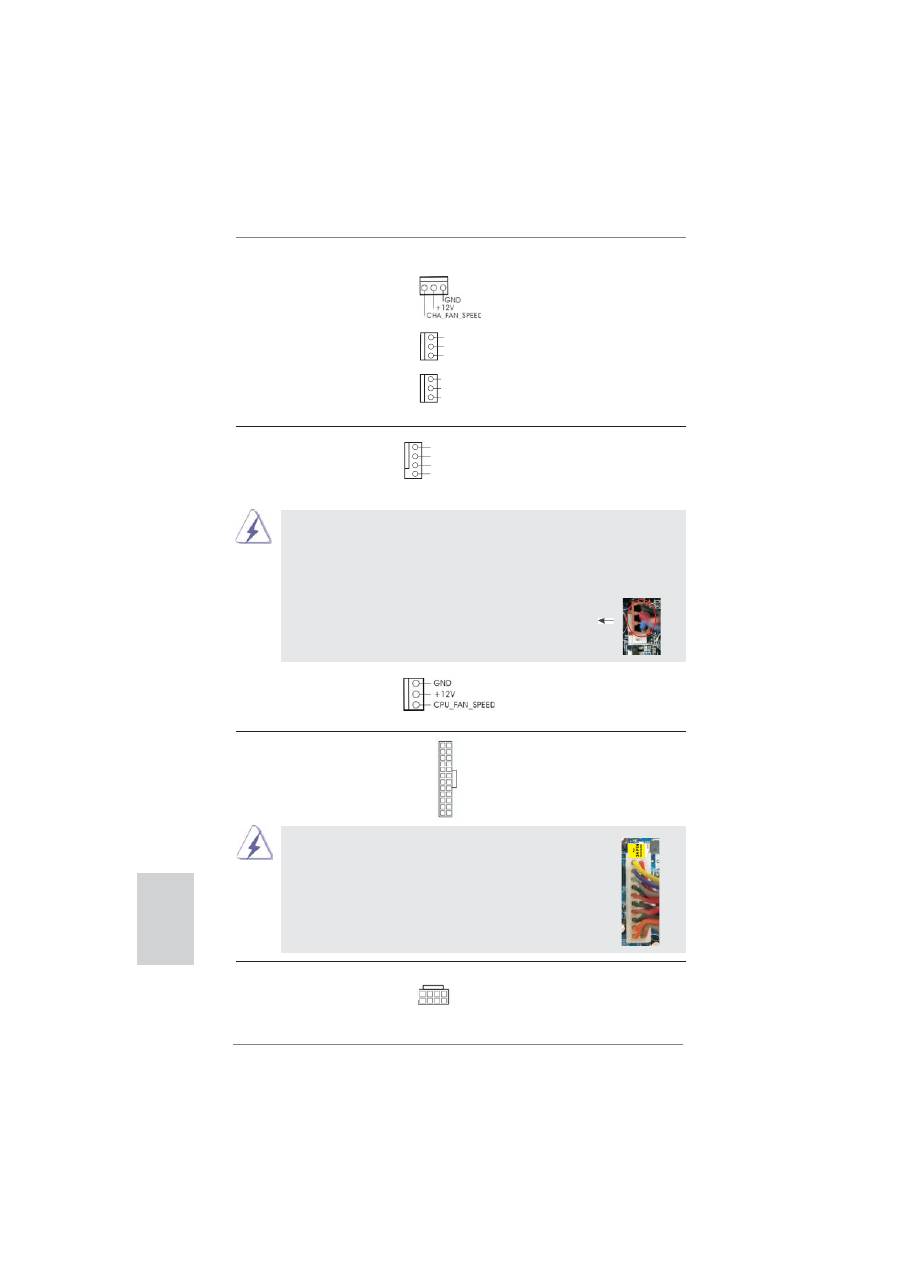
98
ASRock P67 Extreme6 Motherboard
Bien que cette carte mère offre un support de (Ventilateur silencieux
ventilateur de CPU à 4 broches , le ventilateur de CPU à 3 broches peut
bien fonctionner même sans la fonction de commande de vitesse du
ventilateur. Si vous prévoyez de connecter le ventilateur de CPU à 3
broches au connecteur du ventilateur de CPU sur cette carte mère,
veuillez le connecter aux broches 1-3.
Installation de ventilateur à 3 broches
Broches 1-3 connectées
Connecteur ATX 12V
Veuillez connecter une unité
(ATX12V1 br.8)
d’alimentation électrique ATX
(voir p.2 No. 1)
12V sur ce connecteur.
En-tête d’alimentation ATX
Veuillez connecter l’unité
(ATXPWR1 br. 24)
d’alimentation ATX sur cet en-
(voir p.2 No. 7)
tête.
Bien que cette carte mère fournisse un connecteur de
courant ATX 24 broches, elle peut encore fonctionner
si vous adopter une alimentation traditionnelle ATX 20
broches. Pour utiliser une alimentation ATX 20 broches,
branchez à l’alimentation électrique ainsi qu’aux
broches 1 et 13.
20-Installation de l’alimentation électrique ATX
Connecteur du ventilateur
Veuillez connecter le câble de
de l’UC
ventilateur d’UC sur ce
(CPU_FAN1 br. 4)
connecteur et brancher le
fi
l
(voir p.2 No. 4)
noir sur la broche de terre.
(CHA_FAN2 br. 3)
(voir p.2 No. 29)
(CHA_FAN3 br. 3)
(voir p.2 No. 10)
(PWR_FAN1 br. 3)
(voir p.2 No. 9)
12
1
24
13
12
1
24
13
8 5
4 1
(CPU_FAN2 br. 3)
(voir p.2 No. 3)
Français
G
N
D
+1
2
V
C
HA_FAN_
SP
EE
D
GND
+12V
CPU_FAN_SPEED
FAN_SPEED_CONTROL
1
2
3
4
PWR_FAN_SPEED
GND
+12V
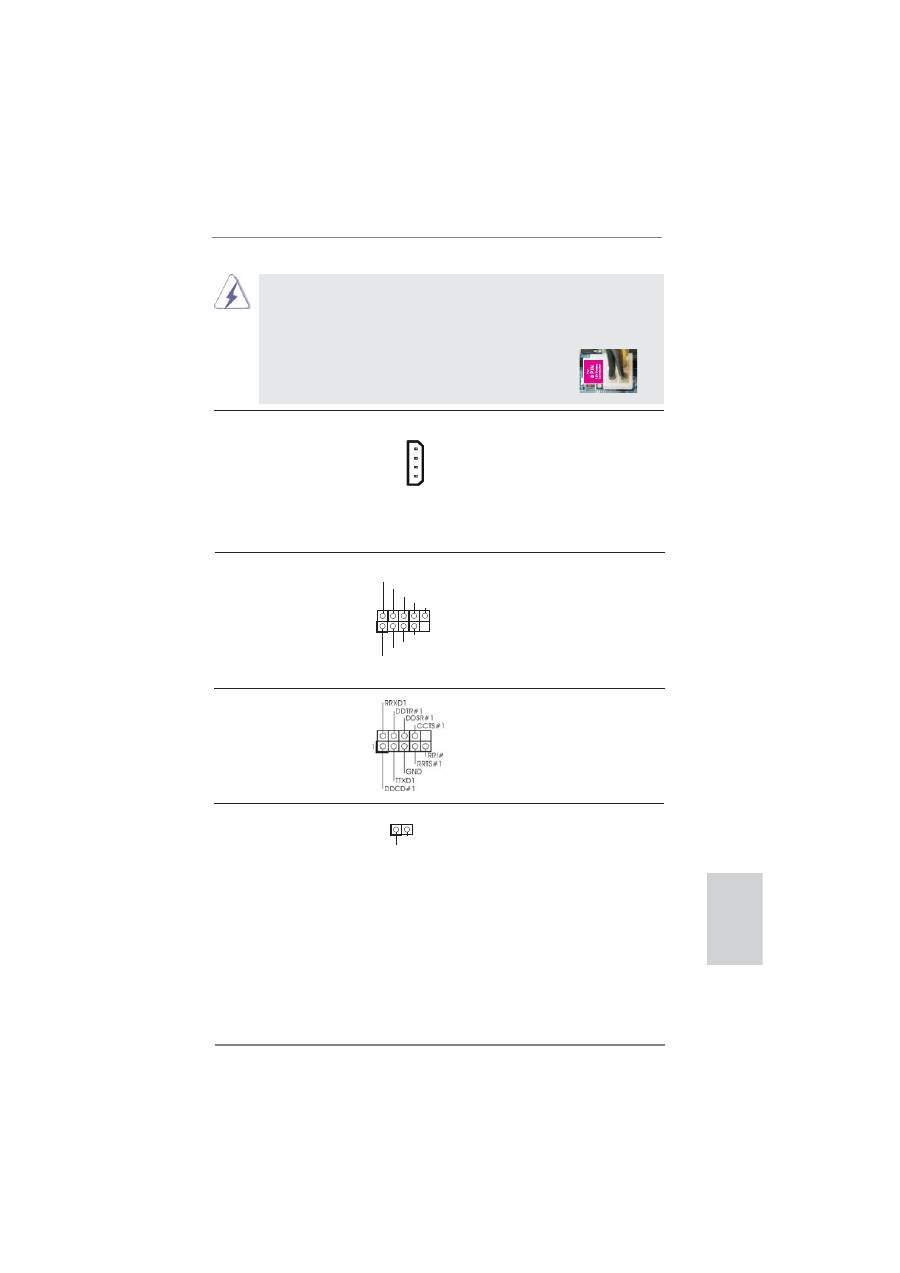
99
ASRock P67 Extreme6 Motherboard
Français
Connecteur HDMI_SPDIF
Connecteur HDMI_SPDIF,
(HDMI_SPDIF1 2-pin)
fournissant une sortie audio
(voir p.2 No. 41)
SPDIF vers la carte VGA HDMI,
et permettant au système
de se connecter au un
téléviseur numérique HDMI /un
projecteur / un périphérique
LCD. Veuillez brancher le
connecteur HDMI_SPDIF de la
carte VGA HDMI sur ce
connecteur.
En-tête de port COM
Cette en-tête de port COM est
(COM1 br.9)
utilisée pour prendre en charge
(voir p.2 No. 36)
un module de port COM.
Bien que cette carte mère possède 8 broches connecteur d’alimentation
ATX 12V, il peut toujours travailler si vous adoptez une approche
traditionnelle à 4 broches ATX 12V alimentation. Pour utiliser
l’alimentation des 4 broches ATX, branchez votre alimentation
avec la broche 1 et la broche 5.
4-Installation d’alimentation à 4 broches ATX 12V
8
5
4
1
SPDIFOUT
GND
1
+12V
GND
+12V
1
RXTPBM_
0
GND
RXTPAM_
0
RXTPBP_
0
GND
RXTPAP_
0
SLI/XFIRE_POWER1
Connecteur d’alimentation SLI/XFIRE
(SLI/XFIRE_POWER1 br. 4)
(voir p.2 No. 48)
Il n’est pas nécessaire d’utiliser
ce connecteur, mais veuillez le
brancher avec un connecteur
d’alimentation pour disques durs
quand deux cartes graphiques
sont branchées sur cette carte
mère en même temps.
Header de IEEE 1394
Sauf un port de default IEEE
(FRONT_1394 br. 9)
1394 sur le panel I/O, il y a un
(voir p.2 No. 8)
header de IEEE1394
(FRONT_1394) sur cette carte
mere. Le header de IEEE 1394
peut supporter un port de IEEE
1394.
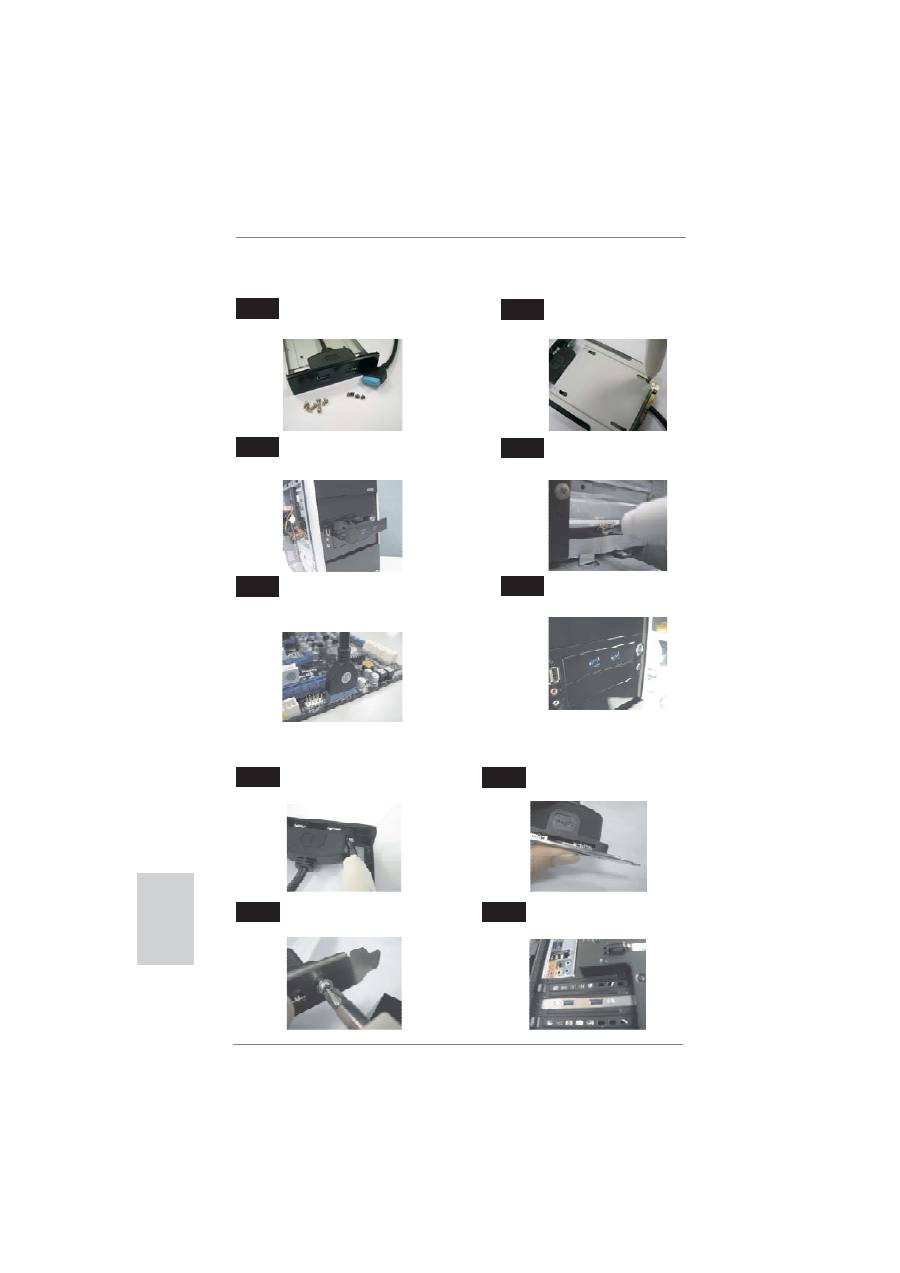
100
ASRock P67 Extreme6 Motherboard
Le Guide d'installation du Support arrière USB 3.0
Assemblez le câble USB 3.0 et le
support arrière USB 3.0.
Dévissez les deux vis du panneau
avant USB 3.0.
Placez le support arrière USB 3.0
dans le châssis.
Vissez les deux vis dans le support
arrière USB 3.0.
Étape
3
Étape
4
Étape
2
Étape
1
Le Guide d’installation du panneau USB 3.0 frontal
Installez le panneau USB 3.0 frontal dans la
baie de disque 2,5” du châssis.
Etape
3
Etape
4
Le panneau USB 3.0 frontal peut maintenant
être utilisé.
Branchez le câble USB 3.0 dans le
connecteur USB 3.0 (USB3_2_3) de la carte
mère.
Etape
5
Etape
6
Vissez le panneau USB 3.0 frontal dans la
baie de disque avec les six vis de châssis.
Préparez le panneau USB 3.0 frontal fourni,
quatre vis HDD et six vis de châssis.
Etape
1
Etape
2
Vissez le HDD/SSD 2,5” sur le panneau
USB 3.0. frontal avec les quatre vis HDD.
Français
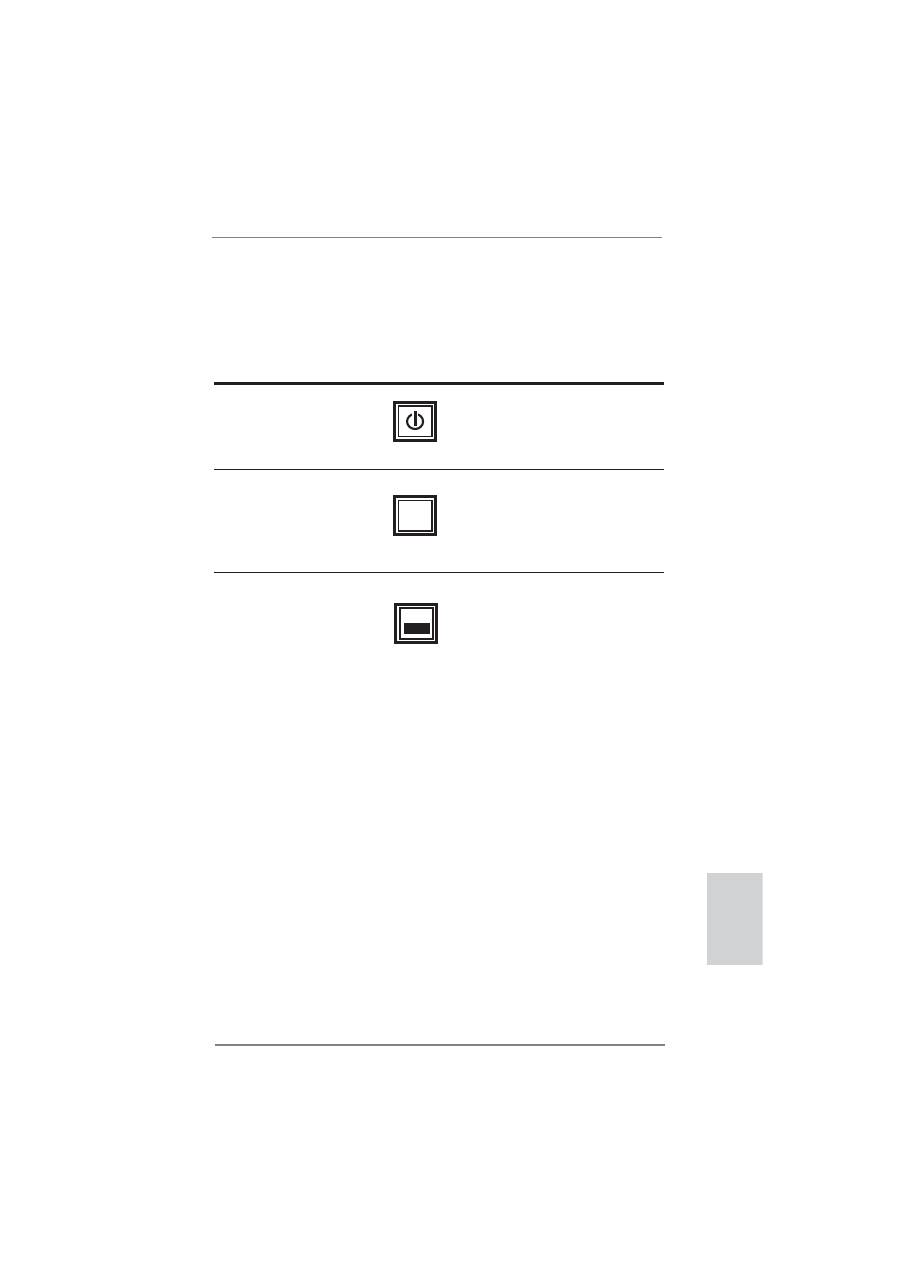
101
ASRock P67 Extreme6 Motherboard
Français
2.10 Interrupteur rapides
Cette carte mère dispose de trois interrupteurs rapides : un interrupteur d’alimenta-
tion, un interrupteur de réinitialisation et un interrupteur d’effacement de CMOS, per-
mettant aux utilisateurs de rapidement allumer/éteindre ou réinitialiser le système,
ainsi que d’effacer les valeurs du CMOS.
Interrupteur d’alimentation
(PWRBTN)
(voir p.2 No. 24)
L’interrupteur d’effacement de
CMOS est un interrupteur rapide
qui permet à l’utilisateur d’effacer
rapidement les valeurs du CMOS.
Interrupteur de réinitialisation
(RSTBTN)
(voir p.2 No. 23)
Interrupteur d’effacement de CMOS
(CLRCBTN)
(voir p.3 No. 18)
L’interrupteur d’alimentation est
un interrupteur rapide, qui permet
à l’utilisateur d’allumer/éteindre
rapidement le système.
L’interrupteur de réinitialisation
est un interrupteur rapide, qui
permet à l’utilisateur de
réinitialiser rapidement le
système.
RESET
clr
CMOS
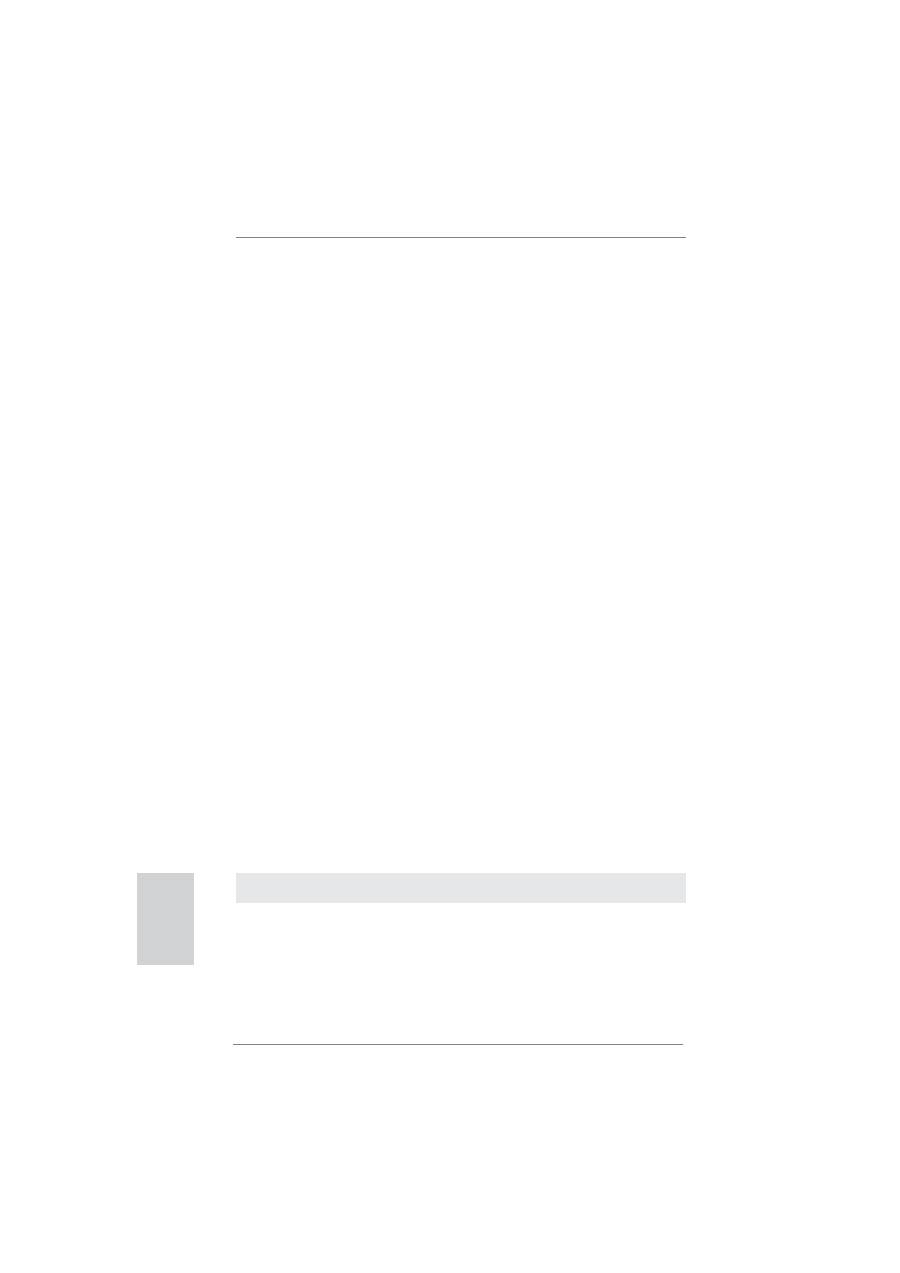
102
ASRock P67 Extreme6 Motherboard
ETAPE 1 : Con
fi
gurez le UEFI.
A. Accédez à UEFI SETUP UTILITY (Utilitaire de con
fi
guration UEFI)
→
écran
Avancé
→
Con
fi
guration Storage.
B. Réglez «SATA Mode « sur [IDE]. (Pour SATA3_0, SATA3_1 et SATA2_2 à
SATA2_5.)
Réglez «Marvell SATA3 Operation Mode « sur [IDE]. (Pour SATA3_M1 à
SATA3_M4.)
2.14.1 Installation de Windows
®
XP / XP 64-bit sans
fonctions RAID
Si vous voulez installer Windows
®
XP / XP 64-bit sur vos disques durs SATA / SA-
TAII / SATA3 sans les fonctions RAID, veuillez suivre la procédure ci-dessous.
2.14
Installation de Windows
®
7 / 7 64-bit / Vista
TM
/
Vista
TM
64-bit / XP / XP 64-bit sans fonctions RAID
Si vous voulez installer Windows
®
7 / 7 64-bit / Vista
TM
/ Vista
TM
64-bits / XP / XP 64-
bit sur vos disques durs SATA / SATAII / SATA3 sans les fonctions RAID, veuillez
suivre les procédures ci-dessous, en fonction de l’OS que vous installez.
2.12
Guide d’installation des pilotes
Pour installer les pilotes sur votre système, veuillez d’abord insérer le CD dans
votre lecteur optique. Puis, les pilotes compatibles avec votre système peuvent être
détectés automatiquement et sont listés sur la page du pilote du CD. Veuillez suivre
l’ordre de haut en bas sur le côté pour installer les pilotes requis. En conséquence,
les pilotes que vous installez peuvent fonctionner correctement.
2.13 Installation de Windows
®
7 / 7 64-bit / Vista
TM
/
Vista
TM
64-bit / XP / XP 64-bit avec fonctions RAID
Si vous souhaitez installer Windows
®
7 / 7 64-bit / Vista
TM
/ Vista
TM
64-bit / XP / XP
64-bit OS sur votre lecteur de disque dur SATA / SATAII / SATA3 avec les fonctions
RAID, veuillez vous référer au document de l’étape suivante sur le CD de support
pour connaître la procédure détaillée:
..\ RAID Installation Guide (Guide d’installation RAID)
Utilisation des disques durs SATA / SATAII / SATA3 sans NCQ fonctions
2.11 LED de débogage
La LED de débogage intégrée sert à fournir des informations de code, ce qui rend le
dépannage encore plus facile. Veuillez consulter les diagrammes des pages 39, 40,
41 et 42 pour la lecture des codes LED de débogage.
Français

103
ASRock P67 Extreme6 Motherboard
Français
ETAPE 1 : Con
fi
gurez le UEFI.
A. Accédez à UEFI SETUP UTILITY (Utilitaire de con
fi
guration UEFI)
→
écran
Avancé
→
Con
fi
guration Storage.
B. Réglez «SATA Mode « sur [IDE]. (Pour SATA3_0, SATA3_1 et SATA2_2 à
SATA2_5.)
Réglez «Marvell SATA3 Operation Mode « sur [IDE]. (Pour SATA3_M1 à
SATA3_M4.)
ETAPE 2: Installer le système d’exploitation Windows
®
7 / 7 64-bit / Vista
TM
/ Vista
TM
64-bit sur votre système.
ETAPE 1 : Con
fi
gurez le UEFI.
A. Accédez à UEFI SETUP UTILITY (Utilitaire de con
fi
guration UEFI)
→
écran
Avancé
→
Con
fi
guration Storage.
B. Réglez «SATA Mode « sur [AHCI]. (Pour SATA3_0, SATA3_1 et SATA2_2 à
SATA2_5.)
Réglez «Marvell SATA3 Operation Mode « sur [AHCI]. (Pour SATA3_M1 à
SATA3_M4.)
ETAPE 2: Installer le système d’exploitation Windows
®
7 / 7 64-bit / Vista
TM
/ Vista
TM
64-bit sur votre système.
Utilisation des disques durs SATA / SATAII / SATA3 avec NCQ fonctions
Utilisation des disques durs SATA / SATAII / SATA3 sans NCQ fonctions
2.14.2 Installation de Windows
®
7 / 7 64-bit / Vista
TM
/
Vista
TM
64-bit sans fonctions RAID
Si vous voulez installer Windows
®
7 / 7 64-bit / Vista
TM
/ Vista
TM
64-bit sur vos
disques durs SATA / SATAII / SATA3 sans les fonctions RAID, veuillez suivre la
procédure ci-dessous.
ETAPE 2 : Installez le système d’exploitation Windows
®
XP / XP 64 bits
sur votre système.
Оглавление
- Motherboard Layout
- I/O Panel
- 1. Introduction
- 2. Installation
- 3. BIOS Information
- 1. Einführung
- 2. Installation
- 3. BIOS-Information
- 1. Introduction
- 2. Installation
- 3. Informations sur le BIOS
- 1. Introduzione
- 2. Installazione
- 3. Informazioni sul BIOS
- 1. Introducción
- 2. Instalación
- 3. BIOS Información
- 1. Введение
- 2. Установка
- 3.
- 1. Giri ş
- 2. Takma
- 3. BIOS Bilgileri
- 1. 제품소개
- 2. 설치하기
- 3. 시스템 바이오스 정보
- 1. 主板簡介
- 2. 主板安裝
- 3. BIOS 信息
- 1. 主機板簡介
- 2. 主機板安裝
- 3. BIOS 訊息
- Installing OS on a HDD Larger Than 2TB

