ASRock Fatal1ty X79 Champion – страница 2
Инструкция к Материнской Плате ASRock Fatal1ty X79 Champion
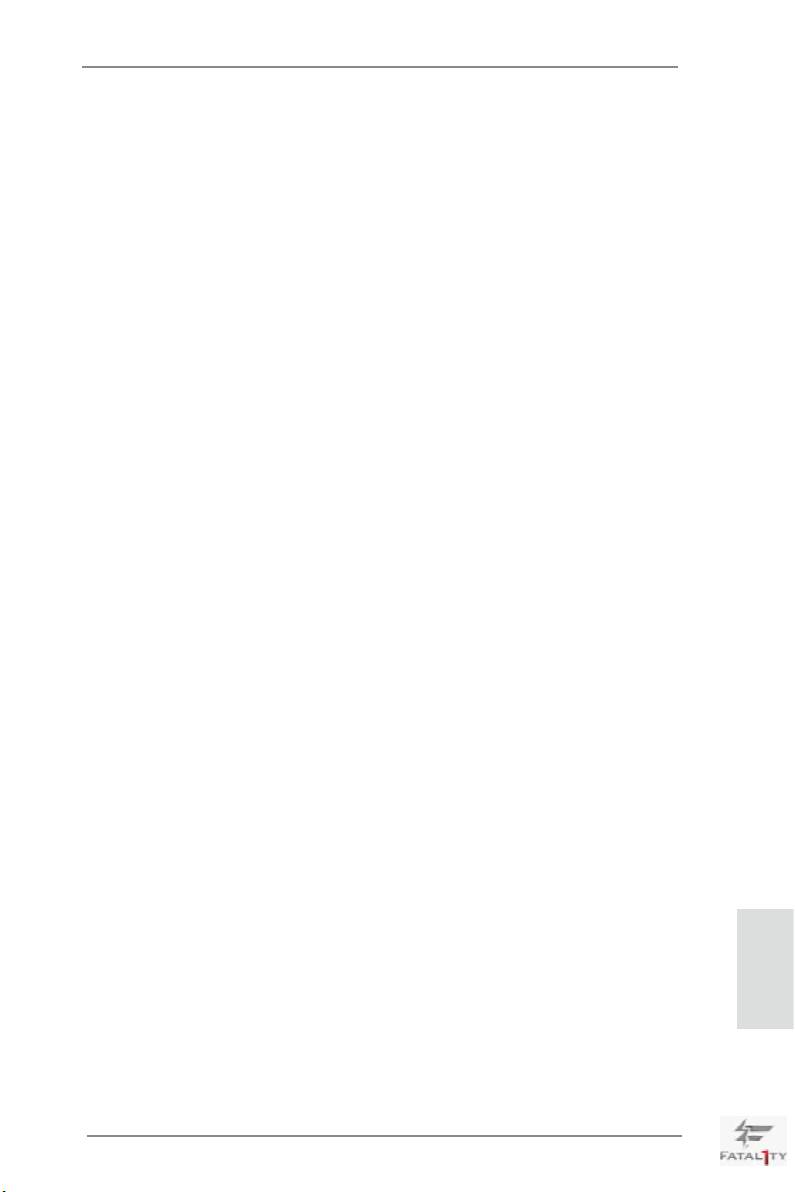
Installing an expansion card
Step 1. Before installing an expansion card, please make sure that the power
supply is switched off or the power cord is unplugged. Please read the
documentation of the expansion card and make necessary hardware
settings for the card before you start the installation.
Step 2. Remove the system unit cover (if your motherboard is already installed
in a chassis).
Step 3. Remove the bracket facing the slot that you intend to use. Keep the
screws for later use.
Step 4. Align the card connector with the slot and press rmly until the card is
completely seated on the slot.
Step 5. Fasten the card to the chassis with screws.
Step 6. Replace the system cover.
English
21
Fatal1ty X79 Champion Series Motherboard
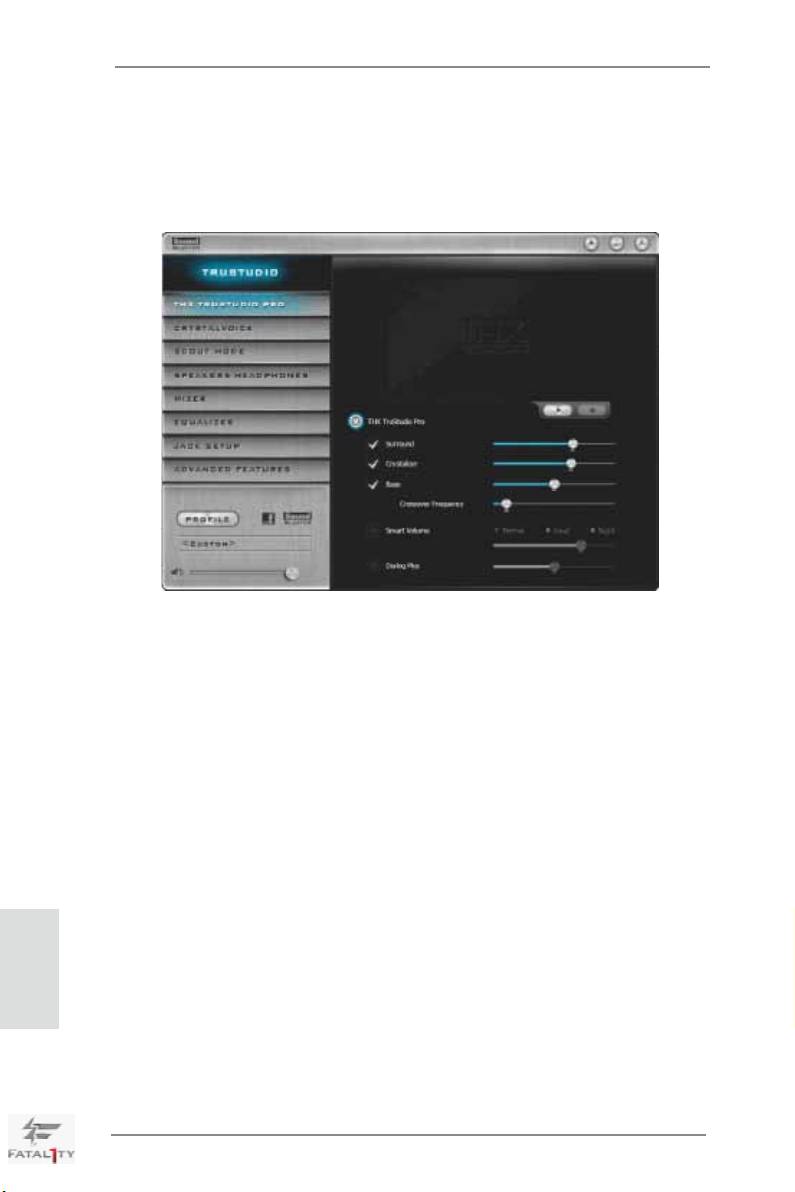
2.5 ASRock Game Blaster Configuration
This section explains how to congure your ASRock Game Blaster.
2.5.1 THX TRUSTUDIO PRO
THX TruStudio Pro
Click the power button on the left to activate or deactivate.
Surround
Control the level of audio immersion in music, movies and games.
Crystalizer
Enhance music and movies to make them sound livelier.
Bass
Control the desired level of bass.
Crossover Frequency
Redirect all frequencies below this value to the optimal speaker for
better bass response.
Smart Volume
Adjust the loudness of your audio playback automatically to minimize
English
sudden volume changes.
Dialog Plus
Enhance the voices in movies for clearer dialog.
22
Fatal1ty X79 Champion Series Motherboard
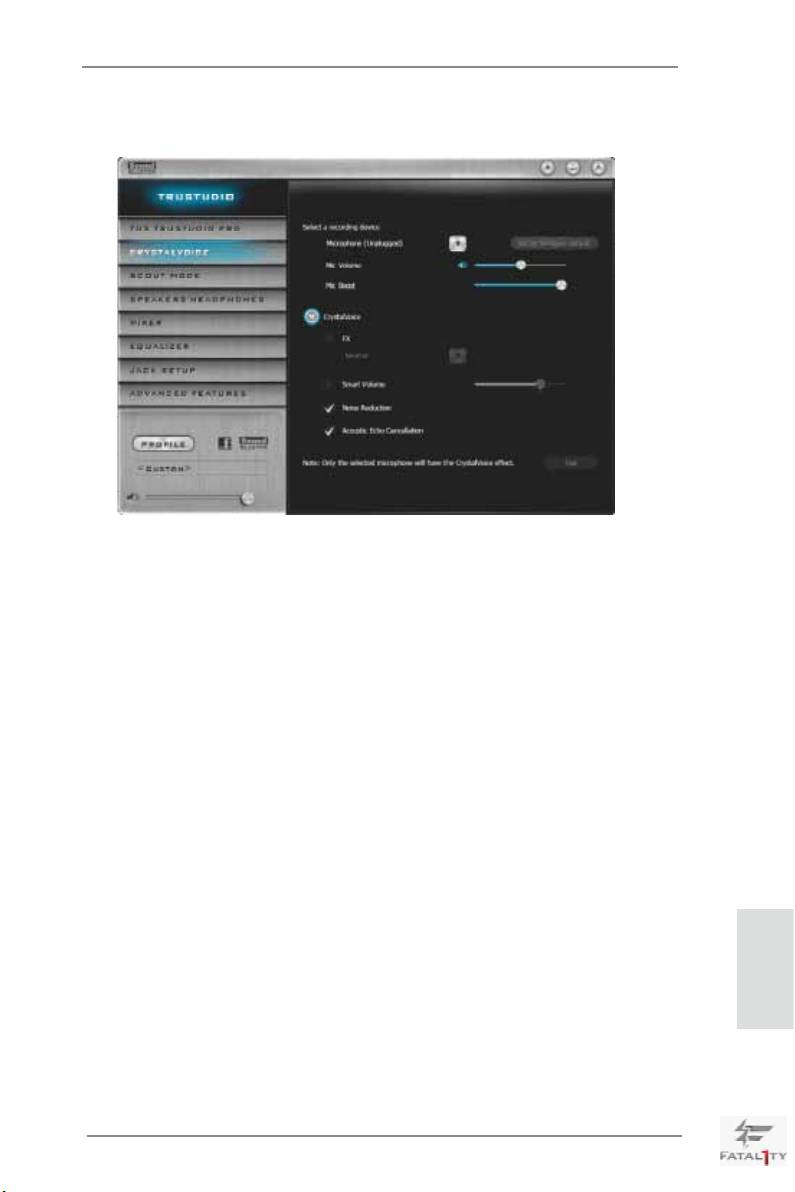
2.5.2 CRYSTALVOICE
Select a recording device
Mic Volume
Control the level of mic volume.
Mic Boost
Control the level of mic boost.
CrystalVoice
Click the power button on the left to activate or deactivate.
FX
Morph your voice into different characters and accents.
Smart Volume
Be heard clearly without having to shout or whisper.
Noise Reduction
Eliminate unwanted background noise in your conversation.
Acoustic Echo Cancellation
Eliminate echoes that interfere with your conversation.
English
23
Fatal1ty X79 Champion Series Motherboard
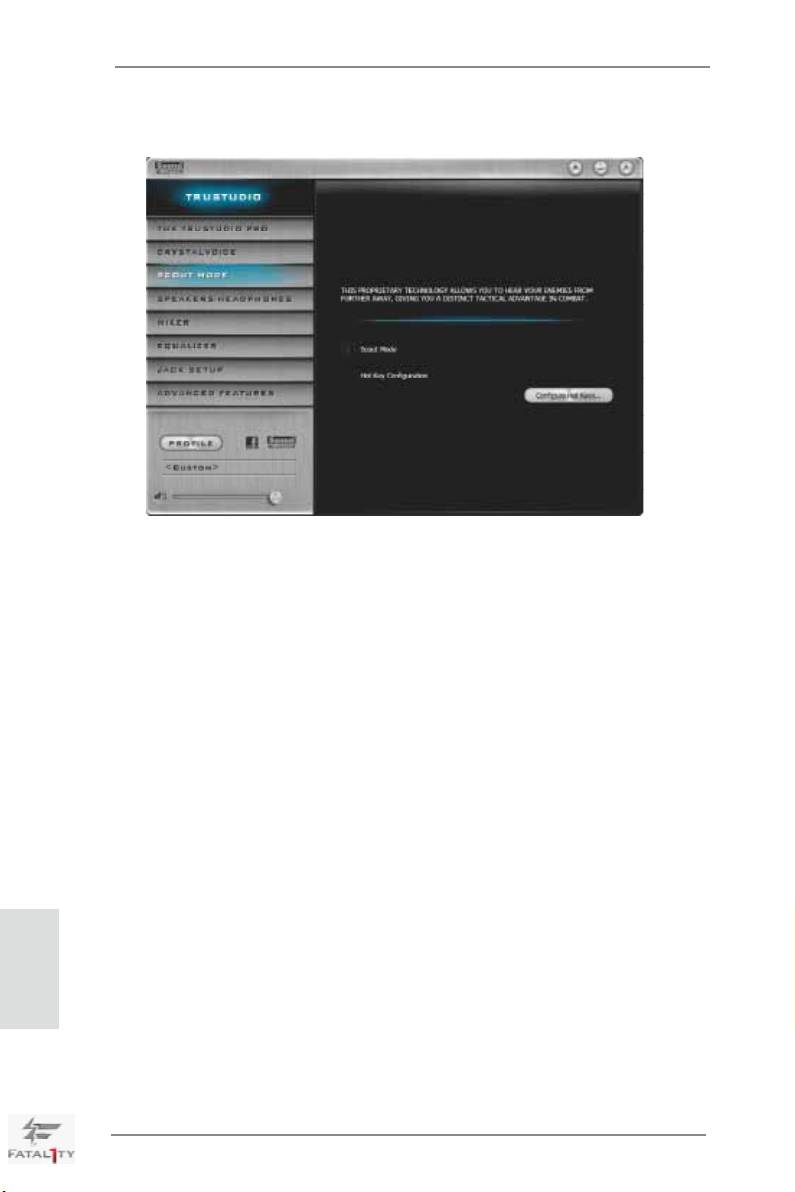
2.5.3 SCOUT MODE
Scout Mode
Enable or disable scout mode. This proprietary technology allows you to hear
your enemies from further away, giving you a distinct tactical advantage in
combat.
Hot Key Conguration
Congure hot keys to enable or disable scout mode.
English
24
Fatal1ty X79 Champion Series Motherboard
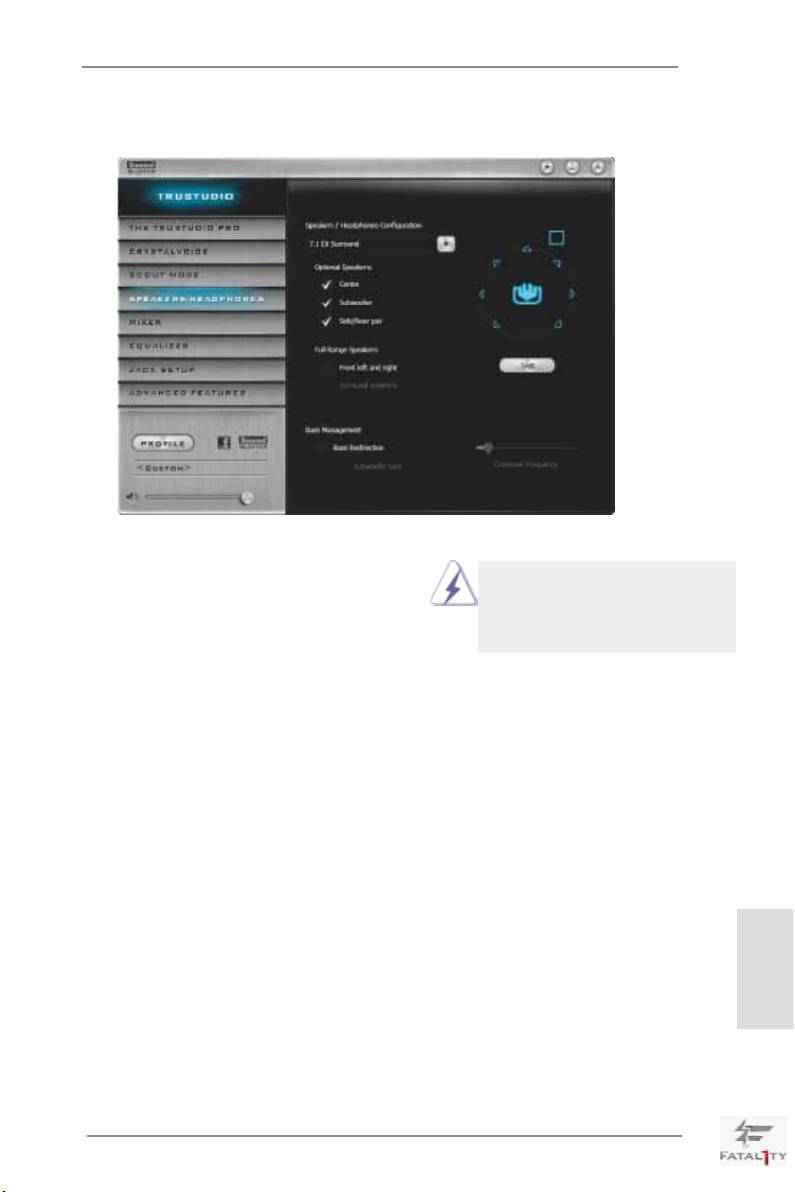
2.5.4 SPEAKERS/HEADPHONES
Speakers / Headphones Conguration
Select the device connected.
If there are both speakers and
Optional Speakers:
front headphones connected,
please select the device you
Center
desire to use as audio output.
Enable or disable center speaker.
Subwoofer
Enable or disable subwoofer.
Rear pair
Enable or disable rear pair speakers.
Full-Range Speakers:
Select full-range speakers.
Front left and right
Surround speakers
Bass Management
Bass Redirection
Enable or disable bass redirection.
Subwoofer Gain
English
Enable or disable subwoofer gain.
Crossover Frequency
Redirect all frequencies below this value to the optimal speaker for better
bass response.
25
Fatal1ty X79 Champion Series Motherboard
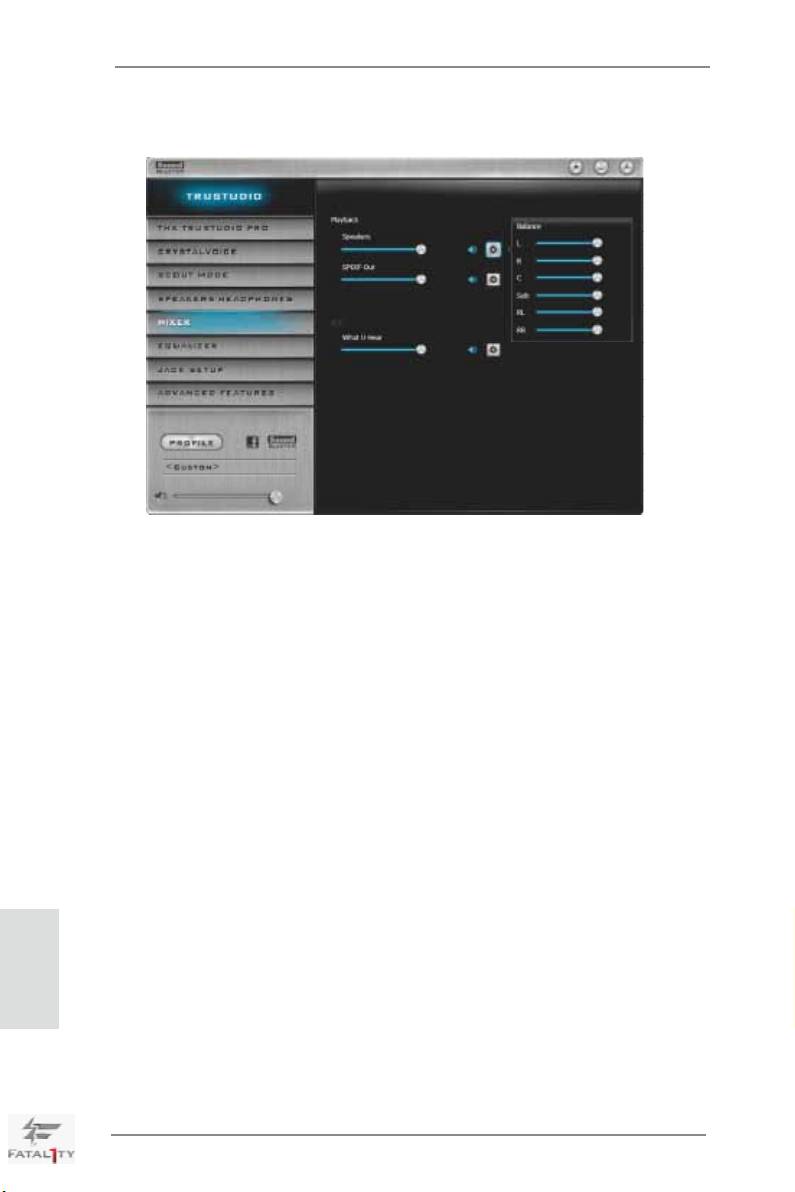
2.5.5 MIXER
Playback
Speakers
Control the level of speakers playback.
SPDIF-Out
Control the level of SPDIF-Out playback.
Balance
Control the level of various speaker’s balance.
REC
Input Device
Select input device.
What U Hear
Control the level of playback redirect.
English
26
Fatal1ty X79 Champion Series Motherboard
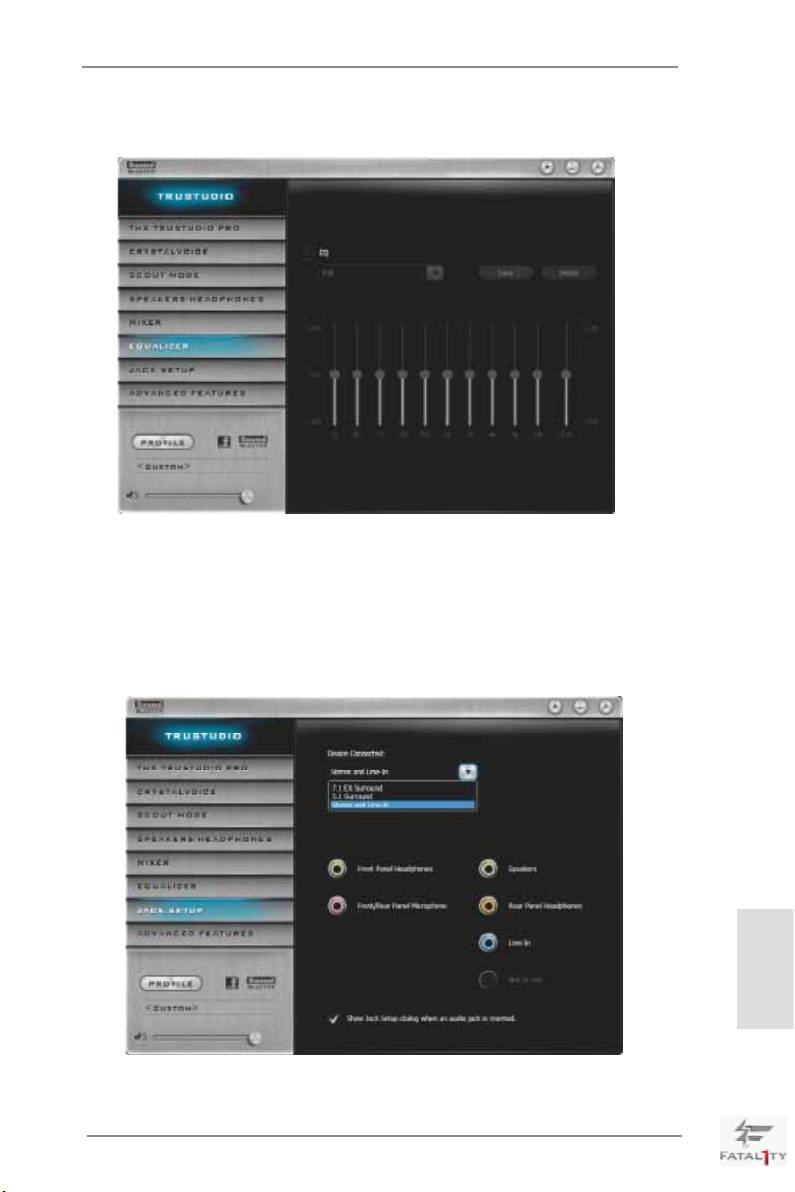
2.5.6 EQUALIZER
EQ
Choose from Flat, Acoustic, Classical, Country, Dance, Jazz, New Age, Pop,
Rock and Vocal.
2.5.7 JACK SETUP
English
27
Fatal1ty X79 Champion Series Motherboard
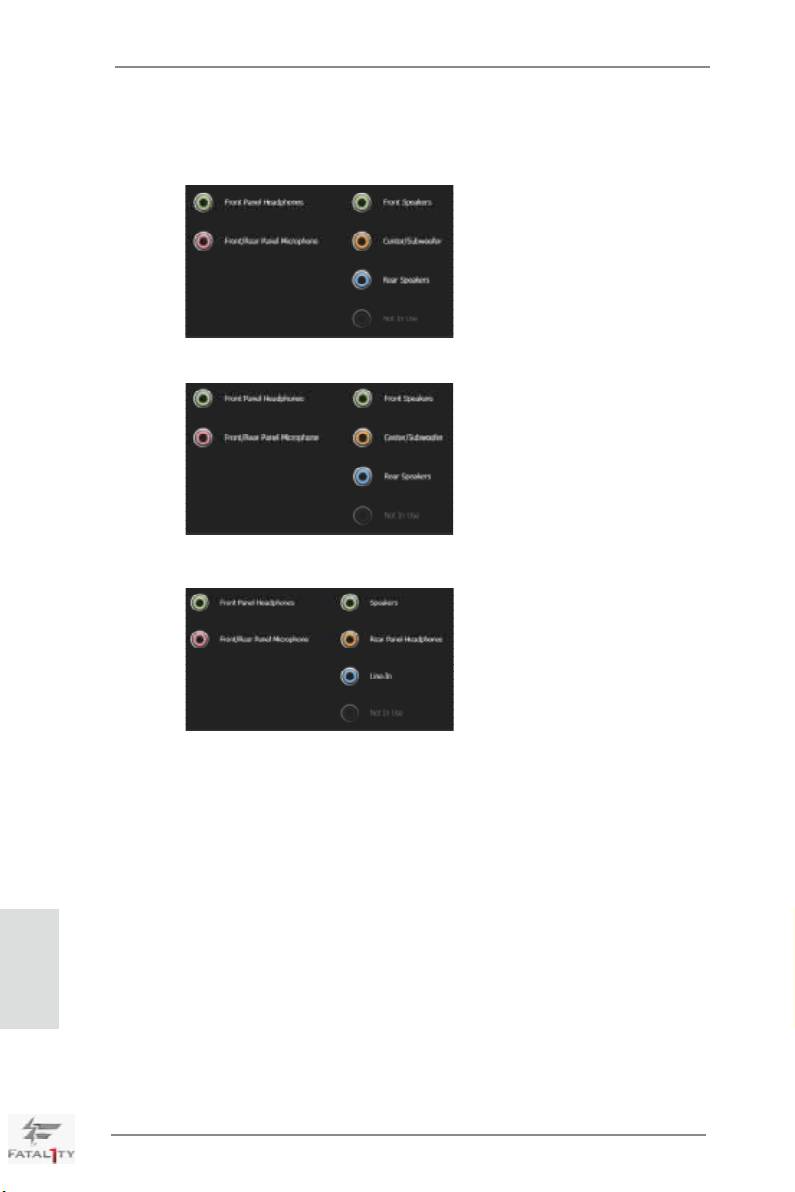
Device Connected:
Select the device connected.
5.1 Surround
7.1 EX Surround
Stereo and Line-In
Show Jack Setup dialog when an audio jack is inserted
Enable or disable Jack Setup dialog.
English
28
Fatal1ty X79 Champion Series Motherboard
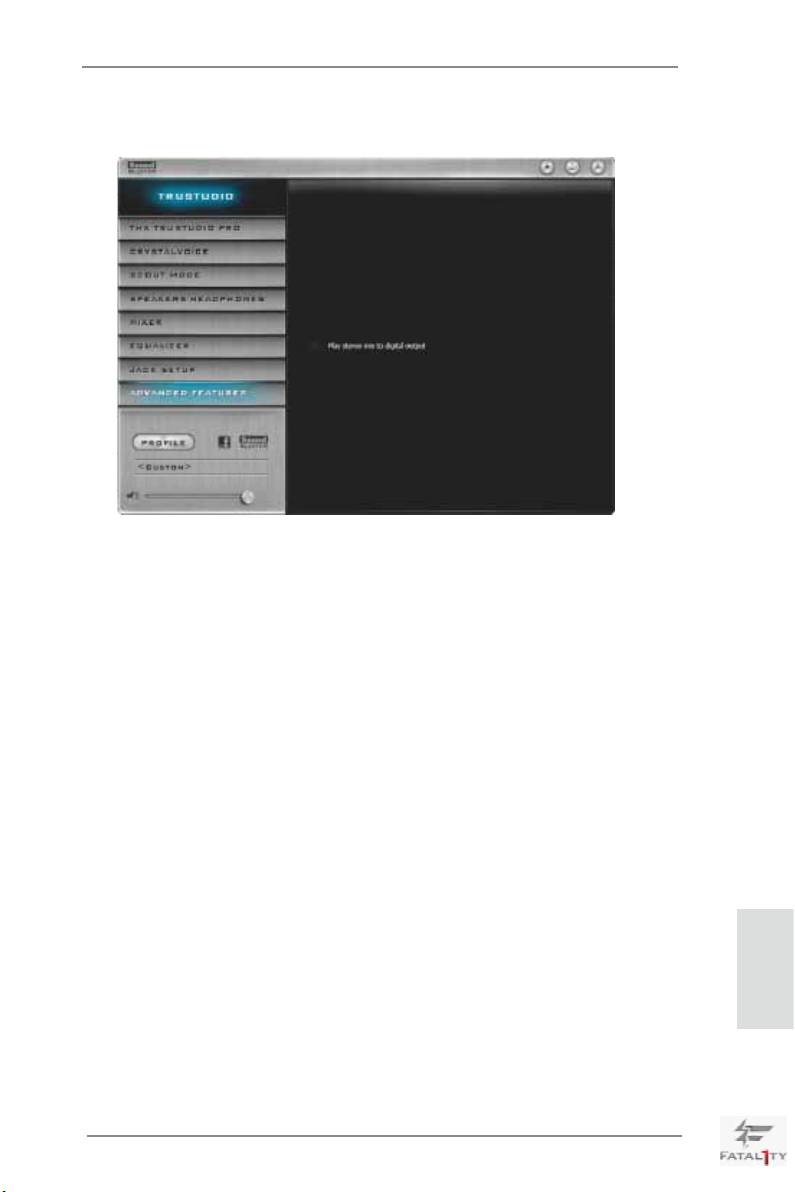
2.5.8 ADVANCED FEATURES
Play stereo mix to digital output
Enable or disable play stereo mix to digital output.
English
29
Fatal1ty X79 Champion Series Motherboard
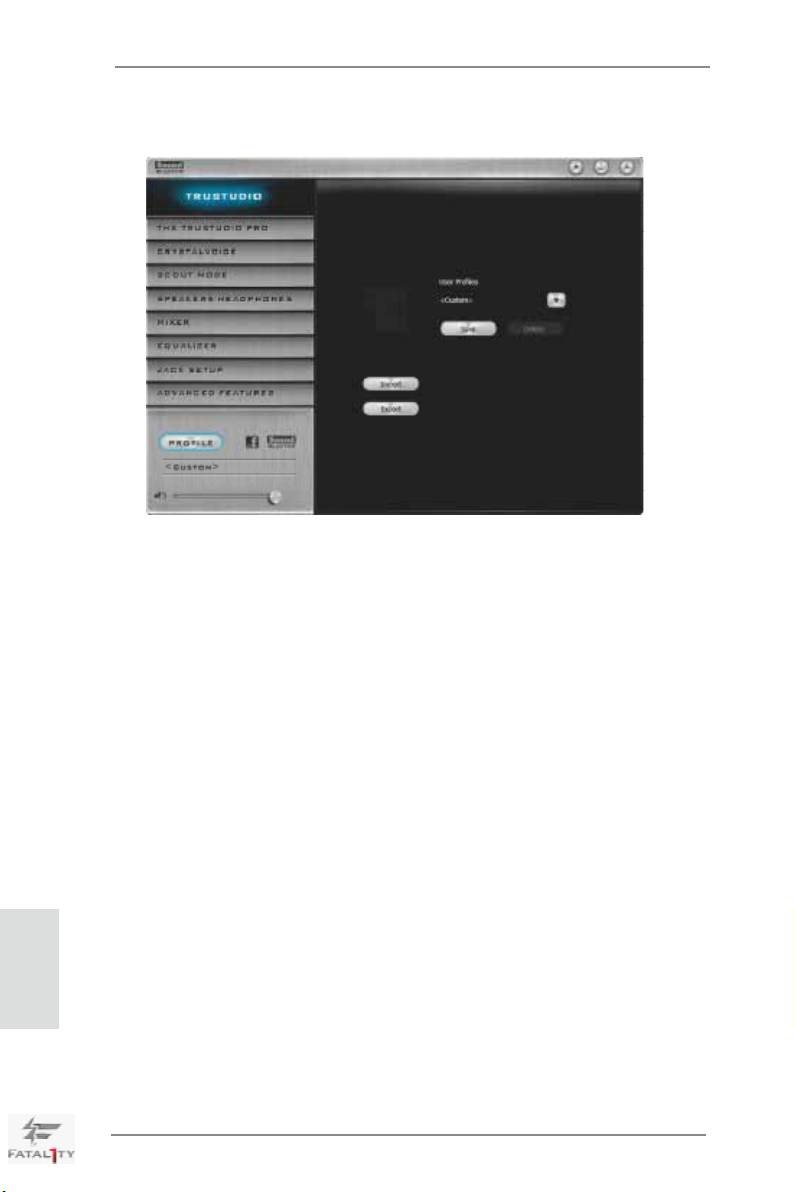
2.5.9 PROFILE
User Proles
You can save, load or delete your user proles. The default is <Custom>.
English
30
Fatal1ty X79 Champion Series Motherboard
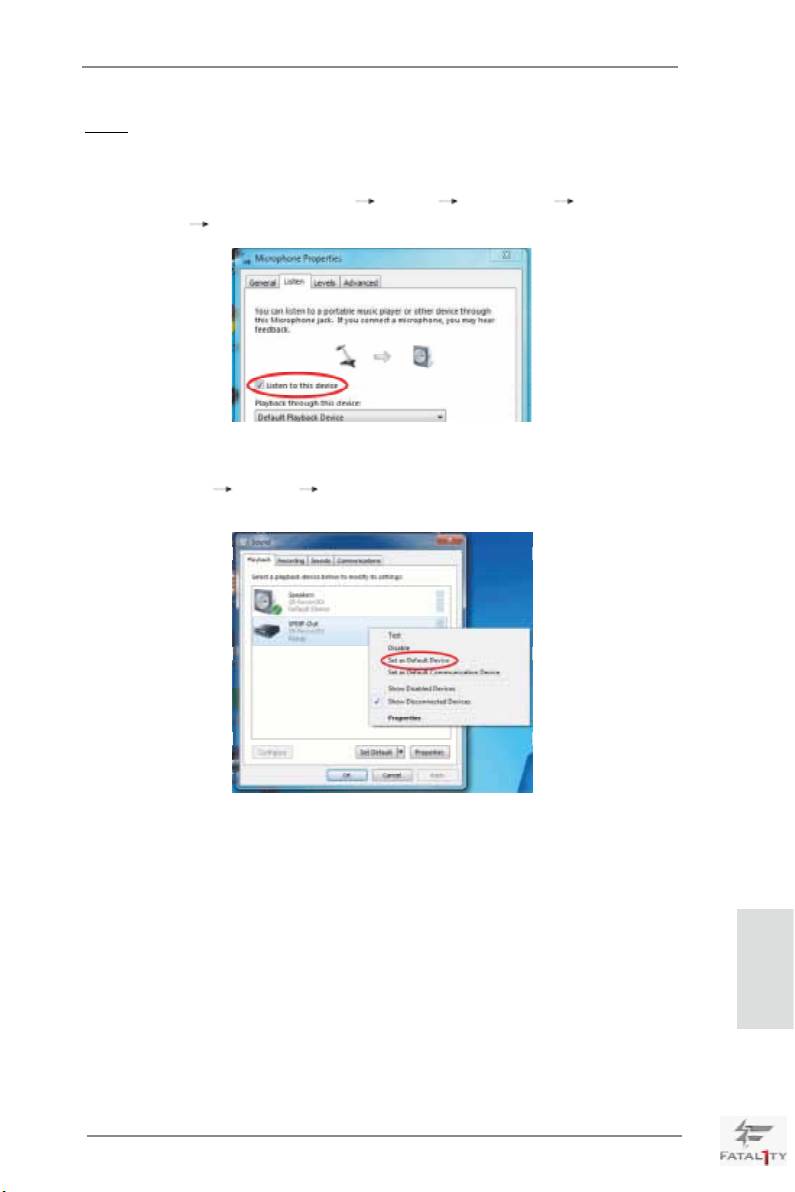
Note
1. If you want to hear your own voice through the microphone (Playback mode).
You can change your settings to "playback mode" by checking the "Listen to
this device" box in Control panel Sound Recording Microphone
Properties Listen.
2. If you want to change your playback device to a SPDIF-Out device, go into
Control panel Sound Playback, then right click on SPDIF-Out and
check the "Set as Default Device" option.
English
31
Fatal1ty X79 Champion Series Motherboard
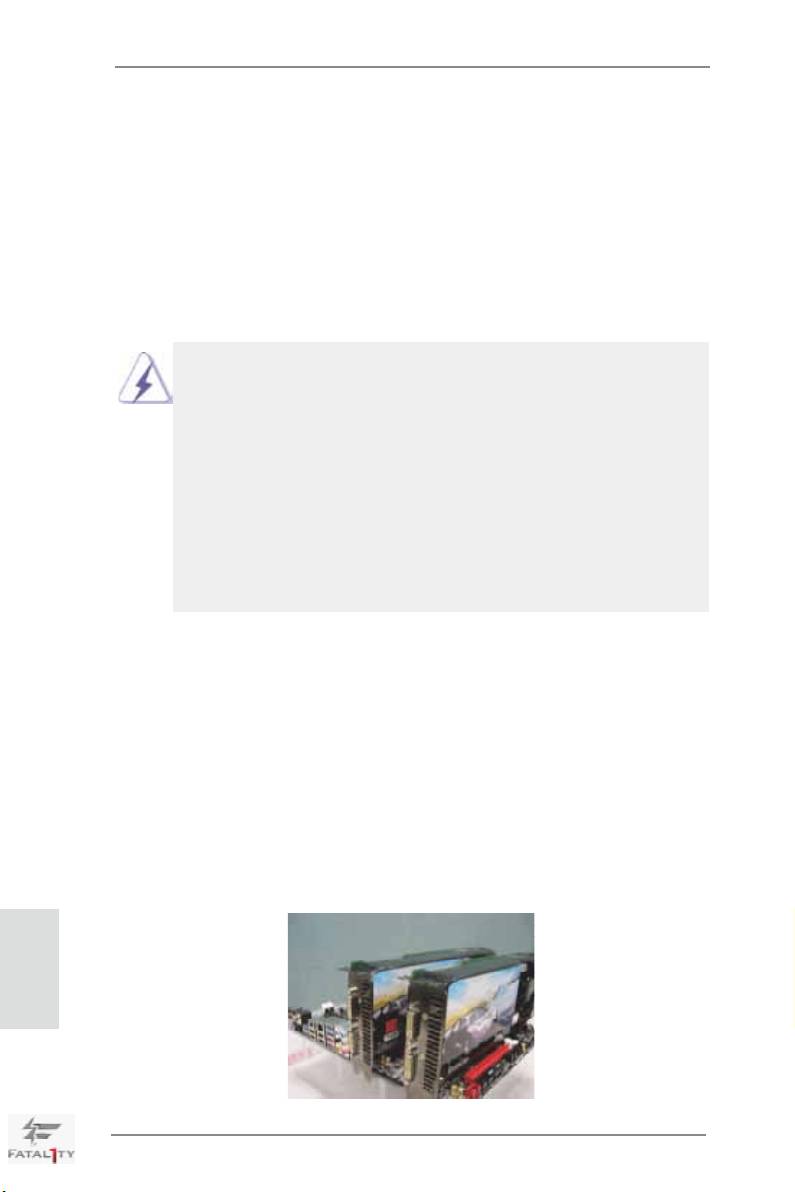
TM
TM
TM
TM
2.6 SLI
, 3-Way SLI
, 4-Way SLI
and Quad SLI
Operation
Guide
®
TM
TM
TM
This motherboard supports NVIDIA
SLI
, 3-Way SLI
, 4-Way SLI
and Quad
TM
SLI
(Scalable Link Interface) technology that allows you to install up to four
®
TM
identical PCI Express x16 graphics cards. Currently, NVIDIA
SLI
technology
®
TM
TM
®
TM
supports Windows
Vista
/ Vista
64-bit / 7 / 7 64-bit OS. NVIDIA
3-Way SLI
,
TM
TM
®
TM
TM
4-Way SLI
and Quad SLI
technology supports Windows
Vista
/ Vista
64-bit
/ 7 / 7 64-bit OS only. Please follow the installation procedures in this section.
Requirements
TM
TM
1. For SLI
technology, you should have two identical SLI
-ready graphics
®
TM
cards that are NVIDIA
certied. For 3-Way SLI
technology you should
TM
have three, whereas for 4-Way SLI
technology you should have four. For
TM
TM
Quad SLI
technology, you should have two identical Quad SLI
-ready
®
graphics cards that are NVIDIA
certied.
®
TM
2. Make sure that your graphics card driver supports NVIDIA
SLI
technology
(driver version 280.41 and later). Download the driver from NVIDIA website
(www.nvidia.com).
3. Make sure that your power supply unit (PSU) can provide at least the
®
minimum power required by your system. It is recommended to use NVIDIA
®
certied PSU. Please refer to NVIDIA
website for details.
2.6.1 Graphics Card Setup
TM
2.6.1.1 Installing Two SLI
-Ready Graphics Cards
TM
®
Step 1. Install identical SLI
-ready graphics cards that are NVIDIA
certied be-
cause different types of graphics cards will not work together properly. (Even
the GPU chips version shall be the same.) Insert one graphics card into
PCIE1 slot and the other graphics card to PCIE5 slot. Make sure that the
cards are properly seated on the slots.
English
32
Fatal1ty X79 Champion Series Motherboard
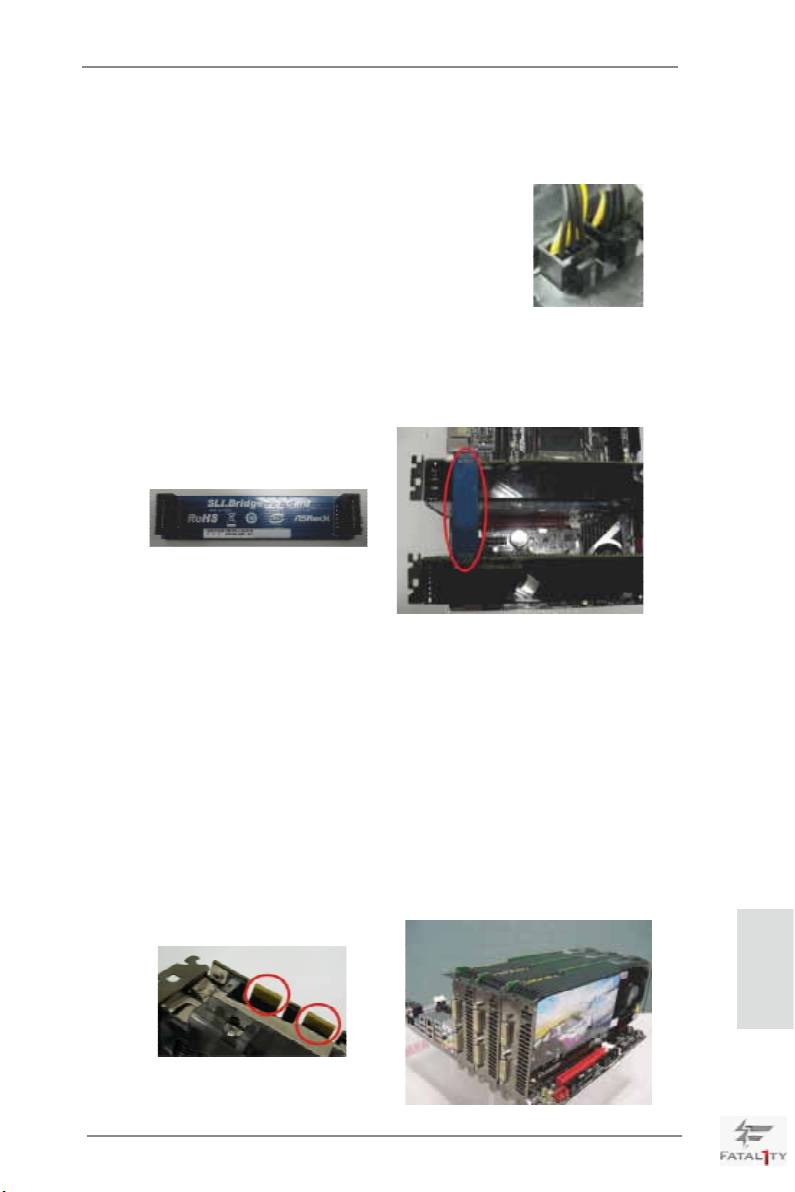
Step2. If required, connect the auxiliary power source to the PCI Express graph-
ics cards.
Step3. Align and insert the ASRock SLI_Bridge_3S Card to the goldngers on
each graphics card. Make sure the ASRock SLI_Bridge_3S Card is rmly
in place.
ASRock SLI_Bridge_3S Card
Step4. Connect a VGA cable or a DVI cable to the monitor connector or the DVI
connector of the graphics card that is inserted to PCIE1 slot.
TM
2.6.1.2 Installing Three SLI
-Ready Graphics Cards
TM
®
Step 1. Install identical 3-Way SLI
-ready graphics cards that are NVIDIA
certi-
ed because different types of graphics cards will not work together prop-
erly. (Even the GPU chips version shall be the same.) Each graphics card
should have two goldngers for the 3-Way SLI Bridge connector. Insert
one graphics card into PCIE1 slot, another graphics card to PCIE3 slot,
and the other graphics card to PCIE5 slot. Make sure that the cards are
properly seated on the slots.
English
Two Goldngers
33
Fatal1ty X79 Champion Series Motherboard

Step2. Connect the auxiliary power source to the PCI Express graphics card.
Please make sure that both power connectors on the PCI Express graph-
ics card are connected. Repeat this step on the three graphics cards.
Step3. Align and insert the ASRock 3-Way SLI Bridge Card to the goldfingers
on each graphics card. Make sure the ASRock 3-Way SLI Bridge Card is
rmly in place.
ASRock 3-Way SLI Bridge Card
Step4. Connect a VGA cable or a DVI cable to the monitor connector or the DVI
connector of the graphics card that is inserted to PCIE1 slot.
For dual slot or triple slot graphics cards, we suggest inserting them in
PCIE1, PCIE4 and PCIE7 slots. Then align and insert the ASRock 3-Way
SLI-2S2S Bridge Card to the goldngers on each graphics card.
English
ASRock 3-Way SLI-2S2S Bridge Card
34
Fatal1ty X79 Champion Series Motherboard
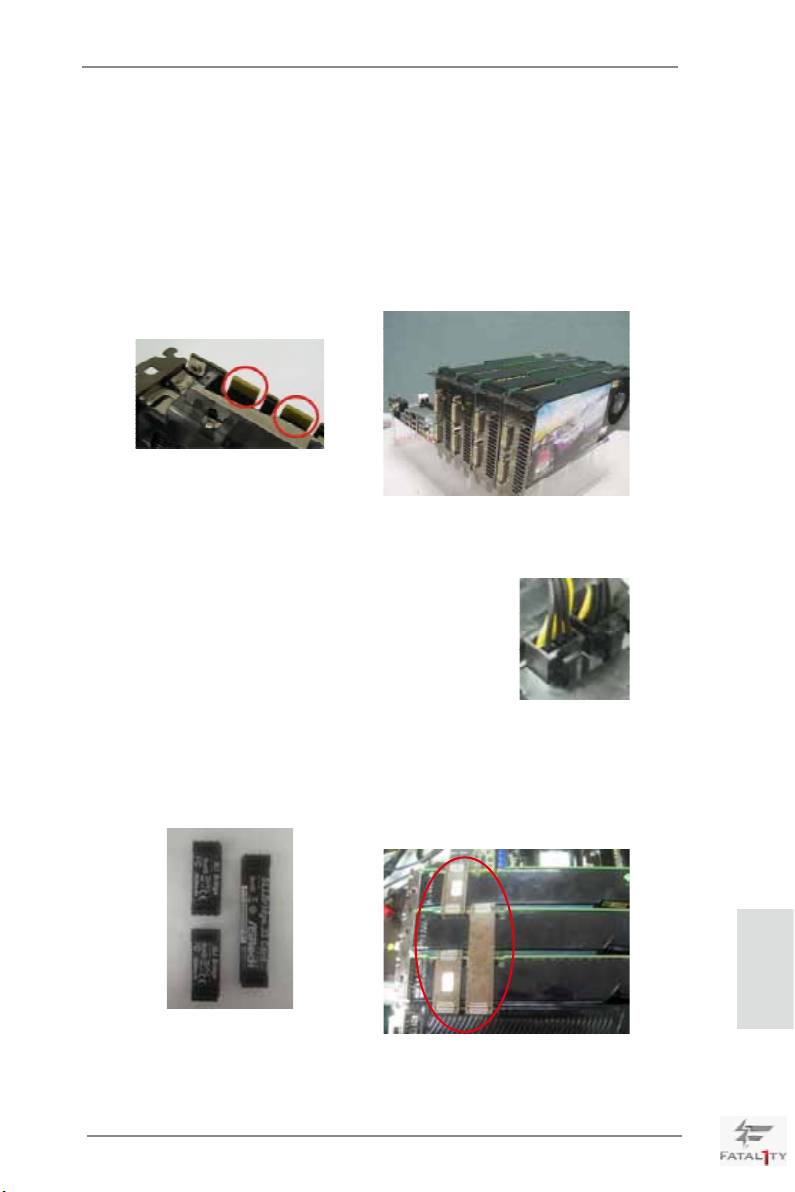
TM
2.6.1.3 Installing Four SLI
-Ready Graphics Cards
TM
®
Step 1. Install identical 4-Way SLI
-ready graphics cards that are NVIDIA
certi-
ed because different types of graphics cards will not work together prop-
erly. (Even the GPU chips version shall be the same.) Each graphics card
should have two goldngers for the ASRock SLI Bridge Card connectors.
Insert one graphics card into the PCIE1 slot, another graphics card into the
PCIE3 slot, the third graphics card into the PCIE5 slot and the last graph-
ics card into the PCIE7 slot. Make sure that the cards are properly seated
on the slots.
Two Goldngers
Step2. Connect the auxiliary power source to the PCI Express graphics card.
Please make sure that both power connectors on the PCI Express graph-
ics card are connected. Repeat this step on the other graphics cards.
Step3. Align and insert an ASRock SLI Bridge Card to the goldngers of the rst
and second graphics card. Install the second ASRock SLI Bridge Card to
the goldngers of the third and fourth graphics card. Connect the second
and the fourth graphics card with the ASRock SLI_Bridge_3S Card. Make
sure the ASRock SLI Bridge Cards are rmly in place.
English
2 ASRock SLI_Bridge Cards
and an ASRock SLI_Bridge_3S Card
Step4. Connect a VGA cable or a DVI cable to the monitor connector or the DVI
connector of the graphics card that is inserted to PCIE1 slot.
35
Fatal1ty X79 Champion Series Motherboard
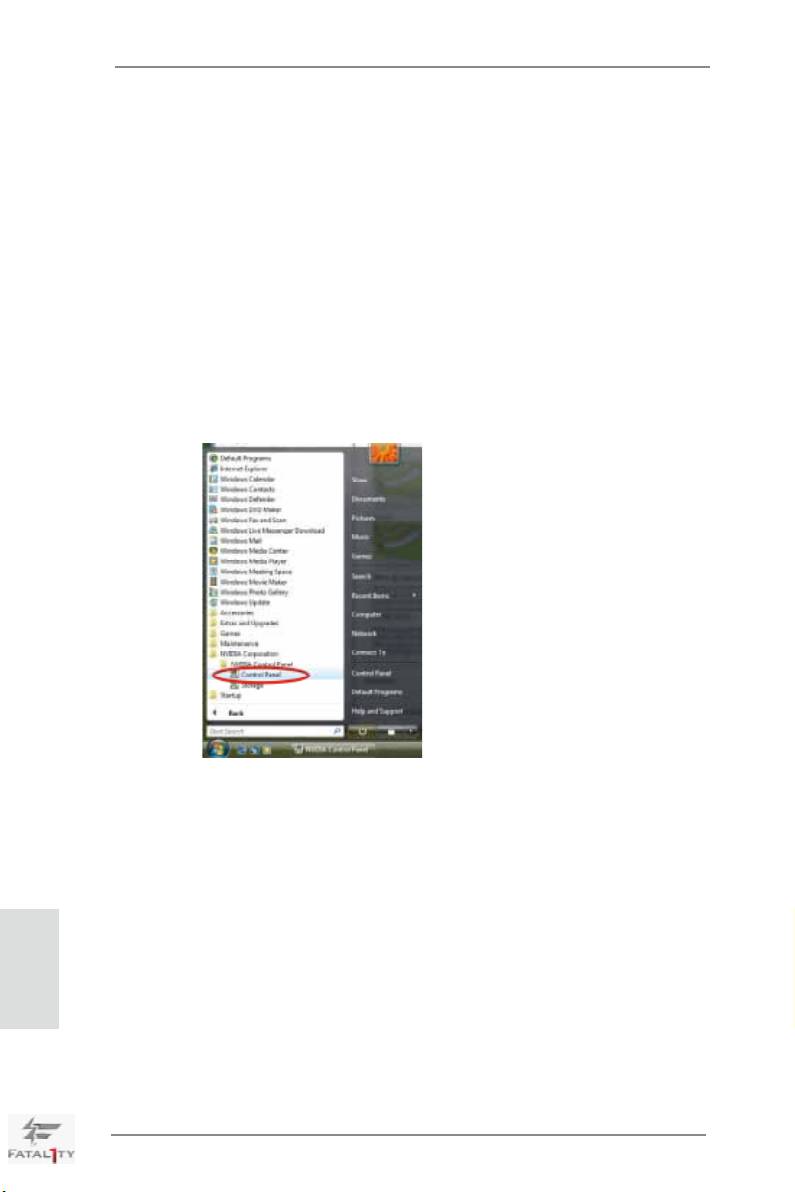
2.6.2 Driver Installation and Setup
Install the graphics card drivers to your system. After that, you can enable the Multi-
®
Graphics Processing Unit (GPU) feature in the NVIDIA
nView system tray utility.
Please follow the below procedures to enable the multi-GPU feature.
®
TM
TM
For Windows
Vista
/ Vista
64-bit / 7 / 7 64-bit OS:
TM
TM
(For SLI
and Quad SLI
mode)
A. Click the Start icon on your Windows taskbar.
B. From the pop-up menu, select All Programs, and then click NVIDIA
Corporation.
C. Select NVIDIA Control Panel tab.
D. Select Control Panel tab.
E. From the pop-up menu, select Set SLI and PhysX conguration. In
Set PhysX GPU acceleration item, please select Enabled.
F. In Select an SLI conguration item, please select Enable SLI. And
click Apply.
English
36
Fatal1ty X79 Champion Series Motherboard
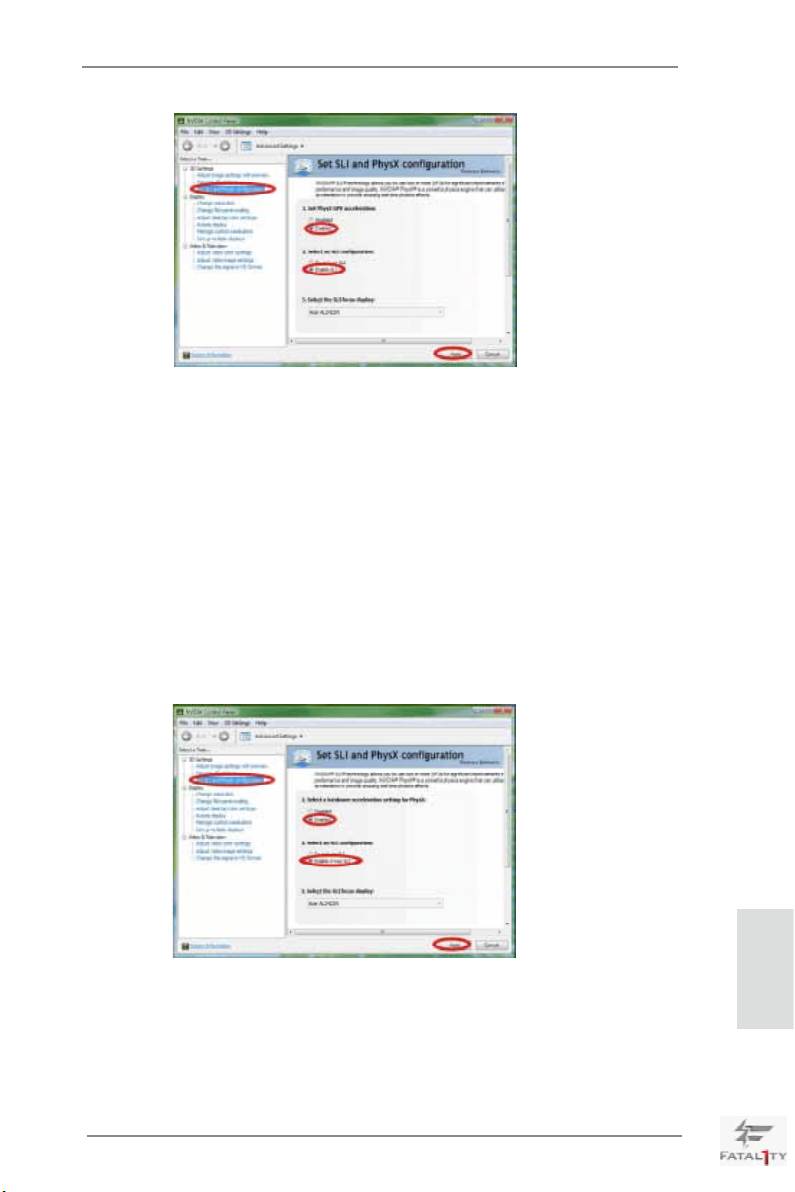
G. Reboot your system.
TM
TM
H. You can freely enjoy the benets of SLI
or Quad SLI
.
®
TM
TM
For Windows
Vista
/ Vista
64-bit / 7 / 7 64-bit OS:
TM
TM
(For 3-Way SLI
or 4-Way SLI
mode)
A. Follow steps A to E on page 36.
B. In Select an SLI conguration item, please select Enable 3-way SLI
or Enable 4-way SLI and click Apply.
C. Reboot your system.
English
TM
TM
D. You can freely enjoy the benets of 3-Way SLI
or 4-Way SLI
.
TM
®
* SLI
appearing here is a registered trademark of NVIDIA
Technologies Inc., and is used only
for identication or explanation and to the owners’ benet, without intent to infringe.
37
Fatal1ty X79 Champion Series Motherboard
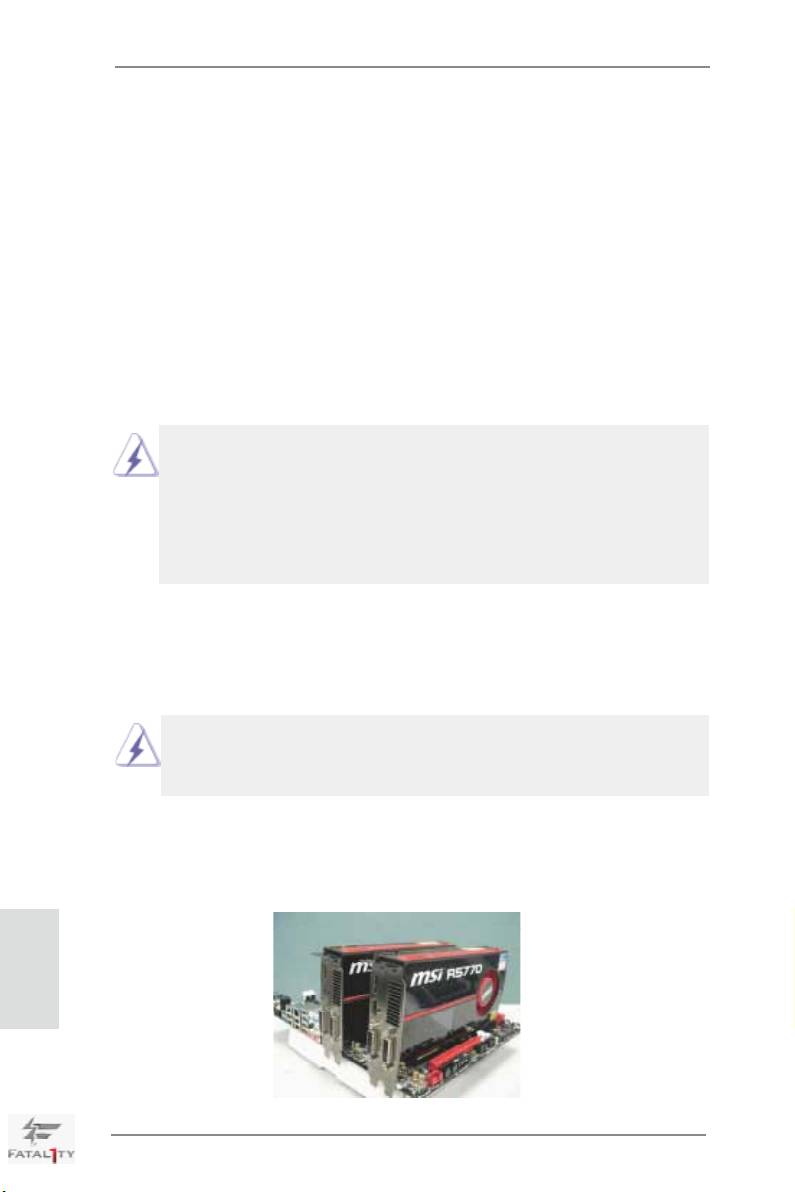
TM
TM
TM
2.7 CrossFireX
, 3-Way CrossFireX
, 4-Way CrossFireX
and
TM
Quad CrossFireX
Operation Guide
TM
TM
TM
This motherboard supports CrossFireX
, 3-way CrossFireX
, 4-way CrossFireX
TM
TM
and Quad CrossFireX
. CrossFireX
technology offers the most advantageous
means available of combining multiple high performance Graphics Processing
Units (GPU) in a single PC. Combining a range of different operating modes with
TM
intelligent software design and an innovative interconnect mechanism, CrossFireX
enables the highest possible level of performance and image quality in any 3D
TM
®
TM
application. Currently CrossFireX
is supported with Windows
Vista
/ 7 OS.
TM
TM
TM
3-way CrossFireX
, 4-way CrossFireX
and Quad CrossFireX
are supported
®
TM
TM
with Windows
Vista
/ 7 OS only. Please check AMD’s website for CrossFireX
driver updates.
1. If a customer incorrectly congures their system they will not see the performance
TM
TM
TM
benets of CrossFireX
. All three CrossFireX
components, a CrossFireX
TM
TM
Ready graphics card, a CrossFireX
Ready motherboard and a CrossFireX
Edition co-processor graphics card, must be installed correctly to benet from the
TM
CrossFireX
multi-GPU platform.
TM
2. If you pair a 12-pipe CrossFireX
Edition card with a 16-pipe card, both cards
TM
will operate as 12-pipe cards while in CrossFireX
mode.
2.7.1 Graphics Card Setup
TM
2.7.1.1 Installing Two CrossFireX
-Ready Graphics Cards
TM
TM
Different CrossFireX
cards may require different methods to enable CrossFireX
TM
feature. For other CrossFireX
cards that AMD has released or will release in the
future, please refer to AMD graphics card manuals for detailed installation guide.
Step 1. Insert one Radeon graphics card into PCIE1 slot and the other Radeon
graphics card to PCIE5 slot. Make sure that the cards are properly seated
on the slots.
English
38
Fatal1ty X79 Champion Series Motherboard

Step 2. Connect two Radeon graphics cards by installing a CrossFire Bridge on
the CrossFire Bridge Interconnects on the top of the Radeon graphics
cards. (The CrossFire Bridge is provided with the graphics card you pur-
chase, not bundled with this motherboard. Please refer to your graphics
card vendor for details.)
CrossFire Bridge
Step 3. Connect the DVI monitor cable to the DVI connector on the Radeon graph-
ics card on PCIE1 slot. (You may use the DVI to D-Sub adapter to convert
the DVI connector to D-Sub interface, and then connect the D-Sub monitor
cable to the DVI to D-Sub adapter.)
English
39
Fatal1ty X79 Champion Series Motherboard
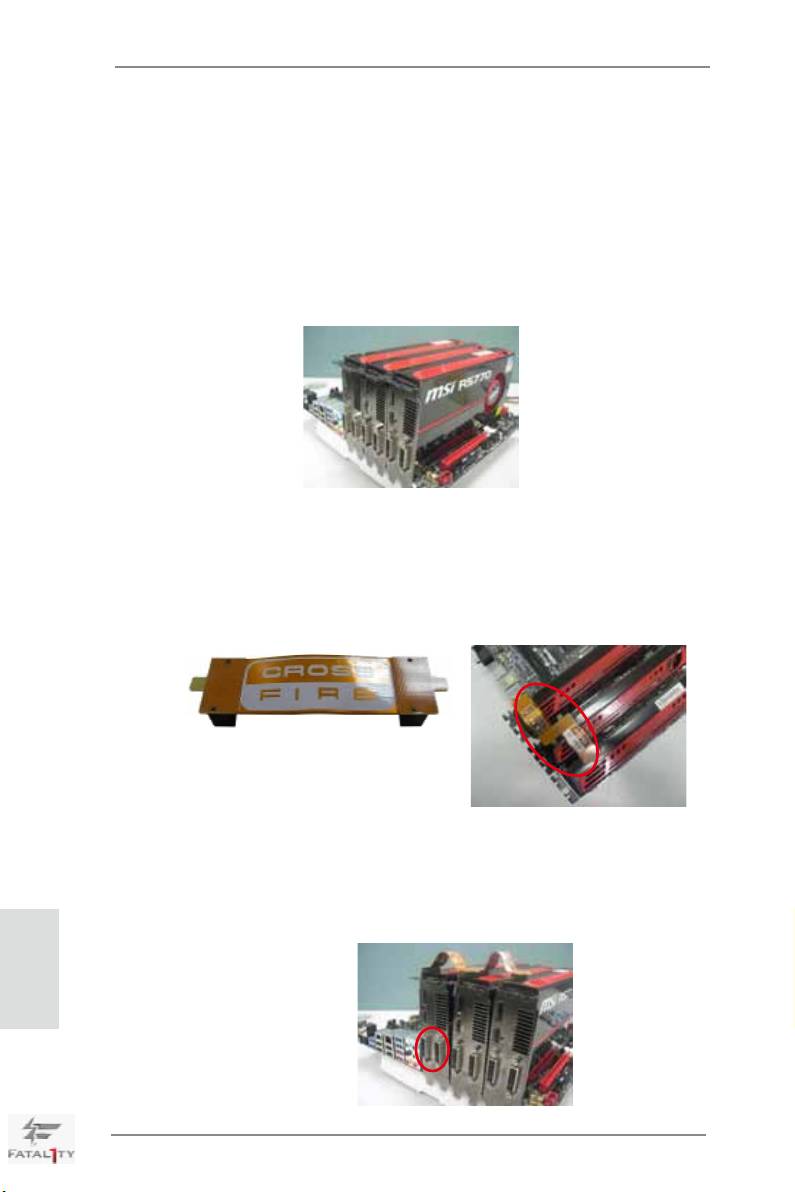
TM
2.7.1.2 Installing Three CrossFireX
-Ready Graphics Cards
TM
®
Step 1. Install identical 3-Way CrossFireX
-ready graphics cards that are AMD
certied because different types of graphics cards will not work together
properly. (Even the GPU chips version shall be the same.) Insert one
graphics card into PCIE1 slot, another graphics card to PCIE3 slot, and
the other graphics card to PCIE5 slot. Make sure that the cards are prop-
erly seated on the slots. (For dual slot or triple slot graphics cards, we sug-
gest inserting them in PCIE1, PCIE4 and PCIE7 slots.)
TM
Step 2. Use one CrossFire
Bridge to connect the Radeon graphics cards on
TM
PCIE1 and PCIE3 slots, and use the other CrossFire
Bridge to connect
TM
the Radeon graphics cards on PCIE3 and PCIE5 slots. (The CrossFire
Bridge is provided with the graphics card you purchase, not bundled with
this motherboard. Please refer to your graphics card vendor for details.)
TM
CrossFire
Bridge
Step 3. Connect the DVI monitor cable to the DVI connector on the Radeon graph-
ics card on PCIE1 slot. (You may use the DVI to D-Sub adapter to convert
the DVI connector to D-Sub interface, and then connect the D-Sub monitor
cable to the DVI to D-Sub adapter.)
English
40
Fatal1ty X79 Champion Series Motherboard

