ASRock E35LM1 – страница 2
Инструкция к Материнской Плате ASRock E35LM1
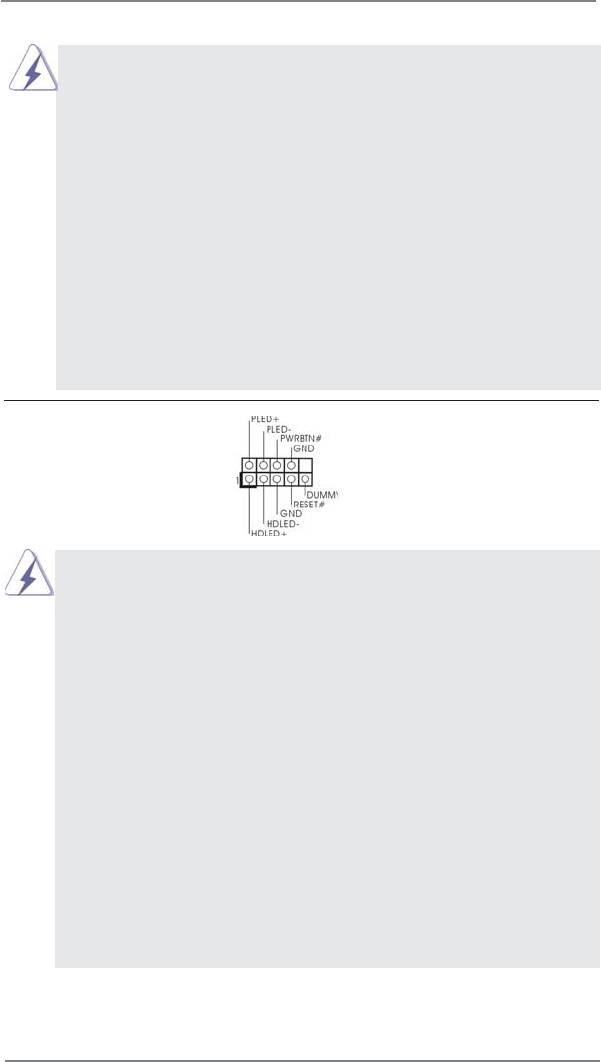
1. High Defi nition Audio supports Jack Sensing, but the panel wire on
the chassis must support HDA to function correctly. Please follow the
instruction in our manual and chassis manual to install your system.
2. If you use AC’97 audio panel, please install it to the front panel audio
header as below:
A. Connect Mic_IN (MIC) to MIC2_L.
B. Connect Audio_R (RIN) to OUT2_R and Audio_L (LIN) to OUT2_L.
C. Connect Ground (GND) to Ground (GND).
D. MIC_RET and OUT_RET are for HD audio panel only. You don’t
need to connect them for AC’97 audio panel.
E. To activate the front mic.
®
For Windows
XP / XP 64-bit OS:
Select “Mixer”. Select “Recorder”. Then click “FrontMic”.
®
TM
TM
For Windows
7 / 7 64-bit / Vista
/ Vista
64-bit OS:
Go to the "FrontMic" Tab in the Realtek Control panel. Adjust
“Recording Volume”.
System Panel Header This header accommodates
(9-pin PANEL1)
several system front panel
(see p.11 No. 8)
functions.
Connect the power switch, reset switch and system status indicator on the
chassis to this header according to the pin assignments below. Note the
positive and negative pins before connecting the cables.
PWRBTN (Power Switch):
Connect to the power switch on the chassis front panel. You may confi gure
the way to turn off your system using the power switch.
RESET (Reset Switch):
Connect to the reset switch on the chassis front panel. Press the reset
switch to restart the computer if the computer freezes and fails to perform a
normal restart.
PLED (System Power LED):
Connect to the power status indicator on the chassis front panel. The LED
is on when the system is operating. The LED keeps blinking when the sys-
tem is in S1 sleep state. The LED is off when the system is in S3/S4 sleep
state or powered off (S5).
HDLED (Hard Drive Activity LED):
Connect to the hard drive activity LED on the chassis front panel. The LED
is on when the hard drive is reading or writing data.
21
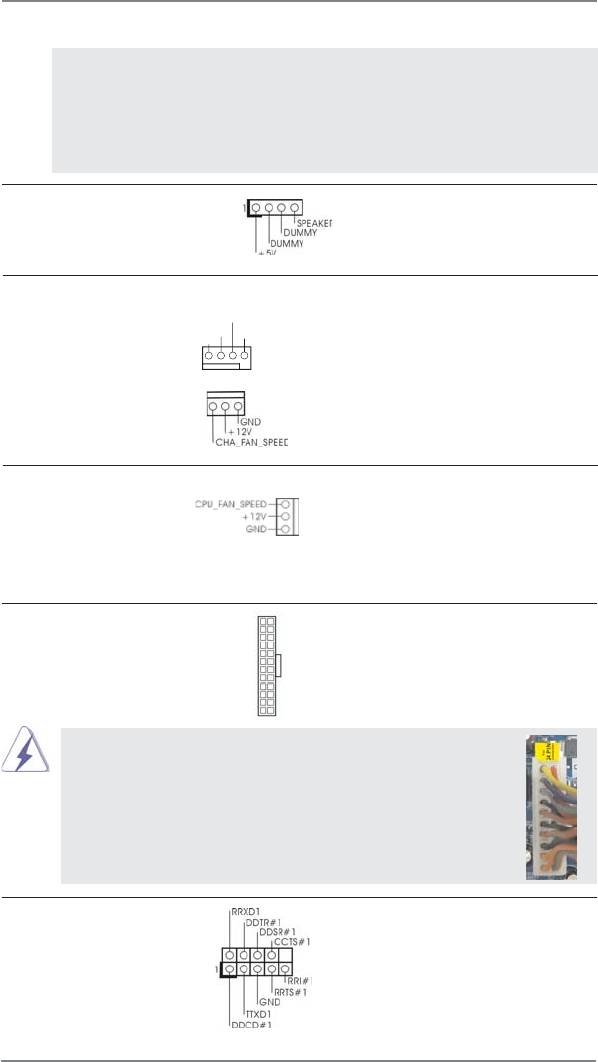
The front panel design may differ by chassis. A front panel module mainly
consists of power switch, reset switch, power LED, hard drive activity LED,
speaker and etc. When connecting your chassis front panel module to this
header, make sure the wire assignments and the pin assign-ments are
matched correctly.
Chassis Speaker Header Please connect the chassis
(4-pin SPEAKER 1)
speaker to this header.
(see p.11 No. 13)
Chassis Fan Connectors Please connect the fan cables
(4-pin CHA_FAN1)
to the fan connectors and
CHA_FAN_SPEED
+12V
FAN_SPEED_CONTROL
(see p.11 No. 2)
match the black wire to the
GND
ground pin. CHA_FAN2
supports fan speed control by
(3-pin CHA_FAN2)
fan power voltage.
(see p.11 No. 14)
CPU Fan Connectors Please connect the CPU fan
(3-pin CPU_FAN1)
cable to the connector and
(see p.11 No. 1)
match the black wire to the
ground pin. CPU_FAN1
supports fan speed control.
ATX Power Connector Please connect an ATX power
12
24
(24-pin ATXPWR1)
supply to this connector.
(see p.11 No. 7)
1
13
Though this motherboard provides 24-pin ATX power connector,
12
24
it can still work if you adopt a traditional 20-pin ATX power supply.
To use the 20-pin ATX power supply, please plug your
power supply along with Pin 1 and Pin 13.
20-Pin ATX Power Supply Installation
1
13
Serial port Header This COM1 header supports a
(9-pin COM1)
serial port module.
(see p.11 No. 21)
22
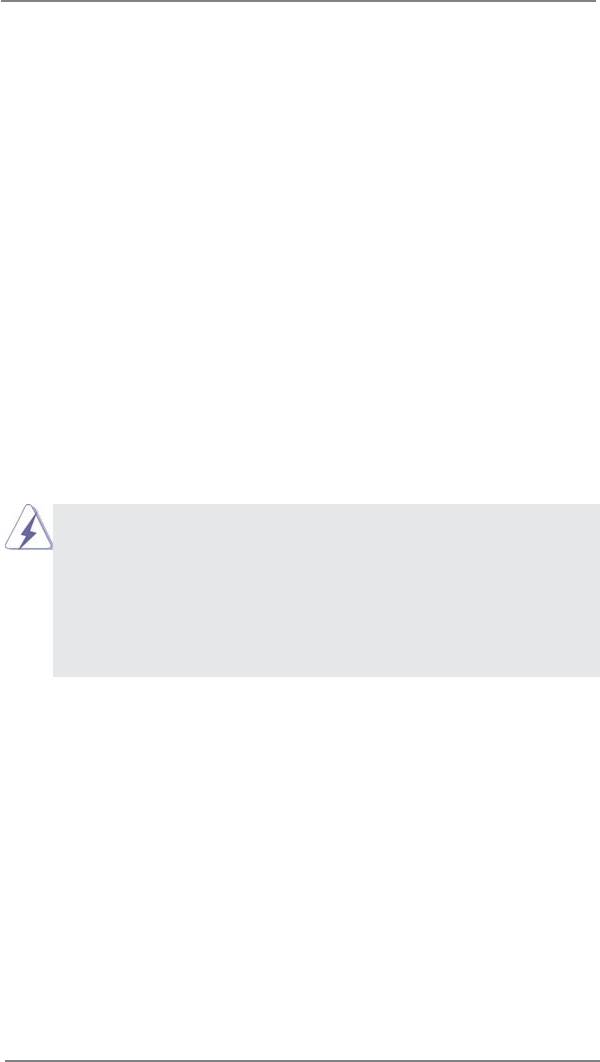
2.8 Serial ATA3 (SATA3) Hard Disks Installation
This motherboard adopts AMD A50M chipset that supports Serial ATA3 (SATA3)
hard disks. You may install SATA3 hard disks on this motherboard for internal stor-
age devices. This section will guide you to install the SATA3 hard disks.
STEP 1: Install the SATA3 hard disks into the drive bays of your chassis.
STEP 2: Connect the SATA power cable to the SATA3 hard disk.
STEP 3: Connect one end of the SATA data cable to the motherboard’s SATA3
connector.
STEP 4: Connect the other end of the SATA data cable to the SATA3 hard disk.
2.9 Hot Plug Function for SATA3 HDDs
This motherboard supports Hot Plug function for SATA3 in AHCI mode. AMD A50M
chipset provides hardware support for Advanced Host controller Interface (AHCI), a
new programming interface for SATA host controllers developed thru a joint industry
effort.
NOTE
What is Hot Plug Function?
If the SATA3 HDDs are NOT set for RAID confi guration, it is called “Hot
Plug” for the action to insert and remove the SATA3 HDDs while the system
is still power-on and in working condition.
However, please note that it cannot perform Hot Plug if the OS has been
installed into the SATA3 HDD.
23
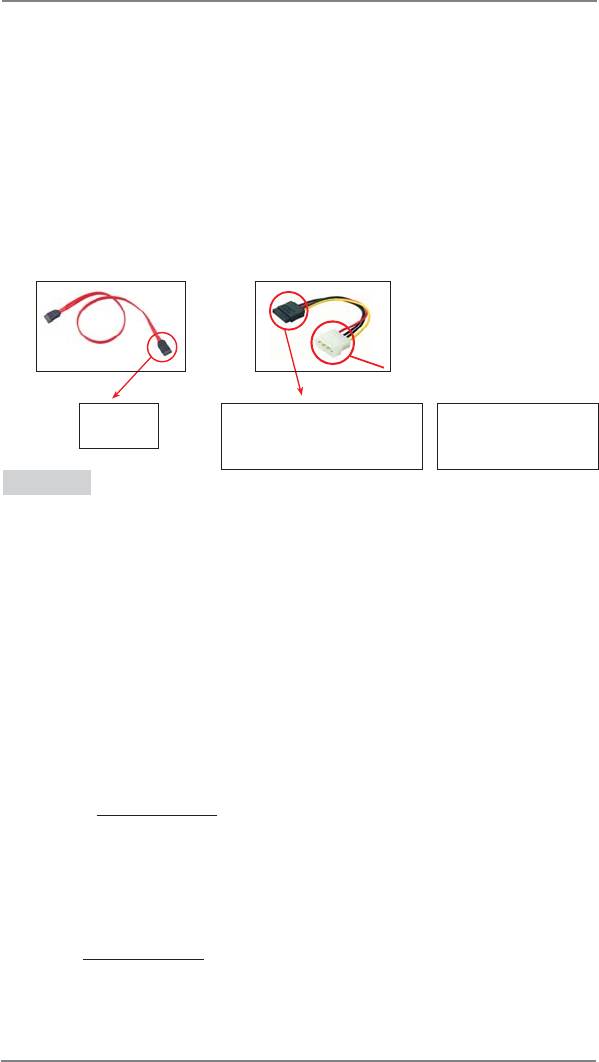
2.10 SATA / SATAII / SATA3 HDD Hot Plug Feature and Operation
Guide
This motherboard supports Hot Plug feature for SATA / SATAII / SATA3 HDD in
AHCI mode. Please read below operation guide of Hot Plug feature carefully. Before
you process the SATA / SATAII / SATA3 HDD Hot Plug, please check below cable
accessories from the motherboard gift box pack.
A. 7-pin SATA data cable
B. SATA power cable with SATA 15-pin power connector interface
A. SATA data cable (Red) B. SATA power cable
SATA 7-pin
The SATA 15-pin power
1x4-pin conventional
connector
connector (Black) connect
power connector (White)
to SATA / SATAII / SATA3 HDD
connect to power supply
Caution
1. Without SATA 15-pin power connector interface, the SATA / SATAII / SATA3 Hot
Plug cannot be processed.
2. Even some SATA / SATAII / SATA3 HDDs provide both SATA 15-pin power
connector and IDE 1x4-pin conventional power connector interfaces, the IDE
1x4-pin conventional power connector interface is defi nitely not able to support
Hot Plug and will cause the HDD damage and data loss.
Points of attention, before you process the Hot Plug:
1. Below operation procedure is designed only for our motherboard, which
supports SATA / SATAII / SATA3 HDD Hot Plug.
* The SATA / SATAII / SATA3 Hot Plug feature might not be supported by the
chipset because of its limitation, the SATA / SATAII / SATA3 Hot Plug support
information of our motherboard is indicated in the product spec on our
website: www.asrock.com
2. Make sure your SATA / SATAII / SATA3 HDD can support Hot Plug function from
your dealer or HDD user manual. The SATA / SATAII / SATA3 HDD, which cannot
support Hot Plug function, will be damaged under the Hot Plug operation.
3. Please make sure the SATA / SATAII / SATA3 driver is installed into system
properly. The latest SATA / SATAII / SATA3 driver is available on our support
website: www.asrock.com
4. Make sure to use the SATA power cable & data cable, which are from our
motherboard package.
5. Please follow below instructions step by step to reduce the risk of HDD crash
or data loss.
24
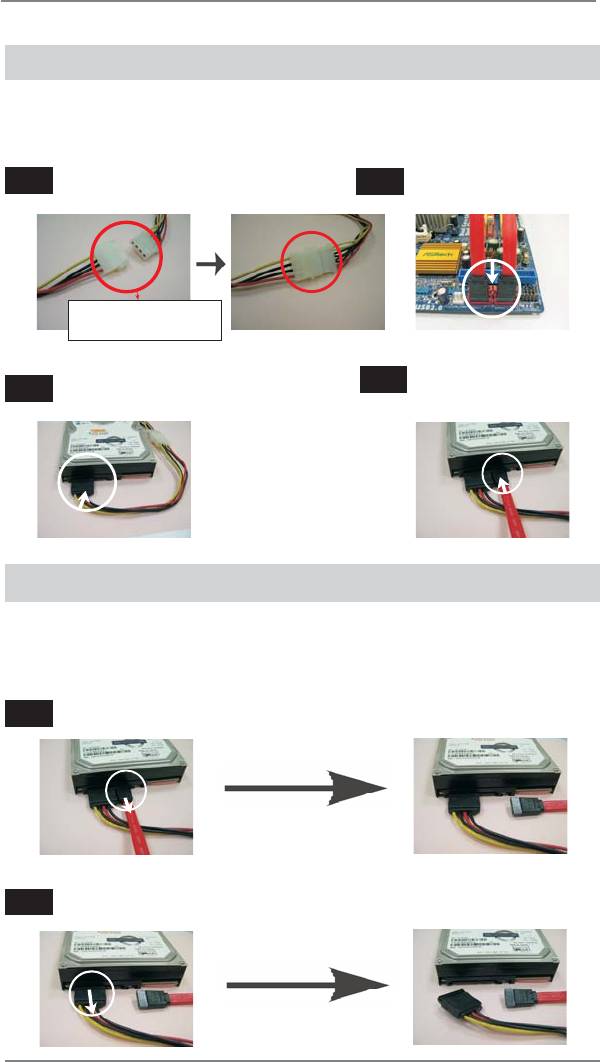
How to Hot Plug a SATA / SATAII / SATA3 HDD:
Points of attention, before you process the Hot Plug:
Please do follow below instruction sequence to process the Hot Plug, improper
procedure will cause the SATA / SATAII / SATA3 HDD damage and data loss.
Step 1
Please connect SATA power cable 1x4-pin end
Step 2
Connect SATA data cable to
(White) to the power supply 1x4-pin cable.
the motherboard’s SATAII / SATA3 connector.
SATA power cable 1x4-pin
power connector (White)
Step 4
Step 3
Connect SATA 15-pin power cable connector
Connect SATA data cable to
(Black) end to SATA / SATAII / SATA3 HDD.
the SATA / SATAII / SATA3 HDD.
How to Hot Unplug a SATA / SATAII / SATA3 HDD:
Points of attention, before you process the Hot Unplug:
Please do follow below instruction sequence to process the Hot Unplug, improper
procedure will cause the SATA / SATAII / SATA3 HDD damage and data loss.
Step 1
Unplug SATA data cable from SATA / SATAII / SATA3 HDD side.
Step 2
Unplug SATA 15-pin power cable connector (Black) from SATA / SATAII / SATA3 HDD side.
25
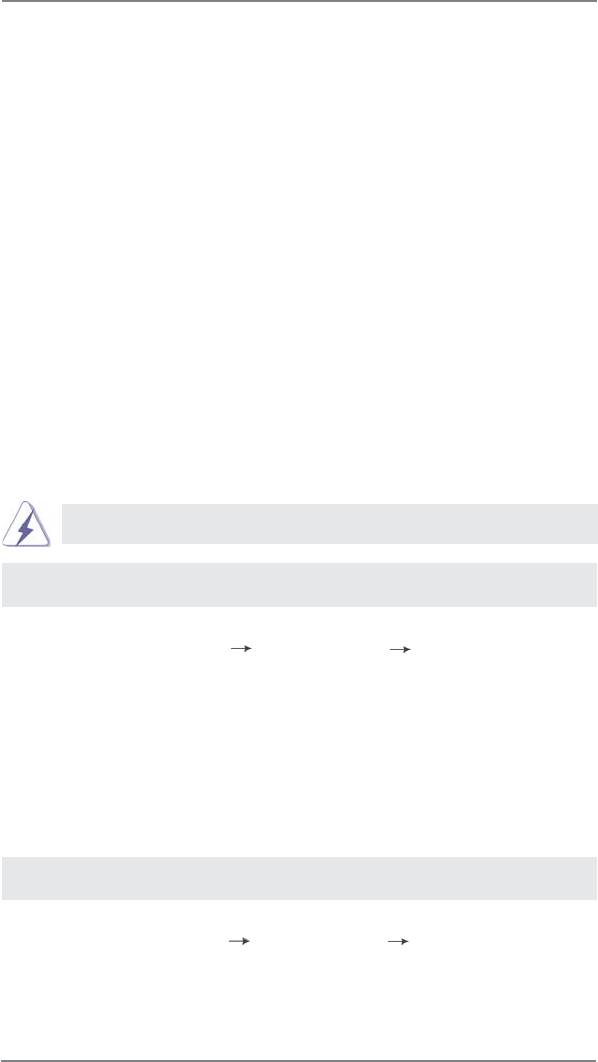
2.11 Driver Installation Guide
To install the drivers to your system, please insert the support CD to your optical
drive fi rst. Then, the drivers compatible to your system can be auto-detected and
listed on the support CD driver page. Please follow the order from up to bottom side
to install those required drivers. Therefore, the drivers you install can work properly.
®
TM
TM
2.12 Installing Windows
7 / 7 64-bit / Vista
/ Vista
64-bit / XP
/ XP 64-bit Without RAID Functions
®
TM
TM
If you want to install Windows
7 / 7 64-bit / Vista
/ Vista
64-bit / XP / XP 64-
bit OS on your SATA / SATAII / SATA3 HDDs without RAID functions, please follow
below procedures according to the OS you install.
®
2.12.1 Installing Windows
XP / XP 64-bit Without RAID
Functions
®
If you want to install Windows
XP / XP 64-bit OS on your SATA / SATAII / SATA3
HDDs without RAID functions, please follow below steps.
®
AHCI mode is not supported under Windows
XP / XP 64-bit OS.
Using SATA / SATAII / SATA3 HDDs without NCQ function
STEP 1: Set up UEFI.
A. Enter UEFI SETUP UTILITY Advanced screen Storage Confi guration.
B. Set the option “SATA Mode” to [IDE].
®
STEP 2: Install Windows
XP / XP 64-bit OS on your system.
®
TM
TM
2.12.2 Installing Windows
7 / 7 64-bit / Vista
/ Vista
64-bit
Without RAID Functions
®
TM
TM
If you want to install Windows
7 / 7 64-bit / Vista
/ Vista
64-bit OS on your SATA
/ SATAII / SATA3 HDDs without RAID functions, please follow below steps.
Using SATA / SATAII / SATA3 HDDs with NCQ function
STEP 1: Set up UEFI.
A. Enter UEFI SETUP UTILITY Advanced screen Storage Confi guration.
B. Set the option “SATA Mode” to [AHCI].
®
TM
TM
STEP 2: Install Windows
7 / 7 64-bit / Vista
/ Vista
64-bit OS on your
system.
26
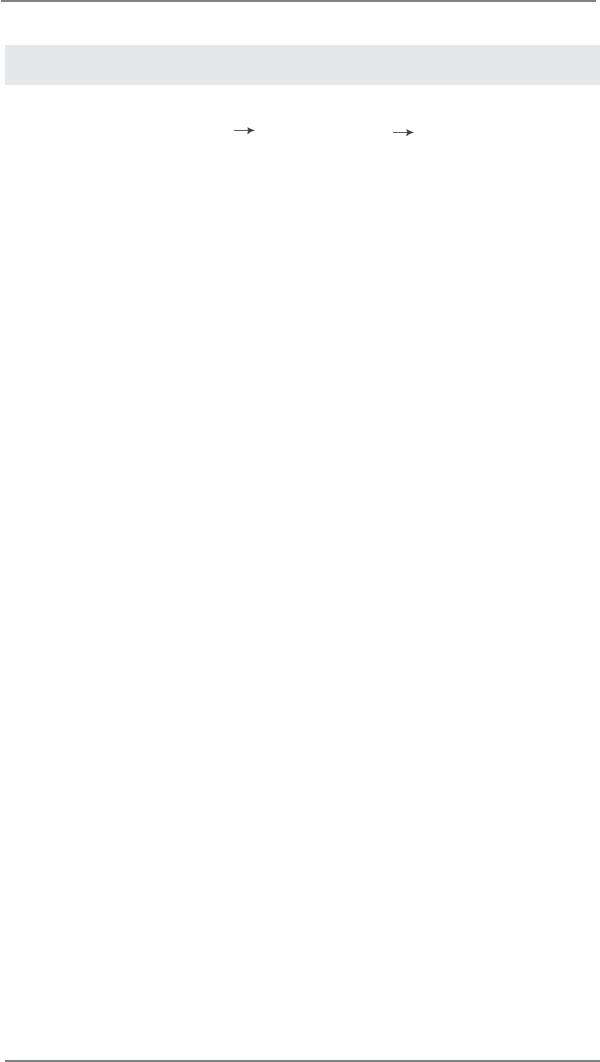
Using SATA / SATAII / STA3 HDDs without NCQ function
STEP 1: Set up UEFI.
A. Enter UEFI SETUP UTILITY Advanced screen Storage Confi guration.
B. Set the option “SATA Mode” to [IDE].
®
TM
TM
STEP 2: Install Windows
7 / 7 64-bit / Vista
/ Vista
64-bit OS on your
system.
27
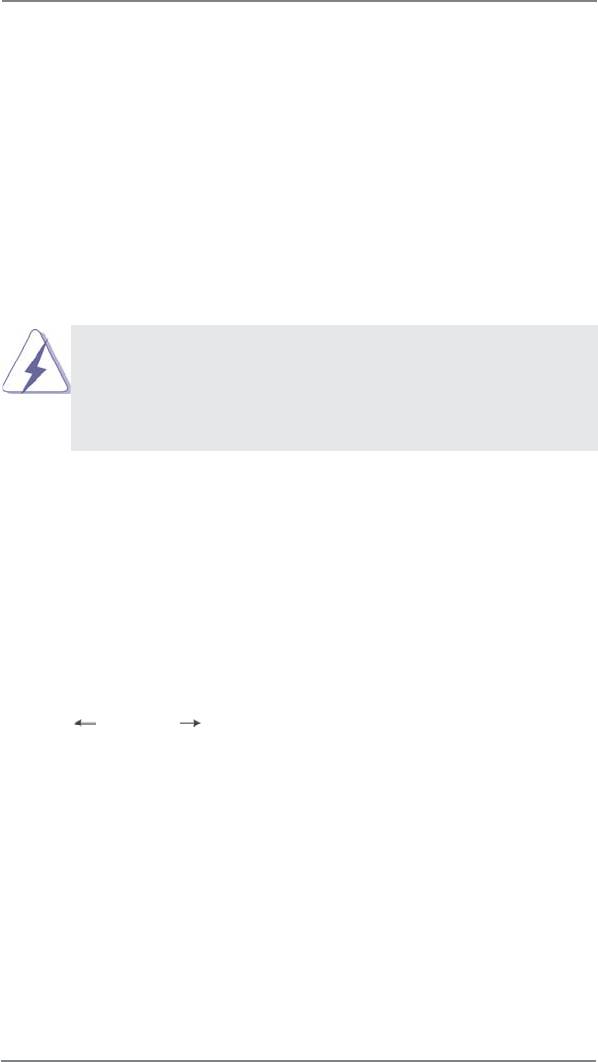
Chapter 3: UEFI SETUP UTILITY
3.1 Introduction
This section explains how to use the UEFI SETUP UTILITY to confi gure your
system. The UEFI chip on the motherboard stores the UEFI SETUP UTILITY. You
may run the UEFI SETUP UTILITY when you start up the computer. Please press
<F2> or <Del> during the Power-On-Self-Test (POST) to enter the UEFI SETUP
UTILITY, otherwise, POST will continue with its test routines.
If you wish to enter the UEFI SETUP UTILITY after POST, restart the system by
pressing <Ctl> + <Alt> + <Delete>, or by pressing the reset button on the system
chassis. You may also restart by turning the system off and then back on.
Because the UEFI software is constantly being updated, the
following UEFI setup screens and descriptions are for reference
purpose only, and they may not exactly match what you see on
your screen.
3.1.1 UEFI Menu Bar
The top of the screen has a menu bar with the following selections:
Main To set up the system time/date information
OC Tweaker To set up overclocking features
Advanced To set up the advanced UEFI features
H/W Monitor To display current hardware status
Boot To set up the default system device to locate and load the
Operating System
Security To set up the security features
Exit To exit the current screen or the UEFI SETUP UTILITY
Use < > key or < > key to choose among the selections on the menu
bar, and then press <Enter> to get into the sub screen. You can also use the
mouse to click your required item.
28
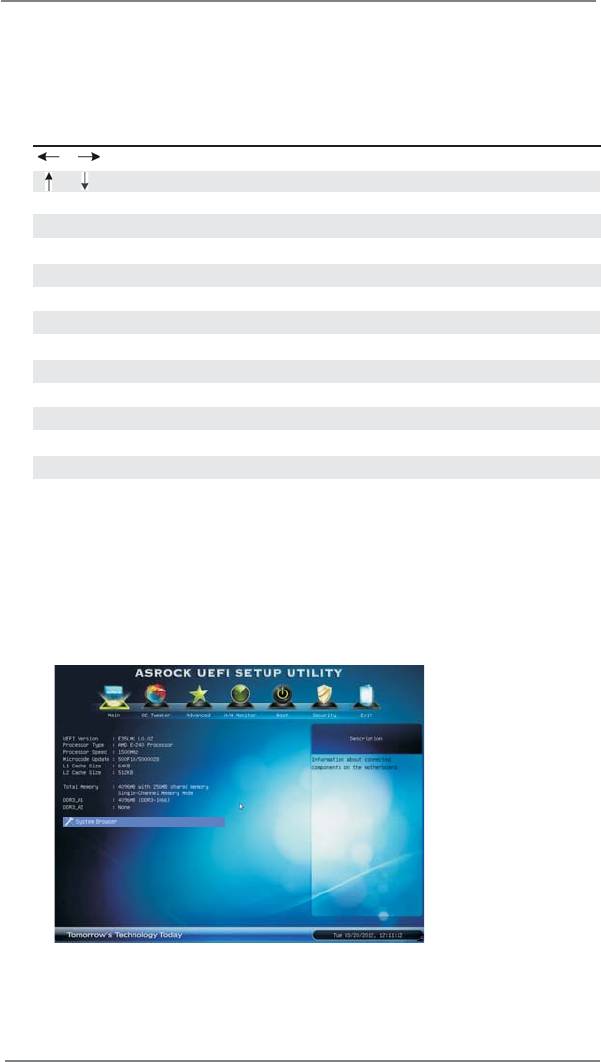
3.1.2 Navigation Keys
Please check the following table for the function description of each navigation
key.
Navigation Key(s) Function Description
/ Moves cursor left or right to select Screens
/ Moves cursor up or down to select items
+ / - To change option for the selected items
<Tab> Switch to next function
<Enter> To bring up the selected screen
<PGUP> Go to the previous page
<PGDN> Go to the next page
<HOME> Go to the top of the screen
<END> Go to the bottom of the screen
<F1> To display the General Help Screen
<F7> Discard changes and exit the UEFI SETUP UTILITY
<F9> Load optimal default values for all the settings
<F10> Save changes and exit the UEFI SETUP UTILITY
<F12> Print screen
<ESC> Jump to the Exit Screen or exit the current screen
3.2 Main Screen
When you enter the UEFI SETUP UTILITY, the Main screen will appear and display
the system overview.
System Browser
System Browser can let you easily check your current system
confi guration in UEFI setup.
29
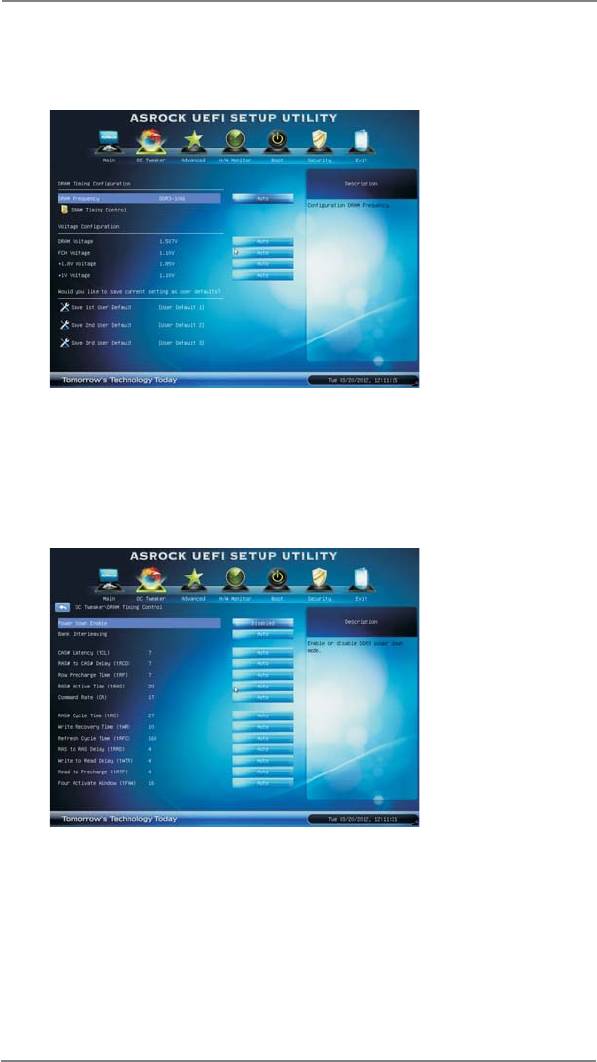
3.3 OC Tweaker Screen
In the OC Tweaker screen, you can set up overclocking features.
DRAM Timing Confi guration
DRAM Frequency
If [Auto] is selected, the motherboard will detect the memory module(s)
inserted and assigns appropriate frequency automatically.
DRAM Timing Control
Power Saving Mode
Use this to enable or disable Power Saving Mode. The default value is
[Disabled].
Bank Interleaving
Interleaving allows memory accesses to be spread out over banks on the
same node, or accross nodes, decreasing access contention.
30
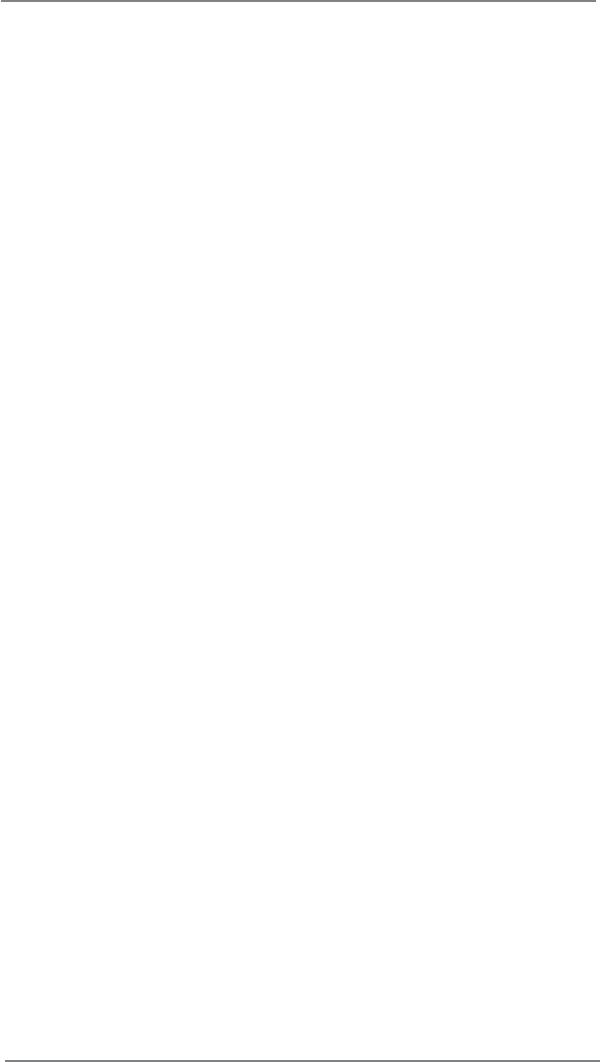
CAS# Latency (tCL)
Use this item to change CAS# Latency (tCL) Auto/Manual setting. The
default is [Auto].
RAS# to CAS# Delay (tRCD)
Use this item to change RAS# to CAS# Delay (tRCD) Auto/Manual setting.
The default is [Auto].
Row Precharge Time (tRP)
Use this item to change Row Precharge Time (tRP) Auto/Manual setting.
The default is [Auto].
RAS# Active Time (tRAS)
Use this item to change RAS# Active Time (tRAS) Auto/Manual setting.
The default is [Auto].
Command Rate (CR)
Use this item to change Command Rate (CR) Auto/Manual setting. Min:
1N. Max: 2N. The default is [Auto].
RAS# Cycle Time (tRC)
Use this item to change RAS# Cycle Time (tRC) Auto/Manual setting. The
default is [Auto].
Write Recovery Time (tWR)
Use this item to change Write Recovery Time (tWR) Auto/Manual setting.
The default is [Auto].
Refresh Cycle Time (tRFC)
Use this item to change Refresh Cycle Time (tRFC) Auto/Manual setting.
The default is [Auto].
RAS to RAS Delay (tRRD)
Use this item to change RAS to RAS Delay (tRRD) Auto/Manual setting.
The default is [Auto].
Write to Read Delay (tWTR)
Use this item to change Write to Read Delay (tWTR) Auto/Manual setting.
The default is [Auto].
Read to Precharge (tRTP)
Use this item to change Read to Precharge (tRTP) Auto/Manual setting.
The default is [Auto].
Four Activate Window (tFAW)
Use this item to change Four Activate Window (tFAW) Auto/Manual
setting. The default is [Auto].
31
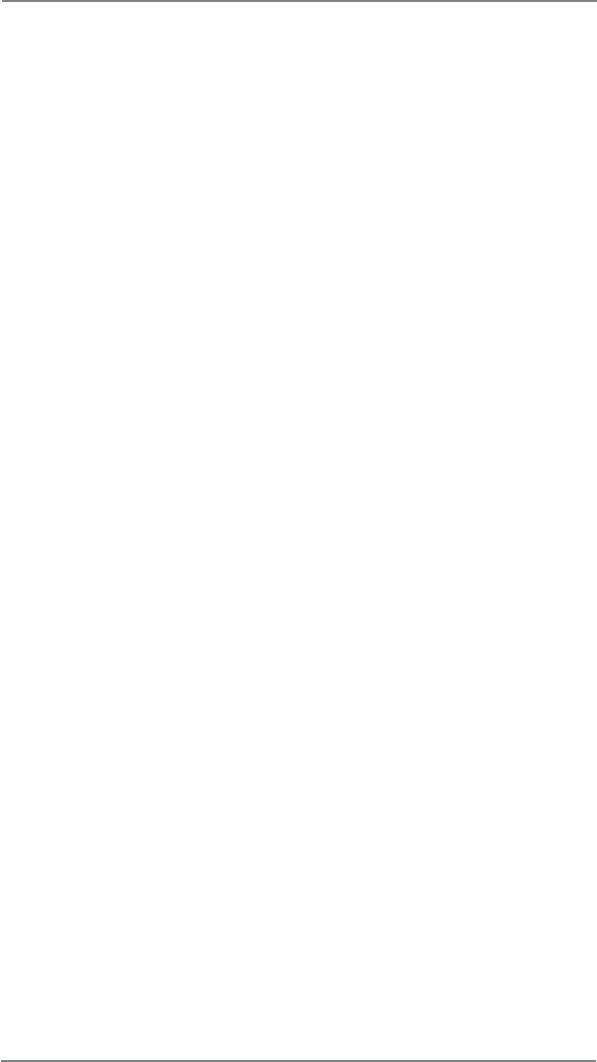
Voltage Confi guration
DRAM Voltage
Use this to select DRAM Voltage. The default value is [Auto].
FCH Voltage
Use this to select FCH Voltage. The default value is [Auto].
+1.8V Voltage
Use this to select +1.8V Voltage. The default value is [Auto].
+1V Voltage
Use this to select +1V Voltage. The default value is [Auto].
User Default
In this option, you are allowed to load and save three user defaults
according to your own requirements.
32
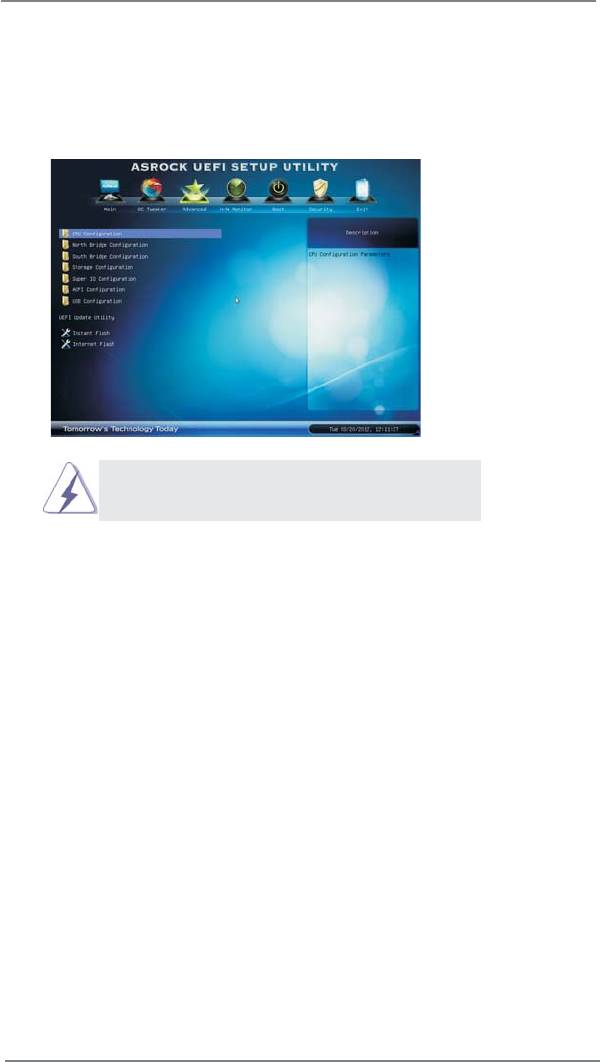
3.4 Advanced Screen
In this section, you may set the confi gurations for the following items: CPU Confi gu-
ration, North Bridge Confi guration, South Bridge Confi guration, Storage Confi gura-
tion, Super IO Confi guration, ACPI Confi guration and USB Confi guration.
Setting wrong values in this section may cause
the system to malfunction.
Instant Flash
Instant Flash is a UEFI fl ash utility embedded in Flash ROM. This conve-
nient UEFI update tool allows you to update system UEFI without enter-
®
ing operating systems fi rst like MS-DOS or Windows
. Just save the new
UEFI fi le to your USB fl ash drive, fl oppy disk or hard drive and launch this
tool, then you can update your UEFI only in a few clicks without prepar-
ing an additional fl oppy diskette or other complicated fl ash utility. Please
be noted that the USB fl ash drive or hard drive must use FAT32/16/12 fi le
system. If you execute Instant Flash utility, the utility will show the UEFI
fi les and their respective information. Select the proper UEFI fi le to up-
date your UEFI, and reboot your system after the UEFI update process is
completed.
Internet Flash
Internet Flash searches for available UEFI firmware updates from our
servers. In other words, the system can auto-detect the latest UEFI from
®
our servers and fl ash them without entering Windows
OS. Please note
that you must be running on a DHCP confi gured computer in order to en-
able this function.
33
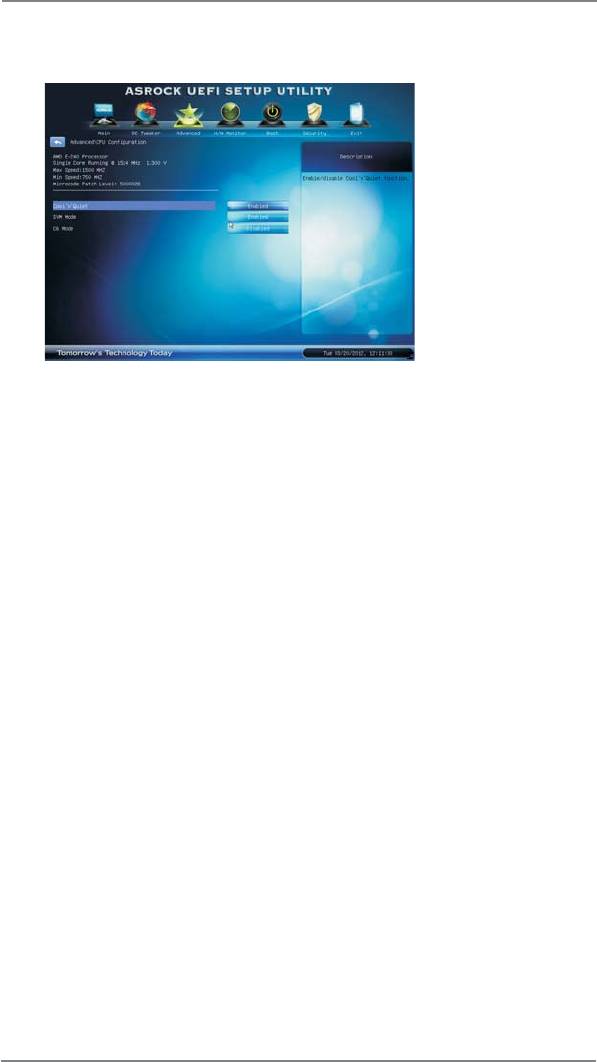
3.4.1 CPU Configuration
Cool ‘n’ Quiet
TM
Use this item to enable or disable AMD’s Cool ‘n’ Quiet
technology. The
default value is [Enabled]. Confi guration options: [Auto], [Enabled] and
®
TM
[Disabled]. If you install Windows
7 / Vista
and want to enable this
function, please set this item to [Enabled]. Please note that enabling this
function may reduce CPU voltage and memory frequency, and lead to
system stability or compatibility issue with some memory modules or
power supplies. Please set this item to [Disable] if above issue occurs.
SVM Mode
Use this to enable or disable SVM (Secure Virtual Machine) architecture.
When this option is set to [Enabled], a VMM (Virtual Machine Architecture)
can utilize the additional hardware capabilities provided by AMD-V.
Confi guration options: [Enabled] and [Disabled]. The default value is
[Enabled].
C6 Mode
Use this to enable or disable CPU C6 state. The default value is [Disabled].
34
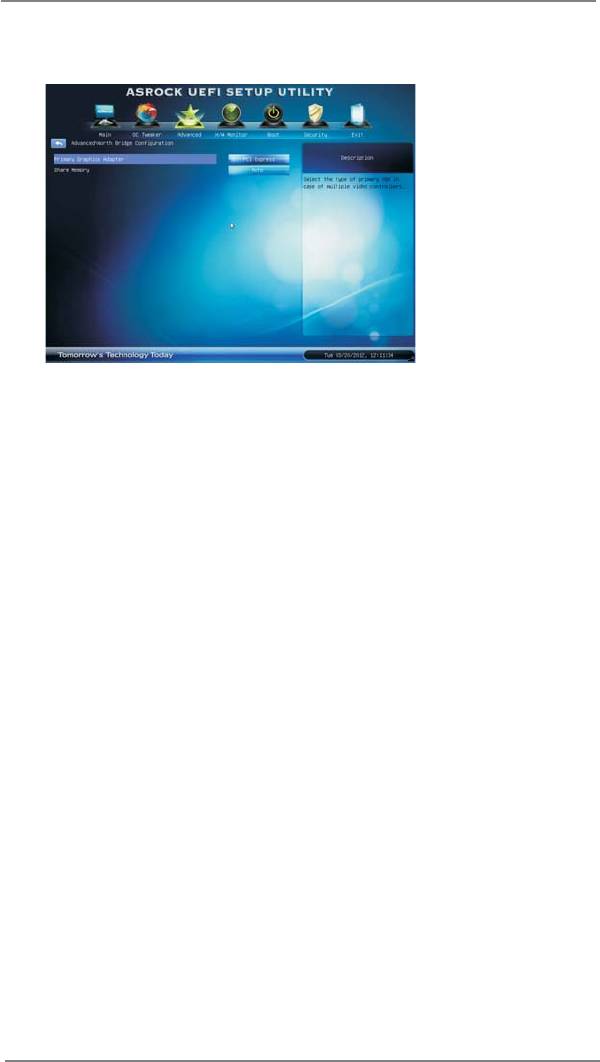
3.4.2 North Bridge Configuration
Primary Graphics Adapter
This item will switch the PCI Bus scanning order while searching for video
card. It allows you to select the type of Primary VGA in case of multiple
video controllers. The default value of this feature is [PCI Express].
Cofi guration options: [PCI] and [PCI Express].
Share Memory
This allows you to set onboard VGA share memory feature. The default
value is [Auto].
35
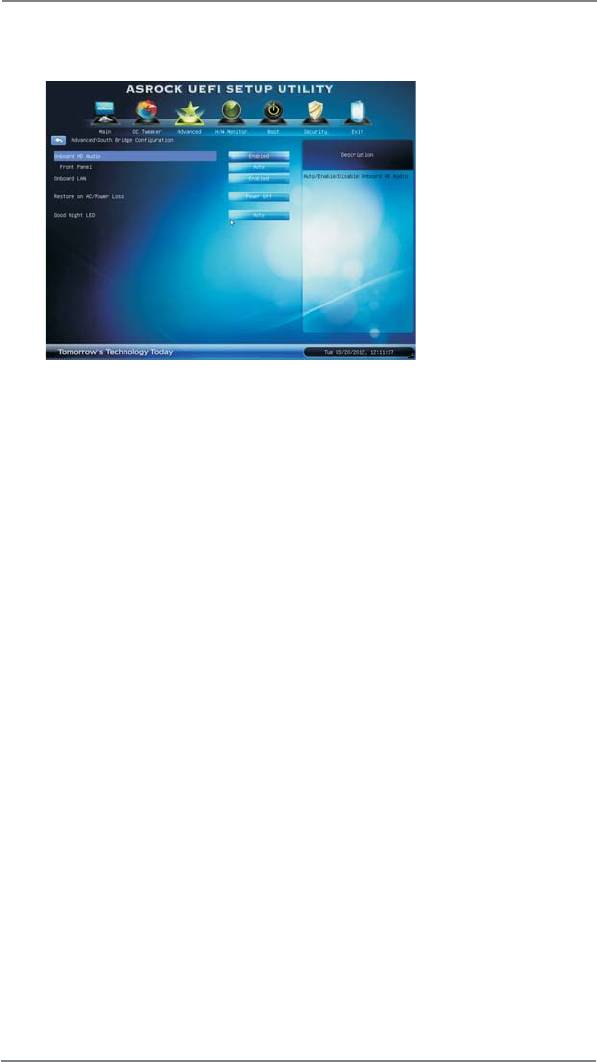
3.4.3 South Bridge Configuration
Onboard HD Audio
Select [Auto], [Enabled] or [Disabled] for the onboard HD Audio feature. If
you select [Auto], the onboard HD Audio will be disabled when PCI Sound
Card is plugged.
Front Panel
Select [Auto] or [Disabled] for the onboard HD Audio Front Panel.
Onboard LAN
This allows you to enable or disable the “Onboard LAN” feature.
Restore on AC/Power Loss
This allows you to set the power state after an unexpected AC/power loss.
If [Power Off] is selected, the AC/power remains off when the power
recovers. If [Power On] is selected, the AC/power resumes and the
system starts to boot up when the power recovers.
Good Night LED
Use this item to enable or disable Power LED and LAN LED.
36
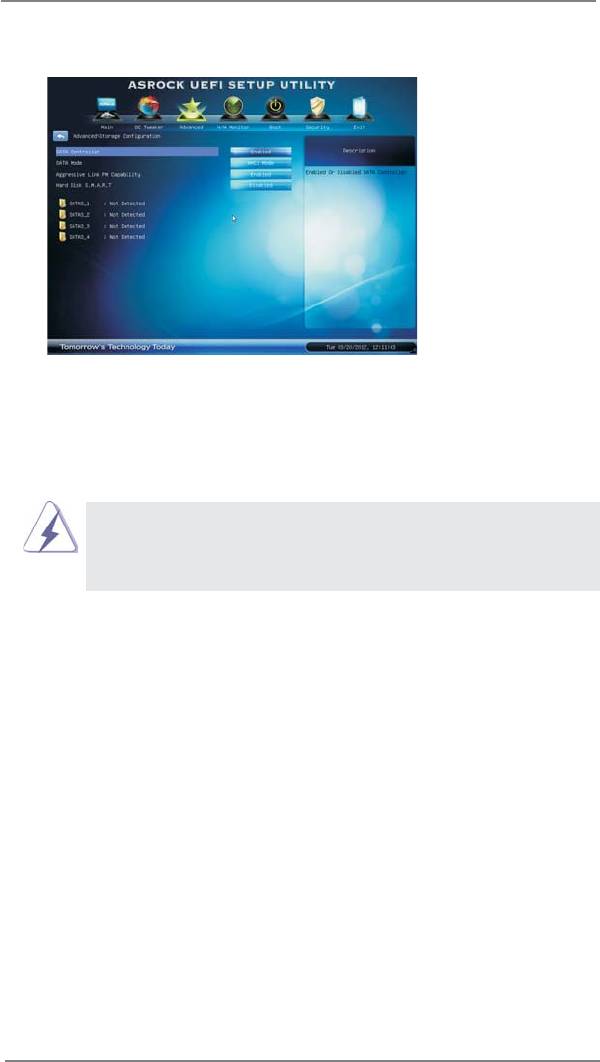
3.4.4 Storage Configuration
SATA Controller
Use this to enable or disable SATA controller. The default value is [Enabled].
SATA Mode
Use this to select SATA mode. Confi guration options: [IDE Mode] and [AHCI
Mode]. The default value is [AHCI Mode].
AHCI (Advanced Host Controller Interface) supports NCQ
and other new features that will improve SATA disk perfor-
mance but IDE mode does not have these advantages.
Aggressive Link PM Capability
Use this item to confi gure Aggressive Link PM Capability.
Hard Disk S.M.A.R.T.
Use this item to enable or disable the S.M.A.R.T. (Self-Monitoring, Analy-
sis, and Reporting Technology) feature. Confi guration options: [Disabled]
and [Enabled].
37
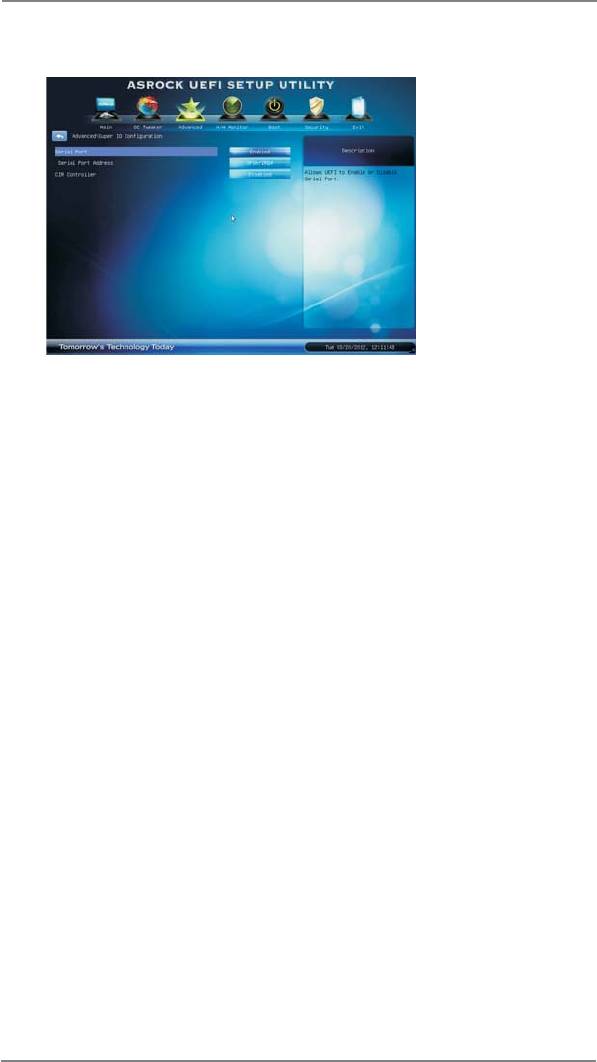
3.4.5 Super IO Configuration
Serial Port
Use this item to enable or disable the onboard serial port.
Serial Port Address
Use this item to set the address for the onboard serial port. Confi guration
options: [3F8h / IRQ4] and [3E8h / IRQ4].
CIR Controller
Use this item to enable or disable CIR controller. The default value is
[Disabled].
38
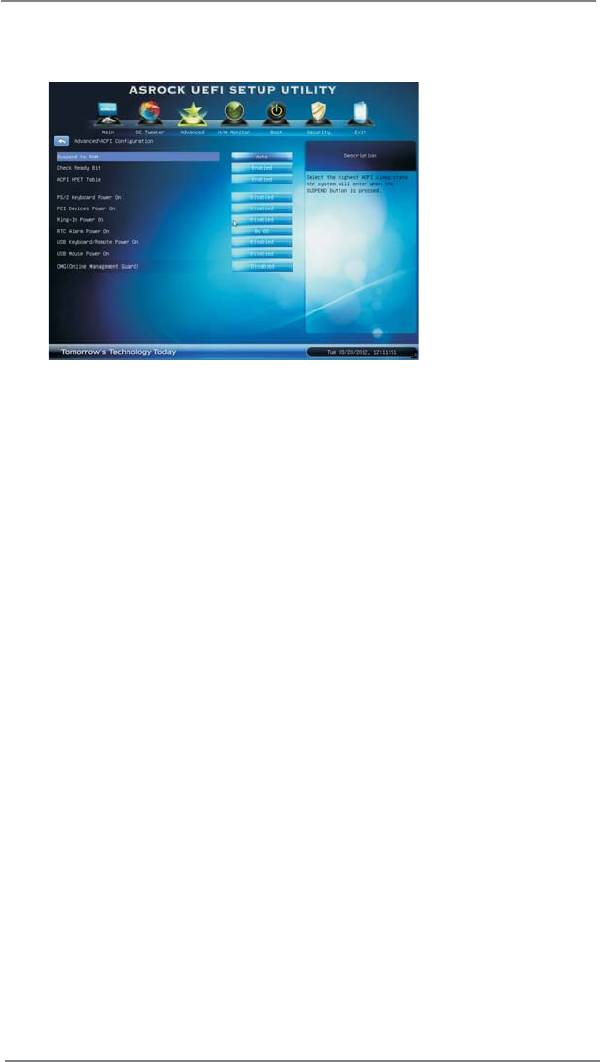
3.4.6 ACPI Configuration
Suspend to RAM
Use this item to select whether to auto-detect or disable the Suspend-to-
RAM feature. Select [Auto] will enable this feature if the OS supports it.
Check Ready Bit
Use this item to enable or disable the feature Check Ready Bit.
ACPI HPET Table
Use this item to enable or disable ACPI HPET Table. The default value is
[Enabled]. Please set this option to [Enabled] if you plan to use this
®
TM
motherboard to submit Windows
Vista
certifi cation.
PS/2 Keyboard Power On
Use this item to enable or disable PS/2 keyboard to turn on the system
from the power-soft-off mode.
PCI Devices Power On
Use this item to enable or disable PCI devices to turn on the system from
the power-soft-off mode.
Ring-In Power On
Use this item to enable or disable Ring-In signals to turn on the system
from the power-soft-off mode.
RTC Alarm Power On
Use this item to enable or disable RTC (Real Time Clock) to power on the
system.
USB Keyboard/Remote Power On
Use this item to enable or disable USB Keyboard/Remote to turn on the
system from the power-soft-off mode.
USB Mouse Power On
Use this item to enable or disable USB Mouse to turn on the system from
the power-soft-off mode.
39
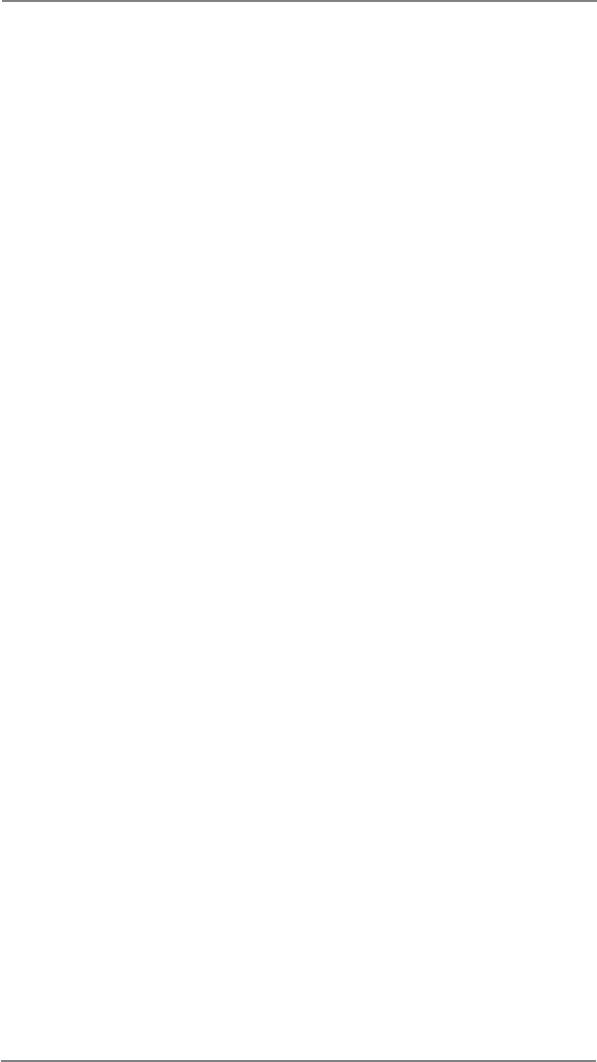
OMG (Online Management Guard)
Administrators are able to establish an internet curfew or restrict internet
access at specifi ed times via OMG. You may choose from [Everyday], [Day
of the week] or [Weekdays and weekends], then schedule the starting and
ending hours of internet access granted to other users. In order to prevent
users from bypassing OMG, guest accounts without permission to modify
the system time are required.
40






