ABUS TVIP61500 Operating instructions – страница 7
Инструкция к ABUS TVIP61500 Operating instructions
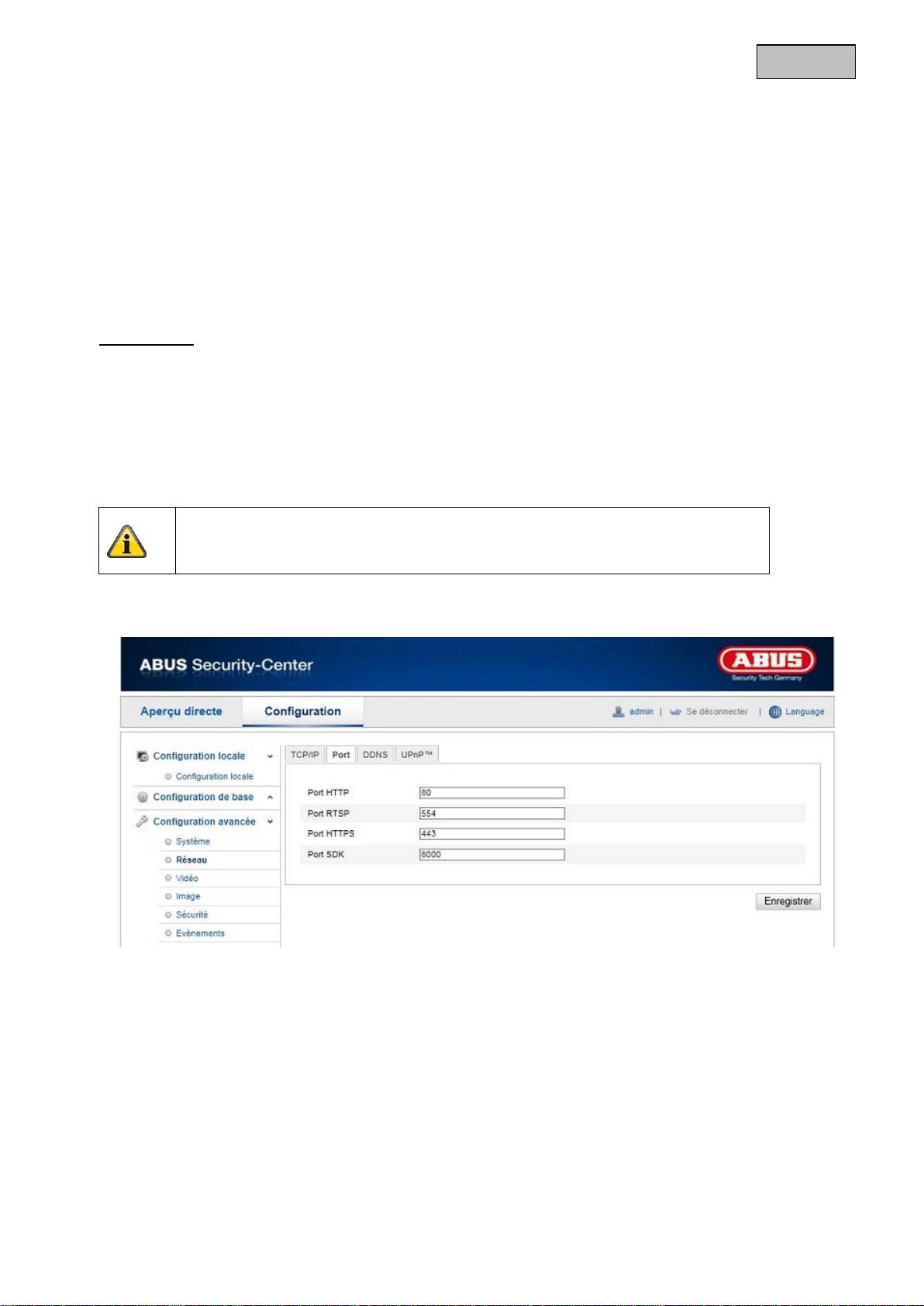
121
Français
Masque de sous-réseau IPv6
Affichage du masque de sous-réseau IPv6.
Passerelle IPv6 par défaut
Affichage du Standard Gateways IPv6 (routeur standard)
Adresse MAC
Ici s'affiche l'adresse matérielle de la caméra, vous ne pouvez pas la modifier.
MTU
Réglage de l'unité de transmission, sélectionnez une valeur entre 500 et 9676. Le réglage par défaut est
1500.
Serveur DNS
Serveur DNS privilégié
Des réglages du serveur DNS sont nécessaires pour certaines applications. (p. ex. envoi d'e-mail). Entrez ici
l'adresse du serveur DNS privilégié.
Autre serveur DNS
Au cas où le serveur DNS est inaccessible, ce serveur DNS de secours est utilisé. Veuillez enregistrer
ici l'adresse du serveur de secours.
12.3.2.2 Port
Si vous souhaitez avoir un accès externe au caméra, les ports suivants doivent être configurés.
Port HTTP
Le port standard assigné au protocole HTTP est le port 80. Ce port peut également se voir attribuer une
valeur dans la plage 1024~65535. Si plusieurs caméras se trouvent dans le même sous-réseau, chaque
caméra doit avoir son propre port HTTP unique.
Confirmez les réglages effectués en cliquant sur « Enregistrer ».

122
Français
Port RTSP
Le port standard assigné au protocole RTSP est le port 554. Ce port peut également se voir attribuer une
valeur dans la plage 1024~65535. Si plusieurs caméras se trouvent dans le même sous-réseau, chaque
caméra doit avoir son propre port RTSP unique.
Port HTTPS
Le port standard assigné au protocole HTTPS est le port 443.
Port SDK (port de pilotage)
Le port standard assigné au protocole SDK est le port 8000. Port de communication pour les données
internes. Ce port peut également se voir attribuer une valeur dans la plage 1 025~65 535. Si le sous-réseau
comporte plusieurs caméras IP, il faudrait si possible que chaque caméra se voit attribuer son propre port
SDK et que ce port ne soit pas déjà attribué par ailleurs.
12.3.2.3 DDNS
Confirmez les réglages effectués en cliquant sur « Enregistrer ».
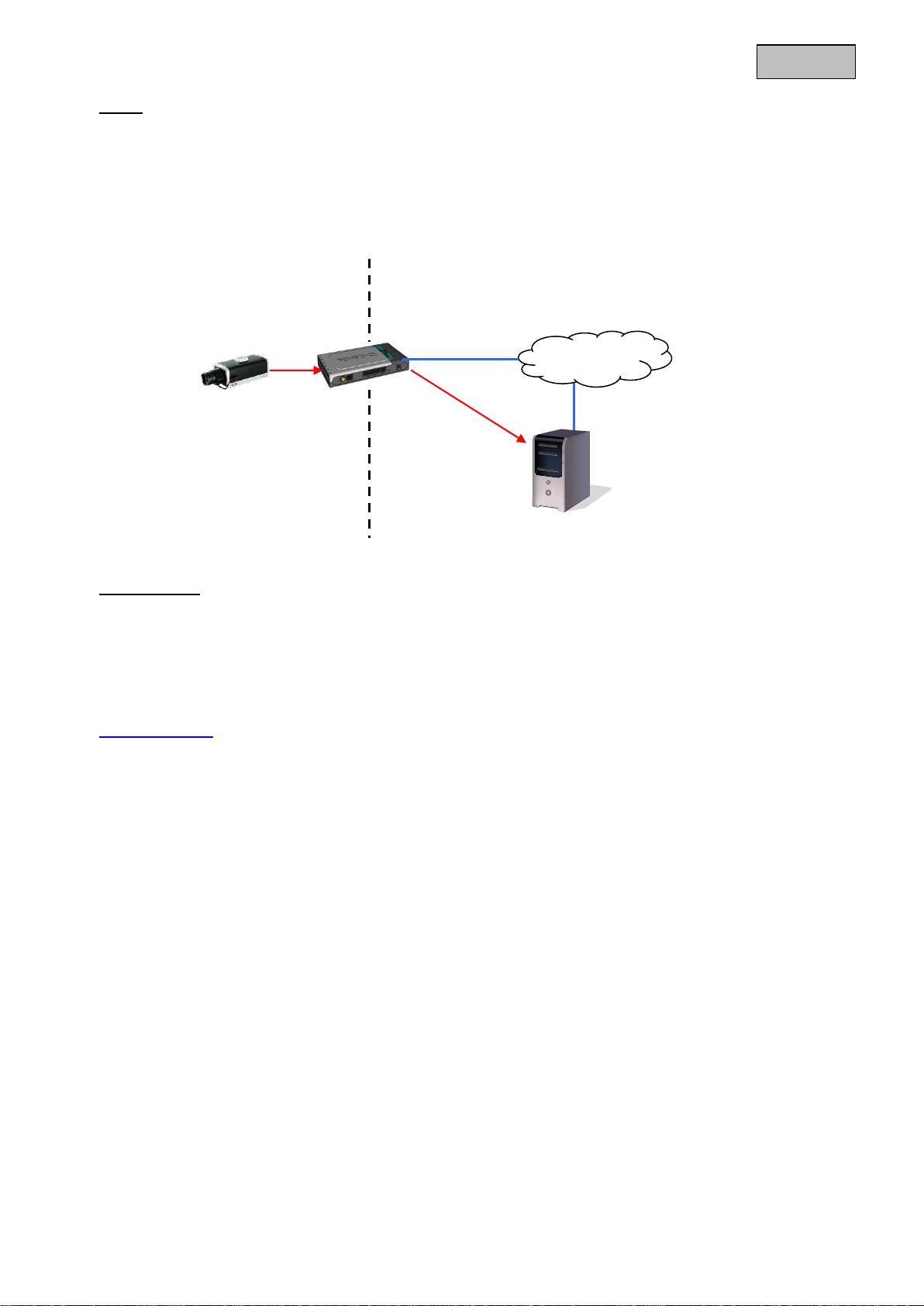
123
Français
DDNS
DynDNS ou DDNS (dynamic DNS) est un système qui permet d'actualiser en temps réel un nom de domaine.
La caméra réseau dispose d'un client DynDNS intégré qui peut exécuter de manière autonome l'actualisation
de l'adresse IP auprès d'un fournisseur DynDNS. Si la caméra réseau est raccordée à un routeur, nous vous
conseillons d'utiliser la fonction DynDNS du routeur.
L'illustration représente l'accès/actualisation de l'adresse IP par le service DynDNS.
Activer DDNS
Active ou désactive la fonction DDNS.
Type DDNS
Sélectionnez le type de DDNS. Vous avez le choix entre « DynDNS » et « ABUS DDNS ».
Adresse du serveur
Sélectionnez un fournisseur DDNS. Vous devez disposer d'un accès auprès de ce fournisseur DDNS (p. ex.
www.dyndns.org).
Si vous avez choisi « ABUS DDNS » comme type de DDNS, l'adresse du serveur est proposée
automatiquement.
Domaine
Saisissez le nom du domaine (host service), (par ex. ma caméra IP.dyndns.org).
Port
Indiquez ici le port pour le transfert de port.
Nom utilisateur
Identifiant de votre compte DDNS
Mot de passe
Mot de passe de votre compte DDNS
Confirmer
La confirmation de votre mot de passe est obligatoire.
192.168.0.3
195.184.21.78 name.dyndns.org
195.184.21.78
LAN
WAN
Internet
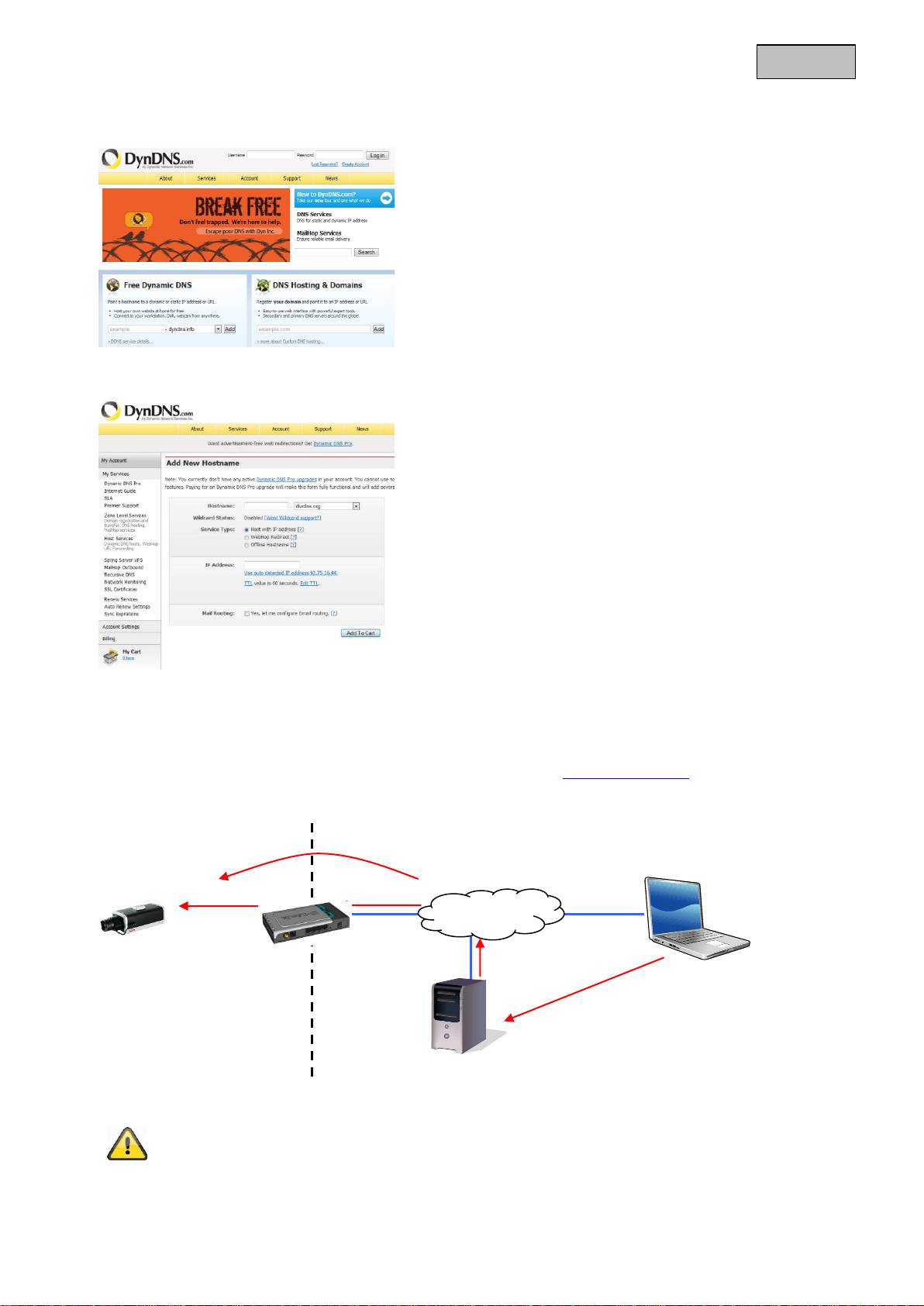
124
Français
Création d'un compte DDNS
Création d'un nouveau compte sur DynDNS.org :
Saisie des informations du compte :
Notez vos données utilisateur et saisissez-les dans la configuration de la caméra réseau.
Accès à la caméra réseau par DDNS
Si la caméra réseau est raccordée à un routeur, l'accès par DynDNS doit être configuré dans le routeur. Vous
trouverez sur la page d'accueil de la société ABUS Security-Center www.abus-sc.com une description pour
configurer des modèles courants de routeurs DynDNS.
L'illustration suivante représente l'accès à une caméra réseau raccordée à un routeur par DynDNS.org.
Pour que l'accès DynDNS via un routeur fonctionne, un transfert de ports de tous les
ports concernés (au moins RTSP + HTTP) doit être configuré dans le routeur.
DynDNS.org
Nom du
serveur
http://nom.dyndns.org:1026
name.dyndns.org:1026 195.184.21.78:1026
195.184.21.78:1026
195.184.21.78:1026
192.168.0.1
LAN
WAN
Internet
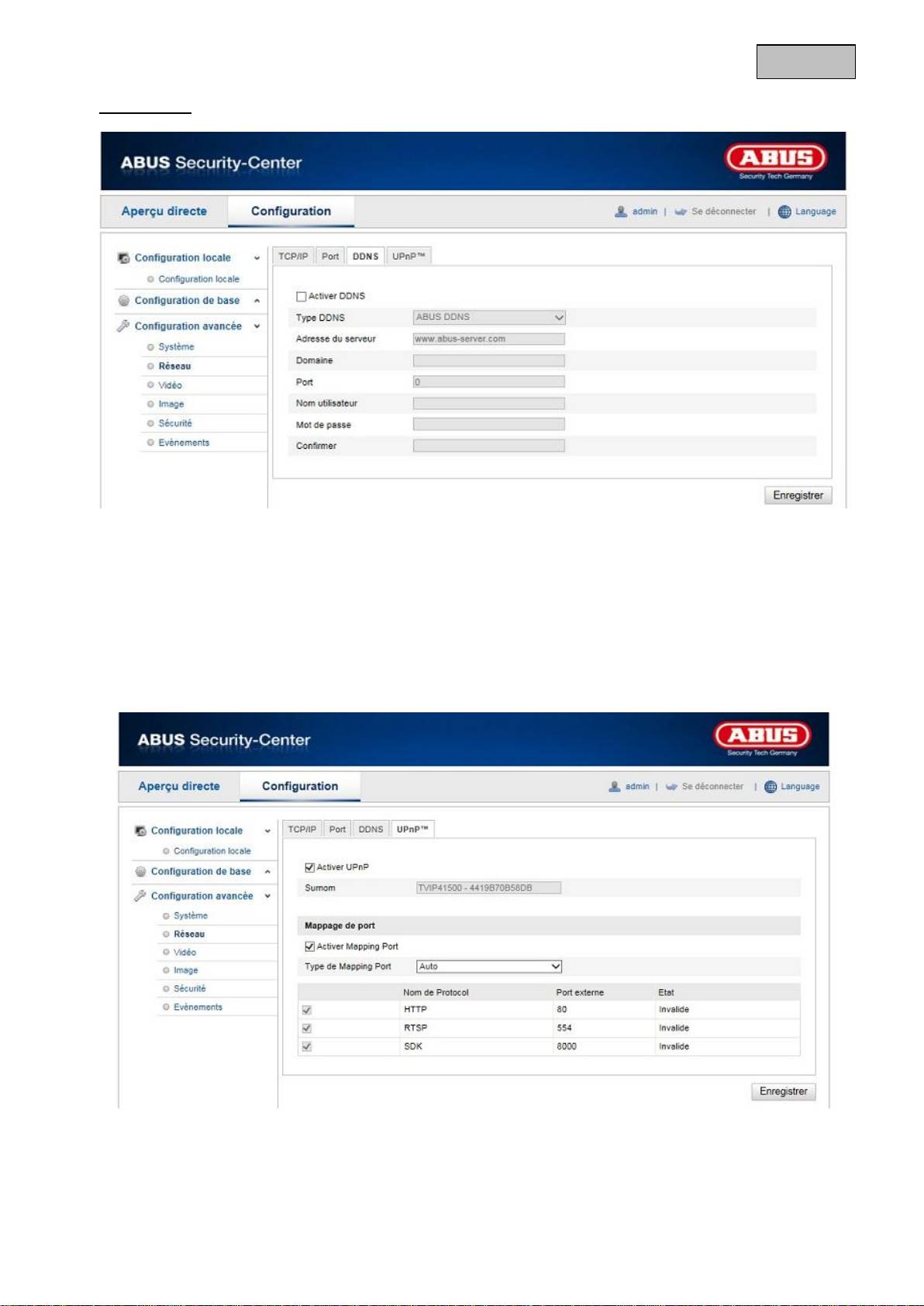
125
Français
ABUS DDNS
1.
Pour pouvoir utiliser la fonction DDNS ABUS, vous devez auparavant configurer un compte sur
www.abus-server.com. Pour ce faire, tenez compte de la FAQ présentée sur le site Internet.
2.
Activez la case « Activer DDNS » et sélectionnez ensuite le type DDNS « DDNS ABUS »
3.
Reprenez vos données en cliquant sur « Enregistrer ». L'adresse IP de votre connexion Internet est
alors actualisée chaque minute sur le serveur.
12.3.2.4 UPnP™
La fonction UPnP (Universal Plug and Play) permet une commande confortable des appareils dans un réseau
IP. La caméra réseau apparaît ainsi p. ex. comme périphérique réseau dans l'environnement réseau
Windows.
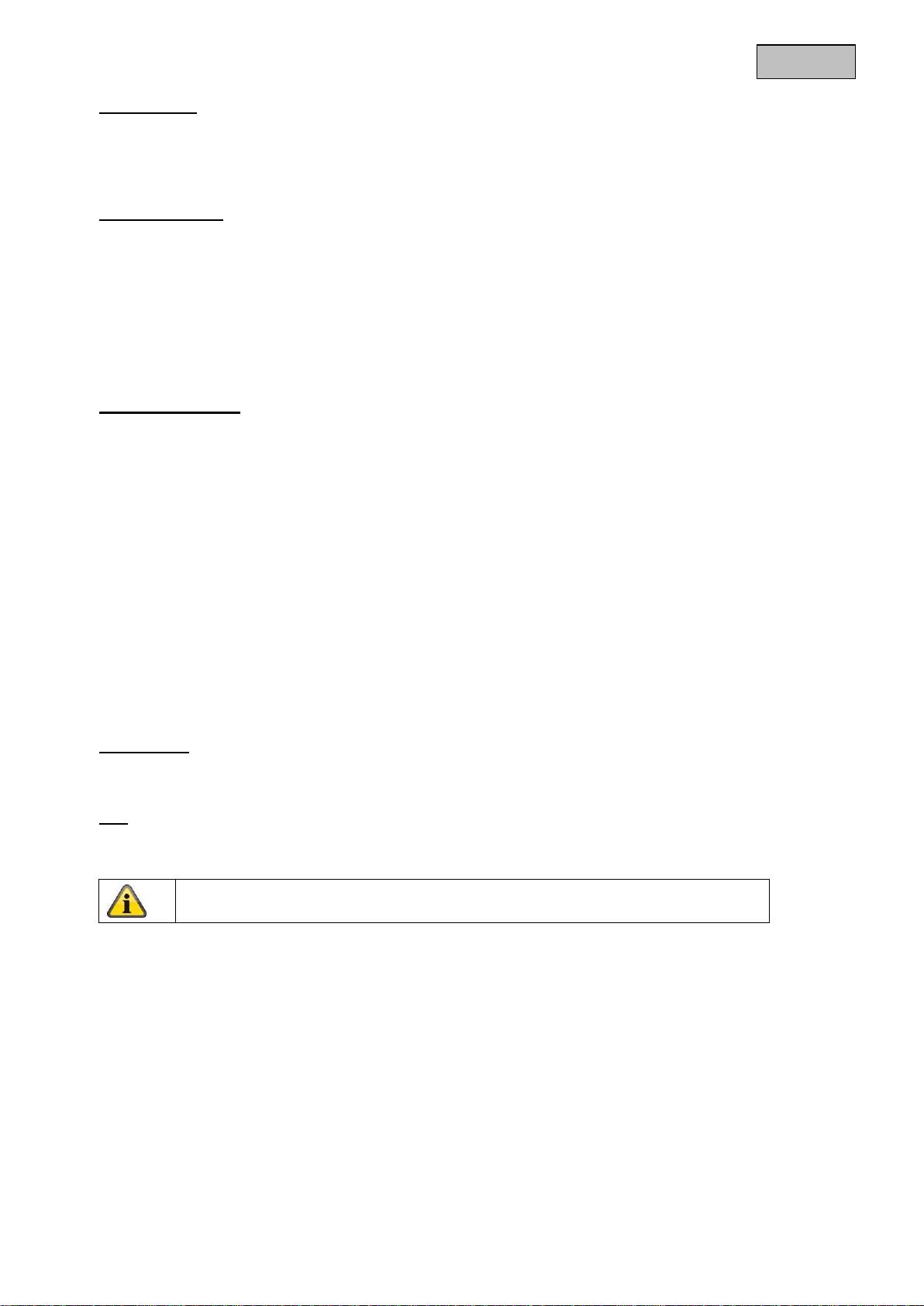
126
Français
Activer UPnP
Activez ou désactivez la fonction UPnP
Surnom
Affichage de l'adresse MAC de la caméra
Mappage de port
Activer mapping port
L'Universal Plug and Play (UPnP) pour la redirection de port est activé dans ce menu. Si votre routeur
supporte le protocole UPnP, la redirection de port pour flux vidéo sera automatiquement activée pour la
caméra réseau par le routeur.
Type de Mapping Port
Indiquez ici si vous souhaitez effectuer le transfert de port automatiquement ou manuellement.
Vous avez le choix entre « Auto » ou « Manuel ».
Nom de protocole :
HTTP
Le port standard assigné au protocole HTTP est le port 80. Ce port peut également se voir attribuer une
valeur dans la plage 1025~65535. Si le sous-réseau comporte plusieurs caméras IP, il faudrait si possible
que chaque caméra se voit attribuer son propre port HTTP et que ce port ne soit pas déjà attribué par ailleurs.
RTSP
Le port standard assigné au protocole RTSP est le port 554. Ce port peut également se voir attribuer une
valeur dans la plage 1025~65535. Si le sous-réseau comporte plusieurs caméras IP, il faudrait si possible
que chaque caméra se voit attribuer son propre port RTSP et que ce port ne soit pas déjà attribué par
ailleurs.
SDK (port de commande)
Le port standard assigné au protocole SDK est le port 8000. Port de communication pour les données
internes. Ce port peut également se voir attribuer une valeur dans la plage 1025~65535. Si le sous-réseau
comporte plusieurs caméras IP, il faudrait si possible que chaque caméra se voit attribuer son propre port
SDK et que ce port ne soit pas déjà attribué par ailleurs.
Port externe
Vous ne pouvez modifier manuellement les ports que si le réglage du « Mapping Port Type » a été modifié,
pour un réglage manuel.
État
Indique si le port externe est valide ou invalide.
Confirmez les réglages effectués en cliquant sur « Enregistrer ».

127
Français
12.3.3 Vidéo
Point de menu
Description
Disponible en mode
Vidéo
Réglages pour la lecture vidéo
Configuration de base,
configuration avancée

128
Français
12.3.3.1 Vidéo
Type de trame
Sélectionnez le type de trame pour la caméra. Sélectionnez « Flux principal (normal) » pour l'enregistrement
et l'affichage en temps réel avec une bonne largeur de bande. Sélectionnez « Sous-flux » pour l'affichage en
temps réel avec une largeur de bande limitée.
Résolution
Réglez ici la résolution des données vidéo. Selon le modèle de caméra, vous avez le choix entre 1280*720P;
1280*960; 1920*1080P.
Type de débit binaire
Indique le débit du flux vidéo. La qualité vidéo peut varier selon l'intensité des mouvements.Vous avez le
choix entre un débit constant et un débit variable.
Qualité vidéo
Vous ne pouvez sélectionner ce point de menu que si vous avez choisi un débit variable. Réglez ici la qualité
des données vidéo.La qualité vidéo peut varier selon l'intensité des mouvements. Vous avez le choix entre six
qualités différentes de vidéo : « Minimale », « Très faible », « Faible », « Moyenne », « Élevée » ou
« Maximale ».
Fréquence d'image
Indique le nombre d'images affichées par seconde.
Débit binaire maxi
La fréquence d'images du flux vidéo est fixée sur une certaine valeur. Réglez la fréquence d'images max.
entre 32 et 16384 Kbps. Une valeur supérieure correspond à une qualité supérieure, mais nécessite une
largeur de bande plus importante.
Encodage vidéo
Sélectionnez un standard pour le codage vidéo. Vous avez le choix entre H.264, MPEG-4 et MJPEG.
Confirmez les réglages effectués en cliquant sur « Enregistrer ».
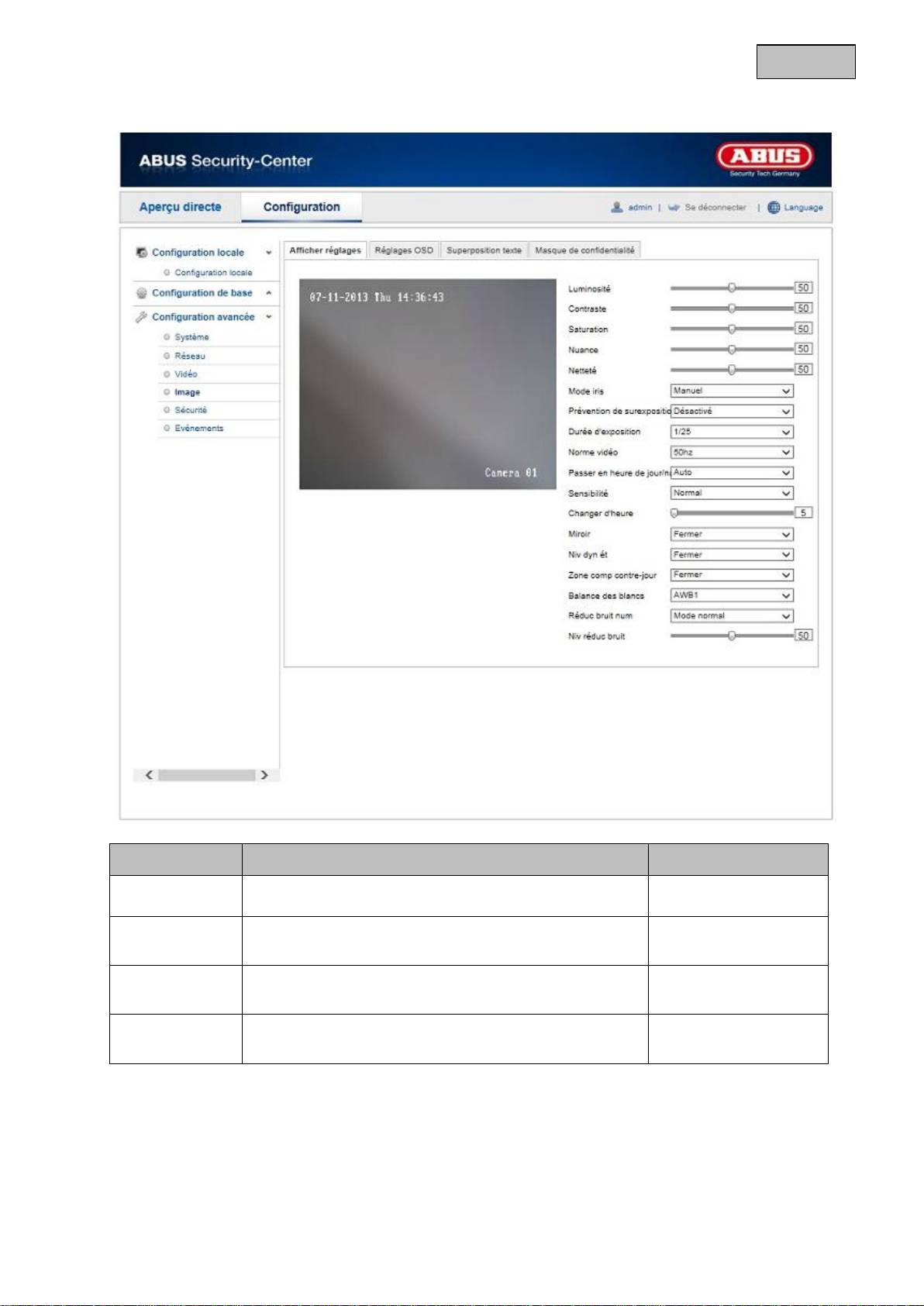
129
Français
12.3.4 Image
Point de menu
Description
Disponible en mode
Réglages de
l'affichage
Réglage des paramètres de l'affichage
Configuration de base,
configuration avancée
Réglages OSD
Réglage du format de la date et de l'heure
Configuration avancée
Superposition
texte
Ajout de champs de texte
Configuration avancée
Masquage de
zones privées
Ajout de masques de zones privées
Suite de la
configuration
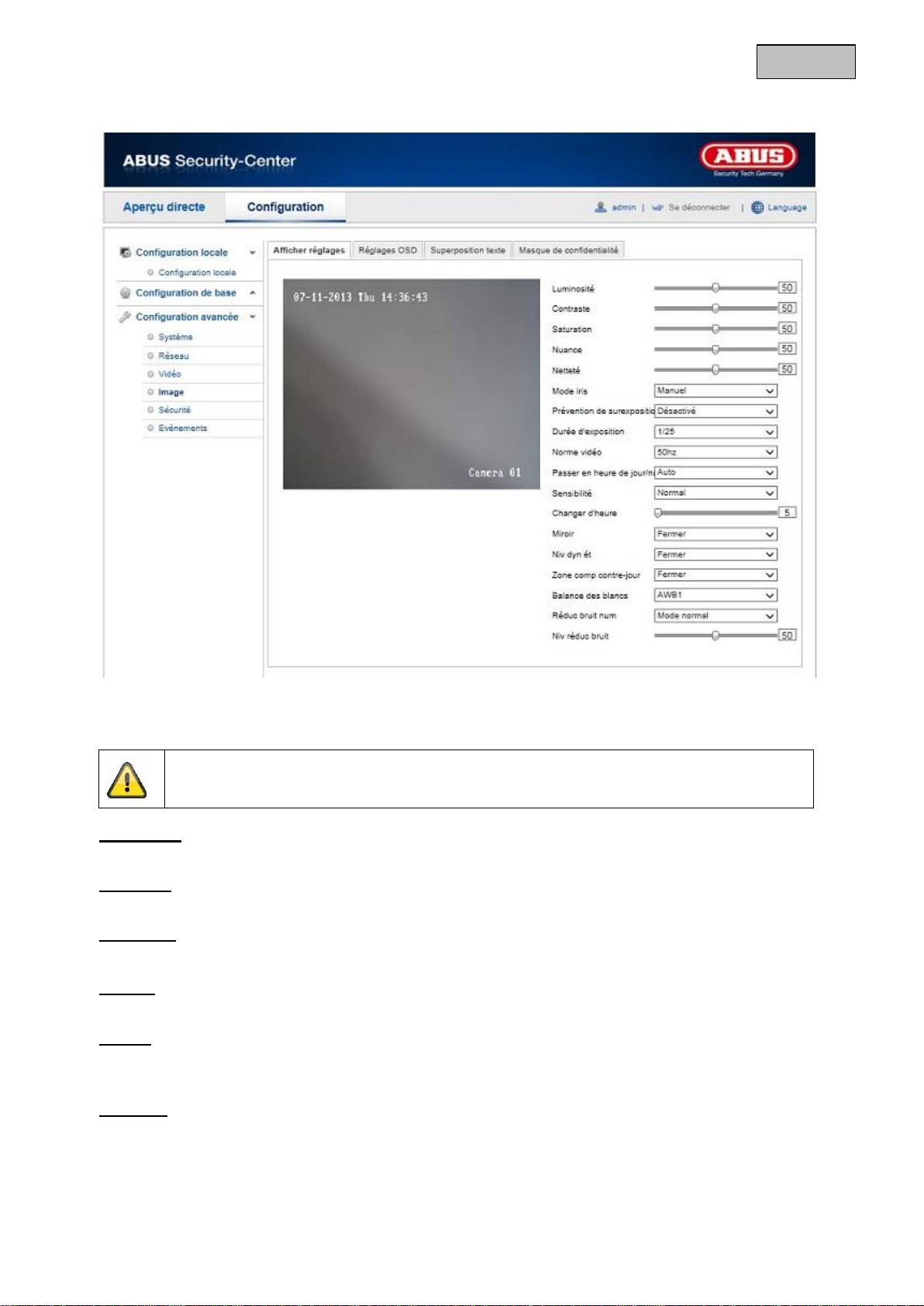
130
Français
12.3.4.1 Réglages de l'affichage
Ce point de menu vous permet de procéder aux réglages pour la qualité d'image du caméra, notamment de la
luminosité, de la netteté, du contraste, etc. Cliquez sur « Standard » pour rétablir les valeurs par défaut.
Remarques importantes :
les paramètres des réglages de l'affichage peuvent varier selon le modèle.
Luminosité
Réglage de la luminosité des images. Vous pouvez sélectionner des valeurs entre 0 et 100.
Contraste
Réglage du contraste. Vous pouvez sélectionner des valeurs entre 0 et 100.
Saturation
Réglage de la saturation des images. Vous pouvez sélectionner des valeurs entre 0 et 100.
Nuance
Réglage de la nuance. Vous pouvez sélectionner des valeurs entre 0 et 100.
Netteté
Réglage de la définition d'image. Une définition d'image plus élevée peut augmenter le bruit d'image.
Vous pouvez sélectionner des valeurs entre 0 et 100.
Mode iris
Réglage manuel des paramètres d’exposition.
Manual
En mode manuel, vous pouvez régler manuellement les valeurs pour le diaphragme, la durée d'exposition et
le gain.
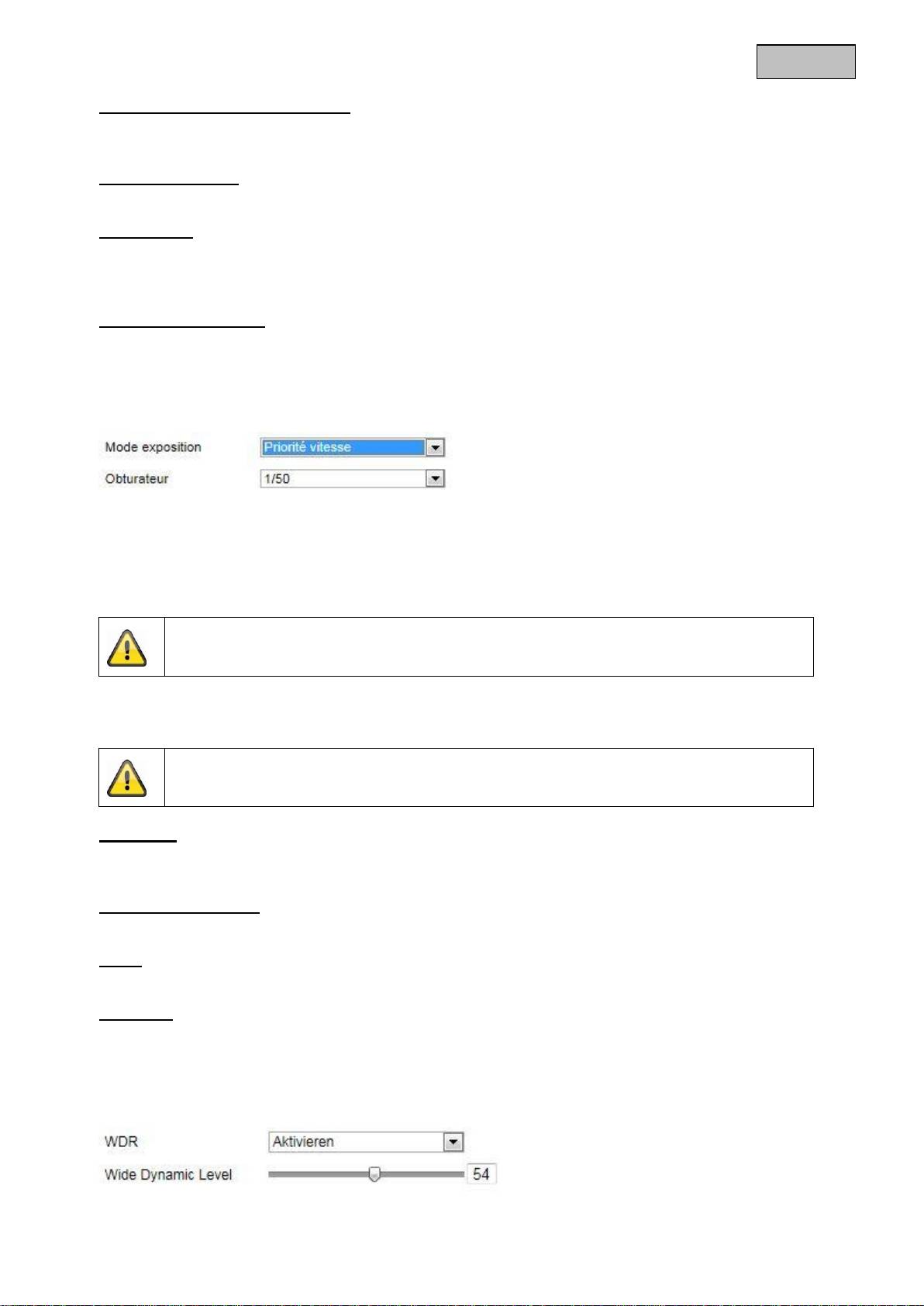
131
Français
Protection contre la surexposition
Lorsque cette fonction est activée, l'intensité lumineuse infrarouge est réduite automatiquement lorsque les
objets sont trop près. Cela permet d'éviter que l'objet soit surexposé.
Durée d’exposition
Réglage du temps d’exposition max. Ce réglage est indépendant du mode Iris.
Norme vidéo
Réglage de la fréquence d'exposition
50Hz : la fréquence du réseau est prédéfinie à 50 Hz
60Hz : la fréquence du réseau est prédéfinie à 60 Hz
Commutation jour/nuit
La commutation jour/nuit offre les options Auto, Jour et Nuit.
Auto
Selon les conditions lumineuses ambiantes, la caméra commute automatiquement entre le mode de jour et le
mode de nuit. Il est possible de régler la sensibilité sur « Faible », « Normale » ou « Élevée ».
Jour
Dans ce mode, la caméra fournit uniquement des images en couleur.
Remarques importantes :
Utilisez ce mode uniquement en cas de luminosité constante.
Nuit
Dans ce mode, la caméra fournit uniquement des images en noir et blanc.
Remarques importantes :
Utilisez ce mode uniquement en cas de faible luminosité.
Sensibilité
Réglage du seuil de déclenchement de la commutation jour/nuit automatique (faible, normale, élevée).
Plus le seuil est bas, plus la luminosité déclenchant le passage en mode de nuit est faible.
Délai basculement JN
Configuration d’un délai entre l’identification d’un basculement nécessaire et l’action de basculement.
Miroir
Lorsque la fonction miroir est activée, l'image est inversée horizontalement.
Niv dyn ét
À l'aide de la fonction WDR, la caméra peut fournir des images claires, même lorsque le contre-jour est
défavorable. S'il y a à l'image aussi bien des zones très claires que des zones très sombres, le niveau de
luminosité de l'ensemble de l'image est compensé afin de fournir une image nette et détaillée.
Cochez la case pour activer ou désactiver la fonction WDR.
Augmentez le Wide Dynamic Level pour renforcer la fonction WDR.
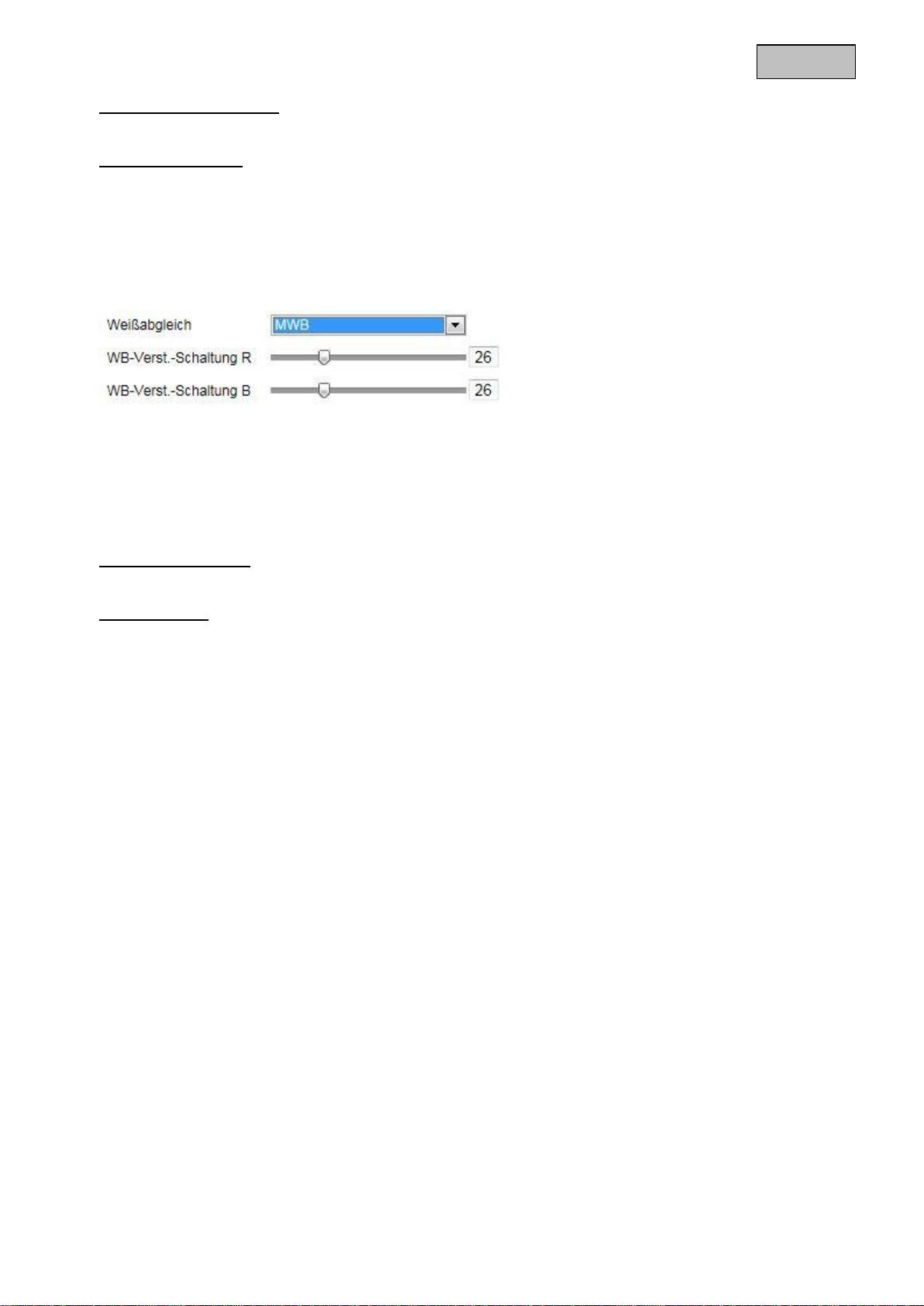
132
Français
Initialisation de l'objectif
Marquez la case pour démarrer un processus d'initialisation de l'objectif.
Balance des blancs
Permet de sélectionner l’environnement lumineux du lieu dans lequel se situe la caméra.
Vous avez le choix entre les possibilités suivantes : « MWB », « AWB1 », « AWB2 », « Verrouillé WB », «
Lampe fluorescente », « Lampe à incandescence », « Lum chaude auto », « Lum nat. ».
MWB
Vous pouvez régler manuellement la balance des blancs avec les valeurs suivantes.
Verrouillé WB
La balance des blancs est effectuée une seule fois et sauvegardée.
Autres
Utilisez les autres options de balance des blancs pour ajuster la fonction à l'éclairage ambiant (lampe à
incandescence, lumière chaude, lumière naturelle, néon).
Réduction bruit num
Vous avez la possibilité d'activer (mode normal) ou de désactiver la réduction du bruit.
Niv réduc bruit
Réglez ici le niveau de réduction du bruit.
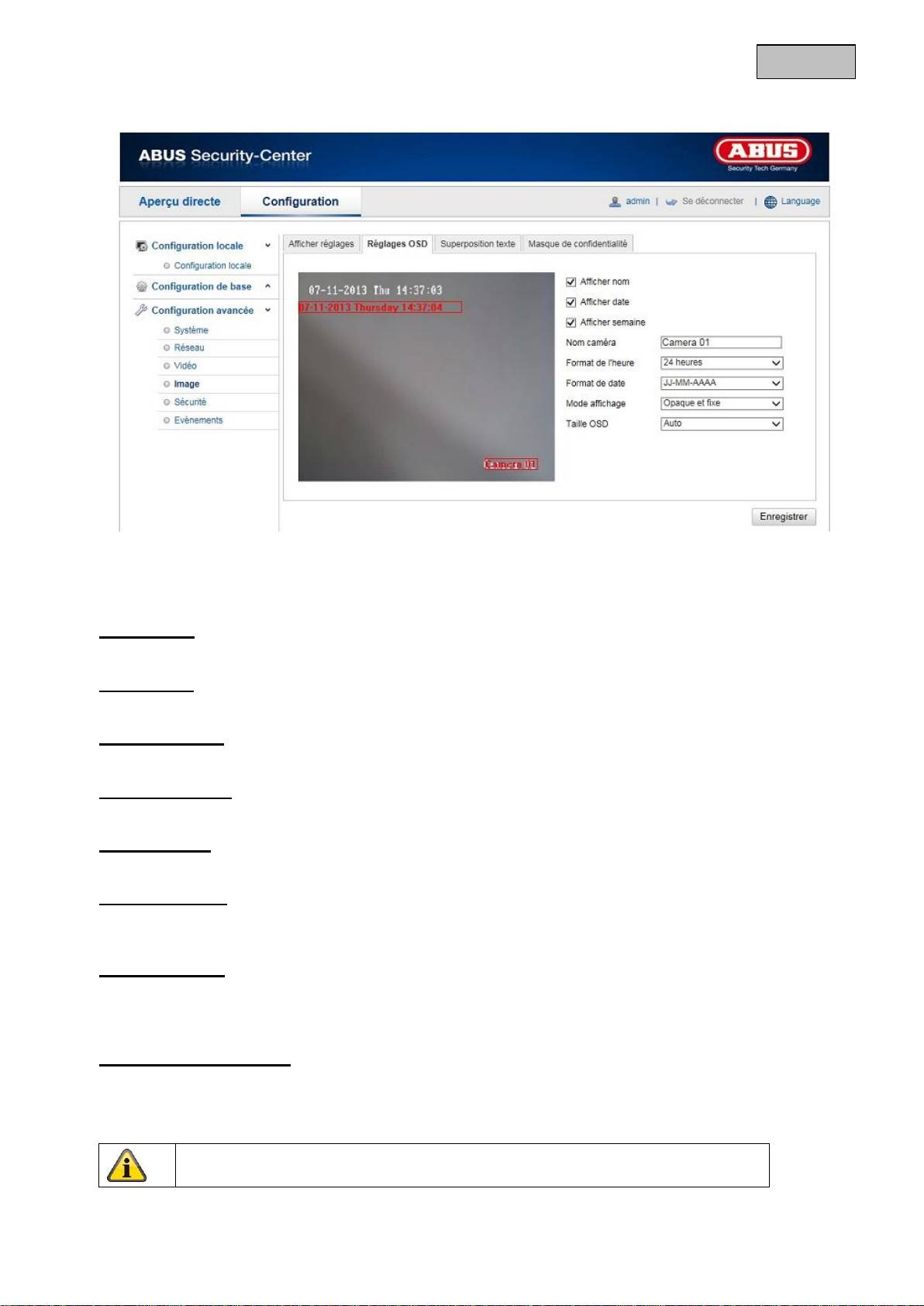
133
Français
12.3.4.2 Réglages OSD
Avec ce point de menu, vous pouvez sélectionner quel format de date et d'heure doit s'afficher dans
l'affichage en temps réel.
Afficher nom
Sélectionnez cette case si vous souhaitez afficher le nom de la caméra.
Afficher date
Sélectionnez cette case, si vous souhaitez afficher la date sur l'image de la caméra.
Afficher semaine
Sélectionnez cette case si vous souhaitez afficher le jour de la semaine.
Nom de la caméra
Indiquez ici le nom de la caméra qui doit s'afficher à l'image.
Format d'heure
Indiquez ici si vous souhaitez afficher l'heure au format 24 heures ou 12 heures.
Format de la date
Sélectionnez ici le format pour l'affichage de la date.
(J= jour ; M= mois ; A= an)
Mode d'affichage
Vous pouvez choisir ici le type d'affichage des éléments indiqués.
Vous avez le choix entre les possibilités suivantes : « Transparent & clignotant », « Transparent & non
clignotant », « Non transparent & clignotant », « Non transparent & non clignotant »
Taille d'affichage à l'écran
La taille d'affichage à l'écran peut ici être réglée. Options : 16x16, 32x32, 48x48, 64x64, Auto.
Lorsque l'option Auto est sélectionnée, la taille varie en fonction de la résolution configurée. Le réglage de la
taille d'affichage à l'écran peut uniquement être appliqué au premier flux vidéo (flux principal).
Confirmez les réglages effectués en cliquant sur « Enregistrer ».
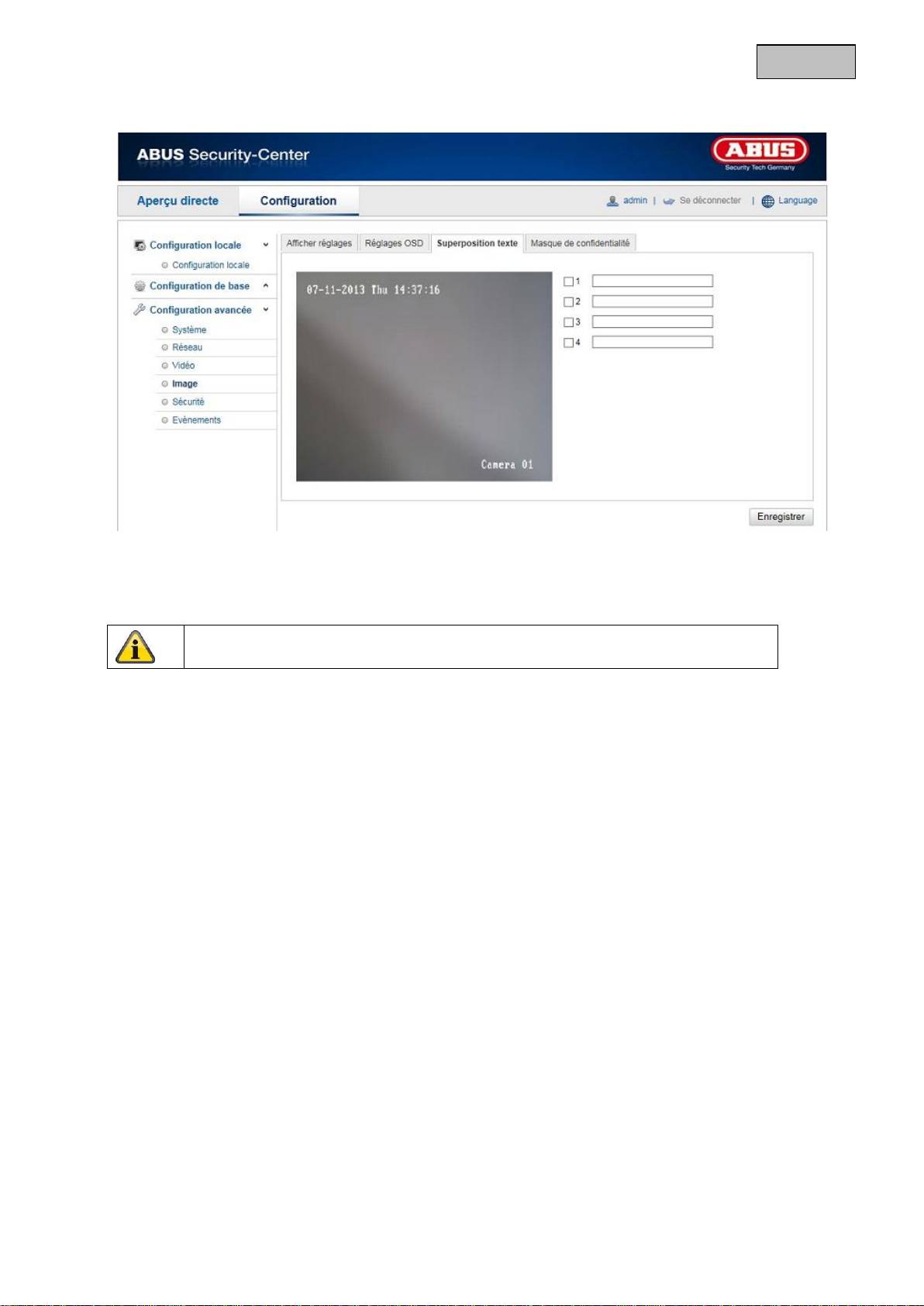
134
Français
12.3.4.3 Superposition de texte
Vous avez la possibilité d'afficher jusqu'à quatre textes à l'image de la caméra, la longueur maximale est de
45 caractères max. Pour afficher le texte, veuillez cocher la case.
La touche de la souris permet de décaler la fenêtre de texte.
Confirmez les réglages effectués en cliquant sur « Enregistrer ».
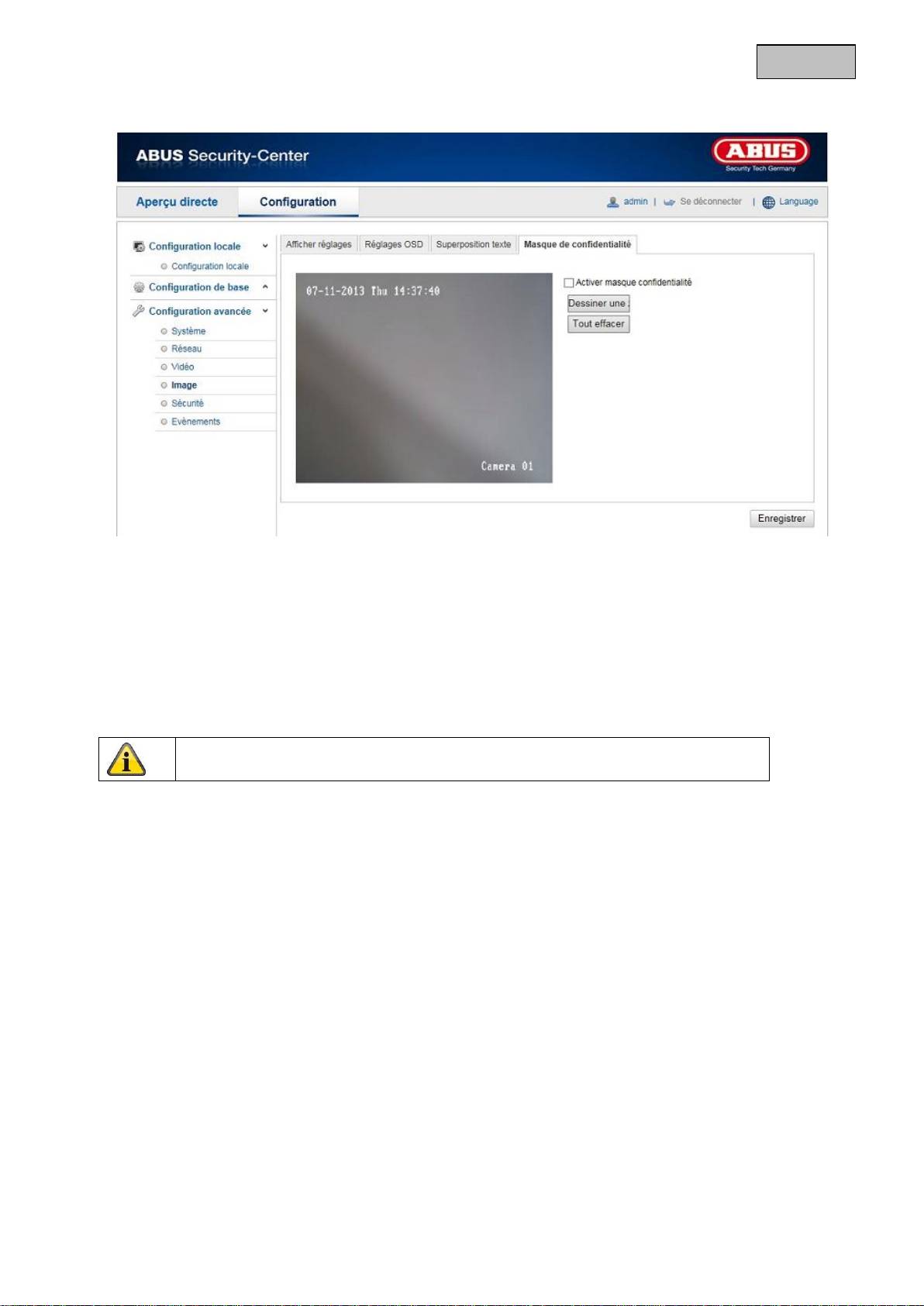
135
Français
12.3.4.4 Masque de confidentialité
À l’aide des masques de confidentialité, vous pouvez couvrir certaines zones de l’affichage en direct afin
d’éviter que ces zones ne soient enregistrées ou ne puissent être observées dans l’affichage en direct.
Jusqu’à 4 masques de confidentialité rectangulaires peuvent être définis.
Procédez de la manière suivante pour configurer un masque de confidentialité. Cochez la case « Activer
masque confidentialité ». Pour ajouter un masque de confidentialité, cochez la case « Dessiner zone ». Vous
pouvez alors marquer une zone sur l’image à l’aide de la souris. Vous pouvez ensuite marquer 3 zones
supplémentaires. Le bouton « Tout effacer » permet de supprimer tous les masques de confidentialité
configurés.
Confirmez les réglages effectués en cliquant sur « Enregistrer ».
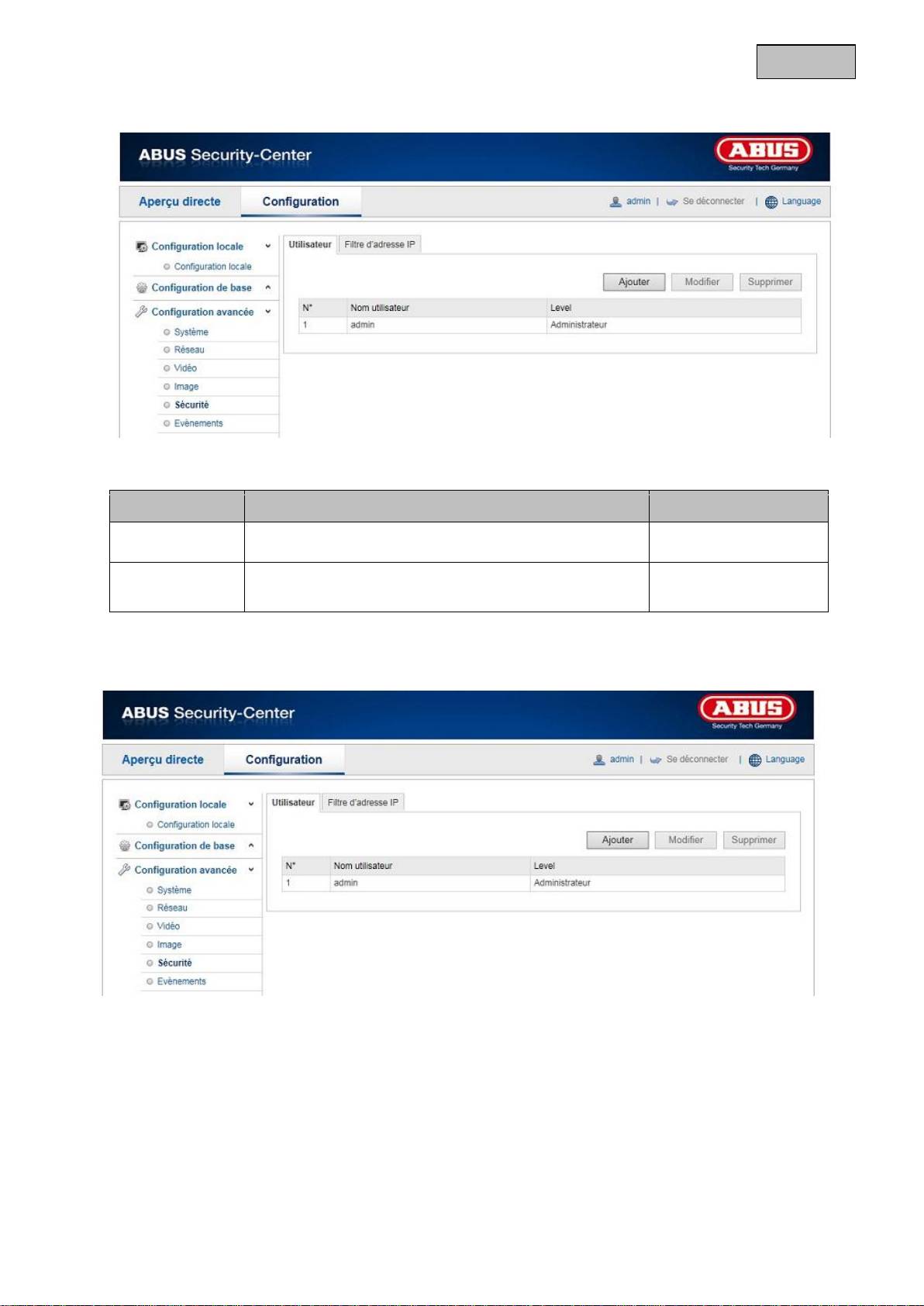
136
Français
12.3.6 Sécurité
Point de menu
Description
Disponible en mode
Utilisateurs
Administration des utilisateurs
Configuration de base,
configuration avancée
Filtre d’adresse
IP
Filtrage des adresses IP permettant l’accès à la caméra
Suite de la
configuration
12.3.6.1 Sécurité
Ce point de menu permet d'ajouter, d'éditer ou de supprimer des utilisateurs.
Pour ajouter ou éditer un utilisateur, cliquez sur « Ajouter » ou « Modifier ».
Une nouvelle fenêtre comportant les données et les autorisations apparaît.
Nom utilisateur
Dans ce menu, vous pouvez attribuer le nom d'utilisateur qui doit être saisi pour accéder à la caméra.
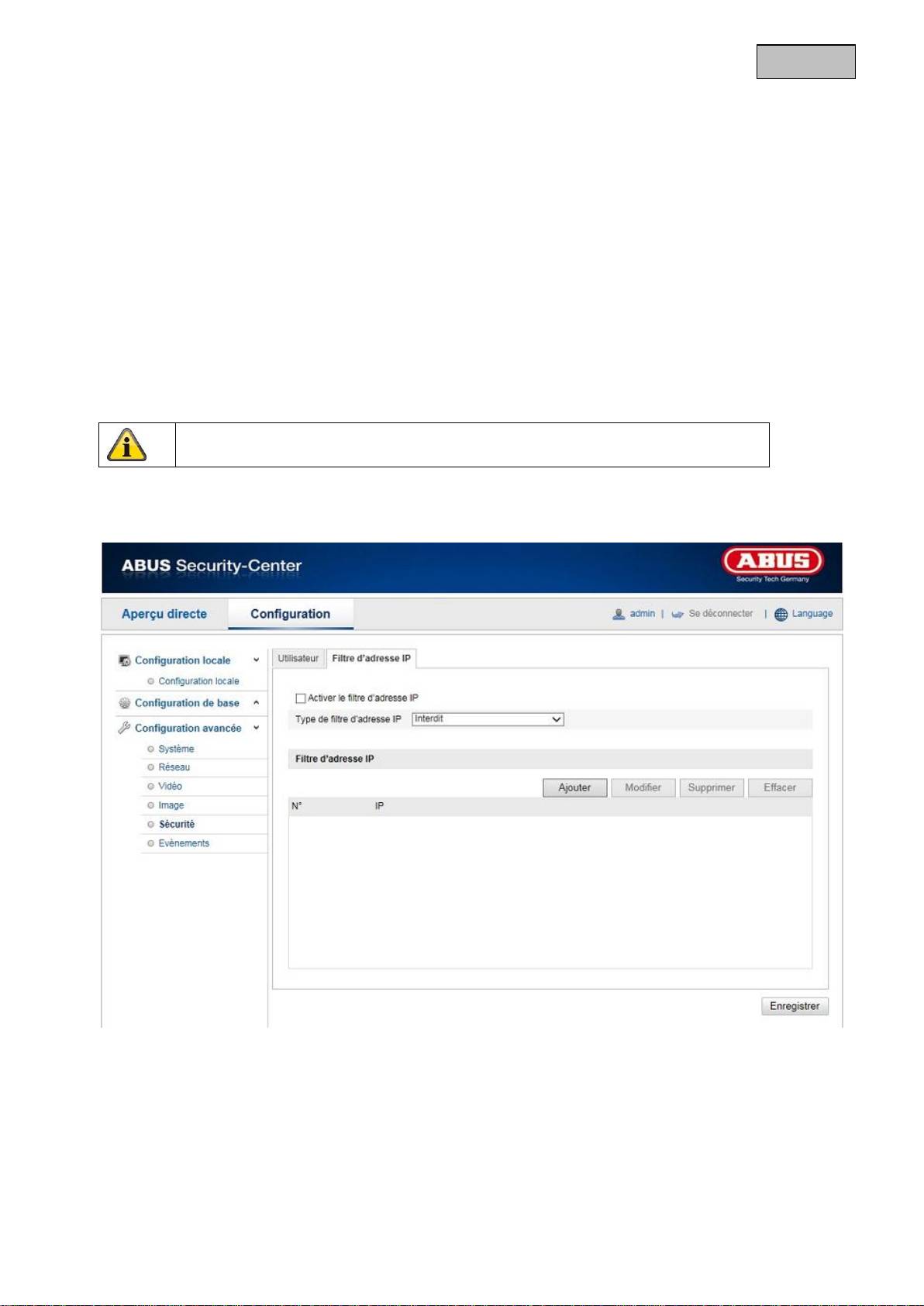
137
Français
Level
Dans ce menu, vous pouvez sélectionner un type d'utilisateur personnalisé pour l'identifiant.
Vous avez le choix entre deux niveaux prédéfinis : opérateur ou utilisateur.
En tant qu'opérateur, vous disposez des fonctions à distance suivantes : affichage en temps réel, commande
PTZ, enregistrement manuel, lecture, audio deux voies, recherche / consultation de l'état de travail.
En tant qu'utilisateur, vous disposez des fonctions à distance suivantes : lecture, recherche / consultation de
l'état de travail.
Pour ajouter d'autres fonctions, sélectionnez la case souhaitée.
Mot de passe
Vous pouvez attribuer ici le mot de passe que l'utilisateur devra saisir pour avoir accès à la caméra.
Confirmer
Confirmez le mot de passe en le saisissant une nouvelle fois.
12.3.6.2 Filtre d’adresse IP
Activer le filtre d’adresse IP
Cochez cette case pour activer la fonction de filtrage.
Type de filtre d’adresse IP
Autorisé : Les adresses IP définies ci-dessous permettent l’accès à la caméra.
Interdit : Les adresses IP définies ci-dessous sont bloquées. L’adresse IP est saisie au format
xxx.xxx.xxx.xxx.
Confirmez les réglages effectués en cliquant sur « OK ».
Cliquez sur « Annuler » pour refuser les données.

138
Français
12.3.7 Événements
Point de menu
Description
Disponible en mode
Détection de
mouvements
Réglage de la détection de mouvement.
Configuration avancée
Réglage de l'envoi d'e-mail
Configuration avancée
Instantané
Réglage de l'opération concernant les instantanés
Configuration avancée
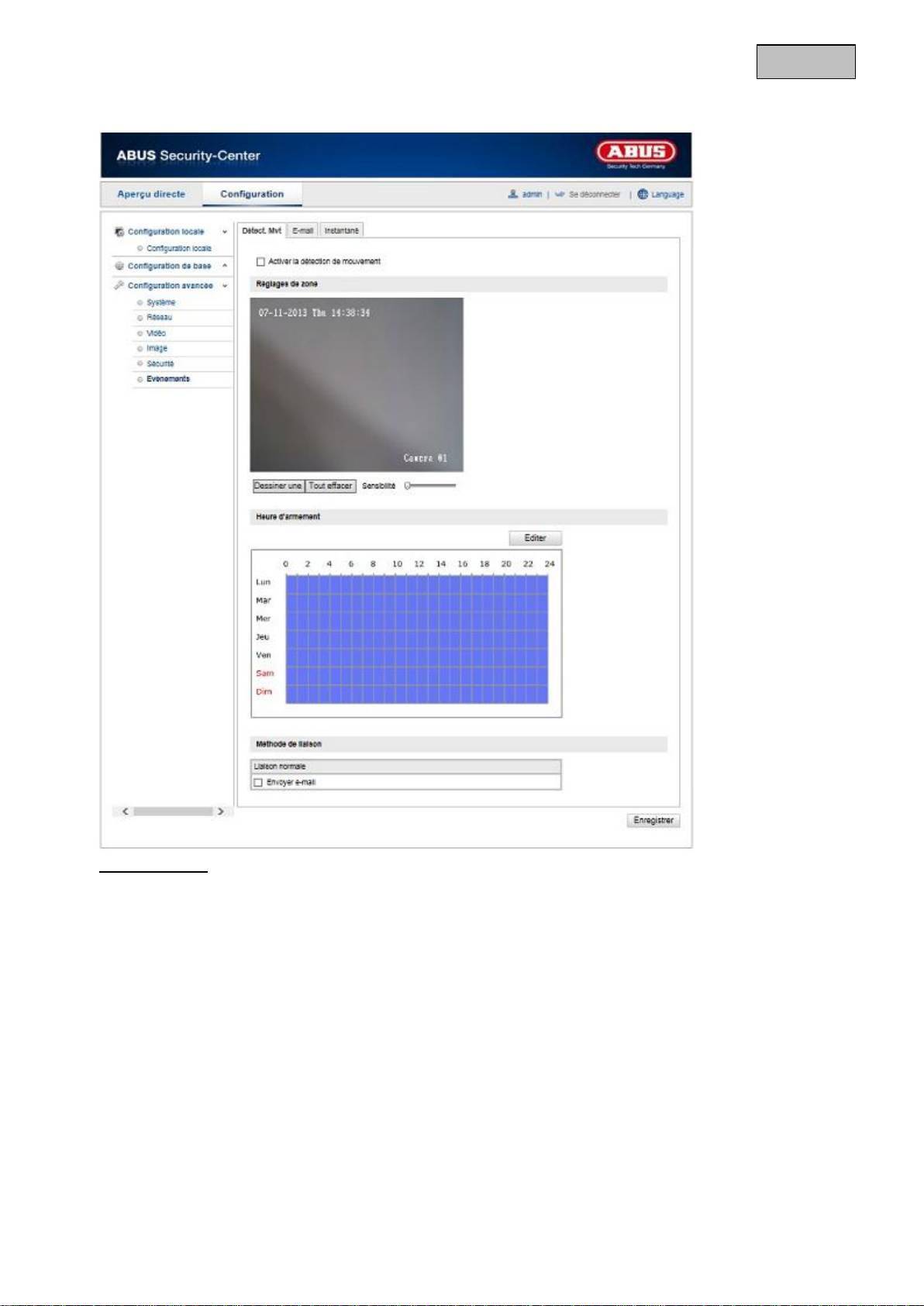
139
Français
12.3.7.1 Détection de mouvements
Régl. de zones
Activez la détection de mouvements en cliquant sur la case « Activer la détection de mouvements ». La case
« Activer analyse dynamique de mouvement » permet de marquer les déplacements dans l’aperçu et sur
l’affichage en direct (marquage dynamique en fonction des mouvements).
Pour sélectionner une zone, cliquez alors sur le bouton « Surface ». Par défaut, toute la zone est
sélectionnée. Pour annuler le marquage, cliquez sur « Supprimer tout ».
Déplacez alors la souris sur la zone souhaitée. Réglez la sensibilité à l'aide de la barre de sélection. Pour
reprendre la zone, cliquez sur le bouton « Arrêter le dessin ».
Droite : faible sensibilité
Gauche : sensibilité élevée.
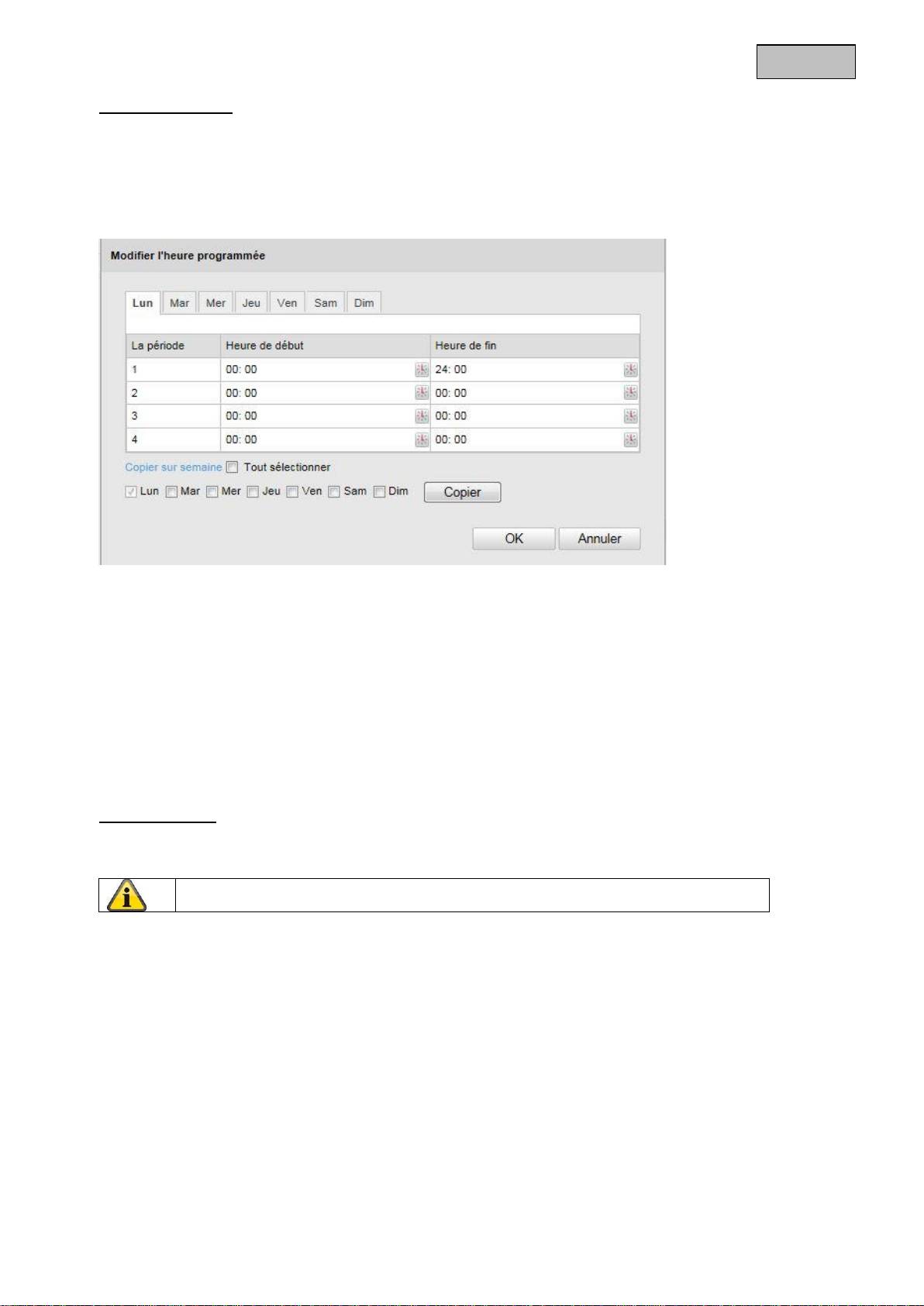
140
Français
Durée d'activation
Afin d'enregistrer un planning pour l'enregistrement commandé par détection de mouvements, cliquez sur
« Éditer ».
Une nouvelle fenêtre apparaît, dans laquelle vous pouvez déterminer pour quels jours de la semaine et à
quels horaires l'enregistrement commandé par détection de mouvements doit avoir lieu.
Sélectionnez alors un jour de la semaine pour l'enregistrement commandé par détection de mouvements.
Pour enregistrer certains intervalles de temps, indiquez l'heure de début et l'heure de fin. Pour configurer une
détection de mouvements sur toute la journée, sélectionnez 00:00 comme heure de début et 24:00 comme
heure de fin.
Pour reprendre la détection de mouvements pour tous les jours de la semaine, cliquez sur la case
« Sélectionner tout ». Pour copier la détection de mouvements sur d'autres jours de la semaine, sélectionnez
le jour de la semaine et cliquez sur « Copier ».
Pour reprendre les modifications, sélectionnez « OK », pour les annuler, cliquez sur « Annuler ».
Veuillez reprendre les réglages effectués en cliquant sur « Enregistrer ».
Méthode de lien
Envoi d'un e-mail : pour recevoir un e-mail de notification, activez cette case.
Confirmez les réglages effectués en cliquant sur « Enregistrer ».

