ABUS TVIP61500 Operating instructions – страница 19
Инструкция к ABUS TVIP61500 Operating instructions

361
Español
Dirección Ipv6 predet.
Visualización del gateway estándar Ipv6 (enrutador estándar)
Dirección MAC
Aquí se visualiza la dirección Ipv4 del hardware de la cámara. Esta dirección no se puede cambiar.
MTU
Para ajustar la unidad de transferencia seleccione un valor entre 500 y 9676. Por defecto está ajustado 1500.
Servidor DNS
Servidor DNS favorito
Para algunas aplicaciones se necesitan ajustes del servidor DNS (por ejemplo, para el envío de Emails).
Introduzca aquí la dirección del servidor DNS favorito.
Servidor DNS altern.
En caso de que el servidor DNS no esté accesible, se utiliza este servidor DNS alternativo. Estalezca aquí la
dirección del servidor alternativo.
Acepte los ajustes efectuados haciendo clic en “Guardar”.
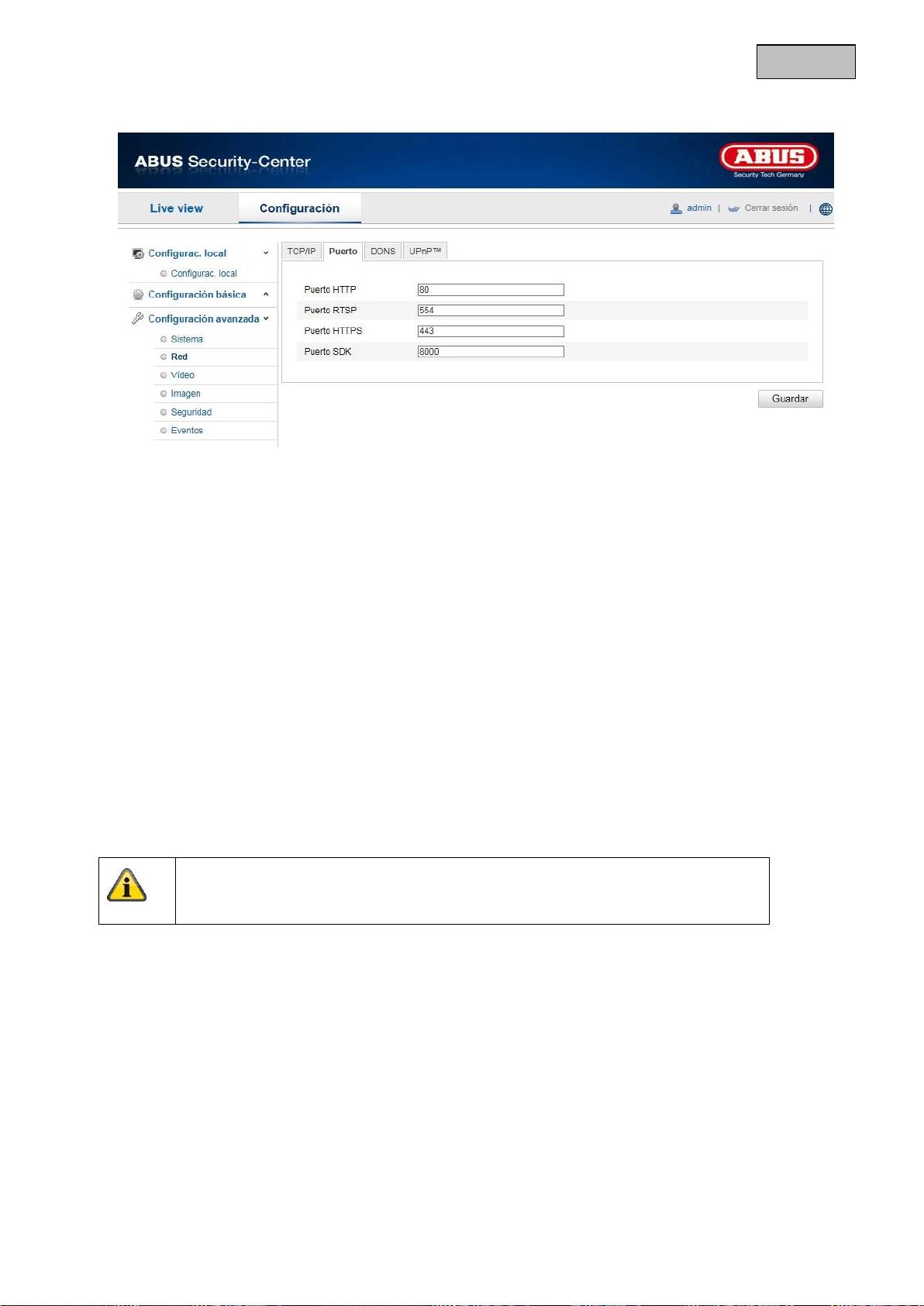
362
Español
12.3.2.2 Puerto
Si desea acceder a la cámara a través de un aparato externo, se deberán configurar los siguientes puertos.
Puerto EMAIL
El puerto estándar para la transmisión de Email es 80. Como alternativa, se puede asignar a este puerto un
valor dentro del margen 1224~65535. Si en la misma subred hay varias cámaras, cada una de ellas debería
tener su propio puerto EMAIL único.
Puerto RTSP
El puerto estándar para la transmisión RTSP es 554. Como alternativa, se puede asignar a este puerto un
valor dentro del margen 1024~65535. Si en la misma subred hay varias cámaras, cada una de ellas debería
tener su propio puerto RTSP único.
Puerto HTTPS
El puerto estándar para la transmisión HTTPS es 443.
Puerto SDK (puerto de control)
El puerto estándar para la transmisión SDK es 8000. Puerto de comunicación para datos internos. Como
alternativa, se puede asignar a este puerto un valor dentro del margen 1025~65535. Si en la misma subred
hay varias cámaras IP, cada una de ellas debería tener su propio puerto SDK único.
Acepte los ajustes efectuados haciendo clic en “Guardar”.
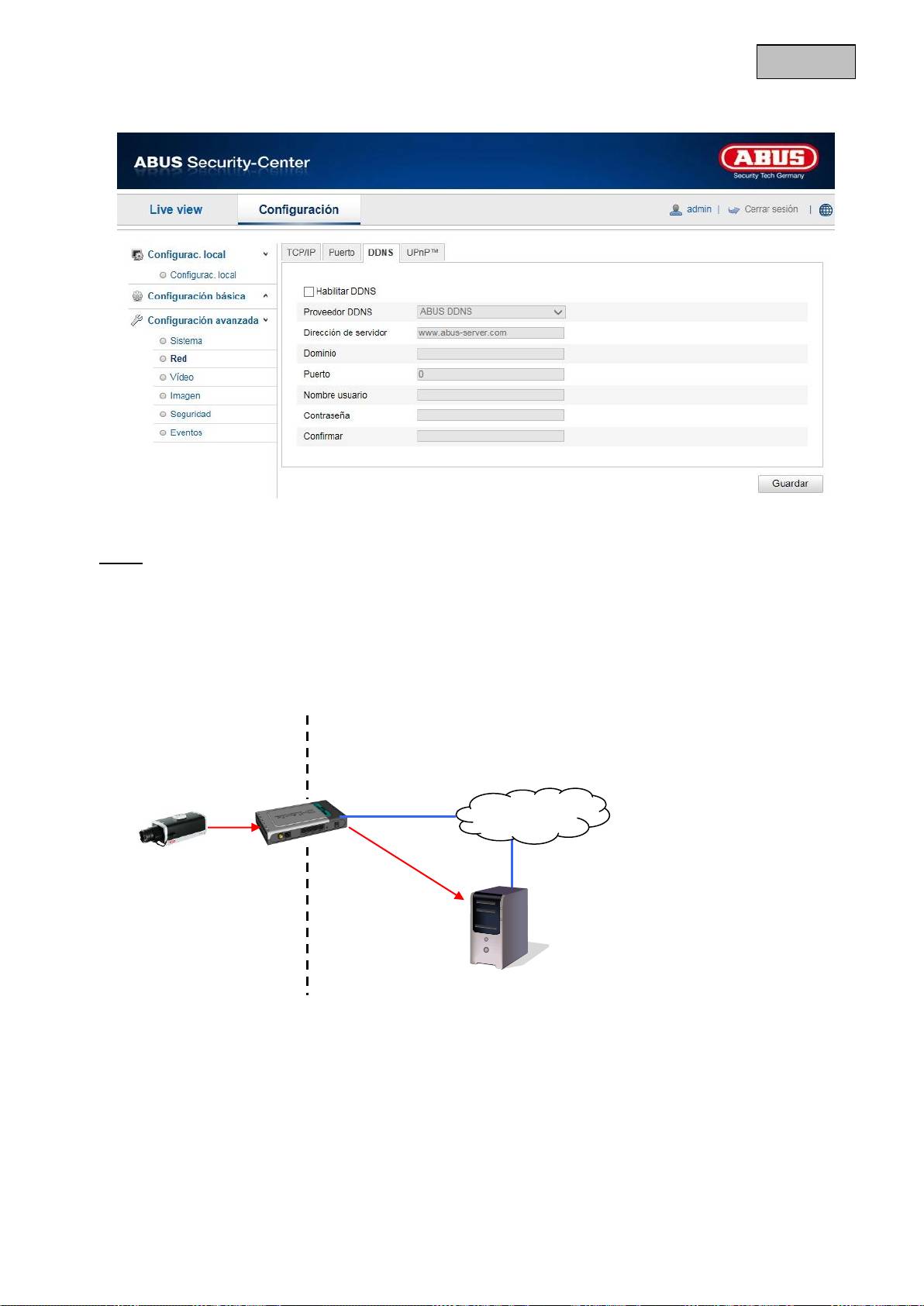
363
Español
12.3.2.3 DDNS
DDNS
DynDNS o DDNS (sistema dinámico de nombres de dominio) es un sistema que permite actualizar en tiempo
real la información sobre nombres de dominio. La cámara de red lleva integrado un cliente DynDNS que
puede llevar a cabo por sí mismo la actualización de la dirección IP con un proveedor DynDNS. Si la cámara
de red está detrás de un enrutador, recomendamos utilizar la función DynDNS del enrutador.
La figura ilustra el acceso / actualización de la dirección IP en el servicio DynDNS.
DynDNS.org
Nombre del
servidor
192.168.0.3
195.184.21.78 name.dyndns.org
195.184.21.78
LAN
WAN
Internet
Datos de acceso
DynDNS
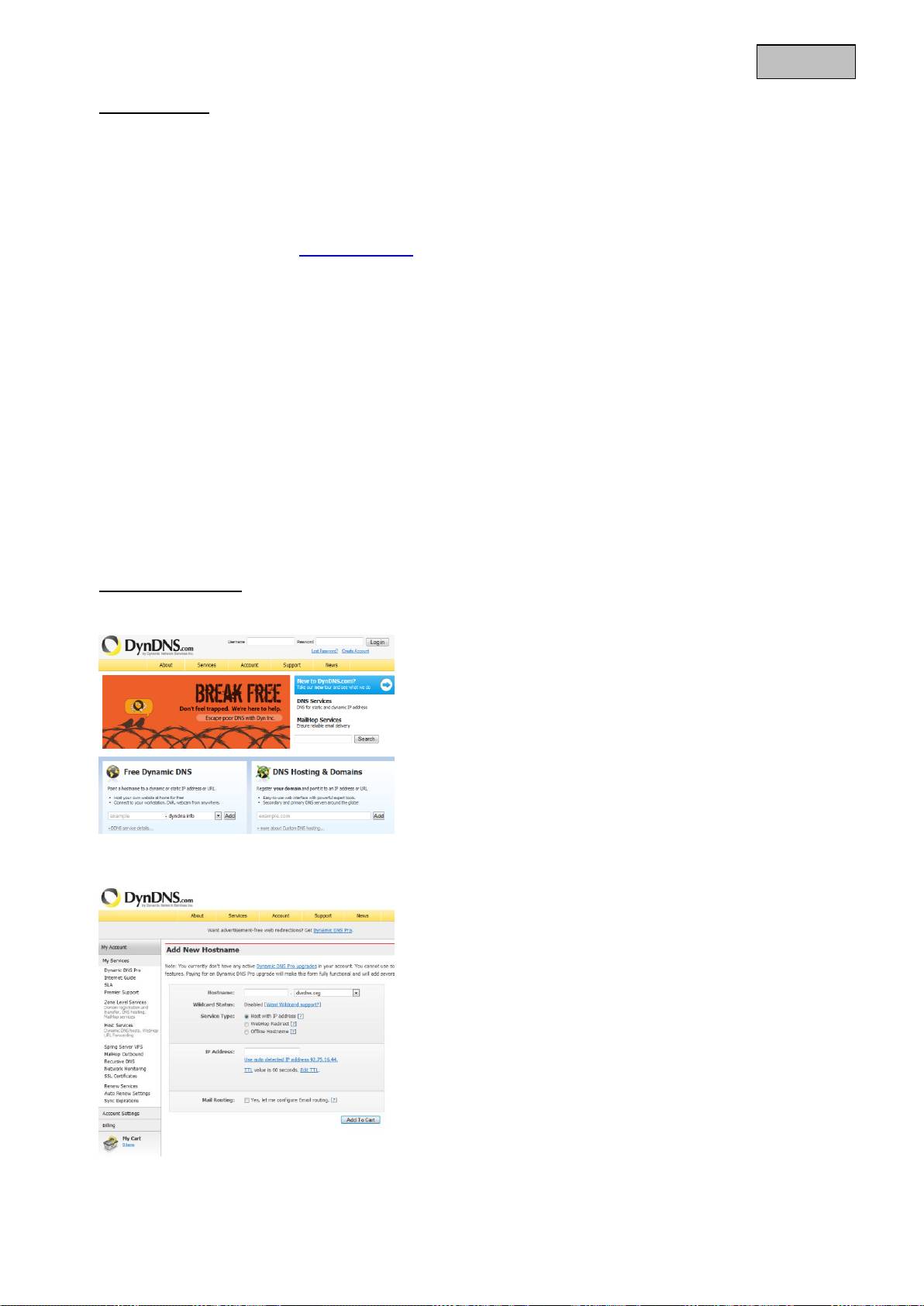
364
Español
Habilitar DDNS
Habilita o deshabilita la función DDNS.
Tipo DDNS
Elija un tipo DDNS. Tiene la posibilidad de elegir entre “DynDNS” y “ABUS DDNS”.
Dirección del servidor
Elija un proveedor de servicio DDNS. Tiene que disponer de un acceso registrado en este proveedor de
servicio DDNS (por ejemplo, www.dyndns.org).
Si ha seleccionado “ABUS DDNS” como tipo DDNS, la dirección del servidor se establece automáticamente.
Dominios
Introduzca aquí el nombre de dominio registrado (servicio de host) (por ejemplo, micámaraIP.dyndns.org).
Puerto
Guarde aquí el puerto para redireccionar el puerto.
Nombre de usuario
Identificación de usuario de su cuenta DDNS
Contraseña
Contraseña de su cuenta DDNS
Confirmar
Aquí es necesario confirmar la contraseña.
Crear cuenta DDNS
Crear nueva cuenta en DynDNS.org:
Guardar información de la cuenta:
Anote sus datos de usuario y transfiéralos a la configuración de la cámara de red.

365
Español
Acceso a la cámara de red a través de DDNS
Si su cámara de red se encuentra detrás de un enrutador, el acceso se habrá de configurar en el enrutador a
través de DynDNS. En la página de ABUS Security-Center www.abus-sc.com encontrará una descripción de
la configuración del enrutador DynDNS para los modelos más frecuentes de enrutadores.
La figura siguiente ilustra el acceso a través de DynDNS.org a una cámara de red situada detrás de un
enrutador.
Acepte los ajustes efectuados haciendo clic en “Guardar”. Si se realizan cambios en
la configuración de red, se deberá reiniciar la cámara (Sistema \ Mantenimiento \
Reinicio).
ABUS DDNS
1.
Para poder utilizar la función ABUS DDNS, primero tiene que crear una cuenta en www.abus-
server.com. Consulte a este respecto las FAQs en la página web.
2.
Active la casilla de verificación “Activar DDNS” y seleccione entonces el tipo DDNS “ABUS DDNS”.
3.
Acepte los datos con “Guardar”. Ahora la dirección IP de su conexión de Internet se actualiza cada
minuto.
Para acceder a DynDNS a través de un enrutador se debe configurar en el enrutador
un redireccionamiento de todos los puertos relevantes (por lo menos, RTSP + EMAIL).
DynDNS.org
nombre del
sevidor
http://name.dyndns.org:1026
name.dyndns.org:1026 195.184.21.78:1026
195.184.21.78:1026
195.184.21.78:1026
192.168.0.1
LAN
WAN
Internet
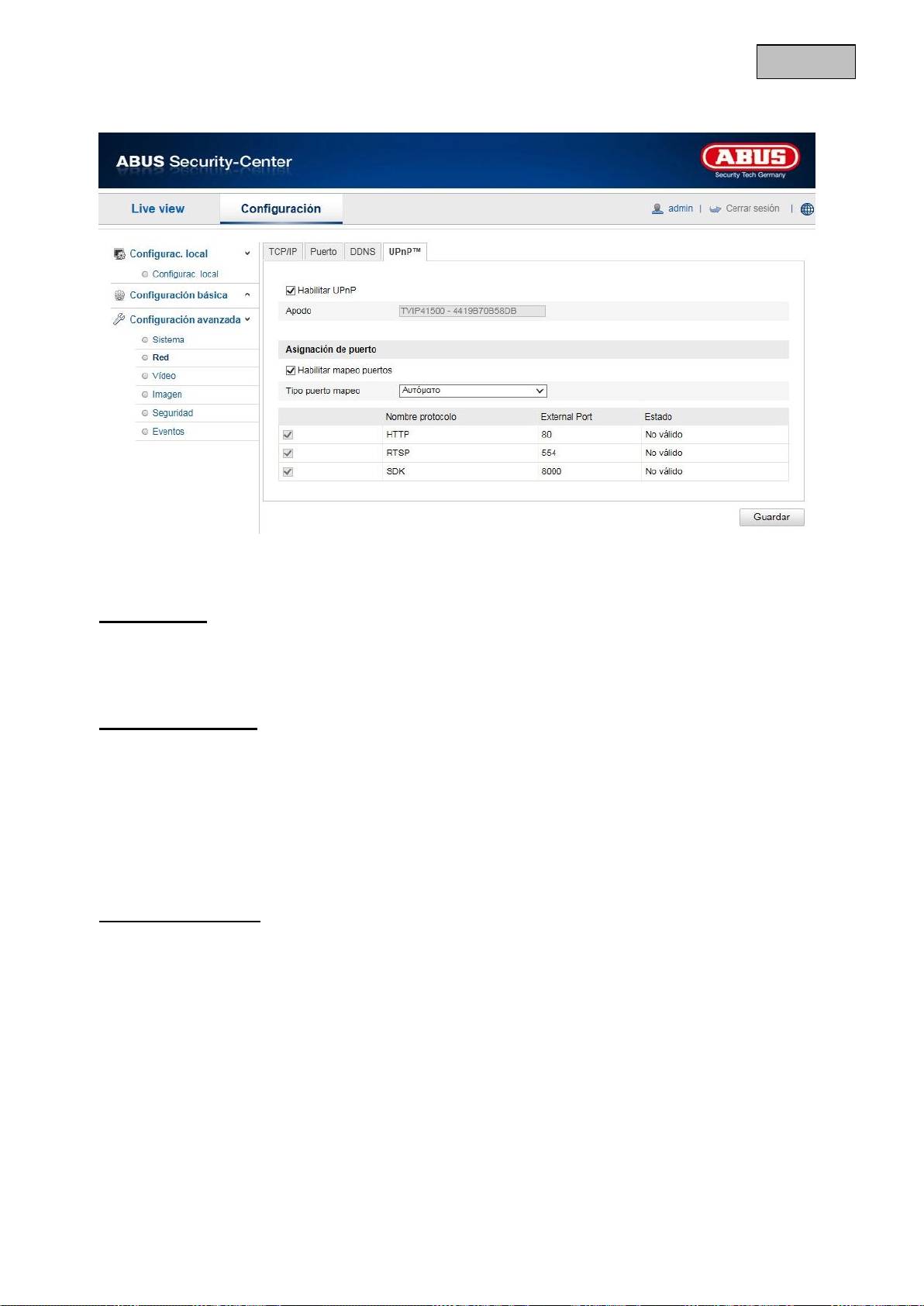
366
Español
12.3.2.4 UPnP™
La función UPnP (Universal Plug and Play) permite activar cómodamente aparatos de red en una red IP. Con
ello, la cámara de red se puede ver, por ejemplo, como aparato de red en el entorno de red Windows.
Habilitar UPnP
Aquí se habilita o deshabilit la función UPnP.
Nombre
Visualización de la dirección MAC de la cámara
Asignación de puerto
Habilitar mapeo puertos
Con esto se habilita el redireccionamiento de puertos UPnP para servicios de red. Si su enrutador es
compatible con UPnP, con esta opción se habilita automáticamente el redireccionamiento de puertos para
flujos de vídeo en el enrutador para la cámara de red.
Tipo puerto mapeo
Seleccione aquí si el redireccionamiento de puertos ha de tener lugar automática o manualmente.
Puede elegir entre “Auto” o “Manual”.
Nombre del protocolo
El puerto estándar para la transmisión de Email es 80. Como alternativa, se puede asignar a este puerto un
valor dentro del margen 1025~65535. Si en la misma subred hay varias cámaras IP, cada una de ellas
debería tener su propio puerto Email único.
RTSP
El puerto estándar para la transmisión RTSP es 554. Como alternativa, se puede asignar a este puerto un
valor dentro del margen 1025~65535. Si en la misma subred hay varias cámaras IP, cada una de ellas
debería tener su propio puerto RTSP único.
SDK (puerto de control)
El puerto estándar para la transmisión SDK es 8000. Puerto de comunicación para datos internos. Como
alternativa, se puede asignar a este puerto un valor dentro del margen 1025~65535. Si en la misma subred
hay varias cámaras IP, cada una de ellas debería tener su propio puerto SDK único.

367
Español
Puerto externo
Los puertos solo se pueden modificar manualmente si el tipo de puerto de mapeo se ha cambiado a Manual.
Estado
Indica si el puerto externo introducido es válido o no.
12.3.3 Video
Punto de menú
Descripción
Disponible en modo
Vídeo
Ajustes para la salida de vídeo
Configuración básica
Config. avanzada
Acepte los ajustes efectuados haciendo clic en “Guardar”.
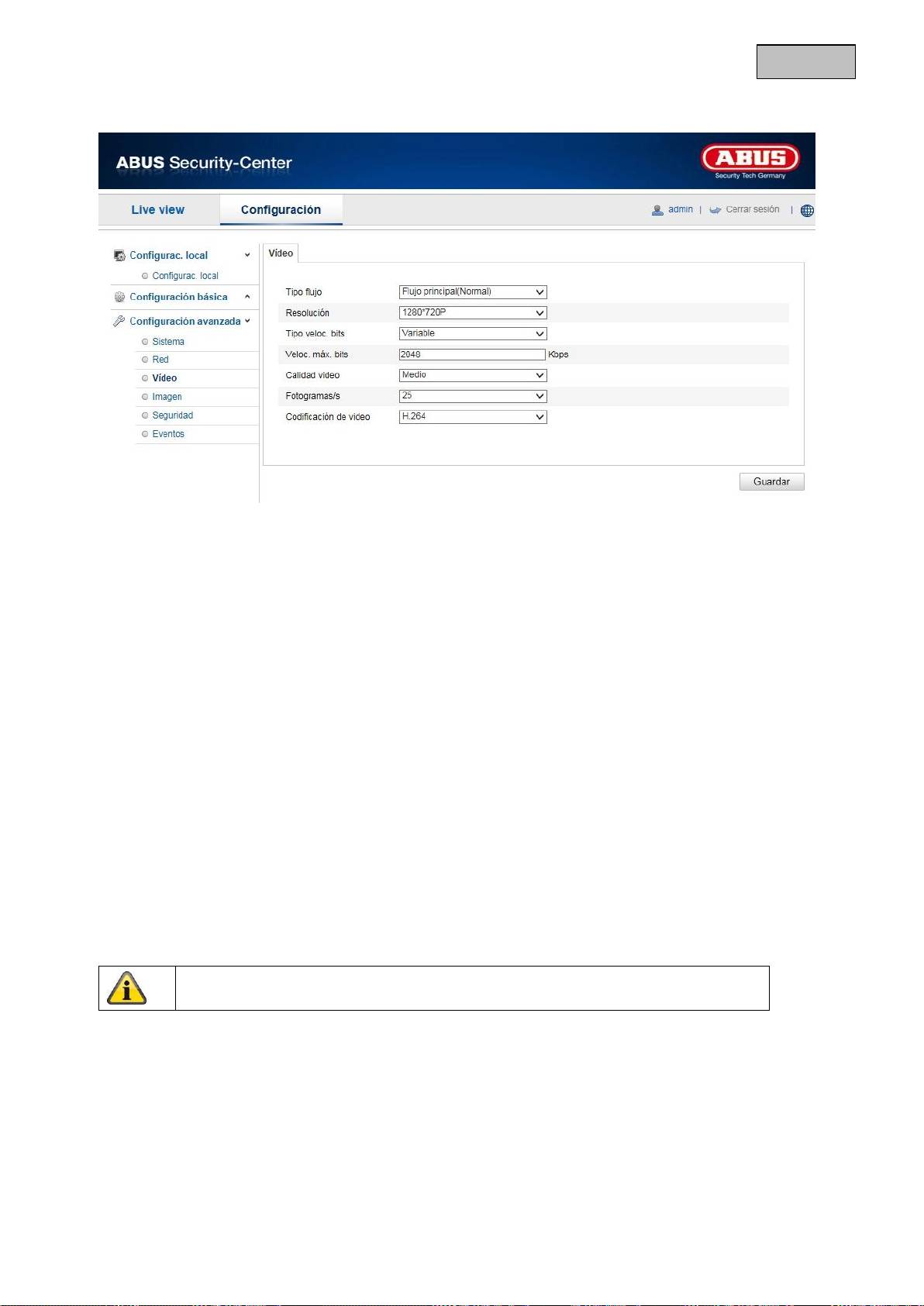
368
Español
12.3.3.1 Vídeo
Tipo flujo
Seleccione el tipo de flujo para la cámara. Seleccione “Flujo principal (Normal)” para la grabación y la visión
en directo con buen ancho de banda. Seleccione “Subflujo” para la visión en directo con ancho de banda
limitado.
Resolución
Ajuste aquí la resolución de los datos de vídeo. Según sea el modelo de cámara podrá elegir entre
1280*720p, 1280*960 o 1920*1080p.
Tipo veloc. bits
Indica la velocidad de bits del flujo de vídeo. Según sea la intensidad del movimiento, la calidad de vídeo
será mejor o peor.Se puede elegir entre una velocidad de bits constante o variable.
Calidad de vídeo
Este punto de menú está disponible si se ha elegido una velocidad de bits variable. Ajuste aquí la calidad de
los datos de vídeo.Según sea la intensidad de movimiento, la calidad de vídeo podrá ser mejor o peor. Se
puede elegir entre “El más bajo”, “Más bajo”, “Bajo”, “Medio”, “Alto” o “El más alto”.
Fotogramas
Indica la velocidad de imágenes por segundo.
Codificación de vídeo
Seleccione un estándar para la codificación de vídeo. Puede elegir entre H.264, MPEG-4 y MJPEG.
Acepte los ajustes efectuados haciendo clic en “Guardar”.
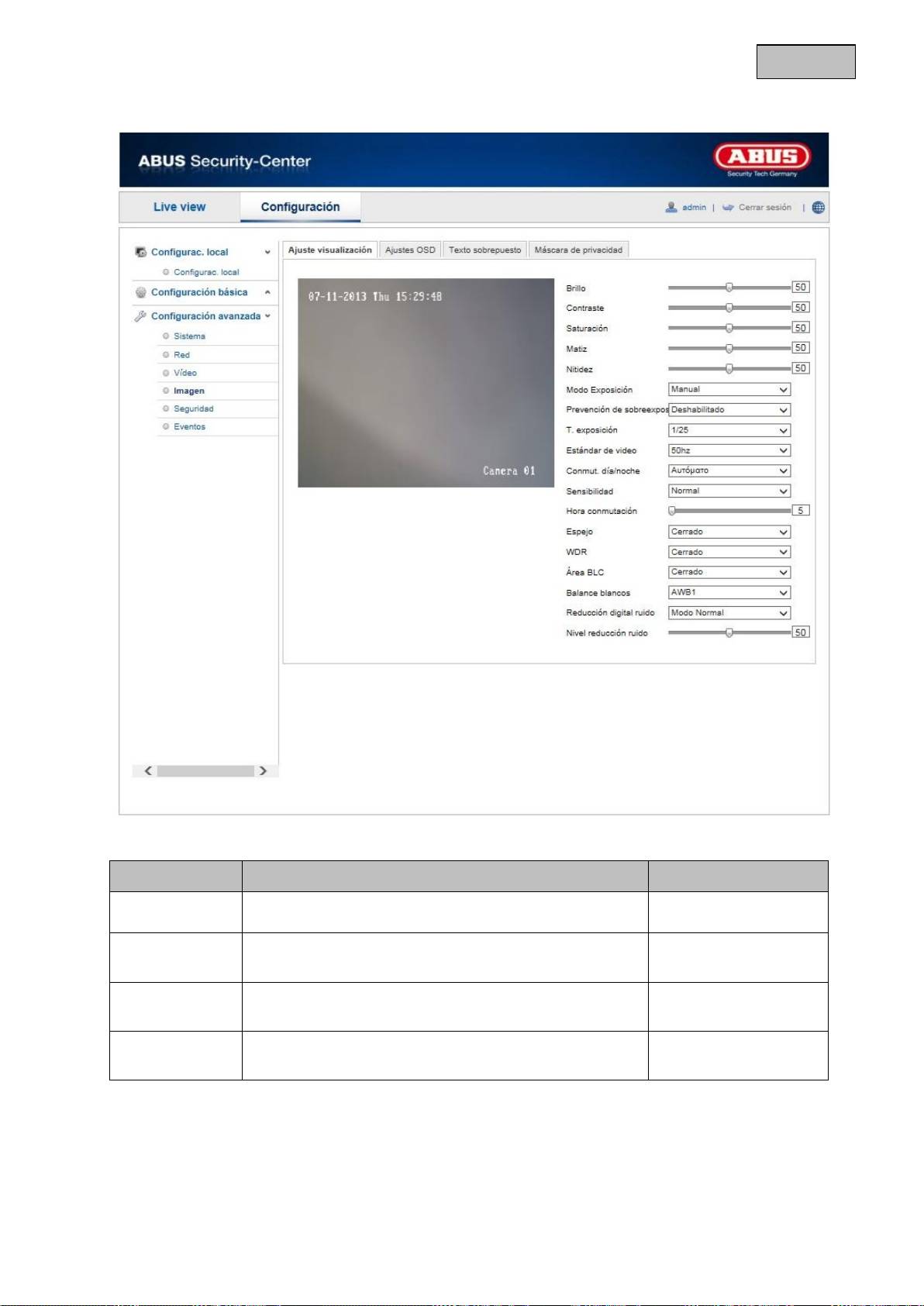
369
Español
12.3.4 Imagen
Punto de menú
Descripción
Disponible en modo
Ajuste
visualización
Ajustes de los parámetros de visualización
Configuración básica
Config. avanzada
Ajustes OSD
Ajuste del formato de fecha y hora
Config. avanzada
Texto
sobrepuesto
Insertar campos de texto
Config. avanzada
Máscara de
privacidad
Insertar máscaras de privacidad
Config. avanzada
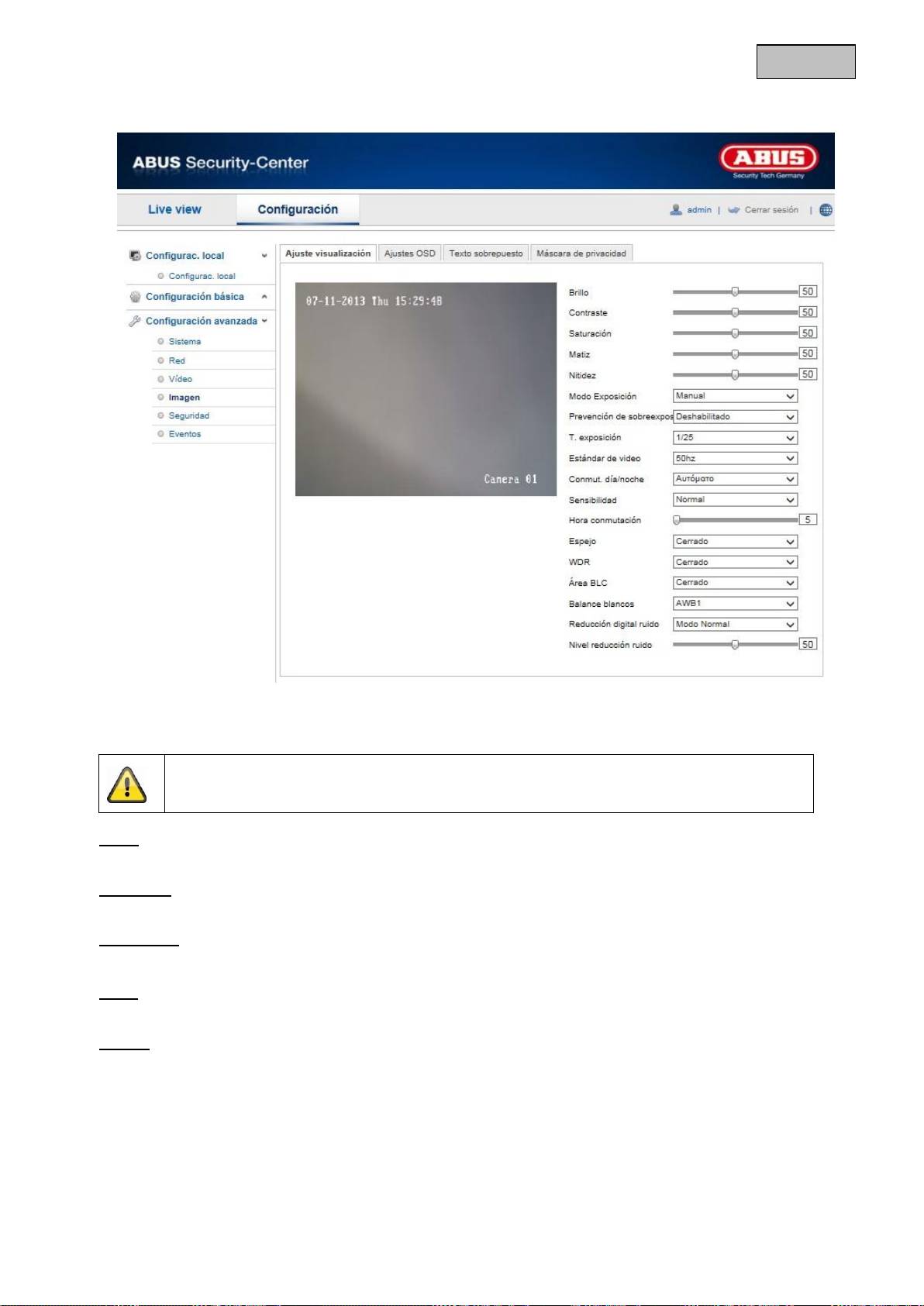
370
Español
12.3.4.1 Ajuste visualización
En este punto de menú se puede ajustar la calidad de imagen de la cámara inclusive brillo, nitidez, contraste,
etc. Haga clic en “Estándar” para restablecer los valores estándar.
Tenga en cuenta lo siguiente:
Los parámetros de los ajustes de visualización pueden diferir según el modelo.
Brillo
Ajuste para el brillo de la imagen. Se puede ajustar un valor entre 0 y 100.
Contraste
Ajuste para el contraste de imagen. Se puede ajustar un valor entre 0 y 100.
Saturación
Ajuste para la saturación de imagen. Se puede ajustar un valor entre 0 y 100.
Matiz
Ajuste para la matiz de imagen. Se puede ajustar un valor entre 0 y 100.
Nitidez
Ajuste para la nitidez de imagen. Un valor alto de nitidez puede aumentar el ruido de imagen.
Se puede ajustar un valor entre 0 y 100.
Modo exposición
En el modo manual se pueden ajustar manualmente los valores para el diafragma, tiempo de exposición y
amplificación.
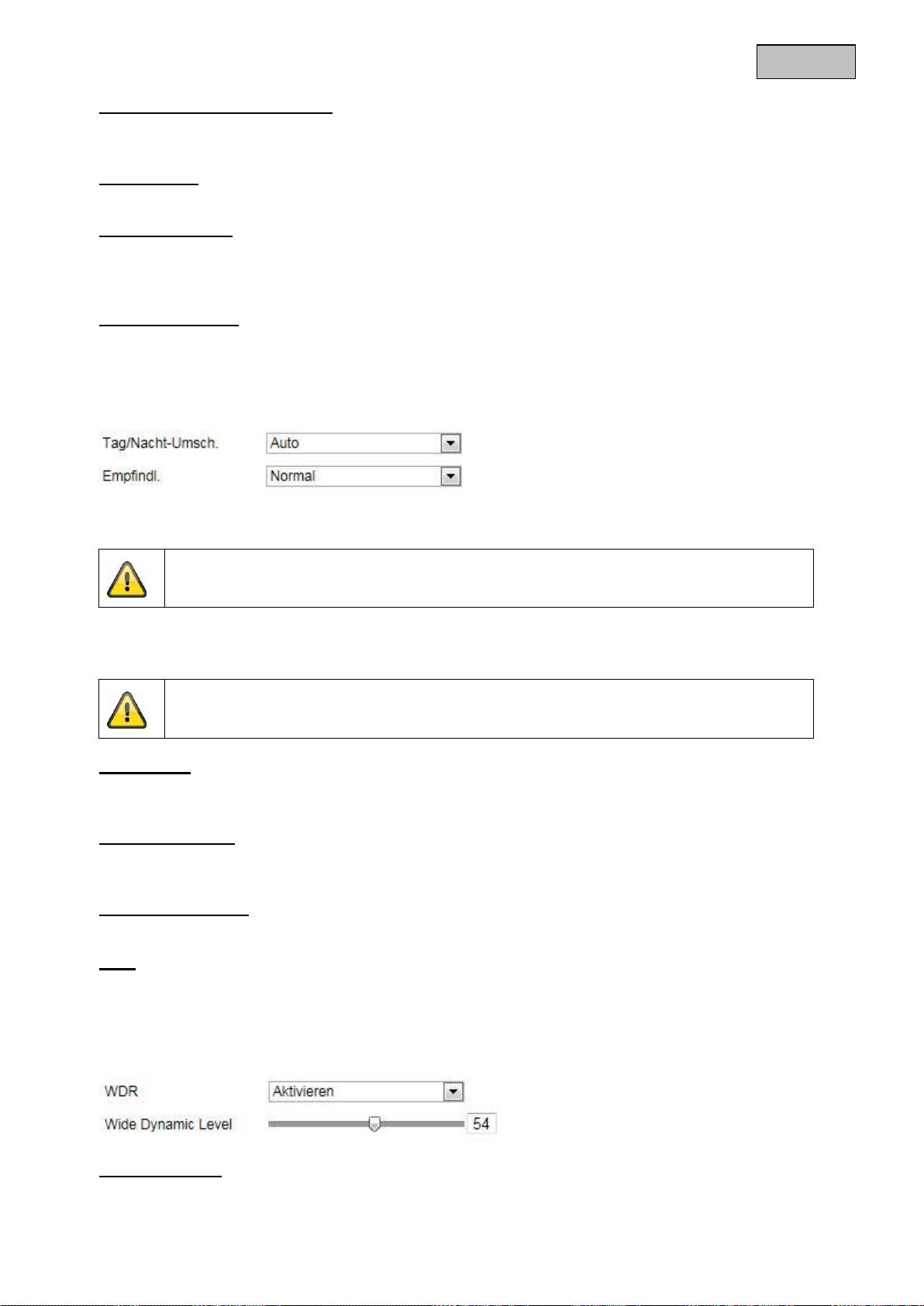
371
Español
Prevención de sobreexposición
Si está activada esta función, la intensidad de luz IR se reduce automáticamente cuando hay objetos muy
cerca. Con ello se intenta evitar que se produzca un crossfade del objeto.
T. exposición
Ajuste del tiempo máximo de exposición. Este ajuste es independiente del modo exposición.
Estándar de vídeo
Regulación de la frecuencia de exposición
50 Hz: Ajuste fijo a una frecuencia de red de 50 Hz
60 Hz: Ajuste fijo a una frecuencia de red de 60 Hz
Conmut. día/noche
La conmutación día/noche ofrece las opciones Automático, Día y Noche.
Automático
Según las condiciones de luz que haya, la cámara cambia automáticamente entre los modos día y noche. La
sensibilidad se puede ajustar entre “Bajo”, “Normal” y “Alto”.
Día
En este modo la cámara solo edita imágenes en color.
Tenga en cuenta lo siguiente:
Utilice este modo únicamente si las condiciones de luz son constantes.
Noche
En este modo la cámara solo edita imágenes en blanco y negro.
Tenga en cuenta lo siguiente:
Utilice este modo únicamente si hay poca luz.
Sensibilidad
Ajuste de umbral para la conmutación automática entre día y noche (bajo, normal, alto).
Un valor bajo significa una intensidad lumínica más baja para conmutar al modo noche.
Hora conmutación
Ajuste un tiempo de demora entre el momento en que se detecta la necesidad de conmutar y el momento en
que se ejecuta la conmutación.
Inversión de imagen
Estando activada la función de inversión de imagen, la imagen se invierte horizontalmente.
WDR
Con la función WDR, la cámara proporciona imágenes nítidas aunque la contraluz no sea favorable. Si en el
marco de la imagen hay áreas tanto muy claras como muy oscuras, se unifica el nivel de brillo de toda la
imagen para obtener una imagen clara y nítida.
Haga clic en la casilla de verificación para activar o desactivar la función WDR.
Regule a un nivel más alto el nivel de rango dinámico si desea intensificar la función WDR.
Balance blancos
Seleccione aquí el entorno de luz en el que se va a instalar la máquina.

372
Español
Se puede elegir entre las siguientes opciones: “MWB”, “AWB1”, “AWB2”, “Bloqueado WB”, “Lámpara
fluorescente”, “Lámpara incandescente” “Luz cálida” o “Luz natural”.
MWB
El balance de blancos se puede ajustar manualmente con los siguientes valores.
Bloqueado WB
El balance de blancos se realiza una sola vez y se guarda.
Otros
Utilice las demás opciones de balance de blancos para ajustar la función a la luz del entorno.
Reducción digital ruido
Se puede habilitar (modo normal) o deshabilitar la reducción del ruido.
Nivel reducción ruido
Ajuste aquí el nivel de reducción de ruido.

373
Español
12.3.4.2 Ajustes OSD
En este punto de menú se puede seleccionar el formato de fecha y hora que se ha de visualizar en la imagen
en directo.
Mostrar nombre
Marque esta casilla de verificación si desea que se muestre el nombre de la cámara.
Mostrar fecha
Marque esta casilla de verificación si desea que se muestre la fecha en la imagen de la cámara.
Mostrar semana
Marque esta casilla de verificación si desea que se muestre el día de la semana.
Nombre de cámara
Introduzca aquí el nombre de la cámara que se haya de visualizar en la imagen.
Formato hora
Seleccione si la hora se ha de mostrar en el formato de 24 horas o de 12.
Formato fecha
Seleccione aquí el formato para visualizar la fecha.
(D= día; M= mes; A= año)
Modo visualización
Aquí se puede elegir el tipo de visualización para los elementos que se muestran.
Se puede elegir entre las siguientes opciones: “Transparente & parpadeo”, “Transparente & no parpadeo”,
“No transparente & parpadeo”, “No transparente & no parpadeo”
Tamaño OSD
Aquí se puede ajustar el tamaño de la visualización OSD. Opciones: 16x16, 32x32, 48x48, 64x64,
automático.
Con la opción Automático se varía el tamaño en función de la resolución ajustada. El ajuste del tamaño OSD
solo se puede aplicar al primer flujo de vídeo (flujo principal).
Acepte los ajustes efectuados haciendo clic en “Guardar”.
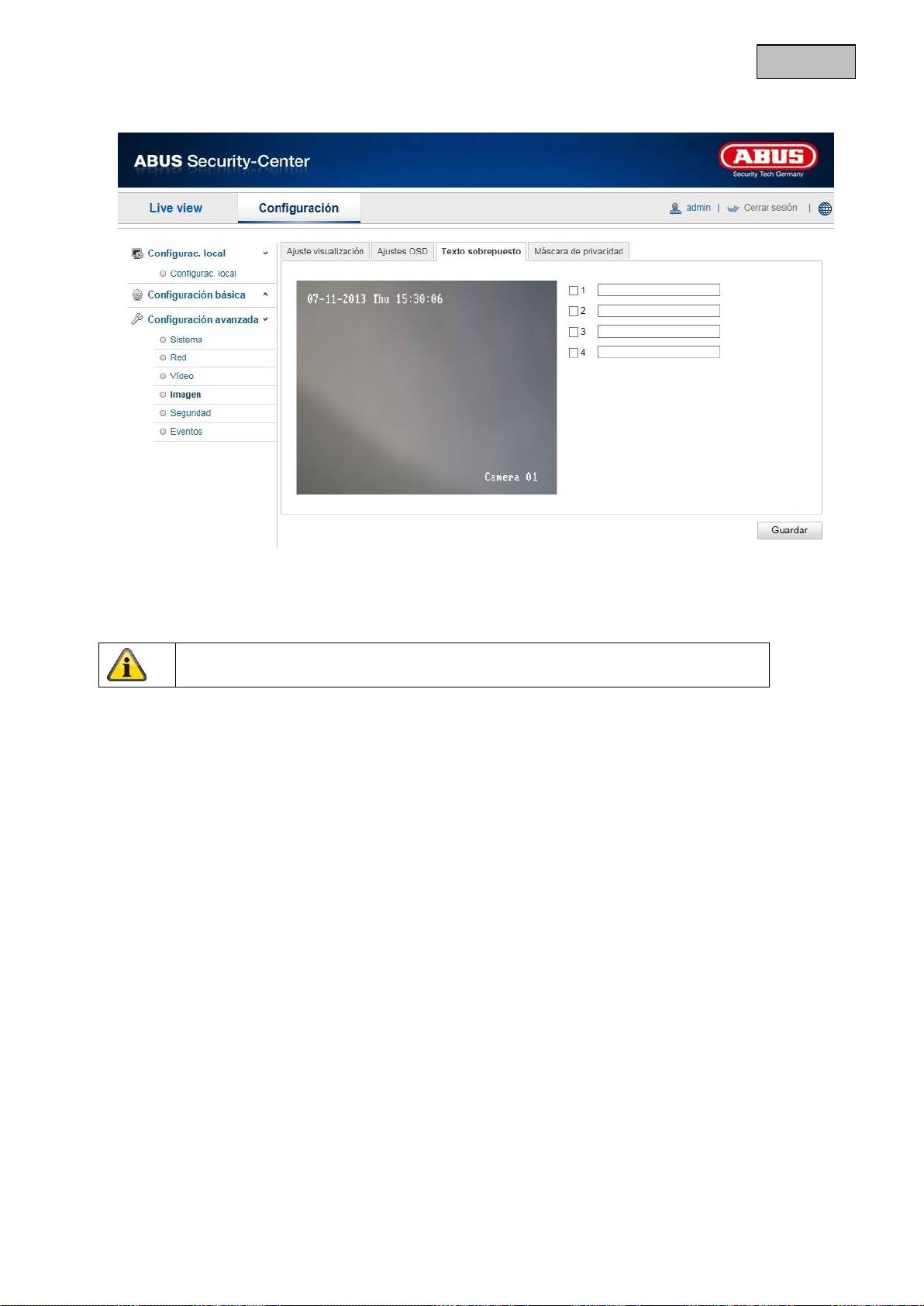
374
Español
12.3.4.3 Texto sobrepuesto
Aquí se tiene la posibilidad de mostrar hasta cuatro textos en la imagen de la cámara con una longitud
máxima de 45 textos. Para mostrar el texto marque la casilla de verificación.
Con la tecla del ratón se puede desplazar la ventana del texto.
Acepte los ajustes efectuados haciendo clic en “Guardar”.
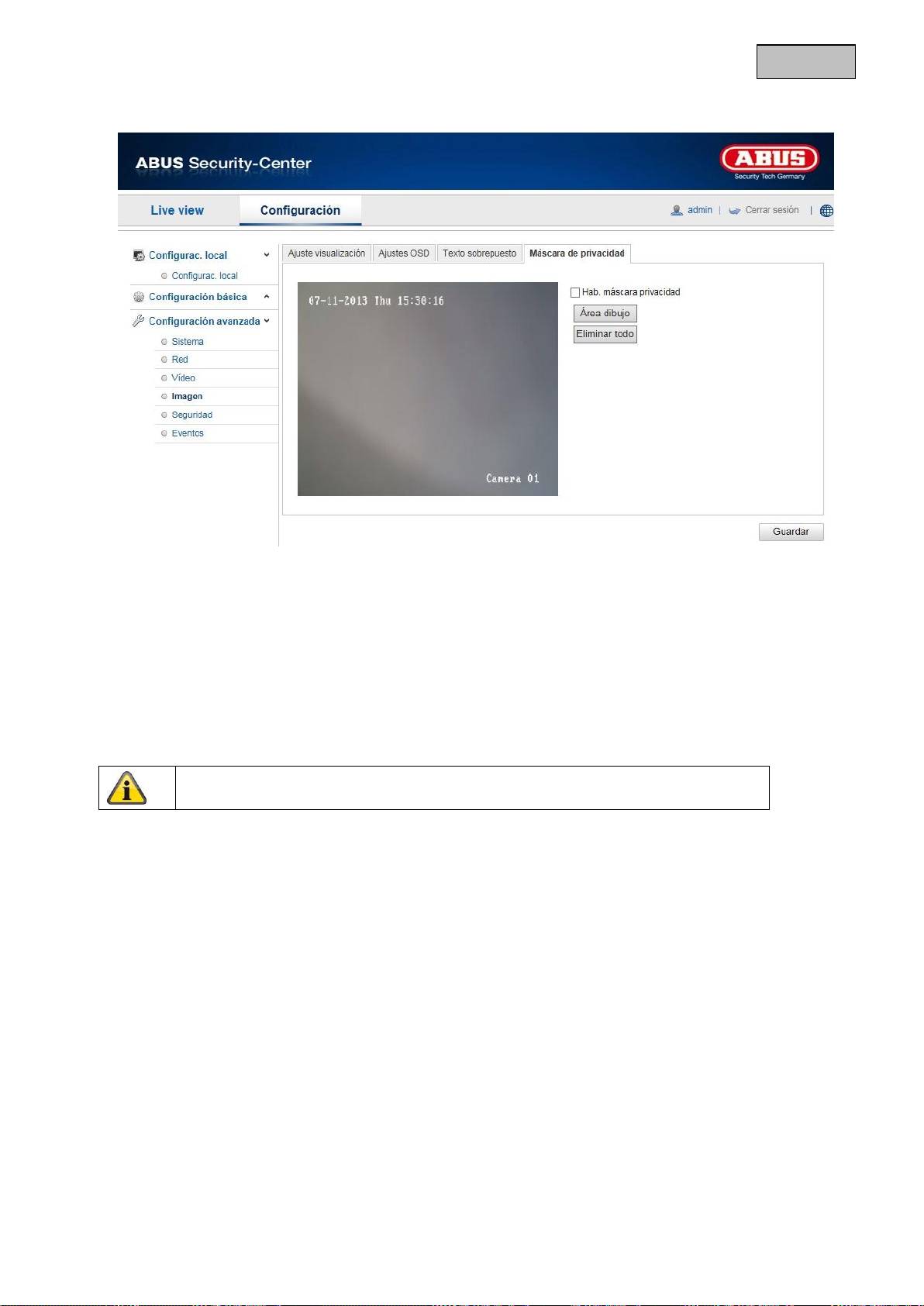
375
Español
12.3.4.4 Máscara de privacidad
Con las áreas privadas se pueden cubrir determinadas áreas de la visión en directo para evitar que se
puedan grabar o que se puedan ver. Se puede configurar un máximo de 4 áreas privadas en la imagen de
vídeo.
Para configurar un área privada proceda de la siguiente forma. Marque la casilla de verificación
“Hab. máscara privacidad”. Para añadir un área privada seleccione el botón “Área”. Ahora puede marcar con
el ratón un área en la imagen de la cámara. A continuación puede marcar otras 3 áreas. Con el botón
“Eliminar todo” se pueden borrar todas las áreas configuradas.
Acepte los ajustes efectuados haciendo clic en “Guardar”.
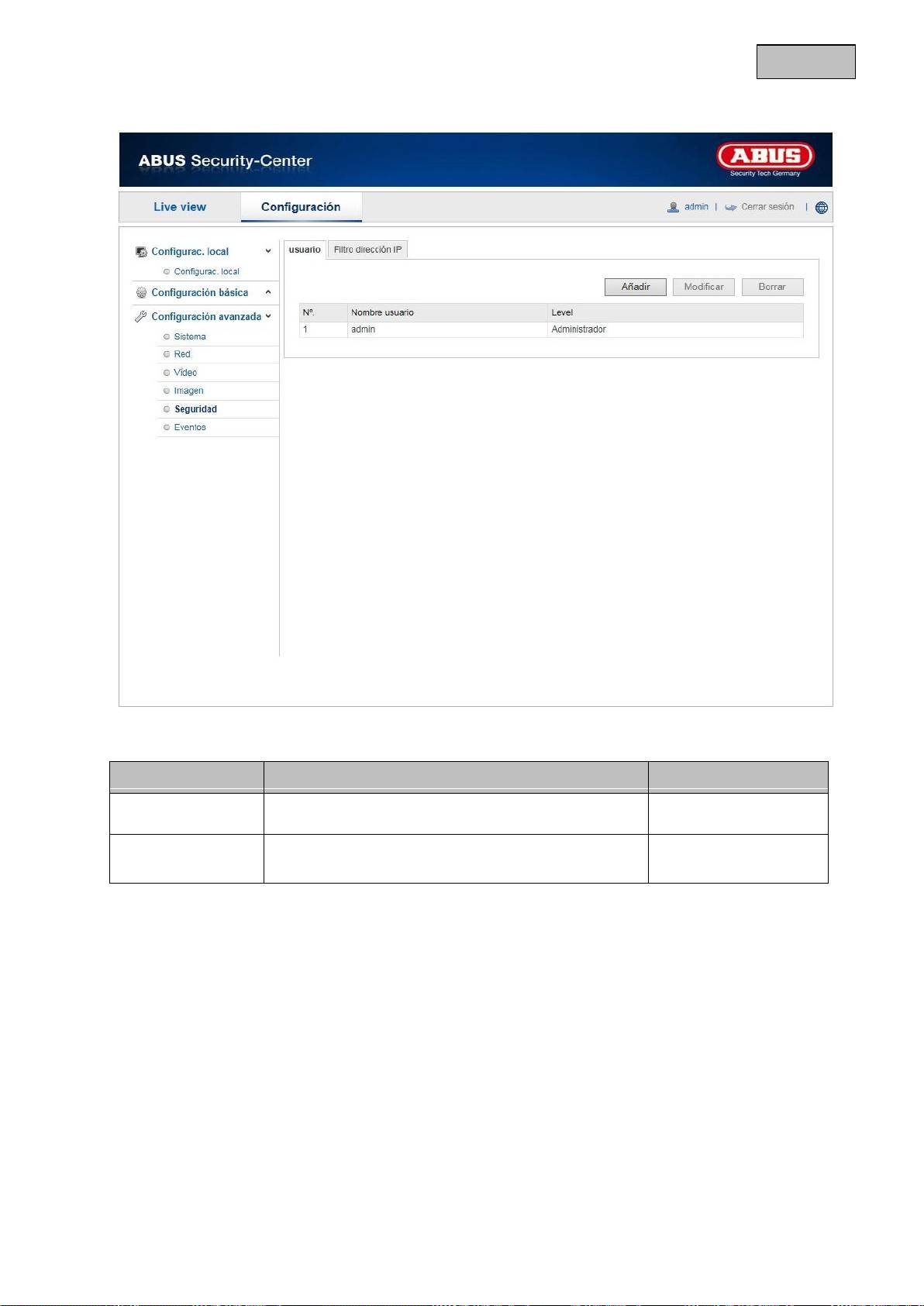
376
Español
12.3.6 Seguridad
Punto de menú
Descripción
Disponible en modo
Usuario
Administración de los uusarios
Configuración básica
Config. avanzada
Filtro dirección IP
Filtros de direcciones IP para controlar el acceso a la
cámara
Config. avanzada
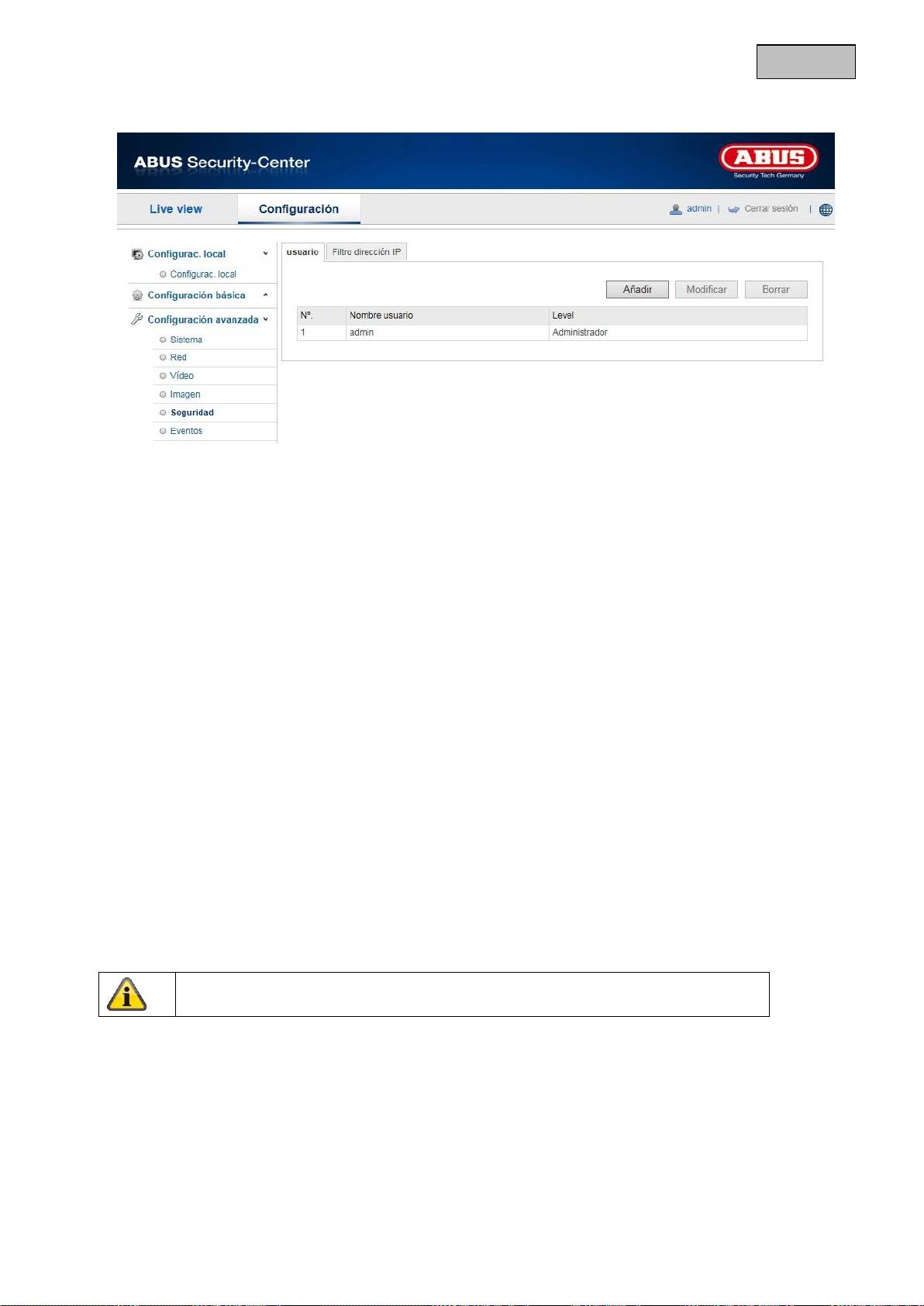
377
Español
12.3.6.1 Usuarios
En este punto de menú se pueden añadir, editar o eliminar usuarios.
Para añadir o editar un usuario, haga clic en “Añadir” o “Modificar”.
Aparece una nueva ventana con los datos y autorizaciones.
Nombre de usuario
Indique aquí el nombre de usuario que se haya de introducir para acceder a la cámara.
Nivel
Seleccione aquí un tipo de usuario individual para la identificación de usuario.
Puede elegir entre dos niveles predefinidos: operario o usuario.
El operario dispone de las siguientes funciones remotas: Live View, Control PTZ, Grabación manual,
Reproducción, Audio dos vías, Búsqueda/ Consultar estado de funcionamiento.
El usuario dispone de las siguientes funciones remotas: Reproducción, Búsqueda/ Consultar estado de
funcionamiento.
Para añadir otras funciones marque la casilla de verificación que desee.
Contraseña
Inserte aquí la contraseña que debe introducir el usuario para acceder a la cámara.
Confirmar
Confirme la contraseña introduciéndola de nuevo.
Acepte los ajustes efectuados haciendo clic en “Aceptar”.
Haga clic en “Cancelar” para rechazar los datos.
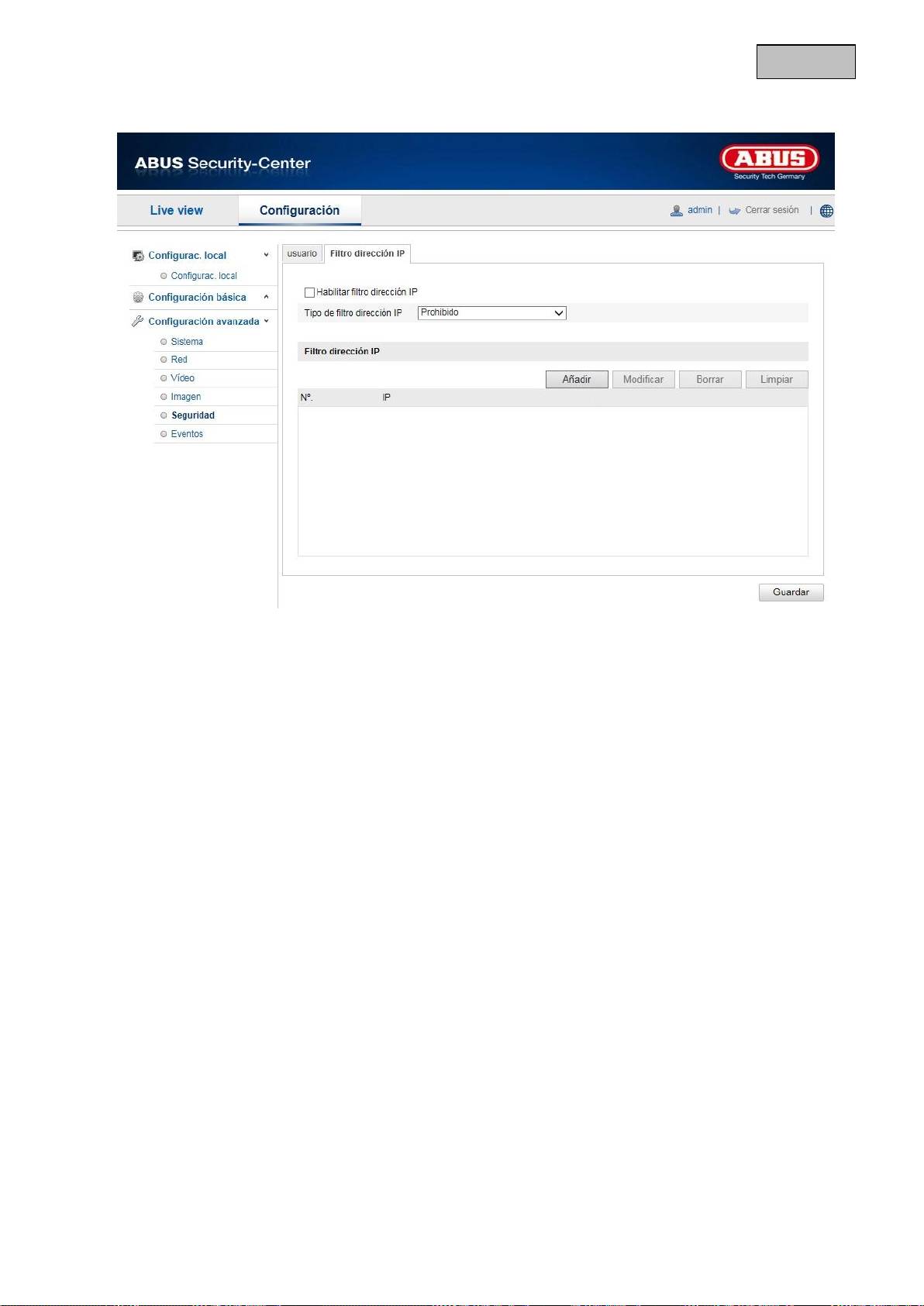
378
Español
12.3.6.3 Filtro dirección IP
Habilitar filtro dirección IP
La función de filtro se activa marcando la casilla de verificación.
Tipo de filtro dirección IP
Autorizado: Las direcciones IP definidas más abajo se aceptan para acceder a la cámara.
Prohibido: Se bloquean las direcciones IP definidas más abajo. La IP se introduce con el formato
xxx.xxx.xxx.xxx.

379
Español
12.3.7 Eventos
Punto de menú
Descripción
Disponible en modo
Detección mov.
Ajuste de la detección de movimiento
Config. avanzada
Ajuste del envío del Email
Config. avanzada
Captura
Ajuste de la acción de captura
Config. avanzada
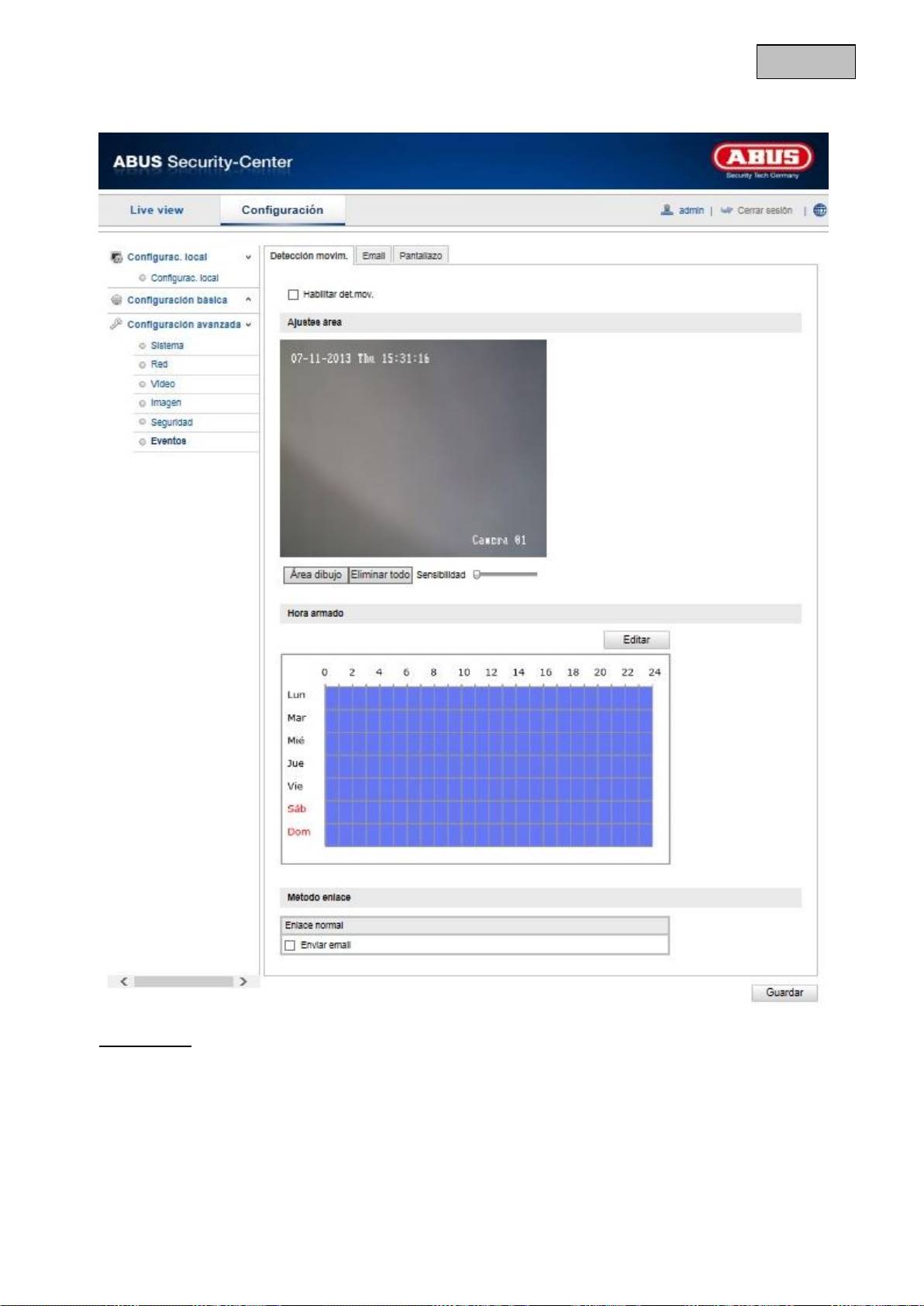
380
Español
12.3.7.1 Detección movim.
Ajustes área
Active la detección de movimiento marcando la casilla de verificación “Habilitar det. mov.”.
Para seleccionar un área, haga clic en el botón “Área”. Por defecto está seleccionada toda el área; para
eliminar la selección haga clic en “Eliminar todo”.
Pase el ratón por el área que desee. Ajuste la sensibilidad con la barra de selección. Para aceptar el área
haga clic en el botón “Parar dibujo”.

