ABUS TVIP52502 Operating instructions: инструкция
Раздел: Устройства видеонаблюдения
Тип:
Инструкция к ABUS TVIP52502 Operating instructions

TVIP52502
D
Bedienungsanleitung
gb
User manual
F
Manuel utilisateur
nl
Gebruikershandleiding
dk
Brugerhåndbog
pl
Instrukcja obs
ł
ugi
rus
Инструкция
по
эксплуатации
Version
10/2013
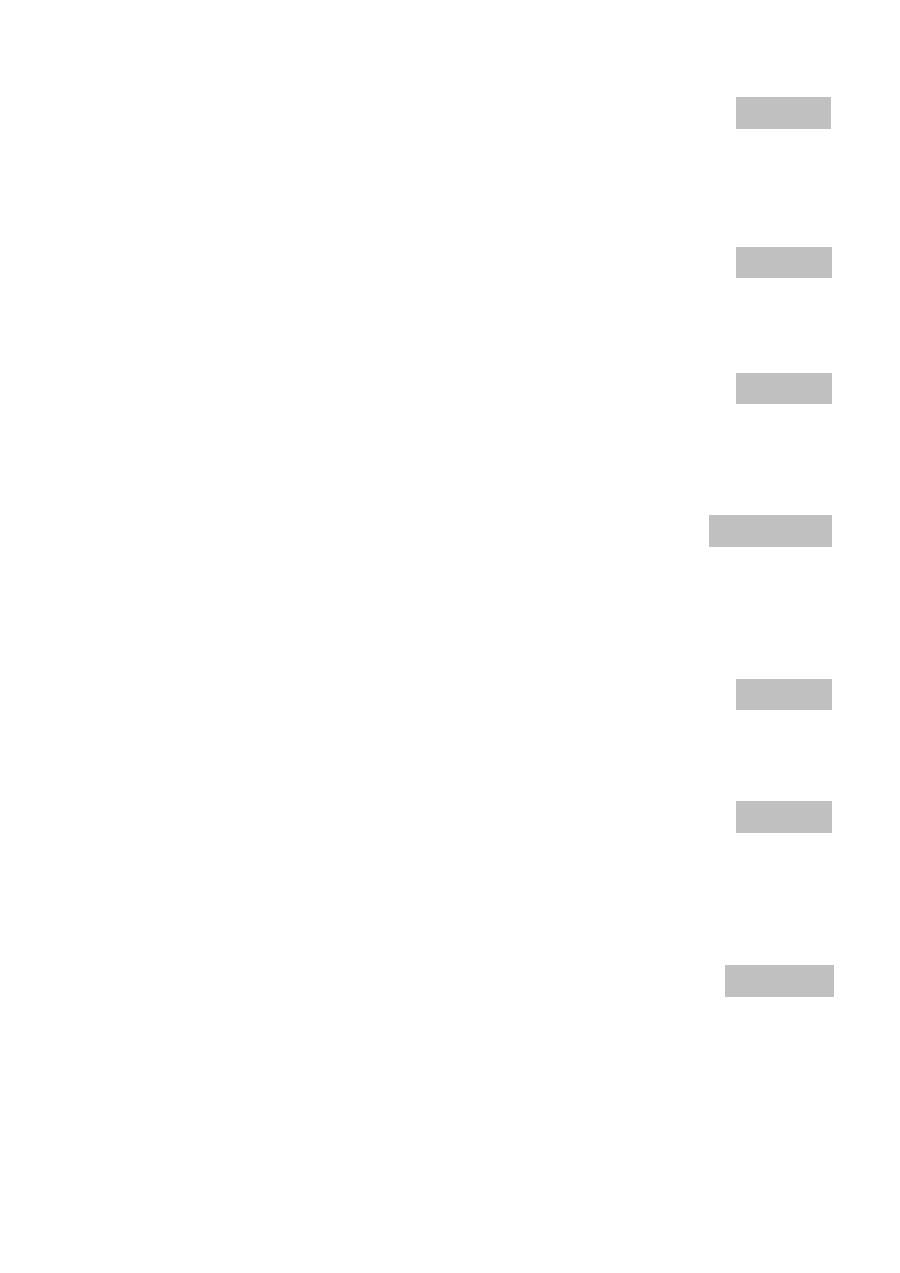
2
Diese Bedienungsanleitung enthält wichtige Hinweise zur Inbetriebnahme und Handhabung.
Achten Sie hierauf, auch wenn Sie dieses Produkt an Dritte weitergeben.
Heben Sie deshalb diese Bedienungsanleitung zum Nachlesen auf!
Eine Auflistung der Inhalte finden Sie im Inhaltsverzeichnis mit Angabe der entsprechenden Seitenzahlen auf
Seite 7
.
These user manual contains important information for installation and operation.
This should be also noted when this product is passed on to a third party.
Therefore look after these operating instructions for future reference!
A list of contents with the corresponding page number can be found in the index on
page 63
.
Ce mode d’emploi appartient
à de produit.
Il contient des recommandations en ce qui concerne sa
mise en service et sa manutention. Veuillez en tenir compte et ceci également lorsque vous remettez
le produit à des tiers. Conservez ce mode d’emploi afin de pouvoir vous documenter en temps utile!
Vous trouverez le récapitulatif des indications du contenu á la table des matières avec mention de la page
correspondante á la
page 119
.
Deze gebruiksaanwijzing hoort bij dit product. Er staan belagrijke aanwijzingen in betreffende de
ingebruikname en gebruik, ook als u dit product doorgeeft aan derden.
Bewaar deze hendleiding zorgvuldig, zodat u deze later nog eens kunt nalezen!
U vindt een opsomming van de inhoud in de inhoudsopgave met aanduiding van de paginanummers op
pagina 171
.
Denne manual hører sammen med dette produkt. Den indeholder vigtig information
som skal bruges under opsætning og efterfølgende ved service. Dette skal huskes også når produkter
gives videre til anden part. Læs derfor denne manual grundigt igennem også for fremtiden.
Indholdet kan ses med sideanvisninger kan findes i indekset på
side 273
.
Niniejsza instrukcja obs
ł
ugi zawiera wa
ż
ne wskazówki dotycz
ą
ce uruchamiania i obs
ł
ugi. Pami
ę
taj o
tym, tak
ż
e przekazuj
ą
c produkt osobie trzeciej.
Zachowaj instrukcj
ę
do wykorzystania w przysz
ł
o
ś
ci!
Wykaz tre
ś
ci znajdziesz w spisie tre
ś
ci z podaniem odpowiednich liczb stron na
stronie 327
.
Данная
инструкция
по
эксплуатации
содержит
важные
указания
по
вводу
изделия
в
эксплуатацию
и
по
обращению
с
ним
.
Принимайте
это
во
внимание
,
в
том
числе
при
передаче
изделия
в
пользование
третьим
лицам
.
Поэтому
сохраняйте
данную
инструкцию
для
последующего
обращения
!
Перечень
информации
приводится
в
содержании
на
с
. 379
с
указанием
соответствующих
номеров
страниц
Deutsch
English
Français
Dansk
Nederlands
Polski
Русский

3
TVIP52502
Bedienungsanleitung
Version
10/2013
Originalbedienungsanleitung in deutscher Sprache. Für künftige Verwendung aufbewahren!
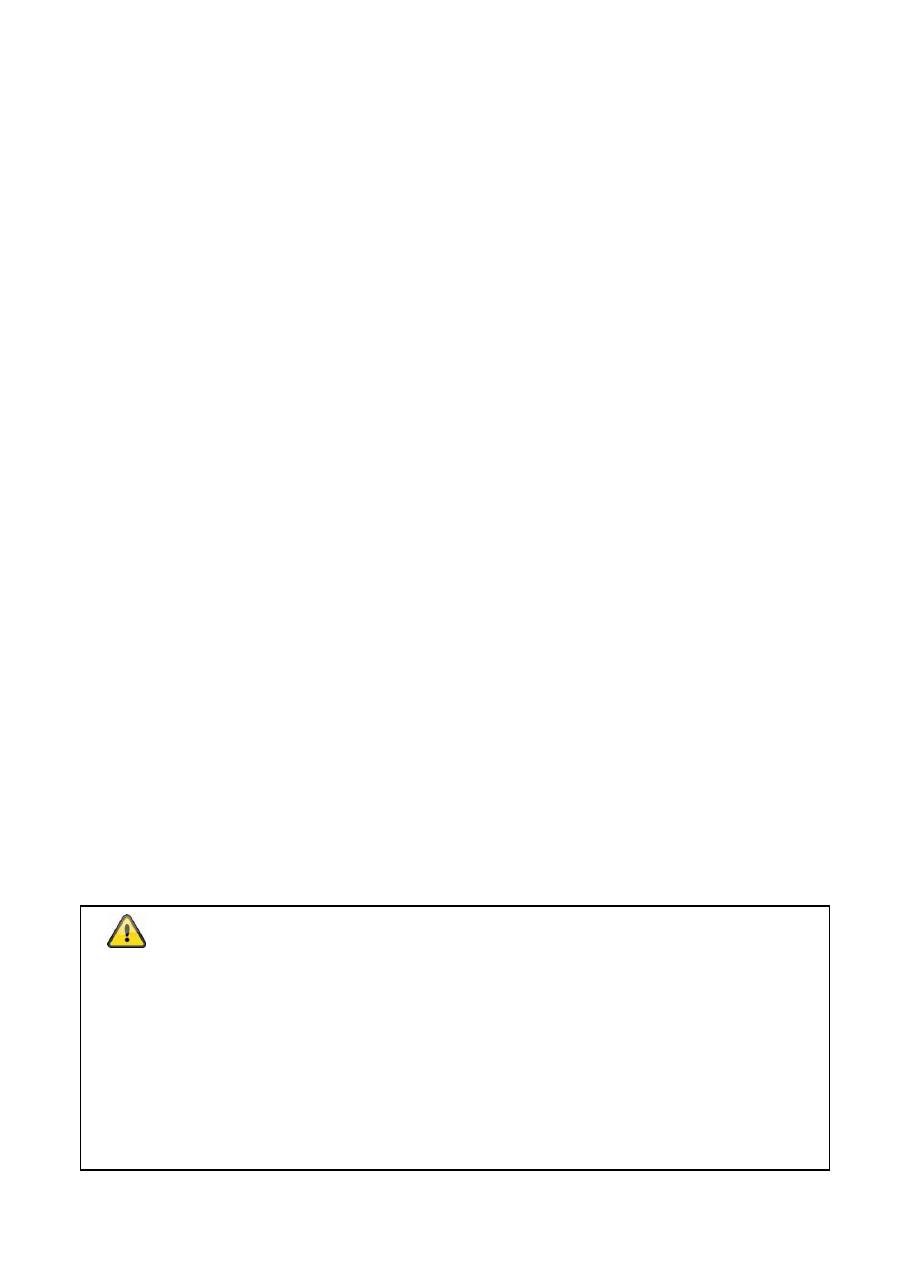
4
Einführung
Sehr geehrte Kundin, sehr geehrter Kunde,
wir bedanken uns für den Kauf dieses Produkts.
Dieses Gerät erfüllt die Anforderungen gültiger EU-Richtlinien. Die Konformitätserklärung ist zu
beziehen unter:
ABUS Security-Center GmbH & Co. KG
Linker Kreuthweg 5
86444 Affing
GERMANY
Um diesen Zustand zu erhalten und einen gefahrenlosen Betrieb sicherzustellen, müssen Sie als Anwender
diese Bedienungsanleitung beachten!
Lesen Sie sich vor Inbetriebnahme des Produkts die komplette Bedienungsanleitung durch, beachten Sie alle
Bedienungs- und Sicherheitshinweise!
Alle enthaltenen Firmennamen und Produktbezeichnungen sind Warenzeichen der jeweiligen Inhaber.
Alle Rechte vorbehalten.
Bei Fragen wenden Sie sich an ihren Facherrichter oder Fachhandelspartner!
Haftungsausschluss
Diese Bedienungsanleitung wurde mit größter Sorgfalt erstellt. Sollten Ihnen dennoch Auslassungen oder
Ungenauigkeiten auffallen, so teilen Sie uns diese bitte schriftlich unter der auf der Rückseite des
Handbuchs angegebenen Adresse mit.
Die ABUS Security-Center GmbH & Co. KG übernimmt keinerlei Haftung für technische und
typographische Fehler und behält sich das Recht vor, jederzeit ohne vorherige Ankündigung Änderungen
am Produkt und an den Bedienungsanleitungen vorzunehmen.
ABUS Security-Center ist nicht für direkte und indirekte Folgeschäden haftbar oder verantwortlich, die in
Verbindung mit der Ausstattung, der Leistung und dem Einsatz dieses Produkts entstehen. Es wird keinerlei
Garantie für den Inhalt dieses Dokuments übernommen.
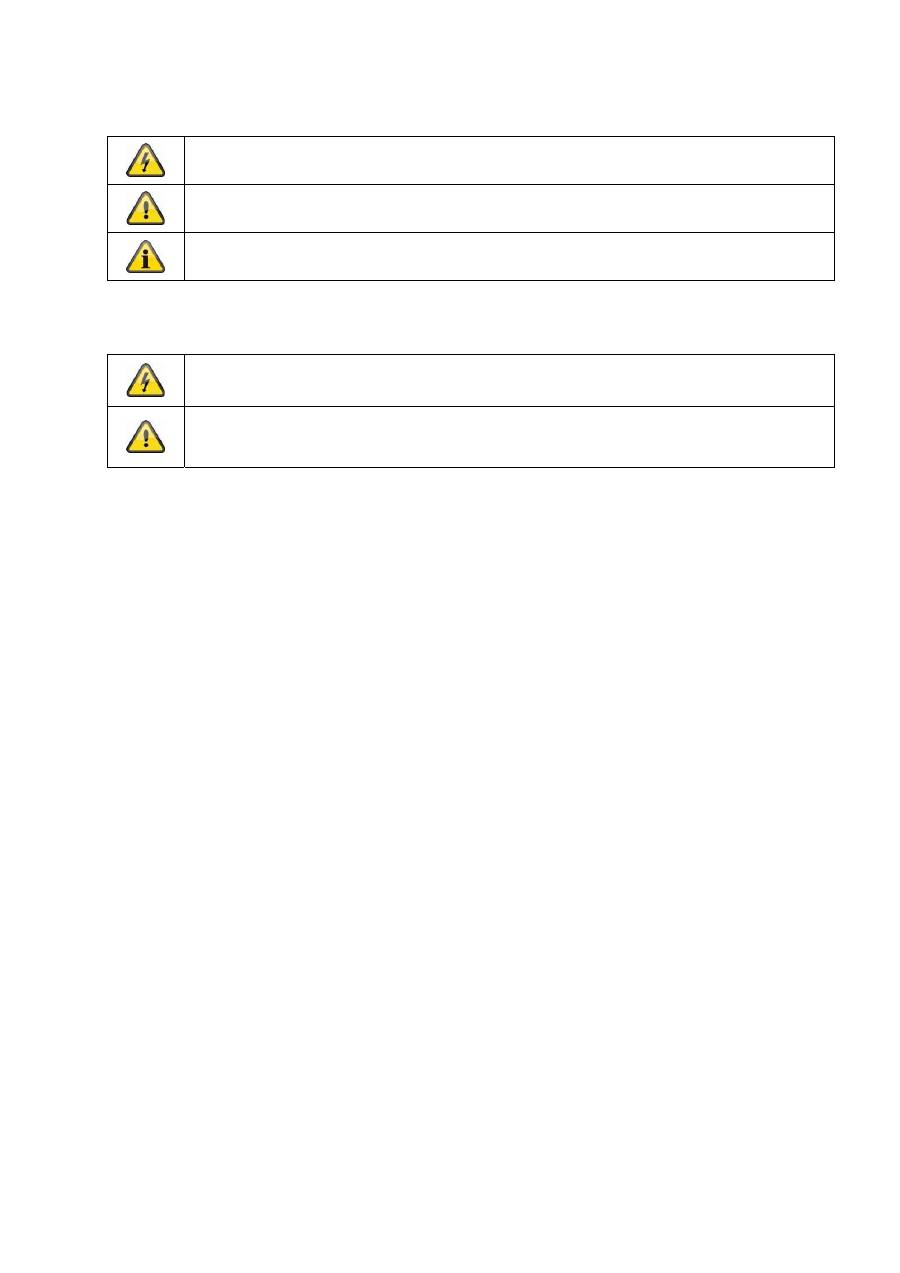
5
Symbolerklärung
Das Symbol mit dem Blitz im Dreieck wird verwendet, wenn Gefahr für die
Gesundheit besteht, z.B. durch elektrischen Schlag.
Ein im Dreieck befindliches Ausrufezeichen weist auf wichtige Hinweise in dieser
Bedienungsanleitung hin, die unbedingt zu beachten sind.
Dieses Symbol ist zu finden, wenn Ihnen besondere Tipps und Hinweise zur Bedienung
gegeben werden sollen.
Wichtige
Sicherheitshinweise
Bei Schäden die durch Nichtbeachten dieser Bedienungsanleitung verursacht werden,
erlischt der Garantieanspruch. Für Folgeschäden übernehmen wir keine Haftung!
Bei Sach- oder Personenschäden, die durch unsachgemäße Handhabung oder
Nichtbeachten der Sicherheitshinweise verursacht werden, übernehmen wir keine
Haftung. In solchen Fällen erlischt jeder Garantieanspruch!
Sehr geehrte Kundin, sehr geehrter Kunde, die folgenden Sicherheits- und Gefahrenhinweise dienen
nicht nur zum Schutz Ihrer Gesundheit, sondern auch zum Schutz des Geräts. Lesen Sie sich bitte die
folgenden Punkte aufmerksam durch:
Es sind keine zu wartenden Teile im Inneren des Produktes. Außerdem erlischt durch das Zerlegen
die Zulassung (CE) und die Garantie/Gewährleistung.
Durch den Fall aus bereits geringer Höhe kann das Produkt beschädigt werden.
Montieren Sie das Produkt so, dass direkte Sonneneinstrahlung nicht auf den Bildaufnehmer des
Gerätes fallen kann. Beachten Sie die Montagehinweise in dem entsprechenden Kapitel dieser
Bedienungsanleitung.
Dieses Gerät ist für den Innenbereich oder den Einsatz im Wetterschutzgehäuse konzipiert.
Vermeiden Sie folgende widrige Umgebungsbedingungen bei Betrieb:
Nässe oder zu hohe Luftfeuchtigkeit
Extreme Kälte oder Hitze
Direkte
Sonneneinstrahlung
Staub oder brennbare Gase, Dämpfe oder Lösungsmittel
starke
Vibrationen
starke Magnetfelder, wie in der Nähe von Maschinen oder Lautsprechern.
Die Kamera darf nicht auf unbeständigen Flächen installiert werden.
Allgemeine Sicherheitshinweise:
Lassen Sie das Verpackungsmaterial nicht achtlos liegen! Plastikfolien/-tüten, Styroporteile usw.,
könnten für Kinder zu einem gefährlichen Spielzeug werden.
Die Videoüberwachungskamera darf aufgrund verschluckbarer Kleinteile aus Sicherheitsgründen
nicht in Kinderhand gegeben werden.
Bitte führen Sie keine Gegenstände durch die Öffnungen in das Geräteinnere
Verwenden Sie nur die vom Hersteller angegebenen Zusatzgeräte/Zubehörteile. Schließen Sie keine
nicht kompatiblen Produkte an.
Bitte Sicherheitshinweise und Bedienungsanleitungen der übrigen angeschlossenen Geräte
beachten.
Überprüfen Sie vor Inbetriebnahme das Gerät auf Beschädigungen, sollte dies der Fall sein, bitte das
Gerät nicht in Betrieb nehmen!
Halten Sie die Grenzen der in den technischen Daten angegebenen Betriebsspannung ein. Höhere
Spannungen können das Gerät zerstören und ihre Sicherheit gefährden (elektrischer Schlag).
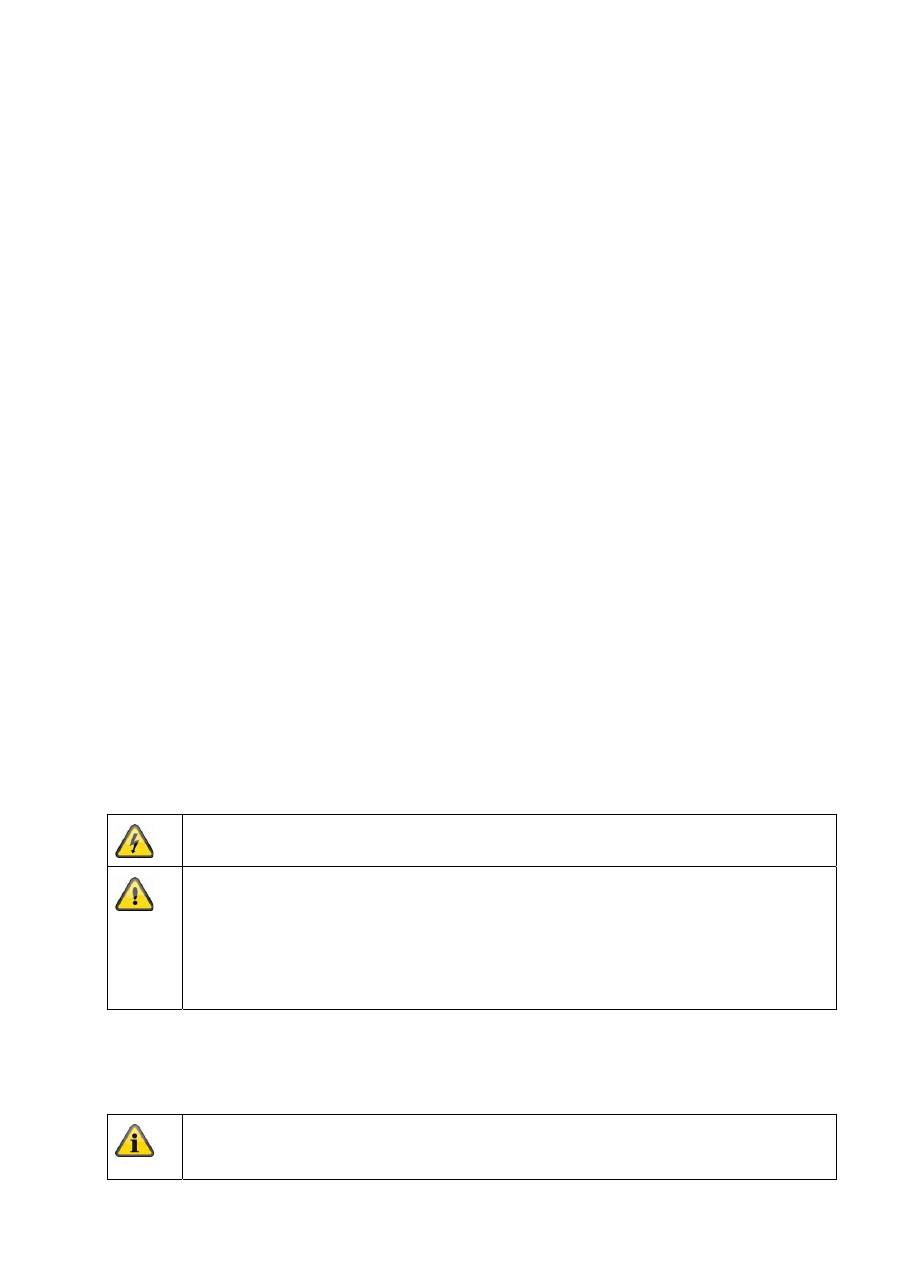
6
Sicherheitshinweise
1. Stromversorgung: Netzteil 100-240 VAC, 50/60 Hz
/
12 VDC, 1 A (im Lieferumfang)
Betreiben Sie dieses Gerät nur an einer Stromquelle, die die auf dem Typenschild angegebene
Netzspannung liefert. Falls Sie nicht sicher sind, welche Stromversorgung bei Ihnen vorliegt, wenden Sie
sich an Ihr Energieversorgungsunternehmen. Trennen Sie das Gerät von der Netzstromversorgung,
bevor Sie Wartungs- oder Installationsarbeiten durchführen.
2. Überlastung
Vermeiden Sie die Überlastung von Netzsteckdosen, Verlängerungskabeln und Adaptern, da dies zu
einem Brand oder einem Stromschlag führen kann.
3. Reinigung
Reinigen Sie das Gerät nur mit einem feuchten Tuch ohne scharfe Reinigungsmittel.
Das Gerät ist dabei vom Netz zu trennen.
Warnungen
Vor der ersten Inbetriebnahme sind alle Sicherheits- und Bedienhinweise zu beachten!
1. Beachten Sie die folgende Hinweise, um Schäden an Netzkabel und Netzstecker zu vermeiden:
Verändern oder manipulieren Sie Netzkabel und Netzstecker nicht.
Verbiegen oder verdrehen Sie das Netzkabel nicht.
Wenn Sie das Gerät vom Netz trennen, ziehen Sie nicht am Netzkabel, sondern fassen Sie den
Stecker an.
Achten Sie darauf, dass das Netzkabel so weit wie möglich von Heizgeräten entfernt ist, um zu
verhindern, dass die Kunststoffummantelung schmilzt.
2. Befolgen Sie diese Anweisungen. Bei Nichtbeachtung kann es zu einem elektrischen Schlag kommen:
Öffnen Sie niemals das Gehäuse oder das Netzteil.
Stecken Sie keine metallenen oder feuergefährlichen Gegenstände in das Geräteinnere.
Um Beschädigungen durch Überspannungen (Beispiel Gewitter) zu vermeiden, verwenden Sie
bitte einen Überspannungsschutz.
3. Bitte trennen Sie defekte Geräte sofort vom Stromnetz und informieren Ihren Fachhändler.
Vergewissern Sie sich bei Installation in einer vorhandenen Videoüberwachungsanlage, dass
alle Geräte von Netz- und Niederspannungsstromkreis getrennt sind.
Nehmen Sie im Zweifelsfall die Montage, Installation und Verkabelung nicht selbst vor,
sondern überlassen Sie dies einem Fachmann. Unsachgemäße und laienhafte Arbeiten am
Stromnetz oder an den Hausinstallationen stellen nicht nur Gefahr für Sie selbst dar, sondern
auch für andere Personen.
Verkabeln Sie die Installationen so, dass Netz- und Niederspannungskreise stets getrennt
verlaufen und an keiner Stelle miteinander verbunden sind oder durch einen Defekt verbunden
werden können.
Auspacken
Während Sie das Gerät auspacken, handhaben sie dieses mit äußerster Sorgfalt.
Bei einer eventuellen Beschädigung der Originalverpackung, prüfen Sie zunächst das Gerät.
Falls das Gerät Beschädigungen aufweist, senden Sie dieses mit Verpackung zurück und
informieren Sie den Lieferdienst.
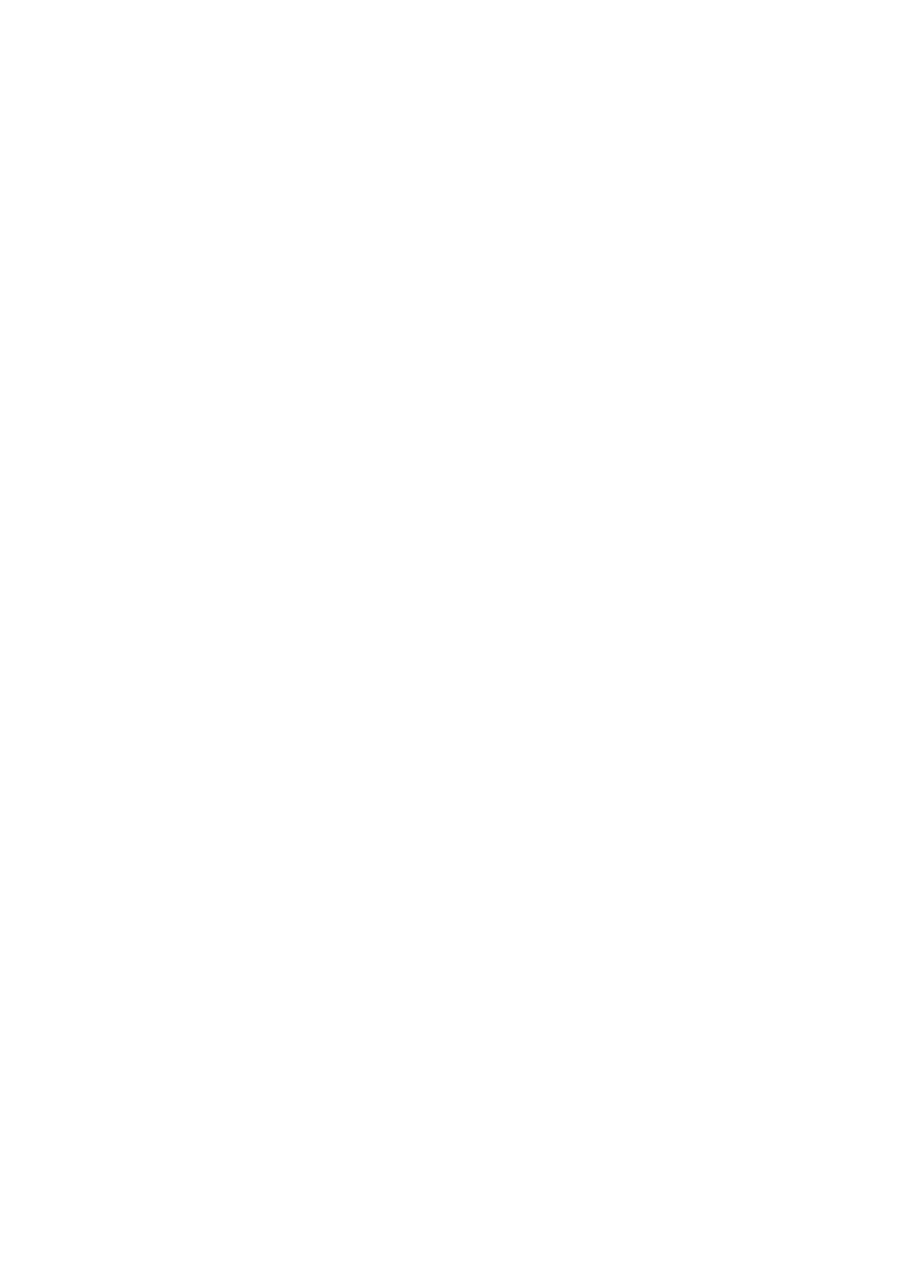
7
Inhaltsverzeichnis
1. Bestimmungsgemäße Verwendung ............................................................................. 9
2. Lieferumfang
................................................................................................................ 9
3. Merkmale
und
Funktionen ........................................................................................... 9
4. Gerätebeschreibung .................................................................................................... 9
5. Beschreibung
der Anschlüsse ................................................................................... 10
6. Erstinbetriebnahme ................................................................................................... 11
7. Erster Zugang zur Netzwerkkamera .......................................................................... 12
8. Passwortabfrage
........................................................................................................ 13
9. Benutzerfunktionen .................................................................................................... 14
9.1 Menüleiste .................................................................................................................. 14
9.2 Live-Bildanzeige ......................................................................................................... 15
9.3 Audio / Video-Steuerung ............................................................................................. 15
10. Konfiguration ............................................................................................................. 16
10.1 Lokale Konfiguration ................................................................................................. 16
10.2 Basiskonfiguration .................................................................................................... 18
10.3 Weiterführende Konfiguration ................................................................................... 18
10.3.1 System ................................................................................................................... 18
10.3.1.1 Geräteinformation ............................................................................................... 19
10.3.1.2 Zeiteinstellungen ................................................................................................. 20
10.3.1.3 Wartung .............................................................................................................. 21
10.3.1.4 DST .................................................................................................................... 21
10.3.2 Netzwerk ................................................................................................................ 23
10.3.2.1 TCP/IP ................................................................................................................ 24
10.3.2.2 Port ..................................................................................................................... 26
10.3.2.3 DDNS.................................................................................................................. 27
10.3.2.4 FTP ..................................................................................................................... 30
10.3.2.5 UPnP™ ............................................................................................................... 31
10.3.3 Video / Audio ......................................................................................................... 32
10.3.3.1 Video .................................................................................................................. 33
10.3.3.2 Audio .................................................................................................................. 34
10.3.4 Bild ......................................................................................................................... 35
10.3.4.1 Anzeigeeinstellungen .......................................................................................... 36
10.3.4.2 OSD-Einstellungen ............................................................................................. 39
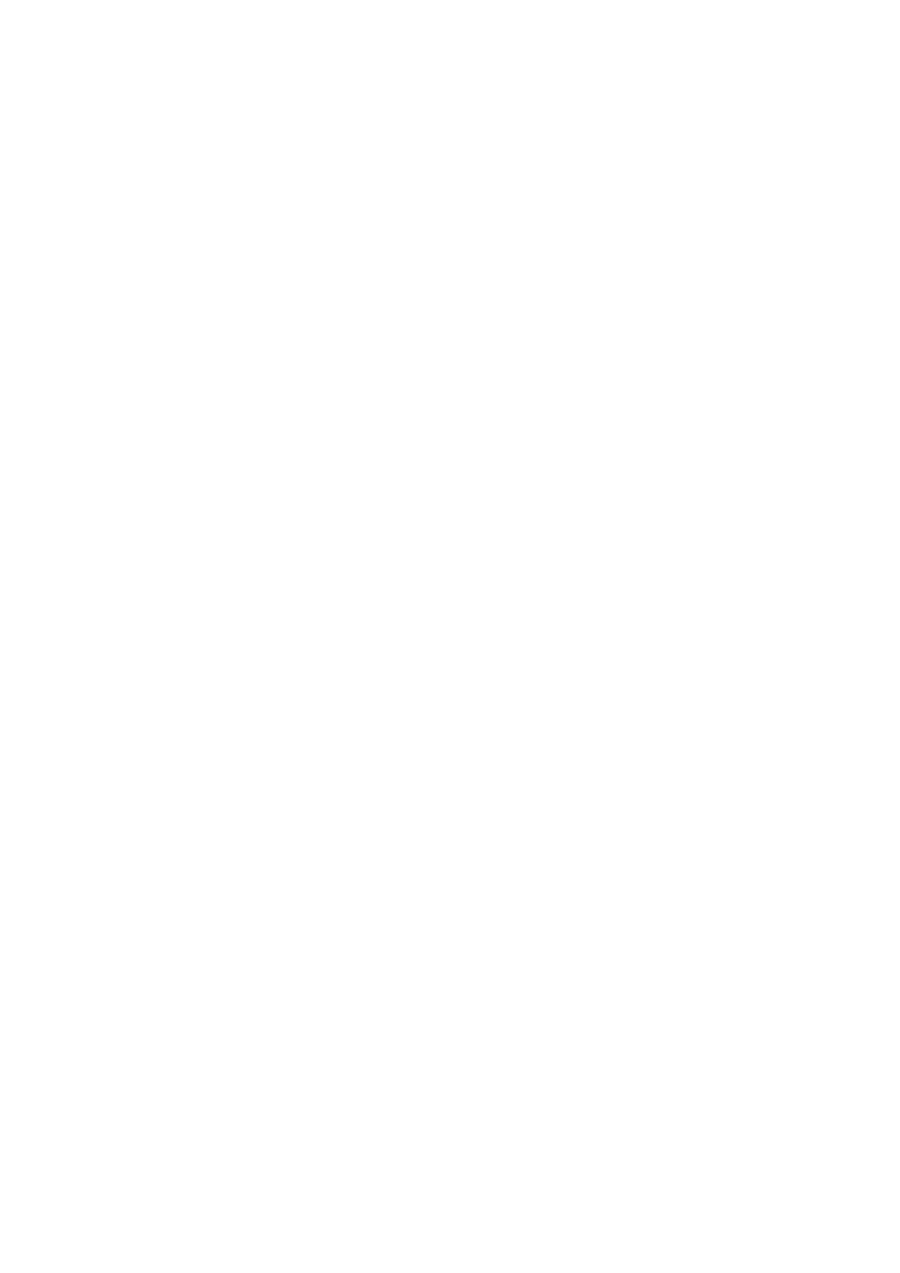
8
10.3.4.3 Text-Overlay ....................................................................................................... 40
10.3.4.4 Privatzonen-Maskierung ..................................................................................... 41
10.3.6 Sicherheit ............................................................................................................... 41
10.3.6.1 Benutzer ............................................................................................................. 42
10.3.6.2 RTSP- Authent. ................................................................................................... 44
10.3.6.3 IP-Adressfilter ..................................................................................................... 44
10.3.7 Ereignisse .............................................................................................................. 45
10.3.7.1 Bew.-Erkennung ................................................................................................. 45
10.3.7.2 Sabotagealarm ................................................................................................... 47
10.3.7.3 Alarmeingang ...................................................................................................... 49
10.3.7.4 Alarmausgang ..................................................................................................... 51
10.3.7.5 E-Mail.................................................................................................................. 53
10.3.7.6 Schnappschuss .................................................................................................. 55
11. Wartung und Reinigung ............................................................................................. 56
11.1 Wartung .................................................................................................................... 56
11.2 Reinigung ................................................................................................................. 56
12. Entsorgung ................................................................................................................ 56
13. Technische Daten
...................................................................................................... 57
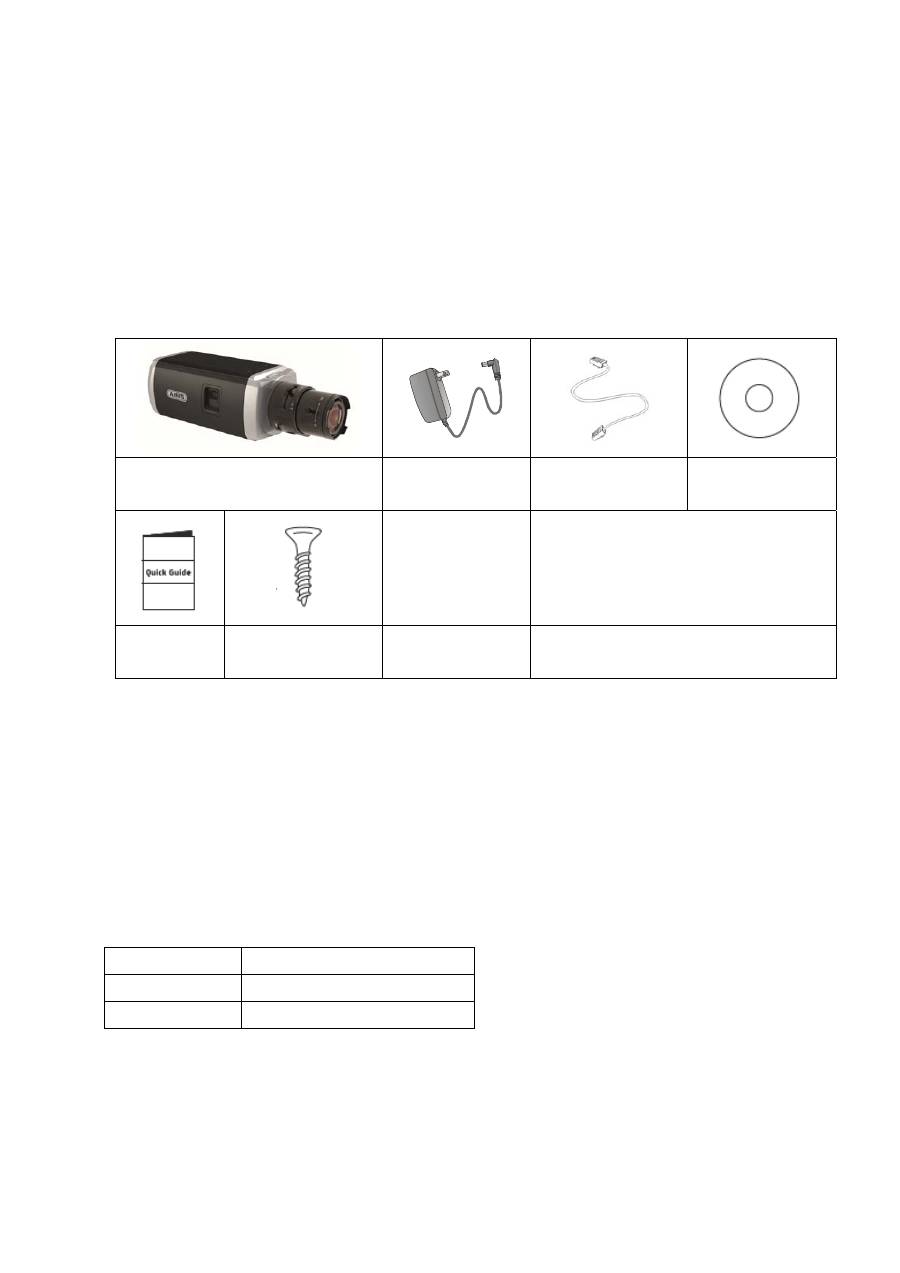
9
1. Bestimmungsgemäße
Verwendung
Mit der WDR Tag/Nacht HD 1080p Netzwerkkamera wird eine leistungsfähige Überwachung realisiert. Diese
Kamera ist dank ihres leistungsstarken Signalprozessors ideal für den Einsatz bei sehr hohen
Kontrastverhältnissen geeignet (z.B. starker Lichteinfall durch Fenster mit relativ dunklem Objektbereich im
Vordergrund). Weiterhin kann diese Kamera im Wetterschutzgehäuse für die Außenüberwachung eingesetzt
werden. Dabei kann das CS-mount Objektiv durch geeignete Auswahl speziell auf den Anwendungsfall
abgestimmt werden.
2. Lieferumfang
WDR Tag/Nacht HD 1080p
Netzwerkkamera (ohne Objektiv)
Netzteil 1m
Netzwerkkabel CD
Kurzanleitung
Befestigungsmaterial
3. Merkmale und Funktionen
HD 1080p Auflösung: 1920 x 1080 @ 25 fps
Kamera für den Einsatz bei extremen Gegenlichtverhältnissen
Tag/Nacht-Umschaltung mit elektromechanischem IR-Schwenkfilter (ICR)
Analoger Videoausgang für Servicezwecke
Power over Ethernet (PoE)
ONVIF-kompatibel
4. Gerätebeschreibung
Modelnummer TVIP52502
Auflösung
1920 x 1080 (1080p)
WDR
√
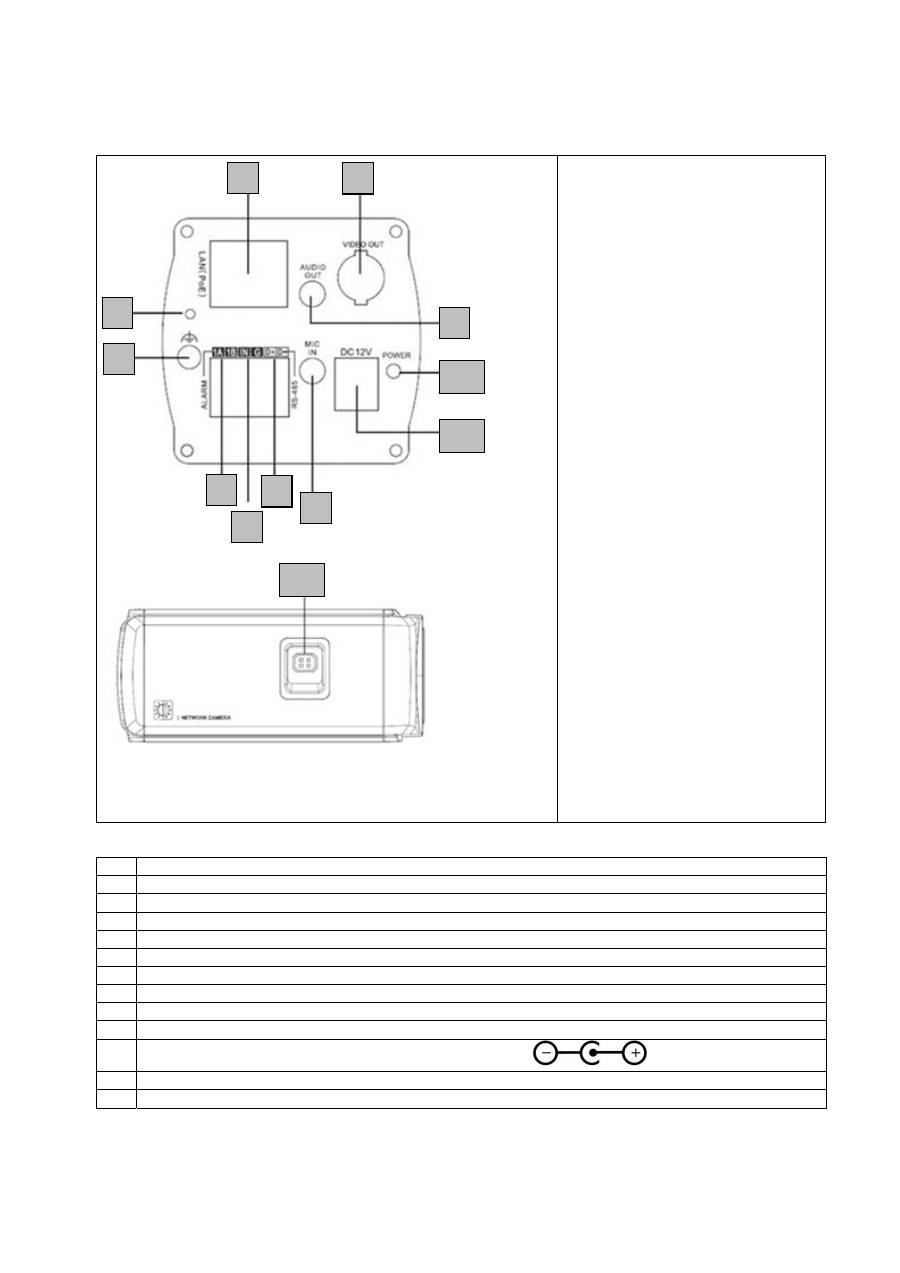
10
5. Beschreibung der Anschlüsse
Nr. Beschreibung
1 Netzwerkanschluss
(RJ45)
2 Reset-Taste
3 Masseanschluss
4
Alarmausgang (1A/1B) (max. 5 VDC / 50 mA)
5
Alarmeingang (IN/G) (Brücke zwischen „IN“ und „G“ löst Alarm aus)
6
RS-485 (nicht verwendet)
7
Analoger Videoausgang (für Servicezwecke)
8 Audioausgang
9
Audioeingang (Mikrofon / Line)
10
Spannungsanschluss 12 VDC (Rundstecker 5,5x2,1 mm)
11
Statusanzeige für Spannungversorgung
12 Objektivanschluss
1
2
3
4
5
6
7
8
9
10
11
12
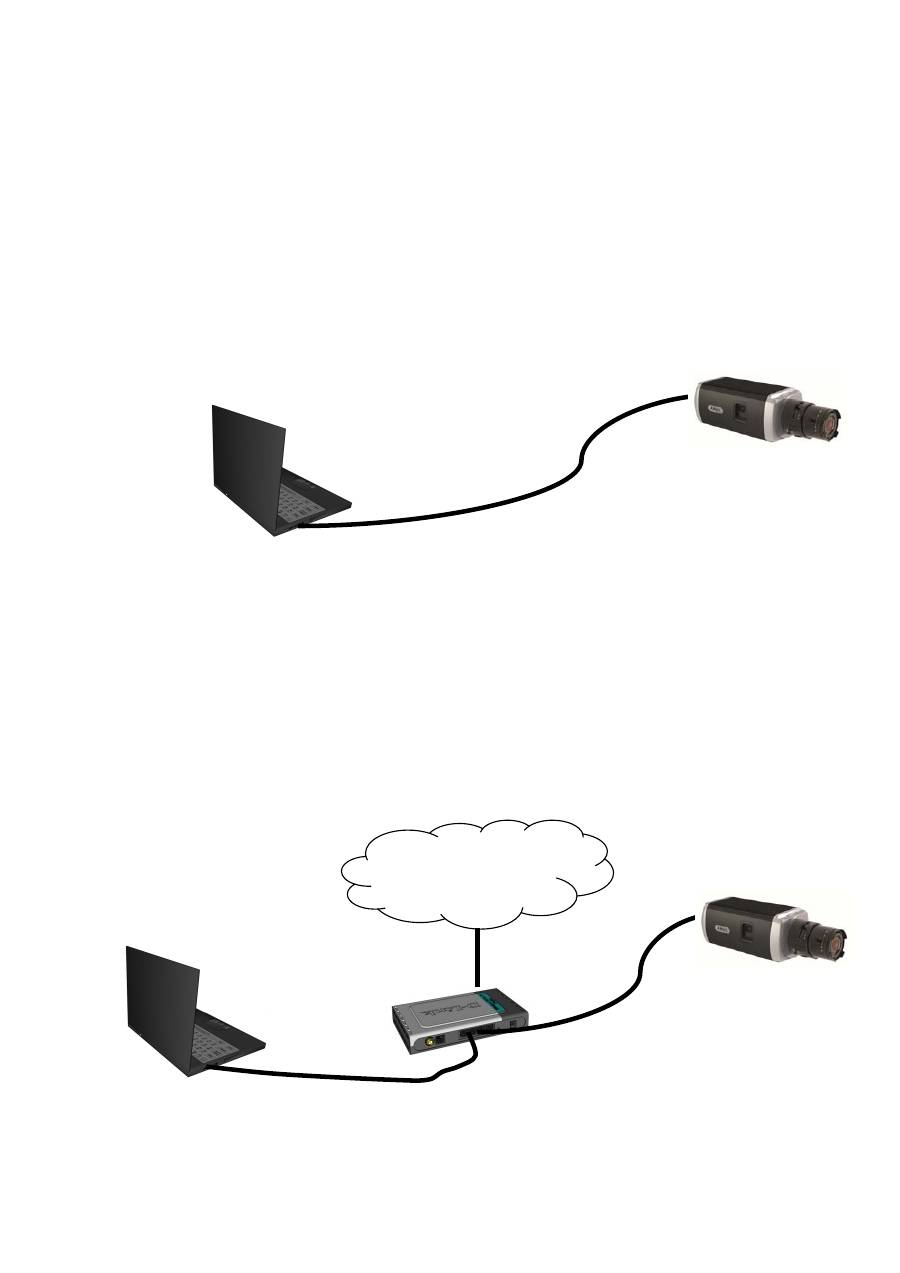
11
6. Erstinbetriebnahme
Die Netzwerkkamera erkennt automatisch ob eine direkte Verbindung zwischen PC und Kamera hergestellt
werden soll. Es ist hierfür kein Cross-Over Netzwerkkabel notwendig. Für den direkten Anschluss zur
Erstinbetriebnahme können Sie das mitgelieferte Patchkabel verwenden.
Direkter Anschluss der Netzwerkkamera an einen PC / Laptop
1. Stellen Sie sicher, dass Sie ein Netzwerkkabel des Typs Cat5 benutzen
2. Verbinden Sie das Kabel mit der Ethernet-Schnittelle des PCs / Laptop und der Netzwerkkamera
3. Schließen Sie die Spannungsversorgung der Netzwerkkamera an
4. Konfigurieren Sie die Netzwerkschnittelle Ihres PCs / Laptop auf die IP Adresse 192.168.0.2 und Default
Gateway auf 192.168.0.1
5. Gehen Sie weiter zu Punkt 8, um die Ersteinrichtung abzuschließen und die Verbindung zur
Netzwerkkamera aufzubauen.
Anschluss der Netzwerkkamera an einen Router / Switch
1. Stellen Sie sicher, dass Sie ein Cat5 Netzwerkkabel für die Vernetzung benutzen.
2. Verbinden Sie den PCs / Laptop mit dem Router / Switch.
3. Verbinden Sie die Netzwerkkamera mit dem Router / Switch.
4. Schließen Sie die Spannungsversorgung der Netzwerkkamera an.
5. Wenn in Ihrem Netzwerk ein Namensserver (DHCP) verfügbar ist, stellen Sie die Netzwerkschnittstelle
Ihres PCs / Laptop auf „IP Adresse automatisch beziehen“.
6. Sollte kein Namensserver (DHCP) verfügbar sein, konfigurieren Sie die Netzwerkschnittelle Ihres PCs /
Laptop auf 192.168.0.2 und Default Gateway auf 192.168.0.1
7. Gehen Sie weiter zu Punkt 8, um die Ersteinrichtung abzuschließen und die Verbindung zur
Netzwerkkamera aufzubauen.
Cat5 Ethernetkabel
Internet
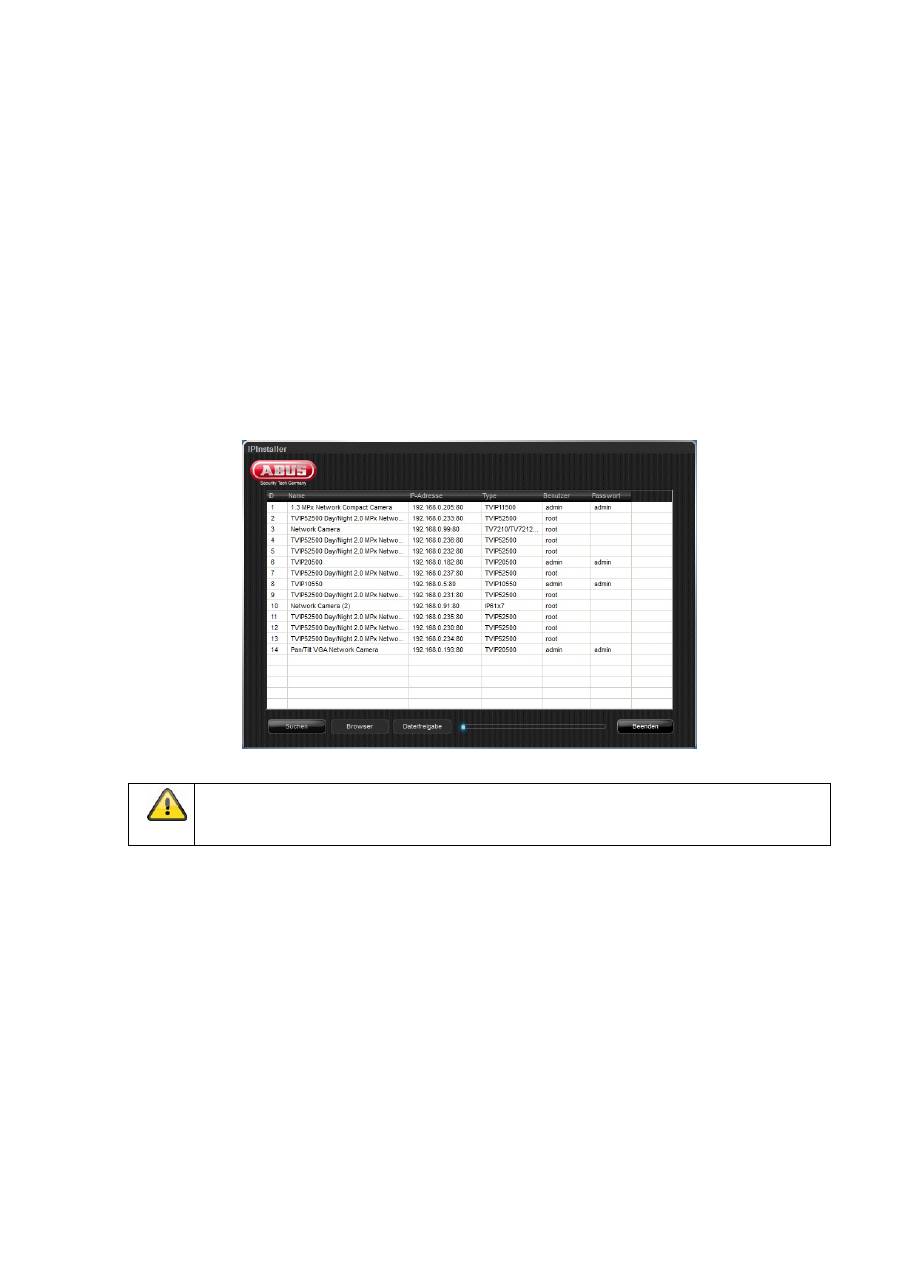
12
7. Erster Zugang zur Netzwerkkamera
Der erste Zugang zur Netzwerkkamera erfolgt unter Verwendung des ABUS IP Installers.
Nach dem Start des Assistenten sucht dieser nach allen angeschlossenen ABUS Netzwerkkameras und
Videoservern in Ihrem Netzwerk.
Sie finden das Programm auf der beiliegenden CD-ROM. Installieren Sie das Programm auf Ihr PC-System
und führen Sie es aus.
Falls ein DHCP-Server in Ihrem Netzwerk vorhanden ist, erfolgt die Vergabe der IP-Adresse sowohl für
Ihren PC / Laptop, als auch der Netzwerkkamera automatisch.
Ist kein DHCP-Server verfügbar, so stellt die Netzwerkkamera automatisch folgende IP Adresse ein:
192.168.0.100
.
Ihr PC-System muss sich im selben IP-Subnetz befinden, um eine Kommunikation zur Netzwerkkamera
herstellen zu können (PC IP Adresse: z.B. 192.168.0.2).
Die Standarteinstellung der Netzwerkkamera steht auf „DHCP“. Sollten Sie keinen DHCP-
Server in Ihrem Netzwerk betreiben, empfehlen wir Ihnen nach dem Ersten Zugriff auf die
Netzwerkkamera die IP-Adresse manuell auf einen festen Wert einzustellen.
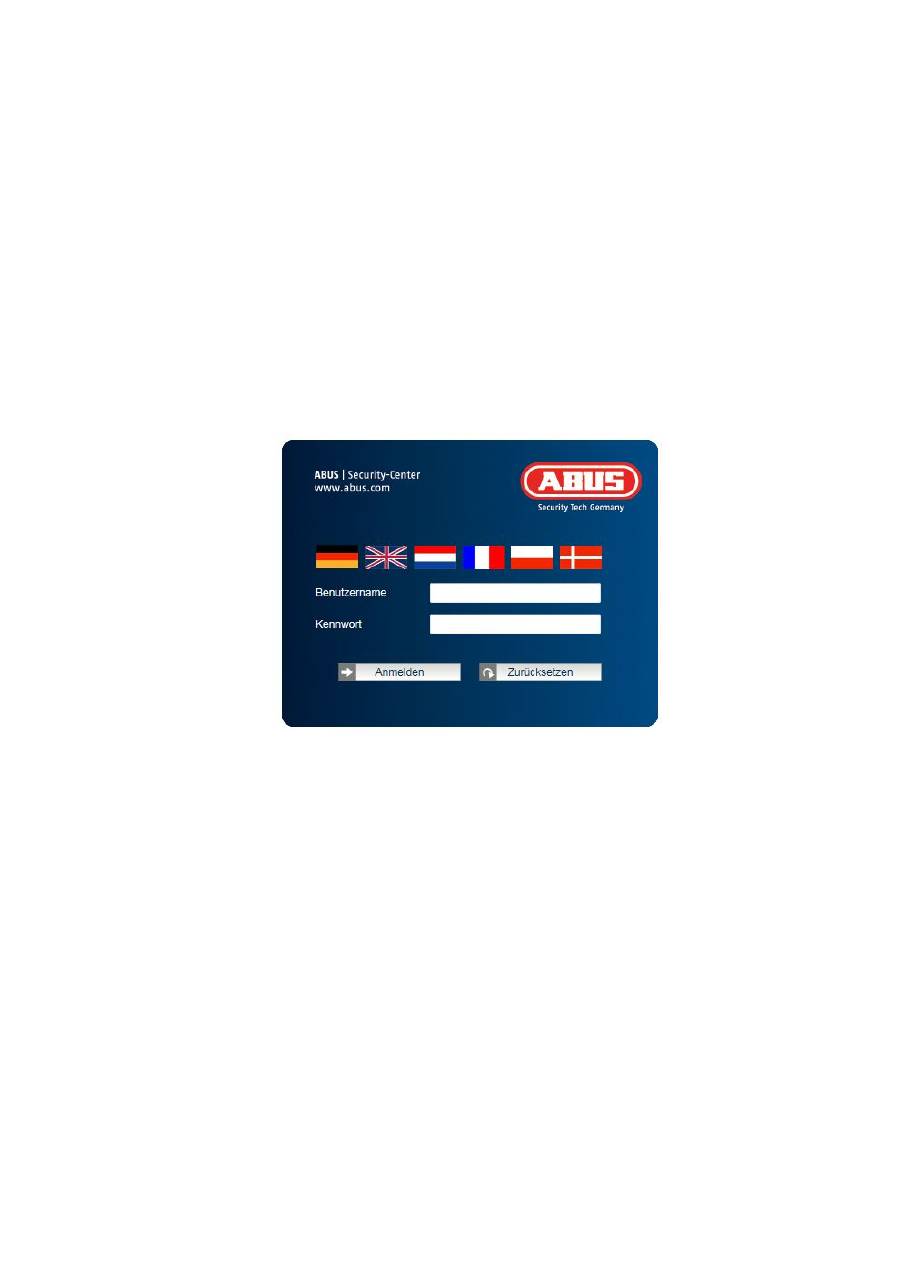
13
8. Passwortabfrage
Ab Werk ist in der Netzwerkkamera ein Administratorkennwort vergeben. Aus Sicherheitsgründen sollte der
Administrator jedoch umgehend ein neues Passwort bestimmen. Nach dem Speichern eines solchen
Administrator-Passworts fragt die Netzwerkkamera vor jedem Zugang nach dem Benutzernamen und dem
Passwort.
Das Administratorkonto ist werksseitig wie folgt voreingestellt: Benutzername „
admin
“ und Passwort
„
12345
“. Bei jedem Zugriff auf die Netzwerkkamera zeigt der Browser ein Authentifizierungsfenster an und
fragt nach dem Benutzernamen und Passwort. Sollten Ihnen Ihre individuellen Einstellungen für das
Administratorkonto nicht mehr zugänglich sein, wenden Sie sich bitte an unseren technischen Support.
Für die Eingabe des Benutzernamens und Passwortes gehen Sie bitte wie folgt vor:
Öffnen den Internet Explorer und geben Sie die IP-Adresse der Kamera ein (z.B. „http://192.168.0.100“).
Sie werden aufgefordert sich zu authentifizieren:
->
Sie sind nun mit der Netzwerkkamera verbunden und sehen bereits einen Videostream
.
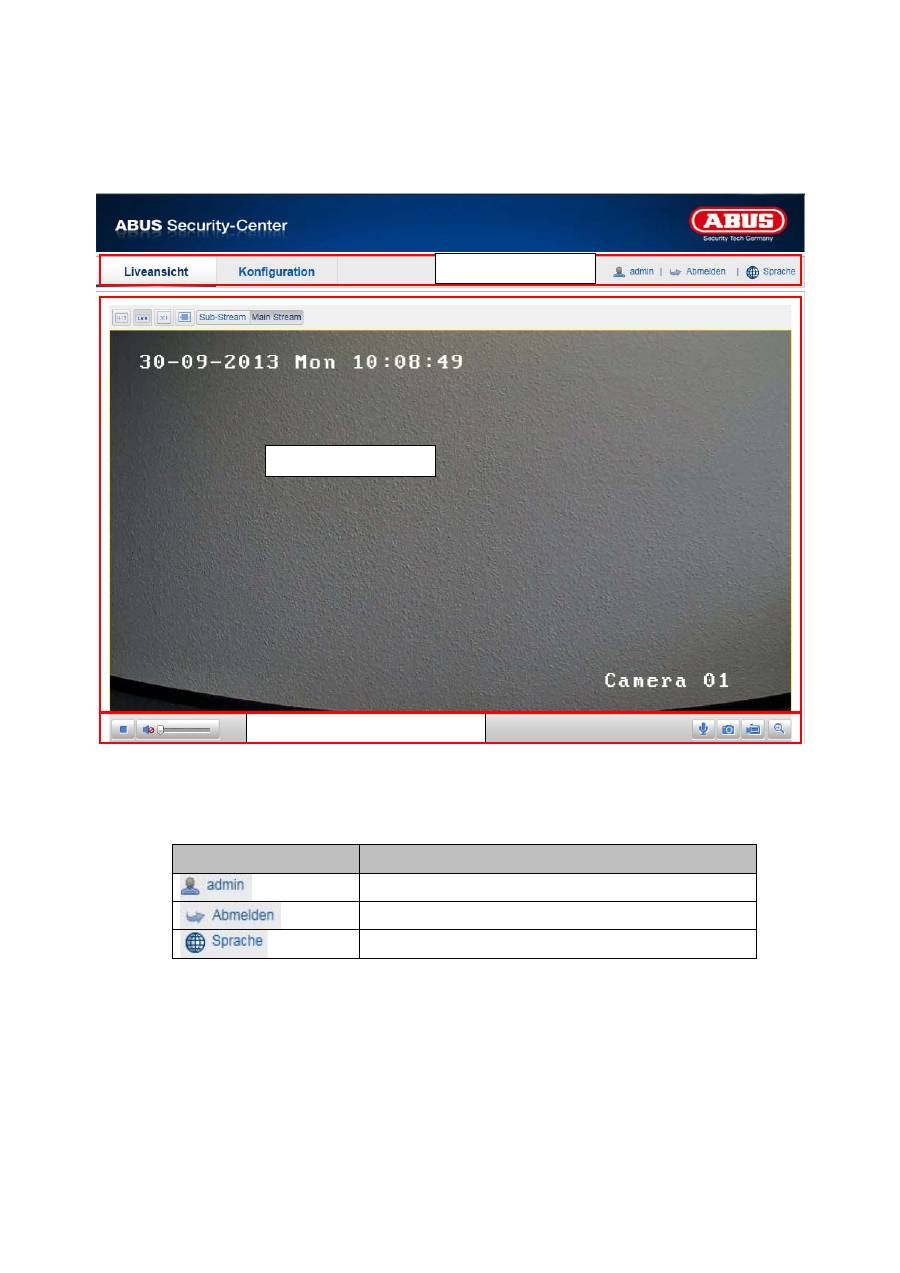
14
9. Benutzerfunktionen
Öffnen Sie die Startseite der Netzwerkkamera. Die Oberfläche ist in folgende Hauptbereiche unterteilt:
9.1 Menüleiste
Wählen Sie durch Klicken des entsprechenden Registers „Liveansicht“, „Konfiguration“ oder „Protokoll“ aus.
Schaltfläche
Beschreibung
Anzeige des angemeldeten Benutzers
Abmelden des Benutzers
Auswahl der gewünschten Sprache
Audio/Video -Steuerung
Live-Bildanzeige
Menüleiste
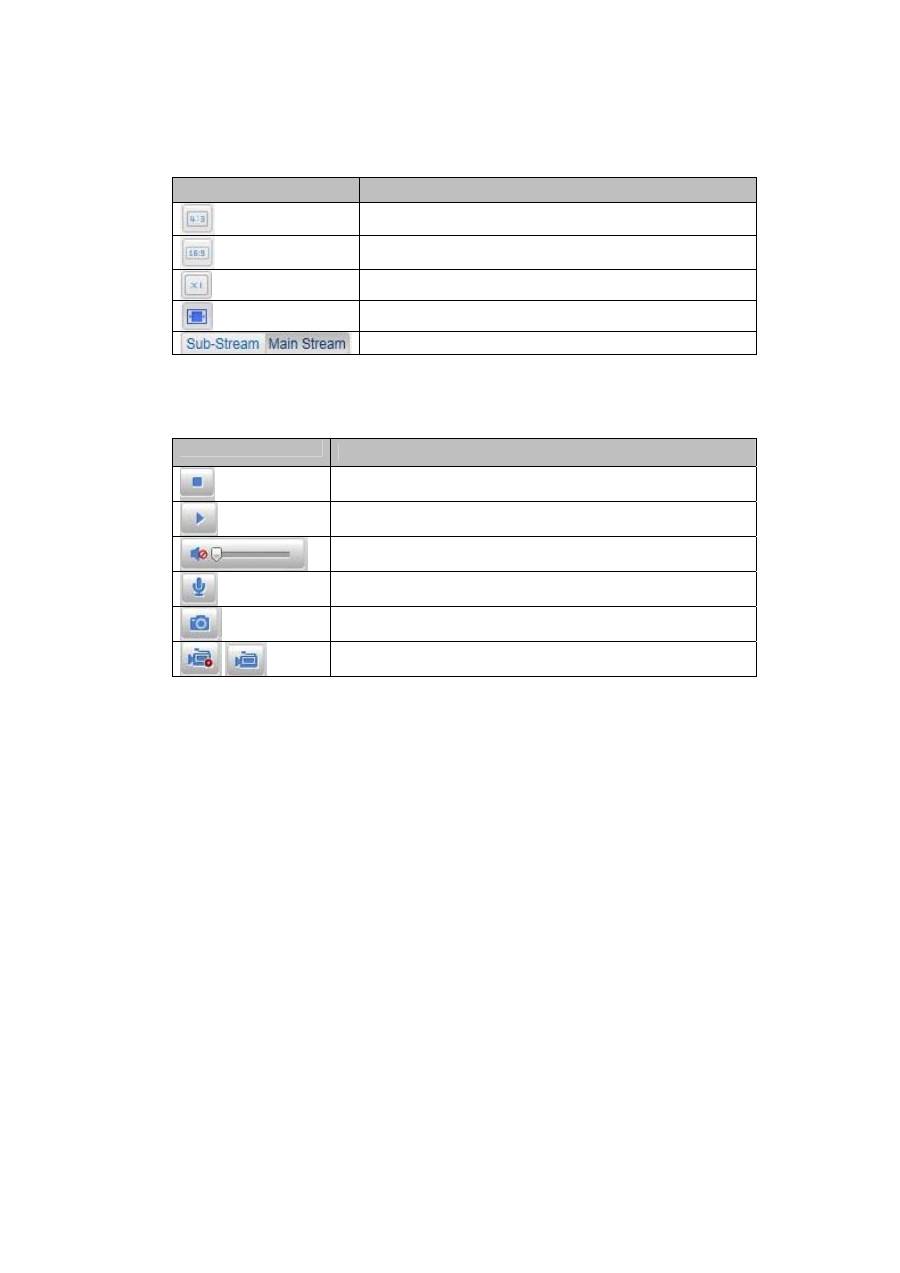
15
9.2 Live-Bildanzeige
Mittels Doppelklick können Sie in die Vollbildansicht wechseln.
Schaltfläche
Beschreibung
4:3 Ansicht aktivieren
16:9 Ansicht aktivieren
Originalgröße anzeigen
Ansicht automatisch an Browser anpassen
Auswahl des Streaming-Typs für die Liveansicht
9.3 Audio / Video-Steuerung
Schaltfläche
Beschreibung
Liveansicht deaktivieren
Liveansicht aktivieren
Ton aktivieren / deaktivieren, Lautstärke anpassen
Mikrofon ein / aus
Sofortbild (Momentaufnahme)
Manuelle Aufzeichnung starten / stoppen
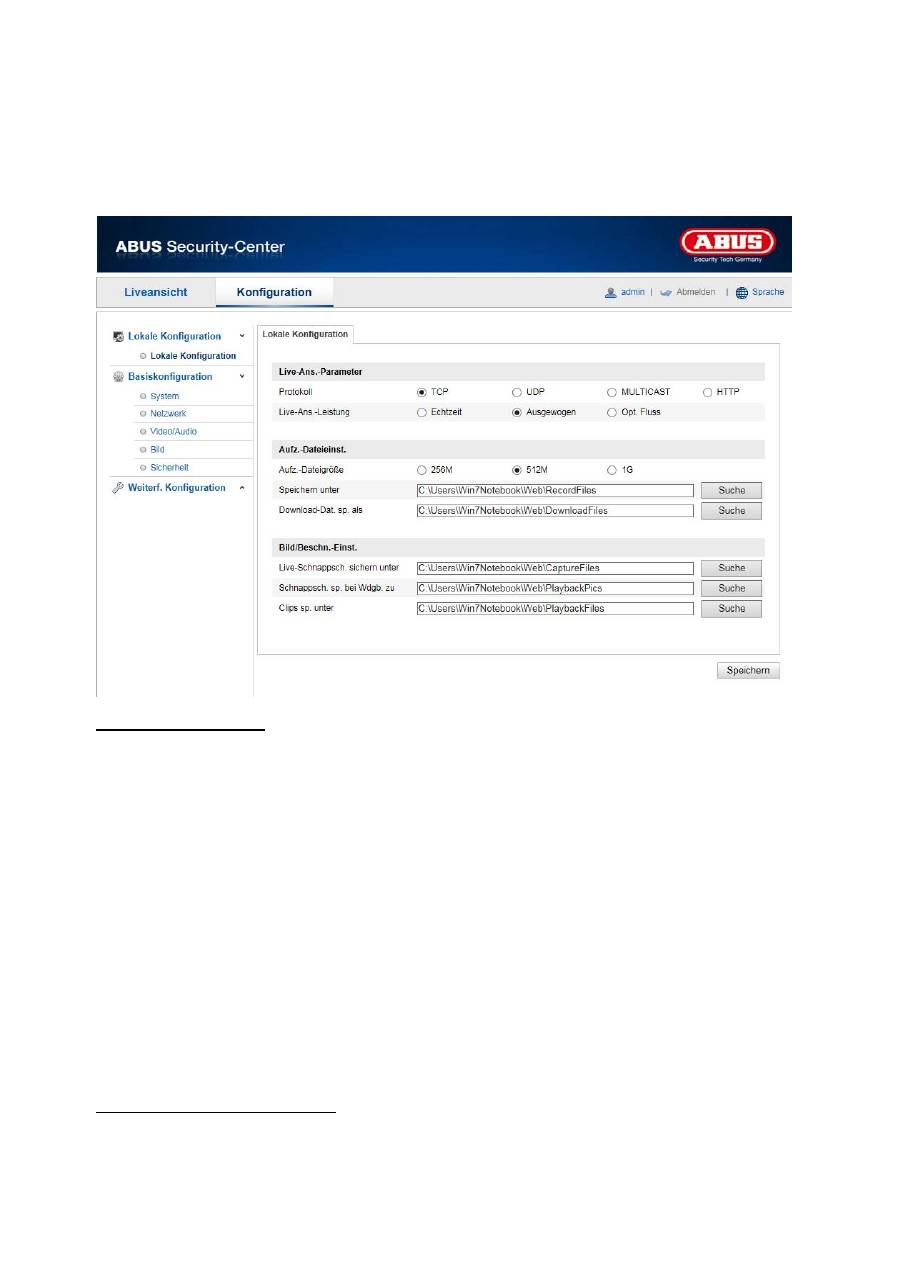
16
10. Konfiguration
10.1 Lokale Konfiguration
Unter dem Menüpunkt „Lokale Konfiguration“ können Sie Einstellungen für die Live-Ansicht, Dateipfade der
Aufzeichnung und Momentaufnahmen vornehmen.
Live-Ansicht Parameter
Hier können Sie den Protokolltyp und die Live-Ansicht-Leistung der Kamera einstellen.
Protokoll
TCP:
Vollständige Bereitstellung der Streaming-Daten sowie eine hohe Videoqualität, dies
beeinflusst jedoch die Echtzeitübertragung
UDP:
Echtzeit Audio- und Video Übertragung
HTTP:
Bietet gleiche Qualität wie TCP, jedoch werden spezielle Ports unter den
Netzwerkeinstellungen nicht konfiguriert.
Live-Ansicht-Leistung
Hier können Sie die Einstellung der Performance für die Live Ansicht vornehmen.
Aufzeichnung-Dateieinstellungen
Hier können Sie die Dateigröße für Aufzeichnungen, den Aufzeichnungspfad und den Pfad für
heruntergeladene Dateien definieren. Um die Änderungen zu übernhemen klicken Sie auf „Speichern“.
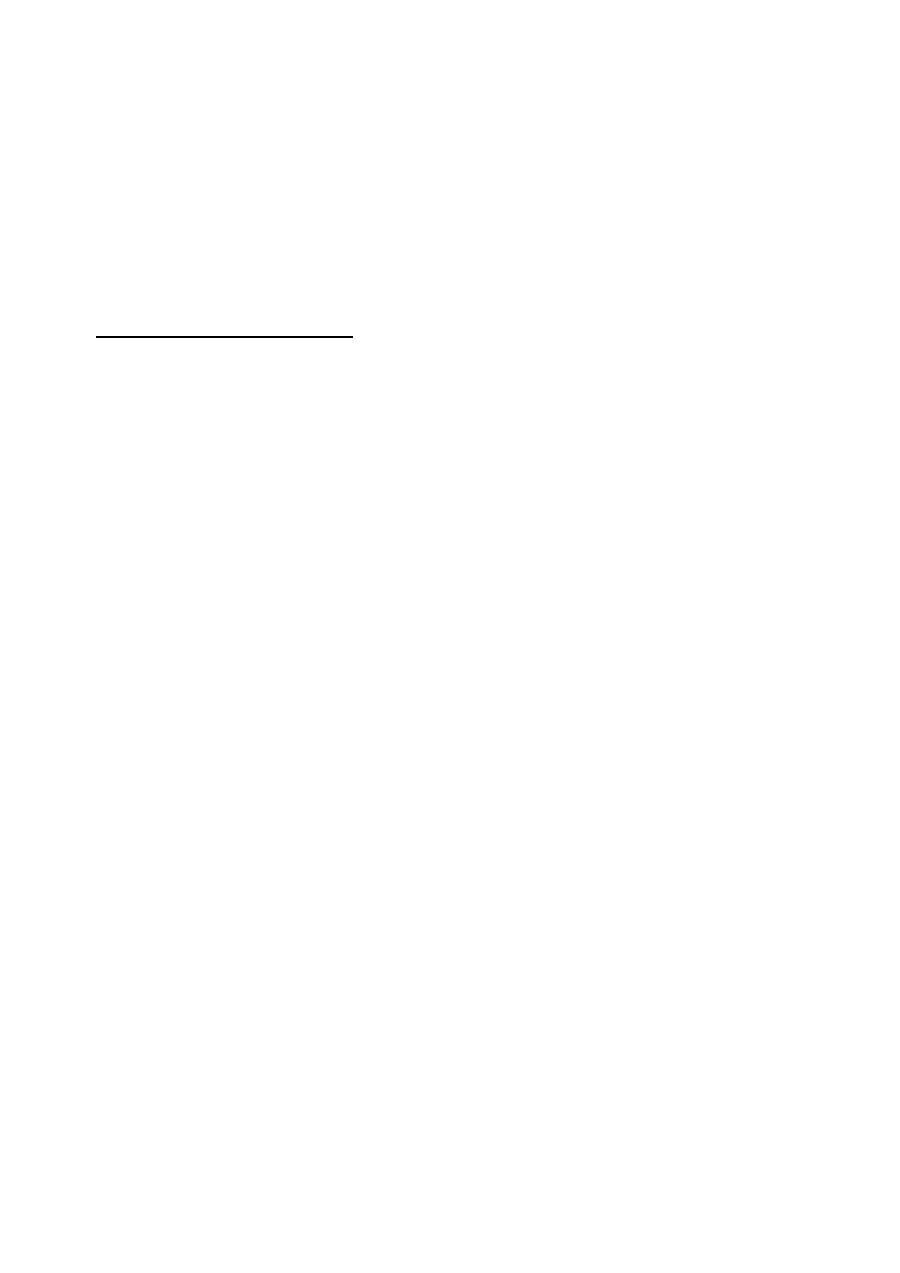
17
Aufzeichnung-Dateigröße
Sie haben die Auswahl zwischen 256 MB, 512 MB und 1 GB als Dateigröße für die Aufzeichnungen und
heruntergeladenen Videos zu wählen.
Speichern unter
Sie können hier den Dateipfad festlegen, welcher für manuelle Aufzeichnungen verwendet werden soll.
Als Standard-Pfad wird C:\\<Benutzer>\<Computername>\Web\RecordFiles verwendet.
Download.Datei speichern als
Hier könnenSie den Dateipfad für heruntergeladene Videos hinterlegen.
Standardmäßig ist folgender Pfad hinterlegt: C:\\<Benutzer>\<Computername>\Web\DownloadFiles
Bild- / Beschneidungseinstellungen
Hier können Sie die Pfade für Sofortbilder, Schnappschüsse während der Wiedergabe und zugeschnitte
Videos hinterlegen.
Live-Schnappschuss sichern unter
Wählen Sie den Dateipfad für Sofortbilder aus der Liveansicht aus.
Standardmäßig ist folgender Pfad hinterlegt: C:\\<Benutzer>\<Computername>\Web\CaptureFiles
Schnappschuss speichern bei Wiedergabe
Sie können hier den Pfad hinterlgen unter welchem die Sofortaufnahmen aus der Wiedergabe gespeichert
werden soll.
Standardmäßig ist folgender Pfad hinterlegt: C:\\<Benutzer>\<Computername>\Web\PlaybackPics
Clips sp. Unter
Hier können Sie den Speicherpfad hinterlegen, unter welchem zugeschnittene Videos hinterlegt werden
sollen.
Standardmäßig ist folgender Pfad hinterlegt: C:\\<Benutzer>\<Computername>\Web\PlaybackFiles
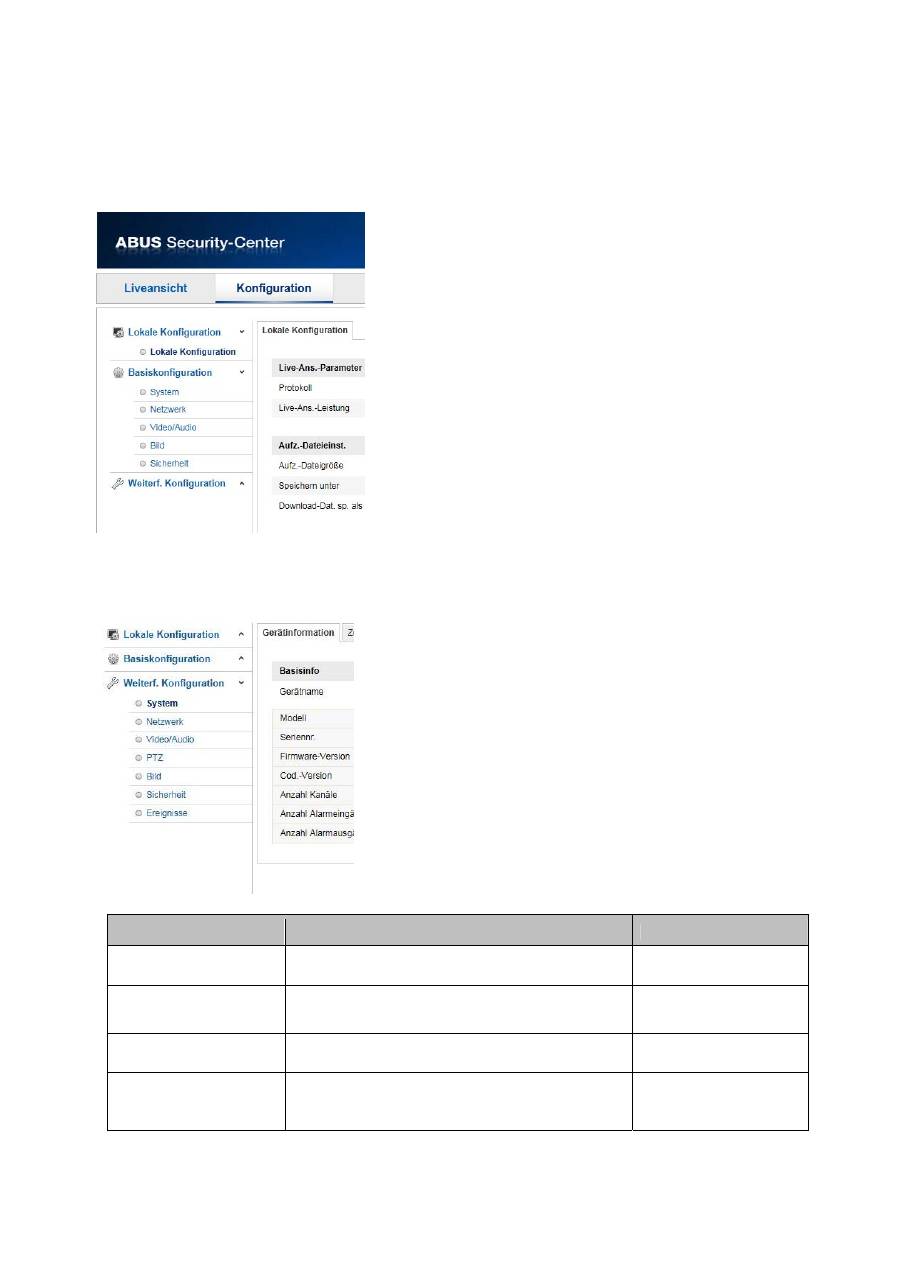
18
10.2 Basiskonfiguration
Alle Einstellungen der „Basiskonfiguration“ finden Sie auch unter dem Menüpunkt „Weiterführende
Konfiguration“. Bitte beachten Sie hierzu die Spalte „Verfügbar in“ unter den Beschreibungen der
„Weiterführenden Konfiguration“.
10.3 Weiterführende Konfiguration
10.3.1 System
Menüpunkt
Beschreibung
Verfügbar in Modus
Gerätinformation
Anzeige der Geräteinformationen
Basiskonfiguration,
Weiterf. Konfiguration
Zeiteinstellungen
Konfiguration der Zeitangabe
Basiskonfiguration,
Weiterf. Konfiguration
Wartung
Konfiguration zur Wartung des Systems
Basiskonfiguration,
Weiterf. Konfiguration
DST
(Daylight Saving
Time)
Konfiguration der automatischen
Sommerzeitumstellung
Weiterf. Konfiguration
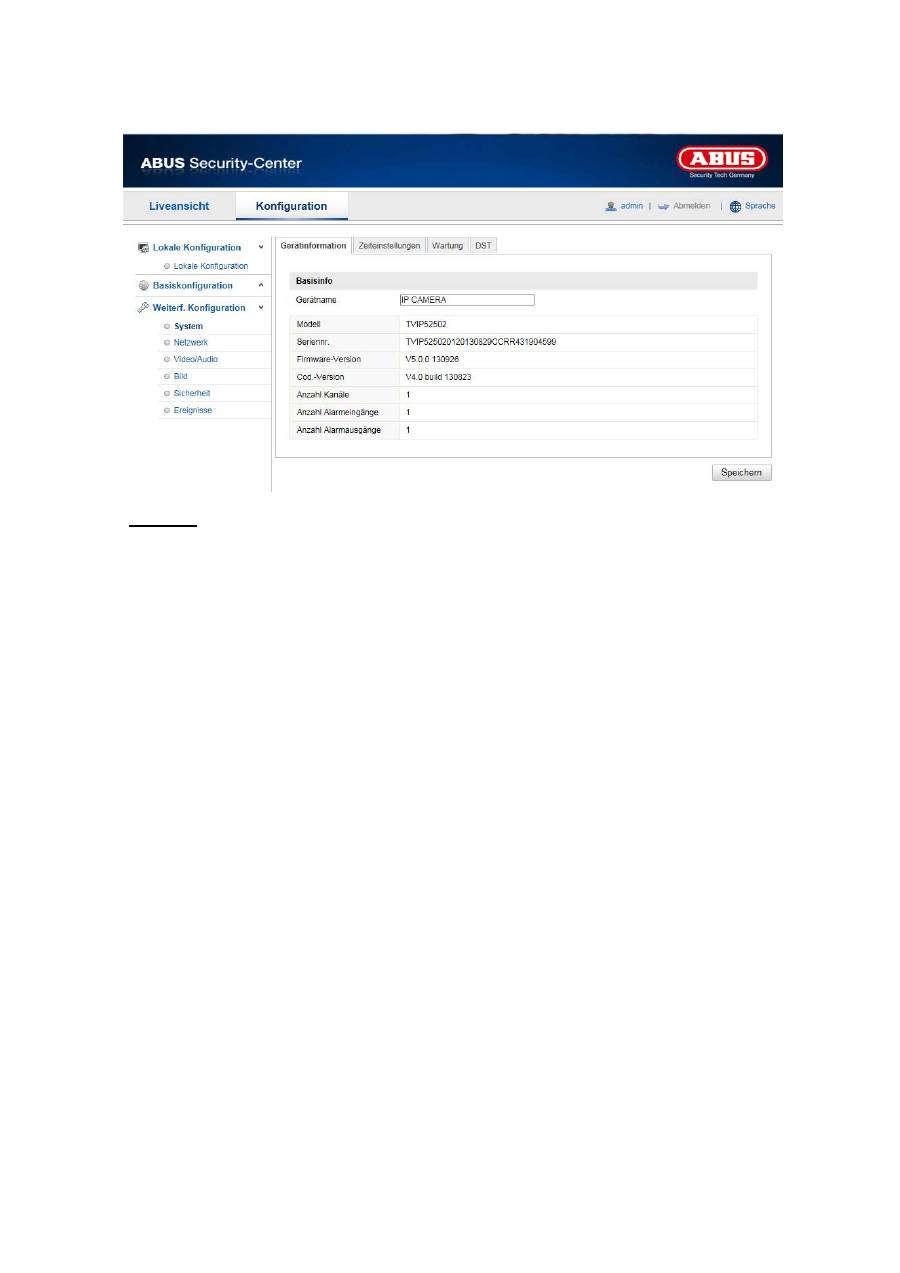
19
10.3.1.1 Geräteinformation
Basisinfo
Gerätename:
Hier können Sie einen Gerätenamen für den Speeddome vergeben. Klicken Sie auf „Speichern“ um
diesen zur übernehmen.
Modell:
Anzeige der Modellnummer
Seriennummer:
Anzeige der Seriennummer
Firmware-Version:
Anzeige der Firmware Version
Cod.-Version:
Anzeige der Codierungsversion
Anzahl Kanäle:
Anzeige der Kanalanzahl
Anzahl Alarmeingänge:
Anzeige der Alarmeingang-Anzahl
Anzahl Alarmausgänge:
Anzeige der Alarmausgang-Anzahl
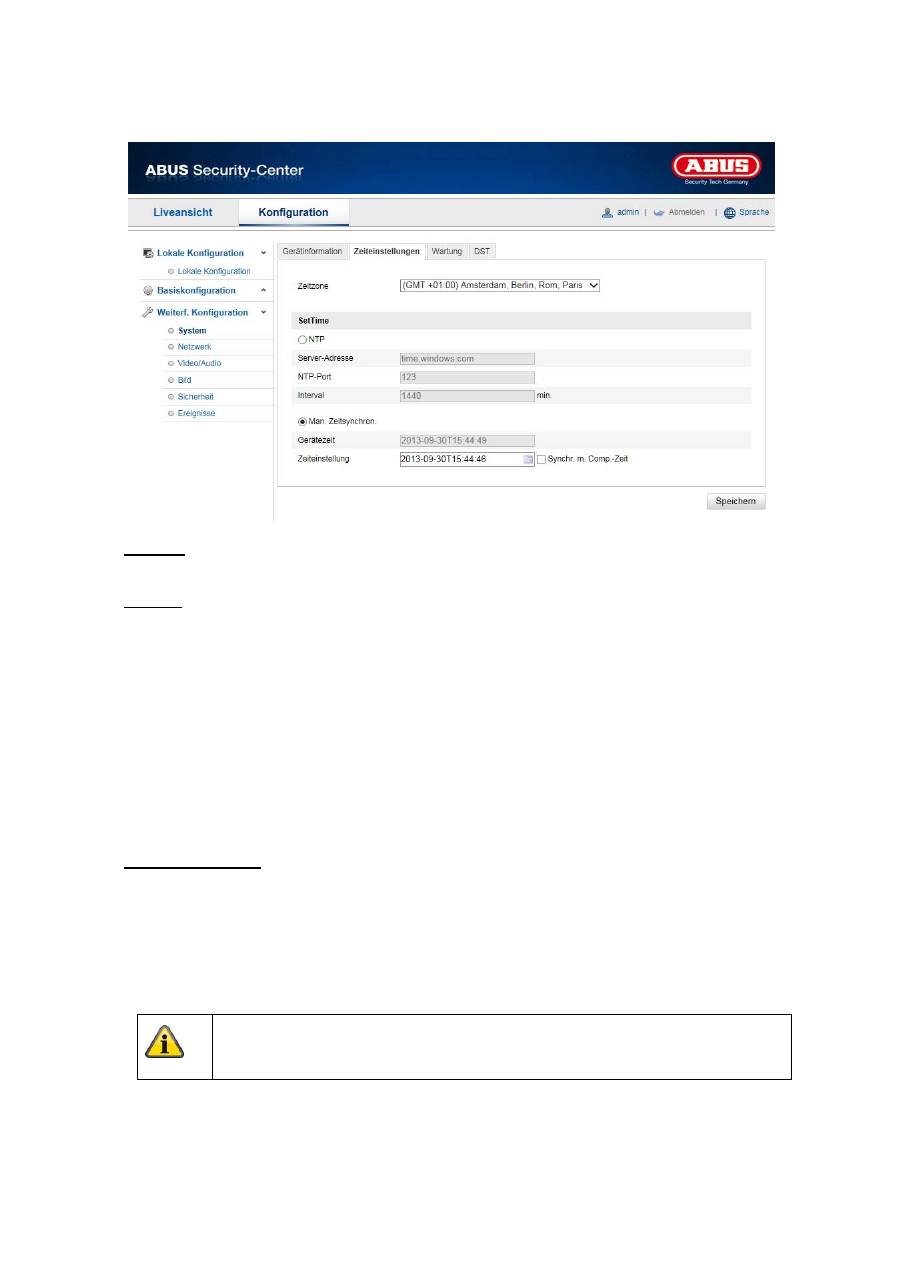
20
10.3.1.2 Zeiteinstellungen
Zeitzone
Auswahl der Zeitzone (GMT)
SetTime
NTP
Mit Hilfe des Network Time Protokolls (NTP) ist es möglich, die Uhrzeit des Speeddomes mit einem
Zeitserver zu synchronisieren.
Aktivieren Sie NTP um die Funktion zu nutzen.
Server-Adresse
IP-Serveradresse des NTP Servers.
NTP-Port
Netzwerk-Portnummer des NTP Dienstes (Standard: Port 123)
Man. Zeitsynchron.
Gerätezeit
Anzeige der Gerätezeit des Computers
Zeiteinstellung
Anzeige der aktuellen Uhrzeit anhand der Zeitzonen-Einstellung.
Klicken Sie „Synchr. mit Comp-Zeit“ um die Gerätezeit des Computers zu übernehmen.
Übernehmen Sie die getroffenen Einstellungen mit „Speichern“
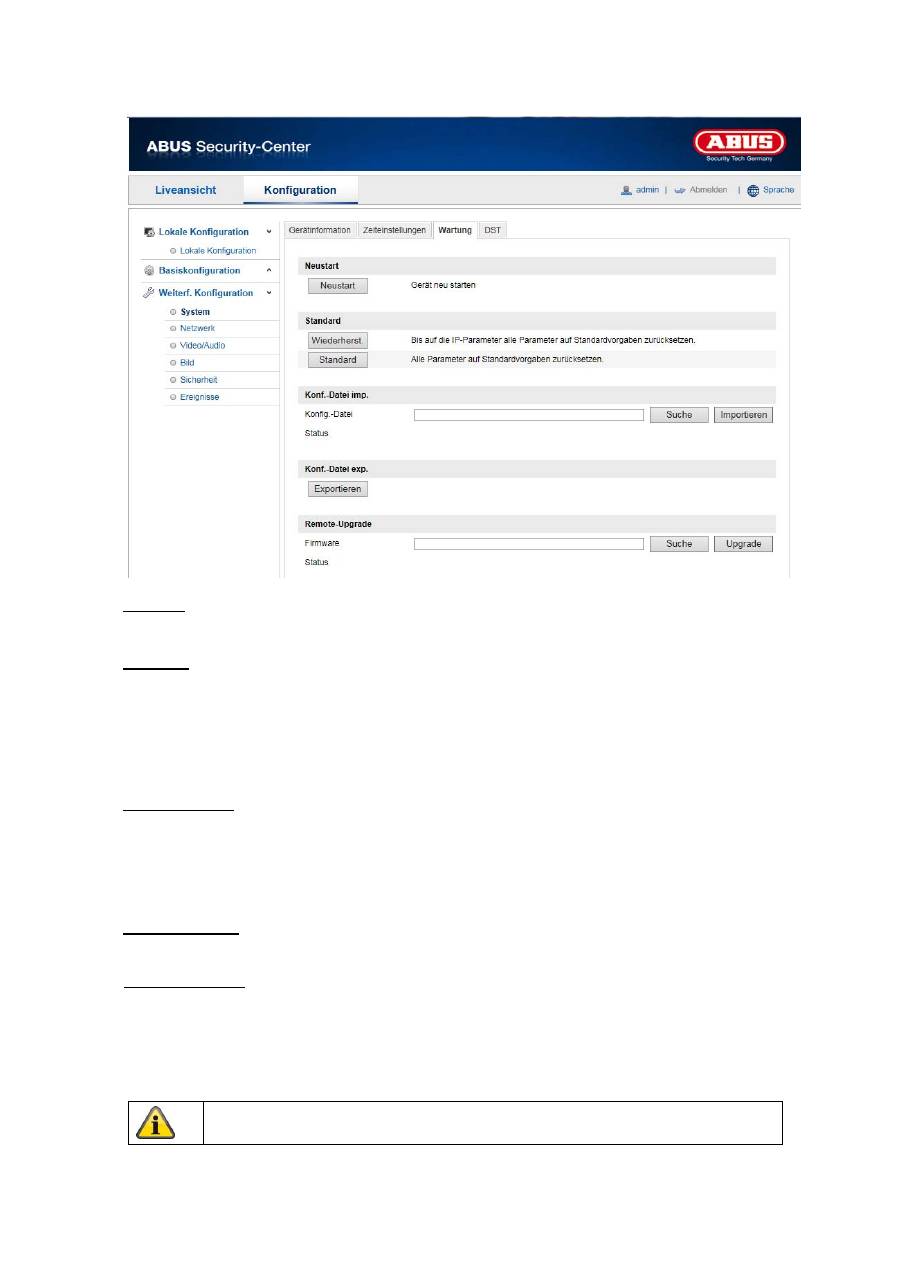
21
10.3.1.3 Wartung
Neustart
Klicken Sie „Neustart“ um das Gerät neu zu starten.
Standard
Wiederherst
.
Klicken Sie „Wiederherst.“ um alle Parameter bis auf die IP-Parameter auf Standardvorgaben
zurückzusetzen.
Standard
Wählen Sie diesen Punkt aus um alle Parameter auf Standardvorgaben zurückzusetzen.
Konf.Datei imp.
Konfig-Datei
Wählen Sie hier den Dateipfad um eine Konfigurations-Datei zu importieren.
Status
Anzeige des Import-Status
Konf.-Datei exp.
Klicken Sie Exportieren um eine Konfigurationsdatei zu exportieren.
Remote-Upgrade
Firmware
Wählen Sie den Pfad aus um den Speeddome mit einer neuen Firmware zu aktualisieren.
Status
Anzeige des Upgrade-Status.
10.3.
Übernehmen Sie die getroffenen Einstellungen mit „Speichern“
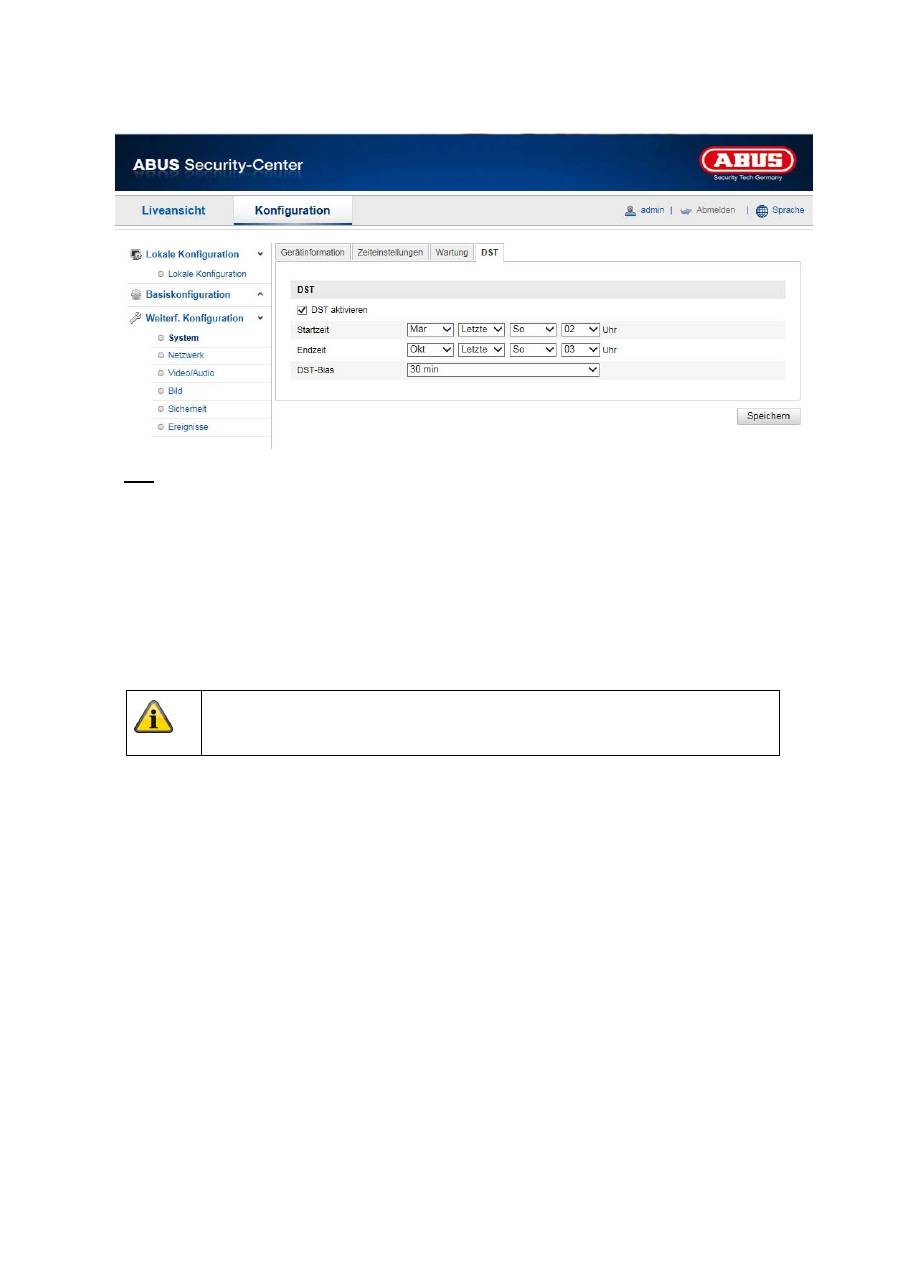
22
1.4 DST
DST
DST aktivieren
Wählen Sie „DST“ die Systemzeit automatisch an die Sommerzeit anzupassen.
Startzeit
Legen Sie den Zeitpunkt für die Umstellung auf Sommerzeit fest.
Endzeit
Legen Sie den Zeitpunkt der Umstellung auf die Winterzeit fest.
Übernehmen Sie die getroffenen Einstellungen mit „Speichern“
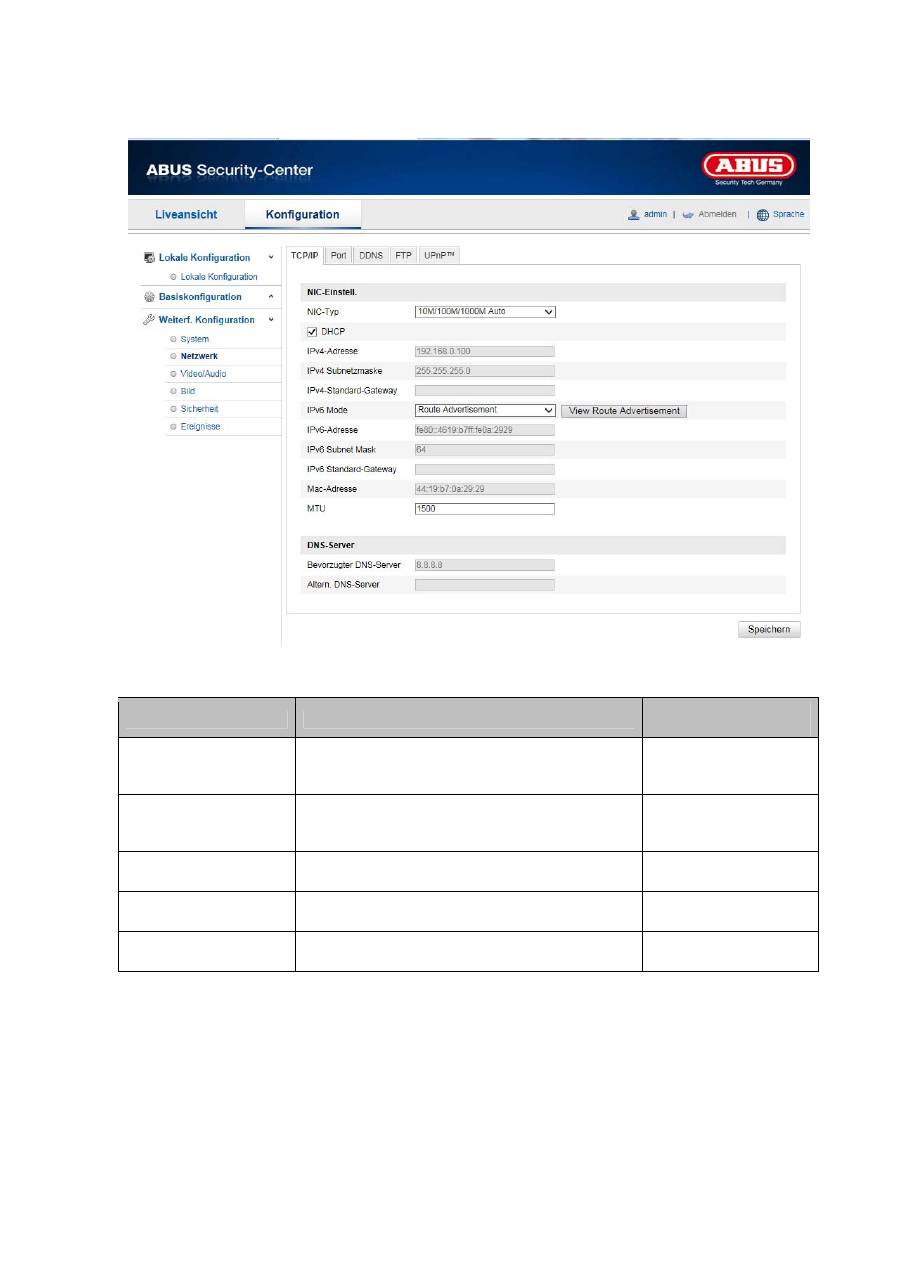
23
10.3.2 Netzwerk
Menüpunkt
Beschreibung
Verfügbar in
Modus
TCP/IP
Einstellungen der TCP/IP Daten
Basiskonfiguration,
Weiterf.
Konfiguration
Port
Einstellungen der verwendeten Ports
Basiskonfiguration,
Weiterf.
Konfiguration
DDNS
Einstellungen der DDNS Daten
Weiterf.
Konfiguration
FTP
Einstellungen der FTP Daten
Weiterf.
Konfiguration
UPnP™
Einstellungen der UPnP Daten
Weiterf.
Konfiguration
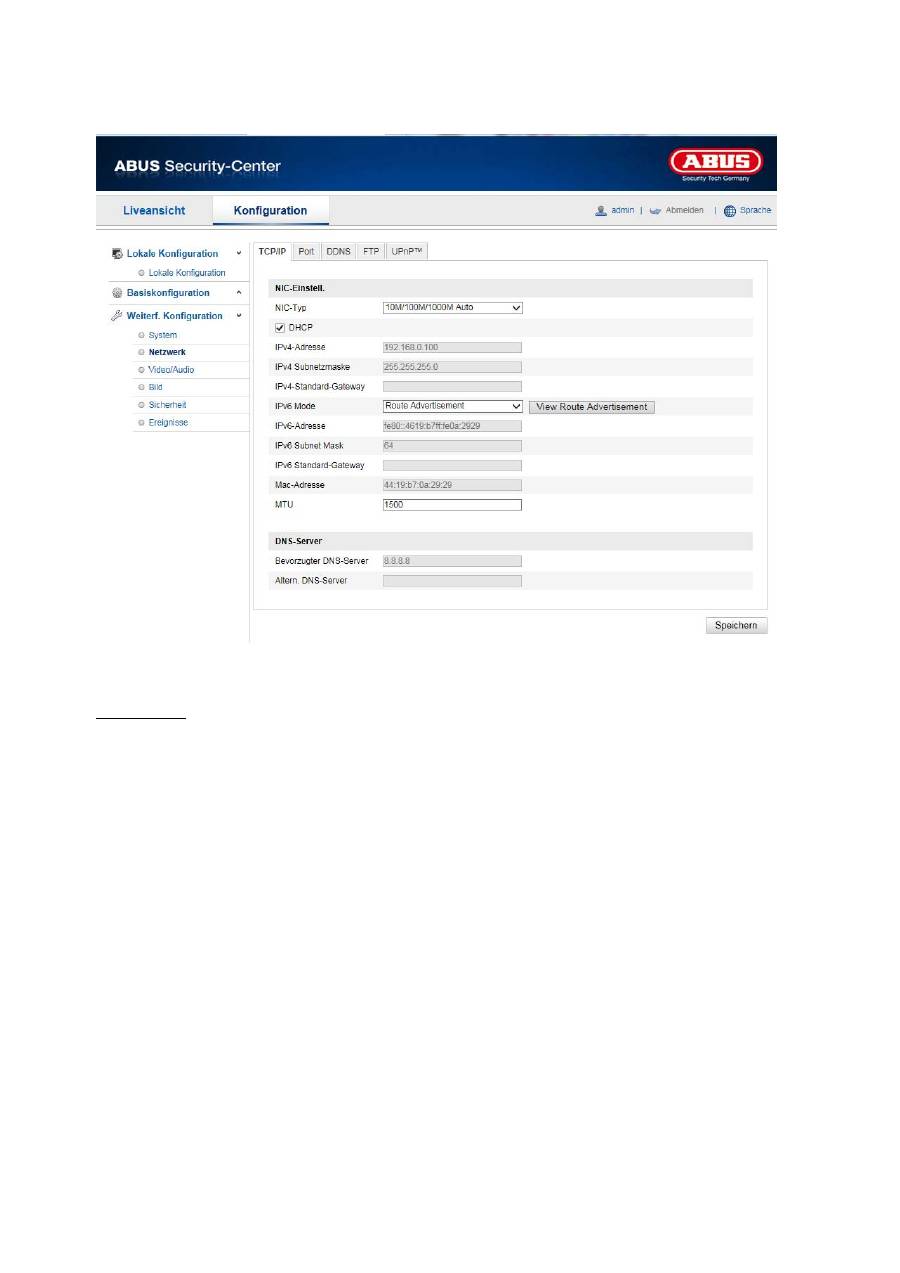
24
10.3.2.1 TCP/IP
Um den Speeddome über ein Netzwerk bedienen zu können, müssen die TCP/IP-Einstellungen korrekt
konfiguriert werden.
NIC-Einstell
.
NIC-Typ
Wählen Sie die Einstellung für ihren Netzwerkadapter.
Sie haben die Auswahl zwischen folgenden Werten: 10M Half-dup; 10M Full-dup; 100M Half-dup;
100M Full-dup; 10M/100M/1000M Auto
DHCP
Falls ein DHCP-Server verfügbar ist, klicken Sie DHCP an, um automatisch eine IP-Adresse und weitere
Netzwereinstellungen zu übernehmen. Die Daten werden automatisch von dem Server übernommen und
können nich manuell geändert werden.
Falls kein DHCP-Server verfügbar ist füllen Sie bitte folgende Daten manuell aus.
IPv4-Adresse
Einstellung der IP-Adresse für den Speeddome
IPv4 Subnetzmaske
Manuelle Einstellung der Subnetzmaske für den Speeddome
IPv4-Standard-Gateway
Einstellung des Standard-Routers für den Speeddome.
IPv6 Modus
Manuell: Manuelle Konfiguration der IPv6 Daten
DHCP: Die IPv6 Verbindungsdaten werden vom DHCP Server bereitgestellt.
Route Advertisement: Die IPv6 Verbindungsdaten werden vom DHCP Server (Router) in Verbindung mit dem
ISP (Internet Service Provider) bereitgestellt.

25
IPv6 Adresse
Anzeige der IPv6 Adresse. Im IPv6 Modus „Manuell“ kann die Adresse konfiguriert werden.
IPv6 Subnetzmaske
Anzeige der IPv6 Subnetzmaske.
IPv6 Standard Gateway
Anzeige des IPv6 Standard Gateways (Standard Router)
MAC-Adresse
Hier wird die IPv4 Hardware-Adresse der Kamera angezeigt, diese können Sie nich verändern.
MTU
Einstellung der Übertragungseinheit, wählen Sie einen Wert 500 – 9676. Standardmäßig ist 1500
voreingestellt.
DNS-Server
Bevorzugter DNS-Server
Für einige Anwendungen sind DNS-Servereinstellungen erforderlich. (z.B. E-Mail-Versand) Geben Sie hier
die Adresse des bevorzugten DNS-Servers ein.
Altern. DNS-Server
Falls der bevorzugte DNS-Server nicht erreichbar sein sollte, wird dieser alternative DNS-Server verwendet.
Bitte hinterlegen Sie hier die Adresse des alternativen Servers.
Übernehmen Sie die getroffenen Einstellungen mit „Speichern“
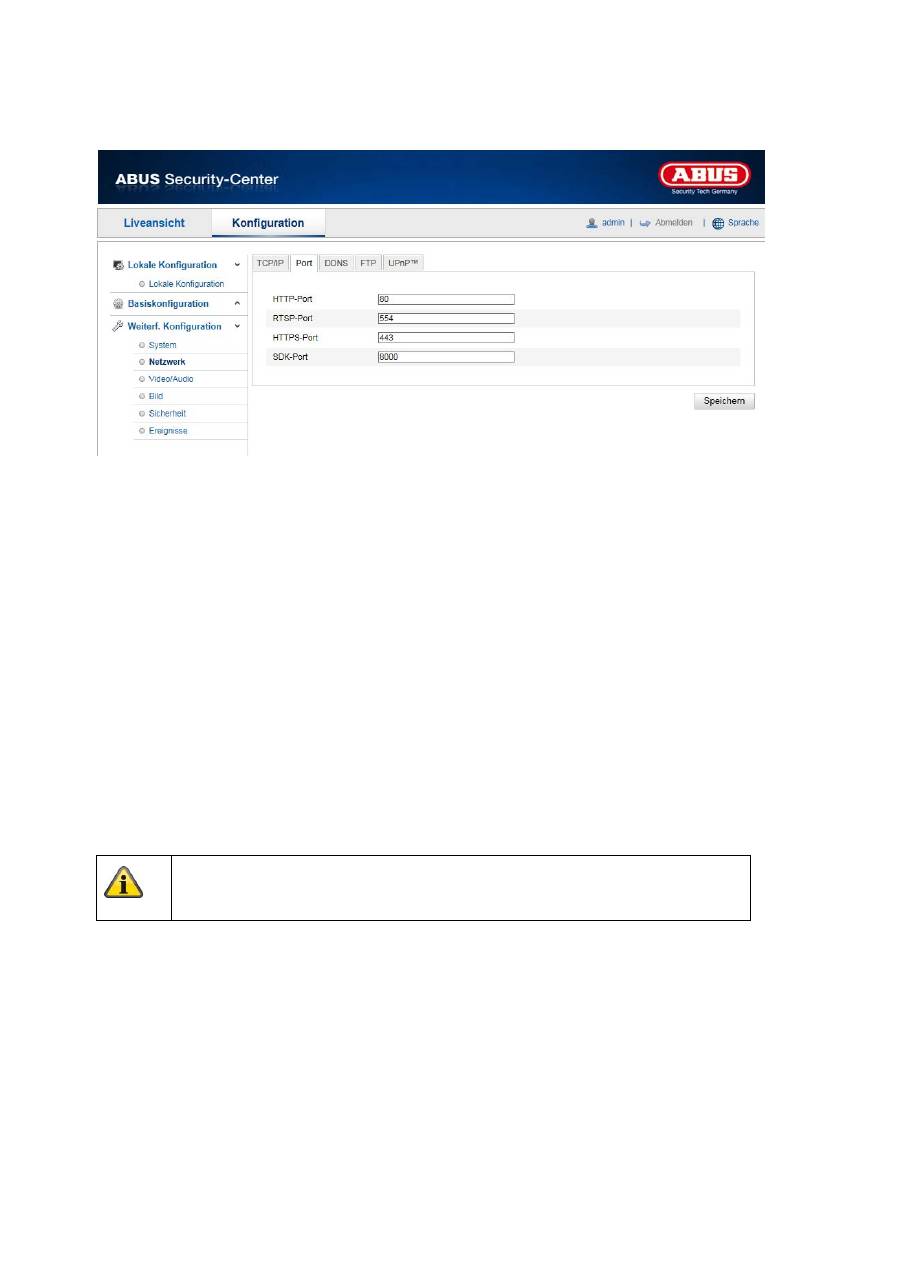
26
10.3.2.2 Port
Falls Sie auf den Speeddome von extern zugreifen möchten, müssen folgende Ports konfiguriert werden.
HTTP-Port
Der Standard-Port für die HTTP- Übertragung lautet 80. Alternativ dazu kann dieser Port einen Wert im
Bereich von 1024~65535 erhalten. Befinden sich mehrere Speeddomes im gleichen Subnetz, so sollte jede
Kamera einen eigenen, einmalig auftretenden HTTP-Port erhalten.
RTSP-Port
Der Standard-Port für die RTSP- Übertragung lautet 554. Alternativ dazu kann dieser Port einen Wert im
Bereich von 1024~65535 erhalten. Befinden sich mehrere Speeddomes im gleichen Subnetz, so sollte jede
Kamera einen eigenen, einmalig auftretenden RTSP-Port erhalten.
HTTPS-Port
Der Standard-Port für die HTTPS- Übertragung lautet 443.
SDK-Port (Steuerport)
Der Standard-Port für die SDK- Übertragung lautet 8000. Kommunikationsport für interne Daten. Alternativ
dazu kann dieser Port einen Wert im Bereich von 1025~65535 erhalten. Befinden sich mehrere IP Kameras
im gleichen Subnetz, so sollte jede Kamera einen eigenen, einmalig auftretenden SDK-Port erhalten.
Übernehmen Sie die getroffenen Einstellungen mit „Speichern“
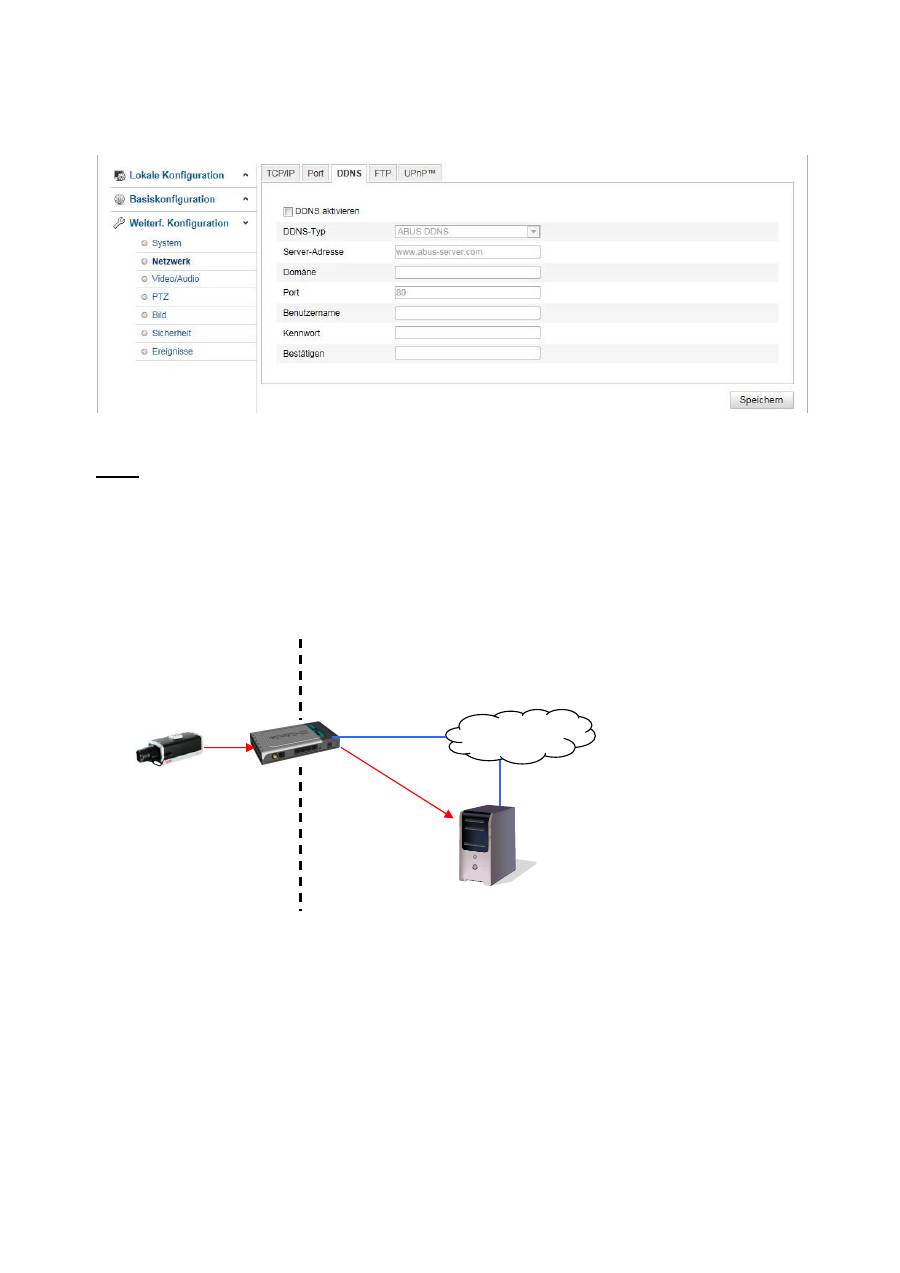
27
10.3.2.3 DDNS
DDNS
DynDNS oder DDNS (dynamischer Domain-Name-System-Eintrag) ist ein System, das in Echtzeit Domain-
Name-Einträge aktualisieren kann. Die Netzwerkkamera verfügt über einen integrierten DynDNS-Client, der
selbstständig die Aktualisierung der IP-Adresse bei einem DynDNS-Anbieter durchführen kann. Sollte sich die
Netzwerkkamera hinter einem Router befinden, empfehlen wir die DynDNS-Funktion des Routers zu
verwenden.
Die Abbildung veranschaulicht den Zugriff / Aktualisierung der IP-Adresse beim DynDNS-Dienst.
DynDNS.org
Name Server
192.168.0.3
195.184.21.78
name.dyndns.org
195.184.21.78
LAN
WAN
Internet
DynDNS
Zugangsdaten
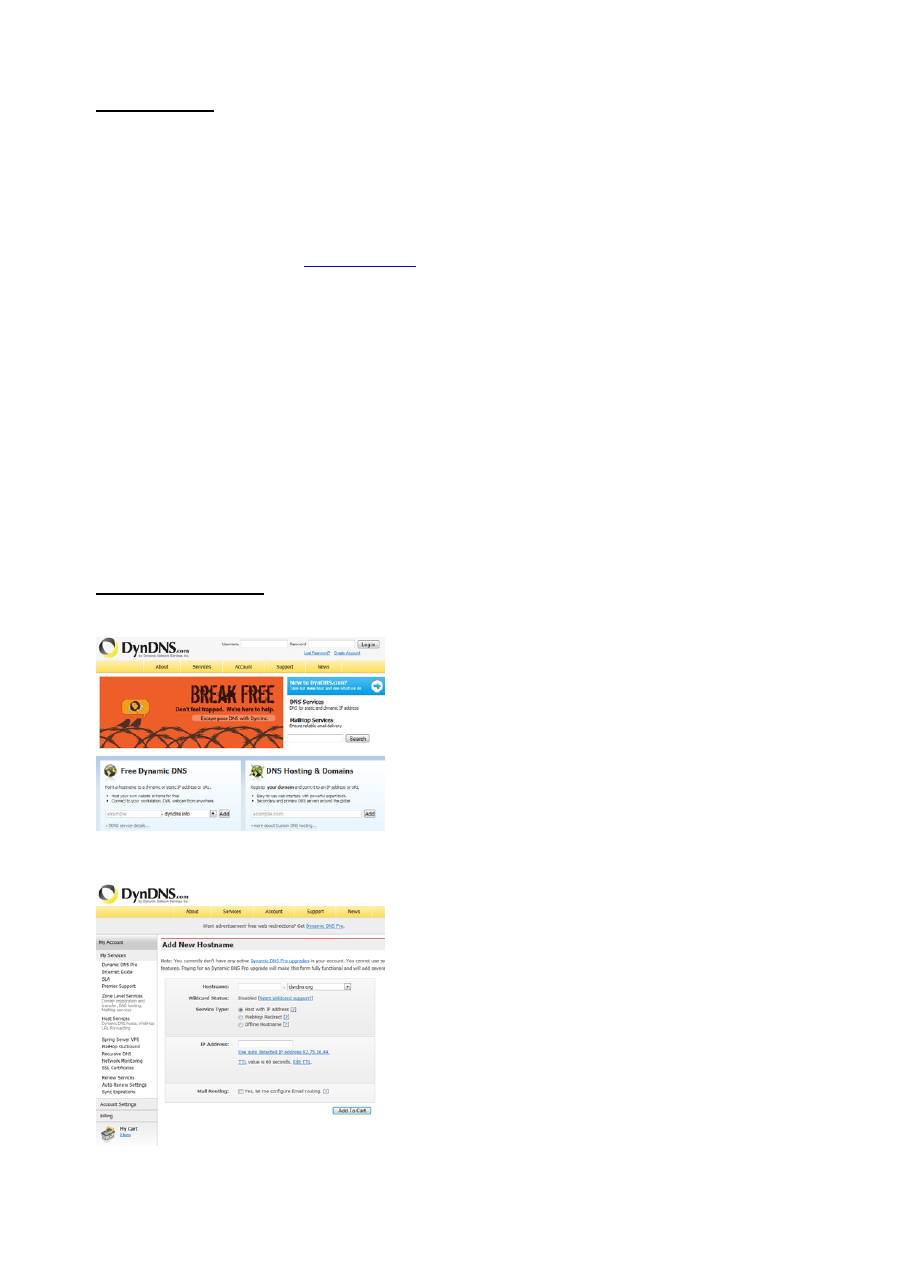
28
DDNS aktivieren
Aktiviert oder Deaktiviert die DDNS Funktion.
DDNS-Typ
Wählen Sie den DDNS Typen aus. Sie haben die Möglickeit zwischen „DynDNS“ und „ABUS DDNS“ zu
wählen.
Server-Adresse
Wählen Sie einen DDNS Serviceanbieter aus. Sie müssen über einen registrierten Zugang bei diesem DDNS-
Serviceanbieter verfügen (z.B.
www.dyndns.org
).
Falls Sie als DDNS-Typ „ABUS DDNS“ gewählt haben, wird die Server-Adresse automatisch hinterlegt.
Domäne
Geben Sie hier den registrierten Domainnamen (host-service) ein (z.B. meineIPkamera.dyndns.org).
Port
Hinterlegen Sie hier den Port für die Portweiterleitung.
Benutzername
Benutzerkennung Ihres DDNS-Kontos
Kennwort
Passwort Ihres DDNS-Kontos
Bestätigen
Die Passwortbestätigung ist hier erforderlich.
DDNS Konto einrichten
Neues Konto bei DynDNS.org einrichten:
Konto-Informationen hinterlegen:
Notieren Sie Ihre Benutzerdaten und übertragen Sie diese in die Konfiguration der Netzwerkkamera.
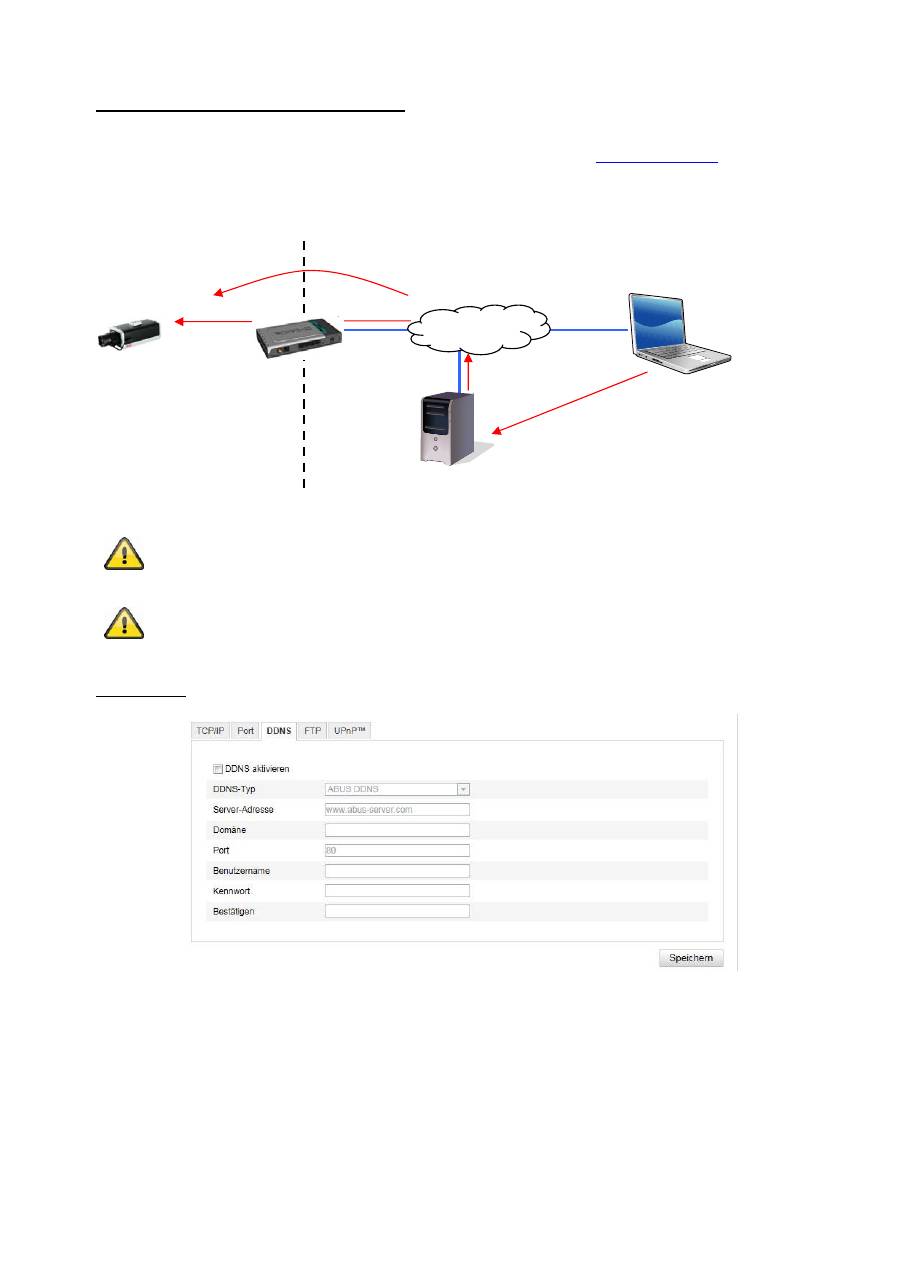
29
Zugriff auf die Netzwerkkamera über DDNS
Sollte sich Ihre Netzwerkkamera hinter einem Router befinden, ist der Zugriff über DynDNS im Router zu
konfigurieren. Hierzu finden Sie auf der ABUS Security-Center Homepage
www.abus-sc.com
eine
Beschreibung zur DynDNS-Router-Konfiguration für gängige Router-Modelle.
Folgende Abbildung veranschaulicht den Zugriff auf eine Netzwerkkamera hinter einem Router über
DynDNS.org.
Übernehmen Sie die getroffenen Einstellungen mit „Speichern“. Bei Änderungen in
der Netzwerkkonfiguration muss die Kamera neu gestartet werden (System \ Wartung
\ Neustart)
ABUS DDNS
1. Um die ABUS DDNS Funktion nutzen zu können, müssen Sie zuvor ein Konto bei www.abus-server.com
einrichten. Bitte beachten Sie hierzu die FAQs auf der Webseite.
2. Aktivieren Sie die Checkbox „DDNS aktivieren“ und wählen Sie dann den DDNS Typ „ABUS DDNS“
3. Übernehmen Sie Ihre Daten mit
„Speichern“
. Die IP-Adresse Ihrer Internet Verbindung wird nun jede
Minute am Server aktualisiert.
Für den DynDNS Zugriff über einen Router muss eine Portweiterleitung aller
relevanten Ports (mindestens RTSP + HTTP) im Router eingerichtet werden.
DynDNS.org
Name Server
http://name.dyndns.org:1026
name.dyndns.org:1026
195.184.21.78:1026
195.184.21.78:1026
195.184.21.78:1026
192.168.0.1
LAN
WAN
Internet
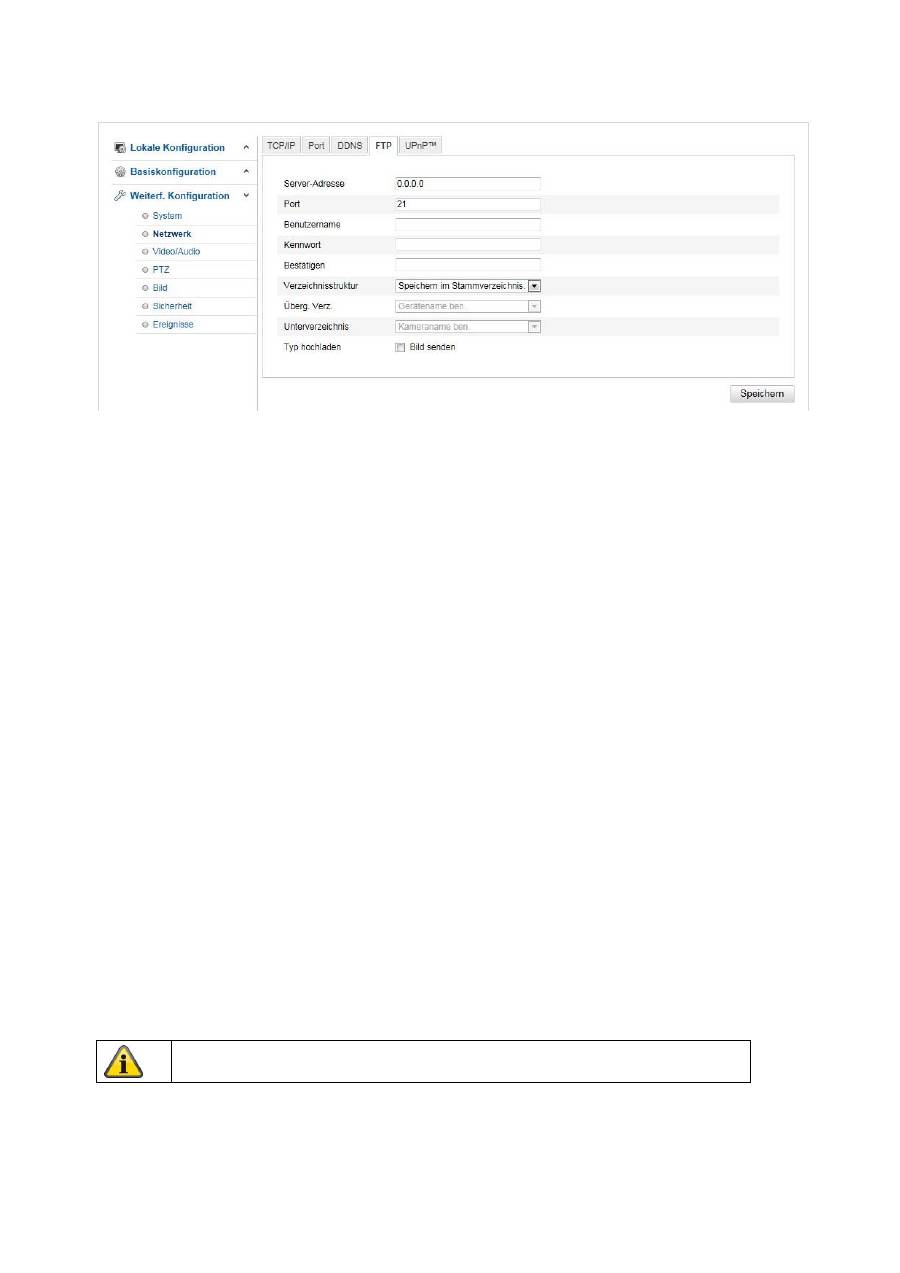
30
10.3.2.4 FTP
Um erfasste Videos oder Bilder auf einen FTP Server hochzuladen, müssen folgende Einstellungen
vorgenommen werden.
Server-Adresse
Hinterlegen Sie hier die IPAdresse des FTP-Servers
Port
Geben Sie hier die Port-Nummer des FTP-Servers ein. Der Standard-Port für ftp Server lautet 21.
Benutzername
Benutzername des Kontos, das im FTP-Server konfiguriert wurde
Kennwort
Passwort des Kontos, das im FTP-Server konfiguriert wurde
Bestätigen
Bitte geben sie hier das Passwort erneut ein.
Verzeichnisstruktur
Wählen Sie hier den Speicherort für die hochgeladenen Daten aus. Sie haben die Auswahl zwischen
„Speichern im Stammverzeichnis.“; „Sp. im überg. Verz.“; „Sp. im unterg. Verz.“.
Überg. Verz.
Dieser Menüpunkt steht Ihnen nur zur Verfügung, falls unter Verzeichnisstruktur „Sp. im überg. Verz.“ oder
„Sp. im unterg. Verz.“.ausgewählt wurde. Sie können hier den Namen für das übergeordnete Verzeichnis
auswählen. Die Dateien werden in einem Ordner des FTP-Servers gespeichert.
Wählen Sie zwischen „Gerätename ben.“, „Gerätenr. ben.“, „Geräte-IP-Adr. ben.“
Unterverzeichnis
Wählen Sie hier den Namen für das Unterverzeichnis aus. Der Ordner wird im übergeordneten Verzeichnis
eingerichtet.Sie haben die Auswahl zwischen „Kameraname ben.“ oder „Kameranr. ben.“.
Typ hochladen
Markieren Sie „Bild senden“ um Bilder auf den FTP-Server hochzuladen.
Übernehmen Sie die getroffenen Einstellungen mit „Speichern“
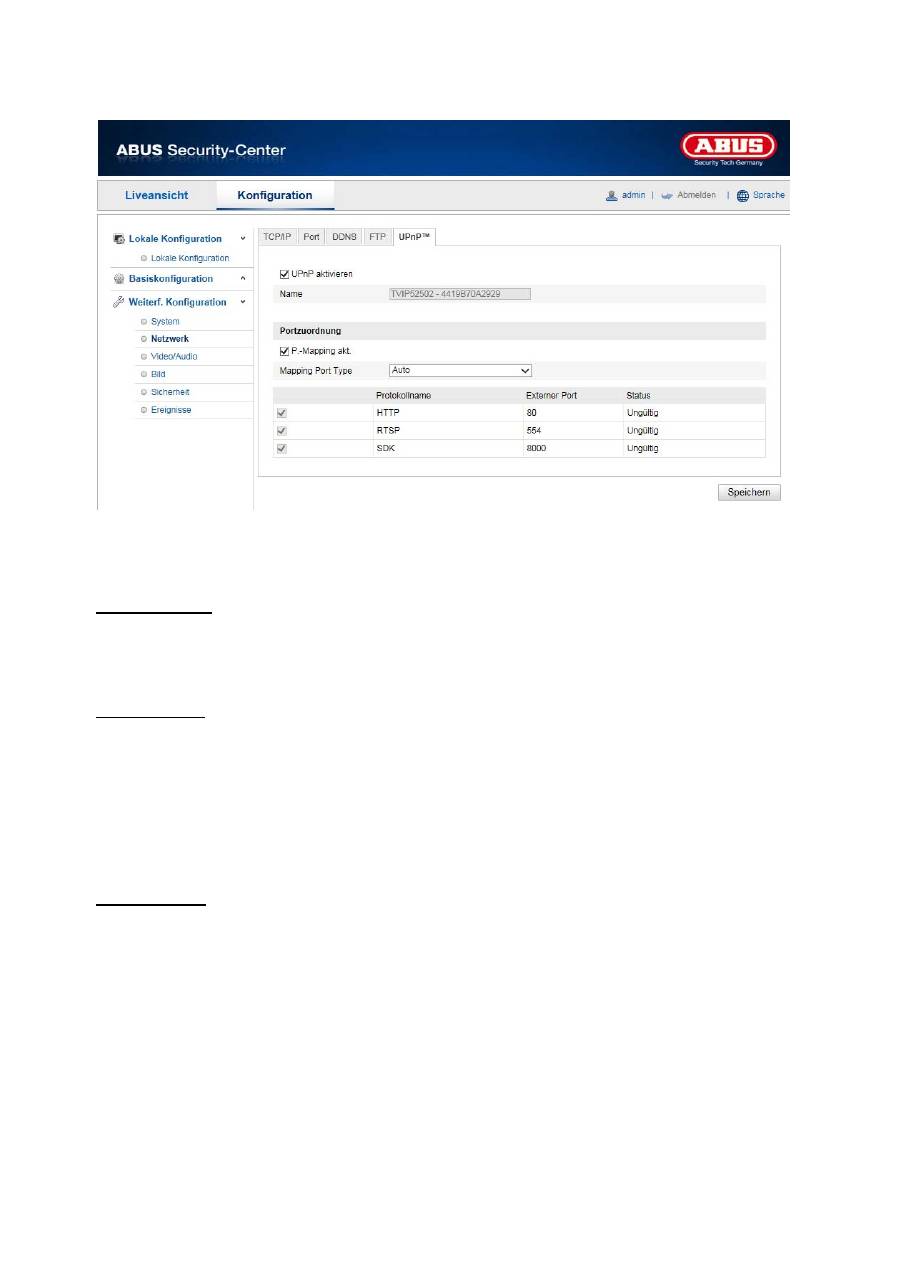
31
10.3.2.5 UPnP™
Die UPnP Funktion (Universal Plug and Play) ermöglicht eine komfortable Ansteuerung von Netzwerkgeräten
in einem IP-Netzwerk. Dadurch ist die Netzwerkkamera z.B. als Netzwerkgerät in der Windows
Netzwerkumgebung sichtbar.
UPnP aktivieren
Aktivieren oder Deaktivieren Sie die UPnP Funktion
Name
Anzeige der MAC-Adresse der Kamera
Portzuordnung
P.-Mapping akt.
Die Universal Plug and Play-Portweiterleitung für Netzwerkdienste wird hiermit aktiviert. Unterstütz ihr Router
UPnP, wird mit dieser Option automatisch die Portweiterleitung für Video-Streams router-seitig für die
Netzwerkkamera aktiviert.
Mapping Port Type
Wählen Sie hier aus, ob Sie die Portweiterleitung Automatisch oder Manuell vornehmen möchten.
Sie haben die Auswahl zwischen „Auto“ oder „Manuell“.
Protokollname:
HTTP
Der Standard-Port für die HTTP- Übertragung lautet 80. Alternativ dazu kann dieser Port einen Wert im
Bereich von 1025~65535 erhalten. Befinden sich mehrere IP Kameras im gleichen Subnetz, so sollte jede
Kamera einen eigenen, einmalig auftretenden HTTP-Port erhalten
RTSP
Der Standard-Port für die RTSP- Übertragung lautet 554. Alternativ dazu kann dieser Port einen Wert im
Bereich von 1025~65535 erhalten. Befinden sich mehrere IP Kameras im gleichen Subnetz, so sollte jede
Kamera einen eigenen, einmalig auftretenden RTSP-Port erhalten.
SDK (Steuerport)
Der Standard-Port für die SDK- Übertragung lautet 8000. Kommunikationsport für interne Daten. Alternativ
dazu kann dieser Port einen Wert im Bereich von 1025~65535 erhalten. Befinden sich mehrere IP Kameras
im gleichen Subnetz, so sollte jede Kamera einen eigenen, einmalig auftretenden SDK-Port erhalten.

32
Externer Port
Sie können die Ports nur manuell abändern, wenn der „Mapping Port Type“ auf Manuell geändert wurde.
Status
Zeigt an, ob der eingegebene externe Port gültig bzw. ungültig ist.
10.3.3 Video / Audio
Menüpunkt
Beschreibung
Verfügbar in Modus
Video
Einstellungen für die Videoausgabe
Basiskonfiguration,
Weiterf. Konfiguration
Audio
Einstellungen für die Audioausgabe
Basiskonfiguration,
Weiterf. Konfiguration
Übernehmen Sie die getroffenen Einstellungen mit „Speichern“
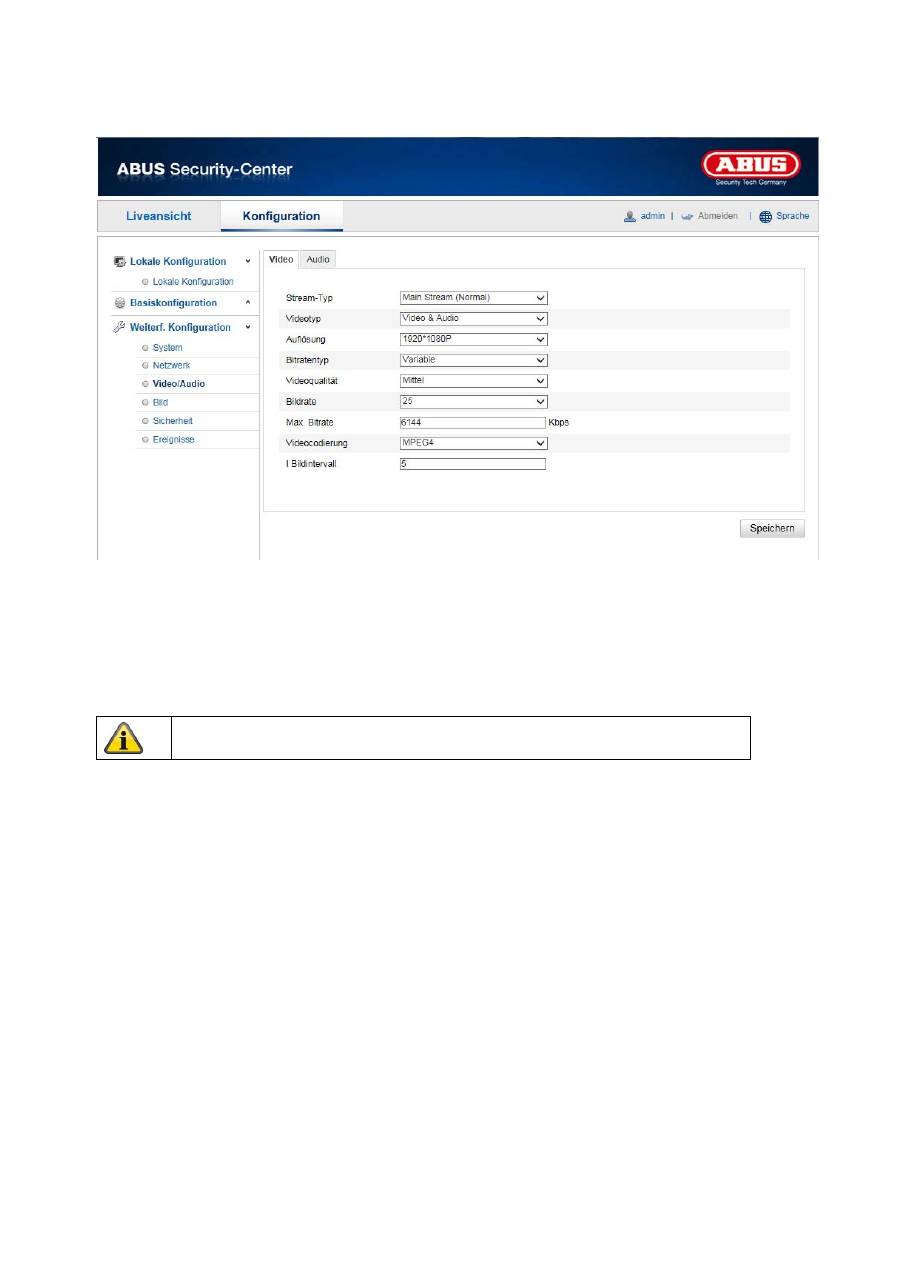
33
10.3.3.1 Video
Stream-Typ
Wählen Sie den Stream-Typ für dieSpeeddome-Kamera. Wählen Sie „Main Stream (Normal)“ für die
Aufzeichnung und Live-Ansicht mit guter Bandbreite. Wählen Sie „Sub-Stream“ für für die Live-Ansicht mit
begrenzter Bandbreite.
Videotyp
Wählen Sie hier den Stream-Typ „Video“ oder „Video & Audio“ aus.
Auflösung
Stellen Sie hier die Äuflösung der Videodaten ein. Je nach Kameramodell haben Sie die Auswahl zwischen
1280*720p; 1280*960; 1920*1080p.
Bitratentyp
Gibt die Bitrate des Videostroms an. Die Videoqualität kann je nach Bewegungsintensität höher oder niedriger
ausfallen.Sie haben die Auswahl zwischen einer konstanten und variablen Bitrate.
Videoqualität
Dieser Menüpunkt steht Ihnen nur zur Auswahl, wenn Sie eine variable Bitrate gewählt haben. Stellen Sie hier
die Videoqualität der Videodaten ein.Die Videoqualität kann je nach Bewegungsintensität höher oder
niedriger ausfallen.Sie haben die Auswahl zwischen sechs verschiedenen Videoqualitäten, „Minimum“,
„Niedriger“, „Niedrig“, „Mittel“, „Höher“ oder „Maximum“.
Bildrate
Gibt die Bildrate in Bildern pro Sekunde an.
Max. Bitrate
Die Bitrate des Videostroms wird auf einen bestimmten Wert fest eingestellt, stellen Sie die max. Bitrate
zwischen 32 und 16384 Kbps ein. Ein höherer Wert entspricht einer höheren Videoqualiät, beansprucht aber
eine größere Bandbreite.
Das Audiosignal wird nur aufgezeichnet, wenn als Stream-Typ „Video & Audio“
ausgewählt wurde.
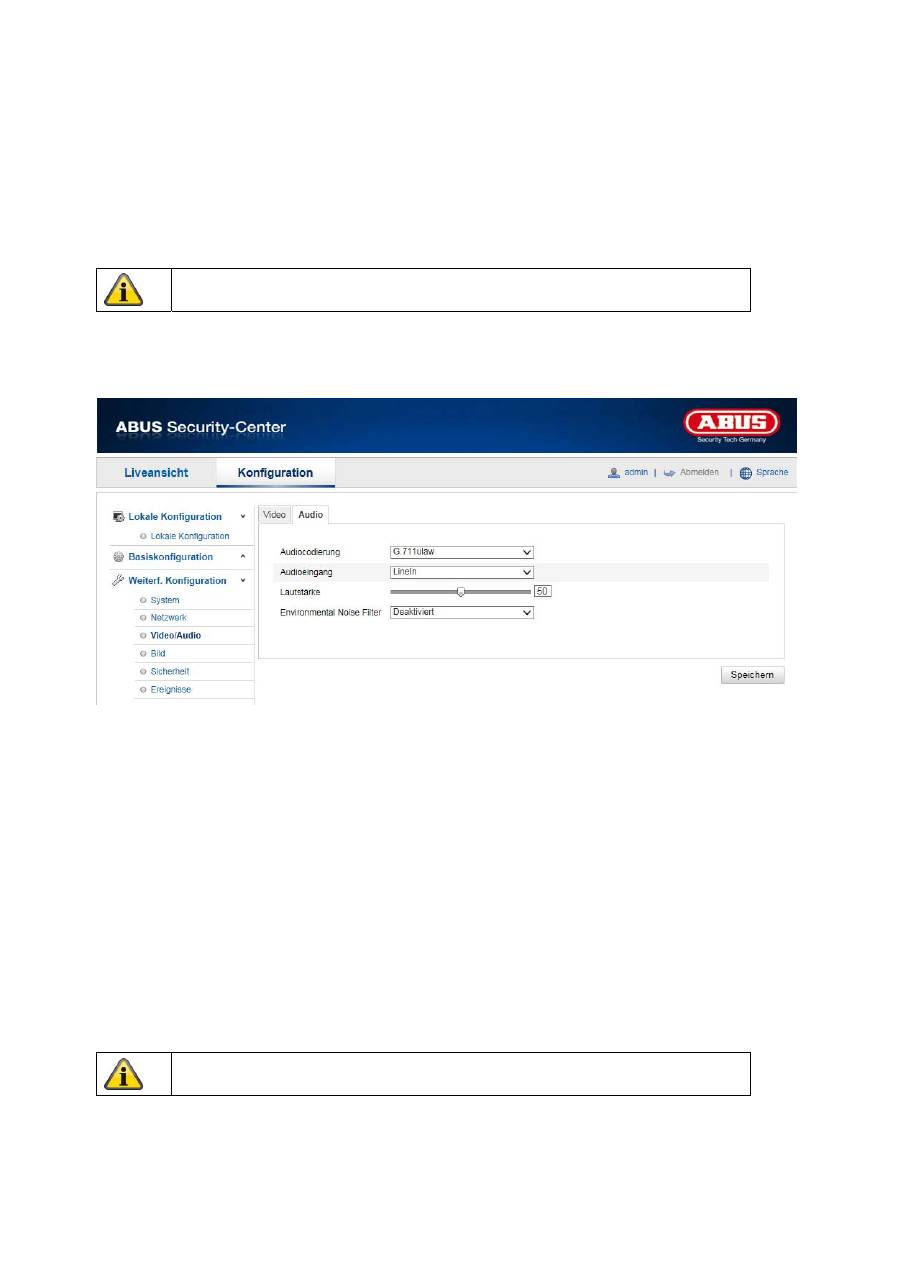
34
Videocodierung
Wählen Sie einen Standard für die Videocodierung aus, Sie haben die Auswahl zwischen H.264, MPEG-4
und MJPEG.
Profil
Wählen Sie hier ein Profil aus. Sie haben die Auswahl zwischen „Basisprofil“, „Hauptprofil“ und „Hohes Profil“.
I Bildintervall
Stellen Sie hier das I Bildintervall ein, der Wert muss im Bereich 1 – 400 liegen.
10.3.3.2 Audio
Audiocodierung
Wählen Sie hier die Codierung für die Audioübertragung aus.
Sie haben die Auswahl zwischen G.711ulaw; G.711alaw und G.726.
Audioeingang
MicIn: Die Einstellungen des Audio-Einganges auf der Kamerarückseite sind an ein Mikrofon angepasst
(unverstärkte Quelle).
LineIn: Die Einstellungen des Audio-Einganges auf der Kamerarückseite sind an ein Line-Signal angepasst
(aktive verstärkte Quelle).
Lautstärke
Einstellen der Lautstärke des Eingangssignals.
Noise Filter
Aktivierung oder Deaktivierung des Rauschfilters für Umgebungsgeräusche
Übernehmen Sie die getroffenen Einstellungen mit „Speichern“
Übernehmen Sie die getroffenen Einstellungen mit „Speichern“

35
10.3.4 Bild
Menüpunkt
Beschreibung
Verfügbar in Modus
Anzeigeeinstellungen
Einstellungen der Anzeigeparameter
Basiskonfiguration,
Weiterf. Konfiguration
OSD-Einstellungen
Einstellung des Datums-und Uhrzeitformats
Weiterf. Konfiguration
Text-Overlay
Hinzufügen von Textfeldern Weiterf.
Konfiguration
Privatzonenmaskierung
Hinzufügen von Privatzonenmasken Weiterf.
Konfiguration
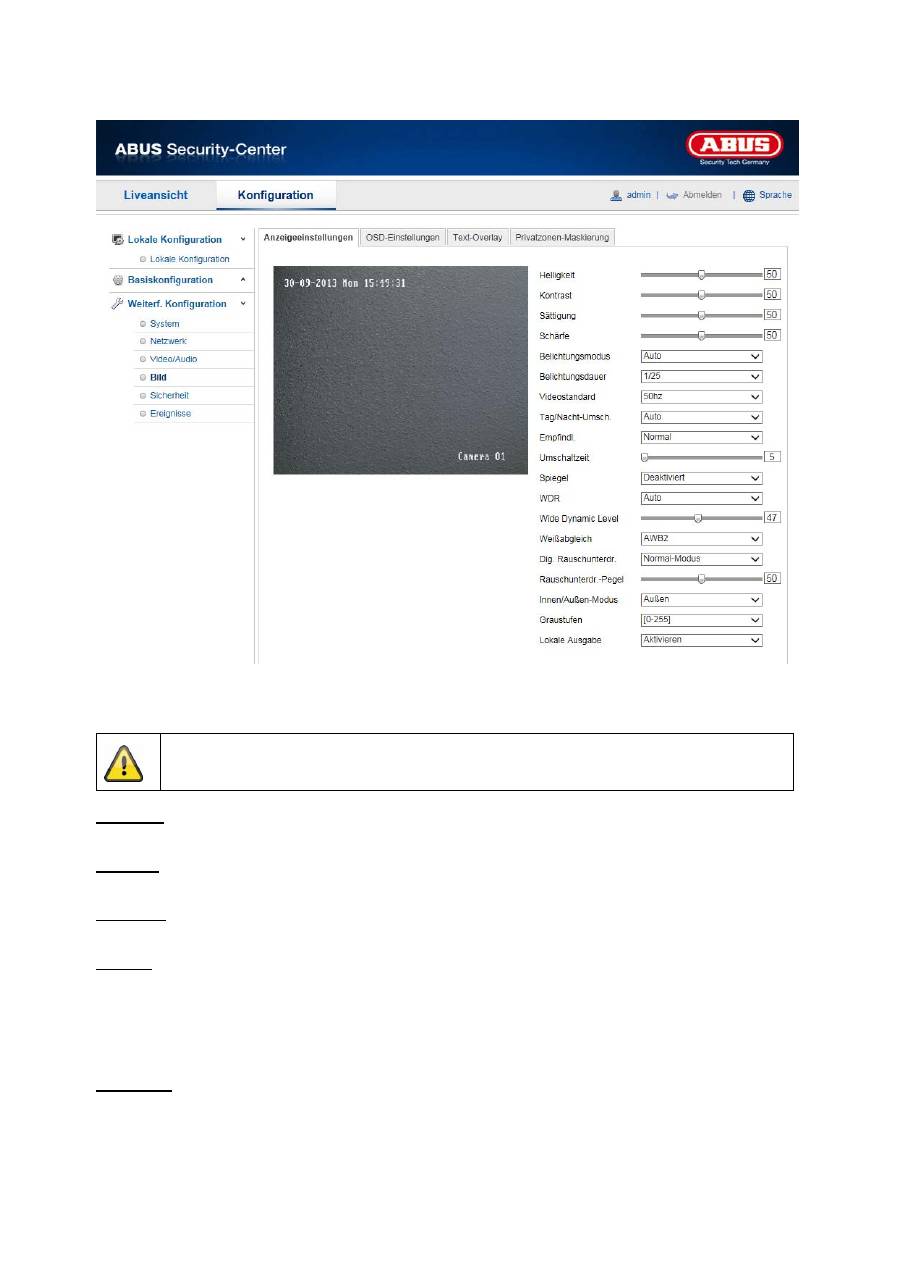
36
10.3.4.1 Anzeigeeinstellungen
Unter diesem Menüpunkt können Sie die Bildquliät des Speeddomes, einschließlich Helligkeit, Schärfe,
Kontrast, usw. vornehmen. Klicken Sie auf „Standard“ umd die Standardwerte wiederherzustellen.
Bitte beachten Sie:
Die Parameter unter Anzeigeeinstellungen können je nach Modell varieren.
Helligkeit
Einstellung für die Bildhelligkeit. Einstellbar sind Werte zwischen 0 und 100.
Kontrast
Einstellung für den Bildkontrast. Einstellbar sind Werte zwischen 0 und 100.
Sättigung
Einstellung für die Bildsättigung. Einstellbar sind Werte zwischen 0 und 100.
Schärfe
Einstellung für die Bildschärfe. Ein höherer Schärfewert kann das Bildrauschen erhöhen.
Einstellbar sind Werte zwischen 0 und 100.
Belichtungsmodus
Automatische oder manuelle Einstellung der Belichtungsparameter.
Iris Modus
Der Belichtungsmodus bietet die Optionen Auto, Blendenprioriät, Blendenautomatik und Manuell.
Auto
Die Werte für die Blende, Belichtungszeit und Verstärkung werden automatisch an die Umgebungshelligkeit
angepasst.
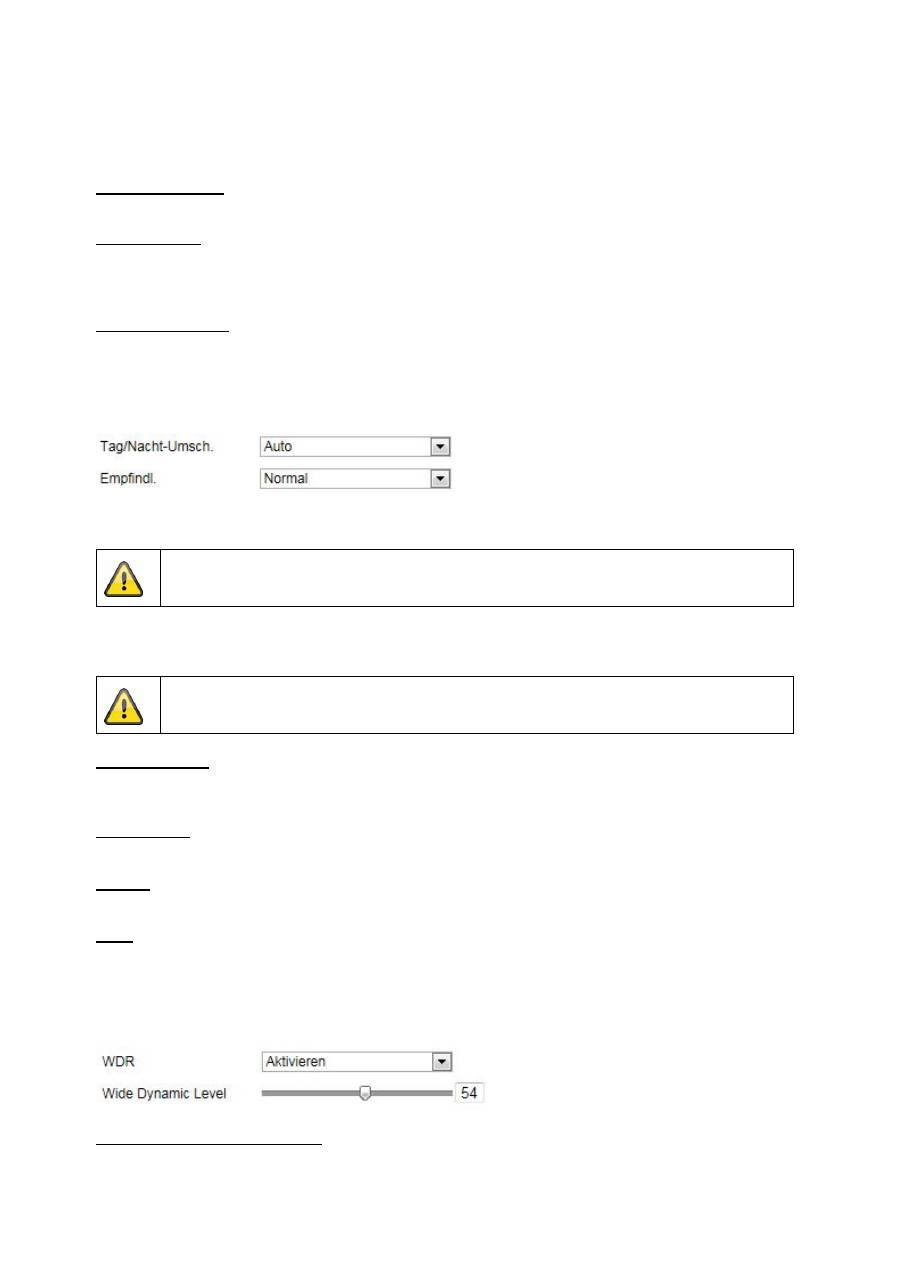
37
Manuell
Im manuellen Modus können Sie die Werte für die Blende, Belichtungszeit und Verstärkung manuell
einstellen. Die Funktion kann je nach Speeddome Modell variieren.
Belichtungsdauer
Einstellen der max. Belichtungszeit. Diese Einstellung ist unabhängig vom Iris Modus.
Videostandard
Regelung der Belichtungsfrequenz
50Hz: Fixe Einstellung auf 50 Hz Netzfrequenz
60Hz: Fixe Einstellung auf 60 Hz Netzfrequenz
Tag/Nacht-Umsch.
Die Tag/Nacht-Umsch. Bietet die Optionen Auto, Tag und Nacht.
Auto
Die Kamera schaltet je nach herrschenden Lichtbedingungen Automatisch zwischen Tag- und Nachtmodus
um. Die Empfindlichkeit kann zwischen „Niedrig“, „Normal“ und „Hoch“ eingestellt werden.
Tag
In diesem Modus gibt die Kamera nur Farbbilder aus.
Bitte beachten Sie:
Verwenden Sie diesen Modus nur bei gleichbleibenden Lichtverhältnissen.
Nacht
In diesem Modus gibt die Kamera nur Schwarz/Weiß-Bilder aus.
Bitte beachten Sie:
Verwenden Sie diesen Modus nur bei schwachen Lichtverhältnissen.
Empfindlichkeit
Einstellung für die Umschaltschwelle für die automatische Tag-/Nachtumschaltung (Niedrig, Normal, Hoch).
Ein niedriger Wert bedeutet eine geringere Beleuchtungsstärke für die Umschaltung in den Nachtmodus.
Umschaltzeit
Einstellung einer Verzögerungszeit zwischen Erkennen einer nötigen Umschaltung bis zur Aktion.
Spiegel
Wenn die Spiegel-Funktion aktiviert ist, wird das Bild horizontal gespiegelt.
WDR
Mit Hilfe der WDR-Funktion kann die Kamera auch bei ungünstigen Gegenlichtverhältnissen klare Bilder
liefern. Falls im Bildbereich sowohl sehr helle als auch sehr dunkle Bereiche bestehen, wird der
Helligkeitspegel des gesamten Bildes ausgeglichen um ein deutliches, detailreiches Bild geliefert.
Klicken Sie das Kontrollkästchen an um die WDR-Funktion zu aktivieren bzw. deaktivieren.
Setzen Sie das Wide Dynamic Level höher um die WDR-Funktion zu verstärken.
BLC (Gegenlichtkompensation)
Mit der Gegenlichtkomensation können Objekte vor einem hellen Hintergrund klarer dargestellt werden. Die
Belichtung der Objekte werden korrigiert, jedoch wird der Hintergrund unscharf dargestellt.
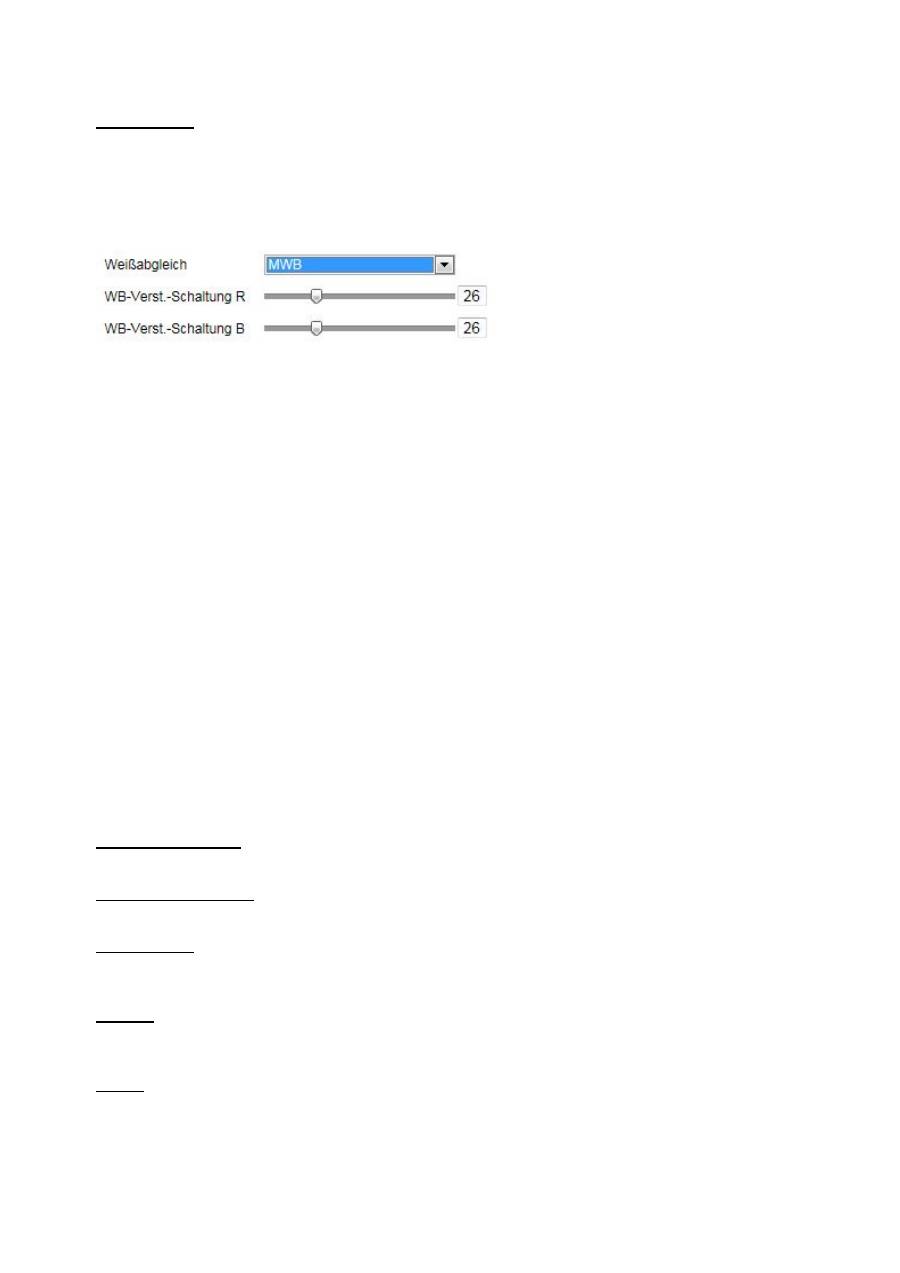
38
Weißabgleich
Wählen Sie hier die Beleuchtungsumgebung aus, in der die Kamera installiert wird.
Sie haben folgende Optionen zur Auswahl: „MWB“, „AWB1“, „AWB2“, „Gesperrt WB“, „Leuchtstofflampe“,
„Glühlampe“, „Warmlicht“, „Naturlicht“.
MWB
Sie können den Weißabgleich mit folgenden Werten manuell anpassen.
Gesperrt WB
Der Weißabgleich wird einmalig durchgeführt und gespeichert.
Andere
Verwenden Sie die weiteren Weißabgleichoptionen zur Anpassung der Funktion an das Umgebungslicht.
Außen
Anpassung des Weißabgleichs an eine Beleuchtungsumgebung außen.
Innen
Anpassung des Weißabgleichs an eine Beleuchtungsumgebung innen.
Leuchtstofflampe
Anpassung des Weißabgleichs an eine Beleuchtungsumgebung mit Leuchtstofflampen.
Natriumdampflampe
Anpassung des Weißabgleichs an eine Beleuchtungsumgebung mit Natriumdampflampen.
Automatisch verfolgen
Der Weißabgleich wird entsprechend der Farbtemperatur der jeweiligen Szene kontinuierlich in Echtzeit
angepasst.
Auto
Im Auto-Modus behält die Kamera die Farbbalance automatisch entsprechend der aktuellen Farbtemperatur
bei.
Dig. Rauschunterdr.
Sie haben die Möglichkeit die Rauschunterdrückung zu aktivieren (Normal-Modus) bzw. deaktivieren.
Rauschunterdr.-Pegel
Stellen Sie hier den Pegel für die Rauschunterdrückung ein.
Zoom-Grenze
Sie können hier den Maximalwert für die Zoomfunktion festlegen. Einstellbare Werte sind 20, 40, 80, 160,
320.
Chroma
Farbunterdrückung bei schlichten Lichtverhältnissen um Bildrauschen zu vermeiden.
Einstellbar sind Werte zwischen 0 und 100.
Lokale
Wählen Sie hier die Ausgabeart der lokalen Anzeige aus. Sie haben folgende Optionen zur Auswahl
„Deaktiviert“, „Clip-Ausgabe“ oder „Skalierte Ausgabe“.
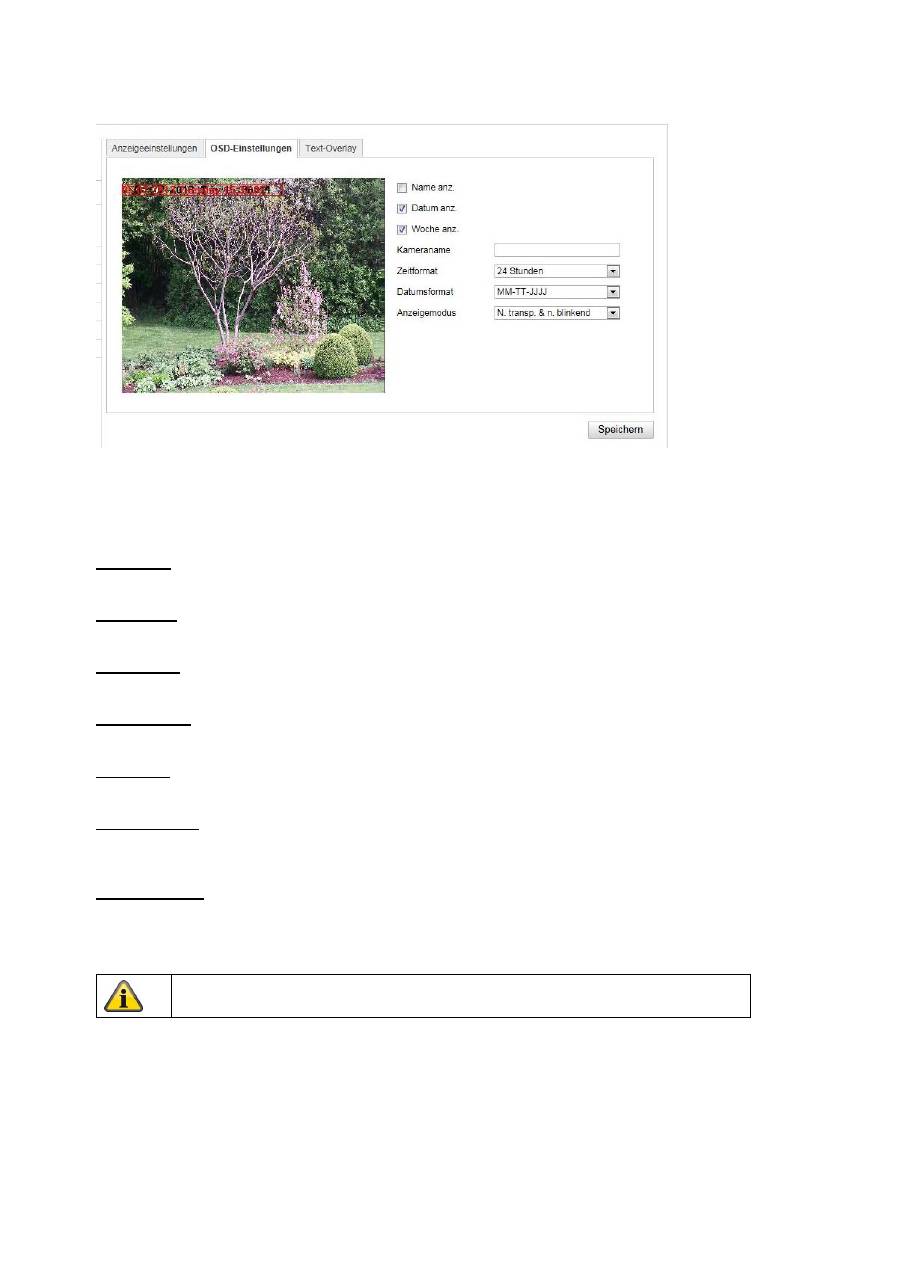
39
10.3.4.2 OSD-Einstellungen
Sie können mit diesem Menüpunkt auswählen welches Datums- und Uhrzeitformat in das Livebild
eingeblendet werden sollen.
Name anz.
Wählen Sie dieses Kontrollkästchen an, wenn Sie den Kameranamen einblenden möchten.
Datum anz.
Wählen Sie dieses Kontrollkästchen an, wenn Sie das Datum in das Kamerbild einblenden möchten.
Woche anz.
Wählen Sie dieses Kontrollkästchen an, wenn Sie den Wochentag anzeigen möchten.
Kameraname
Tragen Sie hier den Kameranamen ein, welcher im Bild eingeblendet werden soll.
Zeitformat
Wählen Sie hier, ob Sie die Uhrzeit im 24-Stunden oder 12-Stundne Format angezeigen möchten.
Datumsformat
Wählen Sie hier das Format für die Datumsanzeige aus.
(T= Tag; M= Monat; J= Jahr)
Anzeigemodus
Hier können Sie die Anzeigeart für die eingeblendeten Elemente auswählen.
Sie haben folgende Optionen: „Transparent & bliknend“, „Transparent & nicht blinkend“, „Nicht transparent &
blinkend“, „Nicht transparent & nicht blinkend“
Übernehmen Sie die getroffenen Einstellungen mit „Speichern“
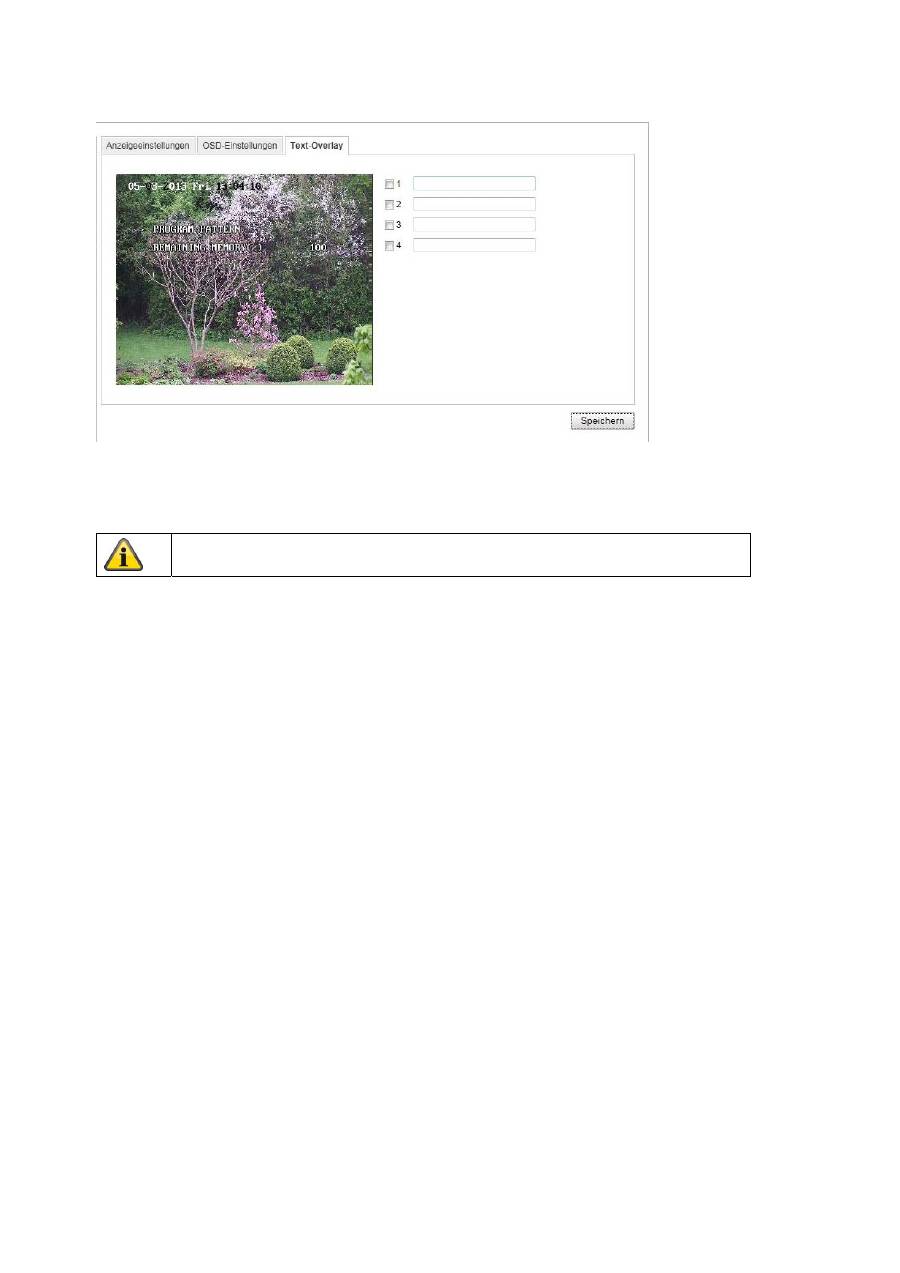
40
10.3.4.3 Text-Overlay
Sie haben die Möglichkeit bis zu vier Texte in das Kamerabild einzublenden, die maximale Länge beträgt
max. 45 Zeichen. Um den Text anzuzeigen wählen Sie bitte das Kontrollkästchen an.
Mit der Maustaste haben Sie die Möglichkeit die Textfenster zu verschieben.
Übernehmen Sie die getroffenen Einstellungen mit „Speichern“
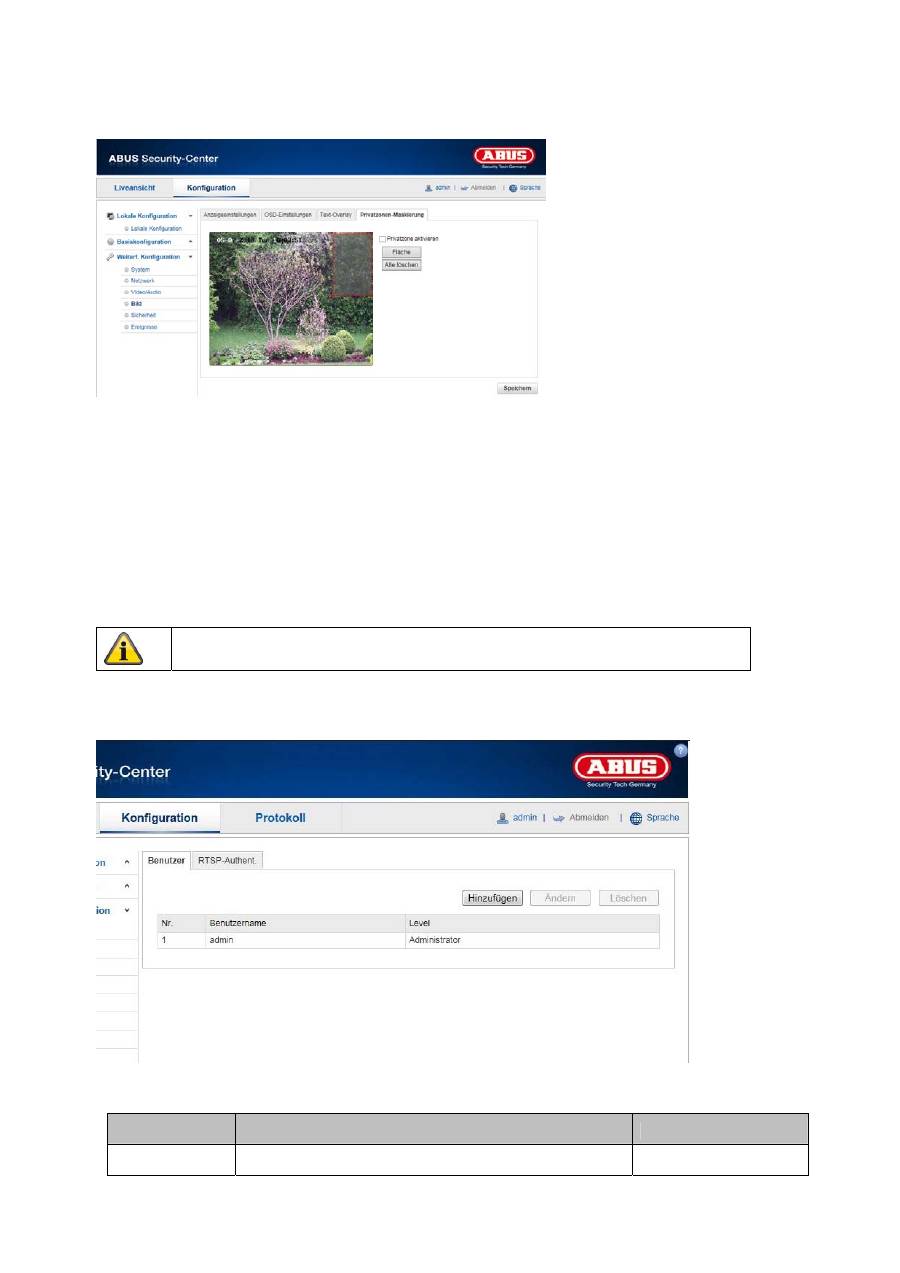
41
10.3.4.4 Privatzonen-Maskierung
Mit Hilfe von Privatzonen können Sie gewisse Bereiche der Live-Ansicht abdecken, um zu verhindern, dass
diese Bereiche weder aufgezeichnet noch im Live-Bild betrachtet werden können. Die können max. 4
rechteckige Privatzonen im Videobild einrichten.
Gehen Sie wie folgt vor um eine Privatzone einzurichten. Aktivieren Sie das Kästchen
„Privatzone aktivieren“. Um eine Privatzone hinzuzufügen, wählen Sie die Schaltfläche „Fläche“ aus. Nun
können Sie mit der Maus einen Bereich im Kamerabild markieren. Sie können im Anschluss noch 3 weitere
Flächen markieren. Über die Schaltfläche „Alle löschen“ können alle eingerichteten Privatzonen gelöscht
werden.
10.3.6 Sicherheit
Menüpunkt
Beschreibung
Verfügbar in Modus
Benutzer
Administration der Benutzer
Basiskonfiguration,
Übernehmen Sie die getroffenen Einstellungen mit „Speichern“
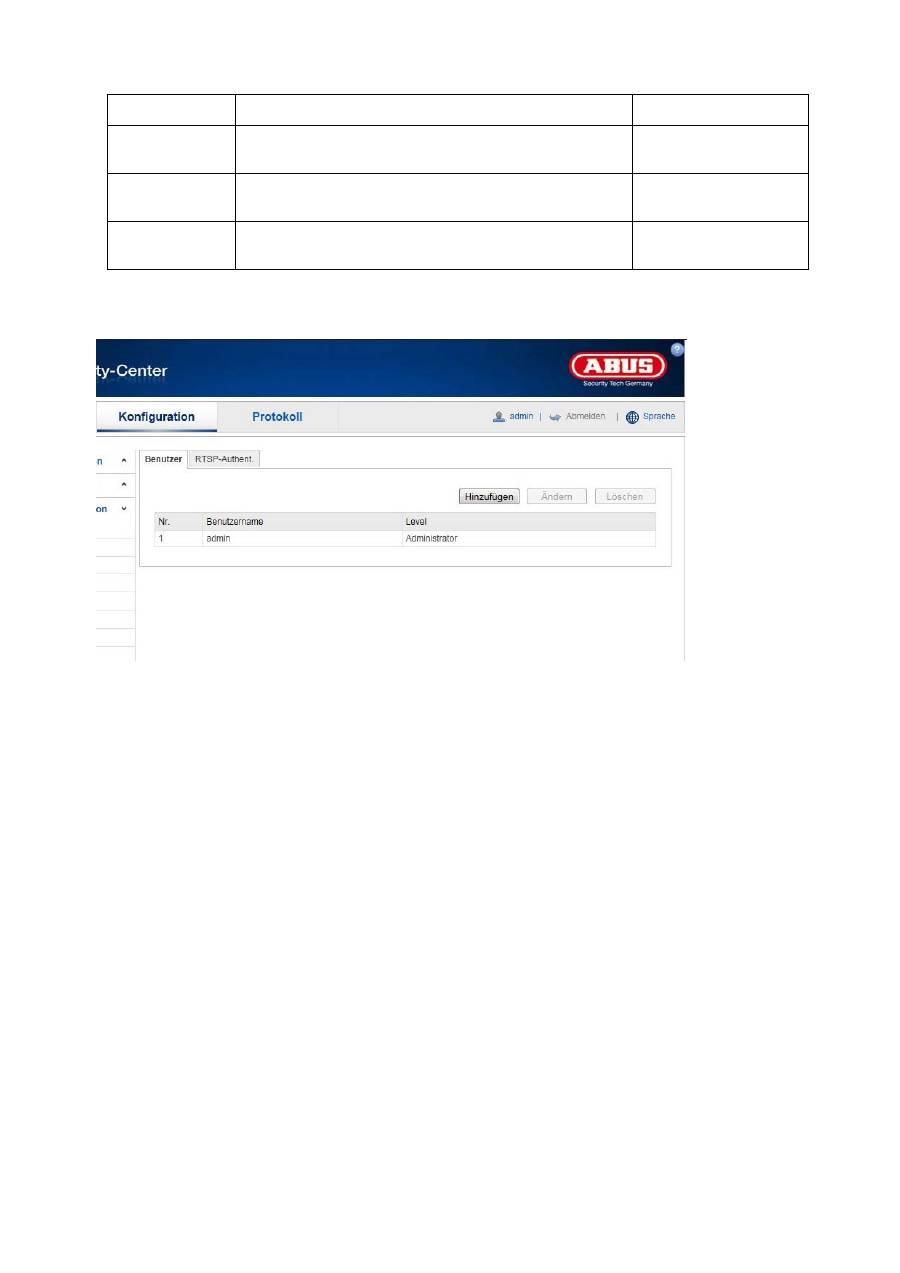
42
Weiterf.
Konfiguration
RTSP-Authent.
Einstellung des Datums-und Uhrzeitformats
Weiterf. Konfiguration
Anonymer
Besuch
Zugang ohne Benutzername und Passwort Weiterf.
Konfiguration
IP-Adressfilter
Filtern von IP Adressen um den Zugang zur Kamera zu
steuern
Weiterf. Konfiguration
10.3.6.1 Benutzer
Unter diesem Menüpunkt können Sie Benutzer hinzufügen, bearbeiten oder löschen.
Um einen Benutzer hinzuzufügen bzw. zu bearbeiten, klicken Sie auf „Hinzufügen“ bzw. „Ändern“.
Es erscheint ein neues Fenster mit den Daten und Berechtigungen.
Benutzername
Vergeben Sie hier den Benutzernamen, der für den Zugang zur Kamera eingegeben werden muss
Level
Wählen Sie hier einen individuellen Benutzertyp für die Benutzerkennung.
Sie haben die Auswahl zwischen zwei vordefinierten Stufen: Bediener oder Benutzer.
Als Bediener haben Sie folgende Remote-Funktionen zur Verfügung: Live-Ansicht, PTZ-Steuerung, Manuelle
Aufzeichnung, Wiedergabe, Zwei-Wege-Audio, Suche/ Arbeitsstatus abfragen.
Als Benutzer haben Sie folgenden Remote-Funktionen zur Verfügung: Wiedergabe, Suche/ Arbeitsstatus
abfragen.
Um weitere Funktionen hinzuzufügen, wählen Sie das gewünschte Kontrollkästchen an.
Kennwort
Vergeben Sie hier das Passwort, welches der entsprechende Benutzer für den Zugang zur Kamera eingeben
muss.
Bestätigen
Bestätigen Sie das Passwort durch erneute Eingabe.
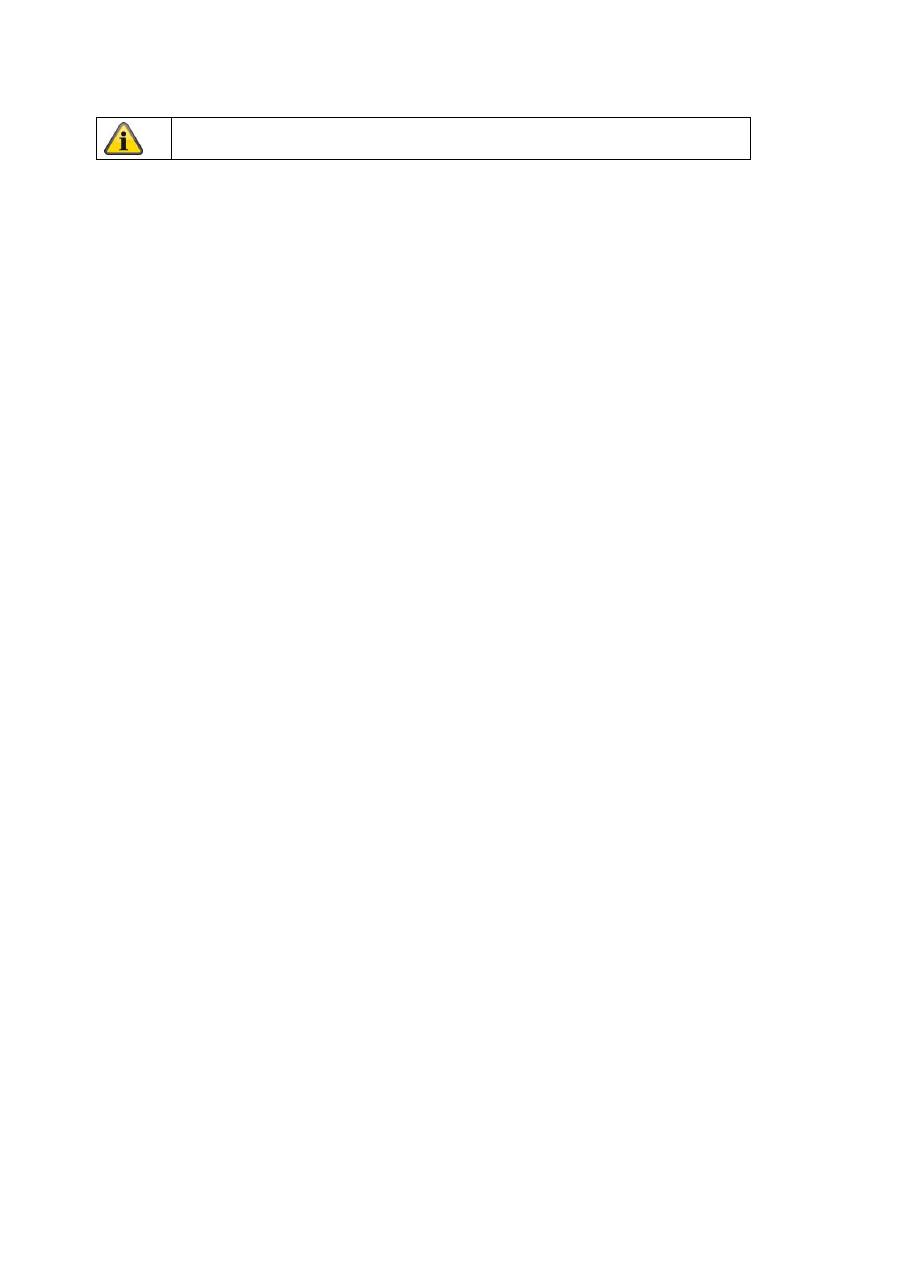
43
Übernehmen Sie die getroffenen Einstellungen mit „OK“.
Klicken Sie „Abbrechen“ um die Daten zu verwerfen.
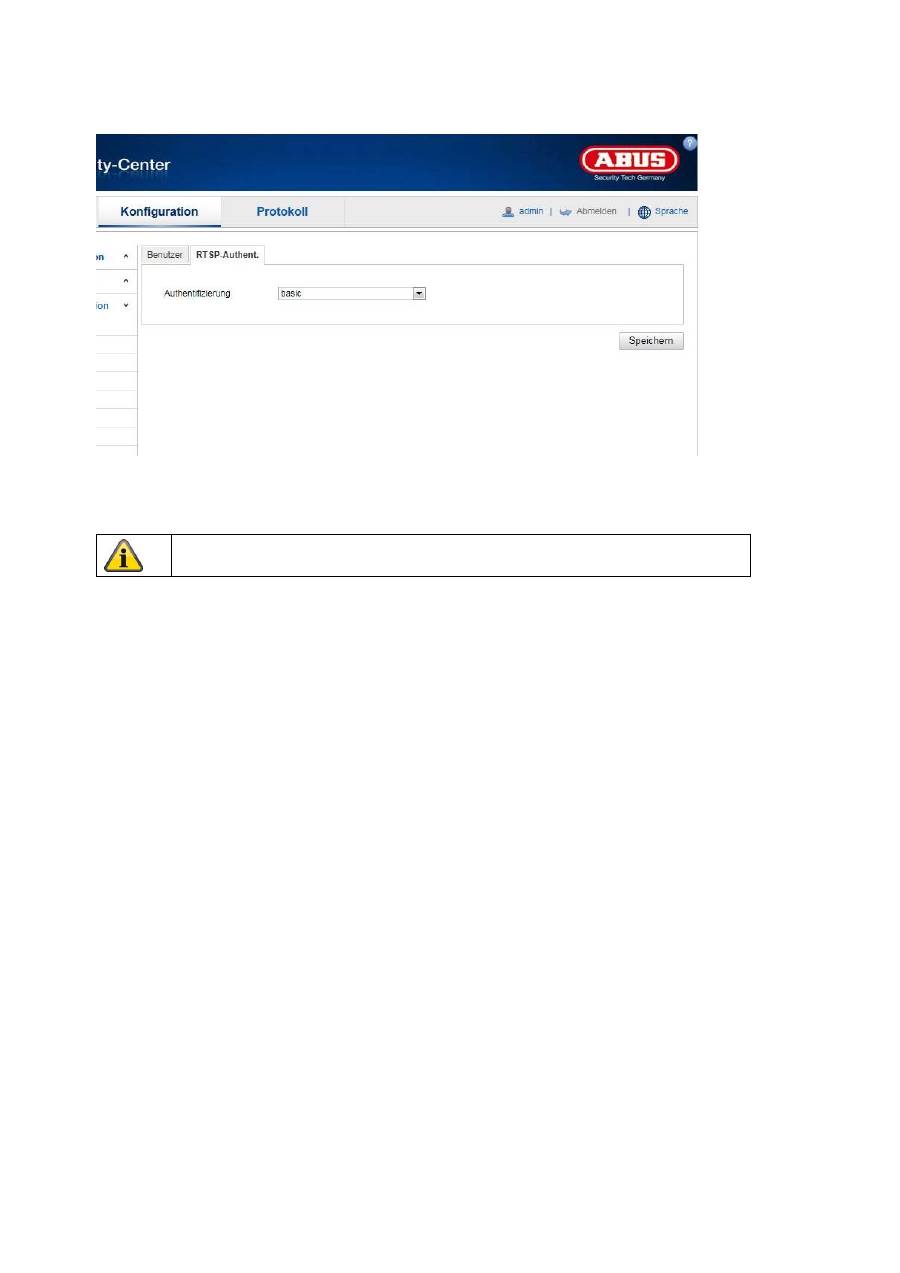
44
10.3.6.2 RTSP- Authent.
Mit dieser Funktion können Sie den Videostrom der Live-Ansicht absichern.
Wählen Sie „disable“ um die Funktion zu deaktivieren. Um die Funktion zu aktivieren wählen Sie „basic“ aus.
10.3.6.3 IP-Adressfilter
IP-Adressfilter aktivieren
Setzen des Auswahlhakens aktiviert die Filterfunktion.
IP-Adressfiltertyp
Erlaubt: Die weiter unten definierten IP Adressen werden für einen Zugang zur Kamera akzeptiert.
Verboten: Die weiter unten definierten IP Adressen werden geblockt. Die Eingabe einer IP erfolg über das
Format xxx.xxx.xxx.xxx.
Übernehmen Sie die getroffenen Einstellungen mit „Speichern“
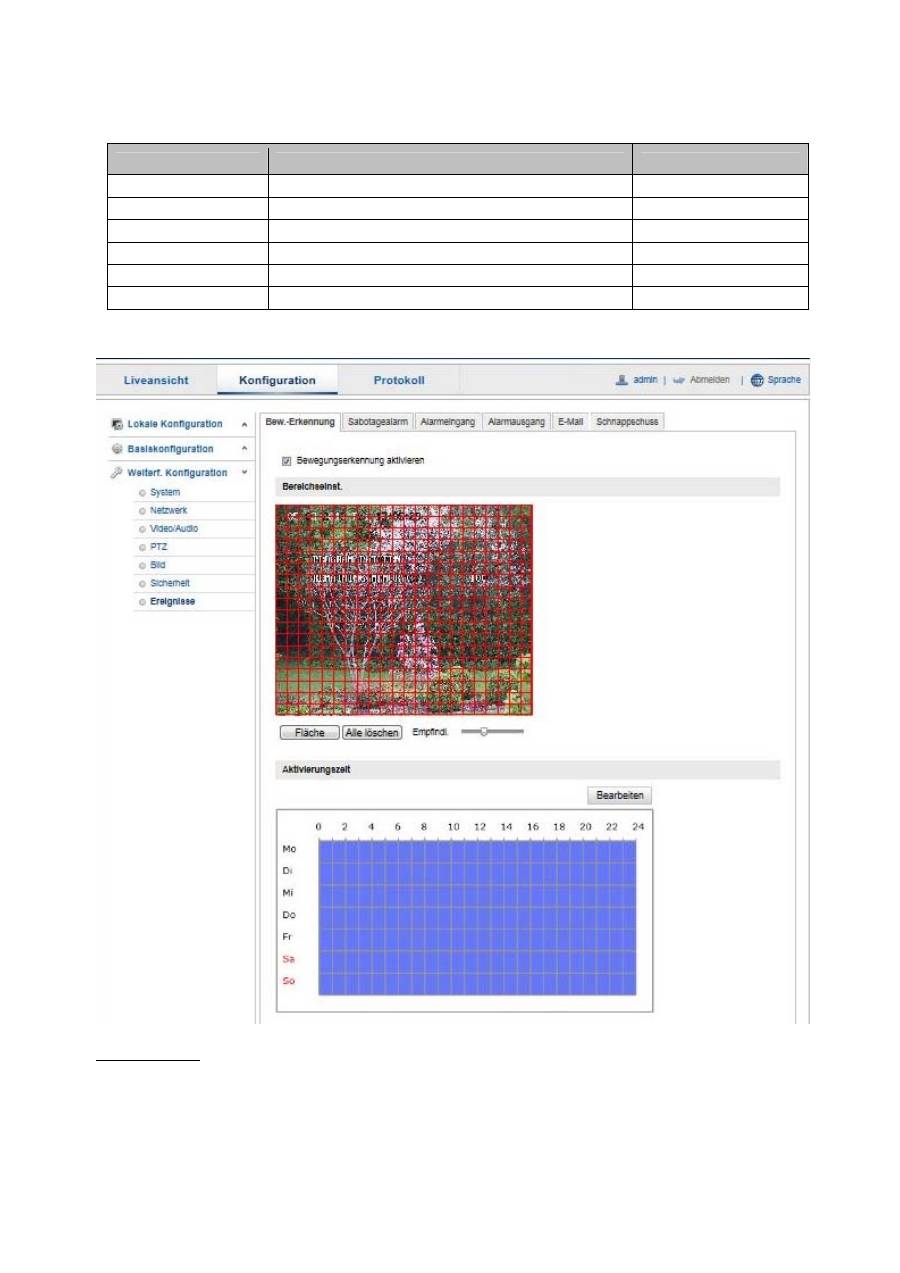
45
10.3.7 Ereignisse
Menüpunkt
Beschreibung
Verfügbar in Modus
Bew.-Erkennung
Einstellung der Bewegungserkennung
Weiterf. Konfiguration
Sabotagealarm
Einstellung der Sabotagealarm
Weiterf. Konfiguration
Alarmeingang
Einstellung des Alarmeingangs
Weiterf. Konfiguration
Alarmausgang
Einstellung des Alarmausgangs
Weiterf. Konfiguration
Einstellung des E-Mail Versands
Weiterf. Konfiguration
Schnappschuss
Einstellung der Schnappschussaktion
Weiterf. Konfiguration
10.3.7.1 Bew.-Erkennung
Bereichseinst.
Aktivieren Sie die Bewegungserkennung indem Sie das Kontrollkästchen „Bewegungserkennung aktivieren“
anklicken.
Über das Kontrollkästchen „Dynamische Bewegungsanalyse aktivieren“ werden Bewegungen grafisch im
Vorschaubild sowie im Livebild markiert (dynamische Markierung je nach Bewegung).
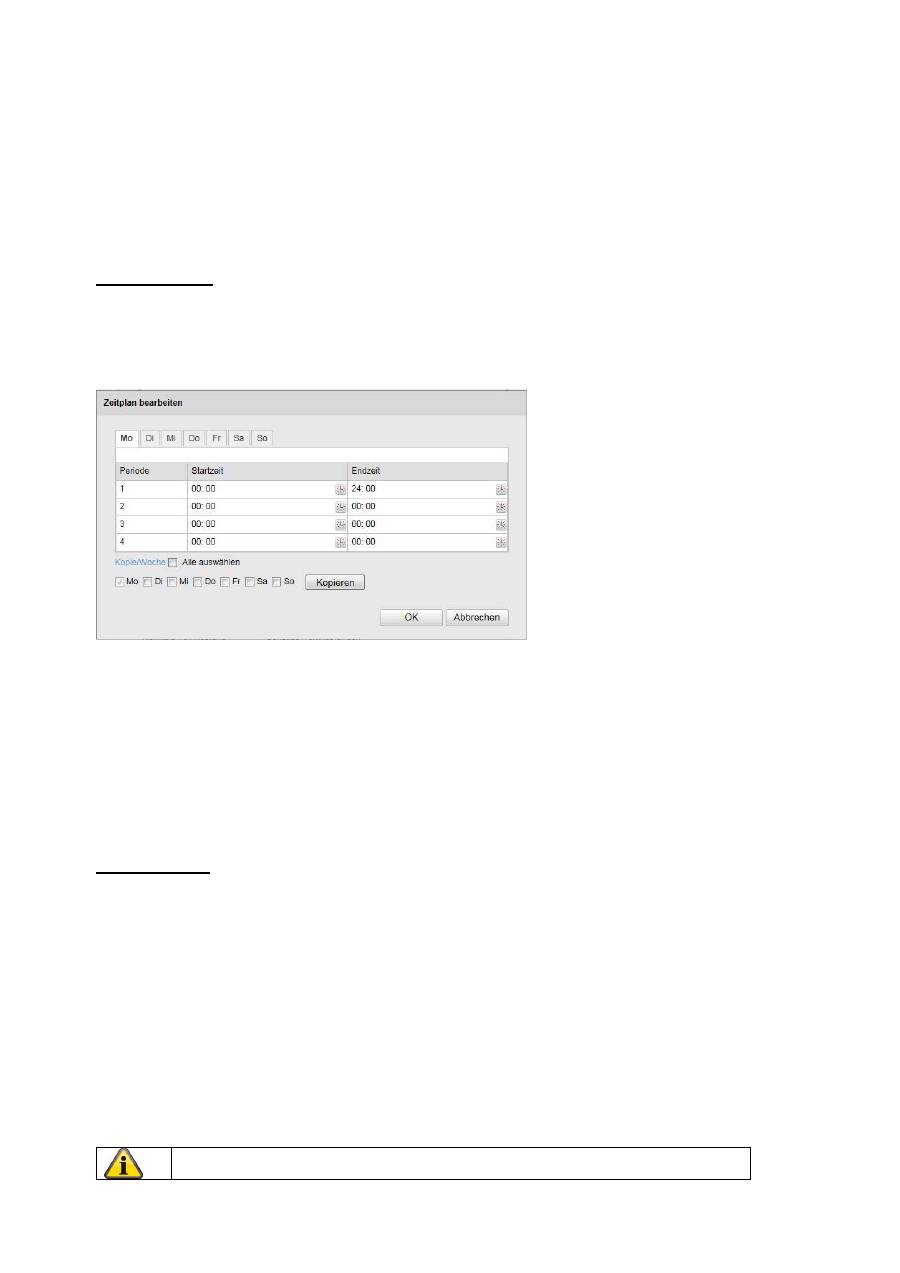
46
Um nun einen Bereich auszuwählen, klicken Sie die Schaltfläche „Fläche“. Standardmäßig ist der gesamte
Bereich ausgewählt, um die Markierung zu verwerfen klicken Sie auf „alle löschen“.
Ziehen Sie nun die Maus über den gewünschten Bereich. Stellen Sie die Empfindlichkeit über den
Auswahlbalken ein. Um den Bereich zu übernehmen, klicken Sie auf die Schaltfläche „Zeichnen stoppen“.
Rechts: geringe Empfindlichkeit
Links: hohe Empfindlichkeit.
Aktivierungszeit
Um einen Zeitplan für die bewegungsgesteuerte Aufnahme zu hinterlegen, klickenSie auf „Bearbeiten“.
Es erscheint ein neues Fenster, bestimmen Sie hier an welchen Wochentagen und Uhrzeiten die
bewegungsgesteuerte Aufzeichnung erfolgen soll.
Wählen Sie nun einen Wochentag für die bewegungsgesteuerte Aufzeichnung. Um bestimmte Zeitspannen
zu hinterlegen, geben Sie die Start- und Endzeit an. Um eine ganztägige Bewegungserkennung einzurichten
wählen Sie als Starzeit 00:00 und als Endzeit 24:00.
Um die Bewegungserkennung für alle Wochentage zu übernehmen, klicken Sie das Kontrollkästchen „Alle
auswählen“ an. Um die Bewergungserkennung auf andere Wochentage zu kopieren, wählen Sie den
Wochentag aus und klicken Sie „Kopieren“.
Um die Änderungen zu übernehmen wählen Sie „OK“, um diese zu verwerfen klicken Sie auf „Abbrechen“.
Bitte übernehmen sie die getroffenen Einstellungen mit „Speichern“.
Verkn.-Methode
Stellen Sie hier ein welche Aktion bei einer Bewegungserkennung erfolgen soll.
Normale Verknüpfung
E-Mail verschicken: Sie erhalten eine E-Mail als Benachrichtigung, aktivieren Sie hierfür das
Kontrollkästchen.
FTP-Upload: Aktivieren Sie dieses Kontrollkästchen um die bewegungsgesteuerte Aufzeichnung auf einen
FTP-Server hochzuladen.
Sonstige Verknüpfungen
Sie haben die Möglichkeit den Alarmausgang bei einer Bewegungserkennung zu schalten.
Um Alarmausgang 1 zu schalten wählen Sei „A->1“.
Übernehmen Sie die getroffenen Einstellungen mit „Speichern“
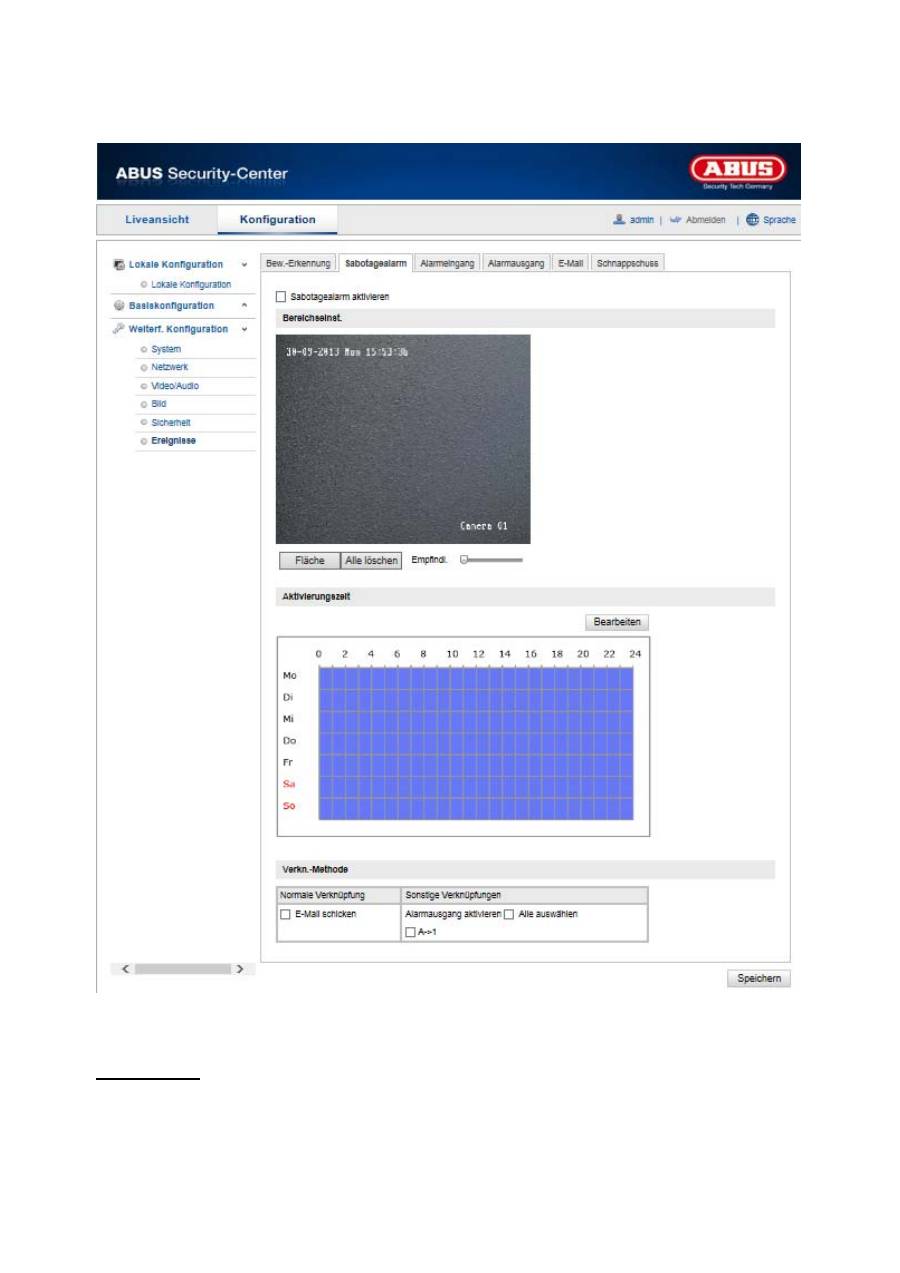
47
10.3.7.2 Sabotagealarm
Mit diesem Menüpunkt können Sie den Speeddome so konfigurieren, dass ein Sabotagealarm ausgelöst
wird, sobald das Objektiv abgedeckt wird.
Bereichseinst.
Aktivieren Sie den Sabotagealarm indem Sie das Kontrollkästchen „Sabotagealarm aktivieren“ anklicken.
Um nun einen Bereich auszuwählen, klicken Sie die Schaltfläche „Fläche“. Standardmäßig ist der gesamte
Bereich ausgewählt, um die Markierung zu verwerfen klicken Sie auf „alle löschen“.
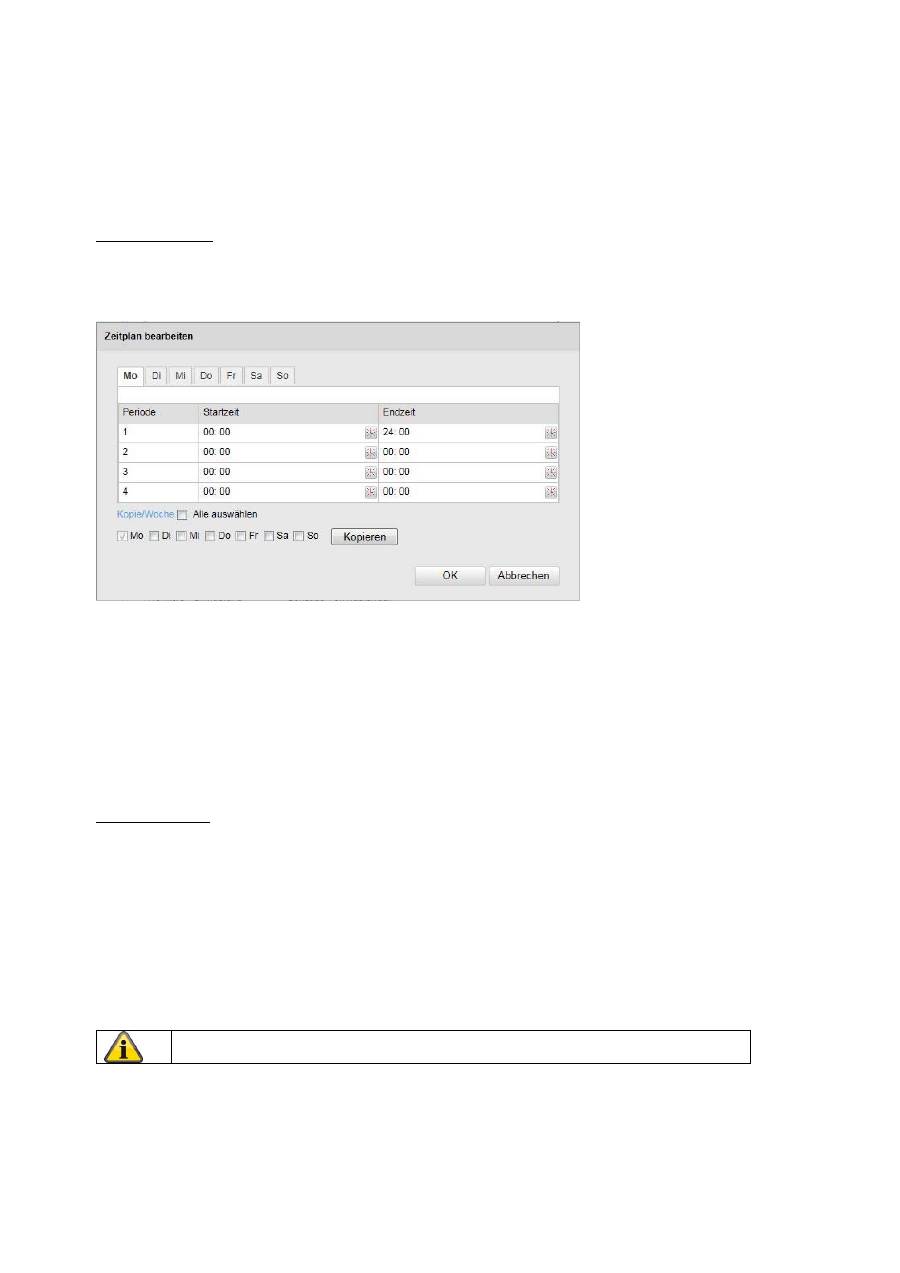
48
Ziehen Sie nun die Maus über den gewünschten Bereich. Stellen Sie die Empfindlichkeit über den
Auswahlbalken ein. Um den Bereich zu übernehmen, klicken Sie auf die Schaltfläche „Zeichnen stoppen“.
Rechts: geringe Empfindlichkeit
Links: hohe Empfindlichkeit.
Aktivierungszeit
Um einen Zeitplan für den Sabotagealarm zu hinterlegen, klickenSie auf „Bearbeiten“.
Es erscheint ein neues Fenster, bestimmen Sie hier an welchen Wochentagen und Uhrzeiten der
Sabotagealarm aktiviert sein soll.
Wählen Sie nun einen Wochentag für den Sabotagealarm. Um bestimmte Zeitspannen zu hinterlegen, geben
Sie die Start- und Endzeit an. Um einen ganztägigen Sabotagealarm einzurichten wählen Sie als Starzeit
00:00 und als Endzeit 24:00.
Um den Sabotagealarm für alle Wochentage zu übernehmen, klicken Sie das Kontrollkästchen „Alle
auswählen“ an. Um den Sabotagealarm auf andere Wochentage zu kopieren, wählen Sie den Wochentag
aus und klicken Sie „Kopieren“.
Um die Änderungen zu übernehmen wählen Sie „OK“, um diese zu verwerfen klicken Sie auf „Abbrechen“.
Verkn.-Methode
Stellen Sie hier ein welche Aktion bei einem Sabotagealarm erfolgen soll.
Normale Verknüpfung
E-Mail verschicken: Sie erhalten eine E-Mail als Benachrichtigung, aktivieren Sie hierfür das
Kontrollkästchen.
Sonstige Verküpfungen
Sie haben die Möglichkeit den Alarmausgang bei Sabotageerkennung zu schalten.
Um Alarmausgang 1 zu schalten wählen Sie „A->1“.
Übernehmen Sie die getroffenen Einstellungen mit „Speichern“
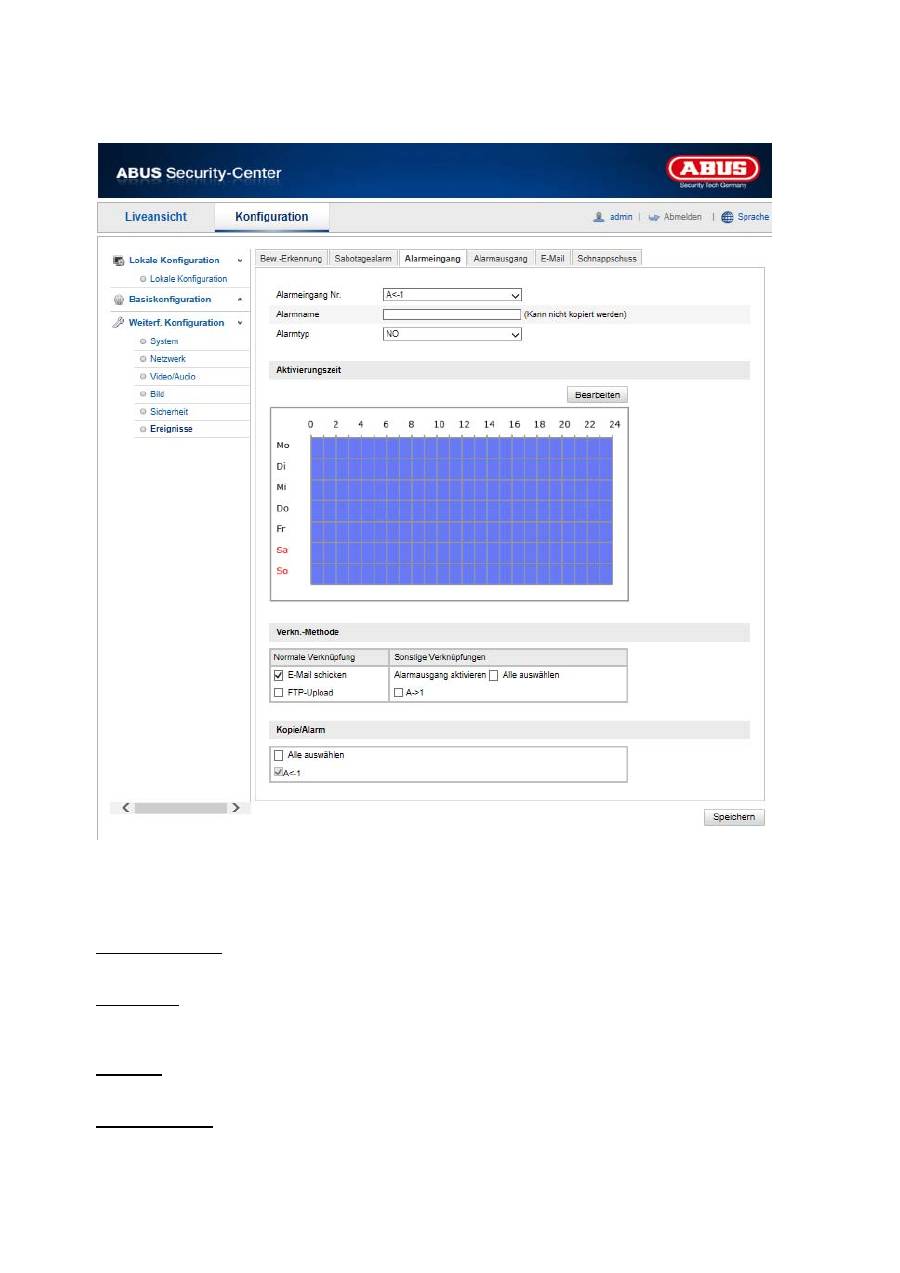
49
10.3.7.3 Alarmeingang
Unter diesem Menüpunkt können Sie die Alarmeingänge des Speeddomes konfigurieren
Alarmeingang Nr.
Wählen Sie hier den Alarmeingang aus, welchen Sie konfigurieren möchten.
Alarmname
Hier können Sie einen Namen für den jeweiligen Alarmeingang vergeben. Bitte verwenden Sie nich t die
Alarmeingang Nr. und keine Sonderzeichen.
Alarmtyp
Wählen Sie hier den Alarmtyp aus. Sie haben die Auswahl zwischen „NO“ (Normally open) oder „NC“
(Normallly closed).
Aktivierungszeit
Um einen Zeitplan für einen Alarmeingang zu hinterlegen, klickenSie auf „Bearbeiten“.
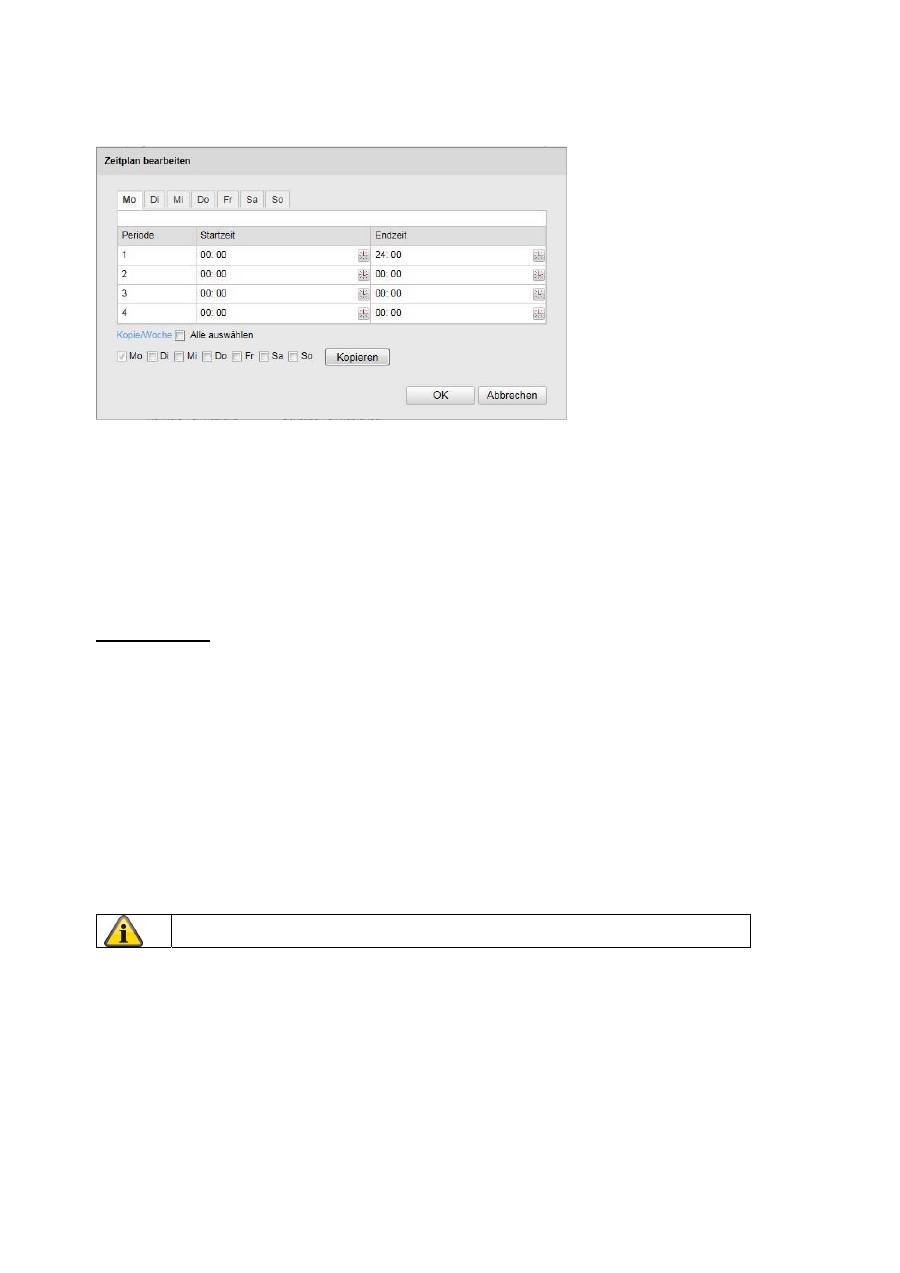
50
Es erscheint ein neues Fenster, bestimmen Sie hier an welchen Wochentagen und Uhrzeiten der
Alarmeingang aktiviert sein soll.
Wählen Sie nun einen Wochentag für den Alarmeingang. Um bestimmte Zeitspannen zu hinterlegen, geben
Sie die Start- und Endzeit an. Um eine ganztägige Überwachung einzurichten wählen Sie als Starzeit 00:00
und als Endzeit 24:00.
Um die Einstellungen für alle Wochentage zu übernehmen, klicken Sie das Kontrollkästchen „Alle auswählen“
an. Um die Einstellungen auf andere Wochentage zu kopieren, wählen Sie den Wochentag aus und klicken
Sie „Kopieren“.
Um die Änderungen zu übernehmen wählen Sie „OK“, um diese zu verwerfen klicken Sie auf „Abbrechen“.
Verkn.-Methode
Stellen Sie hier ein welche Aktion bei einer Bewegungserkennung erfolgen soll.
Normale Verknüpfung
E-Mail verschicken: Sie erhalten eine E-Mail als Benachrichtigung, aktivieren Sie hierfür das
Kontrollkästchen.
FTP-Upload: Aktivieren Sie dieses Kontrollkästchen um das Alarmeriegnis auf einen FTP-Server
hochzuladen.
Sonstige Verküpfungen
Sie haben die Möglichkeit den Alarmausgang bei einer Alarmdetektion zu schalten.
Um Alarmausgang 1 zu schalten wählen Sei „A->1“.
Übernehmen Sie die getroffenen Einstellungen mit „Speichern“
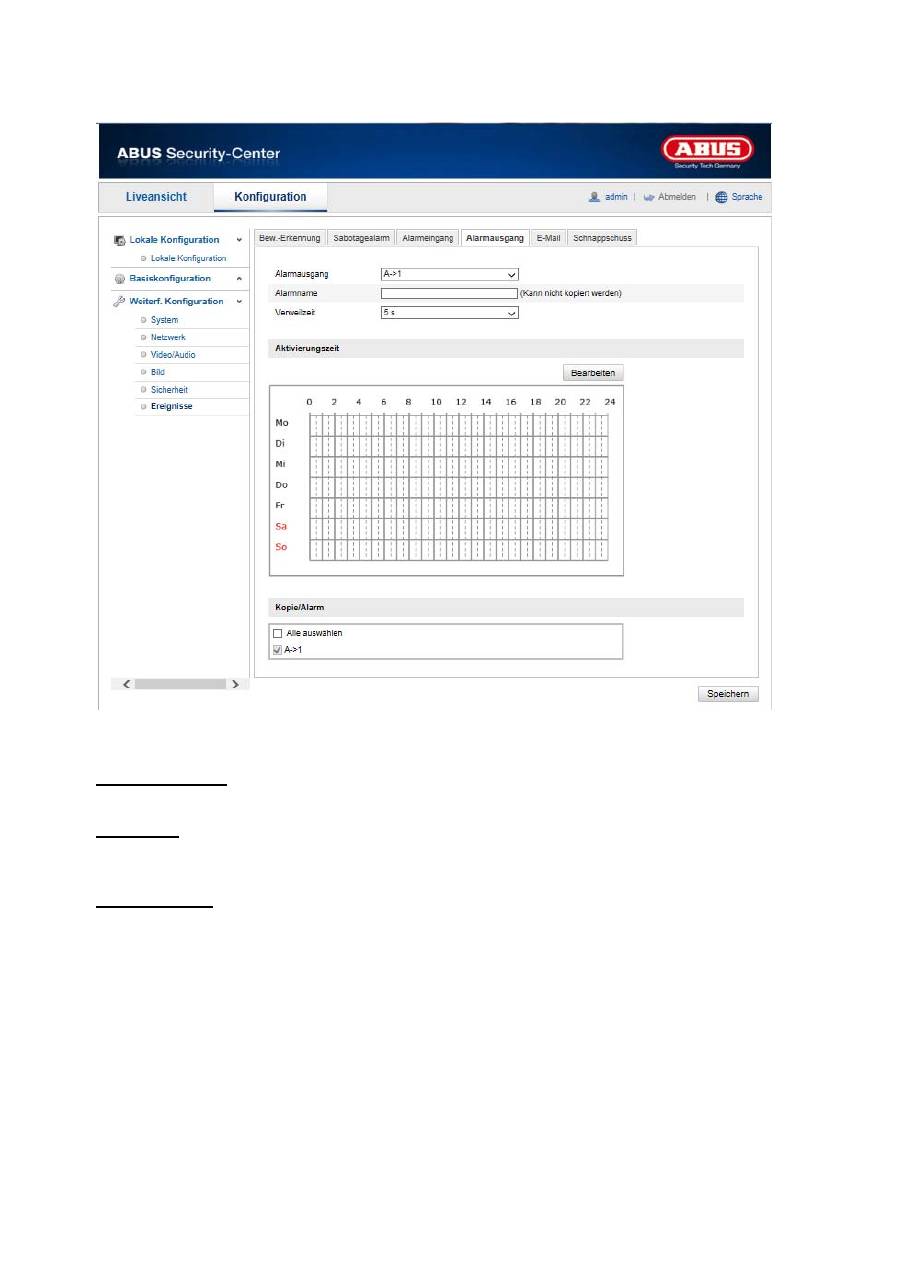
51
10.3.7.4 Alarmausgang
Sie haben hier die Möglichkeit die beiden Alarmausgänge zu konfigurieren.
Alarmausgang Nr.
Wählen Sie hier den Alarmausgang aus, welchen Sie konfigurieren möchten.
Alarmname
Hier können Sie einen Namen für den jeweiligen Alarmausgang vergeben. Bitte verwenden Sie nicht die
Alarmausgang Nr. und keine Sonderzeichen.
Aktivierungszeit
Um einen Zeitplan für einen Alarmausgang zu hinterlegen, klickenSie auf „Bearbeiten“.
Es erscheint ein neues Fenster, bestimmen Sie hier an welchen Wochentagen und Uhrzeiten der
Alarmausgang aktiviert sein soll.
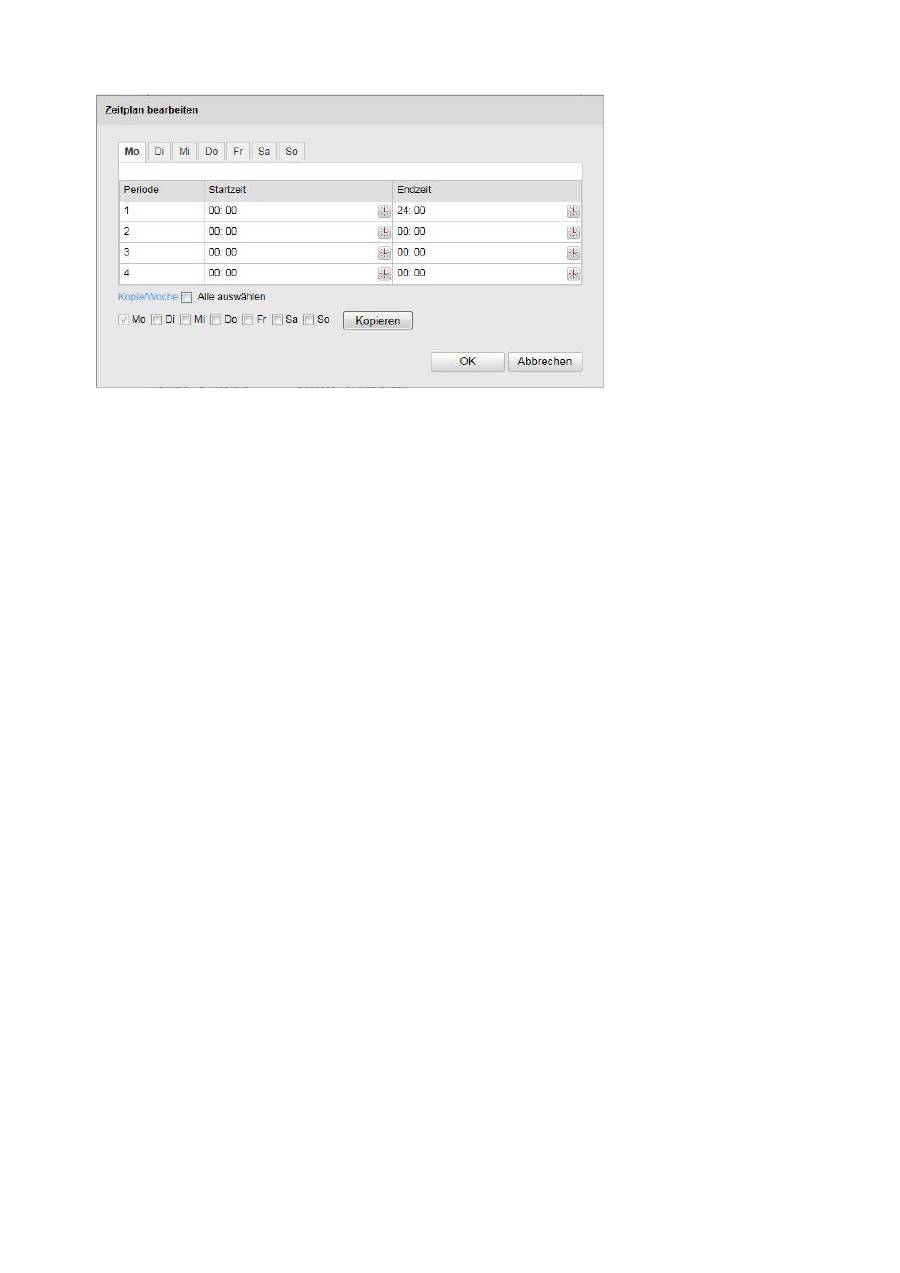
52
Wählen Sie nun einen Wochentag für den Alarmausgang. Um bestimmte Zeitspannen zu hinterlegen, geben
Sie die Start- und Endzeit an. Um eine ganztägige Überwachung einzurichten wählen Sie als Starzeit 00:00
und als Endzeit 24:00.
Um die Einstellungen für alle Wochentage zu übernehmen, klicken Sie das Kontrollkästchen „Alle auswählen“
an. Um die Einstellungen auf andere Wochentage zu kopieren, wählen Sie den Wochentag aus und klicken
Sie „Kopieren“.
Um die Änderungen zu übernehmen wählen Sie „OK“, um diese zu verwerfen klicken Sie auf „Abbrechen“.
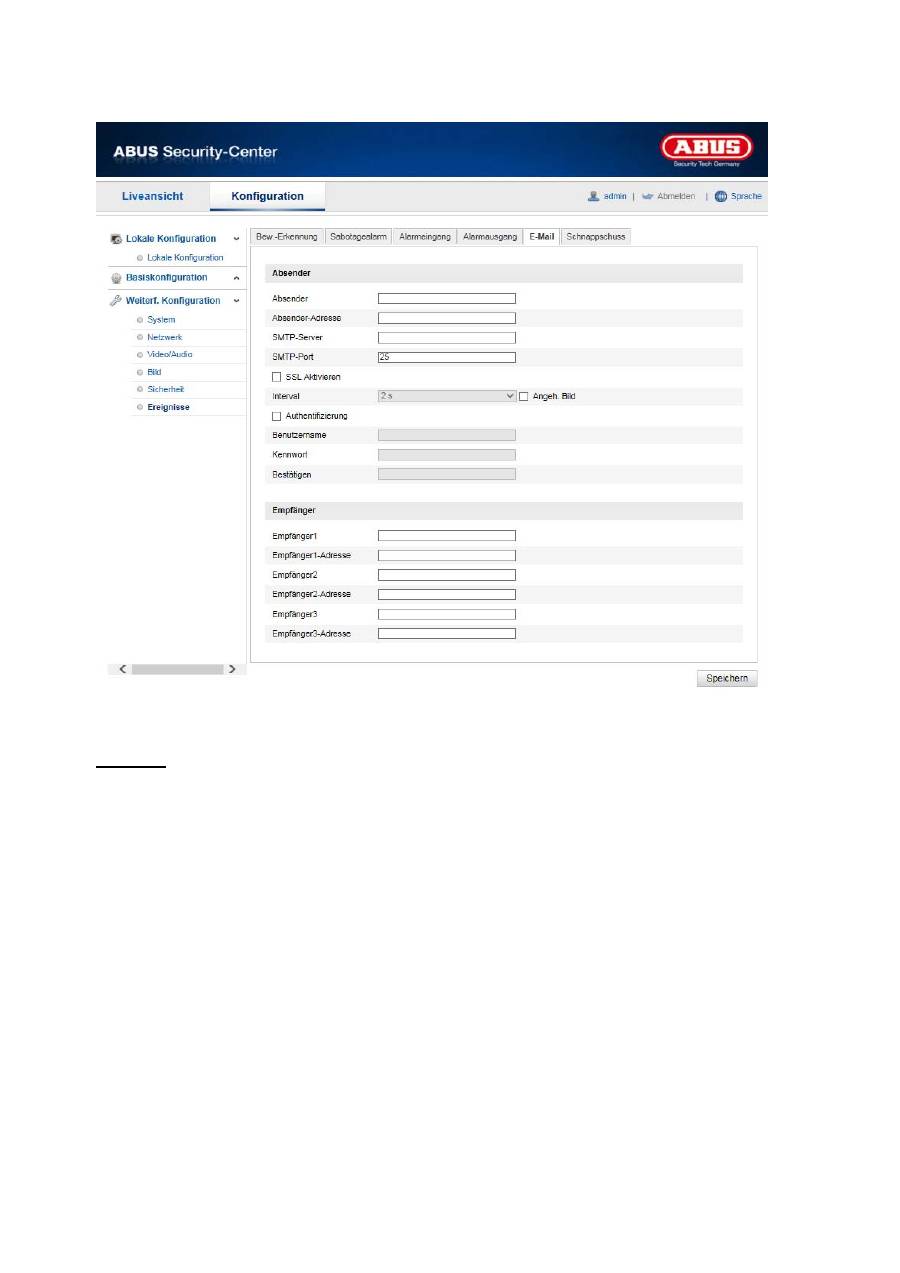
53
10.3.7.5 E-Mail
Sie haben hier die Möglichkeit die Einstellungen für den E-Mail Versand vorzunehmen.
Absender
Absender
Geben Sie hier einen Namen ein, welcher als Absender angezeigt werden soll.
Absender-Adresse
Tragen Sie hier die E-Mail Adresse des Absenders ein.
SMTP-Server
Geben Sie hier die SMTP-Server-IP-Adresse oder den Hostnamen ein. (z.B. smtp.googlemail.com)
SMTP-Port
Geben Sie hier den SMTP-Port ein, standardmäßig ist dieser auf 25 konfiguriert.
SSL Aktivieren
Markieren Sie die SSL Funktion, falls der SMTP-Server diese erfordert.
Interval
Stellen Sie hier die Zeitspannw zwischen dem Versenden von E-Mails mit Bildanhängen ein.
Angeh. Bild
Aktivieren Sie diese Funktion, falls bei einem Alarm Bilder an die E-Mail angehängt werden sollen.
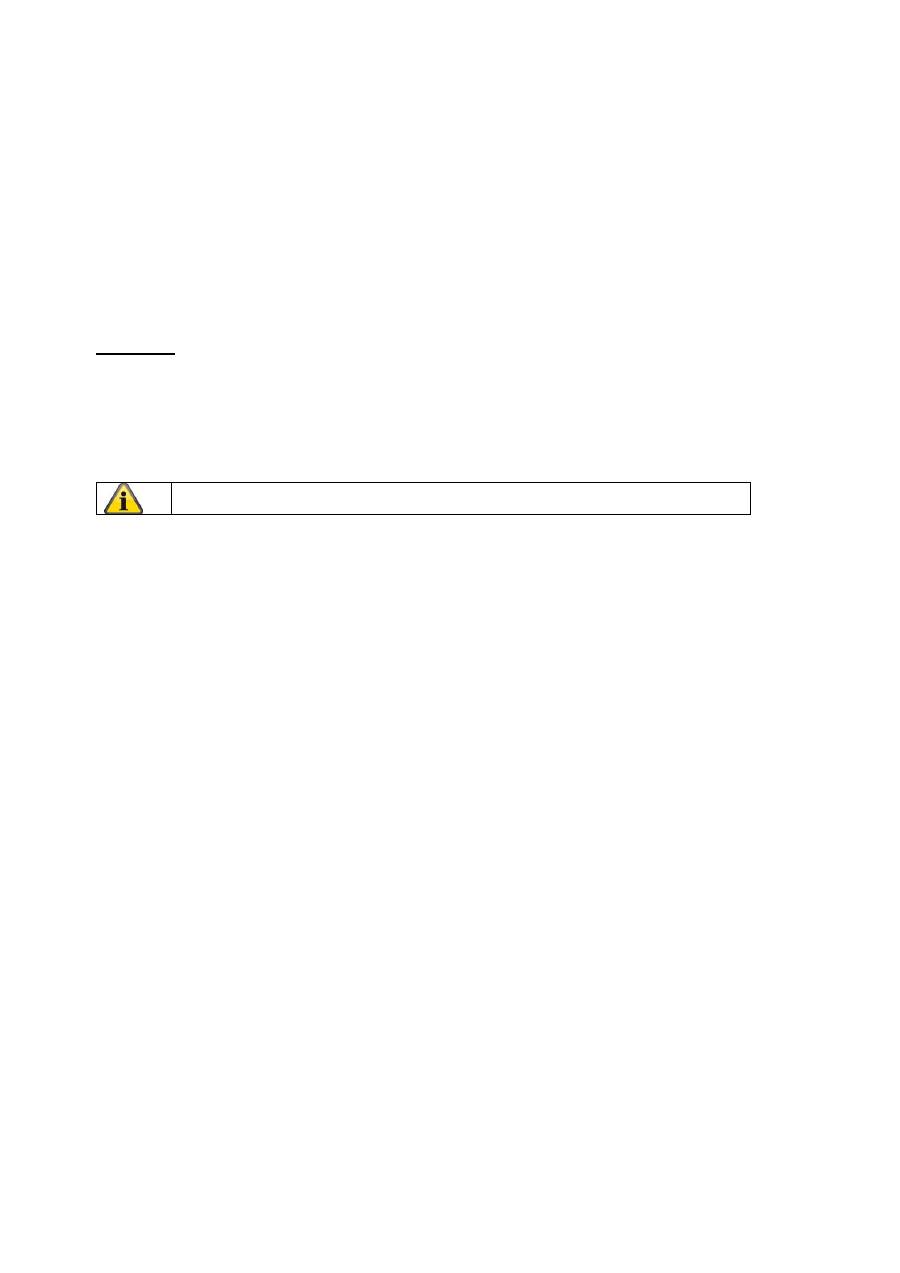
54
Authentifizierung
Falls der verwendete E-Mail-Server eine Authentifizierung verlangt, aktivieren Sie diese Funktion um sich
mittels Authentifizierung am Server anzumelden.
Benutzername und Kennwort können nur nach Aktivierung dieser Funktion eingegeben werden.
Benutzername
Geben Sie ihren Benutzernamen des E-Mail-Accounts ein. Dies ist der Teil bis zum @-Zeichen.
Kennwort
Geben Sie das Kennwort des E-Mail-Kontos ein.
Bestätigen
Bestätigen Sie durch erneute Eingabe das Kennwort.
Empfänger
Empfänger1 / Empfänger2
Geben Sie den Namen des Empfängers ein.
Empfänger1-Adresse / Empfänger2-Adresse
Geben Sie hier die E-Mail-Adresse der zu benachtigenden Person ein.
Übernehmen Sie die getroffenen Einstellungen mit „Speichern“

55
10.3.7.6 Schnappschuss
Sie können hier die Konfiguration für zeit- und ereignisgesteuerte Schnappschüsse vornehmen um diese auf
einem FTP-Server hochzuladen.
Zeitablauf
Timing-Schnappschuss aktivieren
Aktivieren Sie diese Funktion um in bestimmten Zeitintervallen Bilder abzuspeichern.
Format
Das Format für die Bilder ist auf JPEG vorkonfiguriert.
Auflösung
Stellen Sie hier die Auflösung des Bildes ein.
Qualität
Wählen Sie die Qualität für die gespeicherten Bilder ein.
Intervall
Stellen Sie hier die Zeitspanne zwischen zwei gespeicherten Bildern aus.
Ereignisgesteuert
Ereignisgesteuerten Schnappschuss aktivieren
Aktivieren Sie diese Funktion um ereignisgesteuerte Bilder abzuspeichern.
Format
Das Format für die Bilder ist auf JPEG vorkonfiguriert.
Auflösung
Stellen Sie hier die Auflösung des Bildes ein.
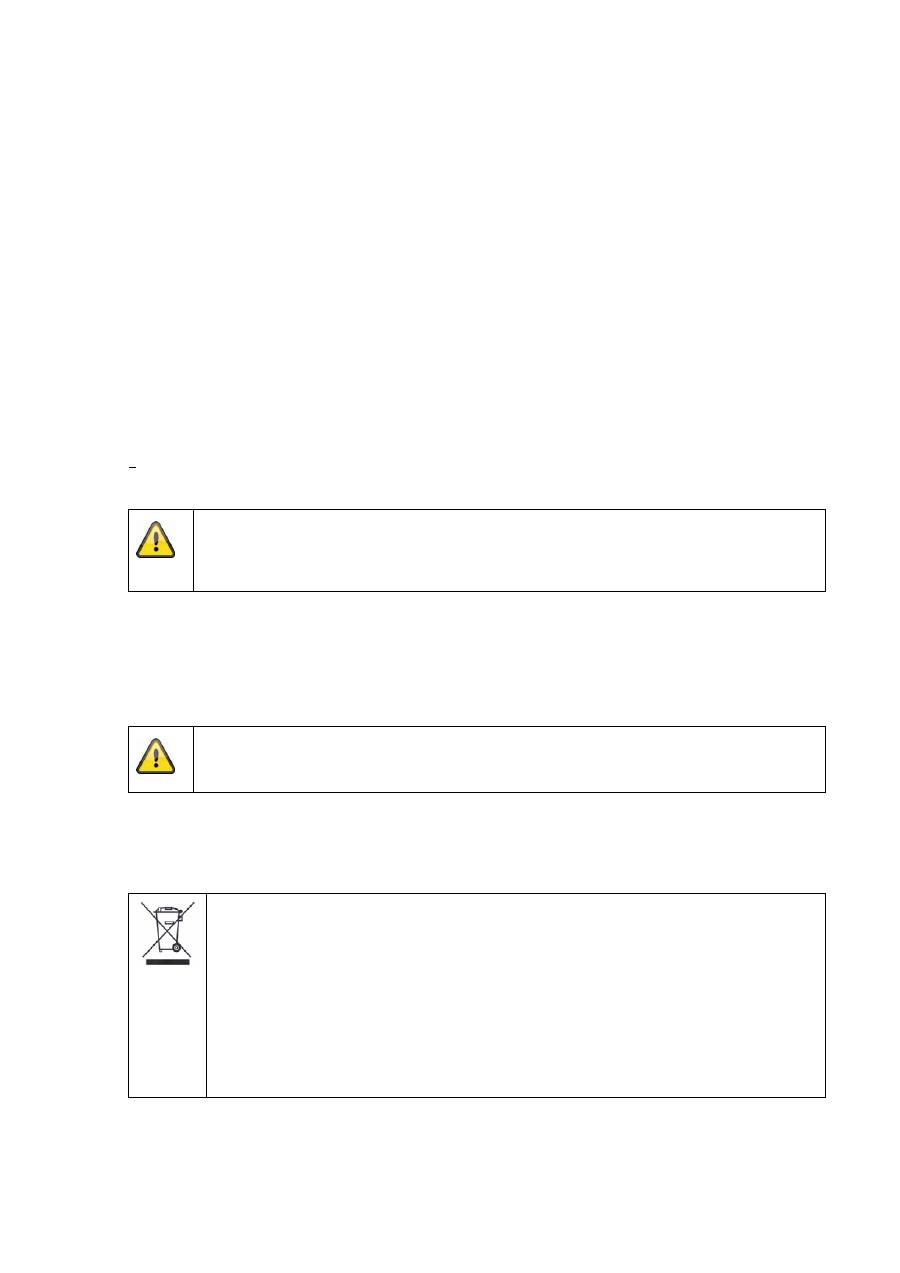
56
Qualität
Wählen Sie die Qualität für die gespeicherten Bilder aus.
Intervall
Stellen Sie hier die Zeitspanne zwischen zwei gespeicherten Bildern ein.
11.
Wartung
und
Reinigung
11.1 Wartung
Überprüfen Sie regelmäßig die technische Sicherheit des Produkts, z.B. Beschädigung des Gehäuses.
Wenn anzunehmen ist, dass ein gefahrloser Betrieb nicht mehr möglich ist, so ist das Produkt außer
Betrieb zu setzen und gegen unbeabsichtigten Betrieb zu sichern.
Es ist anzunehmen, dass ein gefahrloser Betrieb nicht mehr möglich ist, wenn
das Gerät sichtbare Beschädigungen aufweist,
das Gerät nicht mehr funktioniert
Bitte beachten Sie:
Das Produkt ist für Sie wartungsfrei. Es sind keinerlei für Sie überprüfende oder zu
wartende Bestandteile im Inneren des Produkts, öffnen Sie es niemals.
11.2 Reinigung
Reinigen Sie das Produkt mit einem sauberen trockenen Tuch. Bei stärkeren Verschmutzungen kann
das Tuch leicht mit lauwarmem Wasser angefeuchtet werden.
Achten Sie darauf, dass keine Flüssigkeiten in das Gerät gelangen.
Verwenden Sie keine chemischen Reiniger, dadurch könnte die Oberfläche des Gehäuses
und des Bildschirms angegriffen werden (Verfärbungen).
12. Entsorgung
Achtung: Die EU-Richtlinie 2002/96/EG regelt die ordnungsgemäße Rücknahme,
Behandlung und Verwertung von gebrauchten Elektronikgeräten. Dieses Symbol
bedeutet, dass im Interesse des Umweltschutzes das Gerät am Ende seiner Lebensdauer
entsprechend den geltenden gesetzlichen Vorschriften und getrennt vom Hausmüll bzw.
Gewerbemüll entsorgt werden muss. Die Entsorgung des Altgeräts kann über
entsprechende offizielle Rücknahmestellen in Ihrem Land erfolgen. Befolgen Sie die
örtlichen Vorschriften bei der Entsorgung der Materialien. Weitere Einzelheiten über die
Rücknahme (auch für Nicht-EU Länder) erhalten Sie von Ihrer örtlichen Verwaltung.
Durch das separate Sammeln und Recycling werden die natürlichen Ressourcen
geschont und es ist sichergestellt, dass beim Recycling des Produkts alle Bestimmungen
zum Schutz von Gesundheit und Umwelt beachtet werden.
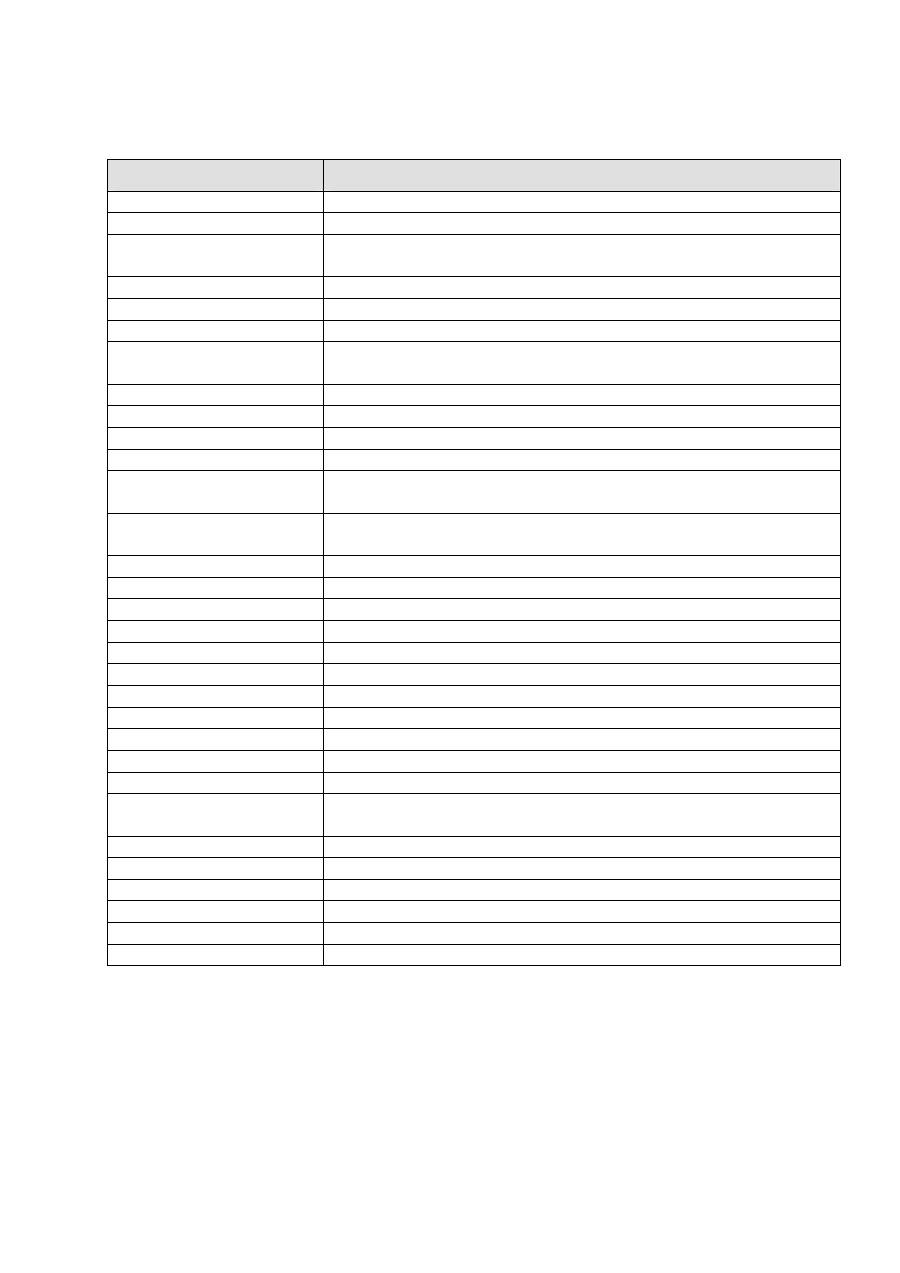
57
13. Technische Daten
Model number
TVIP52502
Bildaufnehmer 1/3"
Progressive Scan CMOS Sensor
Kameratyp Tag/Nacht
Auflösung
1920 x 1080, 1280 x 960, 1280 x 720, 704 x 576, 352 x 288,
176 x 144
Bildelemente (total)
1920 x 1080
Bildelemente (effective)
1920 x 1080
Tag-/Nachtumschaltung Elektromechanischer IR-cut Filter
Mindestbeleuchtung
(Farbe)
0.05 lux
Bildkomprimierung
H.264, MPEG-4, MJPEG
Bildrate
H.264: 25 fps @ 1920x1080
MPEG-4: 25 fps @ 1920x1080
MJPEG: 15 fps @ 1920x1080
Anzahl paralleler
Streams
2
Electronic-Shutter-
Regelung
1 ~ 1/100000 sek.
Weißabgleich Ja
Gegenlichtkompensation BLC,
WDR
Rauschunterdrückung 3D
DNR
Bewegungserkennung Ja
Bild-Overlay
Datum, Kameraname, Privatzone
Alarmeingang (NO/NC)
1
Alarmausgang 1
Alarmmeldung
E-Mail / FTP / Alarmausgang
Unterstützte Browser
Mozilla Firefox, Safari, oder Internet Explorer 6.x und höher
Unterstützte Software
ABUS VMS
Netzwerkanschluss
RJ-45 Ethernet 10/100 Base-T
Netzwerkprotokolle
IPv4/IPv6, HTTP, FTP, SMTP, UPnP, DNS, DDNS,
NTP, RTSP ,RTP ,TCP ,UDP, DHCP, PPPoE
Power over Ethernet
IEEE803.af
Spannungsversorgung
12 V DC
Stromverbauch
Max. 500 mA
Betriebtemperatur
-10°C – 50°C
Abmessungen (BxHxT)
72 x 65 x 141 mm
Zertifizierungen
CE, RoHS, REACH
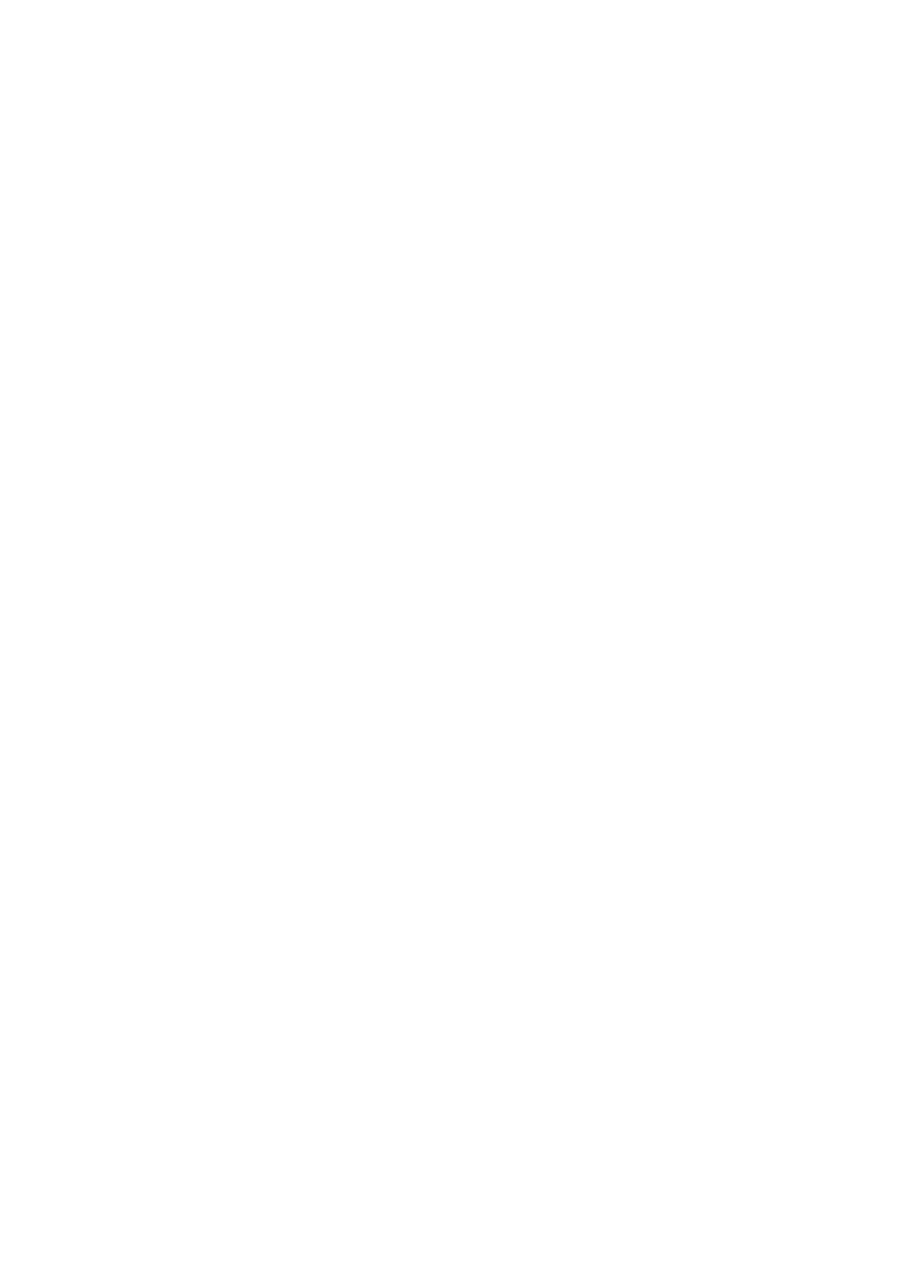
58
14. GPL Lizenzhinweise
Wir weisen auch an dieser Stelle darauf hin, dass die Netzwerküberwachungskameras TVIP52502 u.a. Open
Source Software enthalten, welche ausschließlich unter der GNU General Public License (GPL) lizensiert
wird. Um eine GPL-konforme Verwendung der Programme sicherzustellen, verweisen wir auf die
Lizenzbedingungen der GPL.

