ABUS TVIP61500 Operating instructions – страница 2
Инструкция к ABUS TVIP61500 Operating instructions
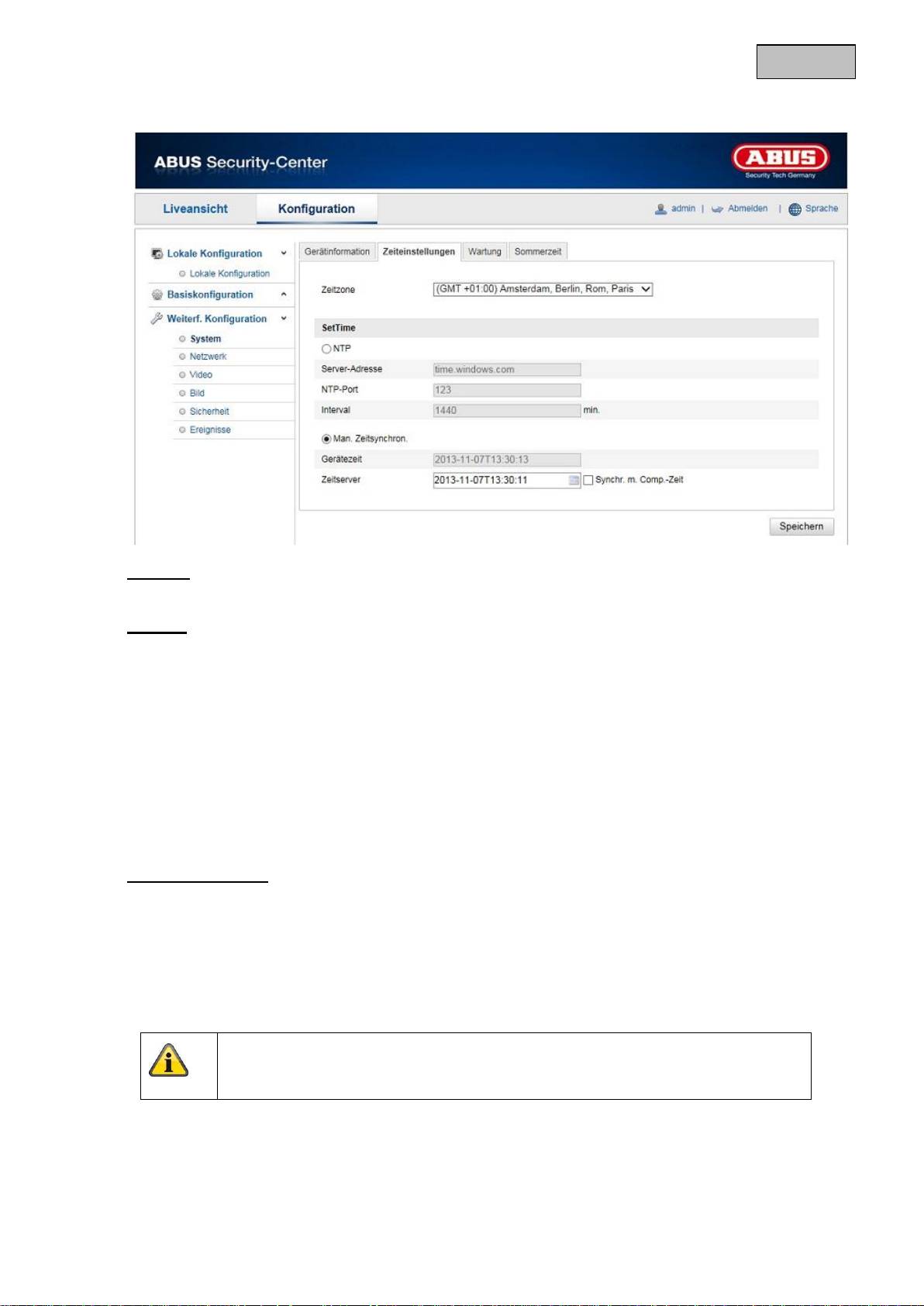
21
Deutsch
12.3.1.2 Zeiteinstellungen
Zeitzone
Auswahl der Zeitzone (GMT)
SetTime
NTP
Mit Hilfe des Network Time Protokolls (NTP) ist es möglich, die Uhrzeit der Kamera mit einem Zeitserver
zu synchronisieren.
Aktivieren Sie NTP um die Funktion zu nutzen.
Server-Adresse
IP-Serveradresse des NTP Servers.
NTP-Port
Netzwerk-Portnummer des NTP Dienstes (Standard: Port 123)
Man. Zeitsynchron.
Gerätezeit
Anzeige der Gerätezeit des Computers
Zeiteinstellung
Anzeige der aktuellen Uhrzeit anhand der Zeitzonen-Einstellung.
Klicken Sie „Synchr. mit Comp-Zeit“ um die Gerätezeit des Computers zu übernehmen.
Übernehmen Sie die getroffenen Einstellungen mit „Speichern“
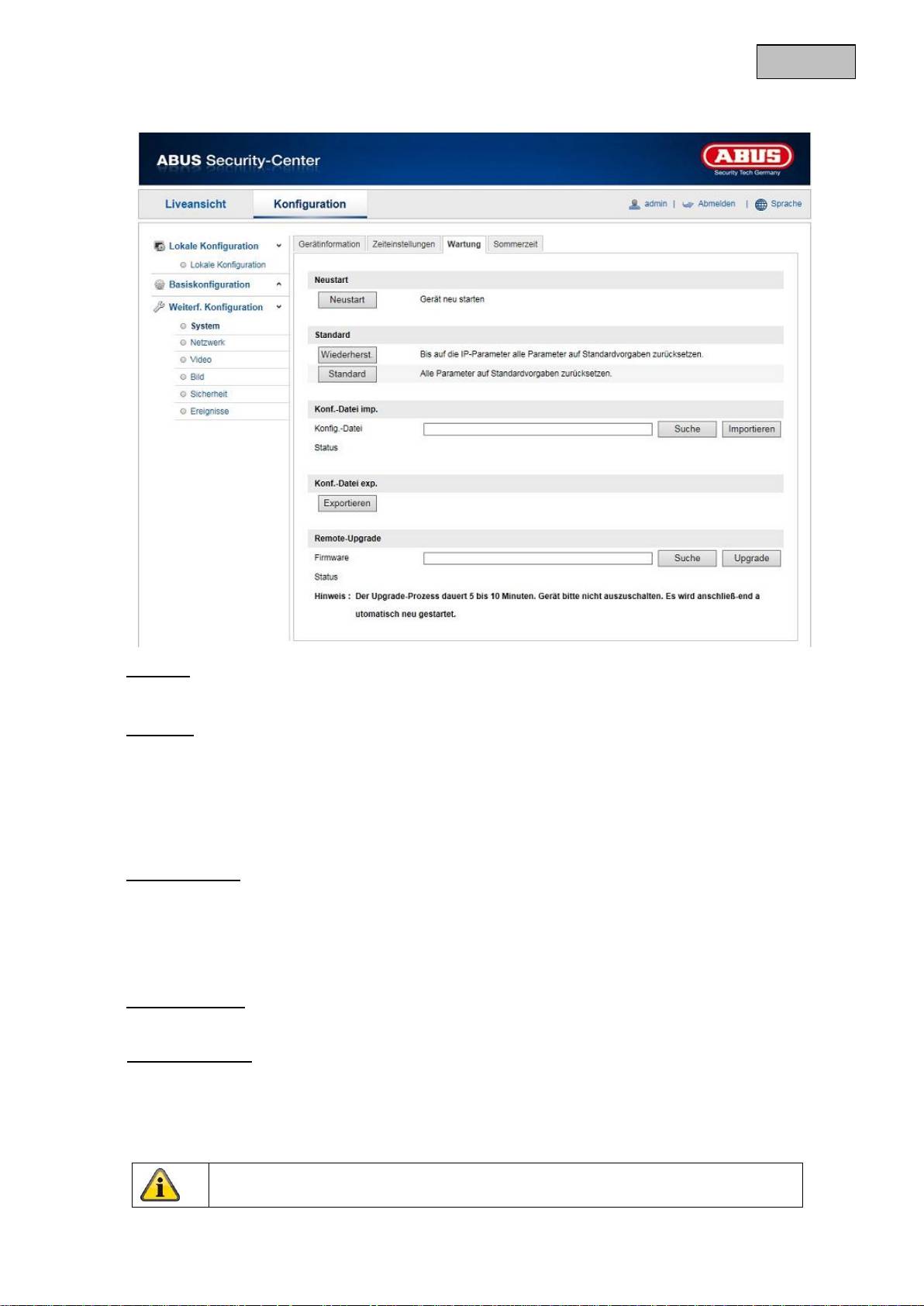
22
Deutsch
12.3.1.3 Wartung
Neustart
Klicken Sie „Neustart“ um das Gerät neu zu starten.
Standard
Wiederherst.
Klicken Sie „Wiederherst.“ um alle Parameter bis auf die IP-Parameter auf Standardvorgaben
zurückzusetzen.
Standard
Wählen Sie diesen Punkt aus um alle Parameter auf Standardvorgaben zurückzusetzen.
Konf.Datei imp.
Konfig-Datei
Wählen Sie hier den Dateipfad um eine Konfigurations-Datei zu importieren.
Status
Anzeige des Import-Status
Konf.-Datei exp.
Klicken Sie Exportieren um eine Konfigurationsdatei zu exportieren.
Remote-Upgrade
Firmware
Wählen Sie den Pfad aus um die Kamera mit einer neuen Firmware zu aktualisieren.
Status
Anzeige des Upgrade-Status.
Übernehmen Sie die getroffenen Einstellungen mit „Speichern“
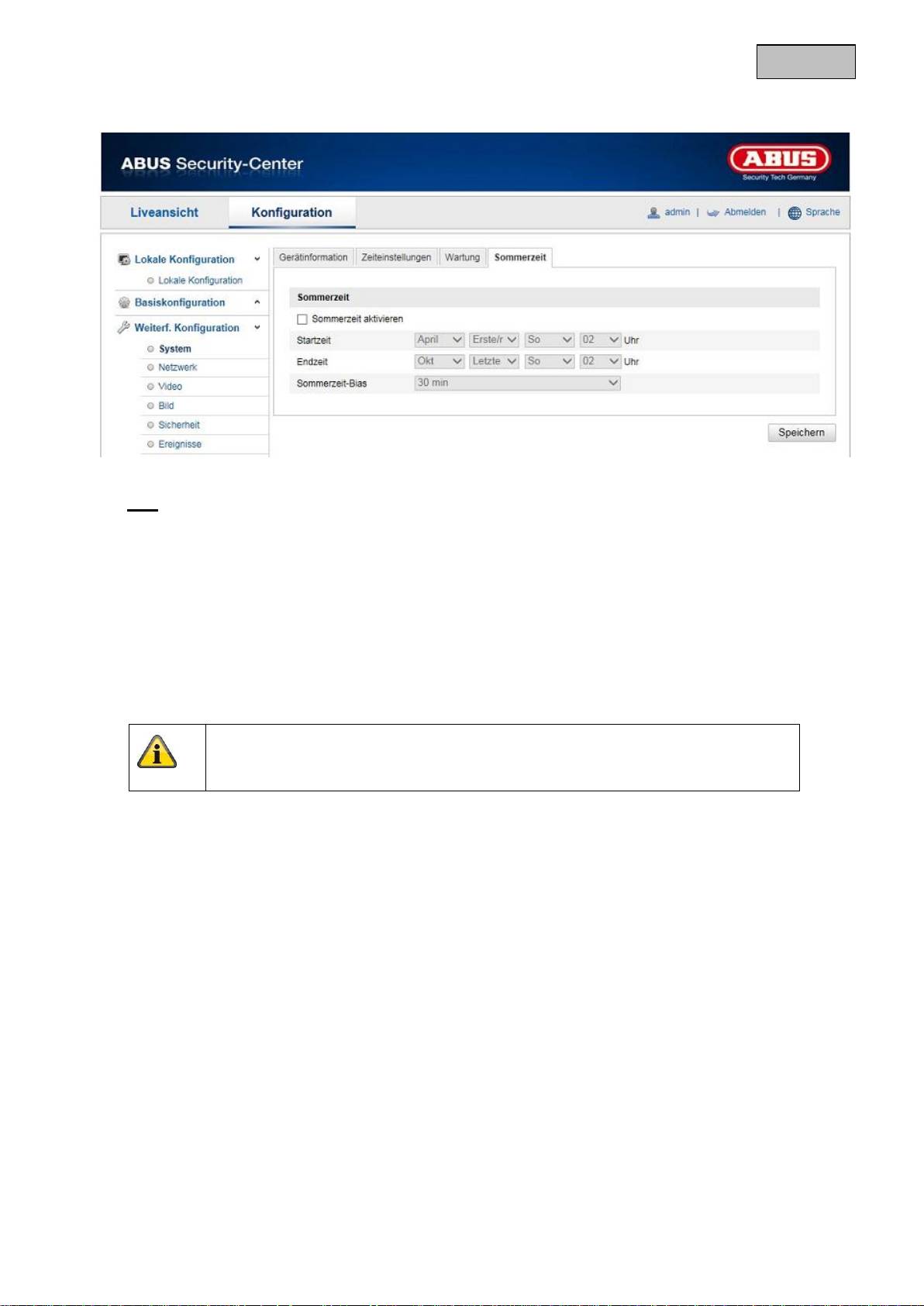
23
Deutsch
12.3.1.4 DST
DST
DST aktivieren
Wählen Sie „DST“ die Systemzeit automatisch an die Sommerzeit anzupassen.
Startzeit
Legen Sie den Zeitpunkt für die Umstellung auf Sommerzeit fest.
Endzeit
Legen Sie den Zeitpunkt der Umstellung auf die Winterzeit fest.
Übernehmen Sie die getroffenen Einstellungen mit „Speichern“

24
Deutsch
12.3.2 Netzwerk
Menüpunkt
Beschreibung
Verfügbar in
Modus
TCP/IP
Einstellungen der TCP/IP Daten
Basiskonfiguration,
Weiterf.
Konfiguration
Port
Einstellungen der verwendeten Ports
Basiskonfiguration,
Weiterf.
Konfiguration
DDNS
Einstellungen der DDNS Daten
Weiterf.
Konfiguration
UPnP™
Einstellungen der UPnP Daten
Weiterf.
Konfiguration
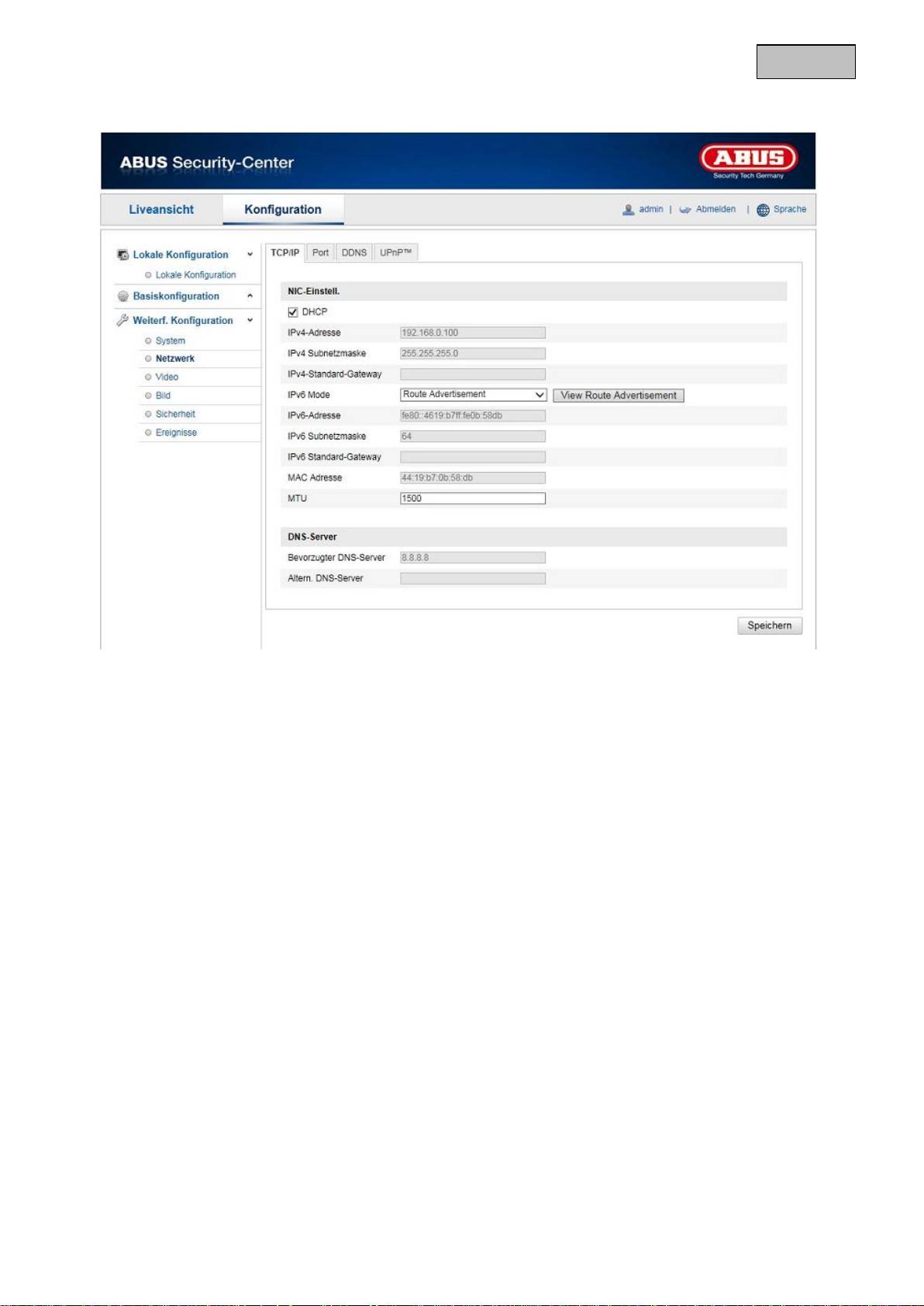
25
Deutsch
12.3.2.1 TCP/IP
Um die Kamera über ein Netzwerk bedienen zu können, müssen die TCP/IP-Einstellungen korrekt konfiguriert
werden.
DHCP
Falls ein DHCP-Server verfügbar ist, klicken Sie DHCP an, um automatisch eine IP-Adresse und weitere
Netzwereinstellungen zu übernehmen. Die Daten werden automatisch von dem Server übernommen und
können nich manuell geändert werden.
Falls kein DHCP-Server verfügbar ist füllen Sie bitte folgende Daten manuell aus.
IPv4-Adresse
Einstellung der IP-Adresse für die Kamera
IPv4 Subnetzmaske
Manuelle Einstellung der Subnetzmaske für die Kamera
IPv4-Standard-Gateway
Einstellung des Standard-Routers für die Kamera
IPv6 Modus
Manuell: Manuelle Konfiguration der IPv6 Daten
DHCP: Die IPv6 Verbindungsdaten werden vom DHCP Server bereitgestellt.
Route Advertisement: Die IPv6 Verbindungsdaten werden vom DHCP Server (Router) in Verbindung mit dem
ISP (Internet Service Provider) bereitgestellt.
IPv6 Adresse
Anzeige der IPv6 Adresse. Im IPv6 Modus „Manuell“ kann die Adresse konfiguriert werden.
IPv6 Subnetzmaske
Anzeige der IPv6 Subnetzmaske.

26
Deutsch
IPv6 Standard Gateway
Anzeige des IPv6 Standard Gateways (Standard Router)
MAC-Adresse
Hier wird die IPv4 Hardware-Adresse der Kamera angezeigt, diese können Sie nich verändern.
MTU
Einstellung der Übertragungseinheit, wählen Sie einen Wert 500 – 9676. Standardmäßig ist 1500
voreingestellt.
DNS-Server
Bevorzugter DNS-Server
Für einige Anwendungen sind DNS-Servereinstellungen erforderlich. (z.B. E-Mail-Versand) Geben Sie hier
die Adresse des bevorzugten DNS-Servers ein.
Altern. DNS-Server
Falls der bevorzugte DNS-Server nicht erreichbar sein sollte, wird dieser alternative DNS-Server verwendet.
Bitte hinterlegen Sie hier die Adresse des alternativen Servers.
Übernehmen Sie die getroffenen Einstellungen mit „Speichern“
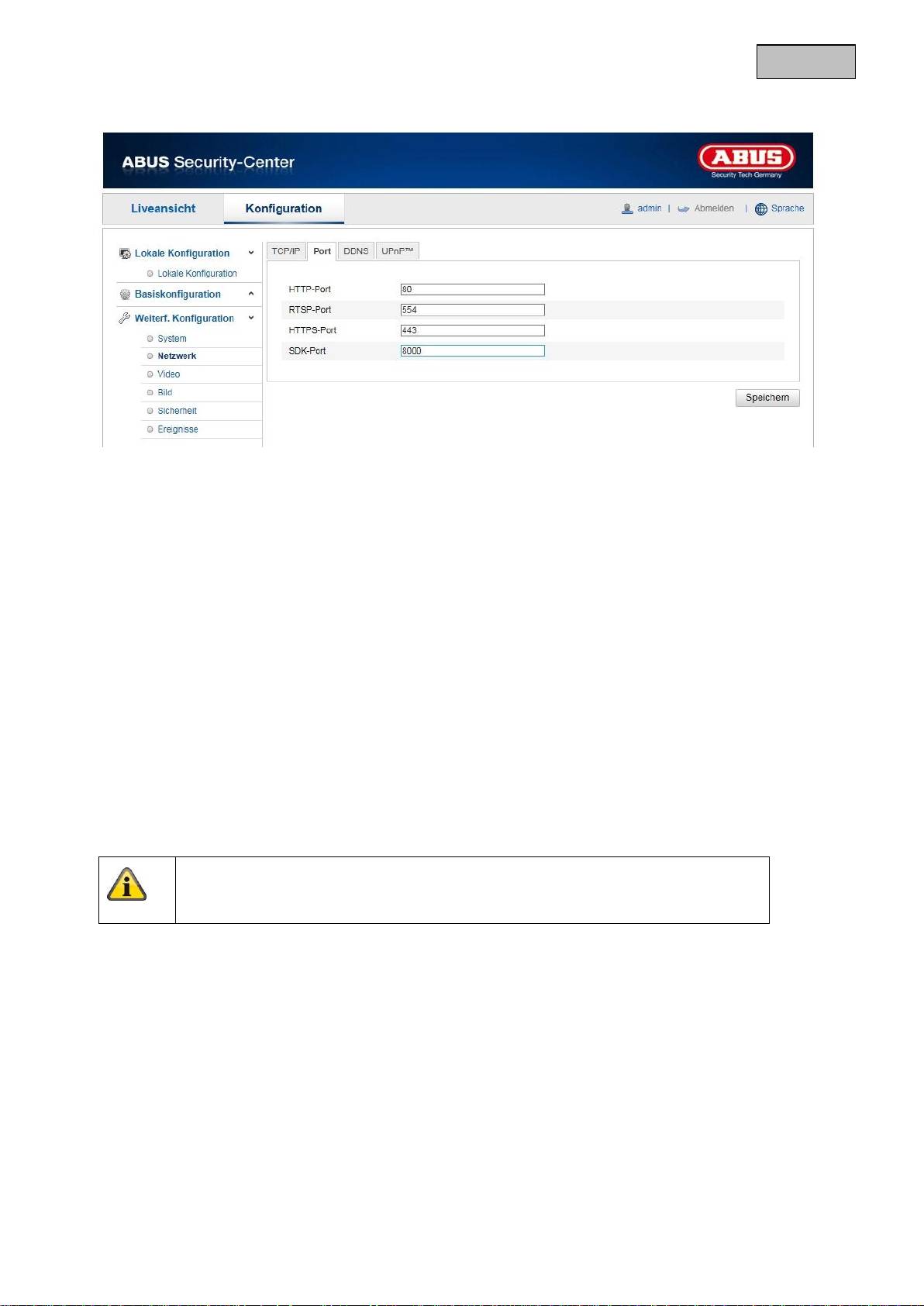
27
Deutsch
12.3.2.2 Port
Falls Sie auf die Kamera von extern zugreifen möchten, müssen folgende Ports konfiguriert werden.
HTTP-Port
Der Standard-Port für die HTTP- Übertragung lautet 80. Alternativ dazu kann dieser Port einen Wert im
Bereich von 1024~65535 erhalten. Befinden sich mehrere Kameras im gleichen Subnetz, so sollte jede
Kamera einen eigenen, einmalig auftretenden HTTP-Port erhalten.
RTSP-Port
Der Standard-Port für die RTSP- Übertragung lautet 554. Alternativ dazu kann dieser Port einen Wert im
Bereich von 1024~65535 erhalten. Befinden sich mehrere Kameras im gleichen Subnetz, so sollte jede
Kamera einen eigenen, einmalig auftretenden RTSP-Port erhalten.
HTTPS-Port
Der Standard-Port für die HTTPS- Übertragung lautet 443.
SDK-Port (Steuerport)
Der Standard-Port für die SDK-Übertragung lautet 8000. Kommunikationsport für interne Daten. Alternativ
dazu kann dieser Port einen Wert im Bereich von 1025~65535 erhalten. Befinden sich mehrere IP Kameras
im gleichen Subnetz, so sollte jede Kamera einen eigenen, einmalig auftretenden SDK-Port erhalten.
Übernehmen Sie die getroffenen Einstellungen mit „Speichern“
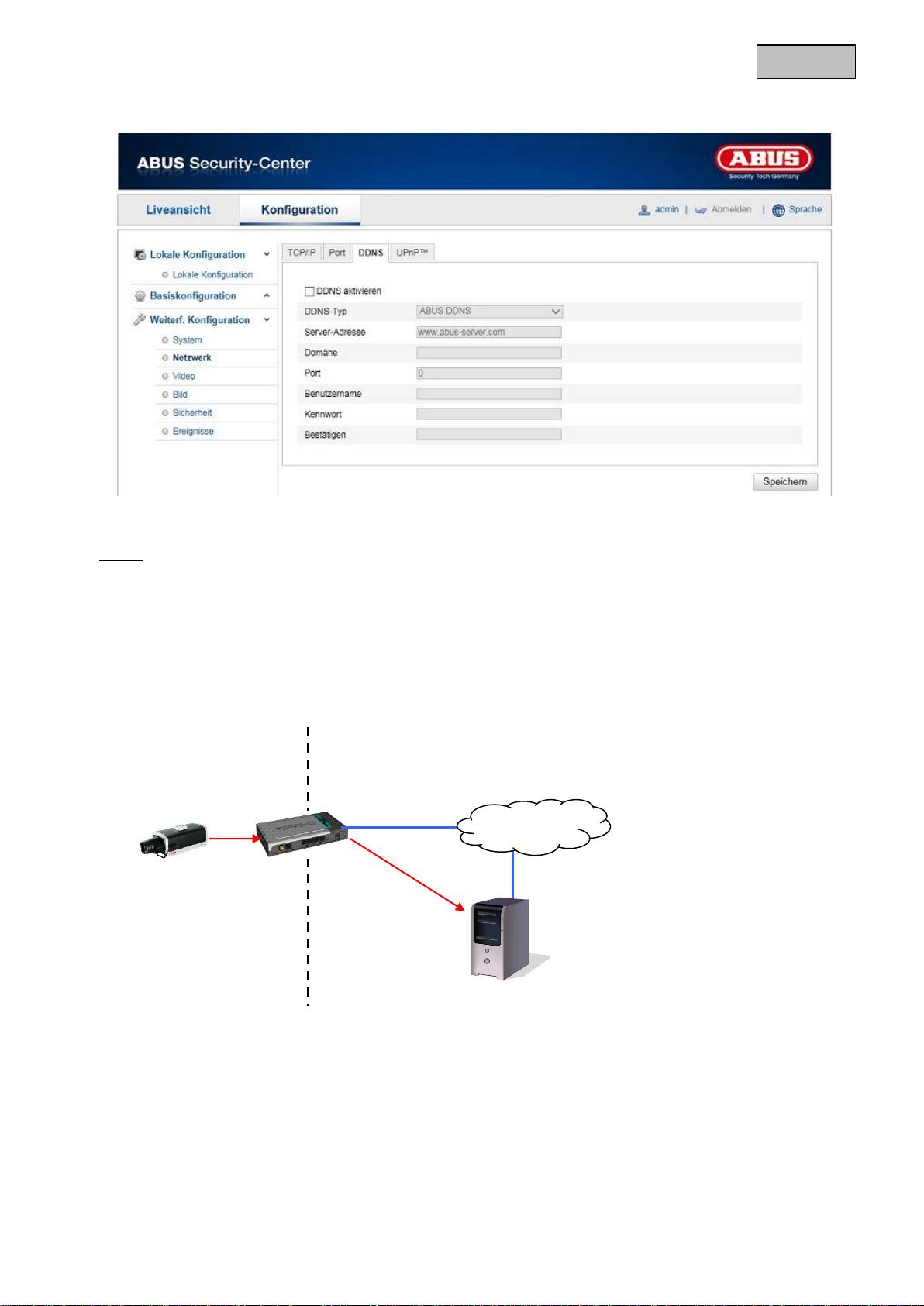
28
Deutsch
12.3.2.3 DDNS
DDNS
DynDNS oder DDNS (dynamischer Domain-Name-System-Eintrag) ist ein System, das in Echtzeit Domain-
Name-Einträge aktualisieren kann. Die Netzwerkkamera verfügt über einen integrierten DynDNS-Client, der
selbstständig die Aktualisierung der IP-Adresse bei einem DynDNS-Anbieter durchführen kann. Sollte sich die
Netzwerkkamera hinter einem Router befinden, empfehlen wir die DynDNS-Funktion des Routers zu
verwenden.
Die Abbildung veranschaulicht den Zugriff / Aktualisierung der IP-Adresse beim DynDNS-Dienst.
DynDNS.org
Name Server
192.168.0.3
195.184.21.78 name.dyndns.org
195.184.21.78
LAN
WAN
Internet
DynDNS
Zugangsdaten
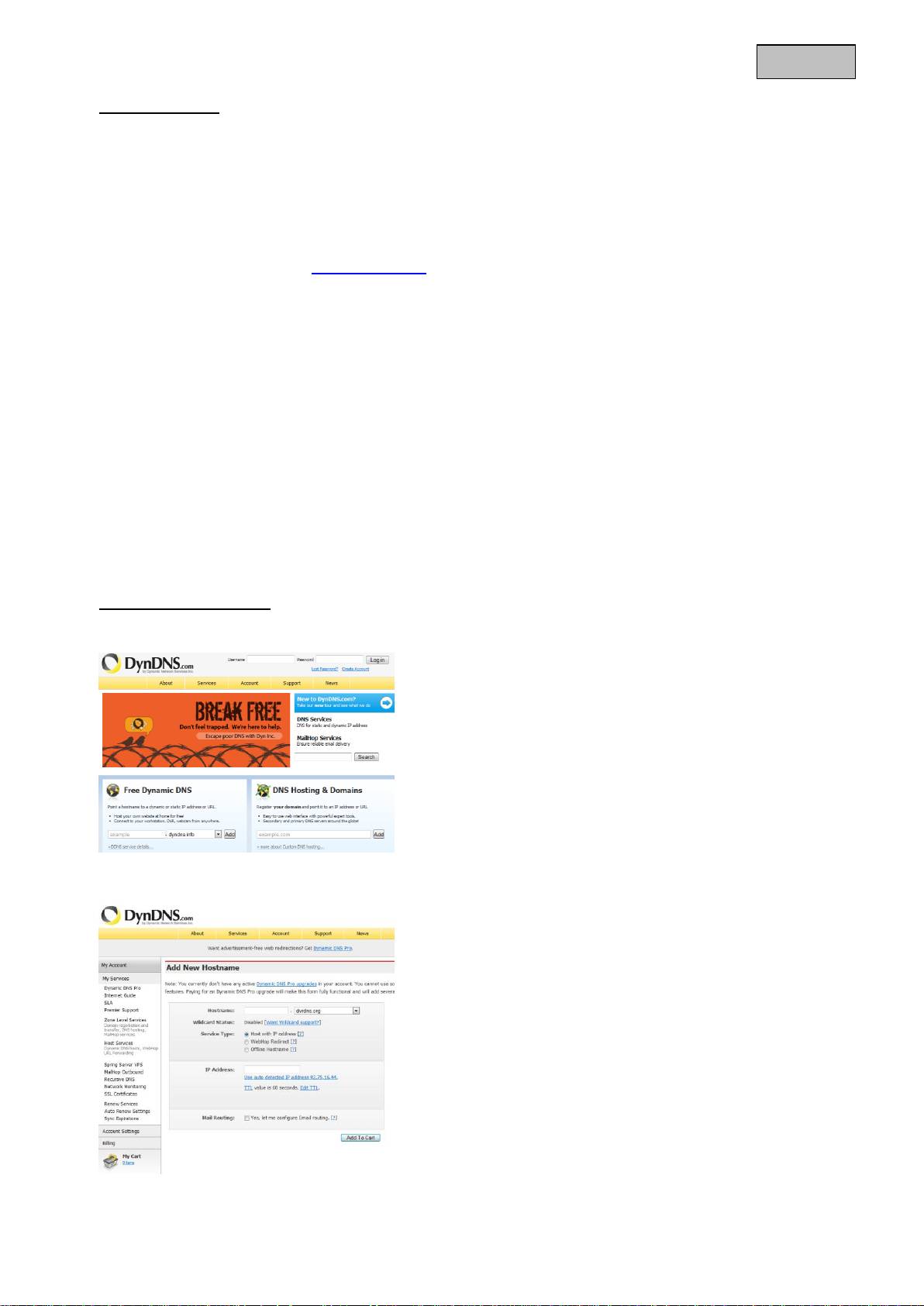
29
Deutsch
DDNS aktivieren
Aktiviert oder Deaktiviert die DDNS Funktion.
DDNS-Typ
Wählen Sie den DDNS Typen aus. Sie haben die Möglickeit zwischen „DynDNS“ und „ABUS DDNS“ zu
wählen.
Server-Adresse
Wählen Sie einen DDNS Serviceanbieter aus. Sie müssen über einen registrierten Zugang bei diesem DDNS-
Serviceanbieter verfügen (z.B. www.dyndns.org).
Falls Sie als DDNS-Typ „ABUS DDNS“ gewählt haben, wird die Server-Adresse automatisch hinterlegt.
Domäne
Geben Sie hier den registrierten Domainnamen (host-service) ein (z.B. meineIPkamera.dyndns.org).
Port
Hinterlegen Sie hier den Port für die Portweiterleitung.
Benutzername
Benutzerkennung Ihres DDNS-Kontos
Kennwort
Passwort Ihres DDNS-Kontos
Bestätigen
Die Passwortbestätigung ist hier erforderlich.
DDNS Konto einrichten
Neues Konto bei DynDNS.org einrichten:
Konto-Informationen hinterlegen:
Notieren Sie Ihre Benutzerdaten und übertragen Sie diese in die Konfiguration der Netzwerkkamera.
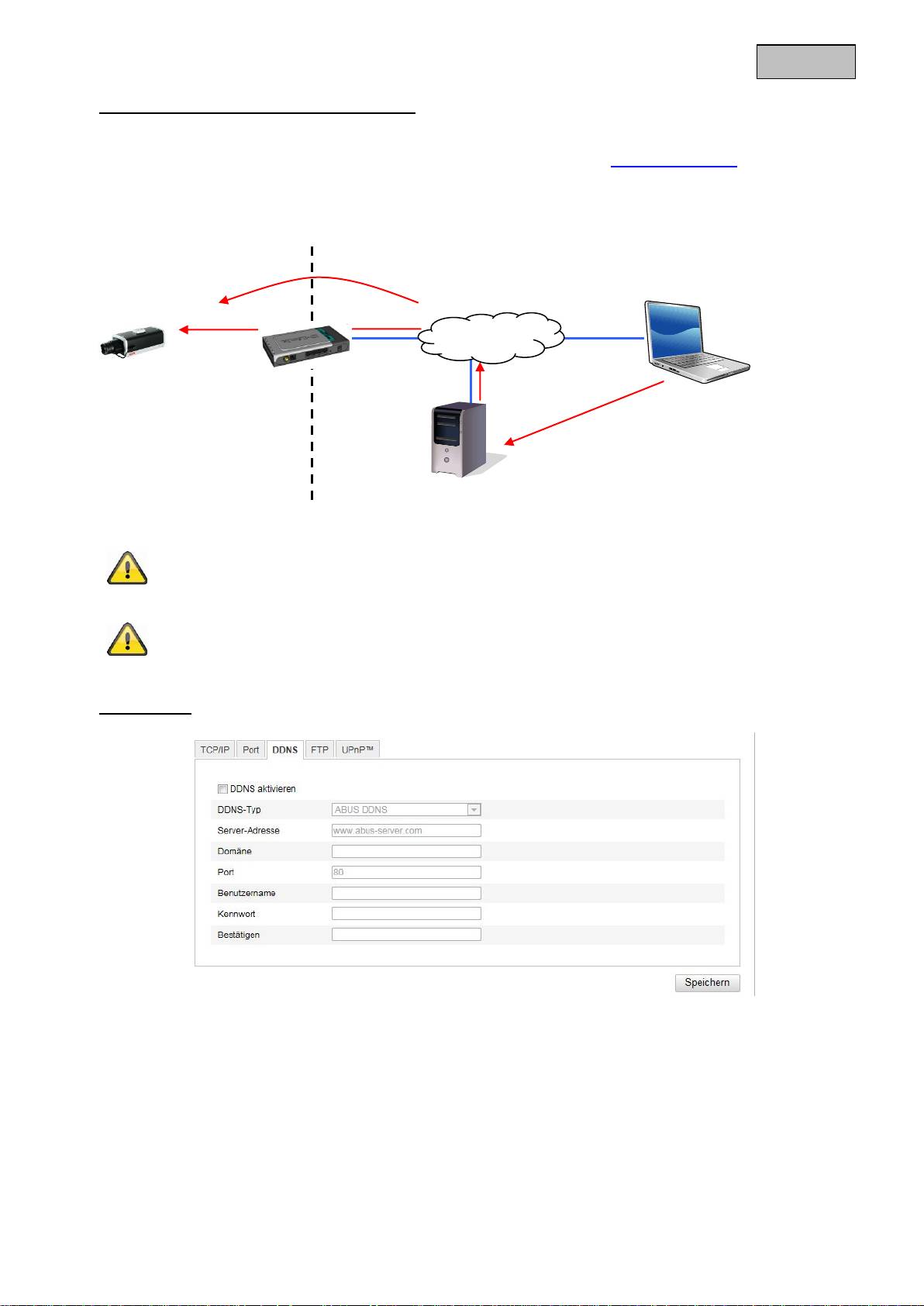
30
Deutsch
Zugriff auf die Netzwerkkamera über DDNS
Sollte sich Ihre Netzwerkkamera hinter einem Router befinden, ist der Zugriff über DynDNS im Router zu
konfigurieren. Hierzu finden Sie auf der ABUS Security-Center Homepage www.abus-sc.com eine
Beschreibung zur DynDNS-Router-Konfiguration für gängige Router-Modelle.
Folgende Abbildung veranschaulicht den Zugriff auf eine Netzwerkkamera hinter einem Router über
DynDNS.org.
Übernehmen Sie die getroffenen Einstellungen mit „Speichern“. Bei Änderungen in
der Netzwerkkonfiguration muss die Kamera neu gestartet werden (System \ Wartung
\ Neustart)
ABUS DDNS
1.
Um die ABUS DDNS Funktion nutzen zu können, müssen Sie zuvor ein Konto bei www.abus-server.com
einrichten. Bitte beachten Sie hierzu die FAQs auf der Webseite.
2.
Aktivieren Sie die Checkbox „DDNS aktivieren“ und wählen Sie dann den DDNS Typ „ABUS DDNS“
3.
Übernehmen Sie Ihre Daten mit „Speichern“. Die IP-Adresse Ihrer Internet Verbindung wird nun jede
Minute am Server aktualisiert.
Für den DynDNS Zugriff über einen Router muss eine Portweiterleitung aller
relevanten Ports (mindestens RTSP + HTTP) im Router eingerichtet werden.
DynDNS.org
Name Server
http://name.dyndns.org:1026
name.dyndns.org:1026 195.184.21.78:1026
195.184.21.78:1026
195.184.21.78:1026
192.168.0.1
LAN
WAN
Internet
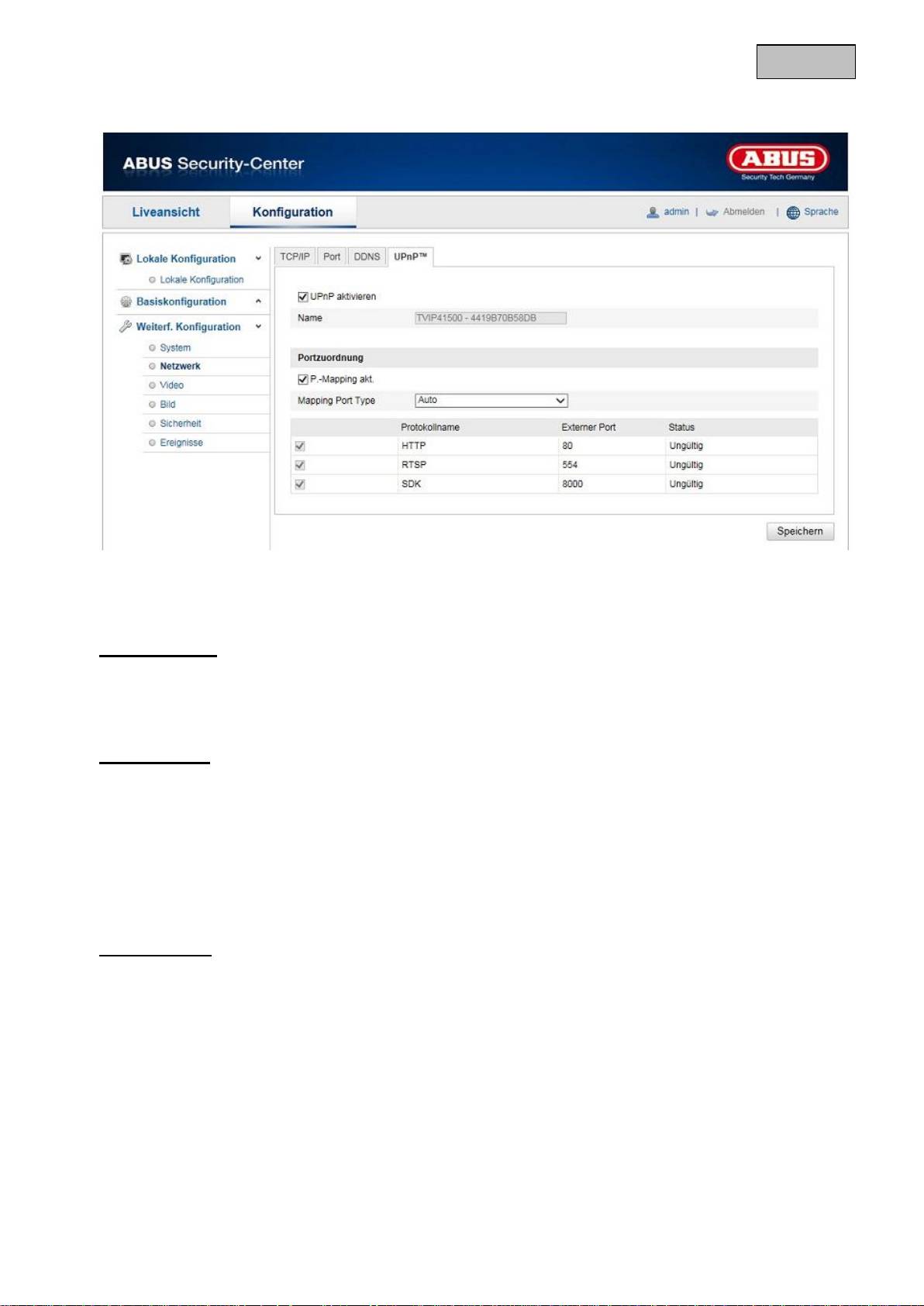
31
Deutsch
12.3.2.4 UPnP™
Die UPnP Funktion (Universal Plug and Play) ermöglicht eine komfortable Ansteuerung von Netzwerkgeräten
in einem IP-Netzwerk. Dadurch ist die Netzwerkkamera z.B. als Netzwerkgerät in der Windows
Netzwerkumgebung sichtbar.
UPnP aktivieren
Aktivieren oder Deaktivieren Sie die UPnP Funktion
Name
Anzeige der MAC-Adresse der Kamera
Portzuordnung
P.-Mapping akt.
Die Universal Plug and Play-Portweiterleitung für Netzwerkdienste wird hiermit aktiviert. Unterstütz ihr Router
UPnP, wird mit dieser Option automatisch die Portweiterleitung für Video-Streams router-seitig für die
Netzwerkkamera aktiviert.
Mapping Port Type
Wählen Sie hier aus, ob Sie die Portweiterleitung Automatisch oder Manuell vornehmen möchten.
Sie haben die Auswahl zwischen „Auto“ oder „Manuell“.
Protokollname:
HTTP
Der Standard-Port für die HTTP- Übertragung lautet 80. Alternativ dazu kann dieser Port einen Wert im
Bereich von 1025~65535 erhalten. Befinden sich mehrere IP Kameras im gleichen Subnetz, so sollte jede
Kamera einen eigenen, einmalig auftretenden HTTP-Port erhalten
RTSP
Der Standard-Port für die RTSP- Übertragung lautet 554. Alternativ dazu kann dieser Port einen Wert im
Bereich von 1025~65535 erhalten. Befinden sich mehrere IP Kameras im gleichen Subnetz, so sollte jede
Kamera einen eigenen, einmalig auftretenden RTSP-Port erhalten.
SDK (Steuerport)
Der Standard-Port für die SDK- Übertragung lautet 8000. Kommunikationsport für interne Daten. Alternativ
dazu kann dieser Port einen Wert im Bereich von 1025~65535 erhalten. Befinden sich mehrere IP Kameras
im gleichen Subnetz, so sollte jede Kamera einen eigenen, einmalig auftretenden SDK-Port erhalten.
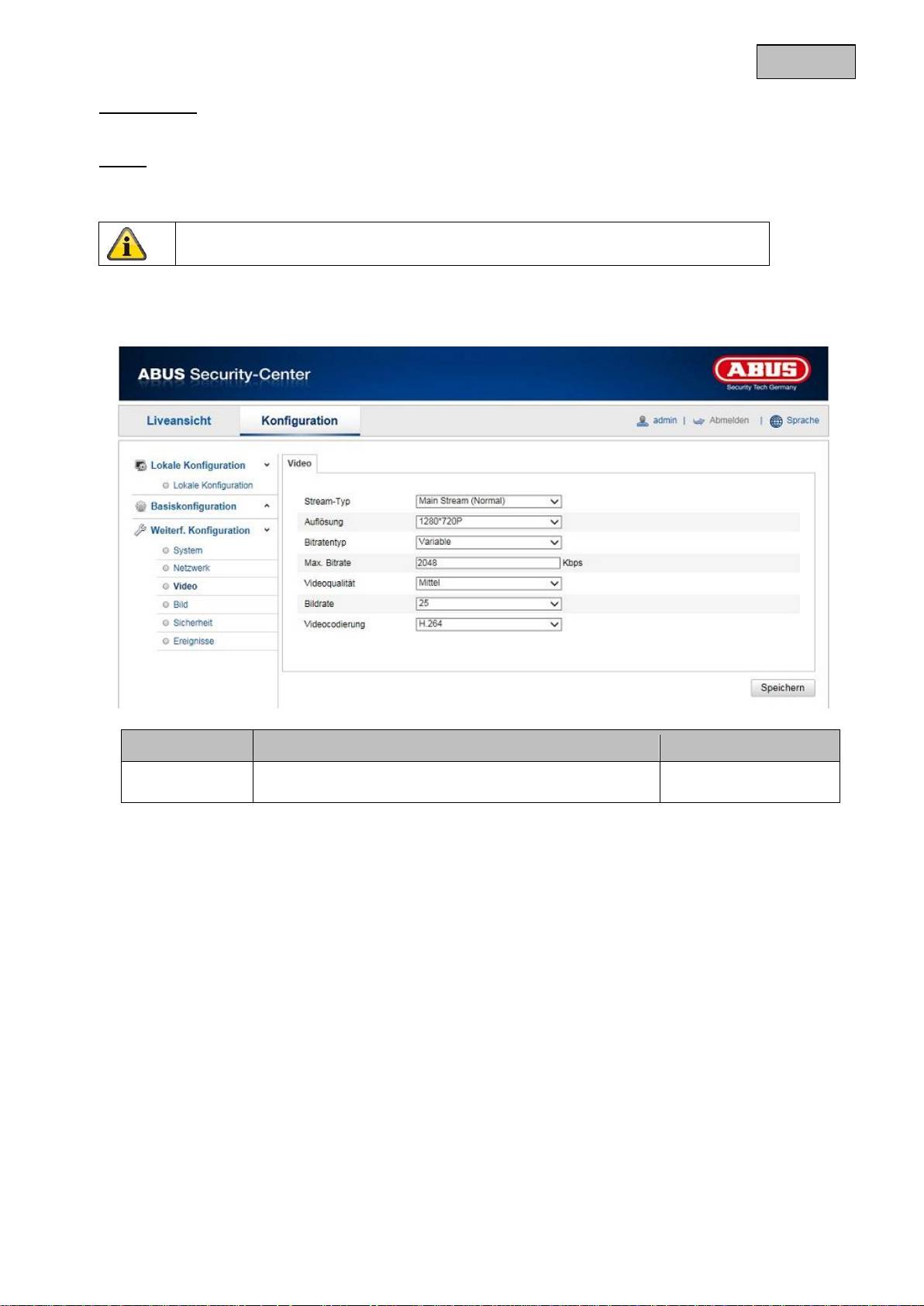
32
Deutsch
Externer Port
Sie können die Ports nur manuell abändern, wenn der „Mapping Port Type“ auf Manuell geändert wurde.
Status
Zeigt an, ob der eingegebene externe Port gültig bzw. ungültig ist.
12.3.3 Video
Menüpunkt
Beschreibung
Verfügbar in Modus
Video
Einstellungen für die Videoausgabe
Basiskonfiguration,
Weiterf. Konfiguration
Übernehmen Sie die getroffenen Einstellungen mit „Speichern“
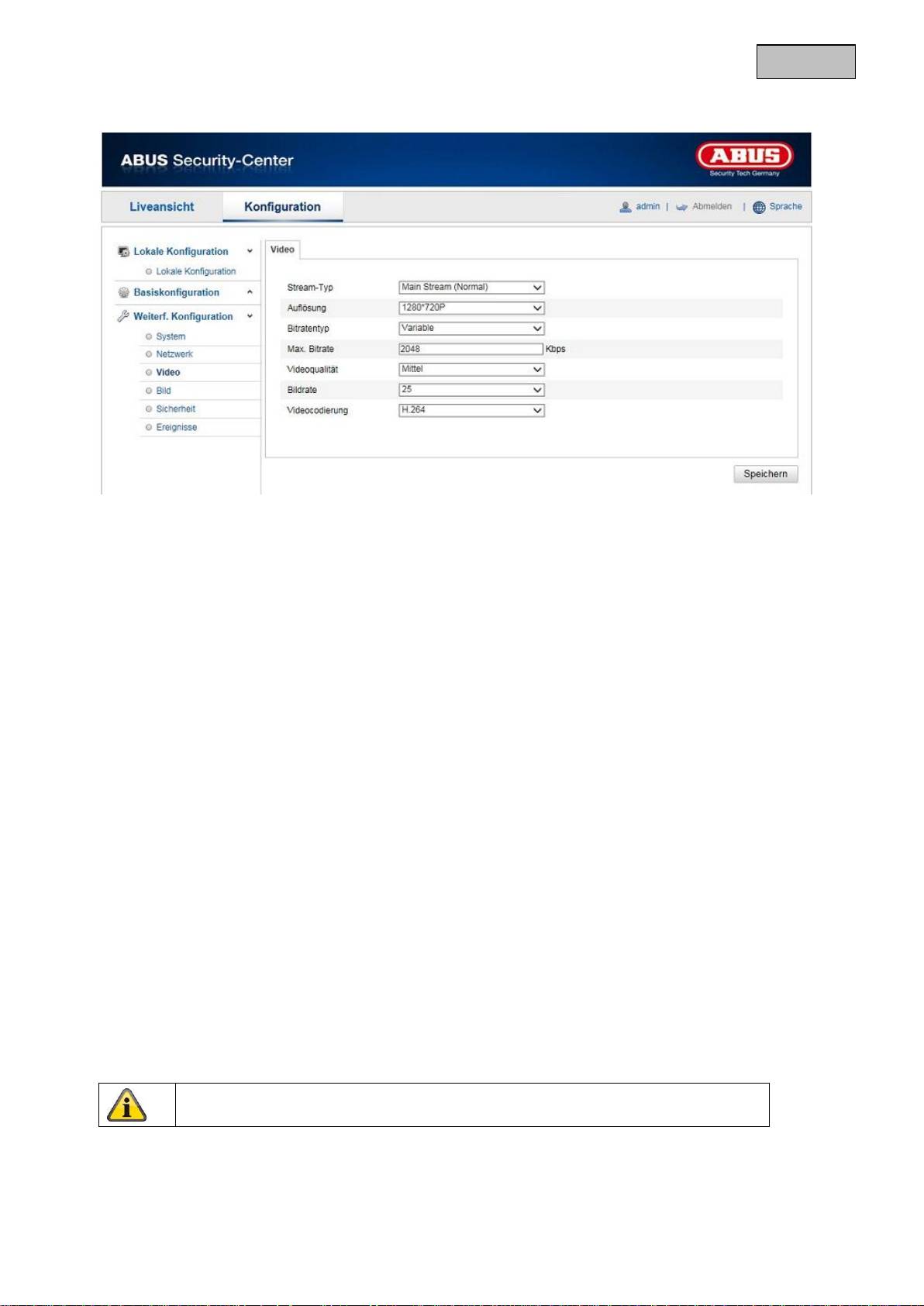
33
Deutsch
12.3.3.1 Video
Stream-Typ
Wählen Sie den Stream-Typ für die Kamera. Wählen Sie „Main Stream (Normal)“ für die Aufzeichnung und
Live-Ansicht mit guter Bandbreite. Wählen Sie „Sub-Stream“ für für die Live-Ansicht mit begrenzter
Bandbreite.
Auflösung
Stellen Sie hier die Äuflösung der Videodaten ein. Je nach Kameramodell haben Sie die Auswahl zwischen
1280*720p; 1280*960; 1920*1080p.
Bitratentyp
Gibt die Bitrate des Videostroms an. Die Videoqualität kann je nach Bewegungsintensität höher oder niedriger
ausfallen.Sie haben die Auswahl zwischen einer konstanten und variablen Bitrate.
Videoqualität
Dieser Menüpunkt steht Ihnen nur zur Auswahl, wenn Sie eine variable Bitrate gewählt haben. Stellen Sie hier
die Videoqualität der Videodaten ein.Die Videoqualität kann je nach Bewegungsintensität höher oder
niedriger ausfallen.Sie haben die Auswahl zwischen sechs verschiedenen Videoqualitäten, „Minimum“,
„Niedriger“, „Niedrig“, „Mittel“, „Höher“ oder „Maximum“.
Bildrate
Gibt die Bildrate in Bildern pro Sekunde an.
Max. Bitrate
Die Bitrate des Videostroms wird auf einen bestimmten Wert fest eingestellt, stellen Sie die max. Bitrate
zwischen 32 und 16384 Kbps ein. Ein höherer Wert entspricht einer höheren Videoqualiät, beansprucht aber
eine größere Bandbreite.
Videocodierung
Wählen Sie einen Standard für die Videocodierung aus, Sie haben die Auswahl zwischen H.264, MPEG-4
und MJPEG.
Übernehmen Sie die getroffenen Einstellungen mit „Speichern“
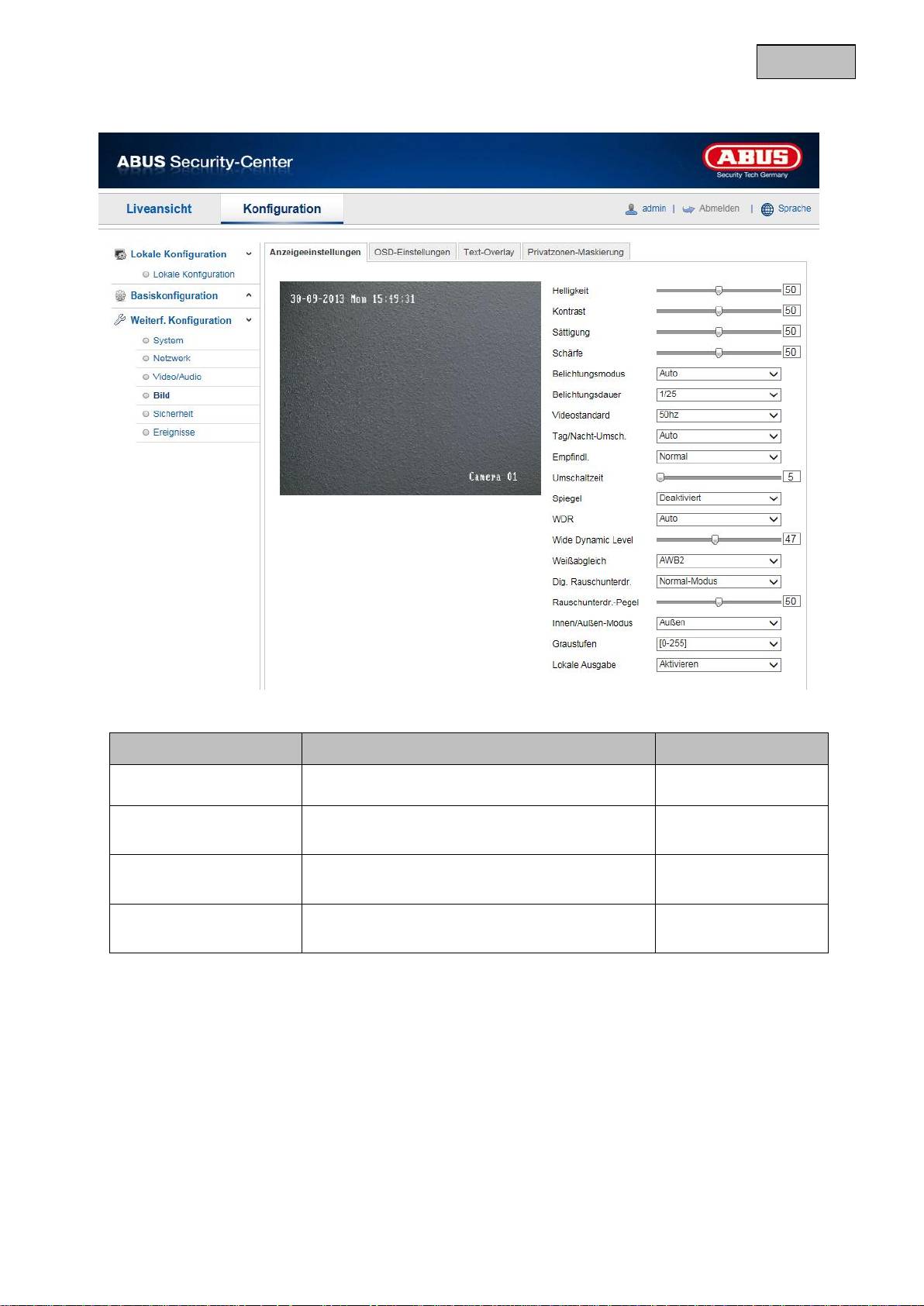
34
Deutsch
12.3.4 Bild
Menüpunkt
Beschreibung
Verfügbar in Modus
Anzeigeeinstellungen
Einstellungen der Anzeigeparameter
Basiskonfiguration,
Weiterf. Konfiguration
OSD-Einstellungen
Einstellung des Datums-und Uhrzeitformats
Weiterf. Konfiguration
Text-Overlay
Hinzufügen von Textfeldern
Weiterf. Konfiguration
Privatzonenmaskierung
Hinzufügen von Privatzonenmasken
Weiterf. Konfiguration
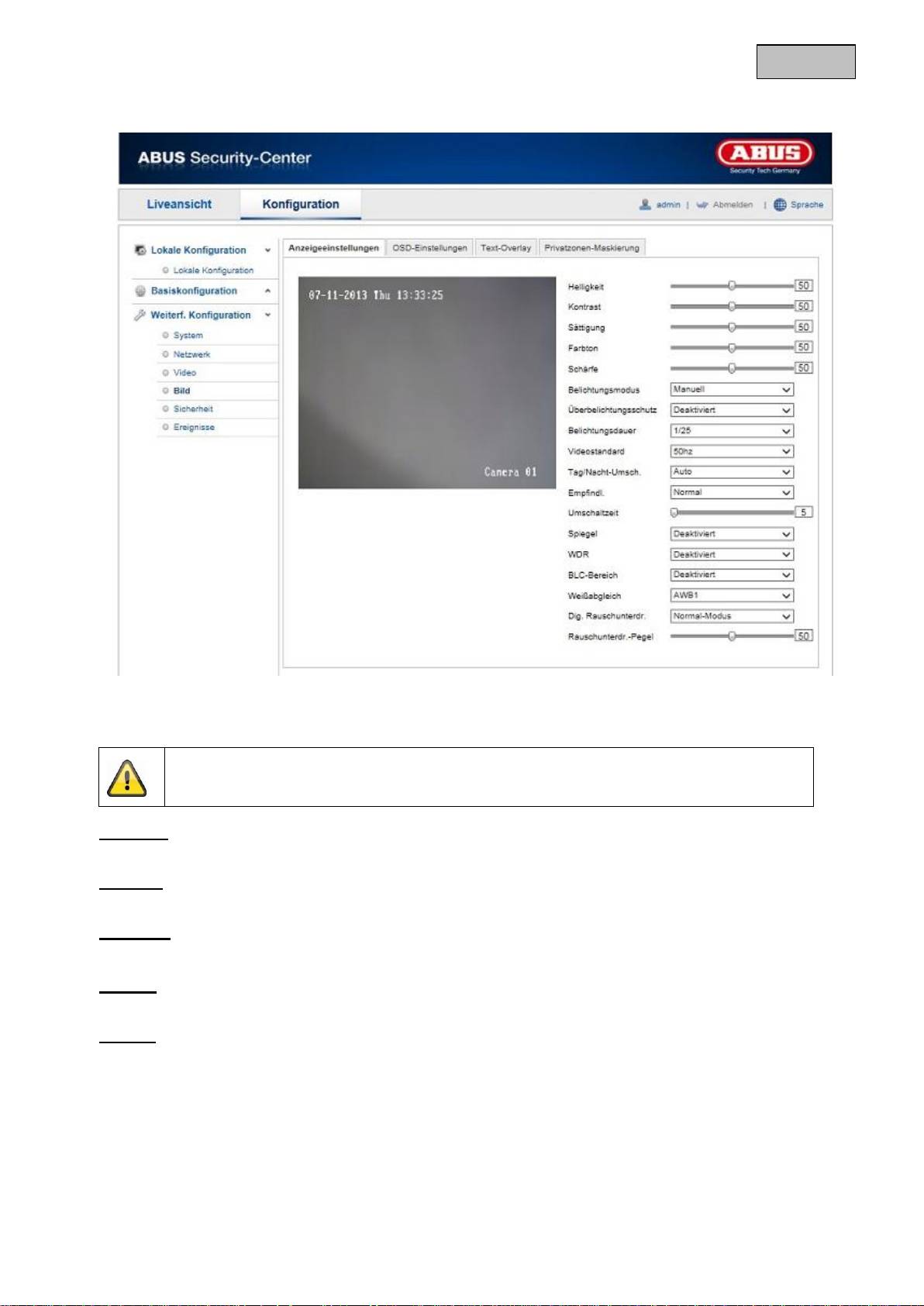
35
Deutsch
12.3.4.1 Anzeigeeinstellungen
Unter diesem Menüpunkt können Sie die Bildquliät der Kamera, einschließlich Helligkeit, Schärfe, Kontrast,
usw. vornehmen. Klicken Sie auf „Standard“ umd die Standardwerte wiederherzustellen.
Bitte beachten Sie:
Die Parameter unter Anzeigeeinstellungen können je nach Modell varieren.
Helligkeit
Einstellung für die Bildhelligkeit. Einstellbar sind Werte zwischen 0 und 100.
Kontrast
Einstellung für den Bildkontrast. Einstellbar sind Werte zwischen 0 und 100.
Sättigung
Einstellung für die Bildsättigung. Einstellbar sind Werte zwischen 0 und 100.
Farbton
Einstellung für den Farbton. Einstellbar sind Werte zwischen 0 und 100.
Schärfe
Einstellung für die Bildschärfe. Ein höherer Schärfewert kann das Bildrauschen erhöhen.
Einstellbar sind Werte zwischen 0 und 100.
Belichtungsmodus
Im manuellen Modus können Sie die Werte für die Blende, Belichtungszeit und Verstärkung manuell
einstellen.
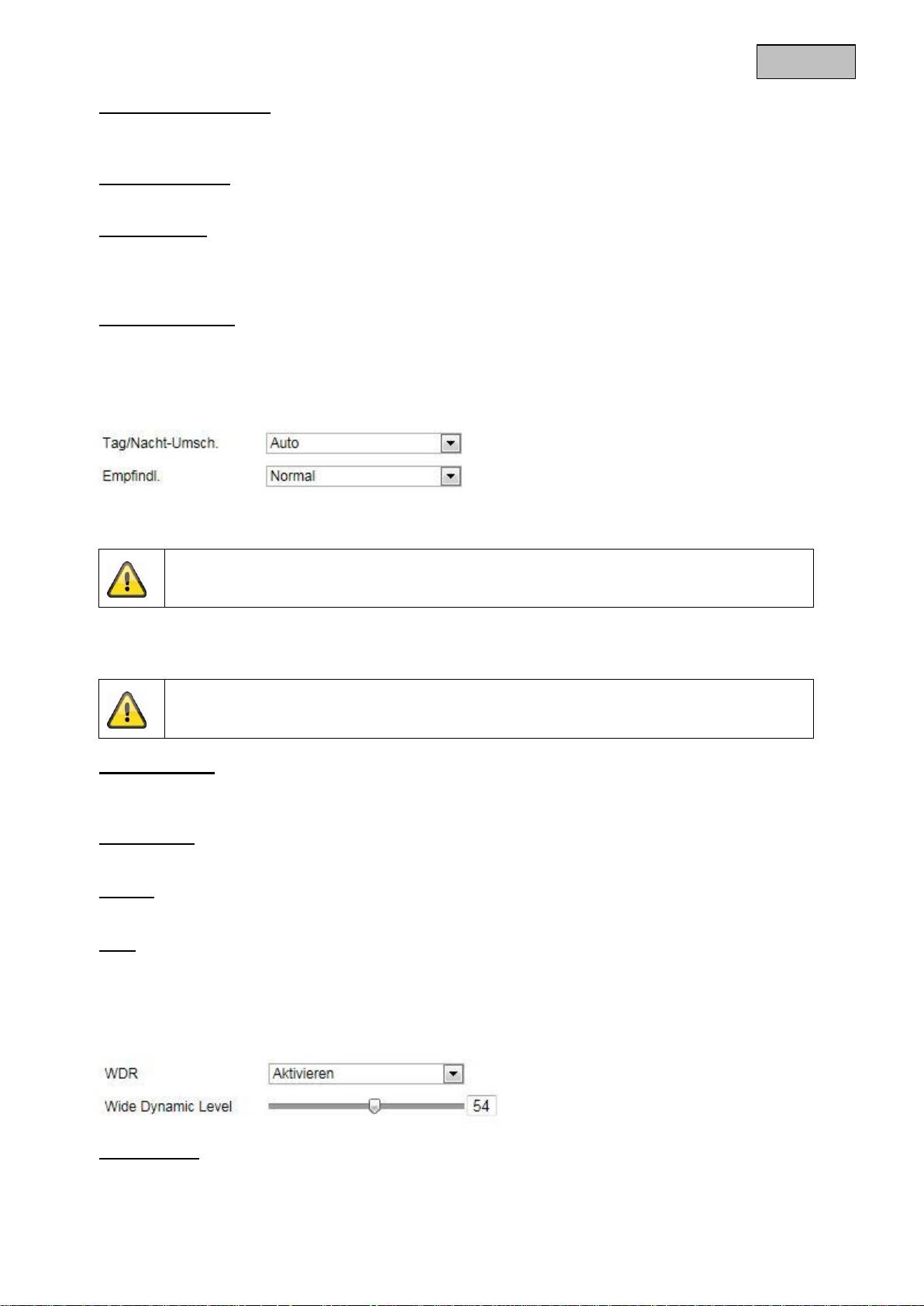
36
Deutsch
Überbelichtungsschutz
Falls diese Funktion aktiviert ist, so wird die IR Lichtintensität automatisch bei zu nahen Objekten reduziert.
Somit wird versucht, Überblendungen des Objektes zu vermeiden.
Belichtungsdauer
Einstellen der max. Belichtungszeit. Diese Einstellung ist unabhängig vom Iris Modus.
Videostandard
Regelung der Belichtungsfrequenz
50Hz: Fixe Einstellung auf 50 Hz Netzfrequenz
60Hz: Fixe Einstellung auf 60 Hz Netzfrequenz
Tag/Nacht-Umsch.
Die Tag/Nacht-Umsch. Bietet die Optionen Auto, Tag und Nacht.
Auto
Die Kamera schaltet je nach herrschenden Lichtbedingungen Automatisch zwischen Tag- und Nachtmodus
um. Die Empfindlichkeit kann zwischen „Niedrig“, „Normal“ und „Hoch“ eingestellt werden.
Tag
In diesem Modus gibt die Kamera nur Farbbilder aus.
Bitte beachten Sie:
Verwenden Sie diesen Modus nur bei gleichbleibenden Lichtverhältnissen.
Nacht
In diesem Modus gibt die Kamera nur Schwarz/Weiß-Bilder aus.
Bitte beachten Sie:
Verwenden Sie diesen Modus nur bei schwachen Lichtverhältnissen.
Empfindlichkeit
Einstellung für die Umschaltschwelle für die automatische Tag-/Nachtumschaltung (Niedrig, Normal, Hoch).
Ein niedriger Wert bedeutet eine geringere Beleuchtungsstärke für die Umschaltung in den Nachtmodus.
Umschaltzeit
Einstellung einer Verzögerungszeit zwischen Erkennen einer nötigen Umschaltung bis zur Aktion.
Spiegel
Wenn die Spiegel-Funktion aktiviert ist, wird das Bild horizontal gespiegelt.
WDR
Mit Hilfe der WDR-Funktion kann die Kamera auch bei ungünstigen Gegenlichtverhältnissen klare Bilder
liefern. Falls im Bildbereich sowohl sehr helle als auch sehr dunkle Bereiche bestehen, wird der
Helligkeitspegel des gesamten Bildes ausgeglichen um ein deutliches, detailreiches Bild geliefert.
Klicken Sie das Kontrollkästchen an um die WDR-Funktion zu aktivieren bzw. deaktivieren.
Setzen Sie das Wide Dynamic Level höher um die WDR-Funktion zu verstärken.
Weißabgleich
Wählen Sie hier die Beleuchtungsumgebung aus, in der die Kamera installiert wird.
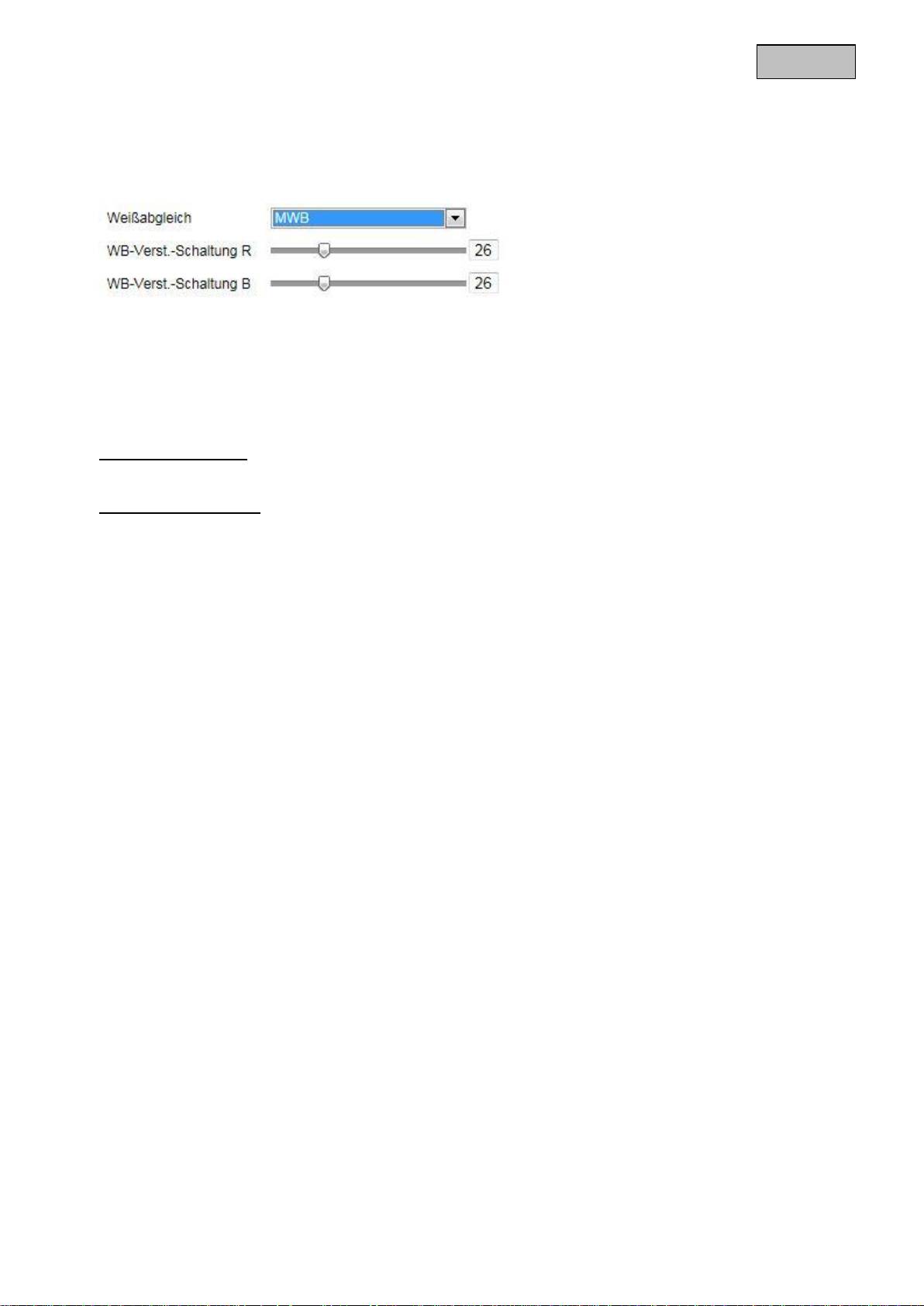
37
Deutsch
Sie haben folgende Optionen zur Auswahl: „MWB“, „AWB1“, „AWB2“, „Gesperrt WB“, „Leuchtstofflampe“,
„Glühlampe“, „Warmlicht“, „Naturlicht“.
MWB
Sie können den Weißabgleich mit folgenden Werten manuell anpassen.
Gesperrt WB
Der Weißabgleich wird einmalig durchgeführt und gespeichert.
Andere
Verwenden Sie die weiteren Weißabgleichoptionen zur Anpassung der Funktion an das Umgebungslicht
(Glühlampe, Warmlicht, Naturlicht, Leuchtstofflampe).
Dig. Rauschunterdr.
Sie haben die Möglichkeit die Rauschunterdrückung zu aktivieren (Normal-Modus) bzw. deaktivieren.
Rauschunterdr.-Pegel
Stellen Sie hier den Pegel für die Rauschunterdrückung ein.
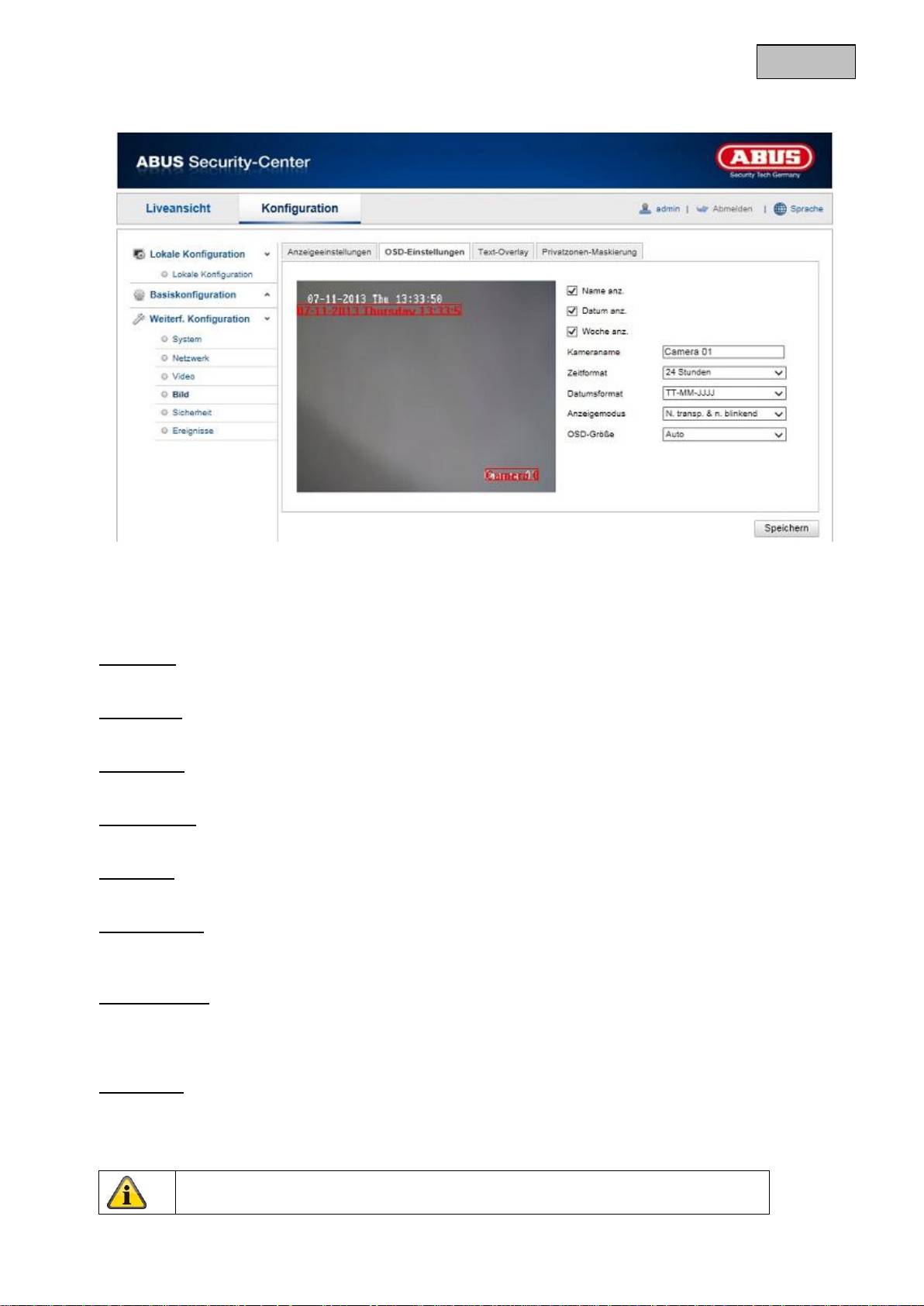
38
Deutsch
12.3.4.2 OSD-Einstellungen
Sie können mit diesem Menüpunkt auswählen welches Datums- und Uhrzeitformat in das Livebild
eingeblendet werden sollen.
Name anz.
Wählen Sie dieses Kontrollkästchen an, wenn Sie den Kameranamen einblenden möchten.
Datum anz.
Wählen Sie dieses Kontrollkästchen an, wenn Sie das Datum in das Kamerbild einblenden möchten.
Woche anz.
Wählen Sie dieses Kontrollkästchen an, wenn Sie den Wochentag anzeigen möchten.
Kameraname
Tragen Sie hier den Kameranamen ein, welcher im Bild eingeblendet werden soll.
Zeitformat
Wählen Sie hier, ob Sie die Uhrzeit im 24-Stunden oder 12-Stundne Format angezeigen möchten.
Datumsformat
Wählen Sie hier das Format für die Datumsanzeige aus.
(T= Tag; M= Monat; J= Jahr)
Anzeigemodus
Hier können Sie die Anzeigeart für die eingeblendeten Elemente auswählen.
Sie haben folgende Optionen: „Transparent & bliknend“, „Transparent & nicht blinkend“, „Nicht transparent &
blinkend“, „Nicht transparent & nicht blinkend“
OSD-Größe
Hier kann die Größe der OSD-Anzeige eingestellt werden. Optionen: 16x16, 32x32, 48x48, 64x64, Auto.
Bei der Option Auto wird die Größe je nach eingestellter Auflösung variiert. Die Einstellung der OSD-Größe
kann nur auf den ersten Video-Stream angewendet werden (Main-Stream).
Übernehmen Sie die getroffenen Einstellungen mit „Speichern“
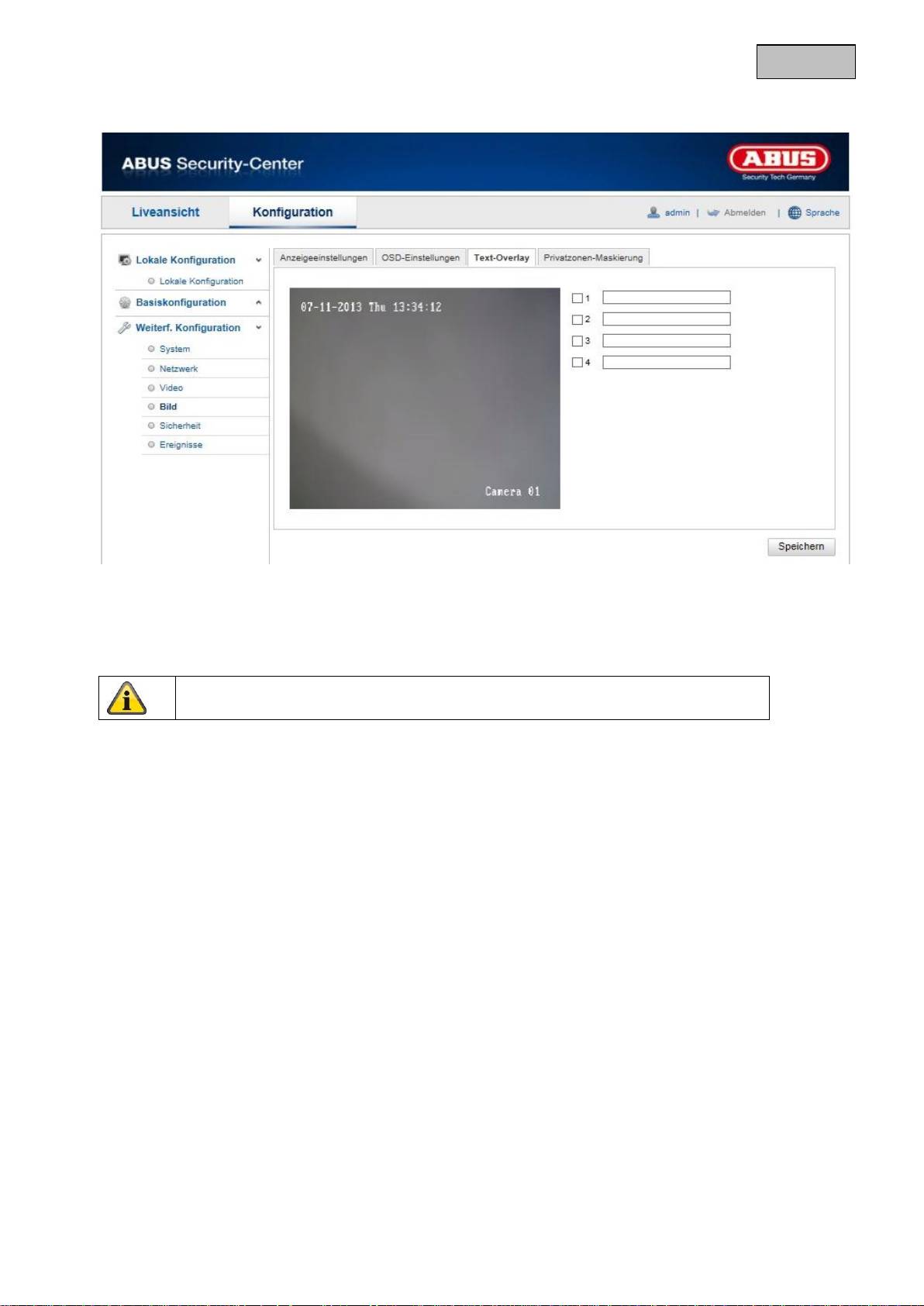
39
Deutsch
12.3.4.3 Text-Overlay
Sie haben die Möglichkeit bis zu vier Texte in das Kamerabild einzublenden, die maximale Länge beträgt
max. 45 Zeichen. Um den Text anzuzeigen wählen Sie bitte das Kontrollkästchen an.
Mit der Maustaste haben Sie die Möglichkeit die Textfenster zu verschieben.
Übernehmen Sie die getroffenen Einstellungen mit „Speichern“
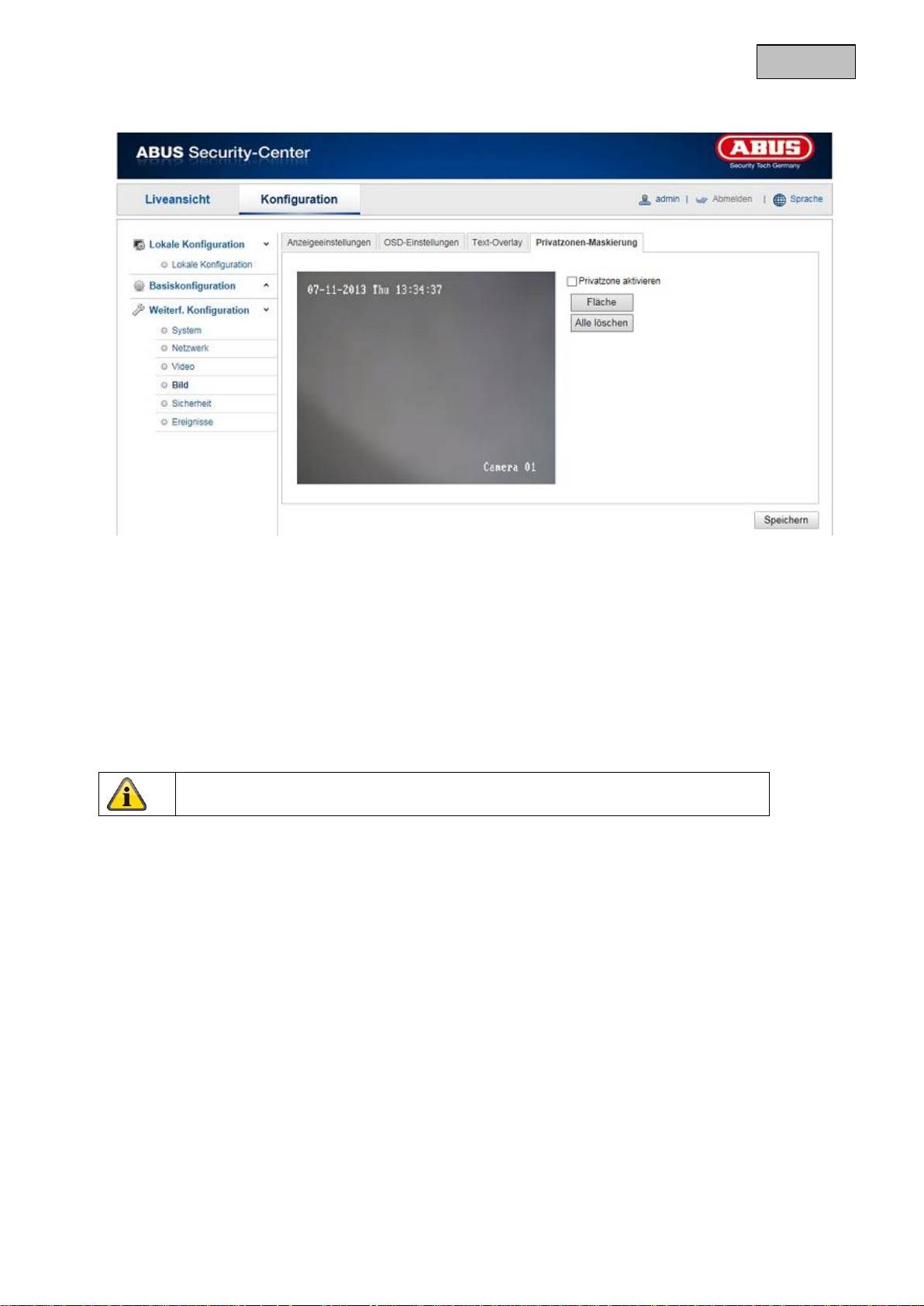
40
Deutsch
12.3.4.4 Privatzonen-Maskierung
Mit Hilfe von Privatzonen können Sie gewisse Bereiche der Live-Ansicht abdecken, um zu verhindern, dass
diese Bereiche weder aufgezeichnet noch im Live-Bild betrachtet werden können. Die können max. 4
rechteckige Privatzonen im Videobild einrichten.
Gehen Sie wie folgt vor um eine Privatzone einzurichten. Aktivieren Sie das Kästchen
„Privatzone aktivieren“. Um eine Privatzone hinzuzufügen, wählen Sie die Schaltfläche „Fläche“ aus. Nun
können Sie mit der Maus einen Bereich im Kamerabild markieren. Sie können im Anschluss noch 3 weitere
Flächen markieren. Über die Schaltfläche „Alle löschen“ können alle eingerichteten Privatzonen gelöscht
werden.
Übernehmen Sie die getroffenen Einstellungen mit „Speichern“

