ZyXEL Communications Draft 802.11n Wireless Broadband 1-NBG-415N: V Wenn Sie keine Verbindung zum Internet
V Wenn Sie keine Verbindung zum Internet : ZyXEL Communications Draft 802.11n Wireless Broadband 1-NBG-415N

DEUTSCH
V Wenn Sie keine Verbindung zum Internet
herstellen können, prüfen Sie, ob die
Internetdaten in den entsprechenden Fenstern
des Assistenten richtig eingegeben wurden.
4 Wireless LAN Wizard Setup
(Assistent zum Einrichten des
Wireless-LAN)
1 Klicken Sie auf START (Start) > WIZARD (Assistent) >
Launch Wireless Security Setup Wizard (Assistent
zum Einrichten des Wireless-LAN), um den Assistenten
zu starten. Klicken Sie im folgenden Fenster zum
Fortfahren auf Next (Weiter).
2 Geben Sie in das Feld
Wireless Network Name
(Name des
Drahtlosnetzwerks) einen
beschreibenden Namen ein,
um das Drahtlosnetzwerk zu identifizieren. Um einen
Wireless-Client an dieses Drahtlosnetzwerk
anzuschließen, muss dieser mit dieser ID verknüpft
werden.
17

DEUTSCH
3 Führen Sie die
Anweisungen auf dem
Bildschirm aus und wählen
Sie einen Modus für die
Drahtlossicherheit aus.
4 Das nächste Fenster
erscheint, wenn Sie einen
Sicherheitsmodus aktiviert
haben. Geben Sie ein
Kennwort ein, mit dem der
NBG-415N einen geheimen
Schlüssel für die
Drahtlosverbindung erzeugt.
5 Prüfen Sie in diesem
Fenster die Wireless-LAN-
Einstellungen, und klicken
Sie auf Save (Speichern),
um die Einstellungen im
NBG-415N zu speichern.
6 Klicken Sie auf Reboot
theDevice (NBG-415N neu
starten), um den mit den
geanderten Einstellungen
neu zu starten.
7 Greifen Sie auf den NBG-
415N erst zu, wenn der Neustart abgeschlossen ist.
18

DEUTSCH
5 Einrichten der Drahtlosverbindung
mit Windows® Connect Now
Mit Windows® Connect Now können Sie Drahtlos-
Einstellungen des NBG-415N auf einen USB-Memory-Stick
übertragen, und dann die Einstellungen in den Wireless-
Client-Computern speichern. Auf diese Weise können Sie ein
Wireless-LAN problemlos einrichten. Um diese Funktion
nutzen zu können, benötigen Sie:
• Einen USB-Memory-Stick mit mindestens 300 KB freien
Speicher.
• Windows XP mit Service Pack 2 (SP2).
Führen Sie die nachfolgenden Schritte aus, um ein Wireless-
LAN mit Windows® Connect Now einzurichten.
1 Klicken Sie auf Start >
Systemsteuerung, und
klicken Sie doppelt auf
Drahtlosnetzwerkinstallation
s-Assistent.
19
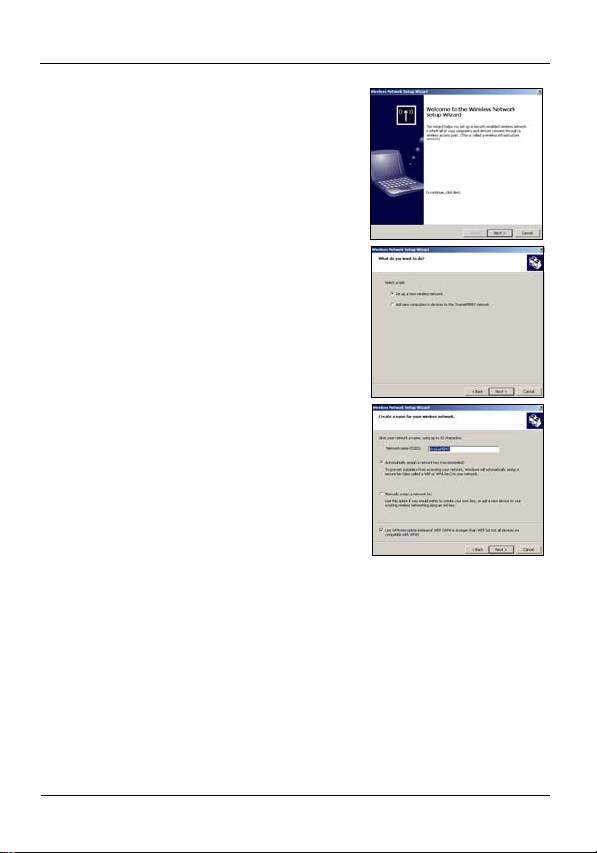
DEUTSCH
2 Das erste Fenster des Assistenten
erscheint. Klicken Sie im
folgenden Fenster zum Fortfahren
auf Next (Weiter).
3 Um ein neues Drahtlosnetzwerk
zu konfigurieren, wählen Sie Set
up a new wireless network (Ein
neues Drahtlosnetzwerk
einrichten).
4 Geben Sie in das Feld
Netzwerkname (SSID) einen
eindeutigen Namen ein, um das
Wireless-LAN zu identifizieren.
5 Wählen Sie Netzwerkschlüssel
automatisch zuweisen, damit
Windows einen
Sicherheitsschlüssel erstellt.
6 Wählen Sie für die Datenverschlüsselung WPA-
Verschlüsselung an Stelle von WEP verwenden.
20
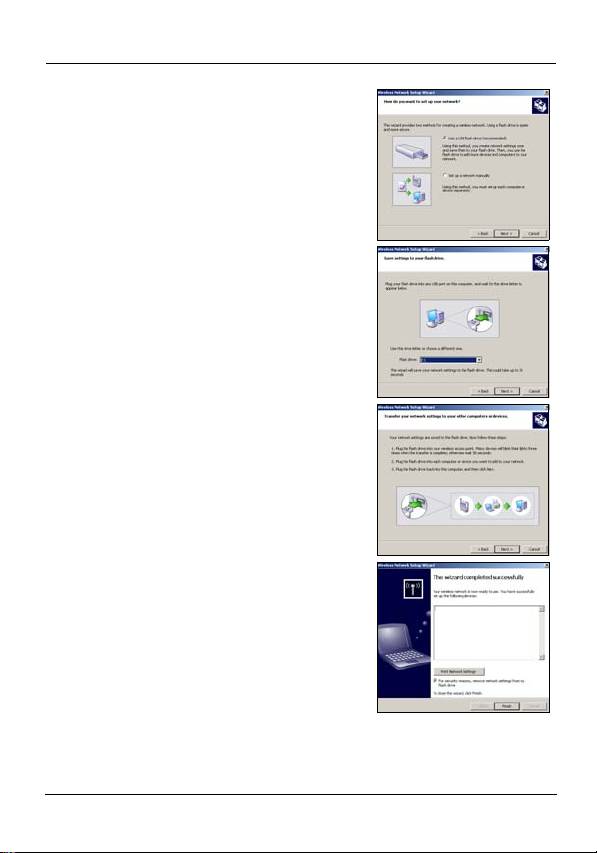
DEUTSCH
7 Wählen Sie Ein USB-Flash-
Laufwerk zum Einrichten eines
Drahtlosnetzwerks verwenden.
8 Schließen Sie das USB-Laufwerk
an den Computer an, und geben
Sie den Laufwerksbuchstaben in
das Feld Flash-Laufwerk ein.
9 Führen Sie die Anweisungen auf
dem Bildschirm aus.
10In diesem Fenster wird angezeigt,
ob das sichere Drahtlosnetzwerk
erfolgreich eingerichtet wurde.
Klicken Sie auf Fertig stellen.
11Prüfen Sie von einem Computer
mit Drahtlosverbindung aus die
Wireless-LAN-Verbindung zum
NBG-415N.
21
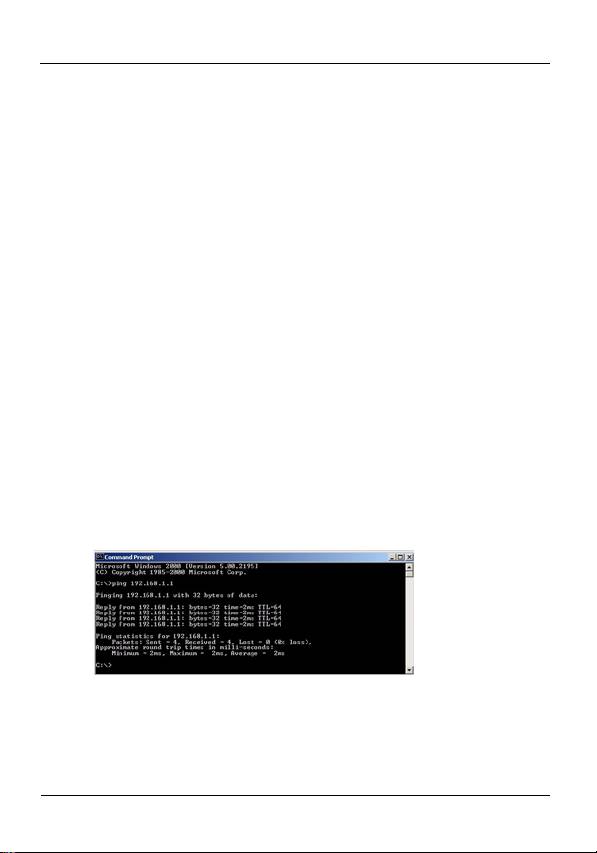
DEUTSCH
Problembeseitigung
1 Der NBG-415N ist eingeschaltet, aber die LEDs leuchten
nicht.
• Prüfen Sie, ob Sie den NBG-415N mit dem mitgeliefer-
ten Netzadapter an eine geeignete Stromquelle ange-
schlossen haben.
• Prüfen Sie alle Kabelverbindungen.
• Wenn die LED-Anzeigen auch dann nicht leuchten,
besteht möglicherweise ein Problem mit der Hardware.
In diesem Fall sollten Sie sich an Ihren Händler
wenden.
2 Vom LAN kann nicht auf den NBG-415N zugegriffen
werden.
• Prüfen Sie die Kabelverbindung zwischen dem NBG-
415N und Ihrem Computer oder Hub. Eine ausführli-
che Beschreibung finden Sie unter Anschließen der
Hardware.
• Versuchen Sie den NBG-415N mit einem Ping vom
LAN-Computer aus zu erreichen.
• Stellen Sie sicher, dass die Ethernetkarte des Comput-
ers installiert ist und einwandfrei funktioniert.
3 Ich kann keinen Computer im LAN anwählen.
22
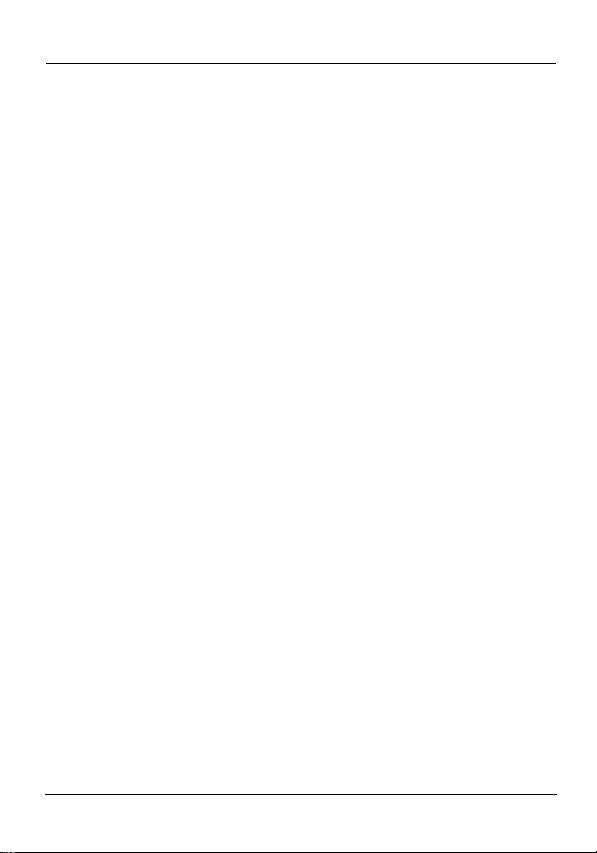
DEUTSCH
• Wenn die LAN-LEDs nicht leuchten, prüfen Sie die
Kabelverbindungen zwischen dem NBG-415N und den
LAN-Computern.
• Stellen Sie sicher, dass sich die IP-Adresse und Sub-
netz-Maske des NBG-415N und der LAN-Computer im
gleichen IP-Adressbereich befinden.
4 Es ist kein Zugriff auf das Internet möglich.
• Prüfen Sie die Verbindung des NBG-415N zum Breit-
bandmodem.
• Schalten Sie das Breitbandmodem und den NBG-
415N aus und wieder ein. Wenn Sie ein Kabelmodem
verwenden, müssen Sie zuerst das Kabelmodem
ausschalten und dann 2 bis 3 Minuten warten, bis Sie
das Kabelmodem an den NBG-415N anschließen kön-
nen.
• Die WAN-IP wird dann geliefert, wenn der Internetdi-
enstanbieter die MAC-Adresse, den Hostnamen oder
die Nutzer-ID geprüft hat. Ermitteln Sie das von Ihrem
Internetdienstanbieter verwendete Verifizierungsver-
fahren, und konfigurieren Sie dementsprechend die
Felder im Internetassistenten oder im erweiterten
WAN-Fenster.
• Stellen Sie sicher, dass Sie die Daten Ihres Internetk-
ontos richtig im Assistenten eingegeben haben.
5 Über den NBG-415N ist keine Verbindung zum Wireless-
LAN möglich.
•Der ON OFF-Schalter muss auf ON stehen, um die
Wireless-LAN-Funktion des NBG-415N zu aktivieren.
23
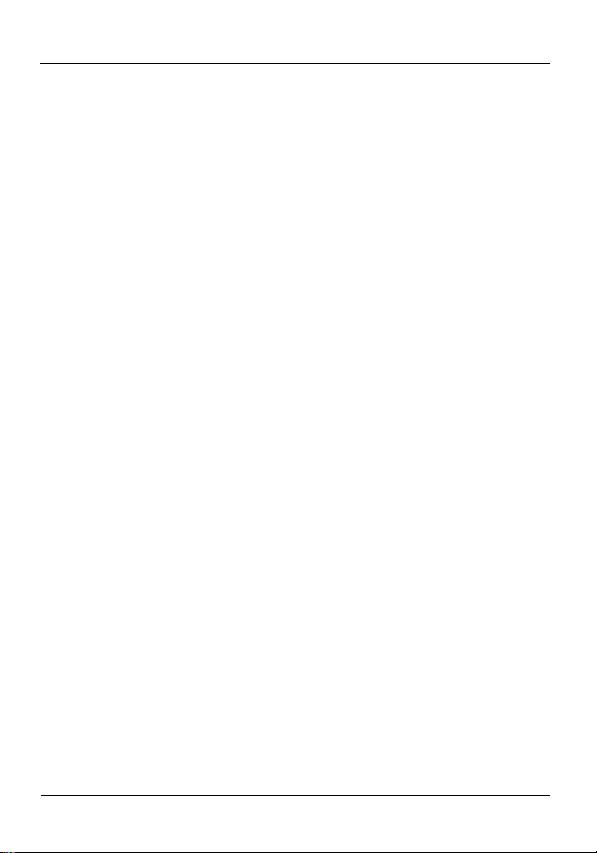
DEUTSCH
• Stellen Sie sicher, dass der Wireless-Client dieselben
Wireless-LAN- und Sicherheitseinstellungen hat wie
der NBG-415N.
• Stellen Sie sicher, dass sich der Wireless-Client inner-
halb der Reichweite des NBG-415N befindet.
• Stellen Sie sicher, dass es keine Störungen durch
Überlagerungen gibt (z. B. von anderen Wireless-
LANs oder Funktelefonen).
Einrichten der IP-Adresse des
Computers
In diesem Abschnitt erfahren Sie, wie Sie Ihren Windows NT/
2000/XP-Computer einrichten, damit er automatisch eine IP-
Adresse bezieht. Eine Beschreibung der Konfiguration der IP-
Adresse bei anderen Windows- und Macintosh-
Betriebssystemen finden Sie im Benutzerhandbuch.
1 Klicken Sie bei Windows XP auf Start,
Systemsteuerung. Klicken Sie bei Windows 2000/NT auf
Start, Einstellungen, Systemsteuerung.
2 Klicken Sie bei Windows XP auf Netzwerkverbindungen.
Klicken Sie bei Windows 2000/NT auf Netzwerk- und
DFÜ-Verbindungen.
24
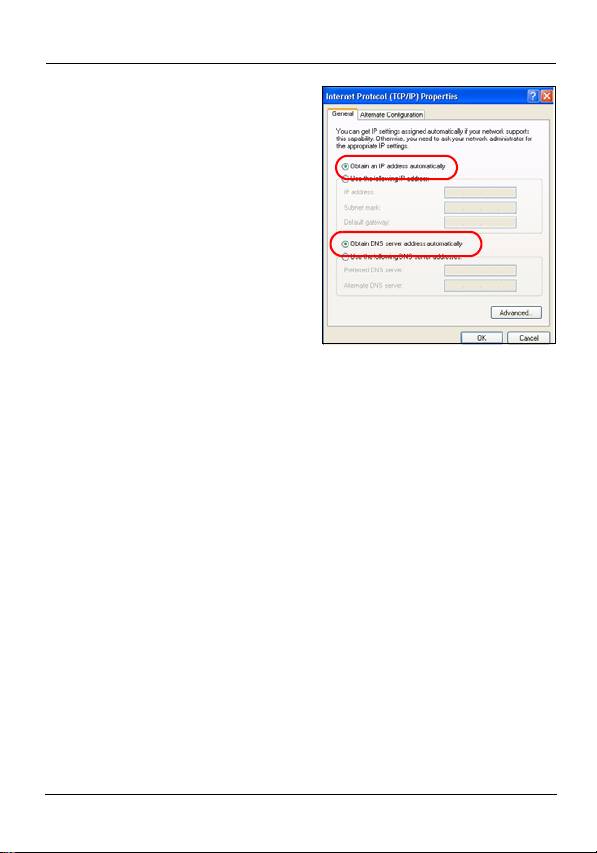
DEUTSCH
3 Klicken Sie mit der rechten
Maustaste auf LAN-
Verbindung und dann auf
Eigenschaften.
4 Wählen Sie
Internetprotokoll (TCP/IP)
(bei Windows XP auf der
Registerkarte Allgemein),
und klicken Sie auf
Eigenschaften.
5 Auf dem Bildschirm
erscheint das Dialogfeld
Internetprotokolleigenschaften (TCP/IP) (bei Windows
XP die Registerkarte Allgemein).
6 Wählen Sie die Option IP-Adresse automatisch
beziehen und DNS-Serveradresse automatisch
beziehen.
7 Klicken Sie auf OK, um das Fenster
Internetprotokolleigenschaften (TCP/IP) zu schließen.
8 Klicken Sie auf Schließen (bei Windows 2000/NT auf
OK), um das Fenster Eigenschaften von LAN-
Verbindung zu schließen.
9 Schließen Sie das Fenster Netzwerkverbindungen.
Produktzertifizierungen ansehen
1 Zu www.zyxel.com.
25

DEUTSCH
2 Wählen Sie auf der ZyXEL-Startseite aus der Drop-down-
Liste Ihr Produkt aus, um die Seite des Produkts
aufzurufen.
3 Wählen Sie auf dieser die Zertifizierung aus, die angezeigt
werden soll.
26
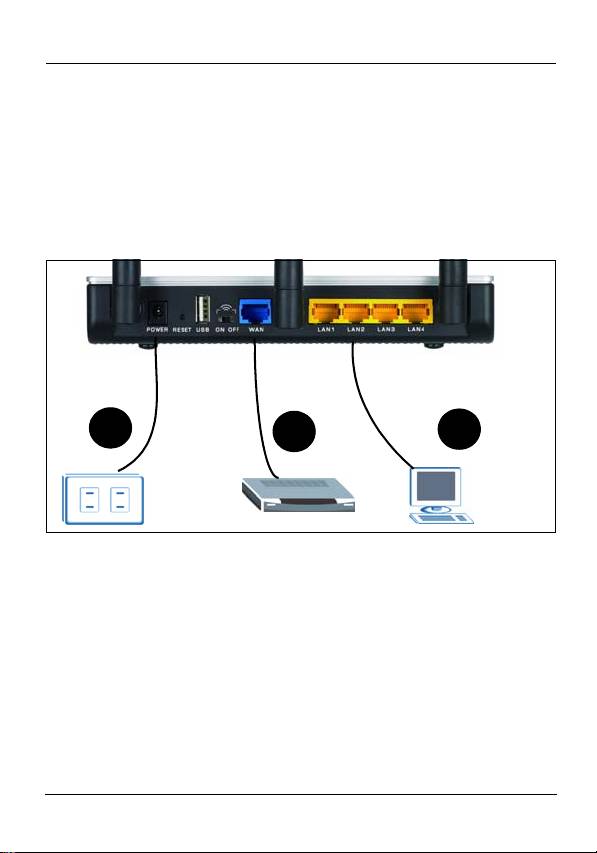
ESPAÑOL
ESPAÑOL
Introducción
El NBG-415N permite más de un ordenador en su red para
compartir una conexión a Internet. También puede usar el
NBG-415N para configurar una red inalámbrica.
1 Conexiones del hardware
3
2
1
1LAN: Utilice un cable Ethernet para conectar un
ordenador a un puerto LAN y acceder a Internet.
2WAN: Utilice el cable Ethernet que venía con su DSL/
cable módem para conectarlo al puerto Ethernet de su
DSL/cable módem.
3POWER: Utilice sólo el adaptador de alimentación
incluido para conectar el zócalo POWER a una fuente
de alimentación apropiada.
27
Оглавление
- ZyXEL NBG-415N
- V If none of the LEDs are on, unplug the device
- V If you cannot access the Internet, check that you
- V Wenn keine der LEDs leuchtet, trennen Sie das
- V Wenn Sie keine Verbindung zum Internet
- V Si ninguno de los LEDs están encendidos,
- V Si no puede acceder a Internet, compruebe si
- V Si aucune LED n'est allumée, débranchez
- V Si vous n'arrivez pas à accéder à Internet,
- V Se nessuno dei LED è acceso, scollegare il
- V Se l'accesso a Internet non funziona, verificare
- V Если ни один из индикаторов не включился,
- V Если вы не можете войти в Интернет, то
- V Om ingen indikatorlampa tänds, koppla bort
- V Om du inte kan koppla upp dig på Internet,
- V 如果 LED 指示燈都沒有亮,請拔除裝置的插頭,
- V 如果無法接取網際網路,請檢查您在精靈畫面中

