Lenovo V510-15IKB – страница 2
Инструкция к Ноутбуку Lenovo V510-15IKB
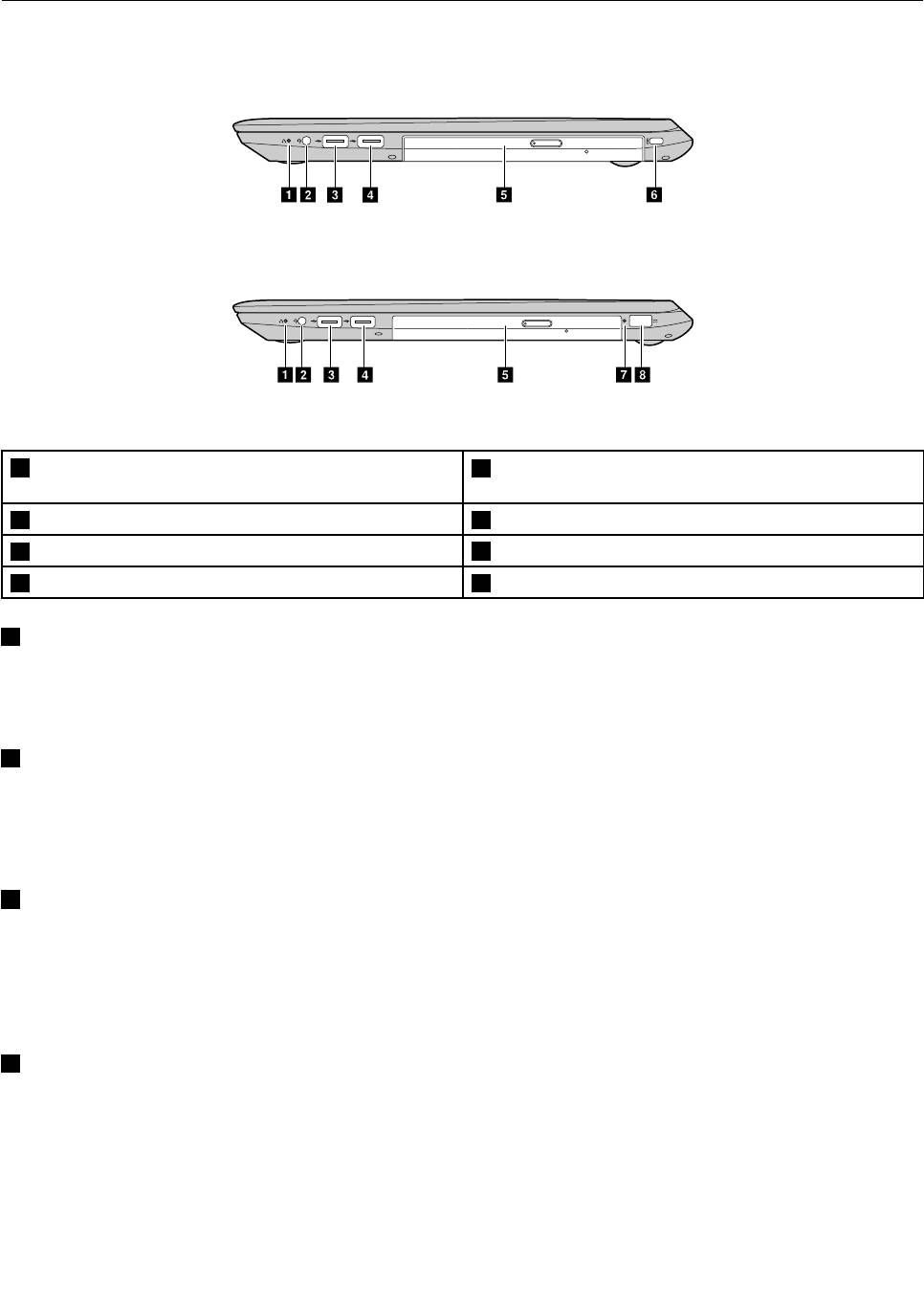
Видсправа
Note:Компьютерможетиметьнебольшиеотличияотследующегорисунка.
a b edc f
Figure4.LenovoV510–14IKB
a b c d e g h
Figure5.LenovoV510–15IKB
1КнопкаNovo
5Дисководдляоптическихдисков/съемный
аккумулятор(нанекоторыхмоделях)
2Г нездозвуковоговхода-выхода6УменьшенноезащитноегнездоKensington
3РазъемыUSB2.0
7Индикаторвходногоразъемапостоянноготока
4РазъемAlwaysOnUSB2.08Входнойразъемпостоянноготока
1КнопкаNovo
Когдакомпьютервыключен,нажмитеэтукнопку,чтобылибозапуститьсистемуLenovoOneKey
RecoveryилипрограммуBIOSSetupUtility,либовойтивменюзагрузки.Дополнительную
информациюсм.вразделеСистемаLenovoOneKeyRecovery.
2Г нездозвуковоговхода-выхода
Кгнездузвуковоговхода-выходаподключаютсянаушникиилигарнитурас3,5-миллиметровым
четырехконтактнымразъемом.
Note:Гнездозвуковоговхода-выходанельзяиспользоватьдляподключенияобычныхмикрофонов.
3РазъемUSB2.0
ИспользуетсядляподключенияустройстваUSB1.1или2.0,напримерUSB-принтераилицифровой
камеры.
Attention:ПодключайтеUSB-кабелькэтомуразъемуотметкойUSBвверх.Впротивномслучаевы
можетеповредитьразъем.
4РазъемAlwaysOnUSB2.0
Зарядкацифровыхустройств,когдакомпьютервыключенилинаходитсяврежимеснаили
гибернации.
Note:Зарядкаостанавливается,когдакомпьютеротключаетсяотэлектросетиизарядаккумулятора
становитсяниже20%.ПараметрызарядкиэтогоразъемаможнонастроитьвпрограммеLenovo
Settings.Дополнительнуюинформациюсм.всправкепопрограммномуобеспечению.
Chapter1.Обзорпродукта5
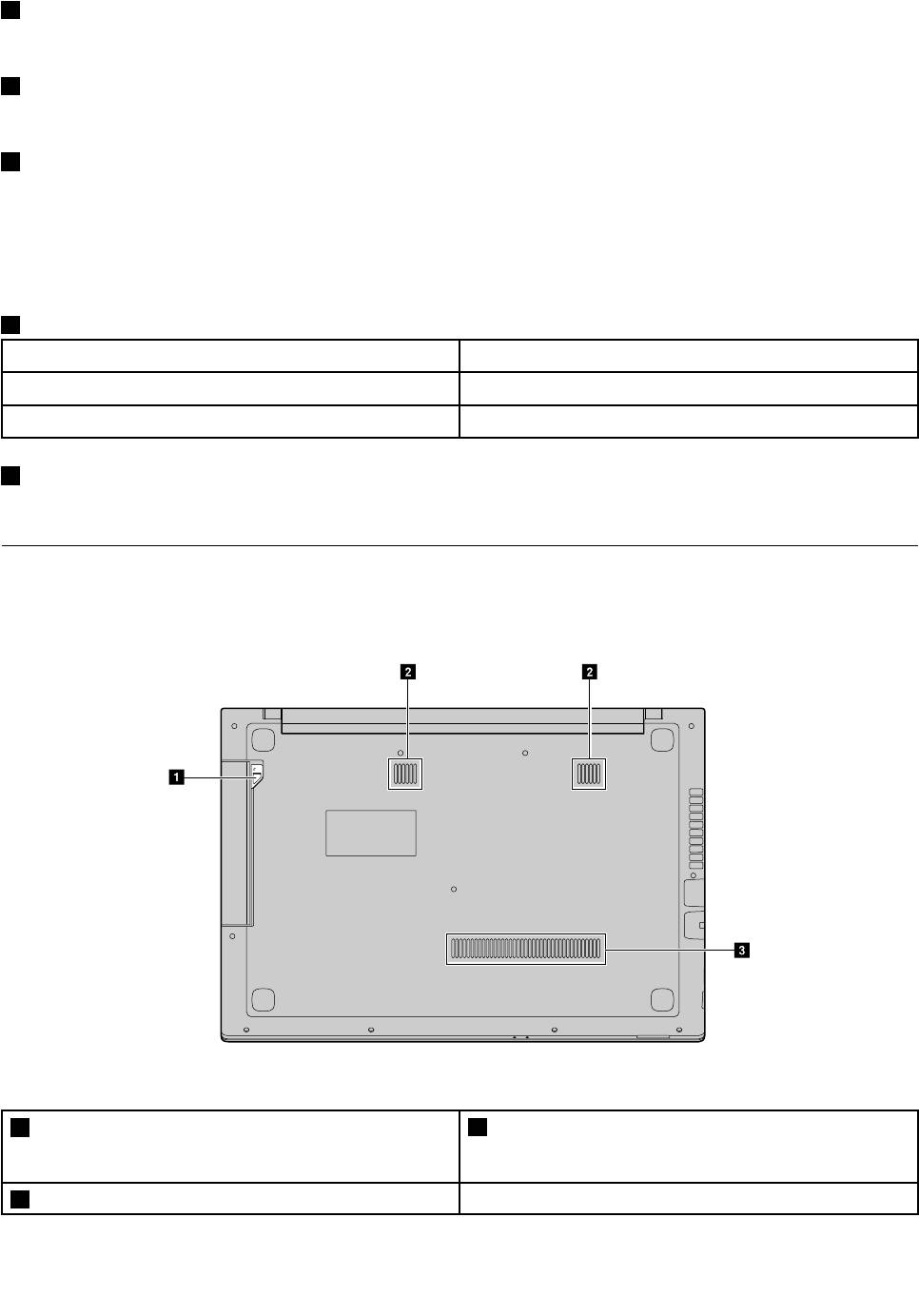
5Дисководдляоптическихдисков
Используйтедисководдляоптическихдисковдлячтенияизаписиоптическихдисков.
5Съемныйаккумулятор
Обеспечиваетавтономноепитаниекомпьютера.
6УменьшенноезащитноегнездоKensington
ДляподсоединениязамкаKensingtonMiniSaver™Mobile(илисовместимого).
Note:Замокневходитвкомплект.Покупаязамок,выберитемодель,использующуюмеханизм
блокировкиCleat™,ипередпокупкойубедитесь,чтоонсовместимсгнездом.Замок,использующий
механизмблокировкиT-Bar™,несовместимсуменьшеннымзащитнымгнездомKensington.
7Индикаторвходногоразъемапостоянноготока
СостояниеиндикаторовЗначение
On
Компьютерзаряжается.
Выкл.Компьютернезаряжается.
8Входнойразъемпостоянноготока
Подключитездесьпоставляемыйадаптерпитаниядляработыотсетиизарядкиаккумулятора.
Видснизу
Note:Компьютерможетиметьнебольшиеотличияотследующегорисунка.
b b
a
c
Figure6.Видснизу
1Защелкадисководадляоптическихдисков
3Решетка
илисъемногоаккумулятора(подпружиненная)(на
некоторыхмоделях)
2Динамики
6Руководствопользователя
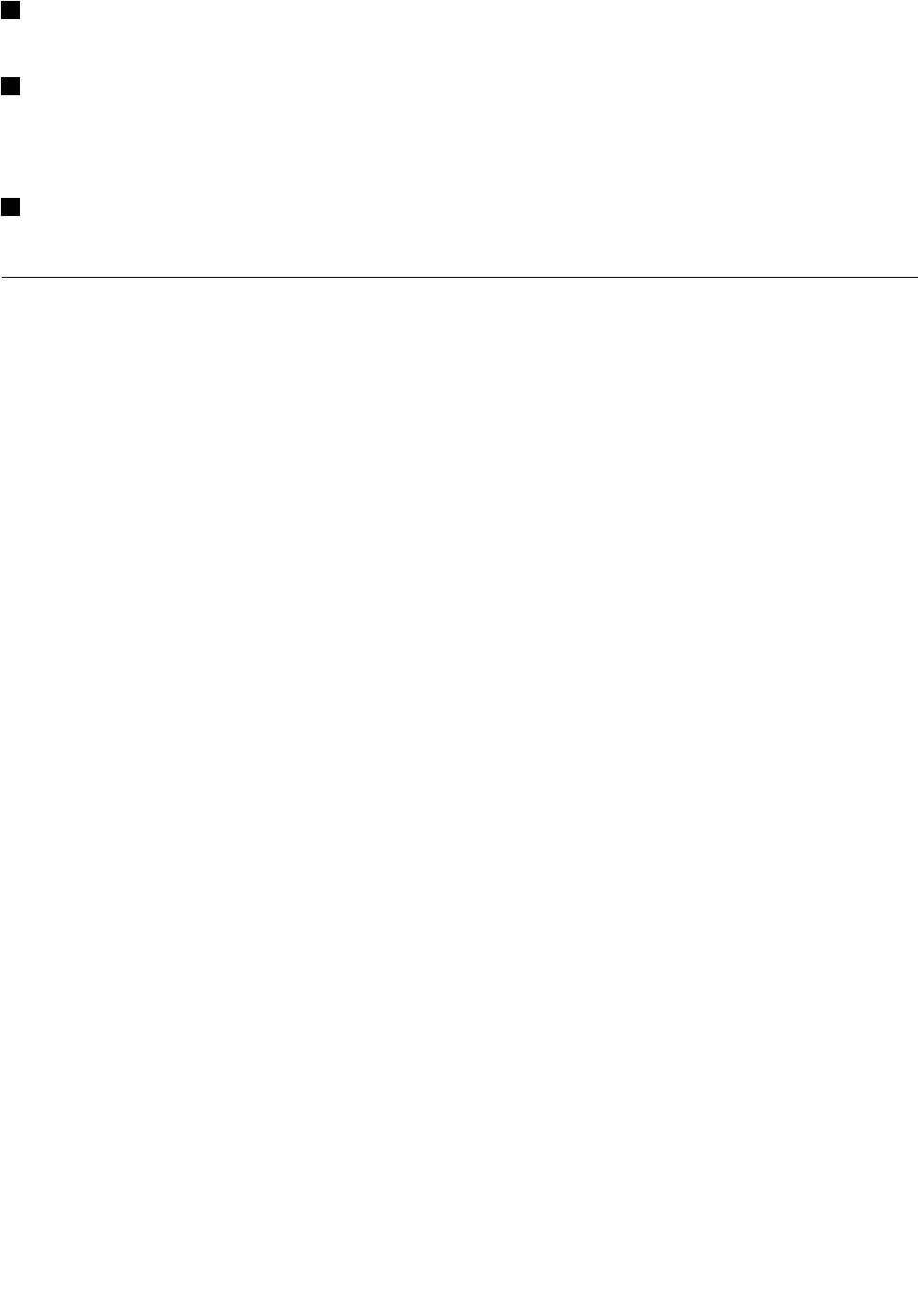
1Защелкадисководадляоптическихдисков(подпружиненная)
Фиксируетдисководдляоптическихдисков.
2Динамики
Встроенныединамикизвучат,есливыбраныкакустройстводлявоспроизведения,ивгнездо
звуковоговхода-выходаневключеновнешнееустройствовоспроизведения.Информациюо
расположениигнездазвуковоговхода-выходасм.вразделеВидсправа.
3Решетка
Обеспечиваютподачувоздухадляохлаждениякомпьютера.
Функциииспецификации
ВэтомразделеперечисленыаппаратныекомпонентыиспецификациивсехмоделейLenovo
V510–14IKBиLenovoV510–15IKB.Некоторыекомпонентыилиспецификациизависятотмоделии
могутбытьнеприменимыквашемукомпьютеру.
Note:Компонентыиспецификациимогутбытьизмененыбезуведомления.
Chapter1.Обзорпродукта7
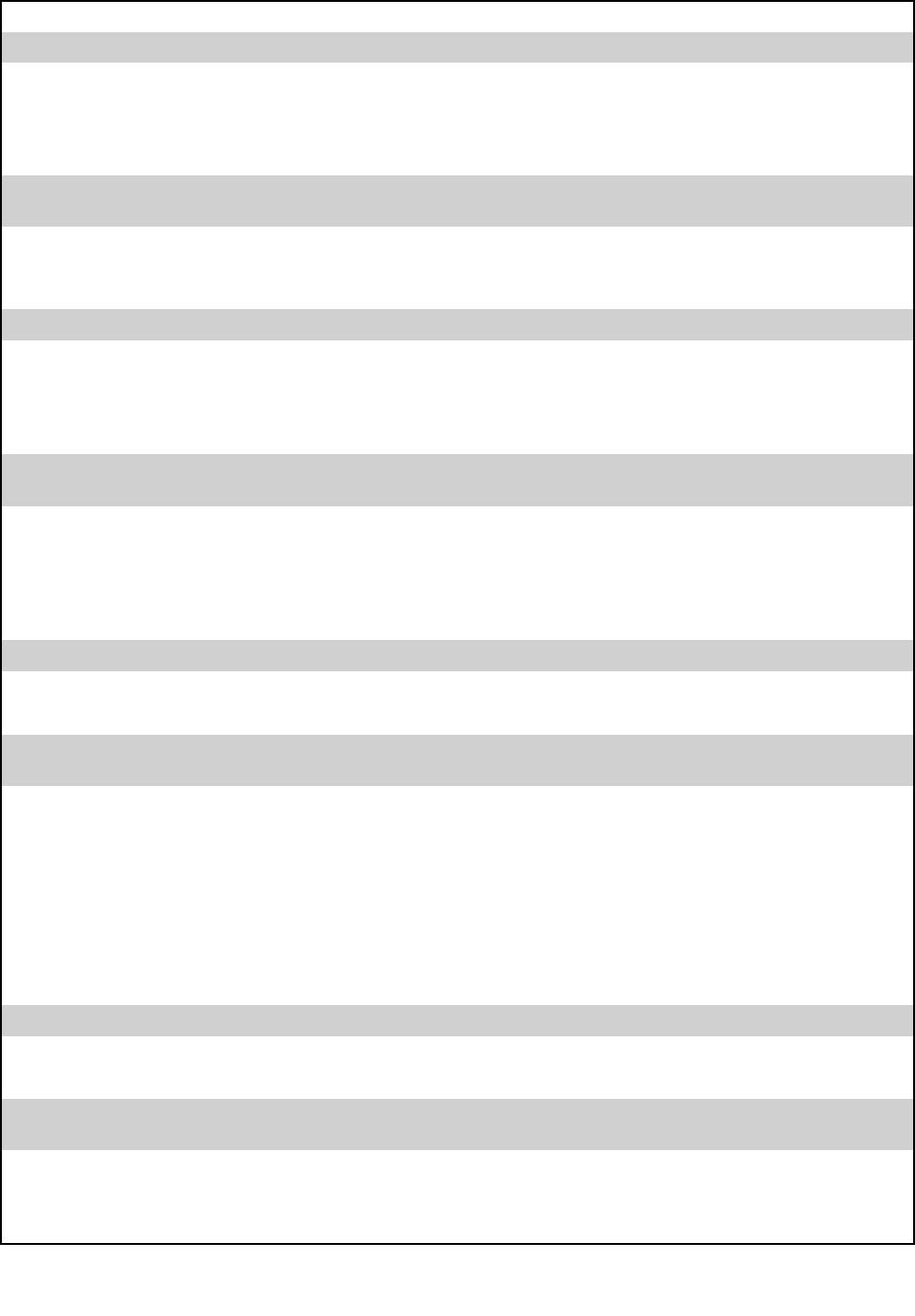
LenovoV510–14IKBLenovoV510–15IKB
Процессор
Чтобыпосмотретьсведенияопроцессорекомпьютера,
•нажмитекнопку“Пуск”,щелкнитеправойкнопкоймыши“Компьютер”ивыберите
пункт“Свойства”.(Windows7)
•щелкните“Пуск”➙“Параметры”➙“Система”➙“Опрограмме”.(Windows10)
Конструктивные
характеристики
РазмерыПрибл.343ммx247ммx22,7ммПрибл.380ммx262ммx22,9мм
Максимальныйвес2кг(совстроеннымаккумулятороми
2,1кг(совстроеннымаккумулятороми
оптическимприводом)
оптическимприводом)
Память
Скорость
DDR4-2133МГ ц
Максимальная
16ГБ
емкость
Гнезда
SODIMMx1
Устройство
храненияданных
Конструктивные
2,5дюйма,9,5мм/7мм/5мм(SSD)
характеристики
Тип
гибридныйдиск/гибридныйжесткийдиск(SSHD)/гибридныйдиск
(SSHD)/твердотельныйдиск(SSD)
Емкость
500Гб/1Гб/128Гб(SSD)/256Гб(SSD)/360Гб(SSD)
Дисплей
Г абариты
14,0дюймов15,6дюймов
Разрешение
1366x768пикселейHD/1920x1080пикселейFHD
Интерфейс
ввода-вывода
Гнездодлякартыпамяти(SD/SDHC/SDXC/MMC)x1
Гнездозвуковоговхода-выхода(1шт.)
РазъемVGA(1шт.)
ВыходнойразъемHDMIх1
РазъемEthernetRJ–45(1шт.)
РазъемUSB2.0(2шт.),разъемUSB3.0(2шт.)
ПортLenovoOneLink+Dockx1
Сетевоеустройство
КомбинированнаякартадляподключениякбеспроводнойлокальнойсетииBluetooth
Картасетевогоинтерфейса1000Мбит/с
Адаптер
электропитания
Вход100–240Впеременноготока,50–60Г ц
Выход20Впостоянноготока
Мощность
45Вт/65Вт
8Руководствопользователя
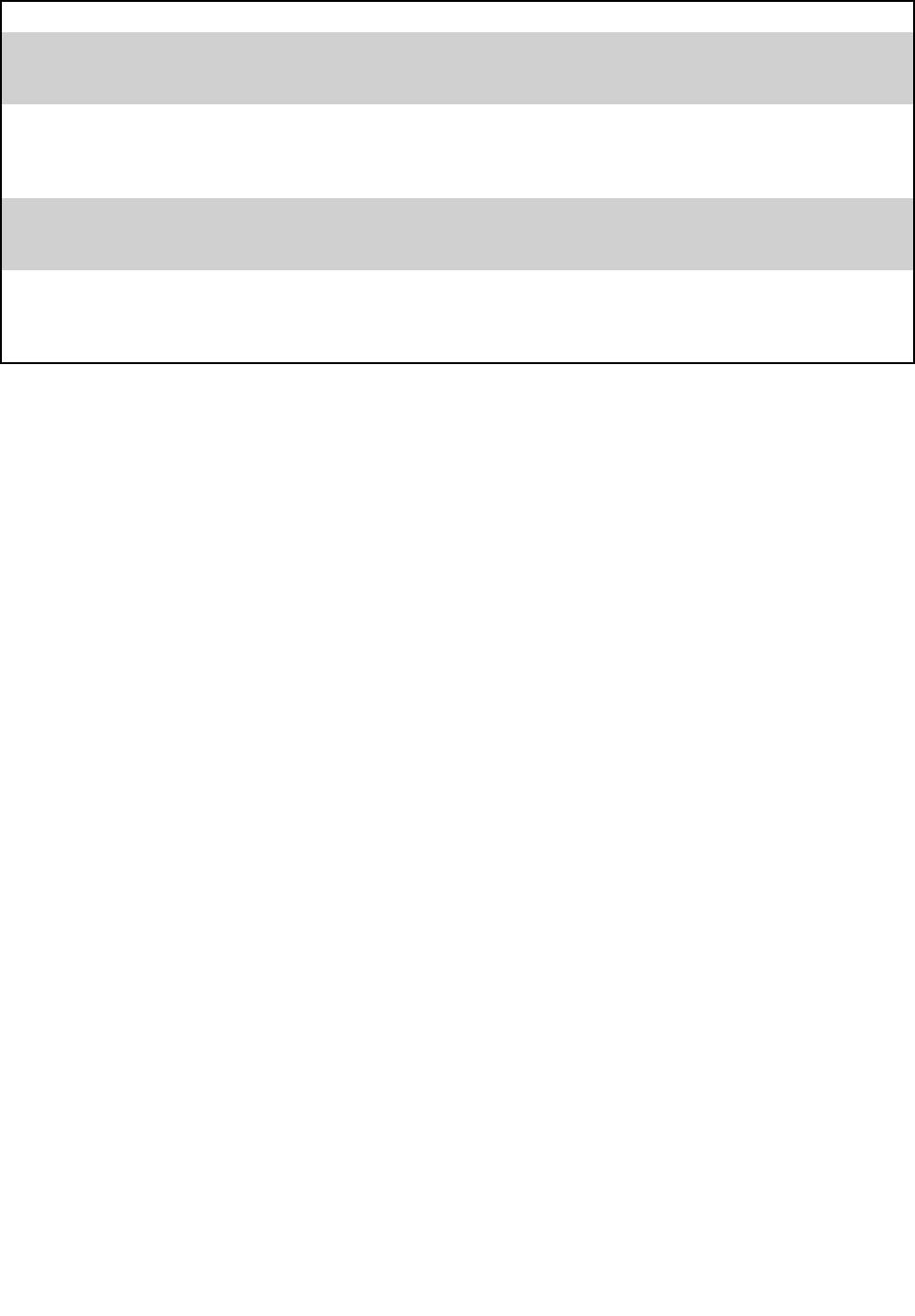
LenovoV510–14IKBLenovoV510–15IKB
Внутренний
аккумуляторный
блок
Тип
Цилиндрическийлитиевыйаккумулятор
Ячейки4ячейки
Емкость
32Вт·ч/41Вт·ч
Съемный
аккумуляторный
блок
Тип
Литий-полимерныйаккумулятор
Ячейки2ячейки
Емкость35Вт·ч
*Взависимостиотмодели,навашемкомпьютереможетбытьмуляжаккумуляторногоблокаили
муляждисководадляоптическихдисков.Муляжкомпонентазащищаетотсекинедаетпылии
другиммелкимчастицампопадатьвкомпьютер.
Chapter1.Обзорпродукта9

10Руководствопользователя
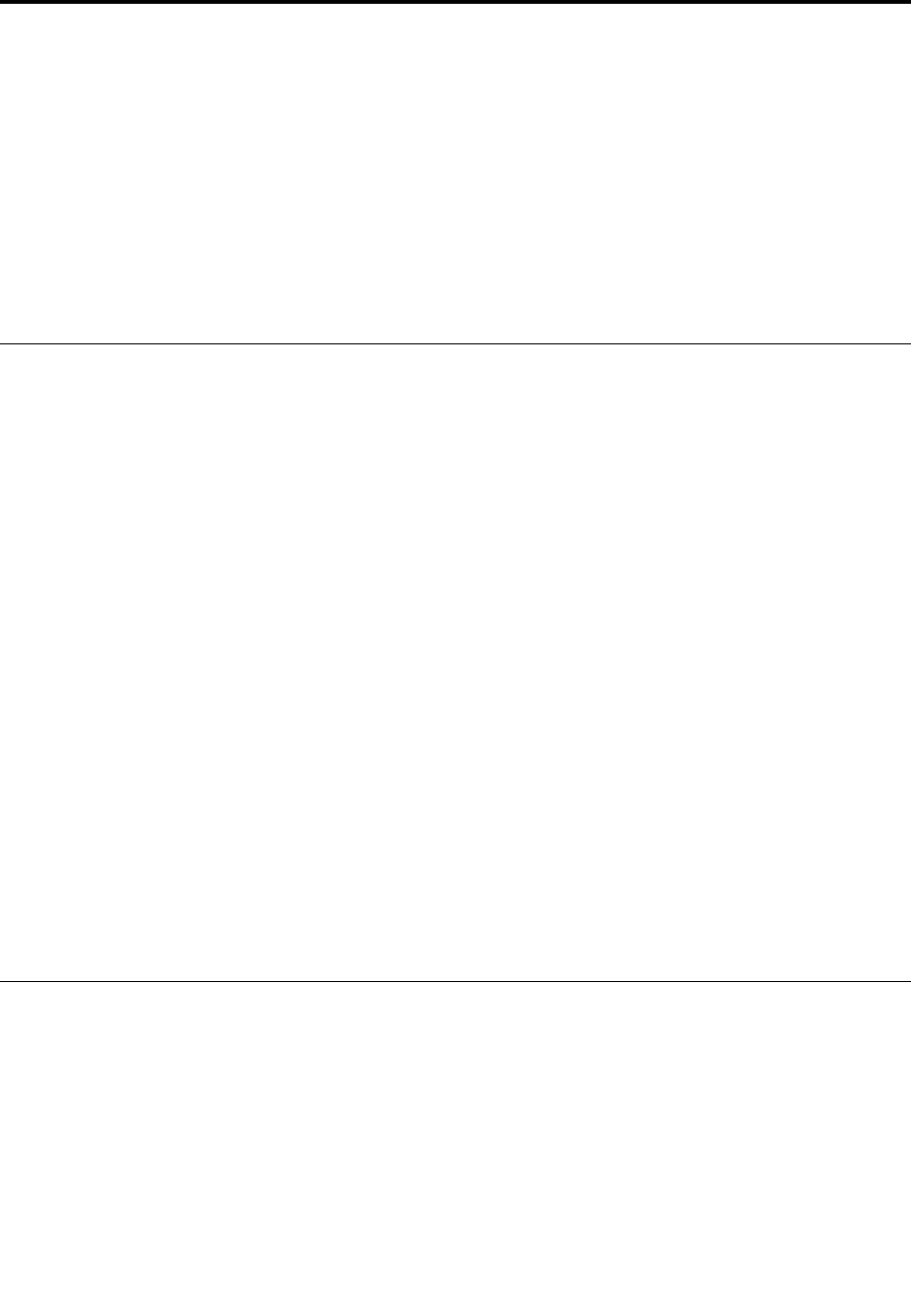
Chapter2.Работанакомпьютере
Вэтойглавеприведенысведенияпоиспользованиюнекоторыхкомпонентовкомпьютера.
•Частозадаваемыевопросы
•Настройкаоперационнойсистемы
•Регистрациякомпьютера
•Использованиеклавиатуры
•Управлениепитанием
•Подключениексетям
Частозадаваемыевопросы
Можнолинайтируководствопользователянадругомязыке?
Чтобызагрузитьруководствопользователянадругомязыке,откройтевеб-страницупоадресу
http://www.lenovo.com/UserManualsиследуйтеинструкциямнаэкране.
Агдерасположеныдискивосстановления?
Вкомплектпоставкикомпьютерадисквосстановленияможетневходить.Вместонегодоступны
другиерешенияповосстановлению.Дополнительнуюинформациюсм.вразделеСистемаLenovo
OneKeyRecovery.
Г деможнозагрузитьпоследниеверсиидрайверов?
Последниеверсиидрайверовдлякомпьютераможнозагрузитьнавеб-сайтеподдержки
Lenovo.Чтобызагрузитьпоследниеверсиидрайверовдлякомпьютера,перейдитенастраницу
http://www.lenovo.com/driversиследуйтеотображаемымнаэкранеинструкциям.
Note:ЕслинавашемкомпьютереустановленLenovoCompanion(программноеобеспечение),можно
автоматическизагрузитьиустановитьпоследниеверсиидрайверовспомощьюфункцииSystem
Update.
Какиедействияпредпринятьвслучаесбоявпроцессерезервногокопирования?
Вслучаесбоявпроцессерезервногокопированиявыполнитеследующиедействия:
1.Закройтедругиеприложения,затемперезапуститепроцессрезервногокопирования.
2.Проверьте,неповрежденлицелевойноситель.Выберитедругойпутьиповторитепопытку.
Настройкаоперационнойсистемы
ЕслинакомпьютерепредустановленаоперационнаясистемаWindows,припервомзапуске
компьютерапотребуетсяеенастроить.Процессконфигурацииможетвключатьследующие
процедуры:
•Принятиелицензионногосоглашениясконечнымпользователем
•НастройкаподключениякИнтернету
•Созданиеучетнойзаписипользователя
©CopyrightLenovo2016
11
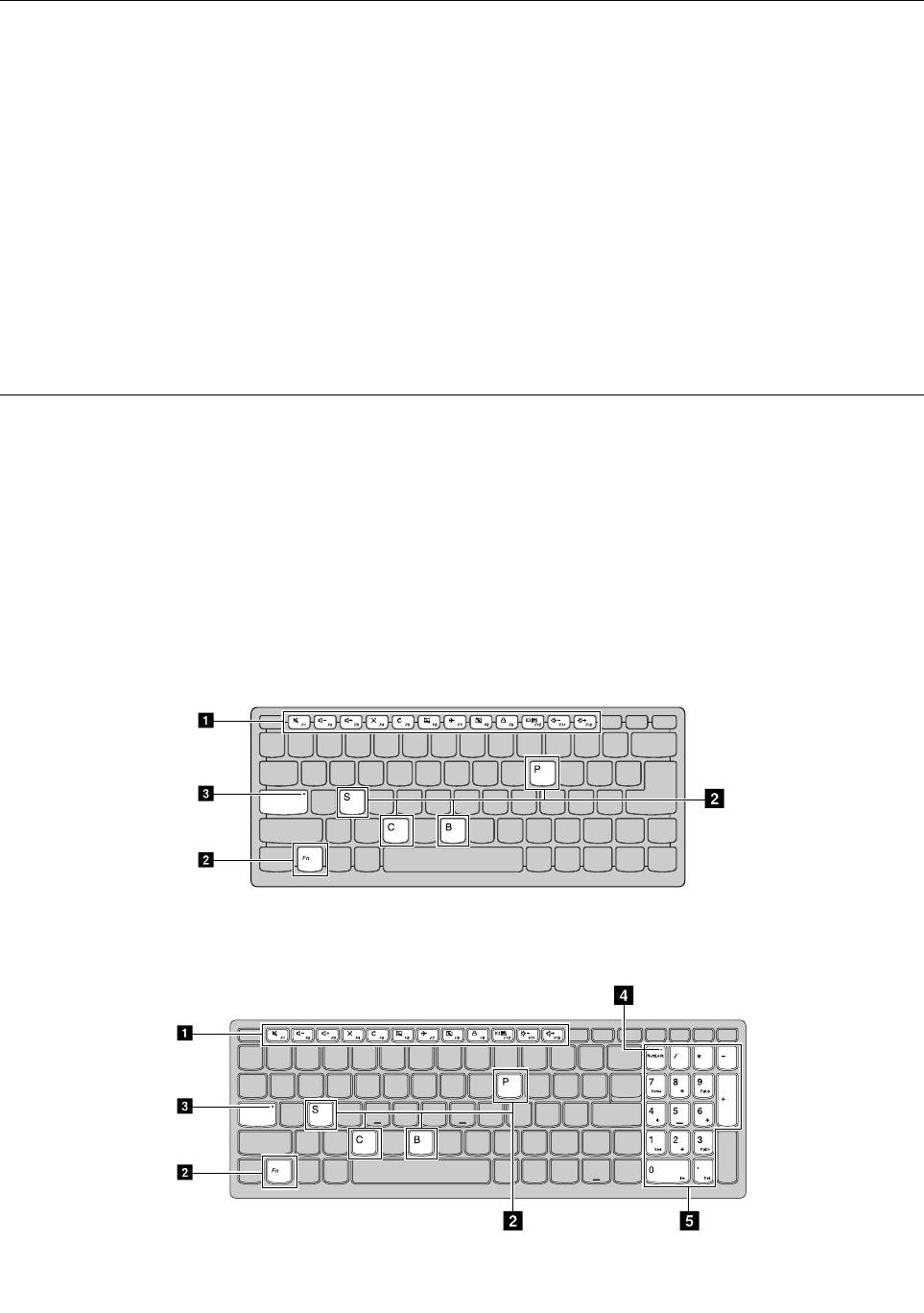
Регистрациякомпьютера
Есливызарегистрируетекомпьютер,регистрационныеданныебудутпомещенывсоответствующую
базуикомпанияLenovoсможетсвязатьсясвамивслучаеотзывапродуктаилидругихсерьезных
проблем.ВслучаеобращениязапомощьювкомпаниюLenovoкомпьютеры,зарегистрированные
вLenovo,обслуживаютсябыстрее.Крометого,внекоторыхрегионахзарегистрированным
пользователямпредлагаютсядополнительныельготыиуслуги.
ЧтобызарегистрироватькомпьютервкомпанииLenovo,выполнитеодноизследующихдействий.
•Перейдитепоадресуhttp://www.lenovo.com/registerиследуйтеинструкциямнаэкранедля
регистрациикомпьютера.
•ПодключитекомпьютеркИнтернетуизарегистрируйтеегоспомощьюпредустановленной
программырегистрации.ПредварительноустановленнаяпрограммаLenovoProductRegistration
запускаетсяавтоматическипослетого,каккомпьютериспользуетсявтечениенекоторого
времени.Следуйтеинструкциямнаэкране,чтобызарегистрироватькомпьютер.
Использованиеклавиатуры
Вэтойглавеприведенаинформацияобиспользованииклавиатуры.
•Специальныеклавишиииндикаторы
•Настройкарежимабыстрыхклавиш
Специальныеклавишиииндикаторы
Наследующемрисункепоказанорасположениеспециальныхклавишииндикаторовнаклавиатуре.
Note:Компьютерможетиметьнебольшиеотличияотследующегорисунка.
a
c
b
b
Figure7.LenovoV510–14IKB
d
a
c
b
b e
12Руководствопользователя
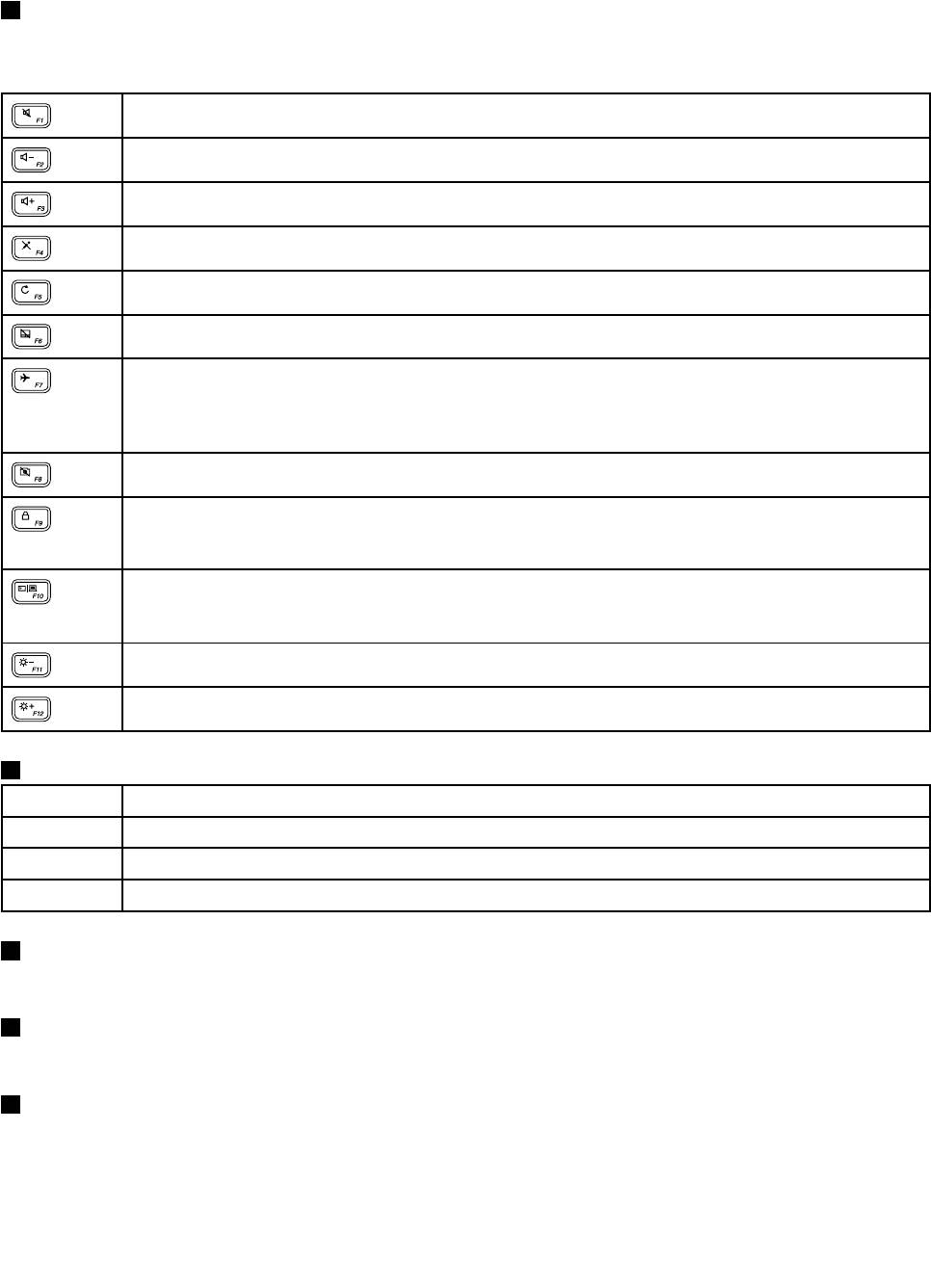
Figure8.LenovoV510–15IKB
1Клавишибыстрогодоступа
Наклавиатурекомпьютерарасположеныклавишибыстрогодоступадлянастройкипараметров.
Чтобыоткрытьэтипараметры,простонажимайтеклавишибыстрогодоступа.
Выключениеивключениегромкости.
Уменьшениеуровнягромкости.
Увеличенияуровнягромкости.
Включениеиливыключениевстроенногомикрофона.
Обновлениерабочегостолаилиактивногоокна.
Включениеиливыключениесенсорнойпанелиисенсорныхкнопок.
Изменениепараметровбеспроводнойсвязи(Windows7).
Включениеиливыключениеавтономногорежима.Есливключенавтономныйрежим,все
беспроводныесоединенияданногокомпьютераотключаются(Windows10).
Включениеиливыключениевстроеннойкамеры.
Блокировкаэкрана
Note:Нажмителюбуюклавишунаклавиатуре,чтобывывестикомпьютеризрежимасна.
Переключениевыводаизображениямеждукомпьютеромивнешнимустройствомотображения
Note:КомбинацияклавишWindows+Pвыполняетаналогичнуюфункцию.
Уменьшениеяркостидисплея.
Увеличениеяркостидисплея.
2Скрытыебыстрыеклавиши
Fn+BАктивацияфункциипрерывания.
Fn+PАктивацияфункцииприостановки.
Fn+CВключениеиотключениережимаScrollLock.
Fn+S
Активациясистемногозапроса.
3ИндикаторCapsLock
Показывает,включенлирежимвводавверхнимрегистре.
4ИндикаторрежимаNumLock
Показывает,включеналицифроваяклавиатура.
5Цифроваяклавиатура
Используетсядлябыстроговводачисел.Чтобывключитьиливыключитьцифровуюклавиатуру,
нажмитеклавишуNumericLockKey(NumLock).
Chapter2.Работанакомпьютере13
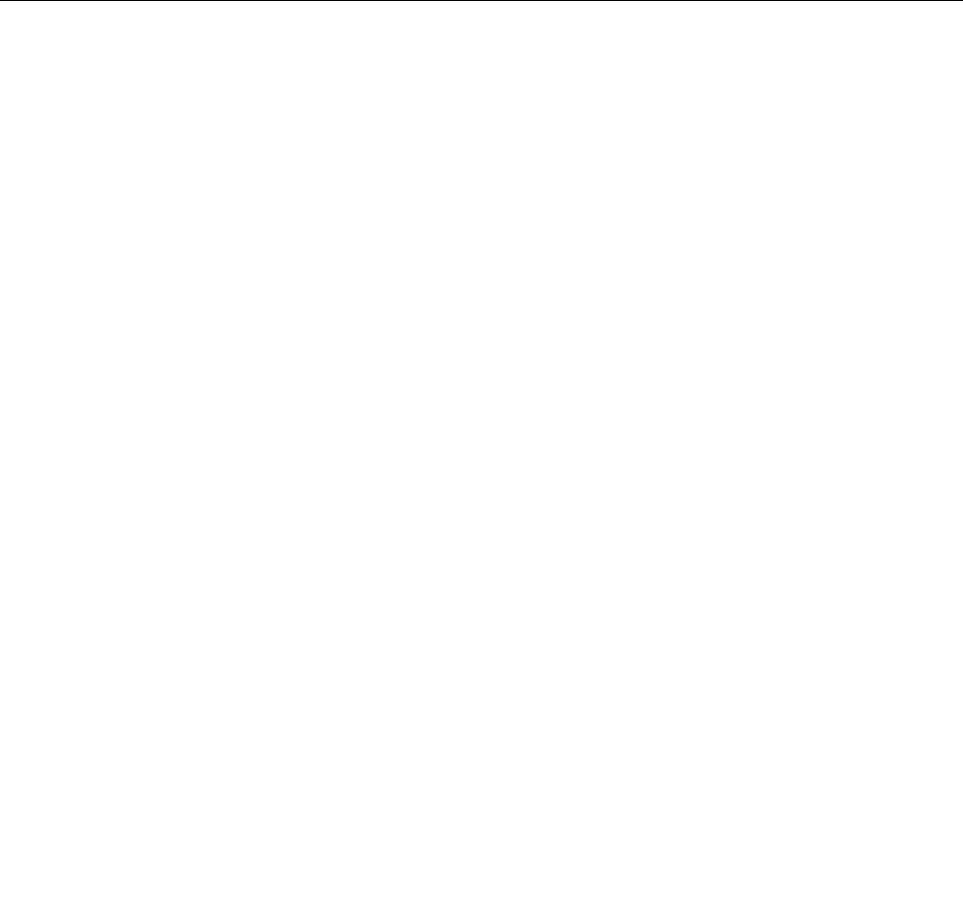
Настройкарежимабыстрыхклавиш
Поумолчаниюфункциибыстрыхклавишдоступныпринажатиисоответствующихбыстрыхклавиш.
ВтожевремябыстрыеклавишимогутвыполнятьспециальныефункциивнекоторомПО.Для
лучшегоиспользованияобеихфункцийможетпотребоватьсяотключитьрежимбыстрыхклавишв
программеBIOSSetupUtility.
Порядокотключениярежимабыстрыхклавиш:
Step1.Перезагрузитекомпьютер.
Step2.ПослеотображениялоготипаLenovoпостояннонажимайтесочетаниеклавишFn+F2,чтобы
войтивпрограммуBIOS.
Step3.ВпрограммеBIOSSetupUtilityоткройтеменюConfigurationиизменитезначениенастройки
HotkeyModeсEnabledнаDisabled.
Step4.ОткройтеменюExitивыберитеExitSavingChanges.
Когдарежимбыстрыхклавишбудетотключен,нажмитеклавишуFnисоответствующуюбыструю
клавишудлядоступаксоответствующимфункциямбыстройклавиши.
Использованиеустройствасчитываниямультимедийныхкарт
Компьютерподдерживаетследующиекарты:
•КартаSecureDigital(SD)
•КартаSecureDigitalHighCapacity(SDHC)
•КартаSDeXtendedCapacity(SDXC)
•КартаMultiMediaCard(MMC)
Note:КомпьютернеподдерживаетфункциюCPRMдлякартSD.
Attention:ПрипереноседанныхнакартыFlashMediaCardилисэтихкарт(например,картыSD)не
переводитекомпьютерврежимснаилигибернациидозавершенияпереноса.Этоможетпривестик
повреждениюданных.
Установкакартыпамяти
Step1.Совместитекартупамятисгнездомтак,чтобыметаллическиеконтактыбылиобращены
вниз.
Step2.Вставьтекартупамятивгнездодоупора.
Вставивкартупамяти,дождитесь,покаWindowsустановитнеобходимыедрайверы.Послеэтоговы
сможетеполучитьдоступкданнымнакартепамятивкомпьютере.
Извлечениекартыпамяти
Step1.Щелкнитезначок“Безопасноеизвлечениеустройств”вобластиуведомленийWindows,
чтобыизвлечькартупамяти.
Note:Послеизвлечениядоступаккартепамятинебудет.Чтобысноваполучитьдоступ
ккарте,достаньтеивставьтеее.
Step2.Осторожнодостаньтекартупамятиизгнезда.
14Руководствопользователя
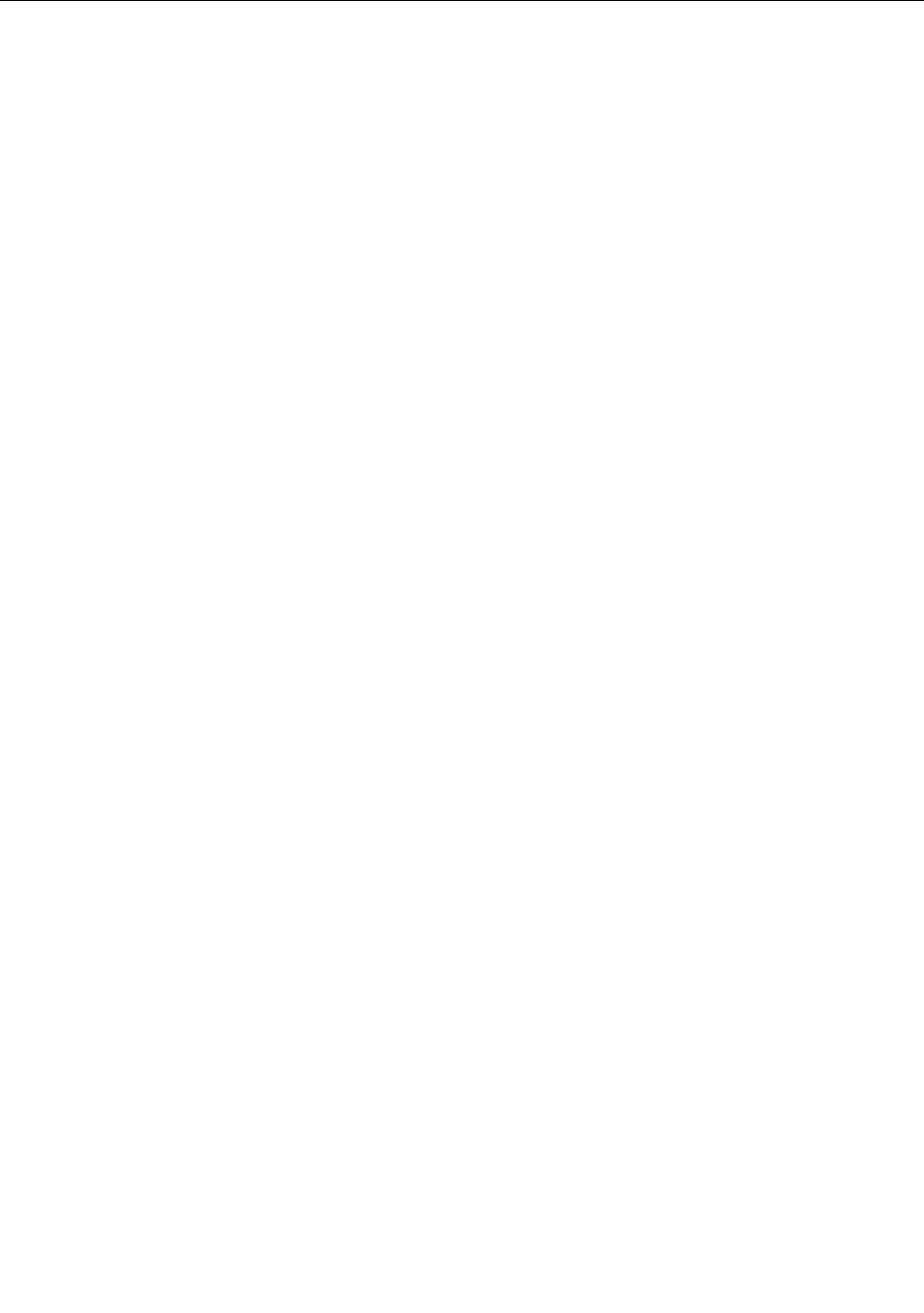
Управлениепитанием
Еслиестьвозможностьподключениякомпьютераксетипеременноготока,используйтеэту
возможность.Используйтеаккумулятор,еслисетьпеременноготоканедоступна.
Проверкасостоянияаккумулятора
ЗначокзарядааккумуляторавобластиуведомленийWindowsотображаетостатокзаряда
аккумулятора(впроцентах).Уровеньэнергопотребленияразличенуразныхкомпонентов
компьютера.Чембольшеприходитсяработатьскомпонентами,требующимимногоэнергии,тем
быстреерасходуетсязарядаккумулятора.Посколькукаждыйкомпьютериспользуетсяпо-разному,
сложносказатьзаранее,какдолгоонсможетработатьотаккумулятора.Существуетдваосновных
фактора:
•уровеньзаряданамоментначалаработы;
•способиспользованиякомпьютера;
–частотаобращениякжесткомудиску;
–яркостьдисплея.
Использованиеадаптерапитания
Прииспользованииадаптерапитанияаккумуляторзаряжаетсяавтоматически.
Адаптерпитания,поставляемыйвкомплектескомпьютером,оснащендвумябазовыми
компонентами:
•трансформаторнымблоком,преобразующимпитаниепеременноготокадляиспользованияв
соответствиисхарактеристикамикомпьютера;
•шнуромпитания,подключаемымвэлектрическуюрозеткуиктрансформаторномублоку.
Attention:Использованиенеподходящегошнурапитанияможетпривестиксерьезномуповреждению
компьютера.
Подключениеадаптерапитания
Приподключенииадаптерапитанияруководствуйтесьприведенныминижеинструкциями.
1.Подключитешнурпитаниякэлектрическойрозетке.
2.Подсоединитешнурпитанияктрансформаторномублоку.
3.Надежноподсоединитеадаптерпитаниякразъемупитанияотсетипеременноготокана
компьютере.
Советыпоподключениюадаптерапитания
Прииспользованииадаптерапитаниясоблюдайтеприведенныенижерекомендации.
•Когдаадаптерпитаниянеиспользуется,отсоединяйтеегоотэлектрическойрозетки.
•Незакручивайтешнурпитаниявокругтрансформаторногоблокаадаптера,когдаонисоединены.
•Преждечемзаряжатьаккумулятор,убедитесьвтом,чтоеготемпературасоставляетнеменее
10°C.
•Аккумуляторзаряжается,будучиустановленнымвкомпьютер,ккоторомуподсоединенадаптер
питания.Заряжайтеегоприлюбыхследующихусловиях:
–припокупкеновогоаккумулятора;
Chapter2.Работанакомпьютере15

–еслииндикаторзарядавнижнейчастидисплеяпоказываетнизкийуровеньзаряда
аккумулятора;
–вслучае,еслиаккумулятордолгоевремянеиспользовался.
Обеспечениемаксимальнойпродолжительностисрокаслужбы
аккумулятора
Выполняйтеследующиерекомендации,чтобыдобитьсямаксимальногосрокаслужбыаккумулятора:
•Избегайтеиспользованияилихраненияаккумуляторавусловияхнизкойиливысокойтемпературы.
•ВключитережимхранениявLenovoSettings(программноеобеспечение),есливашкомпьютер
постоянноподключенксети.
•ВключитережимBatteryStretchвLenovoSettings.
Note:ВрежимеBatteryStretchпроизводительностькомпьютераможетбытьснижена.
Энергосбережение
Доступнонескольковариантоврежимаэнергопотребления.
Переводкомпьютераврежимсна
Есливынепланируетеиспользоватькомпьютеркороткоевремя,переведитекомпьютерврежим
сна.Этопомогаетнетолькоэкономитьэнергию,ноипропускатьпроцедурузагрузкиинемедленно
возобновлятьнормальнуюработукомпьютера.
Чтобыперевестикомпьютерврежимсна,
•нажмитекнопкуПуск,щелкнитетреугольникрядомскнопкойЗавершениеработыивыберите
вариантСон.(Windows7)
•щелкнитеПуск➙Питание➙Сон.(Windows10)
Attention:Подождите,покаиндикаторпитанияненачнетмигать(указываянато,чтокомпьютер
находитсяврежимесна),преждечемпереноситькомпьютер.Переноскомпьютеравовремя
вращенияжесткогодискаможетпривестикповреждениюжесткогодискаипотереданных.
Чтобывывестикомпьютеризрежимасна,выполнитеодноизследующихдействий.
•Нажмитекнопкупитания.
•Нажмителюбуюклавишунаклавиатуре.
Процедуравыключениякомпьютера
Чтобывыключитькомпьютер,
•щелкнитеПуск➙Завершениеработы.(Windows7)
•щелкнитеПуск➙Питание➙Завершениеработы.(Windows10)
Переводкомпьютераврежимгибернации
Вместовыключениякомпьютераможновыбратьегопереводврежимгибернации.
•нажмитекнопкуПуск,щелкнитетреугольникрядомскнопкойЗавершениеработыивыберите
вариантГ ибернация.(Windows7)
•щелкнитеПуск➙Питание➙Спящийрежим.(Windows10)
16Руководствопользователя
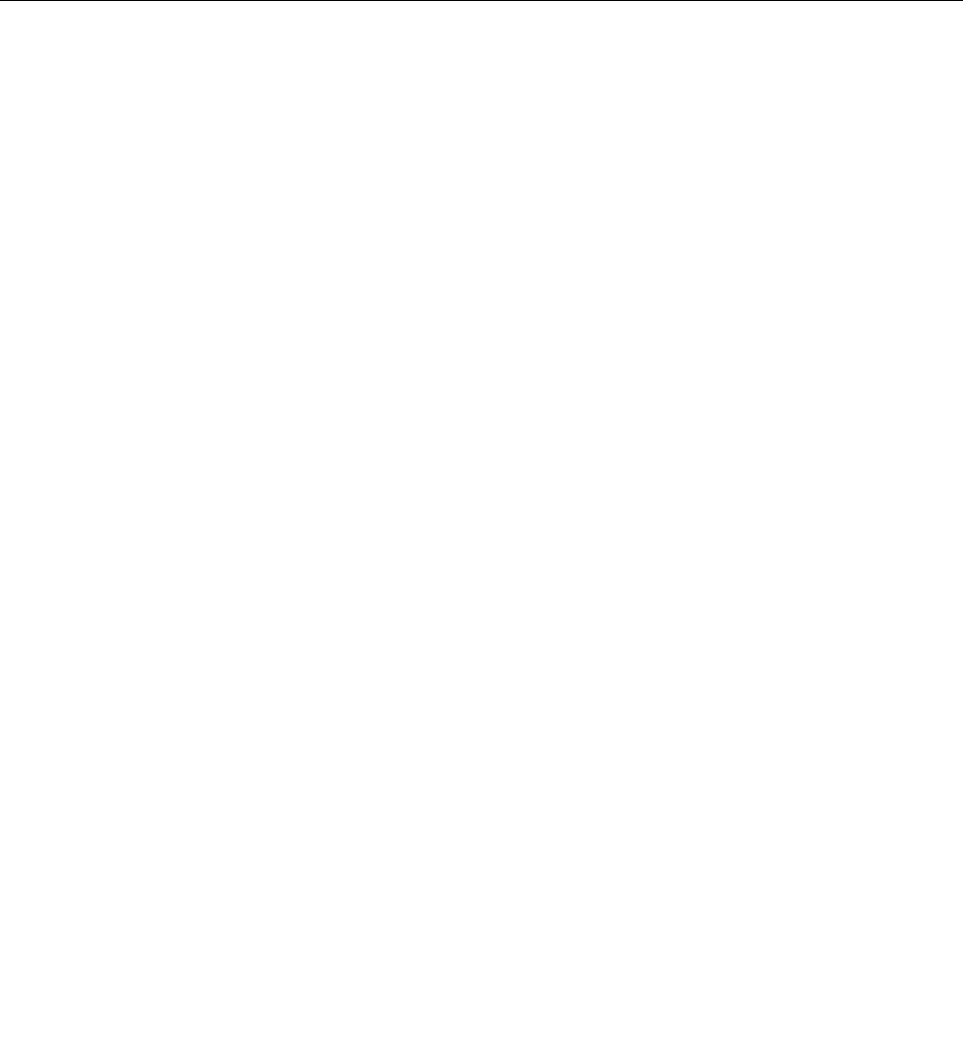
Note:Вседанныепользователяипрограммыизпамятикопируютсянажесткийдиск,чтобы
обеспечитьвозобновлениеработыпослевыводакомпьютераизрежимагибернации.
Добавлениепараметрагибернации
Есливменю“Пуск”нетпараметрагибернации,егоможнодобавить.
1.Откройтепанельуправления.
Note:ЕсливыиспользуетеWindows10,щелкнитеправойкнопкоймышикнопку“Пуск”и
выберитепункт“Панельуправления”.
2.ВпанелиуправлениящелкнитеСистемаибезопасность➙Электропитание➙Действия
кнопокпитания➙Изменитьтекущиенедоступныепараметры.
3.ВразделеПараметрызавершенияработыустановитефлажок“Г ибернация”.
Подключениексетям
Компьютероборудованоднойилинесколькимисетевымиплатамидляподключенияксетям.
СоединениеEthernet
КомпьютероснащеноднимразъемомEthernet.Спомощьюразъемаикабеляможноподключить
компьютерксетиилиустановитьширокополосноесоединение,напримерцифровуюабонентскую
линию(DSL)иликабельноетелевидение(CATV).Данноесоединениеобеспечиваетполудуплексную
илиполнодуплекснуюпередачуданныхсоскоростью1Гбит/с.
Беспроводноесоединение
Беспроводнойсвязьюназываетсяпередачаданныхбезиспользованиякабелейспомощью
исключительнорадиоволн.
Беспроводнаялокальнаясеть
Беспроводнаялокальнаясетьохватываетотносительнонебольшойгеографическийучасток,
напримерофисноезданиеилидом.Ктакойсетиможноподключатьустройства,основанные
настандартах802.11.
Компьютероснащенвстроеннойбеспроводнойсетевойкартойиконфигурационнойутилитой,
позволяющейустанавливатьсоединенияиконтролироватьихсостояние.Благодаряэтомуможно
подключатьсяклокальнымсетямнаработе,вконференц-залеилидомабезовсякихпроводов.
Установкабеспроводногосоединения
Чтобыустановитьбеспроводноесоединение,выполнитеследующиедействия:
1.НажмитеклавишуF7,чтобыубедиться,чтоавтономныйрежимвыключен.
2.ЩелкнитезначоксостояниябеспроводногосоединениявобластиуведомленийWindows.
Отображаетсясписокдоступныхбеспроводныхсетей.
3.Дваждыщелкнитесеть,чтобыподключитьсякней.Введитенеобходимуюинформацию.
Chapter2.Работанакомпьютере17

18Руководствопользователя
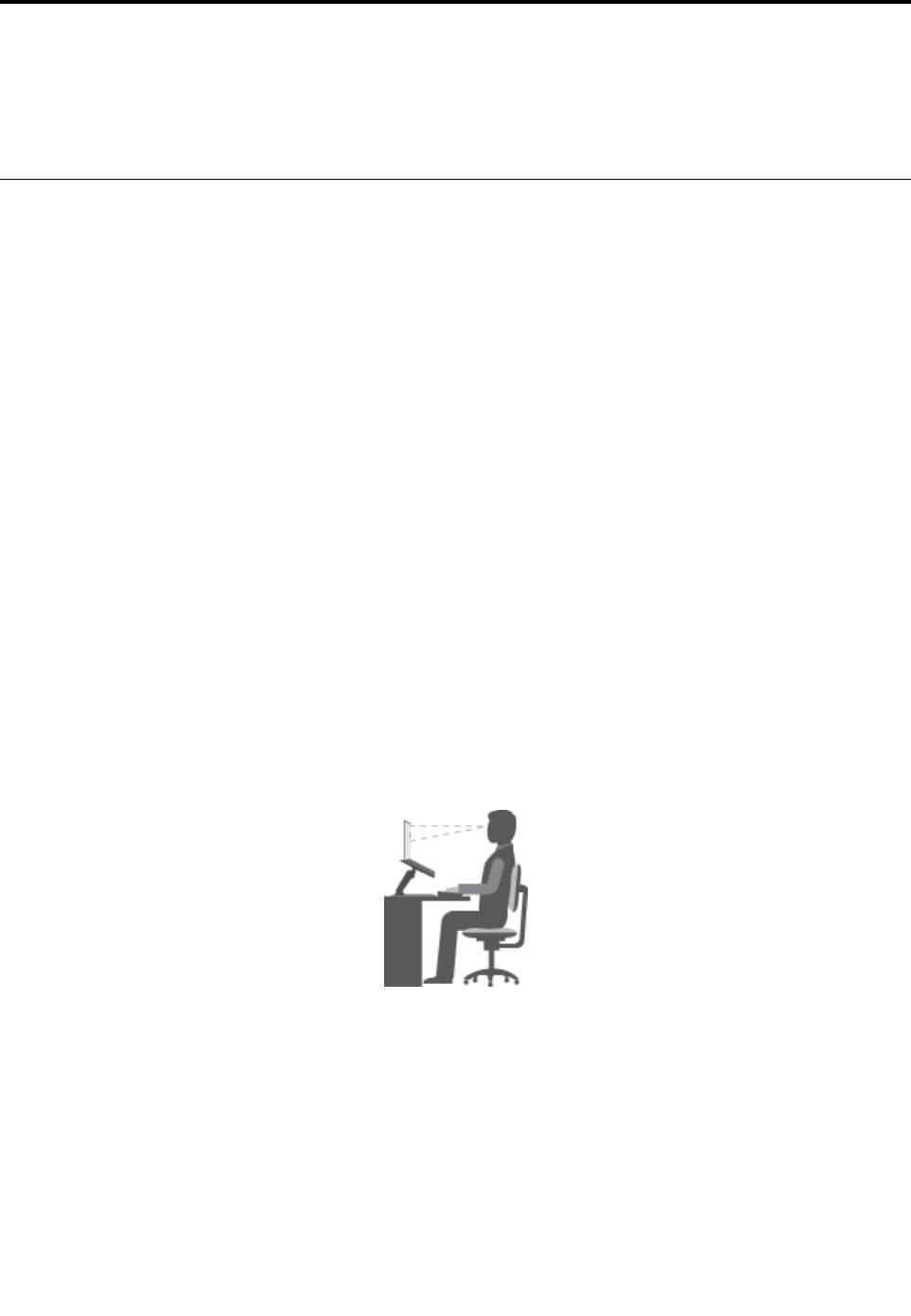
Chapter3.Выивашкомпьютер
Вэтойглавесодержатсясведенияоспециальныхвозможностяхкомпьютераиудобствеработы
сним.
Специальныевозможностииудобствоработы
Чтобыполучитьмаксимальнуюотдачуотперсональногокомпьютераиизбежатьдискомфорта,
нужноправильноорганизоватьрабочееместосэргономическойточкизрения.Организуйтерабочее
местоирасставьтеоборудованиетак,чтобыэтосоответствоваловашимтребованиямихарактеру
выполняемойработы.Крометого,чтобыдобитьсямаксимальнойпроизводительностиработына
компьютереиработатьсмаксимальнымкомфортом,нужнопридерживатьсяправильногостиля
работы.
Следующиеразделысодержатинструкциипоорганизациирабочегоместаиустановке
компьютерногооборудования,атакжеописаниеправильногостиляработы.
ДлякомпанииLenovoоченьважнообеспечитьдоступкактуальнойинформациииновейшим
технологиямлюдямсфизическиминедостатками.Нашиусилиявэтойобластиописанывразделе,
посвященномспециальнымвозможностям.
Эргономичностьработы
Работаввиртуальномофисечастосвязанаснеобходимостьюадаптироватьсякчастымизменениям
условий.Следуярядупростыхправил,можноупроститьсебеработузакомпьютеромисделать
еемаксимальноудобной.Вчастности,незабывайтеорекомендацияхотносительнохорошего
освещенияипосадки,которыепомогутвамповыситьэффективностьсвоеготрудаиудобство
работы.
Наэтомпримерепоказанчеловеквобычныхрабочихусловиях.Дажеесливашиусловияотличаются
отописанныхздесь,выможетевоспользоватьсяосновнойчастьюэтихрекомендаций.Привычка
следоватьимсослужитвамхорошуюслужбу.
Общаяпосадка:рекомендуетсяпериодическислегкаменятьрабочуюпозу,чтобыизбавитьсяот
дискомфорта,связанногоспродолжительнойработойводнойпозе.Частыекороткиеперерывыв
работетакжепомогутвамизбавитьсяотподобногодискомфорта.
Дисплей:располагайтедисплейтакимобразом,чтобыобеспечитькомфортноерасстояниедо
глаз,равное510-760мм.Избегайтебликовиотраженийнадисплееотверхнегоосвещенияили
внешнихисточниковсвета.Содержитедисплейвчастотеиустанавливайтеяркостьнауровень,
позволяющийхорошовидетьсодержимоенаэкране.Отрегулироватьяркостьэкранаможнос
помощьюкомбинацийклавишFn+стрелкавверх/вниз.
©CopyrightLenovo2016
19

Расположениеголовы:усаживайтесьтак,чтобыголоваишеянаходилисьвудобноминейтральном
положении(вертикальномипрямом).
Кресло:используйтекресло,обеспечивающеехорошуюопорудляспиныипозволяющее
регулироватьвысотупосадки.Отрегулируйтевысотусиденьятакимобразом,чтобыдобиться
максимальногоудобствапосадки.
Положениерукикистей:есливозможно,используйтеподлокотникиилистолдляподдержкирук;
недержитеихнавесу.Предплечья,запястьяикистирукдолжныбытьрасслабленыинаходитьсяв
нейтральном(горизонтальном)положении.Набирайтетекстмягко,не“стучите”поклавишам.
Положениеног:бедрадолжныбытьпараллельныполу,аногиполнойступнейстоятьнаполу
илиспециальнойподставке.
Рекомендациипутешественникам
Приработескомпьютеромвпоездкеиливнерабочегоместаневсегдаудаетсясоблюдать
рекомендациипоэргономичнойработе.Независимоотусловий,старайтесьсоблюдатькакможно
большеизприведенныхвышерекомендаций.Например,правильнаяпосадкаихорошееосвещение
помогутвамдобитьсядостаточнойпроизводительноститрудаисделатьработуудобной.
Вопросыотносительнозрения
ДисплеиноутбуковLenovoсоответствуютвысочайшимстандартамиобеспечиваютчеткоеи
качественноеизображениенабольшихияркихэкранахдляудобногопросмотрабезизлишней
нагрузкинаглаза.Разумеется,глазаустаютотлюбойнапряженнойинепрерывнойзрительной
деятельности.Еслиувасустаютглазаилиесливыощущаетезрительныйдискомфорт,обратитесьза
советомкокулисту.
20Руководствопользователя
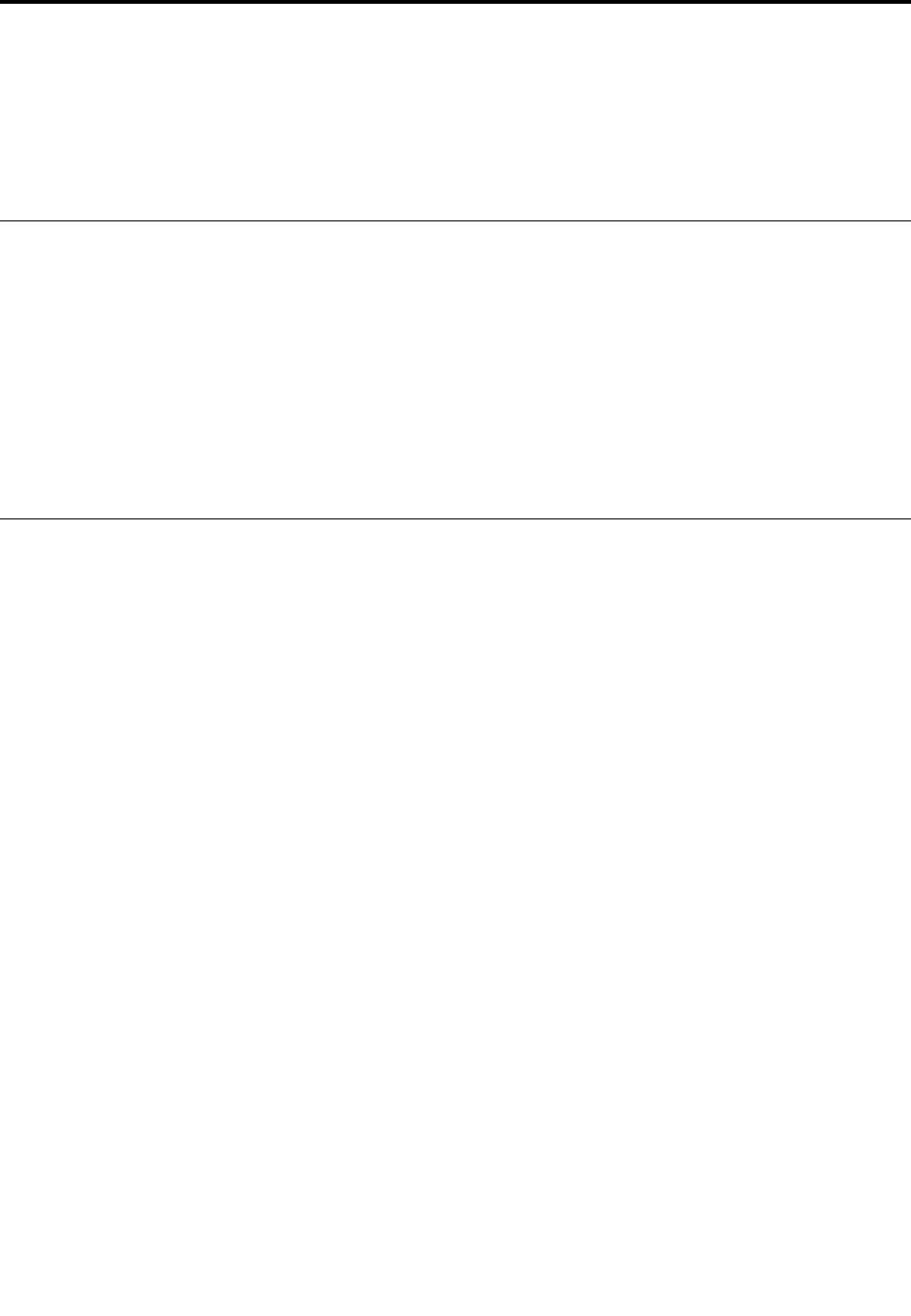
Chapter4.Безопасность
Вэтойглаверассказано,какзащититькомпьютероткражиинесанкционированногоиспользования.
•Установкамеханическогозамка
•Использованиепаролей
Установкамеханическогозамка
Накомпьютерможноустановитьмеханическийзамок,благодарячемукомпьютернельзябудет
унестибезвашегоразрешения.
Прикрепитемеханическийзамокксоответствующемуотверстиюнакомпьютере,затемзакрепите
цепьзамкананеподвижномобъекте.Руководствуйтесьинструкциями,поступившимивкомплектес
механическимзамком.
Note:Оценка,выборииспользованиеблокирующихустройствифункцийбезопасностиявляется
вашейответственностью.КомпанияLenovoнедаетникакихкомментариев,оценокигарантий
относительноработы,качестваиэффективностиблокирующихустройствифункцийбезопасности.
Использованиепаролей
Спомощьюпаролейможнозащититькомпьютеротиспользованиядругимилюдьми.Послеустановки
иактивациипароляпривключениикомпьютеранаэкранекаждыйразбудетпоявлятьсядиалоговое
окно.Внегонеобходимоввестипароль.Поканевведенправильныйпароль,компьютером
пользоватьсяневозможно.
Note:Этотпарольможетпредставлятьсобойкомбинацию,включающуюотодногодосеми
буквенно-цифровыхсимволов.
Дополнительныесведенияобустановкепаролясм.винтерактивнойсправочнойсистеме
программногообеспечения,доступнойвправойчастиэкранаBIOS.
Note:ЧтобызапуститьпрограммуBIOS,выключитеилиперезагрузитекомпьютер;припоявлении
логотипаLenovoпостояннонажимайтесочетаниеклавишFn+F2.
©CopyrightLenovo2016
21

22Руководствопользователя
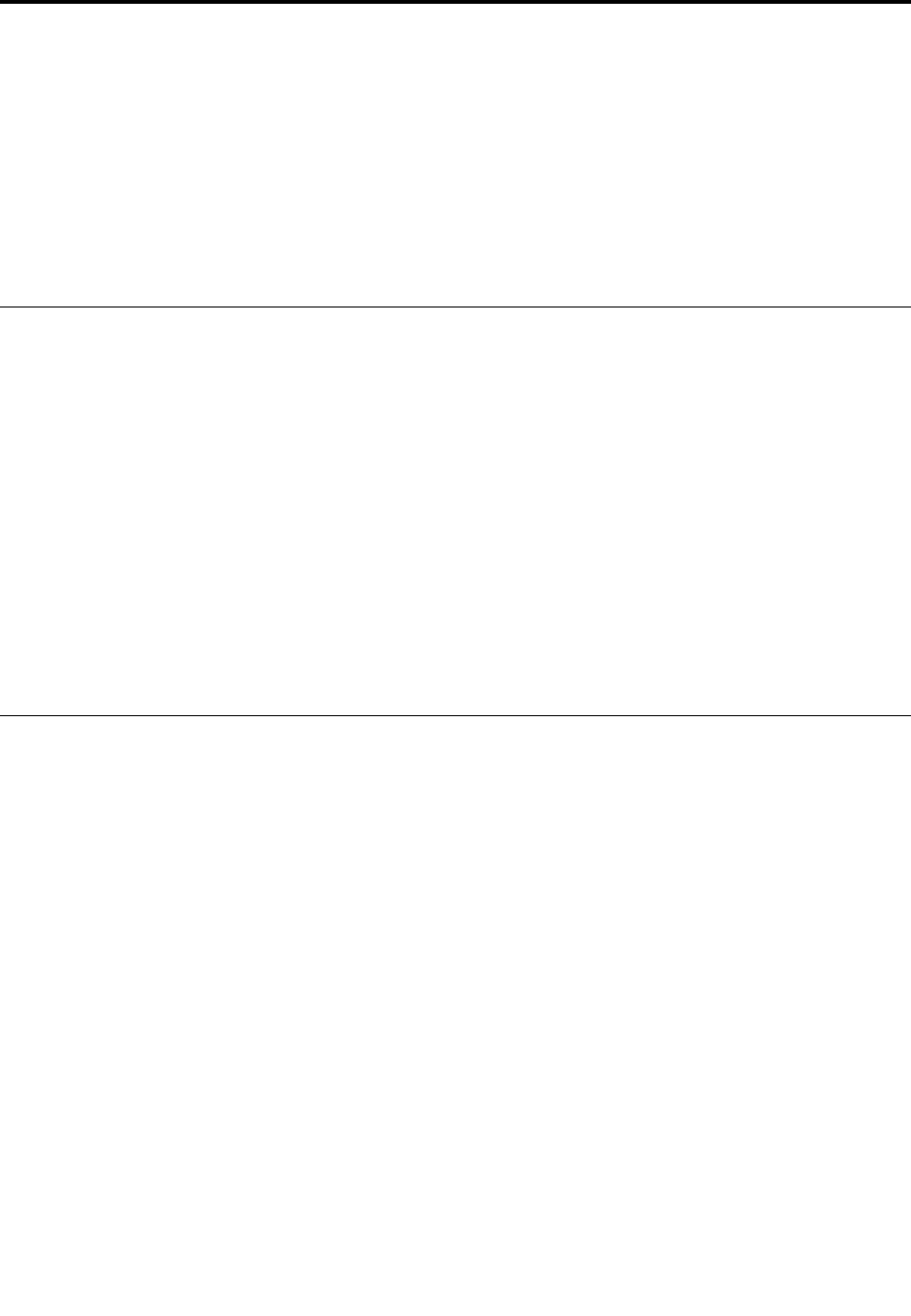
Chapter5.СистемаLenovoOneKeyRecovery
СистемаLenovoOneKeyRecovery—этопростаявиспользованиипрограммарезервногокопирования
ивосстановления.Спомощьюэтогопрограммногообеспеченияможносоздатьрезервнуюкопию
всегосистемногоразделаввидефайлаобразаииспользоватьегодлявосстановлениясистемыв
случаесбоя.ЕслинакомпьютерепредустановленалюбаяверсияоперационнойсистемыWindows,
Lenovoпредоставляетобразсистемыв“скрытом”разделенажесткомдиске.
Note:ЕслинакомпьютерепредустановленаоперационнаясистемаGNU/Linux,системаLenovo
OneKeyRecoveryнедоступна.
Резервноекопированиесистемногораздела
Step1.ВWindowsдваждыщелкнитезначокOneKeyRecovery,чтобызапуститьсистемуLenovo
OneKeyRecovery.
Note:ЕслинакомпьютереустановленасистемWindows10,можноввестиключевоеслово
“OneKeyRecovery”вполепоиска,чтобынайтиизапуститьпрограмму.
Step2.ЩелкнитеРезервноекопированиесистемы.
Step3.Выберитепапкудляхраненияфайлаобраза,азатемщелкнитеДалее.
Note:Есливыхотитевыбратьпапкунавнешнемустройствехраненияданных,убедитесь,
чтоустройствоподключеноинастроенодолжнымобразом.
Step4.ЩелкнитеПуск,чтобызапуститьпроцессрезервногокопирования.
Выполнениепроцедурырезервногокопированияможетзанятьнесколькочасов.Вовремя
выполненияэтогопроцессакомпьютердолженбытьвключен.
Восстановлениесистемногораздела,когдаоперационнаясистема
Windowsможетбытьзапущена
Есливыобнаруживаете,чтобыстродействиекомпьютерасниженоиз-зазаражениявирусами
илииныхвредоносныхатак,можновоспользоватьсясистемойLenovoOneKeyRecovery,чтобы
восстановитьсистемныйразделсвозвратомкпредыдущейточкерезервногокопированияили
заводскомусостоянию.Дляэтоговыполнитедействия,приведенныениже.
Step1.ВWindowsдваждыщелкнитезначокOneKeyRecovery,чтобызапуститьсистемуLenovo
OneKeyRecovery.
Step2.ЩелкнитеВосстановлениесистемы.Происходитперезагрузкакомпьютерасзапуском
средывосстановления.
Step3.Выберитеобразрезервнойкопииилизаводскойобраз,азатемследуйтеинструкциям
наэкране.
Note:Еслиобразрезервнойкопиихранитсянавнешнемустройствехраненияданных,
убедитесь,чтоустройствоподключеноинастроенодолжнымобразом.
Позавершениипроцессавосстановлениякомпьютерперезагружаетсяипроисходитвосстановление
системногоразделасвозвратомкпредыдущейточкерезервногокопированияилизаводскому
состоянию.
©CopyrightLenovo2016
23
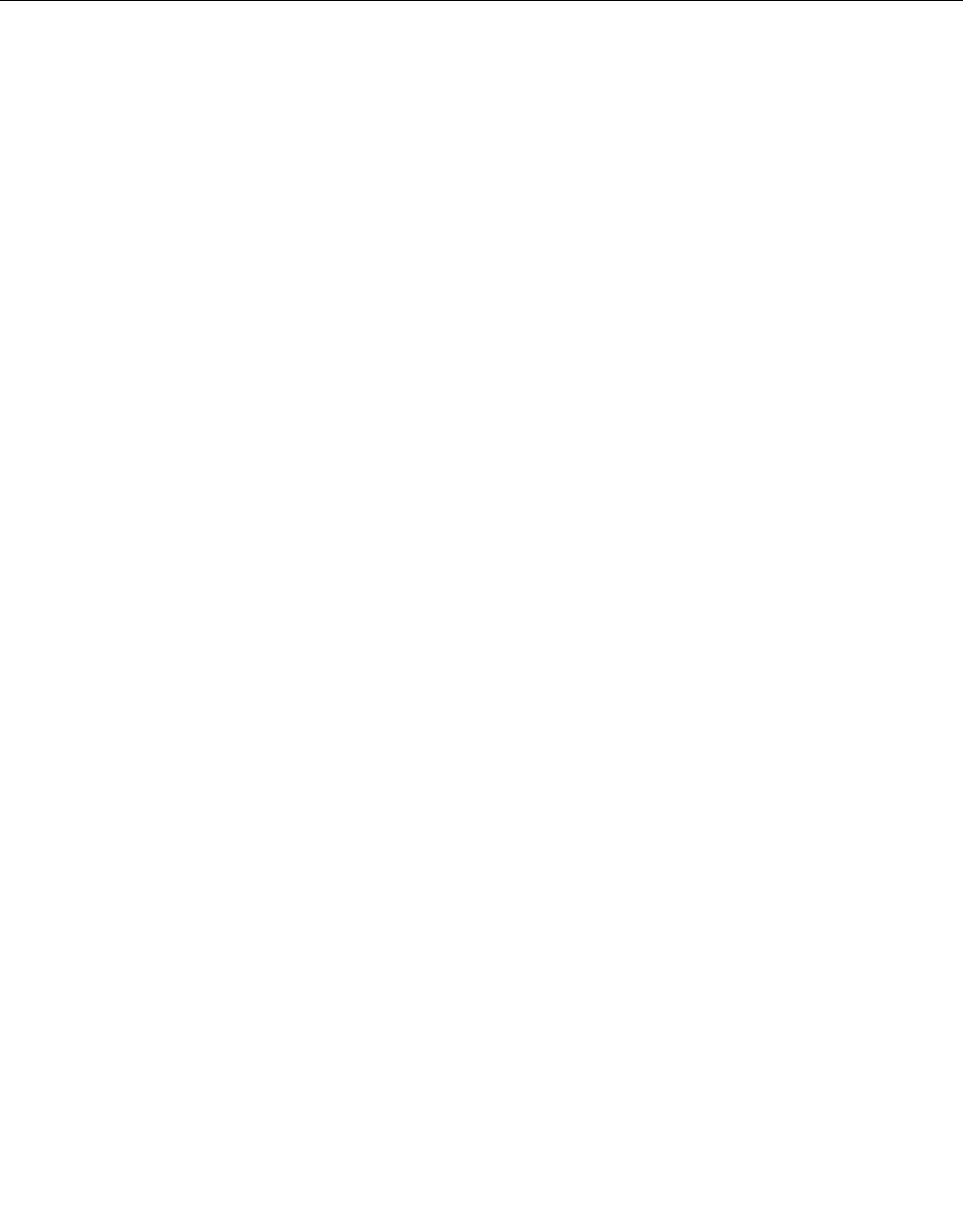
Attention:Вседанныевсистемномразделе,созданныепослеточкирезервногокопирования
илизаводскойточки,будутудалены.Обязательноскопируйтевсеважныеданныеперед
восстановлениемсистемногораздела.
Attention:Выполнениепроцедурывосстановленияможетзанятьнесколькочасов.Вовремя
выполненияэтогопроцессакомпьютердолженбытьвключен.
Восстановлениесистемногораздела,когдаоперационнаясистема
Windowsнеможетбытьзапущена
ЕслиоперационнаясистемаWindowsнезапускается,выполнитедействия,приведенныениже,для
восстановлениясистемногоразделасвозвратомкпредыдущейточкерезервногокопирования
илизаводскомусостоянию.
Step1.Выключитекомпьютер.
Step2.НажмитекнопкуNovoкончикомскрепки.
Step3.ВменюNovoButtonвыберитеSystemRecoveryинажмитеEnter.Происходитзапусксреды
восстановлениякомпьютера.
Step4.Выберитеобразрезервнойкопииилизаводскойобраз,азатемвыполнитеинструкции
наэкране.
Note:Еслиобразрезервнойкопиихранитсянавнешнемустройствехраненияданных,
убедитесь,чтоустройствоподключеноинастроенодолжнымобразом.
Позавершениипроцессавосстановлениякомпьютерперезагружаетсяипроисходитвосстановление
системногоразделасвозвратомкпредыдущейточкерезервногокопированияилизаводскому
состоянию.
Attention:Вседанныевсистемномразделе,созданныепослеточкирезервногокопирования
илизаводскойточки,будутудалены.Обязательноскопируйтевсеважныеданныеперед
восстановлениемсистемногораздела.
Attention:Выполнениепроцедурывосстановленияможетзанятьнесколькочасов.Вовремя
выполненияэтогопроцессакомпьютердолженбытьвключен.
24Руководствопользователя




