Lenovo IDEAPAD U550 – страница 3
Инструкция к Ноутбуку Lenovo IDEAPAD U550
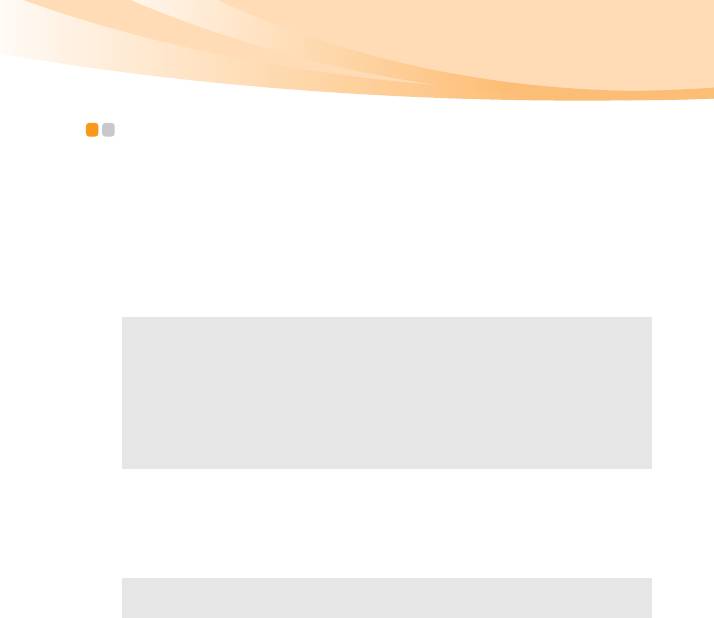
Глава 2. Изучение основ
Использование переключаемой графики
(только в некоторых моделях) - - - - - - - - - - - - - - - - - - - - - - - - - - - - - - - - - - - - - - - - - -
Некоторые модели IdeaPad поддерживают переключаемую графику. С
помощью этой технологии можно переключаться между использованием
специального GPU* AMD
®
(Высокая производительность GPU) и
встроенного GPU Intel (Низкое потребление энергии GPU) без
необходимости перезагрузки операционной системы Windows.
*GPU является сокращением термина “графический процессор”.
Примечание. Специальный GPU AMD обеспечивает превосходные графические
характеристики, а при использовании встроенного
энергосберегающего графического процессора увеличивается
продолжительность работы от батареи. Для получения наилучших
графических характеристик выберите параметр “Высокая
производительность GPU”. Однако при использовании энергии
батареи для работы с компьютером рекомендуется выбрать параметр
“Низкое потребление энергии GPU”, если не используются
приложения с большим объемом графических
операций.
Чтобы изменить GPU, выполните следующие действия
1
Включите компьютер и запустите операционную систему Windows. Если
компьютер находится в спящем режиме или в режиме гибернации,
нажмите кнопку питания, чтобы перевести его в активный режим.
Примечание. Не пытайтесь изменить GPU, когда компьютер находится в спящем
режиме или режиме гибернации.
27
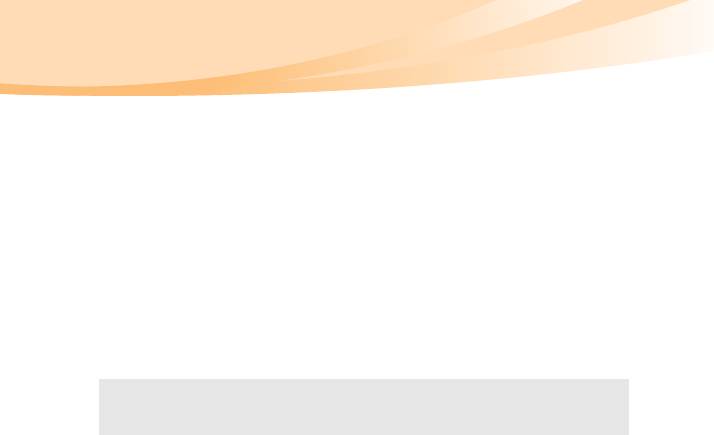
Глава 2. Изучение основ
2
Откройте диалоговое окно “Переключаемая графика”. Для этого можно
выполнить следующее:
• щелкните правой кнопкой мыши на рабочем столе и во всплывающем
меню выберите пункт “Настройка переключаемой графики”;
• сдвиньте и отпустите выключатель GPU на передней стороне компьютера.
3
В диалоговом окне “Переключаемая графика” в поле “Текущий
активный графический процессор” отображается текущий
используемый GPU. Для использования другого GPU нажмите кнопку в
области “Выберите графический процессор”.
4
Может отобразиться диалоговое окно с оповещением о смене GPU.
Нажмите кнопку OK в этом диалоговом окне, чтобы выполнить это
изменение.
Примечание. Во время переключения на дисплее компьютера ничего не
отображается в течение нескольких секунд. Это не является
неисправностью.
28
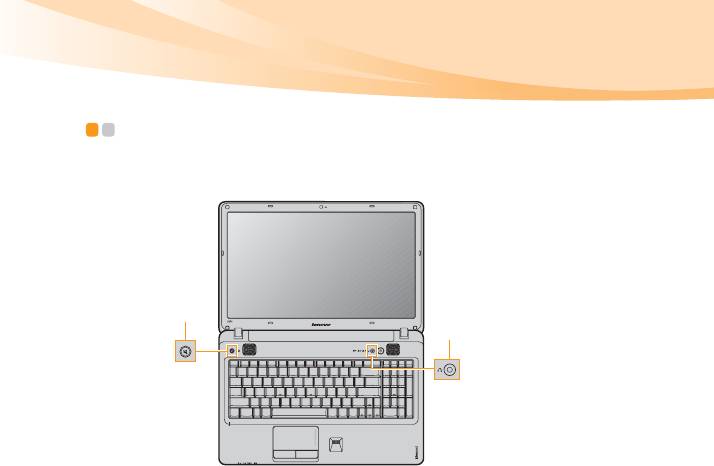
Глава 2. Изучение основ
Специальные клавиши и кнопки - - - - - - - - - - - - - - - - - - - - - - - - - - - - - - - - - - - - -
На компьютере есть несколько специальных клавиш и кнопок.
a
b
29
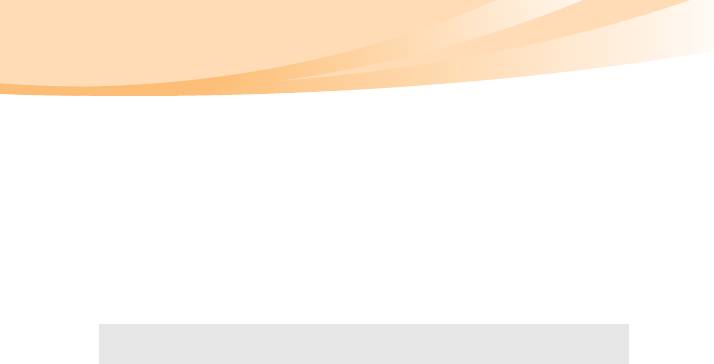
Глава 2. Изучение основ
Кнопка отключения звука ()
Выключение/включение звука
Кнопка OneKey Rescue System ( )
• При выключенном питании компьютера нажмите эту кнопку для входа в
интерфейс OneKey Rescue System, если установлена функция OneKey
Rescue System компании Lenovo.
• В операционной системе Windows нажмите эту кнопку, чтобы запустить
функцию OneKey Recovery компании Lenovo.
Примечание. Для получения дополнительной информации см. раздел “OneKey
Rescue System” на стр. 43.
30
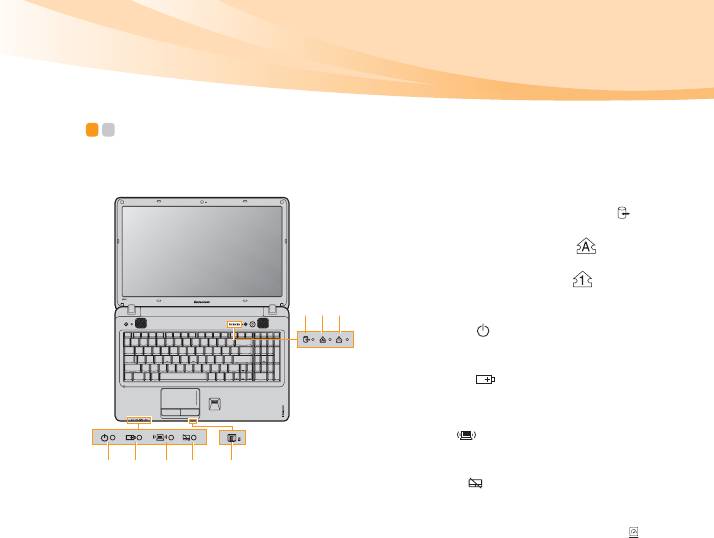
Глава 2. Изучение основ
Индикаторы состояния компьютера - - - - - - - - - - - - - - - - - - - - - - - - - - - -
Эти индикаторы используются для обозначения состояния компьютера.
Индикатор жесткого диска
Индикатор Caps lock
Индикатор Num lock
a
bc
Индикатор состояния
питания
Индикатор состояния
батареи
Индикатор беспроводной
связи
d e f g h
Индикатор сенсорной
панели
Индикатор GPU
(графического процессора)
31
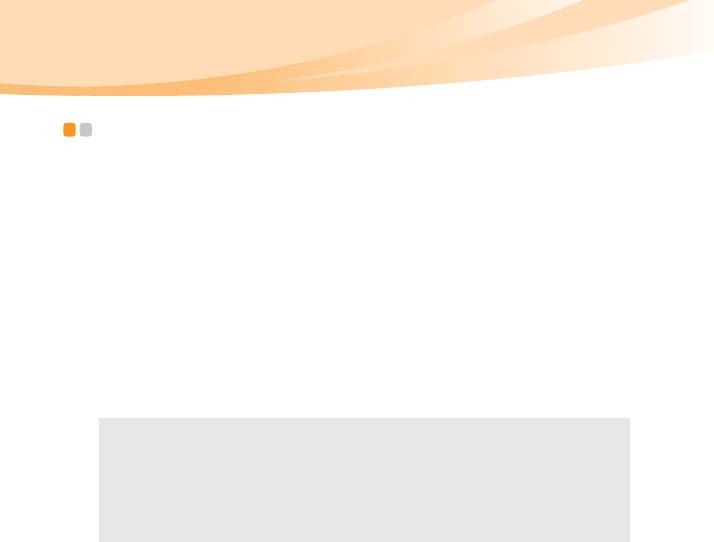
Глава 2. Изучение основ
Защита компьютера - - - - - - - - - - - - - - - - - - - - - - - - - - - - - - - - - - - - - - - - - - - - - - - - - - - - - - - - - - - - - - - - - -
В этом разделе рассказано, как защитить компьютер от кражи или
несанкционированного использования.
Установка защитного замка (в комплект поставки не
входит)
На компьютер можно установить защитный замок, чтобы компьютер нельзя
было унести без разрешения владельца. Дополнительную информацию об
установке защитного замка см. в инструкциях, прилагаемых к
приобретенному защитному замку.
Расположение гнезда для замка Kensington показано на рисунке “Вид справа”
на стр. 6.
Примечание.
• Перед покупкой троса или замка убедитесь, что они подходят к данному типу
замка Kensington.
• Пользователь отвечает за оценку, выбор и применение запорных устройств и
средств защиты. Компания Lenovo не дает рекомендаций, оценок или гарантий
относительно функциональности, качества или эффективности запорных
устройств и средств защиты.
32
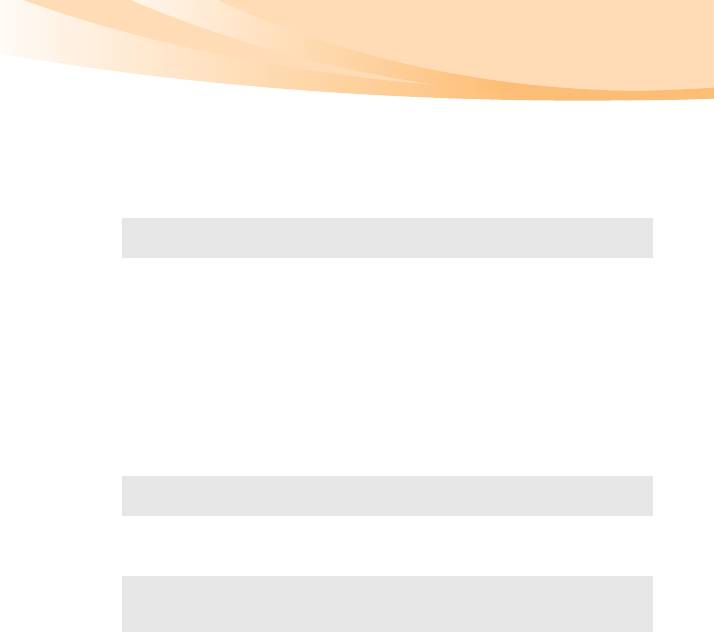
Глава 2. Изучение основ
Использование VeriFace™
VeriFace – это программа распознавания лица, которая делает цифровой снимок,
определяет основные черты лица пользователя, а затем создает цифровую карту,
используемую в дальнейшем как “пароль” для входа в систему.
Примечание. Регистрация и проверка лиц выполняются более эффективно в
помещении с хорошим освещением.
Для получения дополнительных инструкций о приложении Ve r iF a ce см. файл
справки в программном обеспечении.
Использование паролей
При помощи паролей можно предотвратить использование компьютера
другими лицами. После установки и активации пароля при каждом
включении компьютера на экране будет появляться запрос на ввод пароля.
При появлении запроса введите пароль. Компьютер можно использовать
только после ввода правильного пароля.
Примечание. Этот пароль может быть длиной от одной до семи букв или цифр в
любой комбинации.
Для получения сведений о настройке пароля см. раздел справки, расположенный в
правой части экрана утилиты
BIOS setup utility
(Программа настройки BIOS)
.
Примечание. Для входа в утилиту BIOS setup utility (Программа настройки BIOS)
нажмите F2, когда при запуске компьютера на экране отобразится
логотип Lenovo.
33

Глава 2. Изучение основ
Устройство считывания отпечатков пальцев
Помимо регистрации сведений об отпечатках пальцев и их использования в
качестве пароля для входа в систему Windows или на веб-сайты, с помощью
устройства считывания отпечатков пальцев можно также быстро запускать
приложения и шифровать личные данные, используя отпечаток пальца, для
защиты компьютера.
Дополнительную информацию по использованию устройства считывания
отпечатков пальцев см. в
справке соответствующего программного
обеспечения.
34
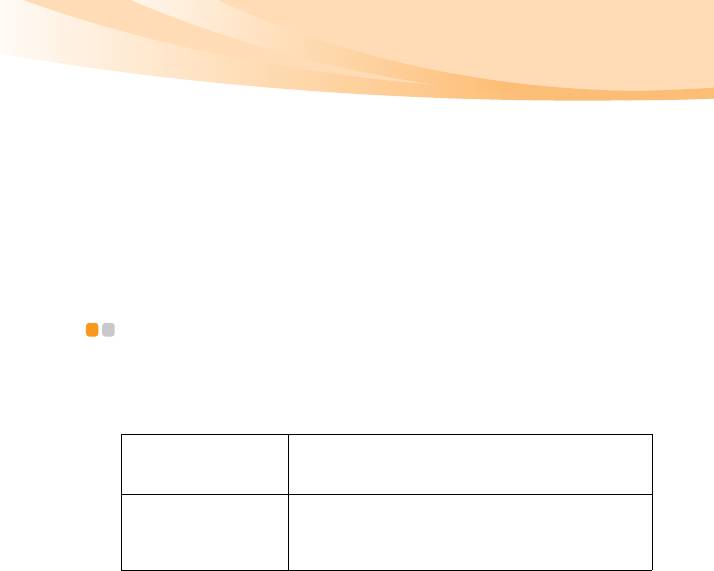
Глава 3. Использование Интернета
Интернет – это глобальная сеть, с помощью которой на компьютерах по
всему миру можно пользоваться услугами электронной почты, поиска
информации, электронной торговли, просмотра электронных страниц и
развлекательных функций.
Можно подключить свой компьютер к сети Интернет следующим образом.
Проводное подключените: для подключения используются провода.
Технология беспроводной сети: подключение без использования проводов.
Проводное подключените - - - - - - - - - - - - - - - - - - - - - - - - - - - - - - - - - - - - - - - - - - - - -
Подключения Ethernet – это надежный способ подключения компьютера к
сети Интернет. В основном используются следующие два способа
подключения.
Подключение с
Услуга кабельного соединения с сетью Интернет
помощью кабеля
подразумевает использование модема, соединенного с
бытовой линией кабельного телевидения.
DSL DSL – это группа родственных технологий,
обеспечивающих высокоскоростной доступ к сети
Интернет для домашнего использования и малых
предприятий с помощью обычных телефонных линий.
35
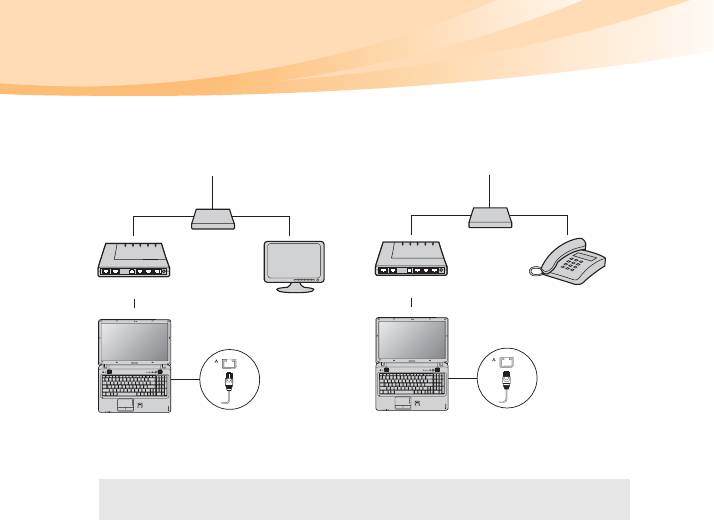
Глава 3. Использование Интернета
Подключение оборудования
Подключение с помощью кабеля DSL
Телевизионный кабель
Телефонная линия
Разветвитель *
*
Разветвитель *
*
Кабельный модем *
DSL-модем *
*
*
* В комплект поставки не входит.
Примечание. Схемы приведены только в качестве примера. Фактический способ
подключения может отличаться от указанного.
Настройка программного обеспечения
Для получения дополнительной информации о настройке компьютера
обратитесь к своему поставщику Интернет-услуг (ISP).
36
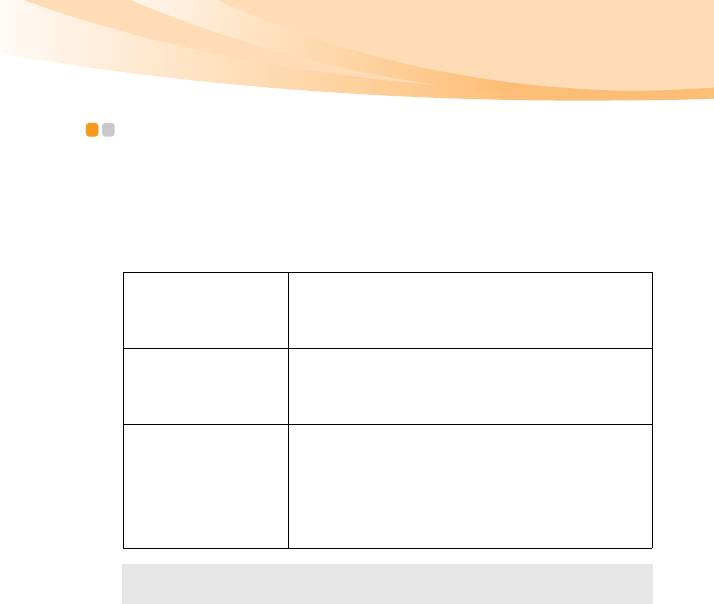
Глава 3. Использование Интернета
Беспроводное соединение - - - - - - - - - - - - - - - - - - - - - - - - - - - - - - - - - - - - - - - - - - - - - - - - - -
Беспроводные соединения обеспечивают мобильный доступ к сети Интернет,
что позволит оставаться подключенным к сети в любом месте зоны покрытия
беспроводного сигнала.
В зависимости от шкалы сигнала беспроводное соединение с Интернетом
можно установить с помощью следующих стандартов.
Wi-Fi Сеть Wi-Fi может обеспечить сигналом небольшую
область, например дом, офис или небольшую группу
зданий. В этом случае для соединения потребуется
настроить точку доступа.
WiMAX WiMAX соединяет несколько систем беспроводных
локальных сетей и обеспечивает покрытие города с
пригородами и высокоскоростной широкополосный
доступ без кабельных подключений.
Мобильный
Мобильная широкополосная сеть обеспечивает доступ к
широкополосный
сети Интернет с компьютеров, мобильных телефонов и
доступ
других устройств на больших географических площадях.
Для передачи данных используются сети мобильной связи,
причем доступ обычно обеспечивается оператором
сотовой связи. Для подключения требуется SIM-карта
мобильной широкополосной связи.
Примечание. Возможно, данный компьютер не будет поддерживать все способы
подключения беспроводной связи.
37
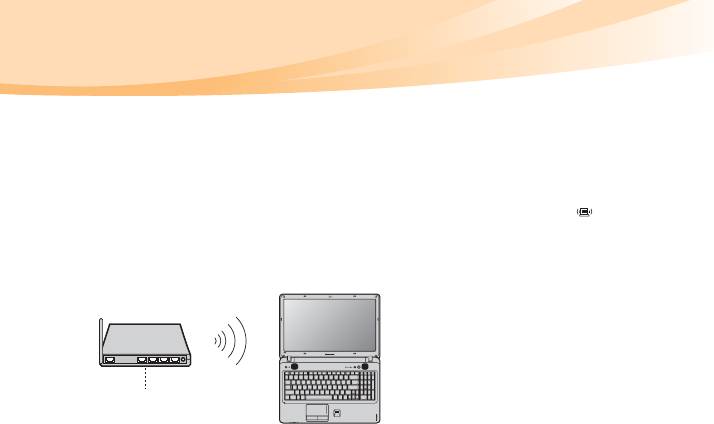
Глава 3. Использование Интернета
Использование Wi-Fi/WiMax (только в некоторых моделях)
Включение беспроводного соединения
Для установки беспроводной связи выполните следующие действия.
1
Переведите переключатель для беспроводной связи в положение .
2
Нажмите сочетание клавиш Fn + F5 для выполнения настройки.
Соединение оборудования
Точка доступа *
Сеть Wi-Fi/WiMax
* В комплект поставки не входит
Настройка программного обеспечения
Для получения дополнительной информации о настройке компьютера
обратитесь к своему поставщику Интернет-услуг (ISP), к справке Windows
или в Центр поддержки.
38
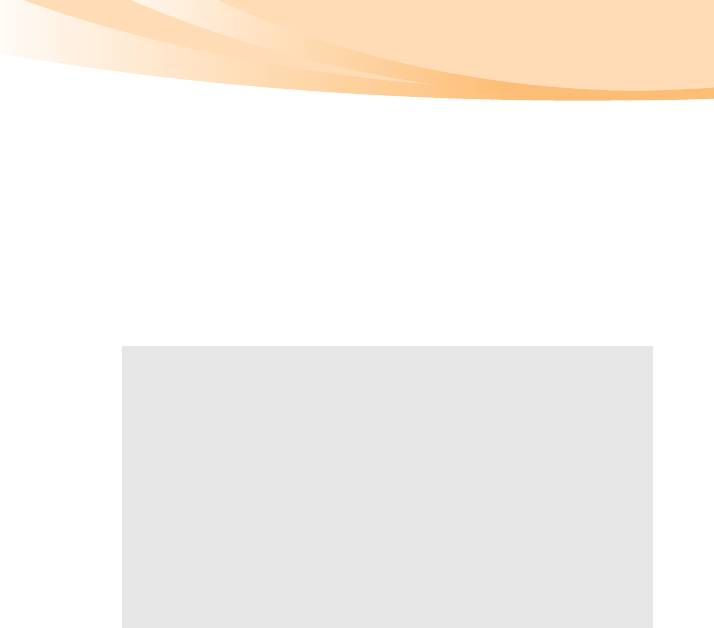
Глава 3. Использование Интернета
Использование мобильного широкополосного доступа
(только в некоторых моделях)
Прежде чем использовать функцию мобильного широкополосного доступа,
необходимо выбрать оператора сотовой связи и убедиться в том, что вы
находитесь в зоне покрытия сети этого оператора. Кроме того, необходимо
следующее.
• Активация услуги мобильного широкополосного доступа через местного
оператора сотовой связи. После активации вы получите SIM-карту
(Subscriber Identity Module). Для получения инструкций по установке SIM-
карты
см. раздел “Уст а но вка SIM-карты” на стр. 40.
Примечания.
• Поставщики услуг сотовой связи используют различные стандарты мобильного
широкополосного доступа. Модуль мобильного широкополосного доступа Lenovo
может поддерживать один или несколько следующих стандартов.
GSM (Global System for Mobile Communications)
TD-SCDMA (Time Division-Synchronous Code Division Multiple Access)
SCDMA (Synchronous Code Division Multiple Access)
EV-DO (Evolution Data Optimized)
HSPA (High Speed Packet Access)
• Мобильный широкополосный доступ является службой, на которую следует
оформить подписку. По вопросам доступности, стоимости этой услуги, а также для
получения другой информации обращайтесь
к местному оператору сотовой связи.
• SIM-карта представляет собой смарт-карту, которая используется операторами
сотовой связи для определения своих абонентов по сотовой сети. Получите SIM-
карту от своего оператора сотовой связи после активации услуги мобильного
широкополосного доступа.
39
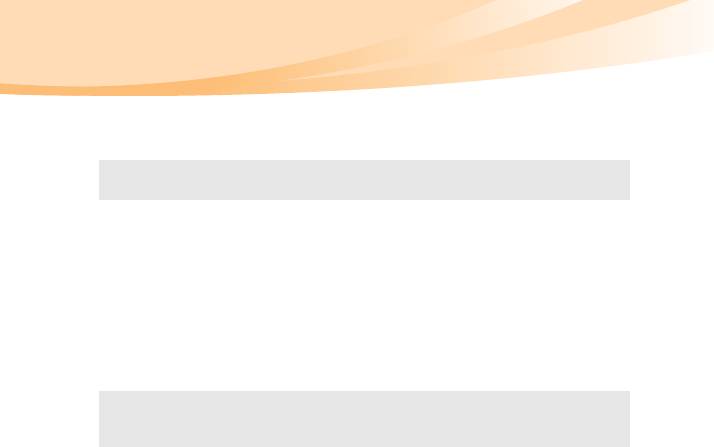
Глава 3. Использование Интернета
• Средство управления соединениями для подключения к мобильной
широкополосной сети (или отключения от нее).
Примечание. Как правило, это средство предоставляется операторами услуг
мобильной связи.
Установка SIM-карты
Для установки SIM-карты выполните следующие действия.
1
Выключите компьютер, затем отсоедините адаптер переменного тока и
все кабели от компьютера.
2
Закройте дисплей компьютера и переверните его.
3
Извлеките батарею.
4
Вставьте SIM-карту в разъем до щелчка, как показано на рисунке.
Примечание. Вставьте SIM-карту в направлении, указанном стрелкой. Ус т а н о вка
SIM-карты в неправильном направлении может стать причиной
повреждения разъема SIM-карты.
40
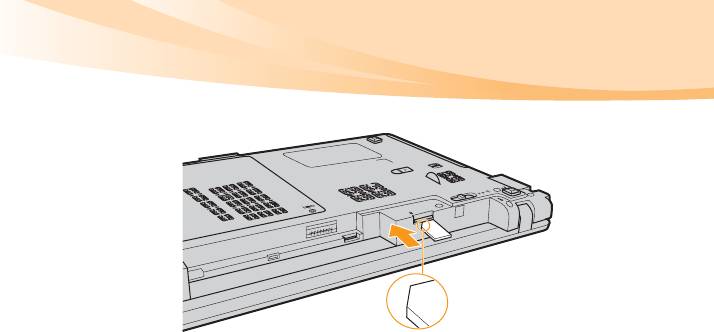
Глава 3. Использование Интернета
Угол с насечкой
5
Уст ано ви те батарею на место, переверните компьютер и подсоедините
все кабели.
Извлечение SIM-карты
Для извлечения SIM-карты выполните следующие действия.
1
Выключите компьютер, затем отсоедините адаптер переменного тока и
все кабели от компьютера.
2
Закройте дисплей компьютера и переверните его.
3
Извлеките батарею.
4
Нажмите на SIM-карту до щелчка, затем извлеките SIM-карту.
41
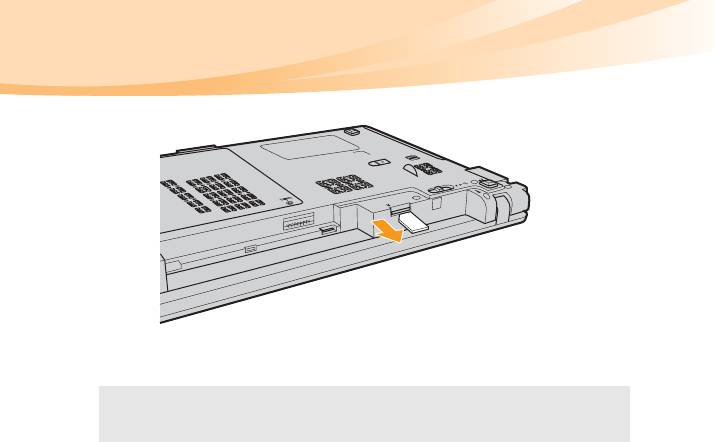
Глава 3. Использование Интернета
5
Установите батарею на место, переверните компьютер и подсоедините
все кабели.
Примечание. Ни в коем случае не пытайтесь вставить или извлечь SIM-карту, если
компьютер включен. Это может привести к необратимому
повреждению SIM-карты и устройства для считывания с SIM-карты.
42
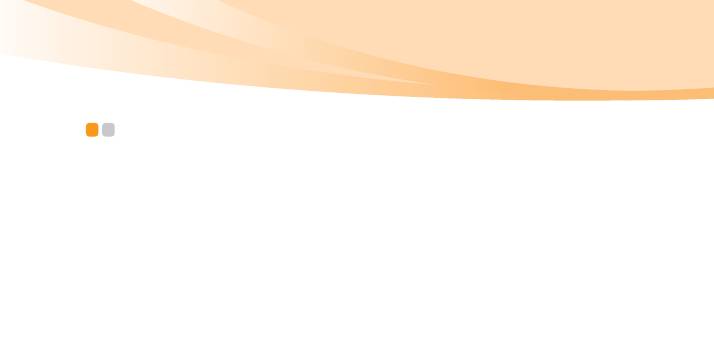
Глава 4. OneKey Rescue System
OneKey Rescue System - - - - - - - - - - - - - - - - - - - - - - - - - - - - - - - - - - - - - - - - - - - - - - - - - - - - -
Введение
Система OneKey Rescue System компании Lenovo - это удобное в
использовании приложение для резервного копирования данных системного
раздела (диска C) и их простого восстановления при необходимости. Систему
OneKey Recovery компании Lenovo можно использовать в системе Windows,
а систему OneKey Rescue System можно использовать без запуска
операционной системы Windows.
Внимание!
Чтобы использовать функции системы OneKey Rescue System, на жестком
диске заранее выделен скрытый раздел, который по умолчанию используется
для сохранения файла образа системы и программных файлов OneKey Rescue
System. Этот раздел является скрытым в целях обеспечения безопасности,
однако из-за его наличия доступное пространство на диске меньше, чем
заявлено. Фактическое количество доступного пространства на жестком
диске зависит от размер файла зеркального отображения системы (на
который влияет размер операционной системы и количество
предустановленного программного обеспечения).
43
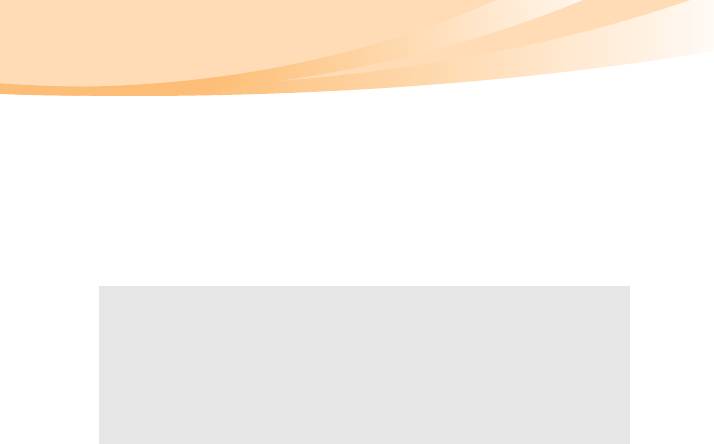
Глава 4. OneKey Rescue System
Использование программы Lenovo OneKey Recovery (в
операционной системе Windows)
В операционной системе Windows дважды щелкните значок OneKey
Recovery System на рабочем столе, чтобы запустить программу Lenovo
OneKey Recovery.
В этой программе можно выполнить резервное копирование раздела системы
на жесткий диск, другие устройства хранения или создать диски
восстановления.
Примечание.
• Выполнение процесса резервного копирования и создания дисков восстановления
может занять длительное время, поэтому подключите к компьютеру адаптер
питания и батарейный блок.
• После того, как диски восстановления записаны, пронумеруйте их, чтобы затем
использовать в правильной последовательности.
• На компьютерах, не оснащенных дисководом оптических дисков, можно создавать
диски восстановления; однако для
физического создания этих дисков потребуется
подключить соответствующий внешний дисковод.
Для получения дополнительных инструкций см. файл
справки Lenovo OneKey Recovery.
44
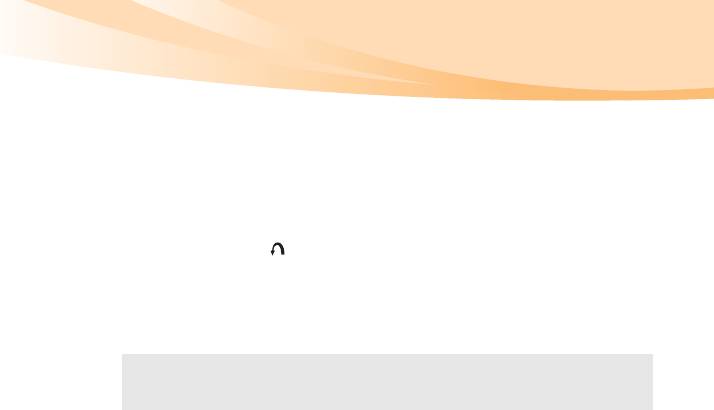
Глава 4. OneKey Rescue System
Использование системы Lenovo OneKey Rescue System
(без операционной системы Windows)
Если не удается загрузить операционную систему, выполните следующие
шаги для доступа к системе OneKey Rescue System.
• Выключите компьютер.
• Нажмите клавишу , чтобы запустить систему OneKey Rescue System.
С помощью этой программы можно восстановить заводские настройки
системного раздела или вернуть их в состояние, данные о котором сохранены
при последнем резервном копировании.
Примечание. Процесс восстановления является необратимым. Поэтому перед
использованием функции восстановления необходимо создать
резервную копию особо важных данных.
45
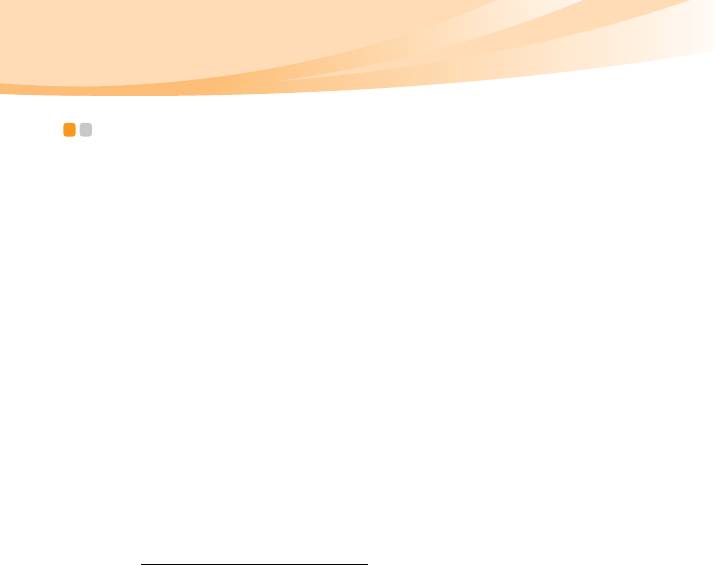
Глава 5. Устранение неполадок
Часто задаваемые вопросы - - - - - - - - - - - - - - - - - - - - - - - - - - - - - - - - - - - - - - - - - - - - - - -
В этом разделе приведены часто задаваемые вопросы и информация о том, где
можно найти подробные ответы. Для получения информации о каждой публикации,
включенной в комплект поставки компьютера, см. памятку по настройке Lenovo
IdeaPad U550.
Какие меры предосторожности необходимо соблюдать при работе с
компьютером?
См. раздел “Важная информация по технике безопасности” на стр.iii
настоящего
руководства.
Как предотвратить возникновение неполадок в работе компьютера?
См. раздел “Приложение B. Инструкции по эксплуатации и уходу” на
стр.77 настоящего руководства. Дополнительные рекомендации
приведены в главах 1 и 2.
Какими аппаратными средствами оснащен этот компьютер?
Дополнительные сведения приведены в главах 1 и 2.
Где можно найти подробные технические характеристики моего компьютера?
См.http://consumersupport.lenovo.com
.
46






