Lenovo IDEAPAD S10-3T – страница 3
Инструкция к Ноутбуку Lenovo IDEAPAD S10-3T
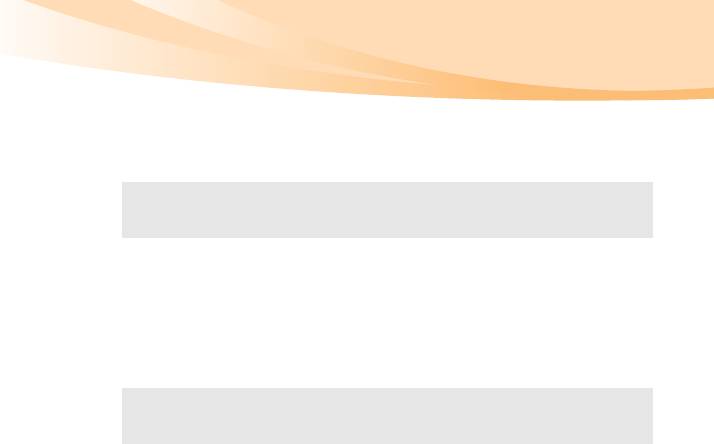
Глава 2. Изучение основ
Установка карты памяти
1
Слегка потяните резиновую заглушку за паз.
Примечание. Резиновая заглушка используется для предотвращения попадания пыли
и мелких частиц внутрь компьютера, когда разъем для карт памяти не
используется.
2
Вставьте карту памяти в разъем до щелчка.
Извлечение карты памяти
1
Нажмите на карту памяти до щелчка.
2
Аккуратно извлеките карту памяти из разъема.
Примечание. Перед извлечением карты памяти остановите ее работу с помощью
функции Windows безопасно удалить оборудование и извлечение
носителя для предотвращения повреждения данных.
27
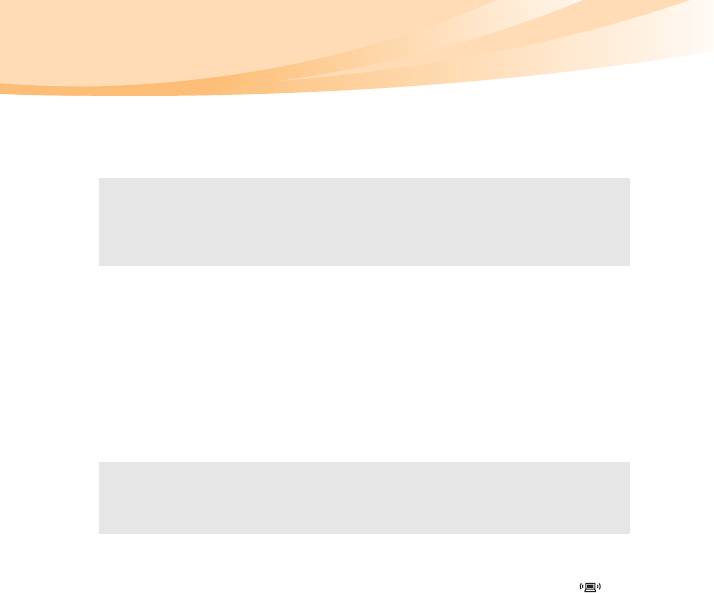
Глава 2. Изучение основ
Подключение устройства USB (Universal Serial Bus)
Компьютер оснащен 2 портами USB, совместимыми с устройствами USB.
Примечание. При подключении устройства USB с высоким энергопотреблением
(такого как USB-дисковод для оптических дисков) используйте адаптер
питания внешнего устройства. В противном случае устройство,
возможно, не будет определено, и может произойти отключение
системы.
Подключение устройства Bluetooth (только в
определенных моделях)
Если компьютер оснащен встроенной переходной картой Bluetooth, он может
подключаться и передавать данные по беспроводной связи на другие
устройства, поддерживающие Bluetooth, например портативные компьютеры,
карманные компьютеры и мобильные телефоны. Между этими устройствами
можно обмениваться данными без использования кабелей на расстоянии до
10 метров на открытом пространстве.
Примечание. Фактическое расстояние может различаться в зависимости от наличия
помех и препятствий при передаче данных. Для обеспечения
оптимальной скорости передачи данных расположите устройство как
можно ближе к компьютеру.
Включение связи Bluetooth на компьютере
1
Переведите переключатель для беспроводной связи в положение .
2
Нажмите сочетание клавиш Fn + F5 для выполнения настройки.
28
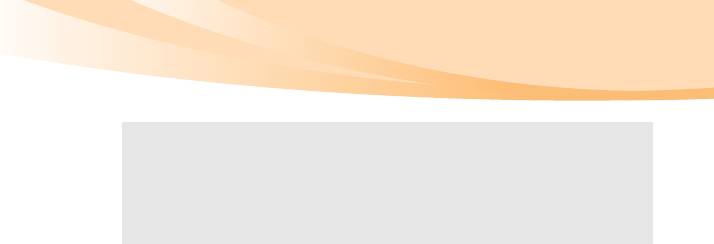
Глава 2. Изучение основ
Примечания.
• Если функция Bluetooth не используется, выключите ее, чтобы не расходовать
заряд батареи.
• Потребуется выполнить сопряжение устройства с функцией Bluetooth с
компьютером для обеспечения передачи данных между ними. Для получения
подробной информации о сопряжении устройства с функцией Bluetooth с
компьютером см. документацию, прилагаемую к этому устройству.
29

Глава 2. Изучение основ
Использование компьютера в планшетном
режиме - - - - - - - - - - - - - - - - - - - - - - - - - - - - - - - - - - - - - - - - - - - - - - - - - - - - - - - - - - - - - - - - - - - - - - - - - - - - - - - - - - - - - - - - - - - - - -
Компьютер обладает функцией, которая позволяет с помощью
трансформируемого дисплея выполнять операции нажатия и переноса без
использования клавиатуры или сенсорной панели.
Примечания.
• Касаться экрана следует только пальцами. Не используйте другие предметы, такие
как стилус для другой марки устройства с сенсорным экраном.
• При помещении компьютера в сумку переключите его обратно в режим ноутбука и
закройте дисплей.
Переключение в планшетный режим
Для использования компьютера в планшетном режиме выполните следующие
действия:
1
Откройте дисплей компьютера, как показано на рисунке ниже.
30
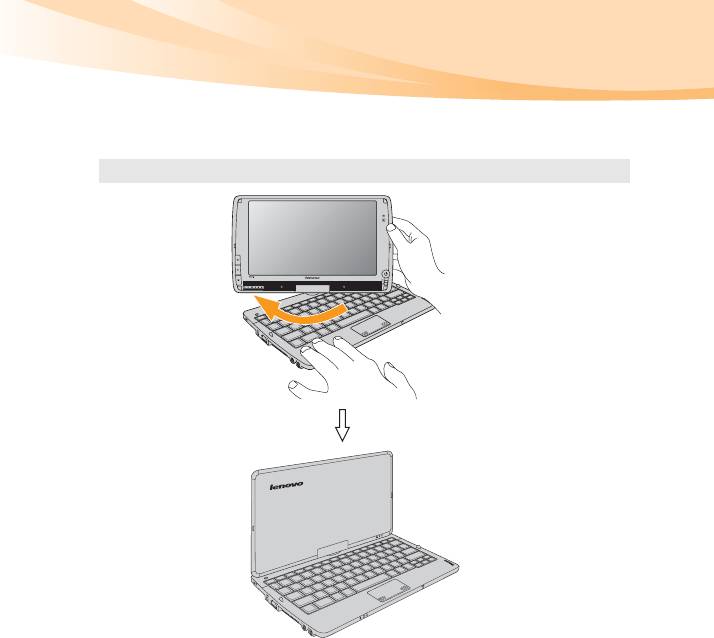
Глава 2. Изучение основ
2
Поверните дисплей на 180 градусов в любом направлении, так чтобы он
был расположен задней частью к клавиатуре.
Примечание. Поворачивать рекомендуется так, как показано на рисунке.
31
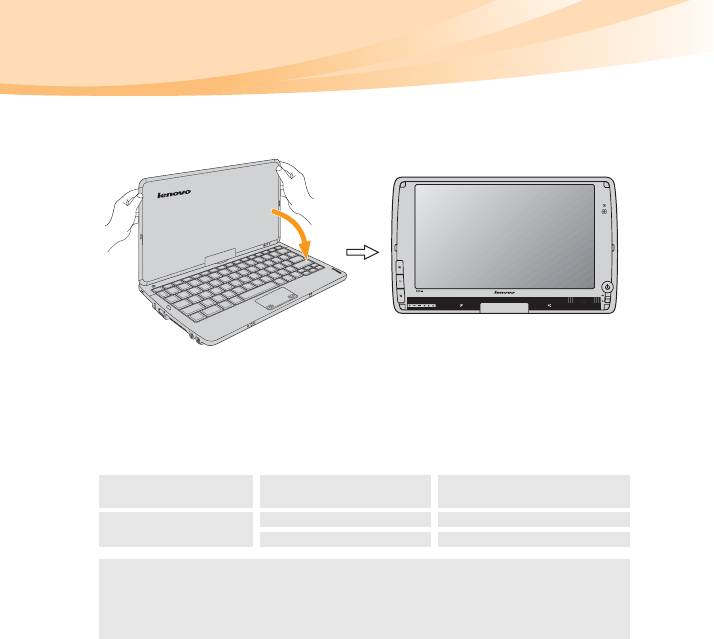
Глава 2. Изучение основ
3
Медленно опустите дисплей, держа его за верхний край обеими руками,
пока он не коснется клавиатуры.
Для возвращения компьютера в режим ноутбука выполните следующие действия:
1
Откройте дисплей.
2
Медленно поворачивайте дисплей в обратном направлении, пока он не
будет обращен к клавиатуре.
Правильные направления поворота приведены в таблице ниже.
Обратно в режим
Элемент В планшетный режим
ноутбука
Направление
По часовой стрелке Против часовой стрелки
поворота
Против часовой стрелки По часовой стрелке
Примечание.
В случае, если вы забудете направление, в котором нужно поворачивать
дисплей, чтобы вернуться в режим ноутбука, выполните следующие
действия:
попробуйте плавно повернуть дисплей в какую-либо сторону. Если
дисплей тяжело повернуть, попробуйте повернуть в другом направлении.
32
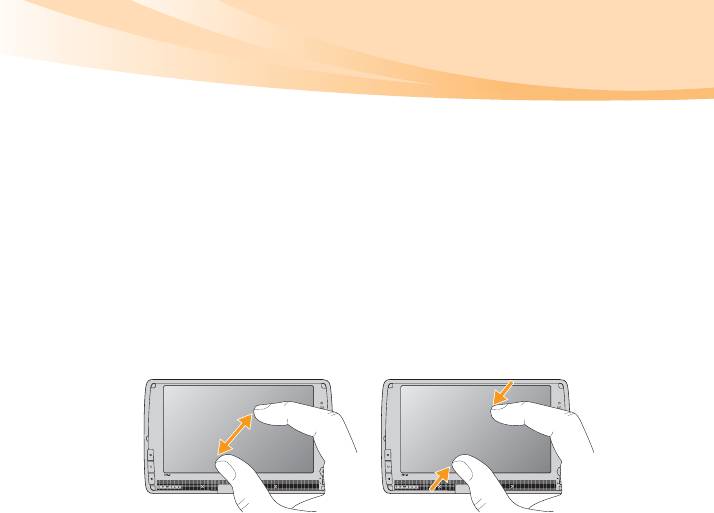
Глава 2. Изучение основ
Внимание!
Направление поворота должно быть противоположно направлению перехода
в планшетный режим. В противном случае возможно повреждение
поворотного шарнира.
Использование сенсорного экрана
Панель дисплея поддерживает мультисенсорную функцию для работы двумя
пальцами.
Масштабирование
• Раздвиньте два пальца, чтобы увеличить масштаб в активном окне.
• Сдвиньте два пальца, чтобы уменьшить масштаб в активном окне.
33
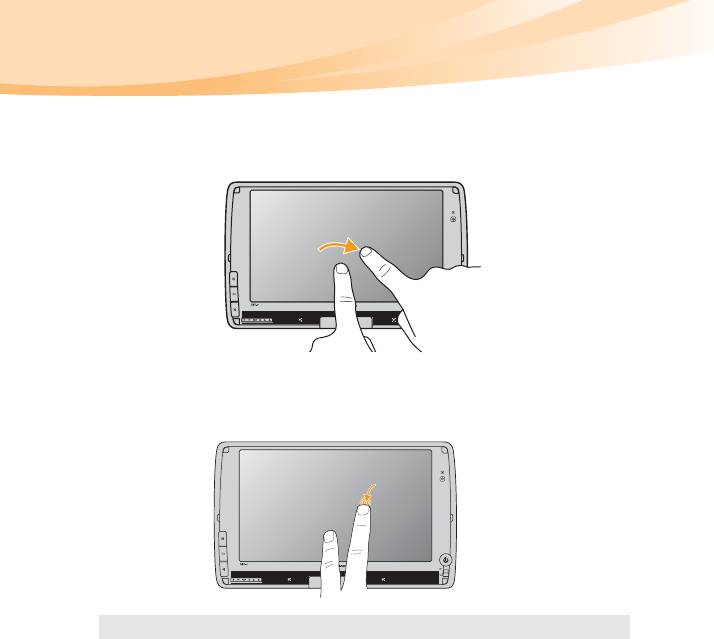
Глава 2. Изучение основ
Поворот
• Уд е р жива я один палец на месте, переместите другой, чтобы повернуть содержимое в
активном окне.
Щелчок правой кнопкой
• Коснитесь экрана двумя пальцами и, удерживая один палец на месте, переместите
другой палец вверх и вниз, чтобы активировать контекстное меню.
Примечание. Не все приложения поддерживают мультисенсорную функцию.
34

Глава 2. Изучение основ
Использование интерфейса Lenovo Quick
Start - - - - - - - - - - - - - - - - - - - - - - - - - - - - - - - - - - - - - - - - - - - - - - - - - - - - - - - - - - - - - - - - - - - - - - - - - - - - - - - - - - - - - - - - - - - - - - - - - - - - -
Благодаря загрузке в течение нескольких секунд функция Lenovo Quick Start
предлагает удобную в обращении среду с быстрым доступом к таким
функциям, как веб-браузер, средство обмена мгновенными сообщениями и
прочие развлекательные функции, без необходимости входа в основную
операционную систему.
Запуск интерфейса Lenovo Quick Start
Функция Lenovo Quick Start отключена по умолчанию. Включите функции
Lenovo Quick Start в BIOS Setup Utility (Программа настройки BIOS), если
планируется использовать интерфейс Lenovo Quick Start. Инструкции по
включению интерфейса Lenovo Quick Start см. ниже.
• Запустите компьютер. Когда появится логотип Lenovo, нажмите клавишу
F2.
• На экране BIOS Setup Utility (Программа настройки BIOS) переместите
курсор в положение Configuration (Конфигурация); выделите параметр
Lenovo Quick Start features и нажмите клавишу ввода.
• Выделите пункт Enable Lenovo Quick Start (Включить
Lenovo Quick
Start) и нажмите клавишу ввода; выберите параметр Ye s ( Да).
• В разделе Countdown timer setting (Настройка таймера обратного
отсчета), выберите Wait for User (Определяется пользователем).
35
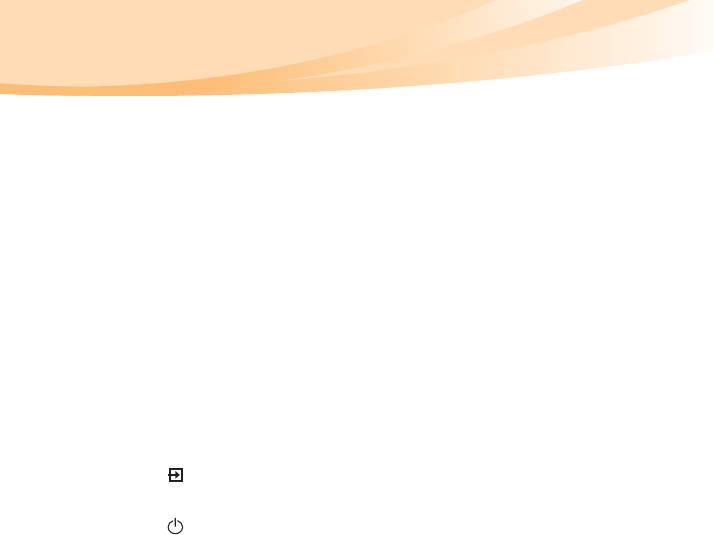
Глава 2. Изучение основ
• Сохраните изменения и перезапустите компьютер. После перезапуска
появится экран Lenovo Quick Start.
Кроме того, компьютер можно настроить на автоматический запуск основной
операционной системы, если в течение определенного времени пользователь
не выполнит вход. Для активации этой функции выполните указанные ниже
действия.
• В разделе Countdown timer setting (Настройка таймера обратного
отсчета) на экране BIOS Setup Utility (Программа
настройки BIOS),
выберите период времени.
• Сохраните изменения и перезапустите компьютер. После перезагрузки
появится экран Lenovo Quick Start, в левом нижнем углу которого будет
отображаться таймер обратного отсчета. Если пользователь не выполнит
вход, то компьютер автоматически запустит основную операционную
систему, как только таймер достигнет нуля.
Выход из интерфейса Lenovo Quick Start
Нажмите , чтобы перезапустить компьютер в режиме основной
операционной системы.
Нажмите , чтобы выключить компьютер.
36
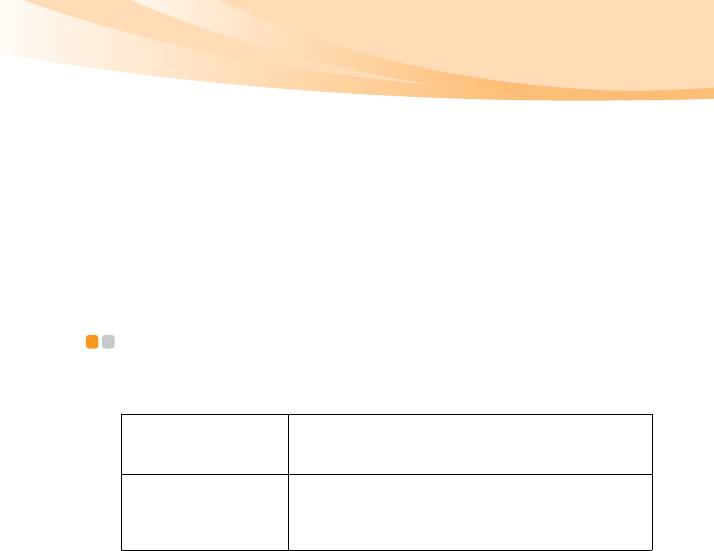
Глава 3. Использование Интернета
Глава 3. Использование Интернета
Интернет – это глобальная сеть, с помощью которой на компьютерах по
всему миру можно пользоваться услугами электронной почты, поиска
информации, электронной торговли, просмотра электронных страниц и
развлекательных функций.
Можно подключить свой компьютер к сети Интернет следующим образом:
Проводное подключение: для подключения используются провода.
Технология беспроводной сети: подключение без использования проводов.
Проводное подключение - - - - - - - - - - - - - - - - - - - - - - - - - - - - - - - - - - - - - - - - - - - - - - - -
Проводное подключение – это надежный способ подключения компьютера к
сети Интернет.
Кабель Услуга кабельного соединения с сетью Интернет
подразумевает использование модема, соединенного с
бытовой линией кабельного телевидения.
DSL DSL – это группа родственных технологий,
обеспечивающих высокоскоростной доступ к сети
Интернет для домашнего использования и малых
предприятий с помощью обычных телефонных линий.
37
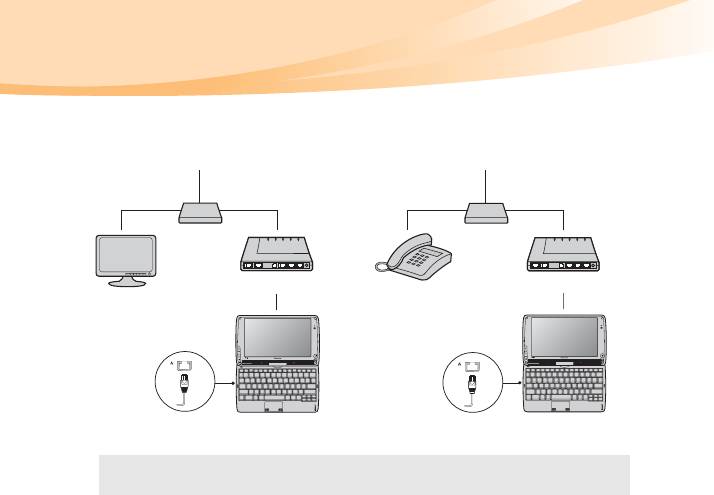
Глава 3. Использование Интернета
Подключение оборудования:
Кабель DSL
Телефонная линия
*
Разветвитель
*
*
Кабельный модем
*
*
*
*
не п
Примечание. Схемы приведены только в качестве примера. Фактический способ
подключения может отличаться от указанного.
Настройка программного обеспечения
Для получения дополнительной информации о настройке компьютера
обратитесь к своему поставщику Интернет-услуг (ISP).
38
р
Телевизионный кабель
Разветвитель
*
DSL-модем
*
илагается
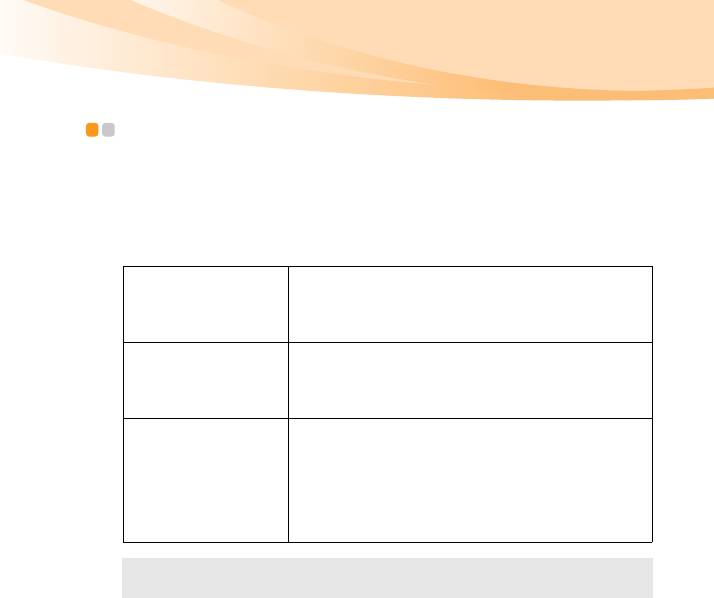
Глава 3. Использование Интернета
Беспроводное подключение - - - - - - - - - - - - - - - - - - - - - - - - - - - - - - - - - - - - - - - - - - - - - -
Беспроводные соединения обеспечивают мобильный доступ к сети Интернет,
что позволит оставаться подключенным к сети в любом месте зоны покрытия
беспроводного сигнала.
В зависимости от шкалы сигнала беспроводное соединение с Интернетом
можно установить с помощью следующих стандартов.
Wi-Fi Сеть Wi-Fi может обеспечить сигналом небольшую
область, например дом, офис или небольшую группу
зданий. В этом случае для соединения потребуется
настроить точку доступа.
WiMAX WiMAX соединяет несколько систем беспроводных
локальных сетей и обеспечивает покрытие города с
пригородами и высокоскоростной широкополосный
доступ без кабельных подключений.
Мобильный
Мобильная широкополосная сеть обеспечивает доступ к
широкополосный
сети Интернет с компьютеров, мобильных телефонов и
доступ
других устройств на больших географических площадях.
Для передачи данных используются сети мобильной связи,
причем доступ обычно обеспечивается оператором
сотовой связи. Для подключения требуется SIM-карта
мобильной широкополосной связи.
Примечание. Возможно, данный компьютер не будет поддерживать все способы
подключения беспроводной связи.
39
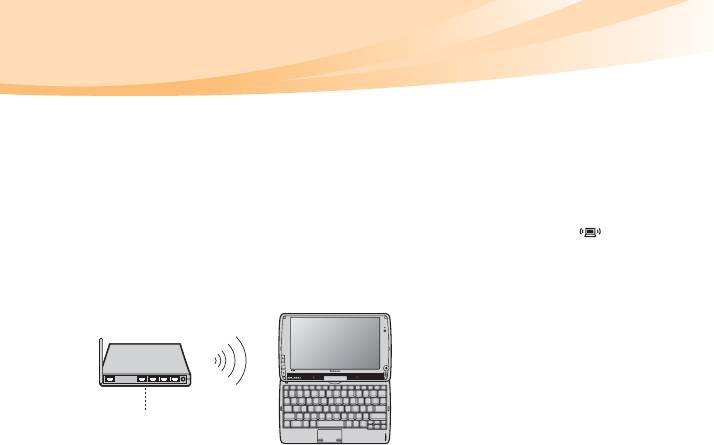
Глава 3. Использование Интернета
Использование Wi-Fi/WiMax (только в определенных
моделях)
Включение беспроводного подключения
Чтобы включить беспроводную связь, выполните следующие действия:
1
Переведите переключатель для беспроводной связи в положение .
2
Нажмите сочетание клавиш Fn + F5 для выполнения настройки.
Соединение оборудования
Точка доступа *
Сеть Wi-Fi/WiMax
* не прилагается
Настройка программного обеспечения
Для получения дополнительной информации о настройке компьютера
обратитесь к своему поставщику Интернет-услуг (ISP), к справке Windows
или в Центр поддержки.
40
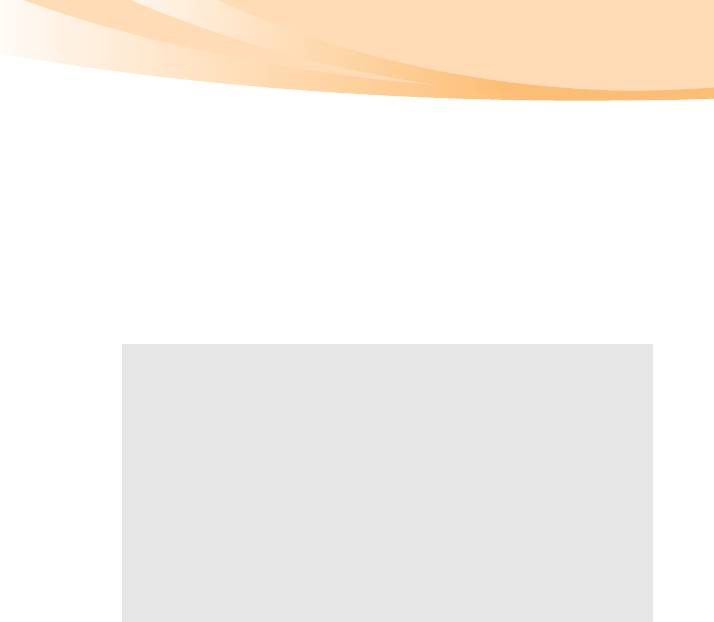
Глава 3. Использование Интернета
Использование мобильного широкополосного доступа
(только в определенных моделях)
Прежде чем использовать функцию мобильного широкополосного доступа,
необходимо выбрать оператора сотовой связи и убедиться в том, что вы
находитесь в зоне покрытия сети этого оператора. Кроме того, необходимо
следующее:
• Активация услуги мобильного широкополосного доступа через местного
оператора сотовой связи. После активации вы получите SIM-карту
(Subscriber Identity Module). Для получения инструкций по установке SIM-
карты
см. раздел “Установк а SIM-карты” на странице 42.
Примечания.
• Поставщики услуг сотовой связи используют различные стандарты мобильного
широкополосного доступа. Модуль мобильного широкополосного доступа Lenovo
может поддерживать один или несколько следующих стандартов:
GSM (Global System for Mobile Communications)
TD-SCDMA (Time Division-Synchronous Code Division Multiple Access)
SCDMA (Synchronous Code Division Multiple Access)
EV-DO (Evolution Data Optimized)
HSPA (High Speed Packet Access)
• Мобильный широкополосный доступ является службой, на которую следует
оформить подписку. По вопросам доступности, стоимости этой услуги, а также для
получения другой информации обращайтесь к местному оператору сотовой связи.
• SIM-карта представляет собой смарт-карту, которая используется операторами
сотовой связи для определения своих абонентов по сотовой сети. Получите SIM-
карту от своего оператора сотовой связи после активации услуги мобильного
широкополосного доступа.
41
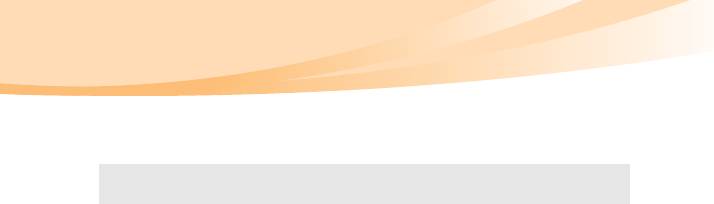
Глава 3. Использование Интернета
• Средство управления соединениями для подключения к мобильной
широкополосной сети (или отключения от нее).
Примечание. Как правило, это средство предоставляется операторами услуг
мобильной связи.
Установка SIM-карты
Для установки SIM-карты выполните следующие действия:
1
Выключите компьютер, затем отсоедините адаптер переменного тока и
все кабели от компьютера.
2
Закройте дисплей компьютера и переверните его.
3
Извлеките батарею.
42
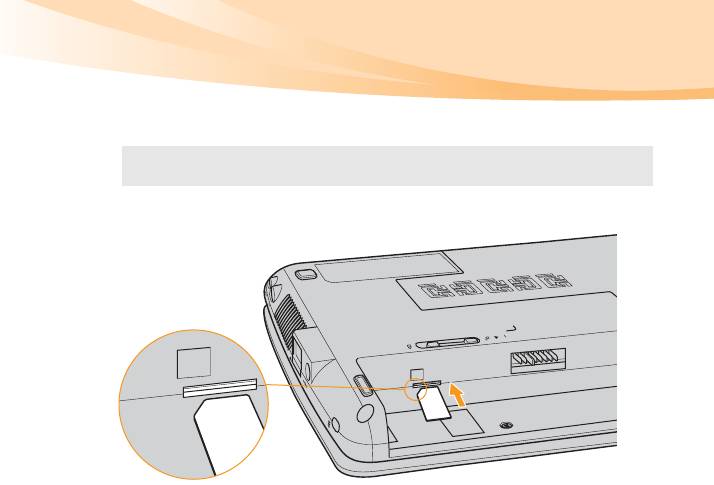
Глава 3. Использование Интернета
4
Вставьте SIM-карту в разъем для карты как показано на рисунке.
Примечание. Установка SIM-карты в неправильном направлении может стать
причиной повреждения разъема SIM-карты.
Угол с
насечкой
5
Установи т е батарею на место, переверните компьютер и подсоедините
все кабели.
43
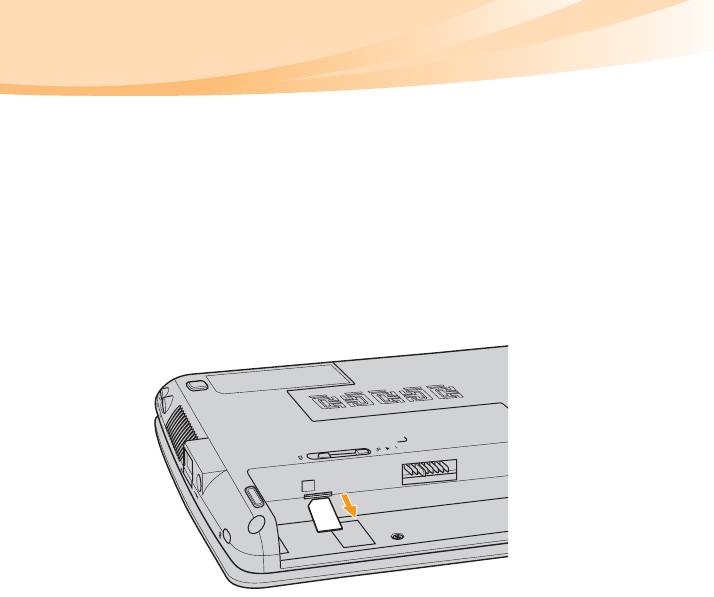
Глава 3. Использование Интернета
Извлечение SIM-карты
Для извлечения SIM-карты выполните следующие действия:
1
Выключите компьютер, затем отсоедините адаптер переменного тока и
все кабели от компьютера.
2
Закройте дисплей компьютера и переверните его.
3
Извлеките батарею.
4
Нажмите SIM-карту до щелчка.
5
Аккуратно извлеките SIM-карту памяти из разъема.
44
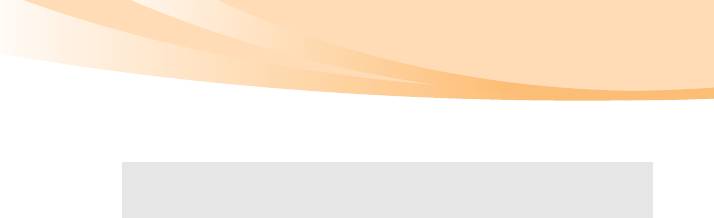
Глава 3. Использование Интернета
6
Установи т е батарею на место, переверните компьютер и подсоедините
все кабели.
Примечание. Ни в коем случае не пытайтесь вставить или извлечь SIM-карту, если
компьютер включен. Это может привести к необратимому
повреждению SIM-карты и устройства для считывания с SIM-карты.
45
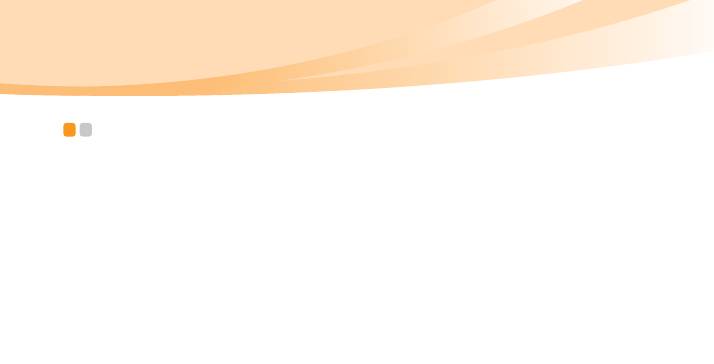
Глава 4. Система OneKey Rescue
Система OneKey Rescue - - - - - - - - - - - - - - - - - - - - - - - - - - - - - - - - - - - - - - - - - - - - - - - - - - - - - - - -
Введение
Система OneKey Rescue компании Lenovo - это удобное в использовании
приложение для резервного копирования данных системного раздела (диска
C) и их простого восстановления при необходимости. Систему OneKey
Recovery компании Lenovo можно использовать в системе Windows, а
систему OneKey Rescue можно использовать без запуска операционной
системы Windows.
Внимание!
Чтобы использовать функции системы OneKey Rescue, на жестком диске
заранее выделен скрытый раздел, который по умолчанию используется
для
сохранения файла образа системы и программных файлов системы OneKey
Rescue. Этот раздел является скрытым в целях обеспечения безопасности,
однако из-за его наличия доступное пространство на диске меньше, чем
заявлено. Фактическое количество доступного пространства на жестком
диске зависит от размер файла зеркального отображения системы (на
который влияет размер операционной системы и
количество
предустановленного программного обеспечения).
46






