Lenovo IDEACENTRE K3 SERIES: РаботаспрограммойRescue System
РаботаспрограммойRescue System: Lenovo IDEACENTRE K3 SERIES
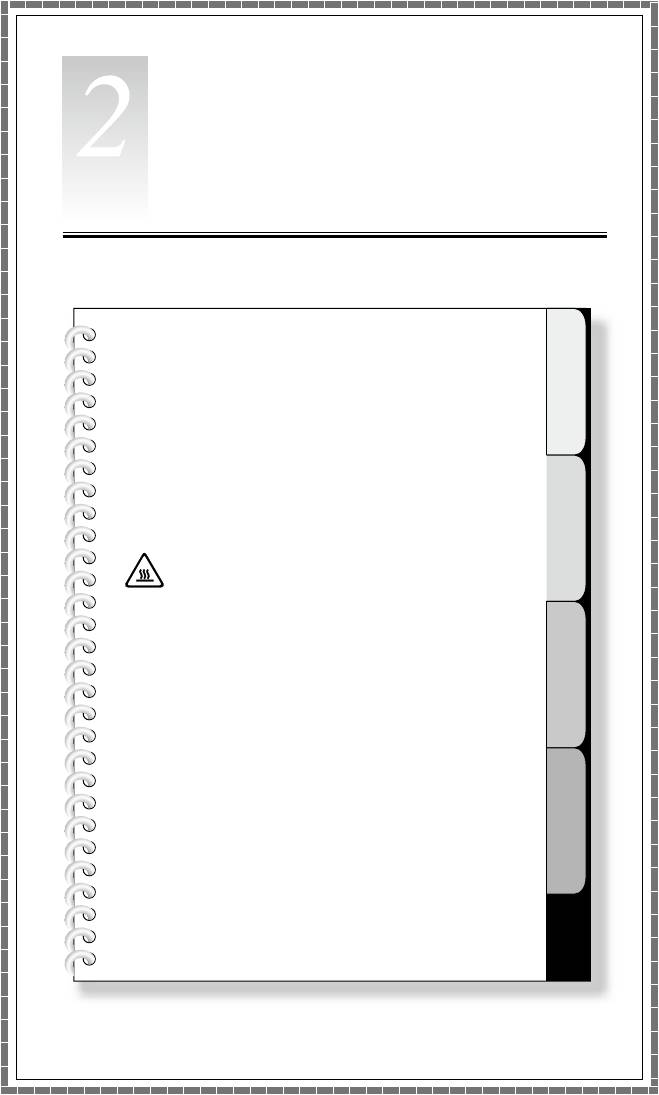
1
2
3
4
Глава
РаботаспрограммойRescue
System
Этаглавасостоитизследующих
разделов:
ПриложениеOneKeyRecovery
DriverandApplicationInstallation
(Установкадрайверовиприложений)
SystemSetup(Настройкасистемы)
SystemBackup
(Резервноекопированиесистемы)
SystemRecovery(Восстановлениесистемы)
CreateRecoveryDisc
(Создатьдисквосстановления)
Внимание!Использованиеэтой
программыможетпривестикпотере
данных.
• ДискC:можносброситьдозаводского
состоянияпоумолчаниюилидосостояния
намоментпоследнегорезервного
копирования,используяприложение
OneKeyRecovery.Привыполненииэтой
операциивсесуществующиеданные
надискеC:теряются,носодержимоеи
форматдругихразделовжесткогодиска
остаютсянеизменными.
• Еслитребуетсяустановитьоперационную
системуивыполнитьеерезервное
копированиеспомощьюприложения
OneKeyRecovery,необходимо
отформатироватьразделC:вформате
NTFSиустановитьсистемувэтотраздел.
ВиномслучаезапуститьсистемуOneKey
Recoveryневозможно.
Руководствопользователя
17
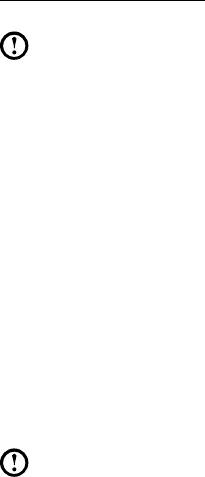
18
Руководствопользователя
Замечаниеослужебномразделе.
Файлыиданные,используемыепрограммойRescueSystem,хранятсяв
служебномразделе.Еслиудалитьэтотраздел,использоватьпрограмму
RescueSystemбудетневозможно.Дополнительнуюинформациюсм.в
следующихинструкциях.
ВыберитеПанельуправления
→
Администрирование
→
Управление
компьютером
→
Управлениедисками;выувидитеслужебныйраздел,
которыйнельзяудалять.
Примечание.Файлывосстановленияисоответствующиеданные,
используемыепрограммойRescueSystem,хранятсявслужебном
разделе.Еслислужебныйразделудаленилиповрежденкем-либо
неизуполномоченныхсотрудниковLenovo,токомпанияLenovo
ненесетответственностинизакакиесвязанныесэтимубытки.
2.1ПриложениеOneKeyRecovery
OneKeyRecovery—удобноевпримененииприложение.Егоможно
использоватьдлявосстановлениякомпьютерадонастроекпоумолчанию
илидосостоянияпредыдущегорезервногокопирования.
Подробноеописаниепроцедуры
1. Послевключениякомпьютерапоследовательнонажимайтеиотпускайте
клавишуF2дооткрытияпрограммыLenovoRescueSystem,затем
выберитеприложениеOneKeyRecovery.
Примечание.Привосстановлениисистемывседанныенадиске
C:перезаписываются.Воизбежаниепотериданныхскопируйте
данныепередвосстановлениемсистемы.
2. Следуяинструкциямнаэкране,выберитезадачурезервного
копирования,изкоторойнеобходимовыполнитьвосстановление,идиск
дляустановкиоперационнойсистемы,послечегонажмитекнопкуДалее
дляначалавосстановления.
3. Подождите,покавосстановлениесистемынезакончится.Непрерывайте
восстановление.
4. Послеуспешногозавершениявосстановлениясистемыбудет
предложеноперезагрузитькомпьютер.Перезагрузитекомпьютери
войдитевсистему.

Руководствопользователя
19
2.2DriverandApplicationInstallation(Установка
драйверовиприложений)
ФункцияDriverandApplicationInstallation(Установкадрайверови
приложений)программыRescueSystem—этоудобныйспособдля
повторнойустановкивсехприложенийLenovoидрайверов,которые
поставляютсявместесоборудованиемLenovo.
Метод1.Автоматическаяустановка
Послевключениякомпьютерапоследовательнонажимайтеиотпускайте
клавишуF2дооткрытияпрограммыLenovoRescueSystem,затем
выберитефункциюDriversandApplicationInstallation(Установка
драйверовиприложений).
Следуйтеинструкциямнаэкранедляустановкидрайверовиприложений
Lenovo.НажмитеУстановить,чтобыначатьустановкупрограммного
обеспеченияLenovoDriversandApplicationInstallation(Установка
драйверовиприложений).
Компьютерперезагрузится.Послеперезагрузкиустановкабудет
продолженадозавершения.
Метод2.Ручнаяустановка
ВсистемеWindowsнажмитеПуск
→
Всепрограммы
→
Lenovo
→
Lenovo
DriversandApplicationInstallation(Установкадрайверовиприложений
Lenovo).
Послезапускаэтойпроцедурыустановитевручнуювседрайверыи
программы,следуяподсказкамнаэкране.
Примечания.
1. Неустанавливайтетопрограммноеобеспечение,котороеуже
установленонакомпьютере.
2. Убедитесь,чтопрограммноеобеспечениеDriversand
ApplicationInstallation(Установкадрайверовиприложений)
былоавтоматическиустановленопередзапускомоперационной
системы.Функциюручнойустановкиможноиспользовать
толькопослеустановкипрограммногообеспечения.
20
Руководствопользователя
2.3SystemSetup(Настройкасистемы)
SystemSetup(Настройкасистемы)позволяетнастраиватьсетевую
конфигурациюдляпрограммыLenovoRescueSystem,чтобыобеспечитьее
подключениекИнтернету.Крометого,SystemSetup(Настройкасистемы)
позволяетустанавливатьиуправлятьвсемипаролямивпрограммеLenovo
RescueSystem.
2.3.1Запуск
Послевключениякомпьютерапоследовательнонажимайтеиотпускайте
клавишуF2дооткрытияпрограммыLenovoRescueSystem,затем
выберитефункциюSystemSetup(Настройкасистемы).
2.3.2Сетевыепараметры
Взависимостиотрежимадоступаксетивыберите«ADSL»или
«Подключениеполокальнойсети»врежимахсетевогосоединения.
1. Есливыбранпараметр«ADSL»,товведитеимяпользователяипароль
соединенияADSL.
2. Есливыбранпараметр«Подключениеполокальнойсети»,тозадайтеIP-
адресипрокси-серверлокальнойсети.
2.3.3PasswordManagement(Управлениепаролем)
PasswordManagement(Управлениепаролем)позволяетустанавливать
паролькпрограммеLenovoRescueSystemиуправлятьею.
Парольпоумолчанию—пустоезначение.
ЗадайтепарольприпервомобращениикпрограммеPassword
Management(Управлениепаролем).Еслизадаватьпарольнетребуется,
тополучитенепосредственныйдоступксистемеидействуйте
соответствующимобразом.
Руководствопользователя
21
2.4SystemBackup(Резервноекопированиесистемы)
Выполнитерезервноекопированиесистемногоразделавфайлобраза.
Вслучаесбоясистемыееможнобудетвосстановитьизфайлаобраза.
ВсистемеWindowsнажмитеПуск
→
Всепрограммы
→
Lenovo
→
Lenovo
RescueSystem.
ПослезапускапрограммыRescueSystemнажмитеSystemBackup
(Резервноекопированиесистемы),чтобывыполнитьрезервноекопирование
системногоразделавсоответствииспредлагаемымиинструкциями.
2.5SystemRecovery(Восстановлениесистемы)
Перезагрузитекомпьютеривыполнитевходвсредувосстановления
системы.Восстановлениеможновыполнитьдосостояниянамомент
последнегорезервногокопированияилидоисходногосостояния(исходного
заводскогосостояния).
2.6CreateRecoveryDisc(Создатьдиск
восстановления)
Создайтезагрузочныйвосстановительныйдискизтекущейсистемы.Эти
восстановительныедиски,используемыедлязагрузкикомпьютера,будут
даватьподсказкивтечениевсегопроцессавосстановления.
ВсистемеWindowsнажмитеПуск
→
Всепрограммы
→
Lenovo
→
Lenovo
RescueSystem.
ПослезапускапрограммыRescueSystemнажмитеCreateRecovery
Disc(Создатьдисквосстановления),чтобысоздатьзагрузочный
восстановительныйдискизтекущейсистемы.
Создайтевосстановительныедиски,следуяинструкциямнаэкране.
22
Руководствопользователя
Оглавление
- Использованиекомпьютерного оборудования
- РаботаспрограммойRescue System
- Работаспрограммами
- Диагностикаипроверка настроек






