Lenovo IDEACENTRE K3 SERIES: Работаспрограммами
Работаспрограммами: Lenovo IDEACENTRE K3 SERIES
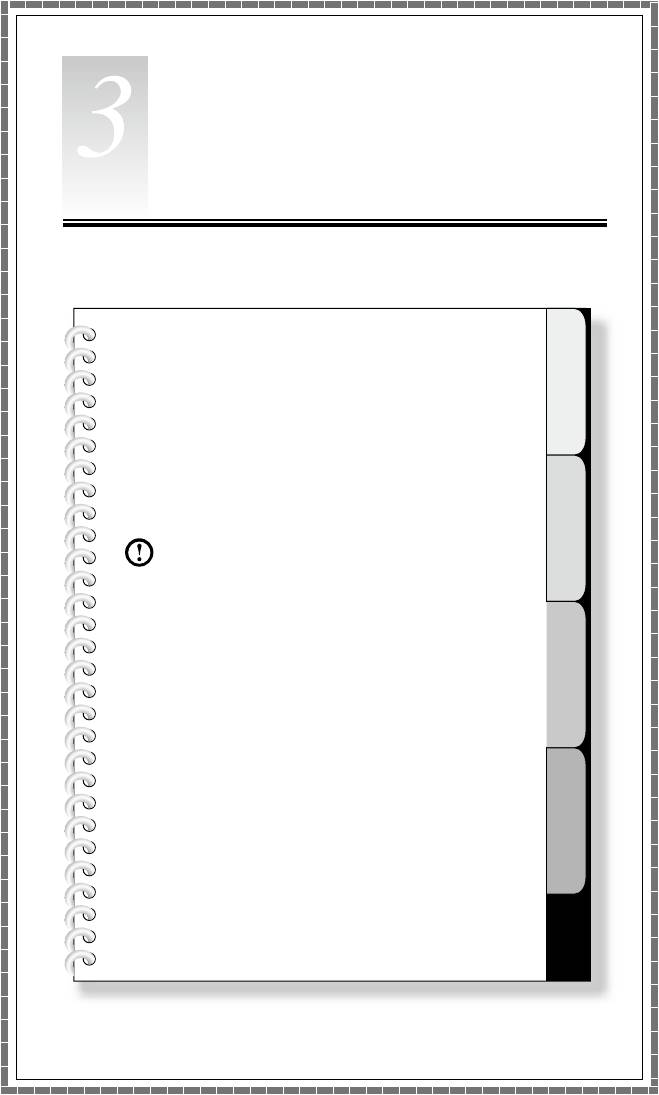
1
2
3
4
Глава
Работаспрограммами
Этаглавасостоитизследующих
разделов:
Инструкциипоработеспрограммами
Примечание.Интерфейсифункции
каждогоизописанныхкомпонентов
зависятотфактическогопрограммного
обеспечения,поставляемогос
заказанноймодельюкомпьютера.
Руководствопользователя
23
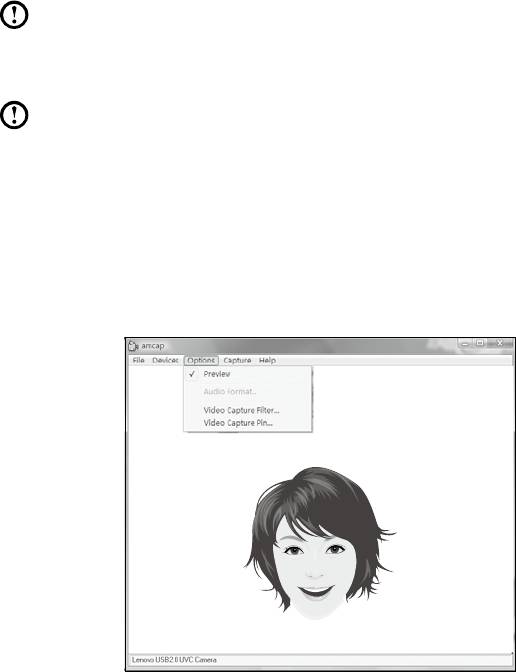
24
Руководствопользователя
3.1LenovoDynamicBrightnessSystem(Система
динамическойяркостиLenovo)
LenovoDynamicBrightnessSystem(СистемадинамическойяркостиLenovo)
автоматическираспознаетяркостьокружающейсредыинастраивает
яркостьэкранасоответствующимобразом.Можновыбратьнаиболее
комфортныйуровеньяркостивсоответствиисосвещением.Крометого,
можноустановитьтаймеравтоматическогоотключениядисплеяпри
неактивностикомпьютера.
Примечание.Функцияавтоматическоговыключениядисплея
неможетиспользоваться,есликомпьютернаходитсяврежиме
ожидания,спящемрежимеиливыключен.
Примечание.Этуфункциюможноприменять,толькоесли
компьютероснащенкамеройLenovoPC.Даннаяфункция
становитсядоступнойпослеустановкикамеры.
ДляиспользованияданногоПОвыполнитеследующие
действия.
1) НажмитеПуск
→
Всепрограммы
→
LenovoUSB2.0UVCCamera
→
vmcap.
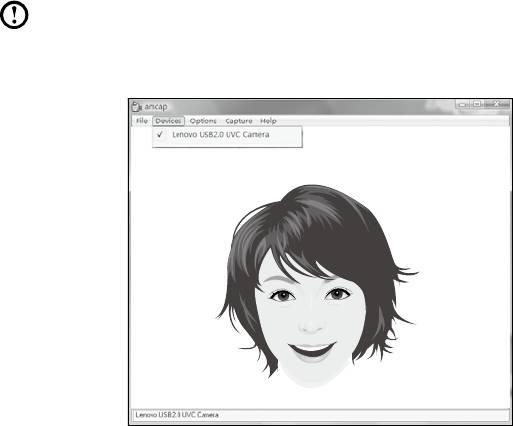
Руководствопользователя
25
2) ВыберитераскрывающемсяокнеOptions
→
Preview,чтобыотобразить
изображениевокневидеозахвата.
Примечание.ЕсливокневидеозахватаAMCAPизображение
отсутствует,убедитесь,чтовразделе«Options»установленфлажок
Preview.
3) Убедитесь,чтовыбраныпунктыУстройства
→
LenovoUSB2.0UVC
Camera.Есливэтомпунктеимеютсядругиеустройства,проверьте,что
онинеотмечены.Когдавыбранотолькоустройство«LenovoUSB2.0UVC
Camera»,товокнеотображаетсяизображениекамеры.Изображение,
захватываемоекамерой,выводитсявокневидеозахвата.Настройте
положениеиуголнаклонакамерытак,чтобылицоотображалосьвокне
видеозахватаполностью.
Чтобыиспользоватьданноепрограммноеобеспечение,
выполнитеследующиедействия.
НажмитеПуск
→
Всепрограммы
→
Lenovo
→
LenovoDynamic
BrightnessSystem.
Поумолчаниюиспользуютсяпредварительнозаданныенастройки.Яркость
ивремязадержкидисплеяможнонастроитьвсоответствиисосвоими
предпочтениями.

26
Руководствопользователя
3.2LenovoEyeDistanceSystem(Системарасстояния
доглазLenovo)
LenovoEyeDistanceSystem(СистемарасстояниядоглазLenovo)может
автоматическиопределятьрасстояниемеждупользователемиэкраном.
Еслипользовательнаходитсяслишкомблизкокэкрану,тоонполучает
соответствующееоповещение.Крометого,можноизменитьрасстояние
ивременнойинтервал,припревышениикоторыхбудетотображаться
предупреждение.
Примечание.Этуфункциюможноприменять,толькоесли
компьютероснащенкамеройLenovoPC.Даннаяфункция
становитсядоступнойпослеустановкикамеры.
Чтобыиспользоватьданноепрограммноеобеспечение,
выполнитеследующиедействия.
НажмитеПуск
→
Всепрограммы
→
Lenovo
→
LenovoEyeDistanceSystem.
Поумолчаниюиспользуютсяпредварительнозаданныенастройки.Можно
настроитьрасстояниепосвоемуусмотрению.
Примечание.
1. Убедитесь,чтообъективкамерыоткрытинеимеетзагрязнений.
2. Избегайтевнешнеговоздействиянаглазаинеиспользуйтеочки.
(Работафункцииопределениярасстояниямеждупользователем
иэкраномосновананаместоположенииглазпользователя.
Такимобразом,очкииликакое-либовнешнеевоздействиемогут
повлиятьнаопределениерасстояния.)
Наличиеочковможетповлиятьнаточностьпроверки
изображениялица.
3. Диапазонопределениярасстояниякамерой.
Минимальноерасстояние:примерно20см(7,90дюймов).
Максимальноерасстояние:примерно70см(27,55дюймов).
Уголнаклона(уголвращениялицаввертикальнойплоскости).
Подъем:20градусов.
Понижение:30градусов.
Горизонтальныйуголвращения(уголвращениялицав
горизонтальнойплоскости):между-20и+20градусами.
Руководствопользователя
27
3.3ПрограммаBackOnTrack
ПрограммаBackOnTrackпозволяетвыполнятьрезервноекопирование
важныхфайловнадиск,жесткийдискилидругоеустройствохранения.
ПроектBackUpFiles(Резервноекопированиефайлов)можновыполнять
каждыйдень,развнеделюилиразвмесяц.Приобъемномрезервном
копированиипроисходитавтоматическоераспределениеданныхпо
необходимомуколичествудисков.
3.3.1ИспользованиепрограммыBackOnTrack
ЧтобызапуститьпрограммуBackOnTrack,вменюПусквыберитеВсе
программы
→
Lenovo
→
FileBackup.
3.3.2Резервноекопированиефайлов
Сначалавыберитедиск,разделдискаилипапку,содержащуюфайлыдля
резервногокопирования.Можновыполнитьархивациювсехфайловв
выбраннойпапкеилиотдельныхтиповфайлов.Выполнитерезервное
копированиефайлов,которыебылиизмененыпослеустановленнойдаты,
илисоздайтерезервнуюкопиюфайловсопределеннымразрешением.
Послечегоустановитепериодичностьзапускапроектаилиначните
резервноекопированиесразуже.
3.3.3MyProject(Мойпроект)
Myprojects(Моипроекты)используютсядляуправлениясохраненными
резервнымикопиямипроектов.Всесохраненныерезервныекопии
проектовбудутприведенывспискеMyProjects(Моипроекты).
3.3.4RestoreFiles(Восстановлениефайлов)
ПроектRestoreFiles(Восстановлениефайлов)позволяетвосстановить
отдельныефайлыипапки,которыебылизащищеныспомощьюпроекта
BackUpFiles(Резервноекопированиефайлов).ВпроектеRestoreFiles
(Восстановлениефайлов)выбираетсярезервнаякопия,выполняетсяпоиск
файлаилипапкидлявосстановления,послечегоследуетнажатькнопку
Далее.Файлыбудутвосстановленыввыбранноерасположение.
3.3.5Справка
ДополнительнуюинформациюоработепрограммыBackOnTrackсм.в
разделеProductHelpInformation(Справочнаяинформацияопродукте)в
разделеHelp(Справка).Вразделесправкиможноузнатьбольшеоработеи
параметрахпрограммыBackOnTrack.
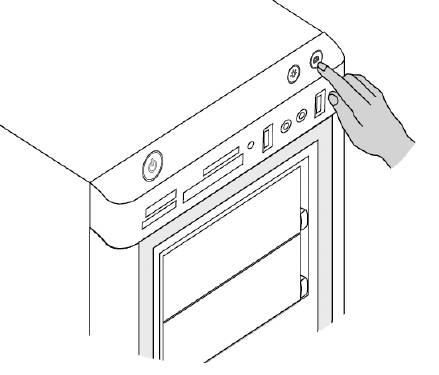
28
Руководствопользователя
3.3.6КнопкаFileBackup(Резервноекопированиефайлов)
(тольковнекоторыхмоделях)
ПослезапускаоперационнойсистемыWindowsнажмитекнопкуFileBackup
(Резервноекопированиефайлов)вверхнейчастисистемногоблокадля
запускапрограммыBackOnTrack.






