Lenovo IDEACENTRE B325 – страница 3
Инструкция к Системному Блоку Lenovo IDEACENTRE B325
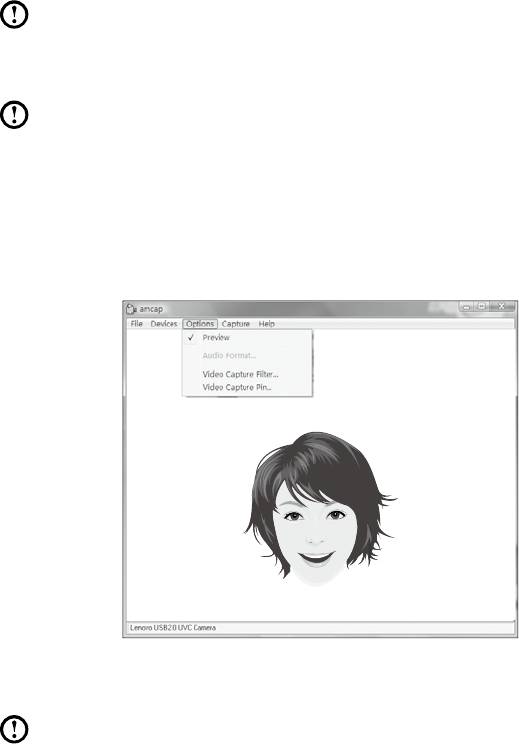
36
ДинамическаясистемаяркостиLenovoможетавтоматическираспознавать
яркостьокружающейсредыисоответствующимобразомнастраивать
яркостьдисплея.Выможетенастроитьяркостьэкрананеобходимым
образомвсоответствиисразличнойокружающейсредой.Вытакже
можетеустановитьвремя,поистечениюкоторогодисплейотключится
автоматически,еслипользовательнеактивен.
Функцияавтоматическоговыключениядисплея
неможетиспользоваться,есликомпьютернаходитсяврежиме
ожидания,спящемрежимеиливыключен.
Этуфункциюможноприменитьтолькоесли
компьютероснащенкамеройLenovoPC,функциядоступнапосле
установкикамеры.
1) Щелкните
→
→
→
.
2) Выберитевовсплывающемокне
→
,чтобыотобразить
изображениевокневидеозахвата.
ЕсливокневидеозахватаAMCAPизображение
отсутствует,убедитесь,чтов«Options»установленфлажок«Preview».
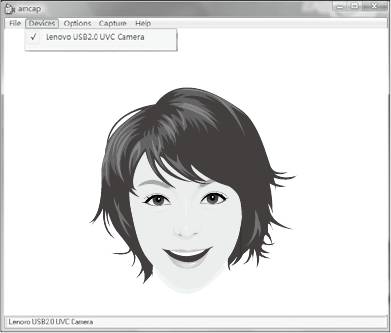
37
3) Установитефлажок
→
.
Приналичиивспискедругихустройствнеотмечайтеихфлажком.
Выберитетолькоустройство«»,приэтом
вокнеотобразитсяизображениекамеры.Изображение,полученноес
помощьюкамерыLenovoPC,отобразитсявокневидеозахвата.Настройте
изображениеиуголнаклонакамеры,чтобылицоотображалосьвокне
видеозахватаполностью.
Щелкните
→
→
→
.
Предварительноустановленынастройкипоумолчанию.Выможете
настроитьяркостьивремязадержкидисплеявсоответствиисосвоими
предпочтениями.
СистемарасстояниядоглазLenovoможетавтоматическиопределять
расстояниемеждувамииэкраном.Онаоповеститвас,есливыбудете
находитьсяслишкомблизкокэкрану.Вытакжеможетеустанавливать
расстояниепросмотра,атакжевременнойинтервалпоистечениикоторого
отобразитсяпредупреждение.

38
Этуфункциюможноприменитьтолькоесликомпьютер
оснащенкамеройLenovoPC,функциядоступнапослеустановки
камеры.
Щелкните
→
→
→
.
Предварительноустановленынастройкипоумолчанию.Можнонастроить
расстояниепосвоемуусмотрению.
1. Убедитесь,чтообъективкамерыоткрыт.
2. Избегайтевнешнеговоздействиянаглазаинеиспользуйтеочки.
(Работафункцииопределениярасстояниямеждупользователем
иэкраномосновананаместоположенииглазпользователя.
Такимобразом,очкииликакое-либовнешнеевоздействие
можетповлиятьнаопределениерасстояния.)
Наличиеочковможетповлиятьнаточностьпроверки
изображениялица.
3. Диапазонопределениярасстояниякамерой:
Минимальноерасстояние:примерно20см(7,90дюйма)
Максимальноерасстояние:примерно70см(27,55дюймов)
Уголустановки(диапазонповоротаповертикали):
Уголподъема:20градусов
Уголнаклона:30градусов
Уголгоризонтальноговращения(диапазонповоротапо
горизонтали):-20~+20градусов
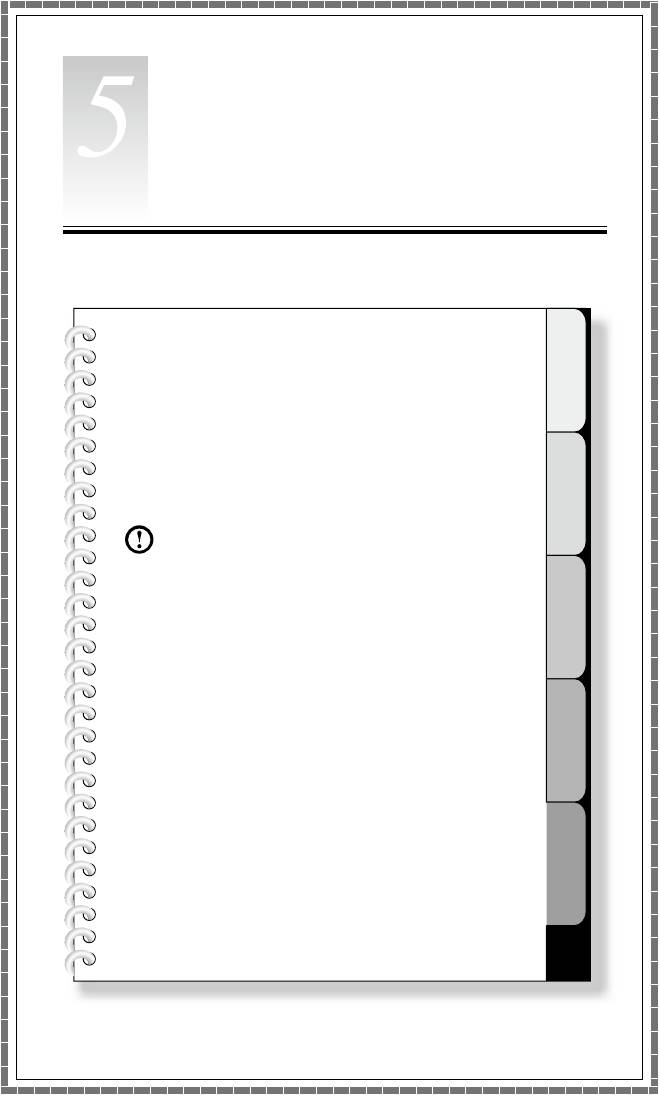
1
2
3
4
5
Глава
Поискиустранениенеполадок
Описаниеплаты
ТВ-тюнеравэтойпубликации
относитсятолькоккомпьютерам,
вкоторыхустановленТВ-тюнер.
Ононеприменимоккомпьютерам,
вкоторыхнеустановленТВ-тюнер.
39

40
Приведенныенижесоветыпомогутвамвыполнитьдиагностикукомпьютера:
• Есливыдобавилиилиудалиликомпонентпередтем,каквозникла
проблема,тоещеразпросмотритеинструкциипоустановкеиубедитесь,
чтовыправильноустановиликомпонент.
• Еслинеработаетвнешнееустройство,тоубедитесь,чтооноподключено.
• Еслинаэкранеотображаетсясообщениеобошибке,тозапишитеего.
Этосообщениепоможетсотрудникуслужбыподдержкиопределить
причинуошибкииустранитьее.
• Еслисообщениеобошибкепоступилоотпрограммы,топросмотрите
документациюкпрограмме.
Процедурыэтогоруководствасоставленыдля
представленияОСWindowsпоумолчанию,поэтомуонимогут
бытьнеприменимы,еслидлякомпьютераLenovo
®
задано
классическоепредставлениеОСWindows.
Черныйэкранилинамониторенетизображения.
Убедитесь,чтоэкранвключен.Еслионвыключен,товключитеегос
помощьюкнопкивключения/выключенияЖК-экрана.
Еслиустранитьнеполадкунеудалось,тообратитесьвслужбуподдержки
Lenovo.
Вамнужноизменитьпараметрысвойствдисплея.
1. Щелкнитеправойкнопкоймышивлюбомместерабочегостола(кроме
значка),ивыберитевовсплывающемменюпараметрНастроить.
2. Выберитевэтомокнесоответствующиеопциидлярешенияследующих
задач.
• Изменитьфондисплея
• Выбратьзаставку
• Выбратьопциицветаиоформлениядлязначковисимволов
• Задатьразрешениеицветанавкладке
41
Рябьнаэкране
1. Проверьте,нетлинарасстояниименее1метраоткомпьютератаких
приборов,какхолодильники,фены,устройствабесперебойногопитания,
трансформаторы,люминесцентныелампыилидругиекомпьютеры.
Этиустройствамогутсоздаватьэлектромагнитныепомехи.
2. Уберитеподальшеоткомпьютераустройства,создающиепомехи.
3. Еслинеполадкуустранитьнеудалось,тообратитесьвслужбуподдержки
Lenovo.
Нетзвукаизвстроенныхдинамиков.
• НастройтеуровеньгромкостиWindows.Дваждыщелкнитезначок
динамикавправомнижнемуглуэкрана.Убедитесь,чтоустановлен
достаточныйуровеньгромкостиичтозвукневыключен.Настройтеуровни
громкостинижнихиверхнихчастоттак,чтобызвуквоспроизводилсябез
искажений.
• Переустановитеаудиодрайвер.
• Отсоединитенаушникиотразъемадлянаушников.Колонки
автоматическиотключаются,еслиподключенынаушники.
Внаушникахнетзвука.
• Проверьтекабельнаушников.Убедитесь,чтоштекеркабелянаушников
плотновставленвразъемдлянаушников.
• НастройтеуровеньгромкостиWindows.Щелкнитеодинразили
дваждызначокдинамикавправомнижнемуглуэкрана.Убедитесь,
чтоустановлендостаточныйуровеньгромкостиичтозвукневыключен.
Неудаетсязакрытьработающуюпрограмму.
1. ОткройтеДиспетчерзадач,одновременнонажавклавишиCtrl,AltиDelete.
2. ВыберитевкладкуПриложения,выберитенеотвечающуюпрограммуи
щелкнитеСнятьзадачу.
42
Вамнужноустановитьилидеинсталлироватьпрограмму.
Вовремяустановкипрограммынивкоемслучаенепрерывайте
установкупосредствомвыключениякомпьютераилидругихрадикальных
мер.Этоможетпривестикнарушениюработысистемныхпрограммили
дажексбоювовремяинициализациисистемы.
Вовремядеинсталляциинивкоемслучаенеудаляйтефайлыипапки
непосредственно.Этоможетповредитьсистемуивызватьсбойнауровне
системы.
Дляправильнойдеинсталляциипрограммывыполнитеследующиедействия.
1. Преждечемудалятьпрограмму,создайтерезервныекопиивсех
документовисистемныхпараметров,связанныхспрограммой.
2. Еслиупрограммыестьсвояпрограммадеинсталляции,тозапуститеее,
чтобыдеинсталлироватьпрограмму.
3. Еслиупрограммынетсвоейпрограммыудаления,товыберитеПанель
управлениявменю.
4. Вменювыберите.
5. Найдитевдиалоговомокненеобходимую
программуивыберите.
6. Следуйтеинструкциямподеинсталляции.
ДисководоптическихдисковнеможетпрочитатьCD-илиDVD-
диск.
1. Проверьте,естьливдиспетчерересурсовоперационнойсистемы
значокдисководаоптическихдисков.Еслиеготамнет,топерезагрузите
компьютер.Еслипослеэтогозначокнепоявился,тообратитесьвслужбу
поддержкиLenovo.Виномслучаепереходитекследующемушагу.
2. Убедитесь,чтоCD/DVD-дискправильновставленвдисковод.Еслинет,
перезагрузитеCD-дискилиDVD-диск.Виномслучаепереходитек
следующемушагу.
3. Просмотритеспецификациивашегокомпьютера,чтобыубедиться,что
дисководоптическихдисковможетчитатьэтоттипCD-илиDVD-диска.
43
4. ЕслиCD/DVD-дискпрочитатьневозможно,товставьтевдисковод
заведомочитаемыйдиск(например,диск,поставляемыйскомпьютером).
5. Еслизаведомочитаемыйдискпрочитатьнеудается,топосмотрите,нет
липоврежденийнарабочейсторонедиска.
Емкостьжесткогодиска,указаннаясистемой,меньше
номинальнойемкости.
ЕслиустановленкомпонентOneKey
Recovery,тоонзанимаетнекотороеместонадиске.Поэтомуфактическая
емкостьдискабудетменьшеноминальной.
Подробноетехническоеобъяснение:Номинальнаяемкостьжесткого
дискавыражаетсявдесятичнойсистеме(1000байтов).Нофактическая
емкостьжесткогодискавыражаетсявдвоичнойсистеме,вчастности
1024байта(Например,номинальнаяемкость1ГБ-это1000МБ,
втовремякакфактическаяемкость1ГБ-это1024МБ).
Нижеприведенпримервычисленияемкостижесткогодиска,которая
показываетсявWindows:
Номинальнаяемкостьжесткогодискаравна40ГБ,
втовремякакфактическаяемкостьсоставляет:
40x1000x1000x1000/(1024x1024x1024)=37ГБ.
Есливычестьобъем,занимаемыйслужебнымразделом—
3ГБ-3x1000x1000x1000/(1024x1024x1024)=2,79ГБ,
тополучитсяемкостьжесткогодиска,показываемаясистемой.
Емкостьжесткогодиска,вычисленнаяпоэтимформулам,будетнемного
отличатьсяотфактическойемкостииз-заокруглениядоцелыхчисел.
Запишитеприведеннуюнижеинформацию;онаможетпригодитьсяпри
диагностикесистемныхошибок:
1. Серийныйномерпрограммы.Серийныйномерприлагаетсяккомпьютеру
ипредоставляетсяизготовителемотдельно.Справочныйцентрнеможет
получитьэтотномер.
2. ДрайверыдляэтоймоделикомпьютераподдерживаютсятольковОС
Windows7.
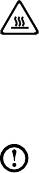
44
3. ЕсливыиспользуетедляпросмотрателевизионныхпрограммWindows
MediaCenter,тообратитеособоевниманиенаследующее:
• Вследующихслучаяхнужнозановосохранитьсписокканалов:
a. Есливыизменяететиптелевизионногосигналасцифровогона
аналоговый,тосохраненныйсписокканаловцифровоготелевидения
будетудален.Есливыхотитевернутьсякпросмотруцифрового
телевидения,тонужносоздатьисохранитьновыйсписокканалов.
б. Есливыизменяететиптелевизионногосигналасаналоговогона
цифровой,тосохраненныйсписокканалованалоговоготелевидения
будетудален.Есливыхотитевернутьсякпросмотруаналогового
телевидения,тонужносоздатьисохранитьновыйсписокканалов.
• Чтобыпросматриватьтелетекст,нужнозадатьвходнойсигнал
ТВ-тюнеракаканалоговый.
Большинствокомпонентовкомпьютерасодержитсложныеинтегрированные
печатныеплаты,поэтомуоченьважнорегулярноочищатьпространство
рядомскомпьютером,чтобыизбежатьобразованияпыли.Дляочистки
компонентоввампонадобятся:пылесос,мягкаяхлопковаяткань,чистая
вода(предпочтительнодистиллированная)иватныевалики.
Преждечемприступитькочисткекомпьютера,
отключитеегоотэлектрическойсети.Протритекомпьютермягкой
тканью,смоченнойводой.Неиспользуйтежидкостииаэрозоли,
содержащиегорючиевещества.
Воизбежаниеповреждениякомпьютераили
дисплеянераспыляйтечистящийрастворнепосредственнона
дисплей.Используйтетолькосредства,предназначенныедля
очисткидисплеев,иследуйтеинструкциям,которыеприлагаются
ксредству.
• Пыльсповерхностикомпьютера,монитора,принтера,колонокимыши
можноудалитьприпомощимягкойткани.
• Остальныенедоступныеместаможнопочиститьпылесосом.
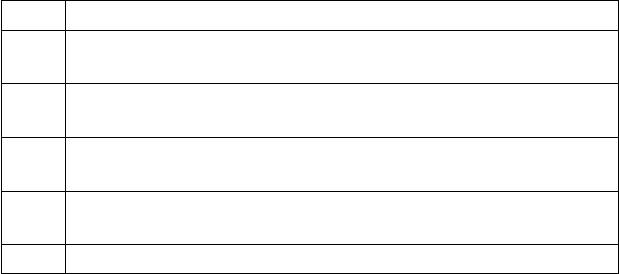
45
• Чтобыкакследуетпочиститьклавиатуру,выключитекомпьютер
иосторожнопочиститеклавиатурувлажнойтканью.
• Неиспользуйтеклавиатуру,покаонаневысохнет.
• Недопускайтепопаданияводывкомпьютер
• Неиспользуйтеслишкомвлажнуюткань
• Нераспыляйтеводунепосредственнонаповерхностьмонитораилина
внутренниекомпонентыкомпьютера
ЕжедневноухаживайтезаЖК-экраном.Каждыйденьстирайтесухойтканью
пыльсмонитораисклавиатуры.Следите,чтобывсеповерхностибыли
чистымиибезжирныхпятен.
1. Чтотакоебеспроводноеподключение?
Беспроводноеподключение—этопроцессподключенияспомощью
Bluetooth.Онопозволяетподключитьбеспроводнуюклавиатуруимышь
ккомпьютеру.
2. Когдатребуетсябеспроводноеподключение?
Беспроводноеподключениетребуетсявследующихситуациях:
1 Некоторыебеспроводныеклавиатурыимышинеподключены
допродажи.Ихподключениепотребуетсявыполнитьвручную.
2 Некоторыепредварительноподключенныеклавиатурыимыши
могутработатьнеисправно.
3 Еслибеспроводнаяклавиатураилимышьработаютнетак,как
предполагалось,необходимовыполнитьихподключениеещераз.
4 Чтобыустановитьновуюбеспроводнуюклавиатуруилимышь,
необходимоиспользоватьданныйпроцесс.
5 Длядругихсостоянийнеисправностей.
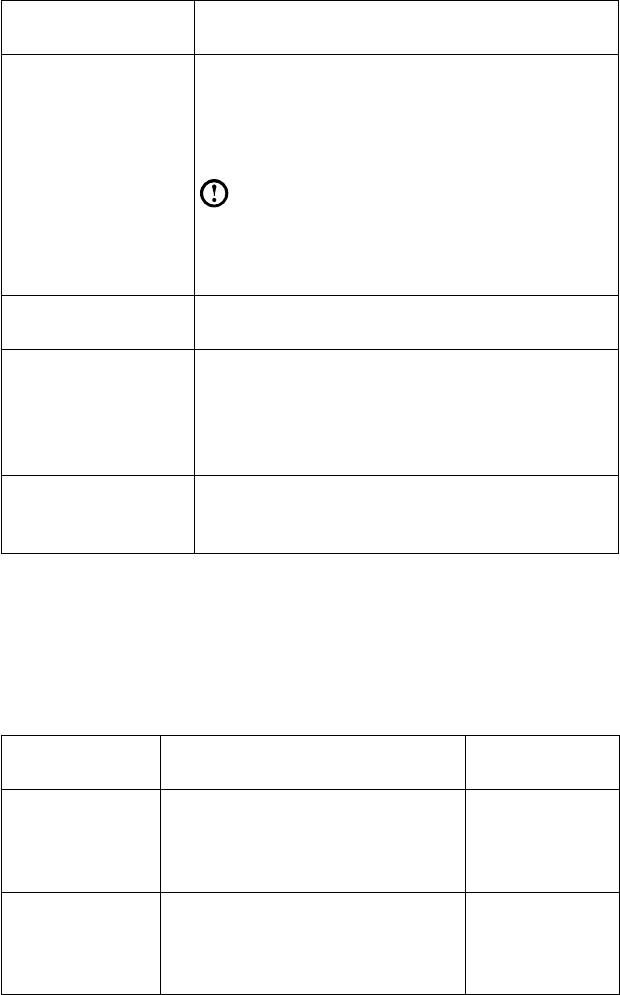
46
3. Руководствокиндикаторам:
А.Постоянномигает 1.Беспроводнаяклавиатураимышьнаходятся
врежимеобнаруженияиготовык
подключениюккомпьютеру.
2.Низкийзарядаккумуляторабеспроводной
клавиатурыимыши.
См.Краткоеруководствоили
Руководствопользователядля
получениядополнительной
информацииобобозначениях
цветовиндикаторов.
Б.Выкл 1.Разряженаккумуляторустройства.
2.Выключательпитаниявположении«ВЫКЛ».
В.Мигает,затем
1.Подключениеустановленоуспешно.
гаснет
2.Еслиустройствудлительноевремянеудается
установитьбеспроводноеподключение,
индикаторотключитсяавтоматическидля
экономииэнергии.
Г.Горитвтечение
Устройствавключены.
несколькихсекунд,
затемотключается
4. Какузнать,чтобеспроводноеподключениеустановленоуспешно?
a. Проверкаработыустройства.Проверьте,можетеливыиспользовать
беспроводнуюклавиатуруимышь.
б. Проверкаиндикатора.См.раздел«С»в«Руководствекиндикаторам».
5. Инструкциипоподключениюбеспроводнойклавиатурыимыши:
Аппаратный
Нажмитекнопкусброса
См..
способ
беспроводногоподключения
напанелидляподключения
беспроводнойклавиатурыимыши.
Программный
Подключитебеспроводную
См..
способ
клавиатуруимышь,добавив
устройствавдиалоговомокне
.

47
(Передзапускомоперационнойсистемы)
1. Установитеаккумуляторыивключитепереключателипитания
беспроводнойклавиатурыимыши(еслинанихестьпереключателиВКЛ/
ВЫКЛ).
2. Нажмитекнопку,расположеннуюнанижнейчасти
клавиатурыимыши.
3. Еслииндикаторыбеспроводногоподключенияклавиатурыилимыши
мигают,включитекомпьютер.Нажмитеиудерживайтекнопку
напанеливтечение5секундилибольше,
покаиндикаторыклавиатурыимышинеотключатся.
4. Послеуспешнойустановкибеспроводногоподключениябеспроводная
клавиатураимышьбудутработатьисправно.
(Использованиеоперационнойсистемы)
1. Выполнитешаги1и2изМетода1.
2. Еслииндикаторбеспроводногоподключенияклавиатурыилимыши
мигает,немедленновключитекомпьютер.
3. Послезапускаоперационнойсистемынажмитеиудерживайтекнопку
втечение5секундилибольше
дляпоискабеспроводныхустройств.
Этотпроцессможетзанятьнесколькоминут.
4. Драйверыбеспроводноймышибудутустановленыавтоматическипослеее
обнаружения.
5. Когдабеспроводнаяклавиатуранайдена,введитеинажмите
клавишудлязавершенияпроцессаподключения.
6. Послеуспешнойустановкибеспроводногоподключениябеспроводная
клавиатураимышьбудутработатьисправно.
(Использованиеоперационнойсистемы)
• Передиспользованиемданногоспособаподготовьтепроводную
клавиатуруимышь.
• Выполнитеуказанныенижешагидляустановкиновой
беспроводнойклавиатурыимыши.

48
1. Спомощьюпроводнойклавиатурыимышизапуститеоперационную
систему.
2. Включитепереключателипитаниябеспроводнойклавиатурыимыши
(еслинанихестьпереключателиВКЛ/ВЫКЛ).
3. Нажмитекнопкунанижнейсторонеклавиатурыимыши,
чтобыиндикаторыначалимигать.
Еслииндикаторбеспроводногоподключения
перестаетмигать,нажмитекнопкиподключениянаклавиатуре
имышиещераз.
4. ПерейдитевWindowsинажмите
→
→
,чтобыоткрытьокно.
Нажмите,чтобыоткрытьновоедиалоговоеокно.
5. ВыберитеМышьBluetoothLenovoинажмите,чтобыустановить
подключениеBluetooth.
6. ВыберитеКлавиатураBluetoothLenovoинажмите.(Нажмите
значок,еслидиалоговоеокнозакрыто,азатем
нажмитекнопкуподключенияещераз.)
7. Введитекодподключенияинажмитеклавишудлязавершения
настройкиподключенияBluetooth.
Беспроводнаяклавиатураилимышьнеподключенаккомпьютеру.
1. Выполнитешаги,указанныевразделе«Инструкциидлябеспроводной
клавиатурыимыши»Руководствапользователя.
2. Проверкаиндикатора.Дляполучениядополнительнойинформациисм.
раздел«Руководствокиндикаторам».Еслибеспроводнаяклавиатура
илимышьнеподключеныккомпьютеру,индикаторыначнутмигать,
свидетельствуя,чтоклавиатураимышьнаходятсяврежимеобнаружения
иготовыкподключениюккомпьютеру.
3. Выключитеисновавключитебеспроводнуюклавиатуруимышь.
a. Переустановитеаккумуляторы.
б. Включитепереключательпитания(еслиустройстваоснащены
переключателямиВКЛ/ВЫКЛ).
в. Отремонтируйтеустройства,какуказановразделе«Инструкциидля
беспроводнойклавиатурыимыши»Руководствапользователя.

49
4. Перезагрузитекомпьютер.
a. Выключитекомпьютериотключитеосновнойшнурпитанияотрозетки.
б. Подключитеосновнойшнурпитанияивключитекомпьютер.
в. Отремонтируйтеустройства,какуказановразделе«Инструкциидля
беспроводнойклавиатурыимыши»Руководствапользователя.
5. Еслибеспроводнаяклавиатураилимышьбылаподключенаккомпьютеру,
следуйтедействиям,описаннымвМетоде3дляподключениядругого
устройства.
6. Еслиувасестьпроводнаяклавиатураилимышь,следуйтедействиям,
описаннымвМетоде3дляустановкиподключения.
Беспроводнаяклавиатураилимышьнеактивнысразупосле
включениякомпьютераиливыходаизспящегорежима.
НекоторыеустройстваBluetoothмогутотключатьсядляэкономиизаряда
аккумулятора,есливтечениеопределенноговременипередачаданныхне
осуществлялась.Вэтомслучаенеобходимоодинилинесколькоразнажать
кнопкунабеспроводнойклавиатуреилимыши,чтобыактивироватьих.
Клавиатураилимышьперестаетотвечатьилиотвечаетс
задержкой.
1. Проверьтеналичиепомехсигналу.
Некладитеметаллическиепредметымеждуустройствомикомпьютером.
Неустанавливайтекомпьютерподметаллическойповерхностьюили
столом.Устанавливайтебазыбеспроводныхтелефонов,микроволновые
печиидругиеэлектрическиеприборысчастотой2,4ГГцподальшеот
компьютера.Устанавливайтебеспроводныеустройстванарасстоянии
10метров(33футов)откомпьютера.
2. Загрузитепоследнююверсиюдрайверовдляустройства.
Выможетезагрузитьпоследнююверсиюдрайверовсофициальноговеб-
сайтаLenovoпоадресуhttp://www.lenovo.com.
Мышьработаетнетак,какпредполагалось(указательдрожит,
перескакивает,движениеускоряетсяилизамедляется,кнопкимыши
работаютнеисправно).
1. Внастройкахмышиотрегулируйтескоростьперемещенияуказателя.
2. Положитемышьнадругуюповерхность(рекомендуетсяиспользовать
коврикдлямыши).
3. Перевернитемышьипроверьтеокошкодатчика.Есливнемскопилась
пыльилимусор,осторожноочиститеего.
4. ЕслипоблизостииспользуютсядругиеустройстваBluetooth,выключите
их.
50



