Lenovo IDEACENTRE A SERIES: Работа с программой Rescue System
Работа с программой Rescue System: Lenovo IDEACENTRE A SERIES
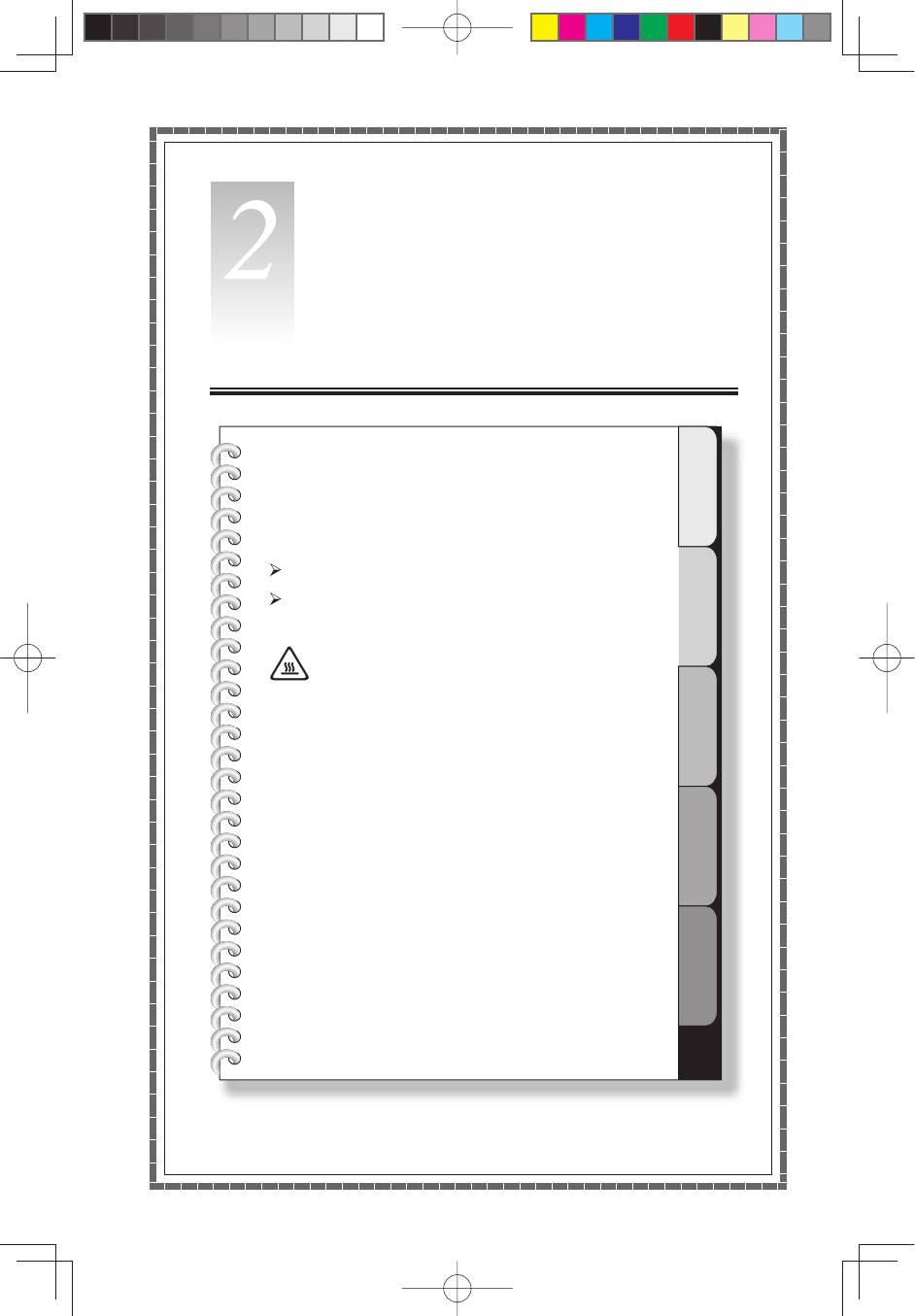
Глава
Работа с программой Rescue
System
Эта глава состоит из следующих
1
разделов:
Rescue System
Инструкции по Интернет-приложению
2
Внимание: Использование этой программы
может привести к потере данных.
•
Вы можете восстановить параметры диска C
3
до заводского состояния по умолчанию или до
состояния на момент последнего резервного
копирования при помощи программы OneKey
Recovery. В результате этой операции все
данные, существующие на диске C, будут
4
утеряны, но контент и формат других разделов
жесткого диска затронуты не будут.
•
Если вы хотите установить операционную
систему с DVD-диска Windows Vista Recovery
и создать ее резервную копию посредством
5
OneKey Recovery, то нужно сформатировать
раздел C в формате NTFS и установить
операционную систему в раздел C. В ином случае
запустить систему OneKey Recovery невозможно.
Руководство пользователя
13
31039086_A6_UG_RU_V1.0.indd 章节1:1331039086_A6_UG_RU_V1.0.indd 章节1:13 2009-7-17 12:34:362009-7-17 12:34:36
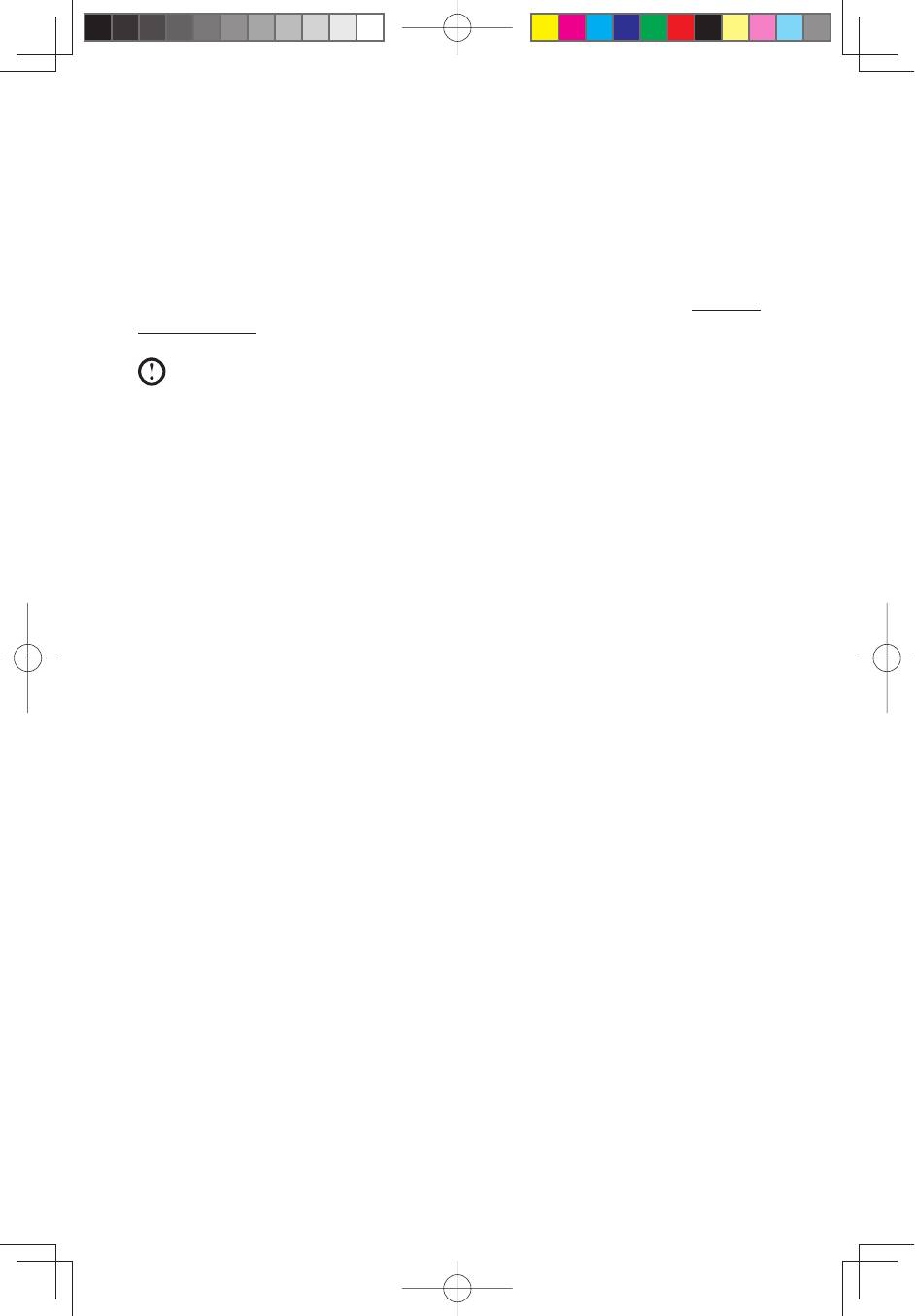
Замечание о служебном разделе:
Файлы и данные, используемые Rescue System, хранятся в служебном разделе.
Если этот раздел удален, то использовать Rescue System невозможно.
Дополнительную информацию смотрите в последующих инструкциях:
Выберите Панель управления
→
Администрирование
→
Управление
компьютером
→
Управление дисками; вы увидите служебный раздел, который
нельзя удалять.
Примечание: Файлы восстановления и соответствующие данные,
используемые Rescue System, хранятся в служебном разделе.
Если служебный раздел удален или поврежден кем-либо, помимо
уполномоченного сотрудника Lenovo, то Lenovo не несет никакой
ответственности ни за какие связанные с этим убытки.
2.1 Установка драйверов и программ, которые
поставляются с компьютером
Функция Установка драйверов и программ системы Rescue System - это удобный
способ установки драйверов и программ, которые поставляются с компьютером.
Можно автоматически установить все поставляемые с компьютером драйверы и
программы; можно также установить только те драйверы и программы, которые
нужны пользователю.
Метод 1: Автоматическая установка
Включите компьютер. Когда на экране будет показан логотип Lenovo , нажмите
клавишу F2, чтобы запустить систему Rescue System, и выберите Установить
драйверы и программы.
Установите компоненты в соответствии с подсказкой. Щелкните по Установить,
чтобы запустить установку драйверов и программ.
Компьютер перезагрузится. После перезагрузки установка будет продолжена до
завершения.
Метод 2: Установка вручную
В системах Windows: Щелкните по Пуск
→
Все программы
→
Lenovo
→
Установка
драйверов и приложений.
После того, как эта процедура запущена, установите вручную все драйверы и
программы, следуя подсказкам на экране.
14
оводство пользователя
31039086_A6_UG_RU_V1.0.indd 章节1:1431039086_A6_UG_RU_V1.0.indd 章节1:14 2009-7-17 12:34:372009-7-17 12:34:37
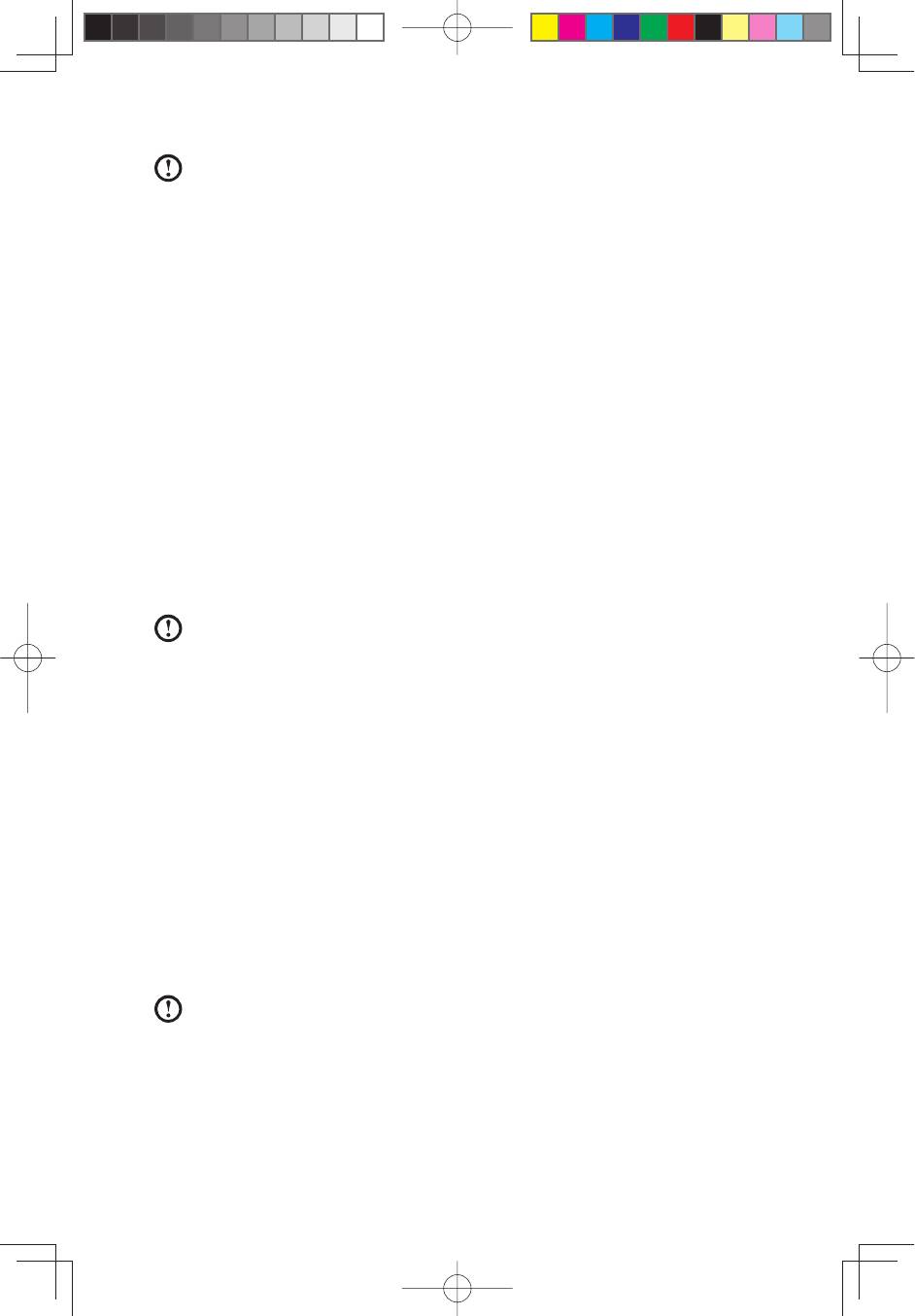
Примечания:
1. Мы не рекомендуем устанавливать уже установленные программы.
2. Прежде чем обращаться к операционной системе, убедитесь, что
выполнена автоматическая Установка драйверов и приложений.
После этого можно использовать функцию установки вручную. Чтобы
запустить установку вручную, перезагрузите операционную систему. У
вас спросят, хотите ли вы продолжить автоматическую установку.
Щелкните по Отмена.
2.2 OneKey Recovery
Основные функции:
1. Если система Windows заранее установлена на компьютере, то функция
OneKey Recovery работает так:
Восстановление из заводской резервной копии: Восстанавливает заводские
параметры по умолчанию системного раздела (диск C).
Примечание: После выполнения этой операции все данные, существующие
в системном разделе, будут утеряны; остальные разделы диска затронуты
не будут. Во избежание потери данных создайте резервную копию важных
данных перед тем, как приступать к этой операции.
2. Если система Windows не установлена заранее, то OneKey Recovery выполняет
вместо описанной выше следующие две функции:
Создание базовой резервной копии: Если заводской резервной копии
нет, то программа Lenovo OneKey Recovery дает возможность создать
вручную резервную копию всех данных текущего системного раздела после
установки операционной системы и обычных программ. После завершения
базового резервного копирования можно восстановить системный раздел
до исходного заводского состояния при помощи функции Восстановить из
базовой резервной копии.
Примечание: Создать базовую резервную копию можно только один раз.
Если пользователь создал базовую резервную копию, то вторую копию
создать нельзя. Мы рекомендуем выполнять эту операцию после установке
Windows и драйверов и программ, которые поставляются с компьютером. В
ином случае для резервной копии не хватит места.
оводство пользователя
15
31039086_A6_UG_RU_V1.0.indd 章节1:1531039086_A6_UG_RU_V1.0.indd 章节1:15 2009-7-17 12:34:382009-7-17 12:34:38
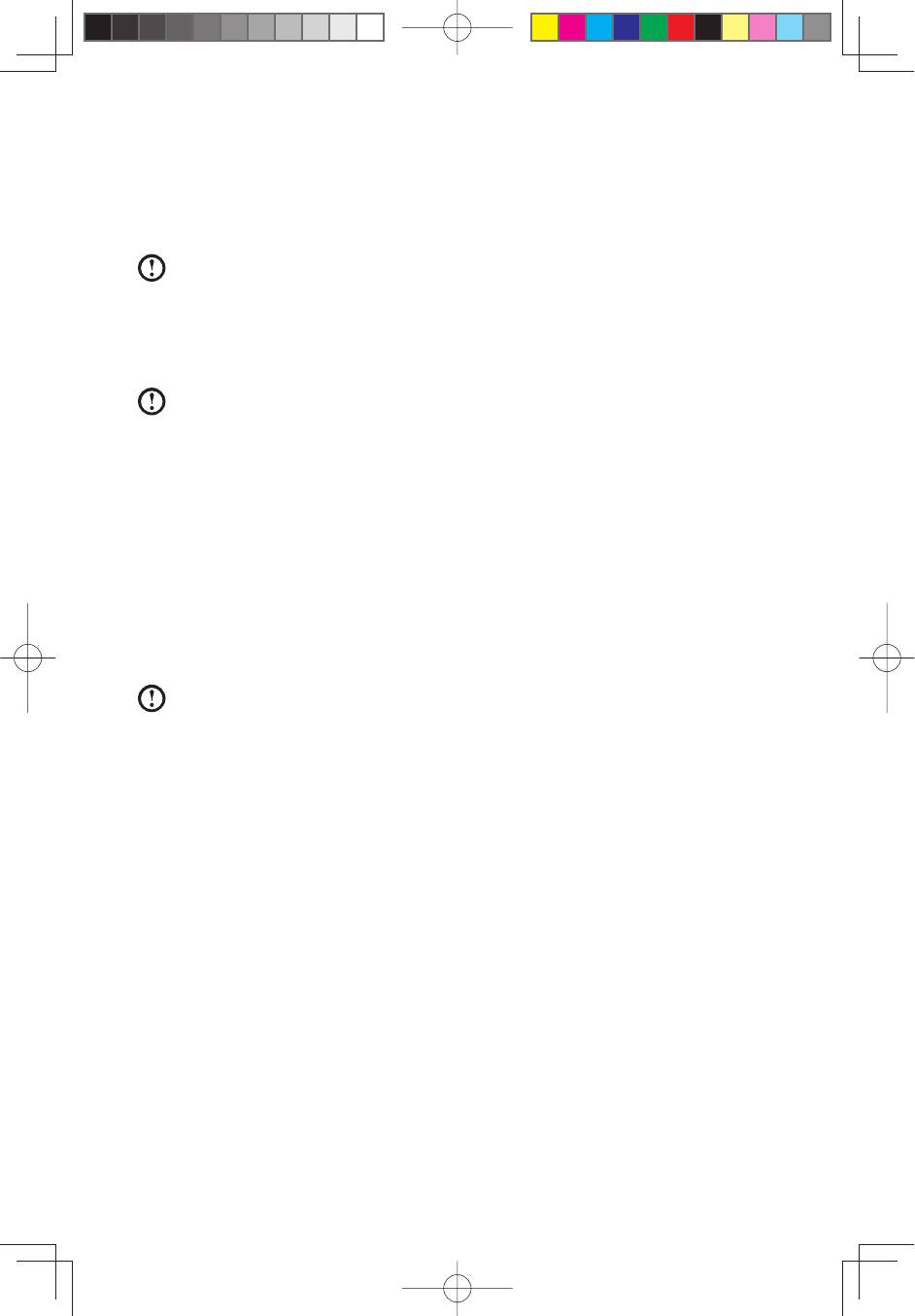
Восстановление из базовой резервной копии: Эта операция восстанавливает
системный раздел (диск C) до состояния на момент создания базовой
резервной копии.
Примечание: После выполнения этой операции все данные, существующие
в системном разделе, будут утеряны; остальные разделы диска затронуты
не будут. Во избежание потери данных создайте резервную копию важных
данных перед тем, как приступать к этой операции.
Примечание: Не изменяйте размер раздела C после резервного
копирования. Иначе для работы опций восстановления может не хватить
места на диске.
Подробное описание процедуры (пример: Восстановление из
заводской резервной копии):
1. Включите компьютер. Когда на экране будет показан логотип Lenovo, нажмите
клавишу F2, чтобы запустить программу Rescue System, после чего можно
выбрать OneKey Recovery.
2. Выберите Восстановление из заводской резервной копии, чтобы запустить
восстановление системы.
Примечание: Восстановление системы перезапишет все данные на диске C.
Во избежание потери данных скопируйте данные перед восстановлением
системы.
3. Выполните инструкции на экране и нажмите на клавиатуре клавишу E, чтобы
начать восстановление (если вы уверены, что это нужно сделать).
4. Подождите, пока восстановление системы не закончится. Не прерывайте
восстановление.
5. После успешного завершения восстановления системы вам предложат
перезагрузить компьютер. Перезагрузите компьютер и войдите в систему.
2.3 Управление файлами
При помощи модуля Управление файлами можно получить доступ к важным
данным в каталогах (например, Desktop или My documents в системном разделе
(обычно диск C) при невосстановимом сбое системы. Данные можно скопировать
в другие разделы или на внешнее устройство хранения.
16
оводство пользователя
31039086_A6_UG_RU_V1.0.indd 章节1:1631039086_A6_UG_RU_V1.0.indd 章节1:16 2009-7-17 12:34:382009-7-17 12:34:38
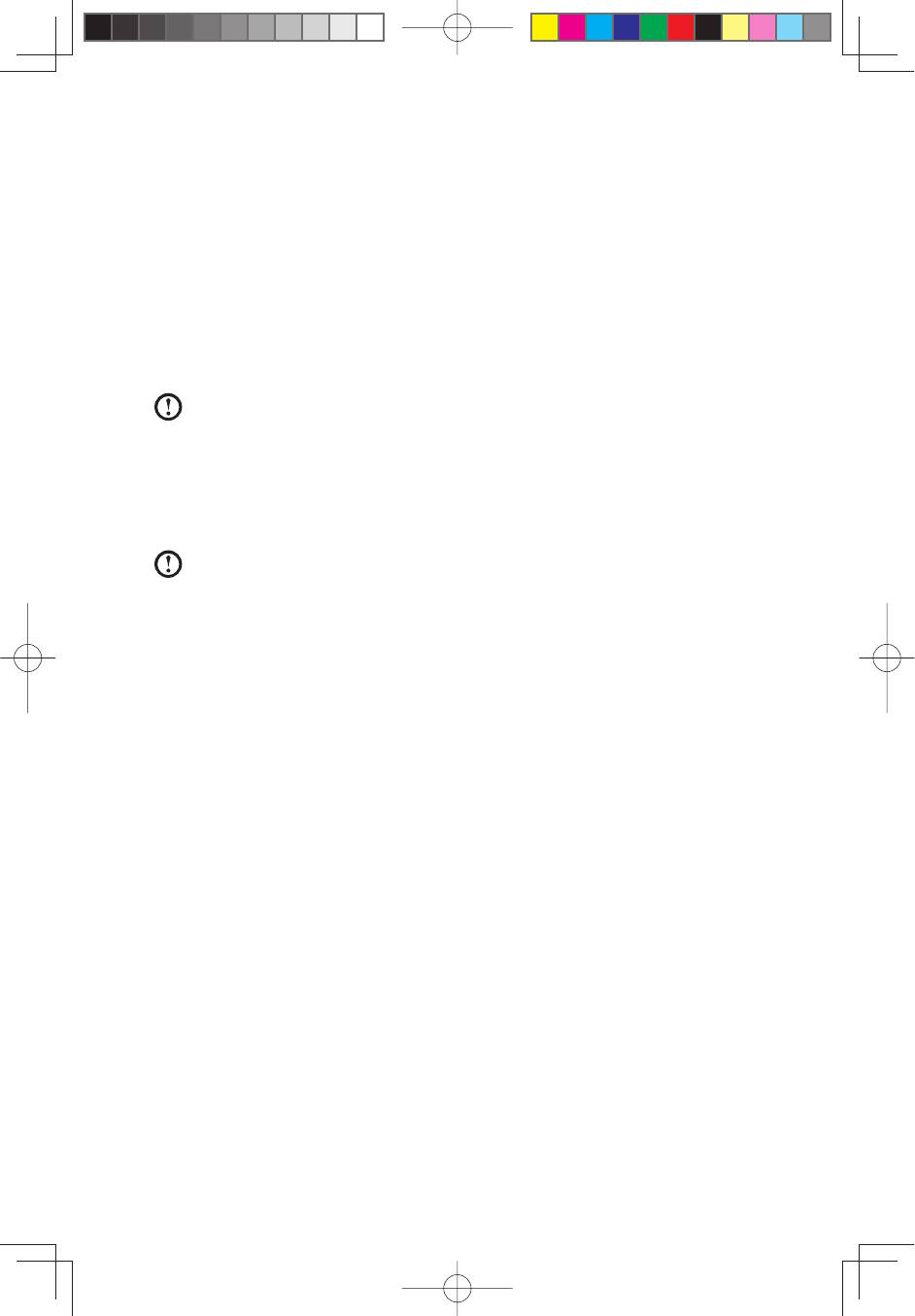
2.3.1 Запуск
Включите компьютер. Когда на экране появится логотип Lenovo, нажмите
клавишу F2, чтобы запустить Rescue System. После этого выберите Управление
файлами.
2.3.2 Резервное копирование файлов
Выберите в левой панели файл и папку, которые вы хотите скопировать, и
выберите в правой панели папку и диск назначения.
Примечание: Буква диска исходного файла должна отличаться от буквы
диска назначения.
После этого щелкните по значку копирования.
Подождите, пока копирование не завершится.
Примечание: Подождите, пока копирование не завершится. Время,
необходимое для завершения этой операции, зависит от числа и размера
файлов. Не выключайте компьютер - это может повредить системные
файлы.
2.3.3 Как задать пароль
Чтобы обеспечить аутентификацию пользователей, которые копируют файлы,
функция управления файлами предоставляет возможность задать защитный
пароль. Пользователи не смогут получить доступ к файлам в разделах жесткого
диска, пока они не пройдут аутентификацию паролем. Выполните следующие
инструкции:
Щелкните по значку в виде ключа в верхней правой части главного интерфейса,
чтобы задать пароль.
Пароль по умолчанию - пустое значение.
Задайте пароль при первом обращении к программе резервного копирования
файлов. Если вы не хотите задавать пароль, то обратитесь к системе
непосредственно и действуйте соответствующим образом.
оводство пользователя
17
31039086_A6_UG_RU_V1.0.indd 章节1:1731039086_A6_UG_RU_V1.0.indd 章节1:17 2009-7-17 12:34:392009-7-17 12:34:39
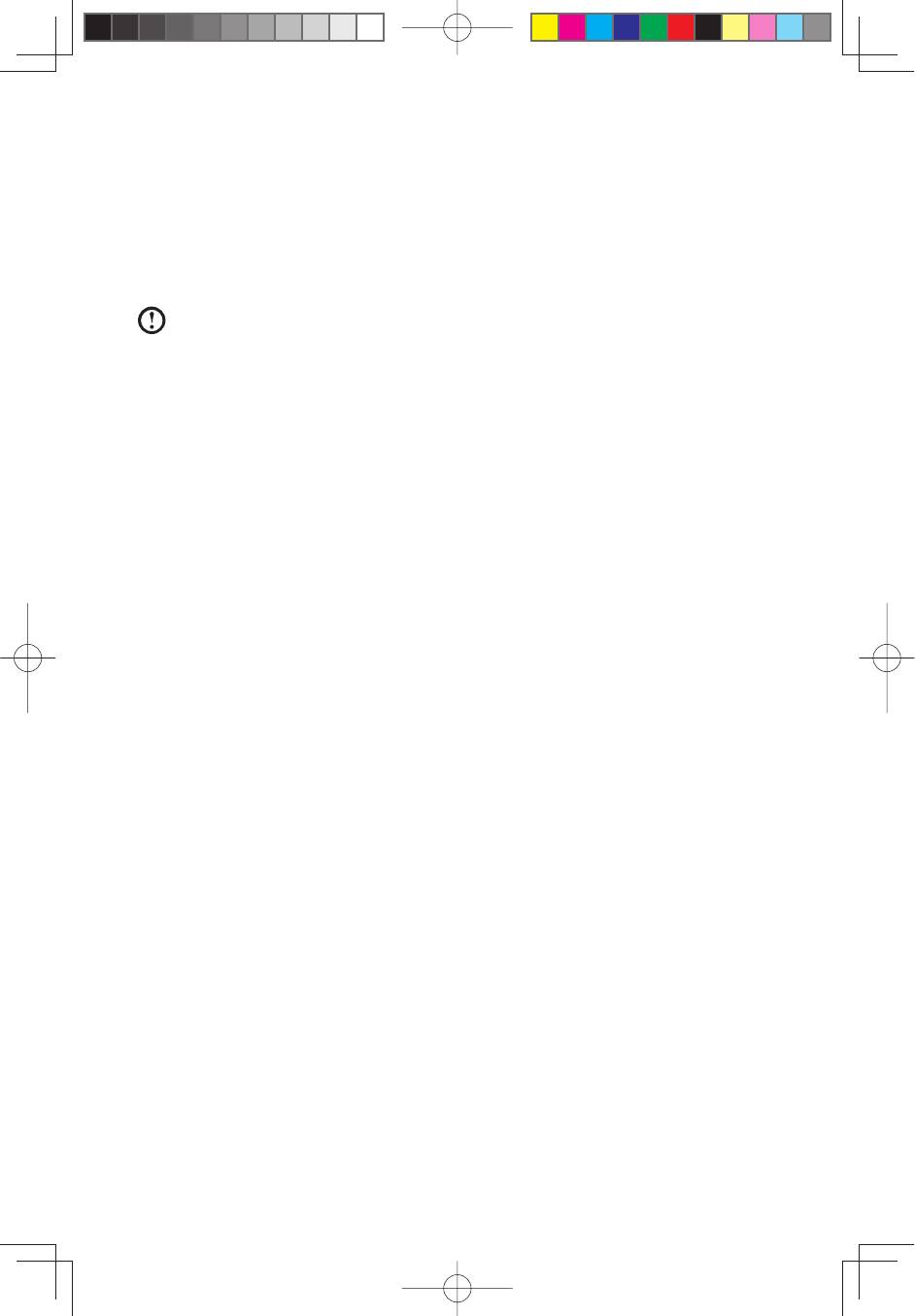
2.3.4 Поиск
Управление файлами предоставляет функцию поиска и возможность резервного
копирования найденных файлов.
Введите имя файла или тип файлов, которые в хотите найти, и щелкните по
значку поиска в нижней части окна, чтобы начать поиск файлов.
Примечание:
1. Не выключайте компьютер во время копирования файлов. Это может
повредить файлы, содержащиеся на жестком диске.
2. Идентификатор раздела диска в интерфейсе управления файлами
может не соответствовать идентификатору в системе Windows.
Выбирайте его в соответствии с содержимым каталога.
3. Файлы нельзя скопировать в тот раздел, в котором он расположен. Если
в адресе источника и адресе назначения будет указан один и тот же
раздел, то кнопка Копировать будет отключена.
2.4 OneKey Antivirus
Программа OneKey Antivirus работает независимо от операционной системы.
Она выполняет общий поиск и удаление вирусов и может работать, даже если не
удается запустить Windows и другие антивирусные программы из-за заражения
вирусами. Поэтому она может восстановить систему, если операционная система
повреждена вирусом.
2.4.1 Запуск
Включите компьютер. Когда на экране появится логотип Lenovo, нажмите
клавишу F2, чтобы запустить Rescue System. После этого выберите OneKey
Antivirus.
2.4.2 Поиск и удаление вирусов
Есть два варианта поиска и удаления вирусов:
1) Последовательно просканировать все разделы диска и удалить обнаруженные
вирусы.
2) Просканировать только системный раздел (обычно диск C) и удалить вирусы
из него.
Чтобы выполнить поиск и удаление вирусов, сделайте следующее:
1. Нажмите клавишу Alt и дополнительную клавишу или клавишу Tab, чтобы
выбрать опцию запуска поиска и удаления вирусов.
18
оводство пользователя
31039086_A6_UG_RU_V1.0.indd 章节1:1831039086_A6_UG_RU_V1.0.indd 章节1:18 2009-7-17 12:34:392009-7-17 12:34:39
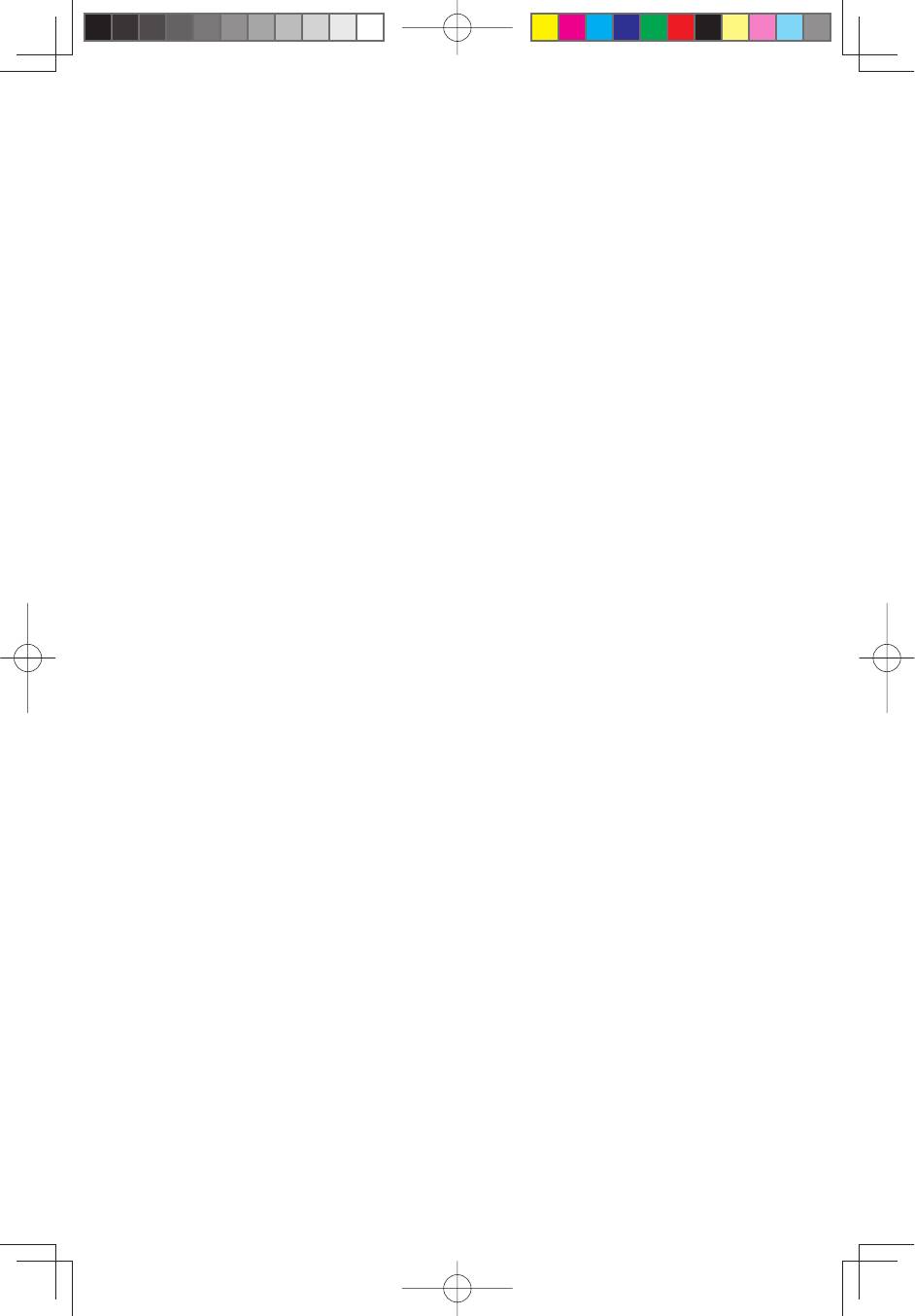
2. Подождите, пока программа не найдет и не удалит вирусы. Старайтесь не
прерывать процесс.
3. Если вы хотите остановить поиск и удаление вирусов в ходе процесса, то
щелкните по соответствующей кнопке остановки, чтобы остановить удаление
вирусов. Можно также щелкнуть по соответствующей кнопке отмены, чтобы
продолжить поиск.
4. После завершения поиска и удаления вирусов программа сообщит о
результатах работы и покажет список все удаленных и помещенных в
карантин вирусов.
5. Щелкните по соответствующей кнопке , чтобы посмотреть список файлов,
которые были заражены и помещены в карантин.
В карантине можно очистить, удалить и восстановить зараженные файлы.
2.4.3 Обновление
Чтобы функции OneKey Antivirus гарантированно работали правильно и могли
обнаруживать новейшие вирусы, определения вирусов нужно регулярно
обновлять.
2.4.3.1 Запуск
Выберите в главном интерфейсе OneKey Antivirus соответствующую кнопку ,
чтобы запустить обновление определений вирусов.
Определения вирусов можно обновить следующими способами:
•
Загрузить новейший пакет вирусов через сеть.
•
Получить новейший пакет вирусов на флэш-диске.
Выберите подходящую опцию обновления, чтобы запустить обновление.
2.4.3.2 Обновление через сеть
В зависимости от режима доступа к сети, выберите “ADSL” или “Локальная сеть” в
режимах сетевого соединения.
1. Если вы выбрали “ADSL”, то введите имя пользователя и пароль соединения
ADSL.
2. Если вы выбрали “Подключение по локальной сети”, то задайте IP-адрес и
прокси-сервер локальной сети.
a. После того, как сеть правильно сконфигурирована, программа сообщит,
что сеть успешно сконфигурирована. Щелкните по значку OK, чтобы начать
обновление.
оводство пользователя
19
31039086_A6_UG_RU_V1.0.indd 章节1:1931039086_A6_UG_RU_V1.0.indd 章节1:19 2009-7-17 12:34:392009-7-17 12:34:39
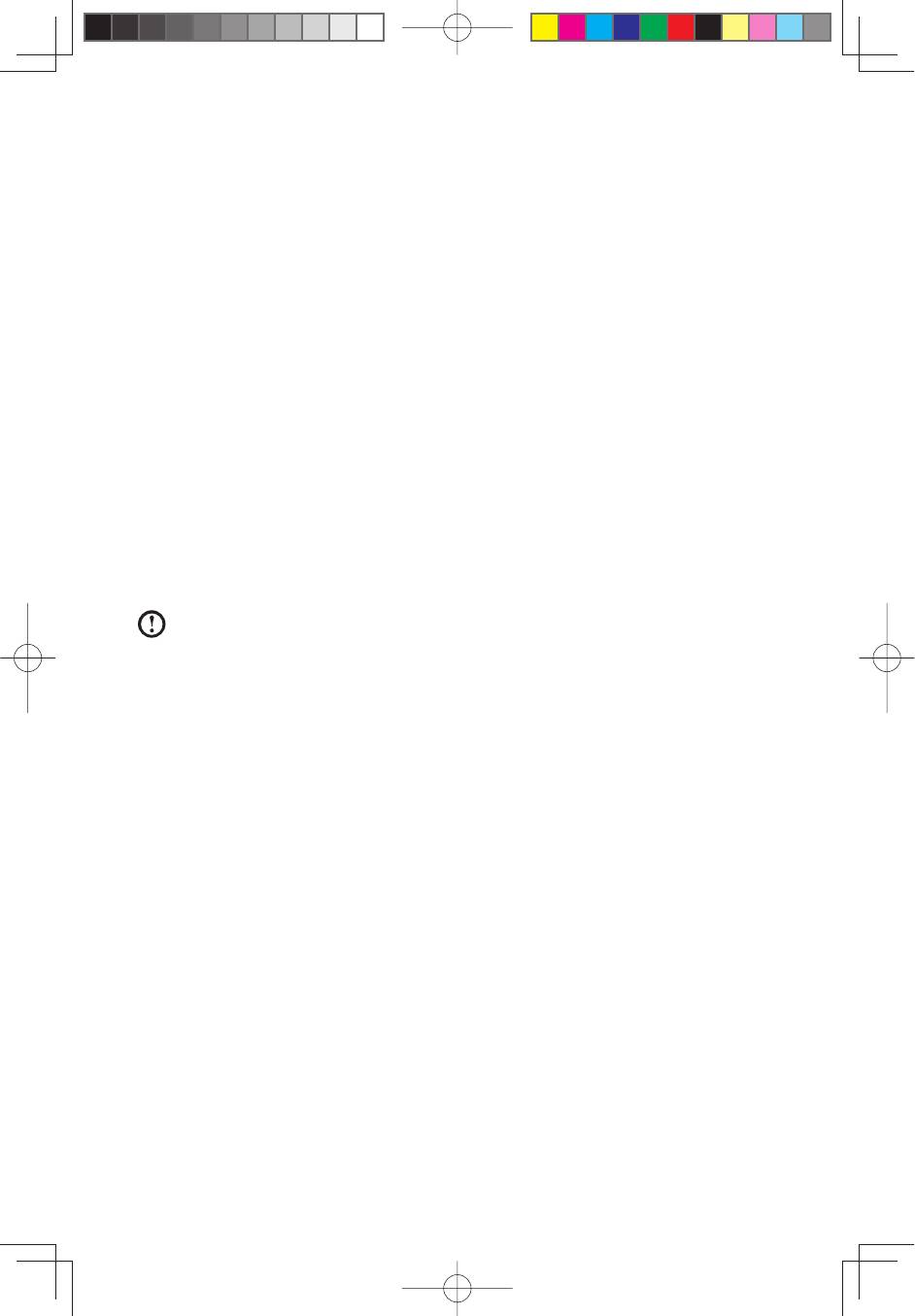
b. Подождите, пока не завершится обновление. Старайтесь не прерывать
процесс.
c. После успешного обновления определений вирусов программа сообщит,
что обновление успешно завершено.
2.4.3.3 Получение новейшего пакета вирусов с флэш-диска
1. Во-первых, создайте флэш-диск OneKey Antivirus в Windows.
Подключите флэш-диск к разъему USB и щелкните по Пуск
→
Все программы
→
Lenovo
→
Загрузить пакет обновлений USB.
2. Сохраните новейшие определения вирусов на флэш-диске. Создание флэш-
диска обновлений не уничтожает исходный файл, содержащийся на нем.
3. После создания флэш-диска перезагрузите компьютер и откройте интерфейс
OneKey Antivirus.
4. Выберите Получение новейшего пакета вирусов с флэш-диска и щелкните по
значку обновления.
Определения вирусов будут обновлены автоматически.
Примечание:
1. OneKey Antivirus не гарантирует, что все проблемы, вызванные вирусами,
будут разрешены. Если проблему не удалось разрешить посредством
OneKey Antivirus, то используйте другие методы восстановления системы
или разрешения проблем, связанных с системой.
2. Эта программа выполняет поиск и удаление вирусов только в разделах
жесткого диска; она не работает с дискетами, флэш-дисками или с
компакт-дисками. Для сканирования этих носителей можно установить и
использовать антивирусные программы, работающие в Windows.
3. Не выключайте компьютер во время удаления вирусов. Это может
повредить файлы, содержащиеся на жестком диске.
20
оводство пользователя
31039086_A6_UG_RU_V1.0.indd 章节1:2031039086_A6_UG_RU_V1.0.indd 章节1:20 2009-7-17 12:34:392009-7-17 12:34:39





