Lenovo IDEACENTRE A SERIES: Работа с программами
Работа с программами: Lenovo IDEACENTRE A SERIES
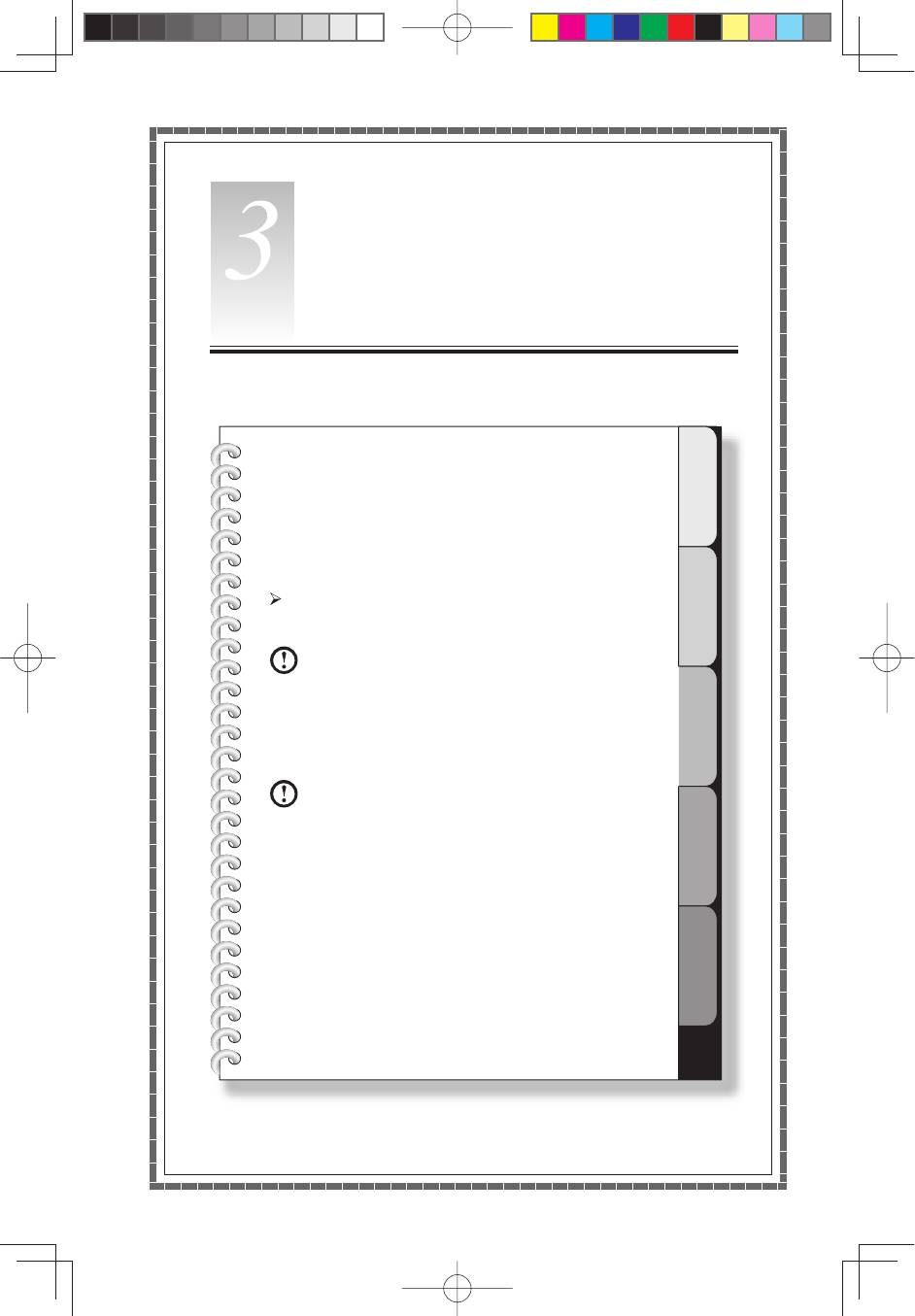
Глава
Работа с программами
Эта глава состоит из следующих
1
разделов:
Инструкции по работе с программами
2
Примечание: Интерфейс и функции каждого
из описанных компонентов зависят от
фактического программного обеспечения,
поставляемого с заказанной моделью
3
компьютера.
Примечание: Lenovo Veriface и Lenovo
Healthcare Software можно использовать
только с камерой Lenovo PC Bright Eye
4
в некоторых жидкокристаллических
мониторах Lenovo, которые совместимы с
типом камеры.
5
Руководство пользователя
21
31039086_A6_UG_RU_V1.0.indd 章节1:2131039086_A6_UG_RU_V1.0.indd 章节1:21 2009-7-17 12:34:392009-7-17 12:34:39
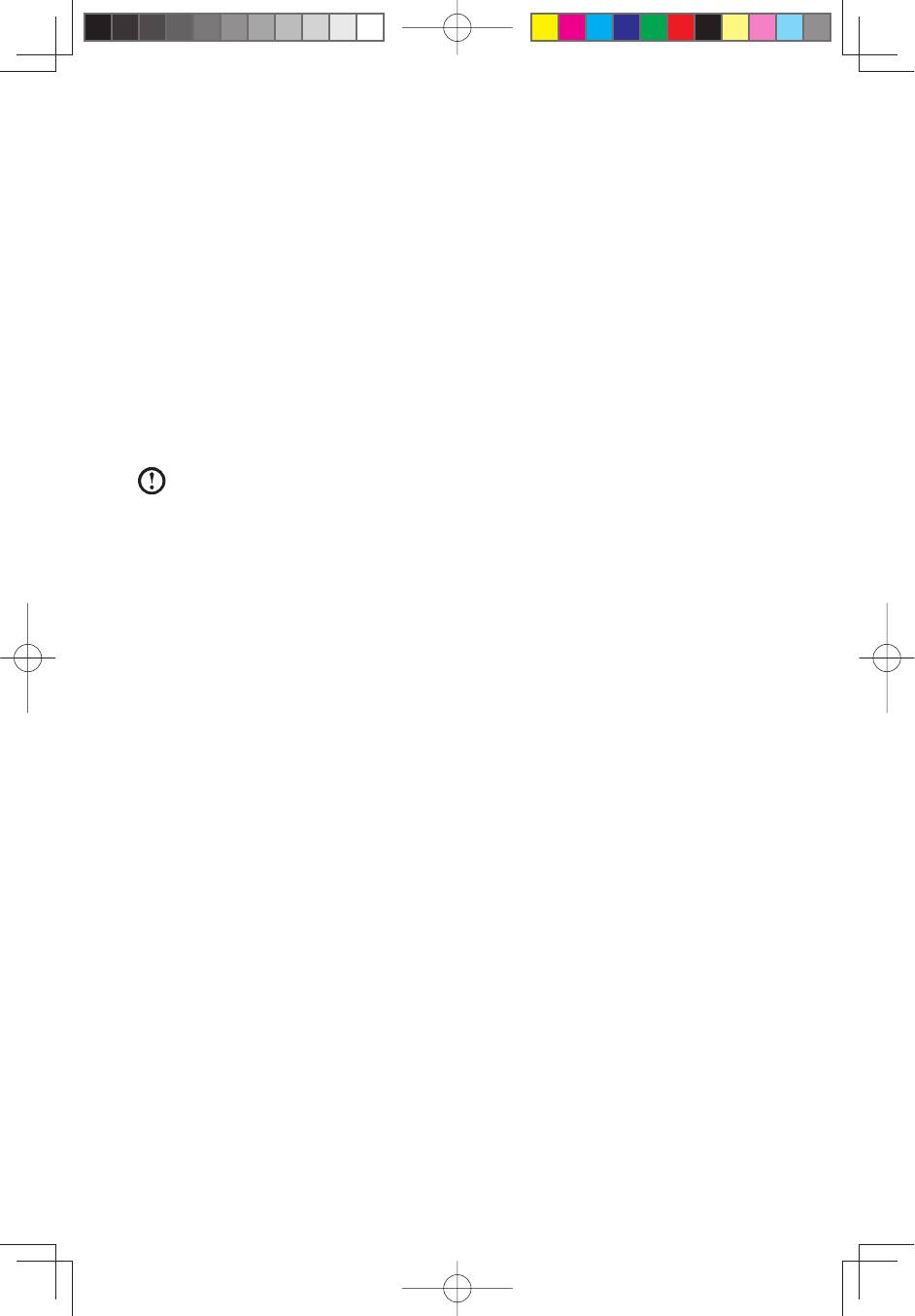
3.1 Power2Go — Запись дисков
(Эту программу можно использовать только в моделях, оснащенных
записывающим дисководом оптических дисков)
Power2Go - это программа для записи дисков. Она предоставляет несколько
инструментов записи, при помощи которых можно легко сохранить файлы на CD-
или DVD-дисках.
Power2Go может создавать обычные диски данных, музыкальные диски,
видеодиски, фотодиски и смешанные диски. Она также поддерживает
копирование дисков.
Примечание: Эта программа не поддерживает запись аудио-VCD и DVD-
дисков Blu-ray.
3.1.1 Запуск
1. Выберите Все программы
→
Lenovo
→
Power2Go
→
Power2GoExpress в
меню Пуск , чтобы запустить программу записи.
2. Ярлык, запускающий программу записи - это значок в виде четырех
поставленных друг на друга кубиков на рабочем столе. Чтобы использовать
программу записи, перетащите записываемые файлы на соответствующий
значок данных, музыки или видео.
3.1.2 Запуск программы записи
1. Выберите Все программы
→
Lenovo
→
Power2Go
→
Power2Go в меню Пуск,
чтобы запустить программу записи.
2. Выберите задачу в списке задач. После этого запустите запись файлов.
3. Вы можете выбрать в списке типов дисков носитель для записи и щелкнуть по
значку OK , чтобы открыть интерфейс программы записи.
4. Выберите записываемый файл в окне выбора источника и щелкните по значку
добавления файлов, чтобы добавить файлы в столбец компиляции диска.
Щелкните по значку записи, чтобы начать запись.
3.1.3 Утилита дисков
Программа записи предоставляет также инструменты для подготовки и
обработки различных CD- и DVD-дисков (например, запись отраженных файлов,
стирание дисков и преобразование аудиоданных.
22
оводство пользователя
31039086_A6_UG_RU_V1.0.indd 章节1:2231039086_A6_UG_RU_V1.0.indd 章节1:22 2009-7-17 12:34:402009-7-17 12:34:40
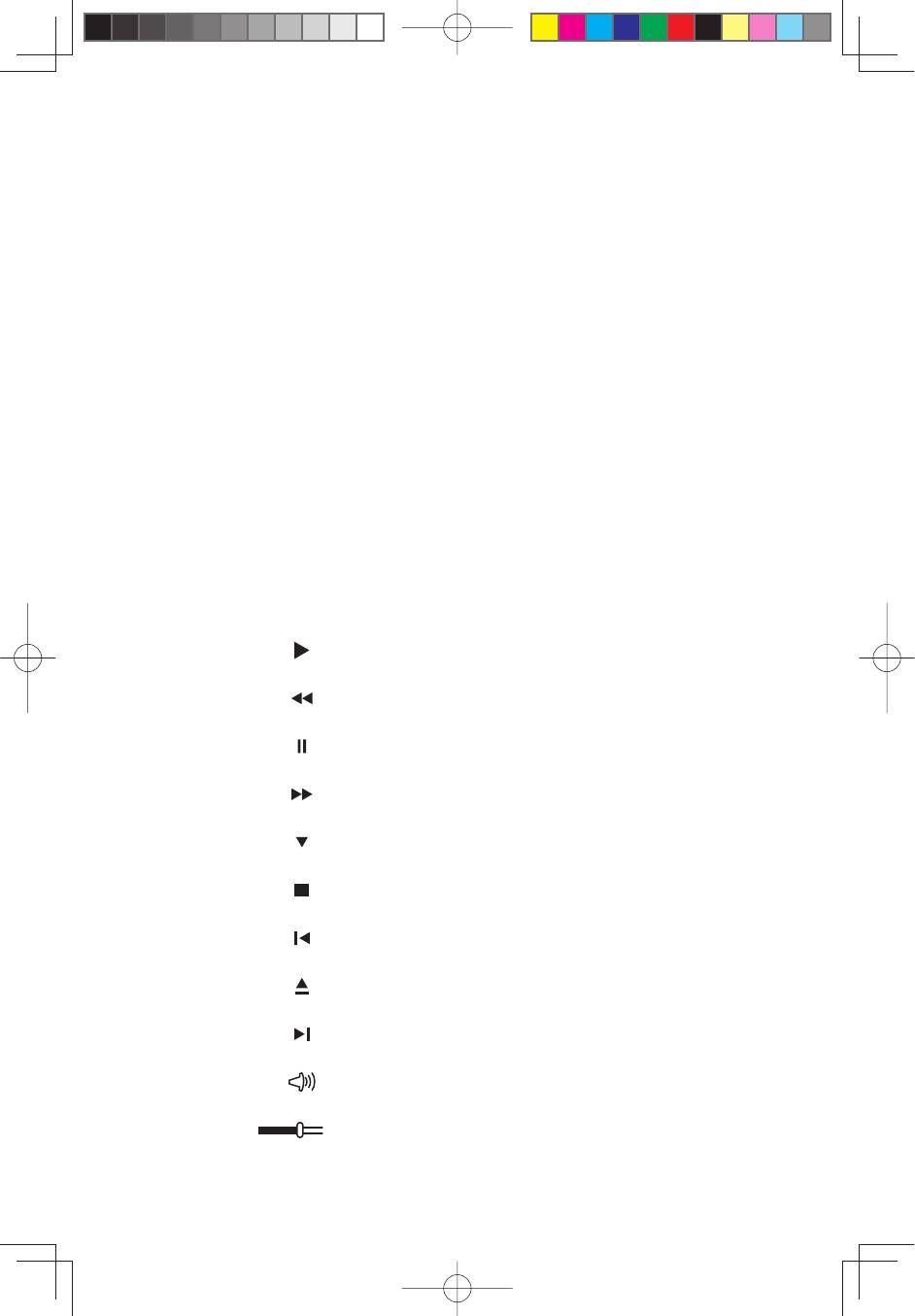
3.1.4 Справка
Чтобы получить дополнительную информацию об использовании Power2Go,
щелкните по значку Справка.
3.2 WinDVD Эта программа поставляется только с моделями,
оснащенными дисководом оптических дисков Blu-ray.
При помощи WinDVD можно проигрывать DVD- и VCD-диски.
Чтобы запустить проигрыватель, сделайте следующее:
Для запуска проигрывателя в меню Пуск выберите Все программы
→
InterVideo
WinDVD.
Чтобы получить дополнительную информацию о WinDVD, щелкните по значку “?”.
WinDVD Blu-ray Disc (BD) - это программа для проигрывания дисков. Она может
проигрывать диски в стандартном формате DVD и диски Blu-ray, установленные в
дисковод оптических дисков.
Основные кнопки WinDVD:
— Воспроизведение
— Вернуться назад (текущая дорожка)
— Пауза
— Перейти вперед (текущая дорожка)
— Список дорожек
— Стоп
— Перейти на предыдущую дорожку
— Извлечь
— Перейти на следующую дорожку
— Выключить звук
— Громкость
оводство пользователя
23
31039086_A6_UG_RU_V1.0.indd 章节1:2331039086_A6_UG_RU_V1.0.indd 章节1:23 2009-7-17 12:34:402009-7-17 12:34:40
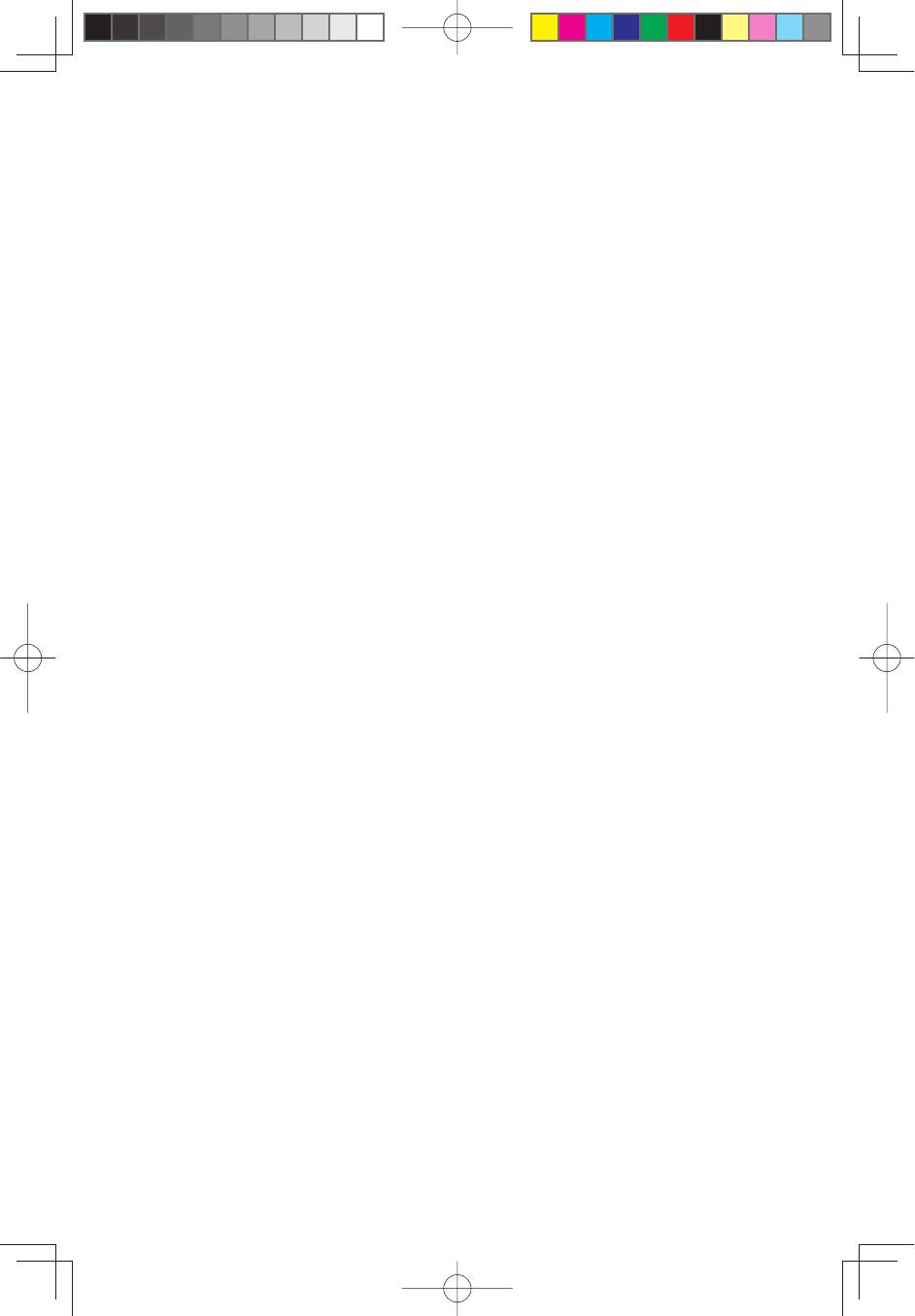
3.3 Lenovo Healthcare Software
Lenovo Healthcare Software - это интеллектуальная платформа программ,
которая помогает родителям научить детей правильной работе с компьютером;
она прививает детям правильные навыки работы и защищает их здоровье.
В программе Lenovo Healthcare Software предусмотрены функции
защиты зрения и регулировки яркости; программа может делать
следующее:
•
Автоматически следить за расстоянием между головой ребенка и дисплеем
компьютера во время работы компьютера и предлагать ребенку соблюдать
правильную дистанцию между глазами и монитором.
•
Автоматически регулировать яркость монитора в соответствии с общей
освещенностью помещения.
•
Помогает ребенку занять правильную позу во время работы на компьютере.
Lenovo Healthcare Software защищает зрение и позвоночник детей (для
использования этих функций требуется камера Lenovo PC Bright Eye ).
3.3.1 Настройка защиты зрения
1. Камера Lenovo PC Bright Eye и программа Lenovo Healthcare Software
совместно следят за тем, чтобы между оператором компьютера и дисплеем
компьютера всегда соблюдалась правильная дистанция. Кроме того,
программа регулирует яркость дисплея, обеспечивая комфортный уровень и
защищая тем самым зрение оператора.
2. Эта функция применима только к компьютерам, оснащенным камерой Lenovo
PC Bright Eye, и доступна только после установки камеры.
3. Сведения об установке камеры Lenovo PC Bright Eye смотрите в разделе
“Руководство по
установке камеры Lenovo PC Bright Eye” настоящей публикации.
4. Чтобы использовать эту программу, нужно установить веб-камеру под
надлежащим углом.
24
оводство пользователя
31039086_A6_UG_RU_V1.0.indd 章节1:2431039086_A6_UG_RU_V1.0.indd 章节1:24 2009-7-17 12:34:412009-7-17 12:34:41
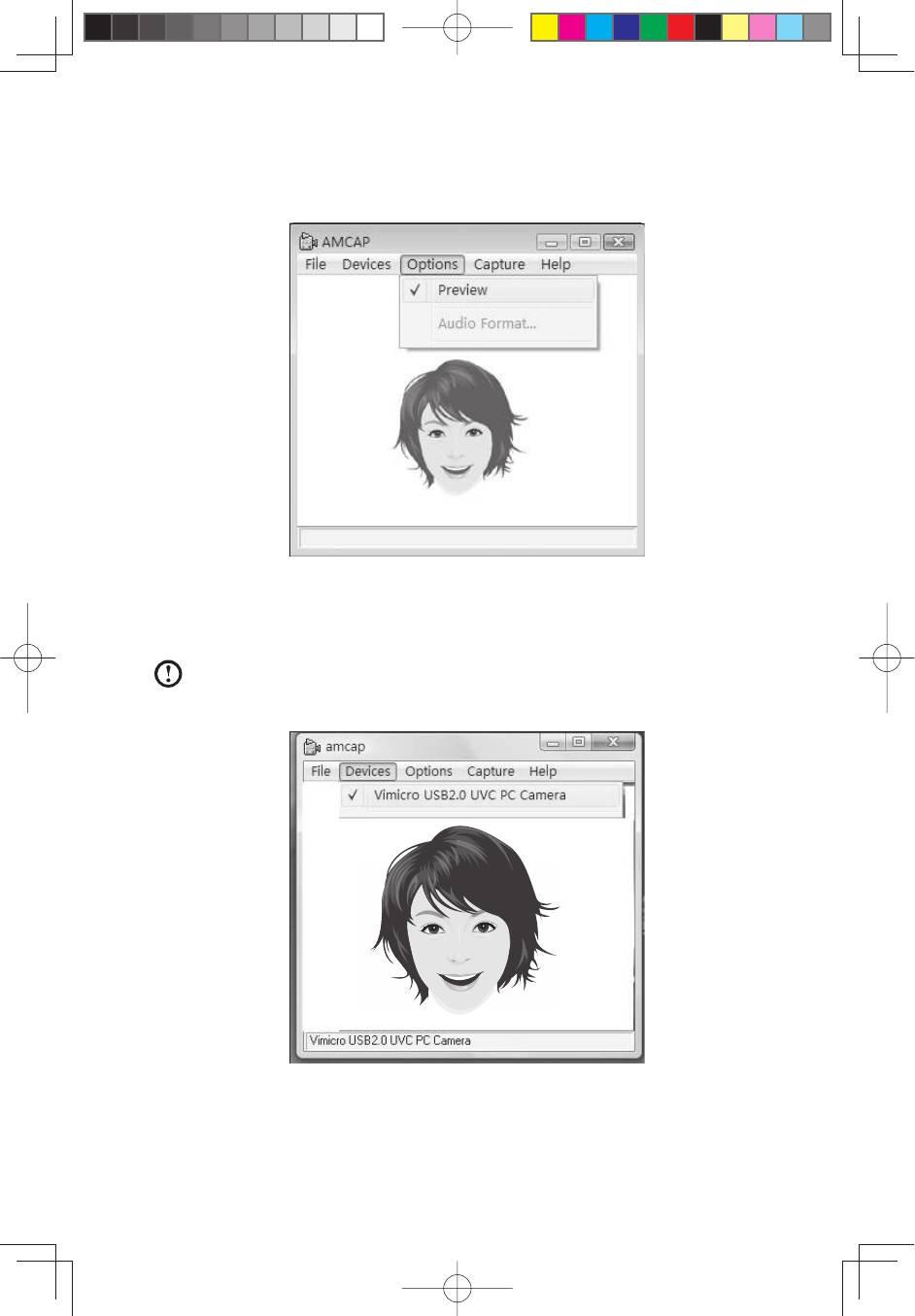
Сделайте следующее:
1) Щелкните по Пуск
→
Все программы
→
Lenovo USB2.0 UVC Camera
→
vmcap .
2) Выберите во всплывающем меню Options
→
Preview (Опции - Просмотр), чтобы
показать изображение в окне видеозахвата.
Примечание: Если изображения в окне видеозахвата AMCAP нет, то
убедитесь, что выбрана опция Preview.
3) Убедитесь, что выбрана опция Devices
→
Vimicro USB 2.0 UVC PC Camera
(Устройства - Камера Vimicro USB 2.0 UVC).
оводство пользователя
25
31039086_A6_UG_RU_V1.0.indd 章节1:2531039086_A6_UG_RU_V1.0.indd 章节1:25 2009-7-17 12:34:412009-7-17 12:34:41
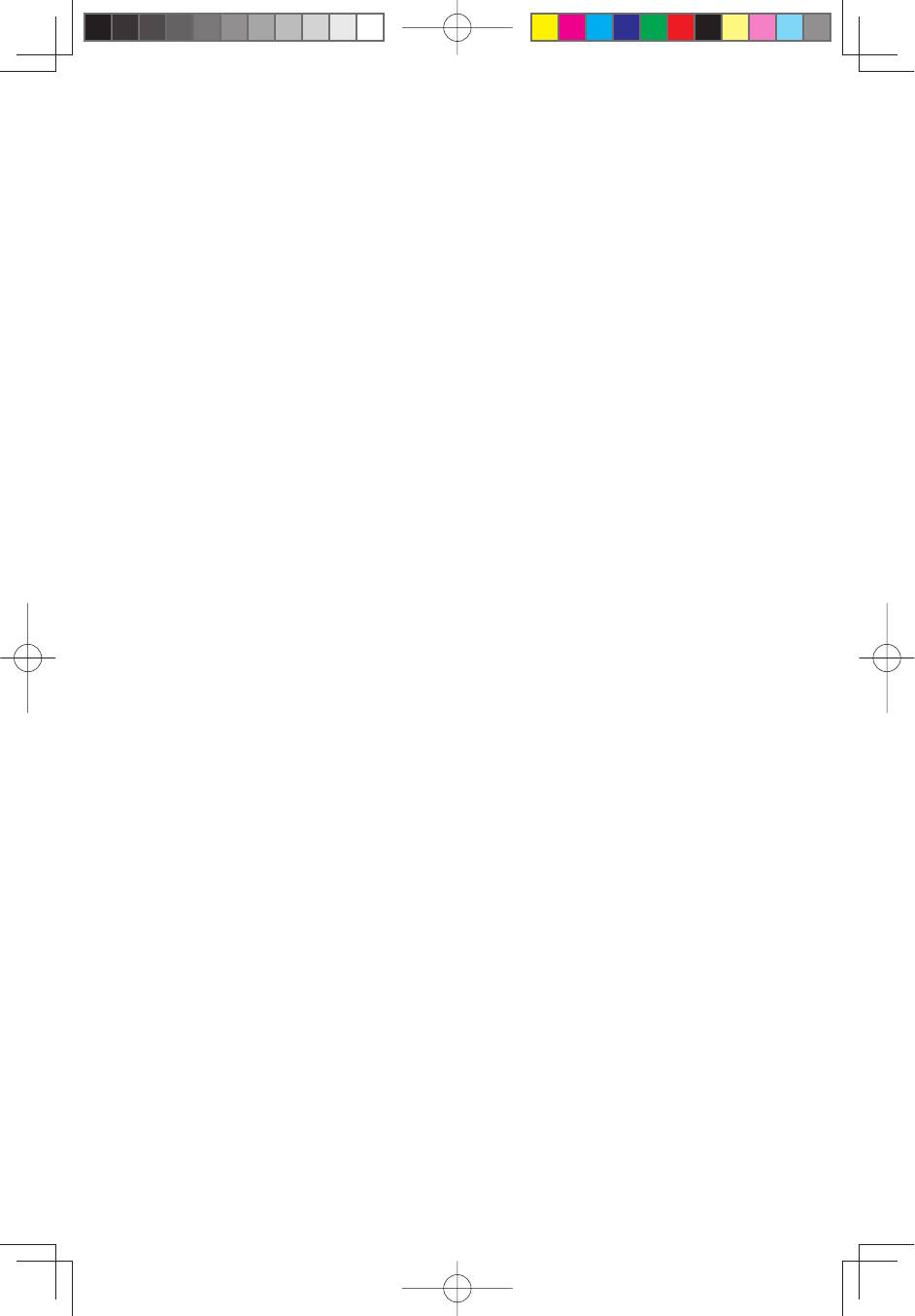
Если в этом меню есть другие устройства, то не выбирайте их. Выберите
только устройство “Vimicro USB2.0 UVC PC Camera”; в окне должно быть
показано изображение, создаваемое камерой. Изображение, созданное
камерой Lenovo PC Bright Eye, должно быть показано в окне видеозахвата.
Настройте положение и угол наклона камеры так, чтобы в окне видеозахвата
было показано все лицо. Теперь камера Lenovo PC Bright Eye и Lenovo Health
Care Software сконфигурированы правильно.
5 Щелкните по Пуск
→
Все программы
→
Lenovo
→
Lenovo Healthcare Software.
6 Щелкните по Защита зрения или по Настройка яркости , чтобы отрегулировать
камеру.
3.3.2 Настройка расстояния
1. Выберите тип дисплея в соответствии с размерами вашего дисплея.
2. Выберите Выбор безопасного расстояния до экрана , чтобы задать
расстояние между оператором и экраном. По умолчанию выбрано default (по
умолчанию). Вы можете настроить расстояние до экрана так, как это нужно.
3. Выберите Время ответа, чтобы настроить время, по истечении которого
будет подан сигнал, извещающий о том, что расстояние между оператором и
дисплеем меньше, чем безопасное расстояние до экрана.
3.3.3 Настройка яркости
1. Настройте яркость дисплея в соответствии с освещенностью помещения.
2. Есть три уровня освещенности: Низкая, Средняя и Высокая.
3. Если вы используете компьютер впервые, то нужно задать яркость дисплея в
соответствии с условиями освещенности.
4. Для каждого уровня освещенности рекомендованная яркость дисплея
выбрана по умолчанию. Настройте яркость дисплея так, как вам это удобно.
5. После того, как яркость настроена, яркость дисплея будет автоматически
подстраиваться под уровень освещенности.
3.3.4 Ограничения для камеры Lenovo Bright Eye
1. Объектив камеры должен быть открыт и ничем не загорожен.
2. Глаза должны быть видны и ничем не закрыты. (Функция, вычисляющая
расстояние между пользователем и монитором, берет за основу для
вычислений положение глаз пользователя. Поэтому если глаза не видны
или прикрыты чем-то, что сильно отражает свет, то расстояние может быть
определено неправильно).
26
оводство пользователя
31039086_A6_UG_RU_V1.0.indd 章节1:2631039086_A6_UG_RU_V1.0.indd 章节1:26 2009-7-17 12:34:422009-7-17 12:34:42
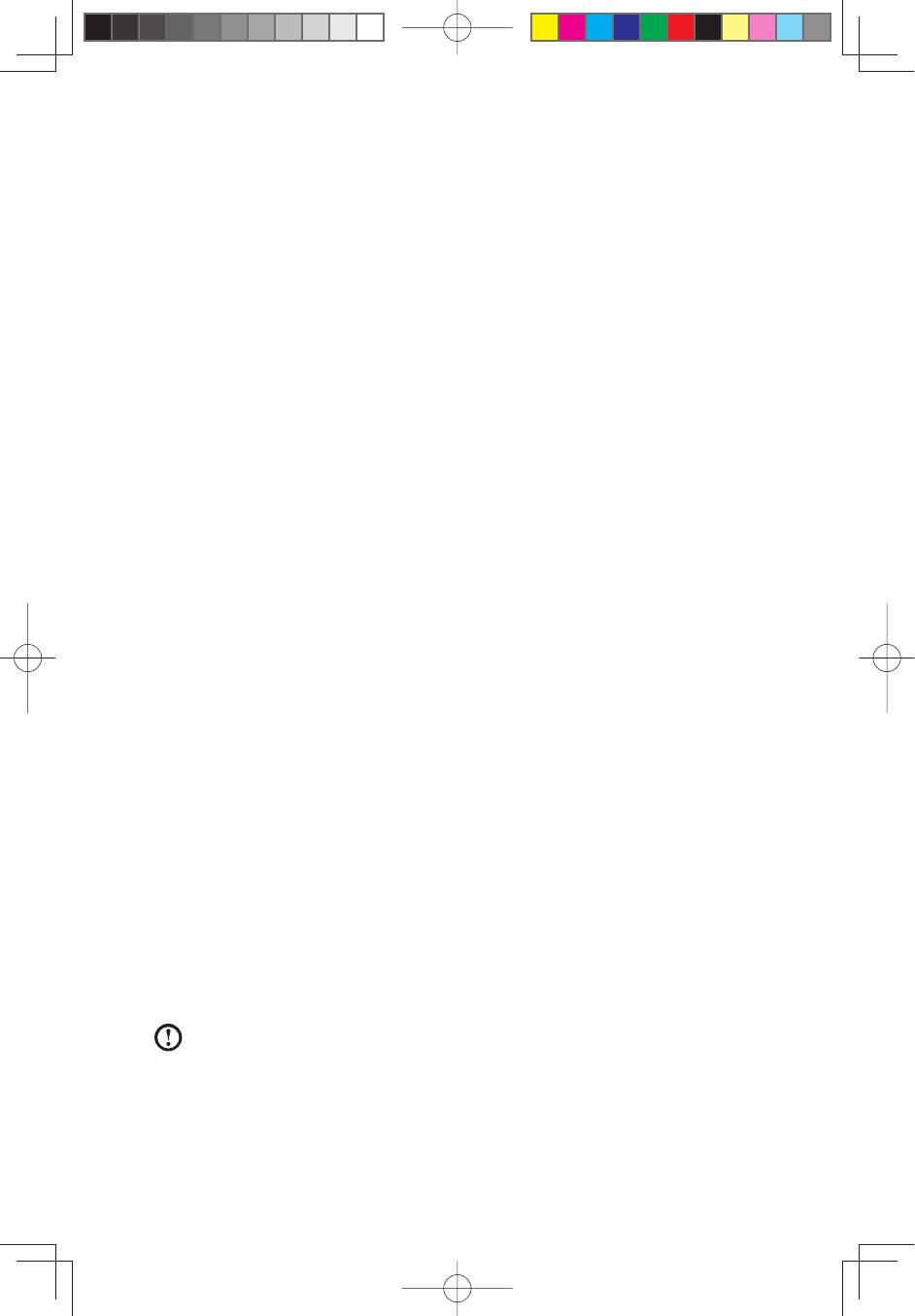
3. Диапазон расстояний, определяемый камерой:
Минимальное расстояние: около 20 см
Максимальное расстояние: около 70 см
Угол наклона (угол поворота лица по вертикали):
Вверх: 20 градусов
Вниз: 30 градусов
Угол поворота по горизонтали (угол поворота лица по горизонтали): -20 - +20
градусов
3.4 Trend Micro Internet Security
Если на компьютере установлена антивирусная программа Trend Micro Internet
Security, то следуйте нижеприведенным инструкциям:.
Trend Micro Internet Security - это обычная антивирусная программа. Она может
выполнять поиск вирусов и троянских программ.
3.4.1 Работа с Trend Micro Internet Security
Выберите Trend Micro Internet Security в пункте Все программы меню Пуск ,
чтобы запустить антивирусную программу Trend Micro Internet Security.
Можно также щелкнуть правой кнопкой мыши по значку Trend Micro Internet
Security в области уведомлений и запустить программу из всплывающего меню.
3.4.2 Поиск вирусов
Щелкните в главном интерфейсе Trend Micro Internet Security по значку Поиск ,
чтобы выполнить поиск вирусов. После завершения поиска будет показан отчет
о сканировании системы, в котором будут перечислены все обнаруженные
зараженные файлы; вы можете поместить их в карантин или удалить.
3.4.3 Обновление
Щелкните в главном интерфейсе Trend Micro Internet Security по значку
обновления, чтобы обновить определения вирусов для программы.
Примечание: Чтобы выполнить обновление, нужно подключиться к
Интернету.
оводство пользователя
27
31039086_A6_UG_RU_V1.0.indd 章节1:2731039086_A6_UG_RU_V1.0.indd 章节1:27 2009-7-17 12:34:422009-7-17 12:34:42
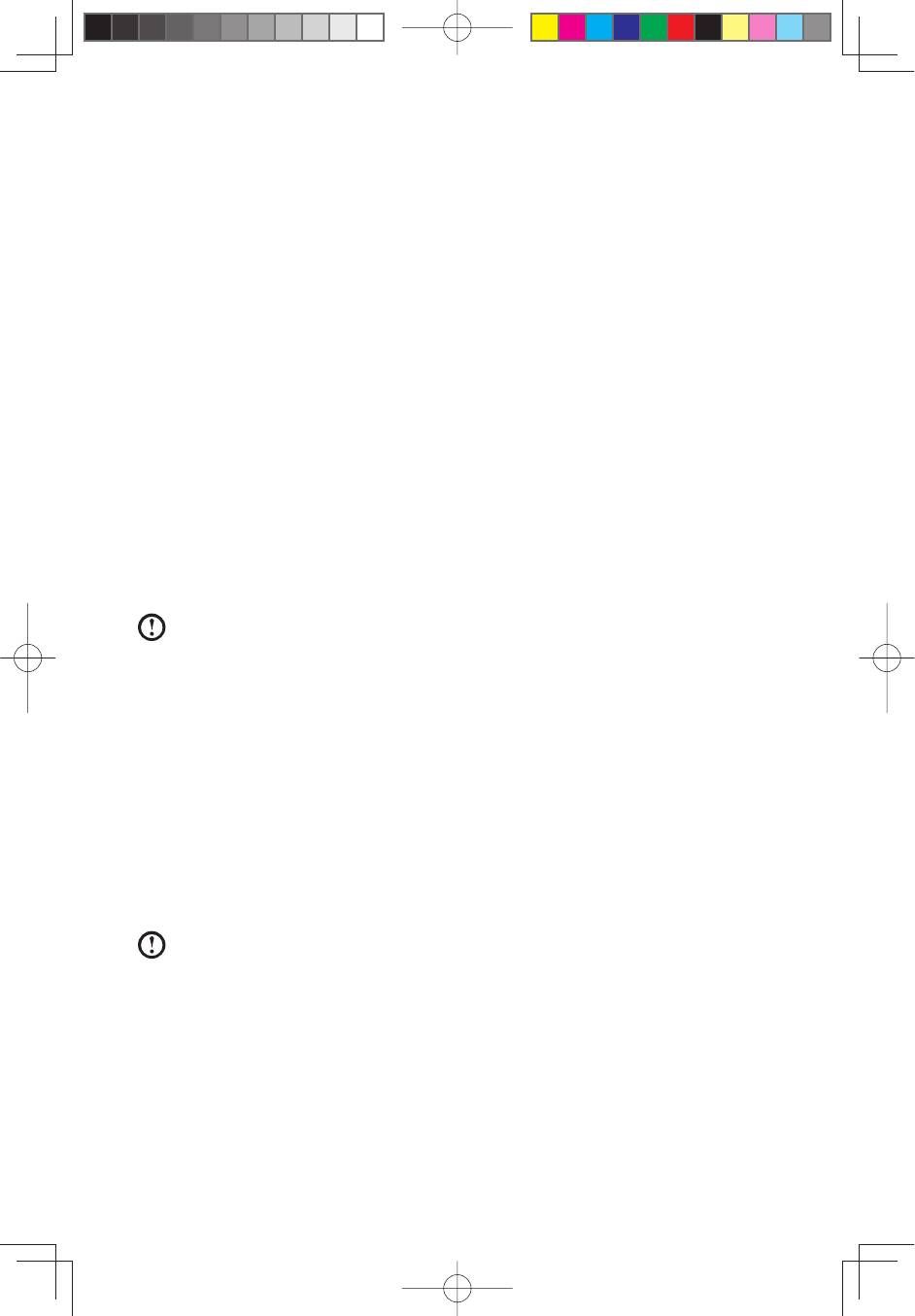
3.4.4 Конфигурирование сканирования указанного диска
Выберите в главном интерфейсе Trend Micro Internet Security Пользовательский
поиск (раздел “Дополнительные опции”). В разделе пунктов назначения
сканирования можно выбрать диски, которые нужно просканировать.
3.4.5 Другие функции защиты
В панели инструментов в левой части окна можно задать другие параметры
программы (например, параметры защиты от троянских программ, параметры
персональной сети и соединений и параметры электронной почты).
Сконфигурируйте параметры должным образом.
3.4.6 Справка и поддержка
Дополнительную информацию о работе программы Trend Micro Internet Security
смотрите в разделе Справка по продукту опции Справка и поддержка . В
разделе справки вы сможете узнать больше о работе и параметрах программы
Trend Micro Internet Security.
Примечание: Перезагрузите компьютер, когда вам предложат это сделать,
после деинсталляции Trend Micro Internet Security.
3.5 VeriFace
Программа Lenovo VeriFace разработана Lenovo для применения в различных
системах защиты. Это быстрая и точная биометрическая система распознавания
лица, которую можно реализовать на компьютерах Lenovo, оснащенных
аппаратурой видеозахвата.
Эту программу можно использовать только на компьютерах, оснащенных
камерой Lenovo PC Bright Eye, и только после установки камеры.
Примечание:
Следуйте приведенным ниже рекомендациям, чтобы обеспечить
максимальную производительность во время регистрации и идентификации
лица.
3.5.1 Размещение: Во время начальной регистрации лица нужно
сесть прямо напротив камеры и смотреть в камеру.
28
оводство пользователя
31039086_A6_UG_RU_V1.0.indd 章节1:2831039086_A6_UG_RU_V1.0.indd 章节1:28 2009-7-17 12:34:422009-7-17 12:34:42
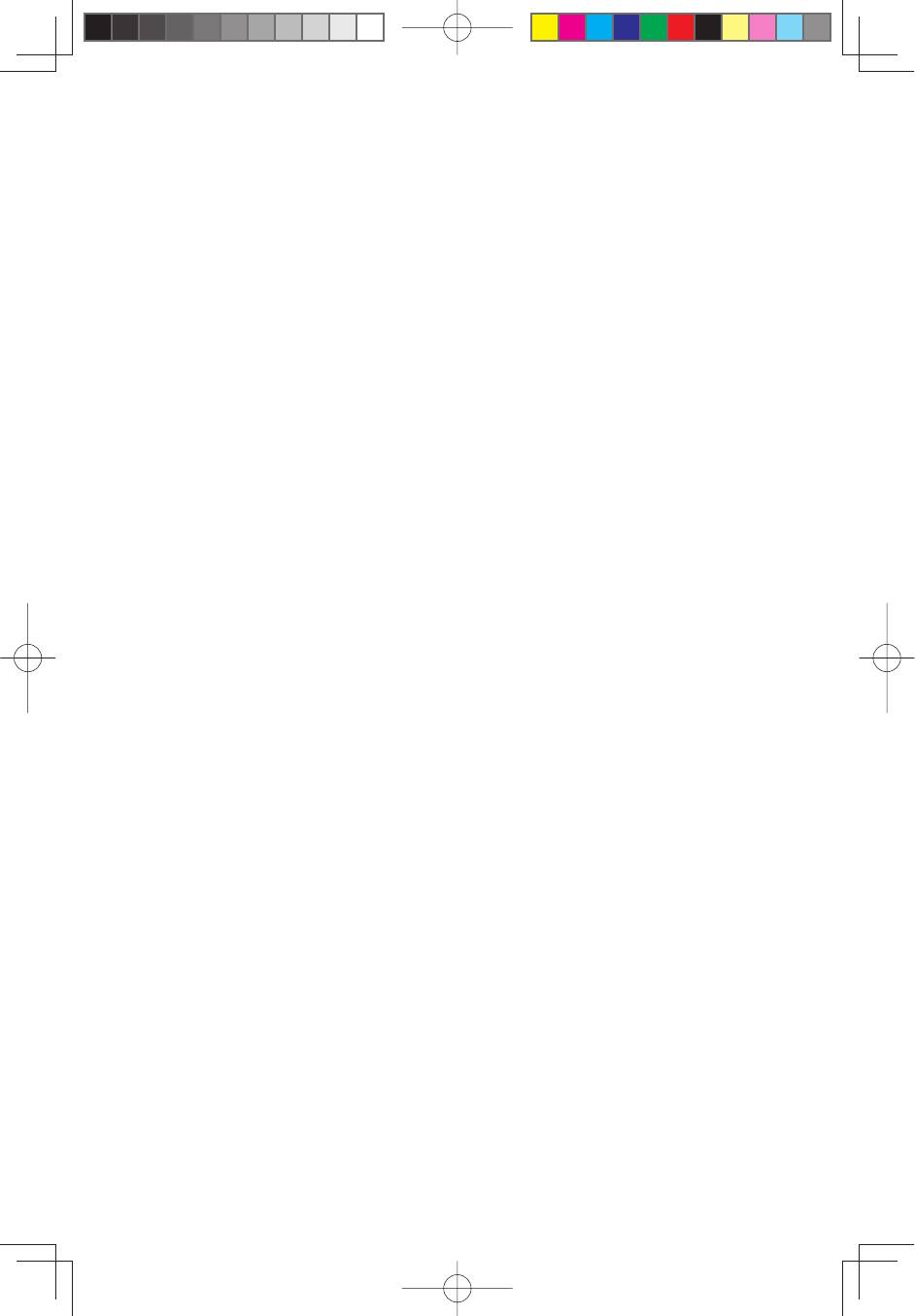
3.5.2 Выражение лица: Программа Lenovo VeriFace может
распознавать разные выражения лица. Однако чтобы
получить наиболее точные результаты, придерживайтесь
следующих рекомендаций:
Расслабьте лицевые мышцы и придайте лицу естественное
выражение
Не закрывайте глаза
Повернитесь лицом к камере
Не закрывайте лицо (например, снимите очки, если вы сняли
их перед начальной регистрацией)
3.5.3 Старайтесь не делать следующее:
Не смейтесь
Не поднимайте брови
Не закрывайте глаза
Не смотрите в сторону от камеры
Не смотрите в стороны
Не хмурьтесь
3.5.4 Изменение внешнего вида: Хотя программа Lenovo VeriFace
учитывает некоторые изменения внешнего вида (например,
изменение прически или растительности на лице),
значительные изменения (например, сбривание бороды)
могут повлиять на точность удостоверения личности. Во
избежание ошибок удостоверения зарегистрируйте новое
лицо. Дополнительную информацию смотрите в разделе
Регистрация лица.
3.5.5 Освещение: Убедитесь, что помещение равномерно
освещено. На точность результатов могут повлиять
следующие факторы:
Яркий свет позади головы
оводство пользователя
29
31039086_A6_UG_RU_V1.0.indd 章节1:2931039086_A6_UG_RU_V1.0.indd 章节1:29 2009-7-17 12:34:422009-7-17 12:34:42
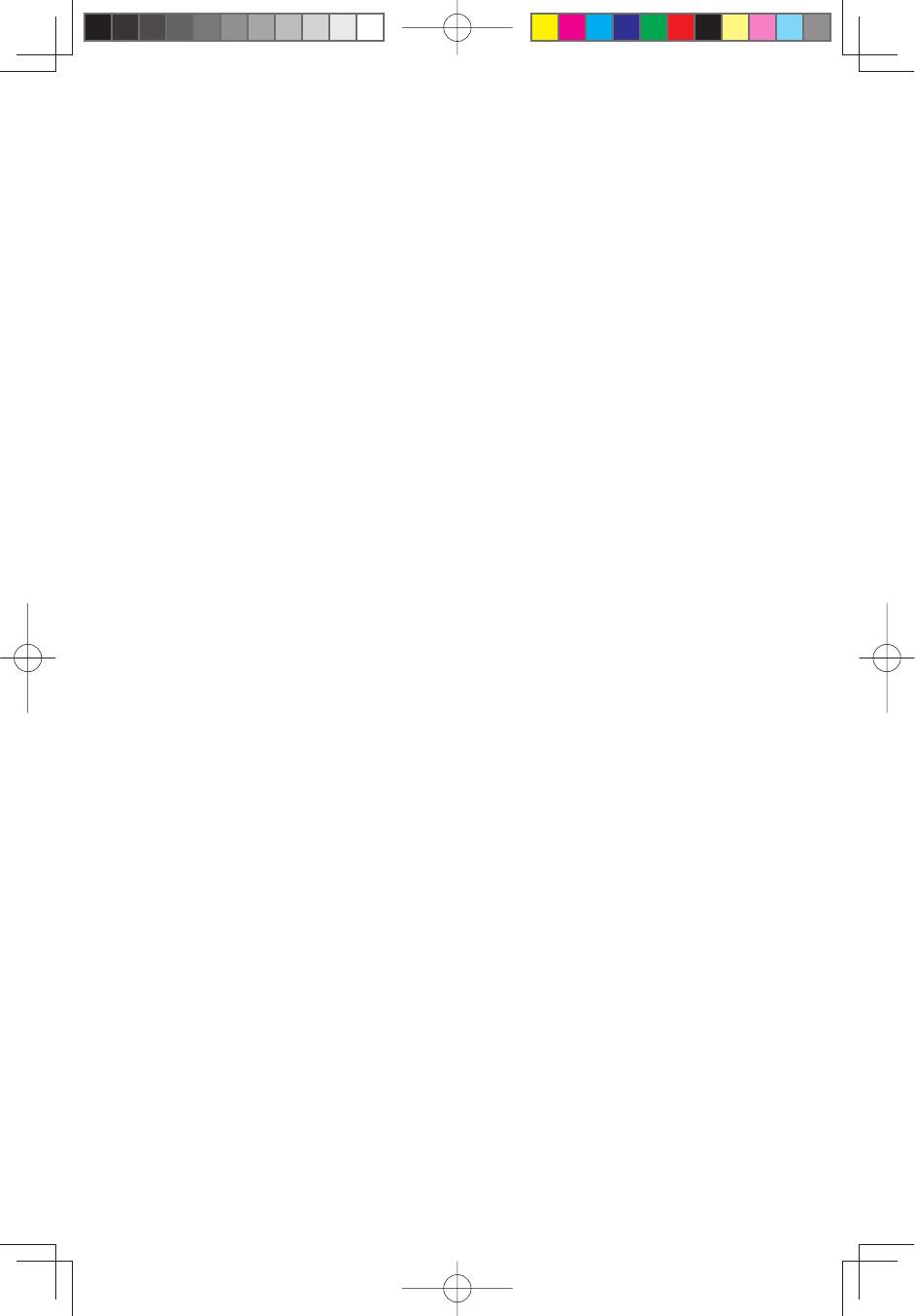
Яркое окно
Яркий свет, направленный прямо в камеру
Слабый направленный свет (например, лампа для чтения)
Темнота
3.5.6 Очки: Разные очки по-разному влияют на освещение,
поэтому мы рекомендуем снимать очки или надевать
бесцветные очки с очень узкой оправой. Обязательно
снимайте темные очки (например, солнечные или
спортивные очки).
3.5.7 Видеокамера: Обязательно используйте при входе или
выходе из системы одну и ту же камеру.
Изображения, полученные разными камерами, могут
различаться; в результате идентификация лица может
завершиться неудачно.
Чтобы получить дополнительную информацию, щелкните по значку “?”; откроется
окно справки.
30
оводство пользователя
31039086_A6_UG_RU_V1.0.indd 章节1:3031039086_A6_UG_RU_V1.0.indd 章节1:30 2009-7-17 12:34:422009-7-17 12:34:42
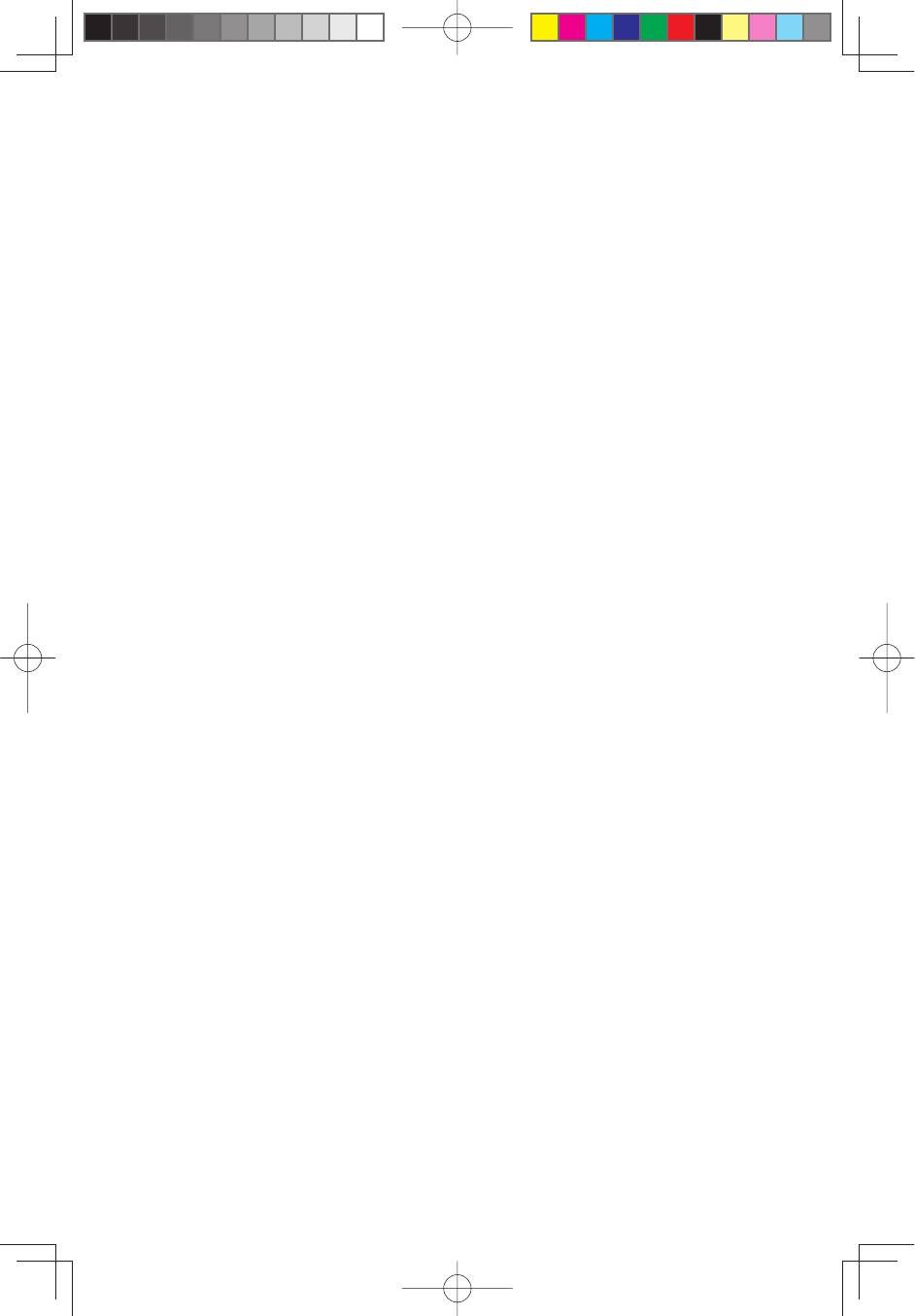
3.6 Media Show
MediaShow - это новый прогрессивный подход к просмотру и созданию мультимедиа.
MediaShow дает вам возможность творчески подходить к созданию мультимедиа;
программа предоставляет следующие функции:
•
Просмотр фотографий и видеозаписей
•
Редактирование и добавление эффектов к фотографиям и видеозаписям
•
Создание заставок и показов слайдов из фотографий
•
Создание из видеозаписей стильных фильмов профессионального качества
•
Выгрузка фотографий непосредственно во Flickr
•
Отсылка друзьям фотографий и видеозаписей непосредственно из MediaShow
по электронной почте
•
Создание дисков, содержащих фотографии и видеозаписи
3.6.1 Фотографии
Вы можете управлять фотографиями при помощи различных функций MediaShow.
В программе предусмотрены разнообразные функции редактирования; можно
также выгружать фотографии во Flickr.
3.6.2 Видеозаписи
Вы можете управлять видеозаписями при помощи различных функций MediaShow.
В программе предусмотрены разнообразные функции управления; можно также
отправлять видеозаписи по электронной почте.
3.6.3 Создание DVD-дисков
Посредством этой функции вы можете создавать из ваших видеозаписей и
фотографий DVD-диски профессионального качества с темами и меню. Можно
также задать параметры DVD-дисков.
оводство пользователя
31
31039086_A6_UG_RU_V1.0.indd 章节1:3131039086_A6_UG_RU_V1.0.indd 章节1:31 2009-7-17 12:34:422009-7-17 12:34:42
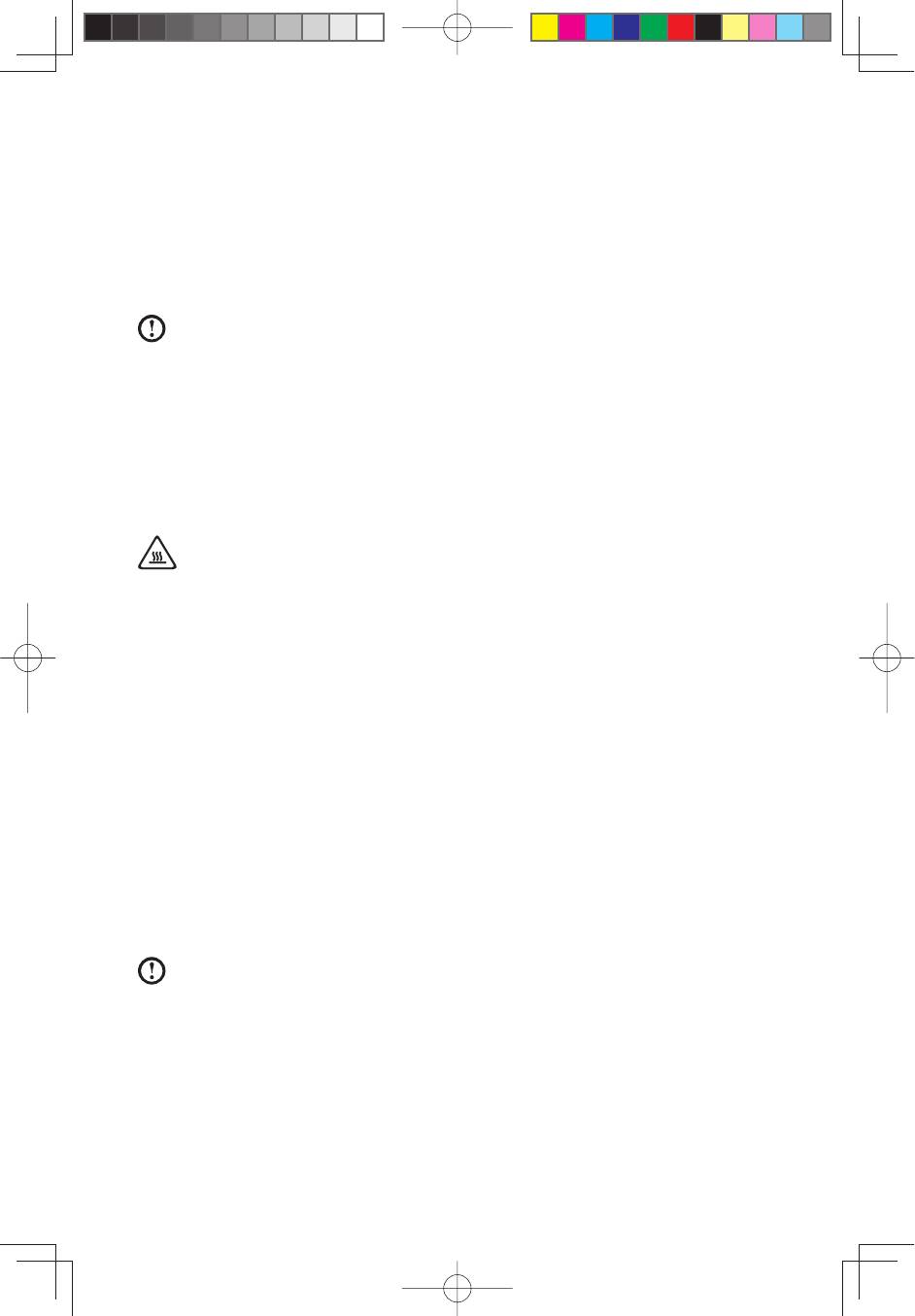
3.7 Программа создания дисков восстановления Lenovo
При помощи Программы создания дисков восстановления Lenovo можно
переустановить операционную систему и приложения, восстановив систему из
заводской резервной копии. Программа предоставляет инструменты записи, при
помощи которых можно легко сохранить системные файлы на CD- или DVD-дисках.
Примечания:
•
Рекомендуется использовать программу, только если вы не можете
восстановить систему при помощи других методов восстановления.
•
Мы настоятельно рекомендуем как можно быстрее создать диск
восстановления.
Диск восстановления очень пригодится при восстановлении системы
до состояния заводской резервной копии в случае повреждения или
замены жесткого диска.
Внимание:
1. Чтобы восстановить систему, используйте компонент Onekey Recovery,
который поставляется с компьютером. Мы настоятельно рекомендуем
создавать диск восстановления при помощи этой программы, только
если вы заменяете жесткий диск и выполняете восстановление.
2. Настоятельно рекомендуется сохранить все данные на другом съемном
жестком диске, прежде чем использовать эту программу. После работы
этой программы на жестком диске компьютера не останется никаких
данных или разделов.
3. После завершения работы программы OneKey Recovery создается
только системный раздел. После восстановления системы нужно
создать новые разделы.
Чтобы создать новый раздел, щелкните по Пуск
→
Все программы
→
Компьютер, щелкните правой кнопкой мыши по Компьютер и
выберите значок Управление ; после этого вы сможете создать новый
раздел в окне Управление дисками.
Примечания: Дополнительную информацию смотрите в разделе Справка
этой программы.
32
оводство пользователя
31039086_A6_UG_RU_V1.0.indd 章节1:3231039086_A6_UG_RU_V1.0.indd 章节1:32 2009-7-17 12:34:432009-7-17 12:34:43





