Garmin zumo 550: ПОИСК ОБЪЕКТОВ (функция “Where To”)
ПОИСК ОБЪЕКТОВ (функция “Where To”): Garmin zumo 550
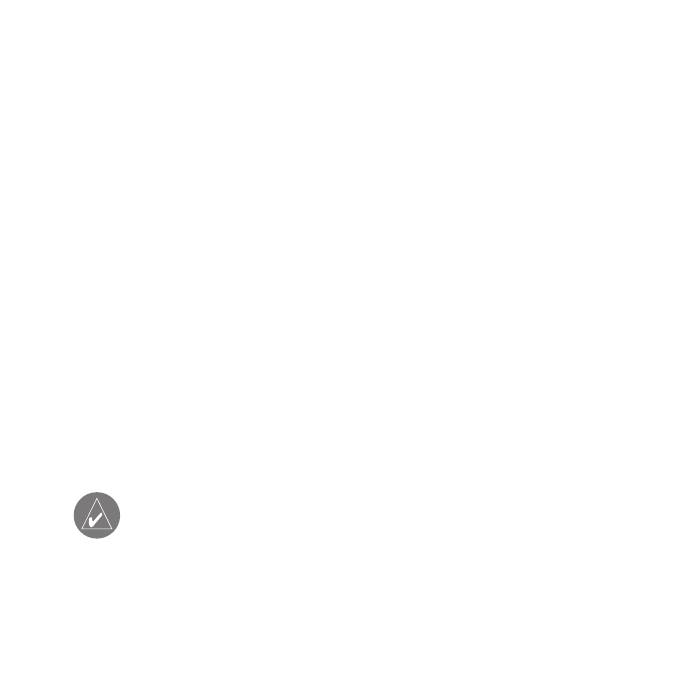
ПОИСК ОБЪЕКТОВ (функция “Where To”)
Меню “Where to” (куда) содержит несколько различных категорий для вы-
бора нужного пункта назначения.
Поиск адреса
1. Выберите позиции Where to (куда) > Address (адрес).
2. Выберите страну, штат/провинцию и город/почтовый индекс (при
необходимости).
3. Введите номер дома и нажмите на поле Done (завершить).
4. Начинайте вводить название улицы, пока не появится список улиц,
или нажмите на поле Done (завершить).
5. Выберите нужную улицу и город (при необходимости).
6. Если устройство выдало более одного адреса, выберите нужный
адрес. На экране появится страница “Go” (начать навигацию).
7. Нажмите на поле Go! (начать навигацию) для создания маршрута к
выбранному адресу.
ПОЛЕЗНЫЙ СОВЕТ: При вводе названия улицы не вводите
префикс или суффикс. Например, для поиска улицы “North
Main Street” введите “Main”, а для поиска “Highway 7” – “7”.
22
zumo 500/550 Руководство пользователя
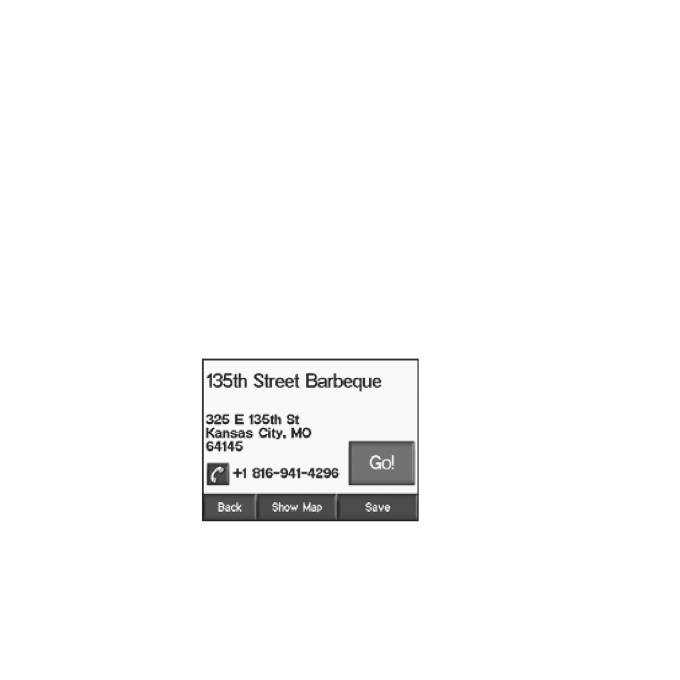
Информация о почтовых индексах
Во время поиска Вы можете задать почтовый индекс. Введите почтовый
индекс вместо названия города. Не все карты позволяют проводить поиск
с использованием почтового индекса.
Перекрестки
Процедура поиска перекрестка аналогична поиску адреса. Выберите по-
зицию Intersection (перекресток) и введите названия двух улиц.
Опции страницы “Go”
Нажмите на нужный объект в списке результатов поиска, и на экране
появится страница “Go” (начать навигацию).
Нажмите на кнопку Go (начать навигацию) для создания маршрута к вы-
бранному пункту назначения.
zumo 500/550 Руководство пользователя
23
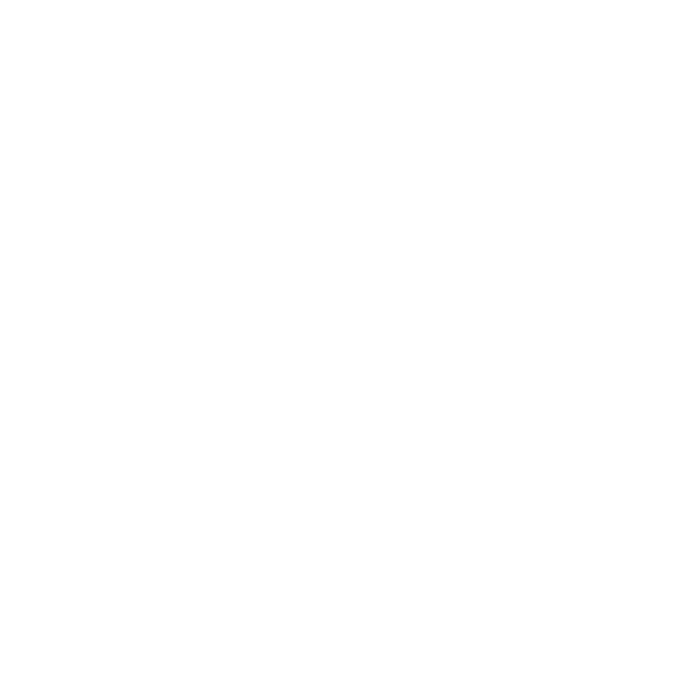
Нажмите на кнопку Show Map (показать карту) для просмотра выбранного
местоположения на карте. Если GPS-приемник отключен, нажмите на
позицию Set Loc. (настройка местоположения) для выбора данной точки в
качестве Вашего текущего местоположения.
Нажмите на кнопку Save (сохранить) для сохранения данного местополо-
жения в списке любимых объектов.
Если к Вашему прибору zumo подключен мобильный телефон с бес-
проводной технологией Bluetooth, нажмите на кнопку с трубкой, чтобы
набрать номер выбранного объекта.
Функция “Go Home” (навигация к местоположению
“Home” – дом)
Вы можете ввести местоположение “Home” (дом) для отметки места, в
которое Вы часто возвращаетесь.
Выберите позиции Where to? (куда?) > Go Home (навигация к местополо-
жению “Home”).
Выберите нужную опцию.
Перемещение к точке “Home” (дом)
После того, как Ваше местоположение “Home” (дом) будет задано, Вы
24
zumo 500/550 Руководство пользователя
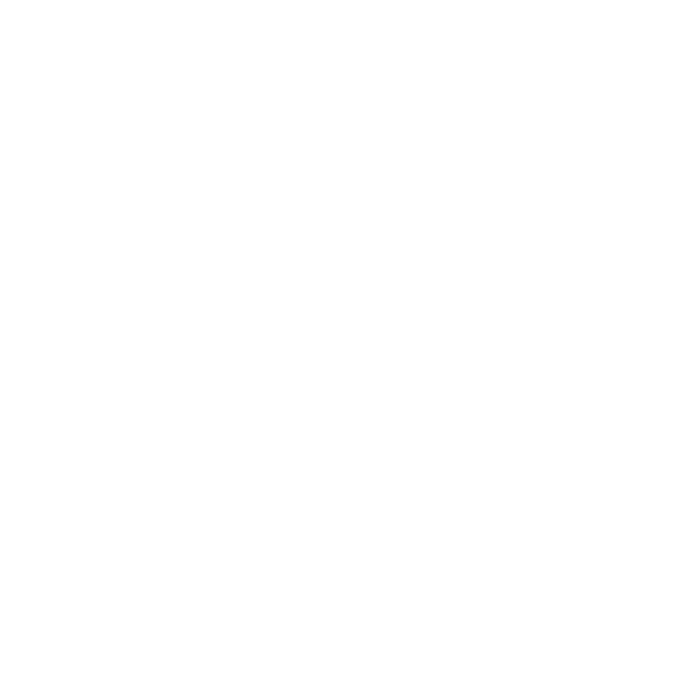
можете в любое время вернуться в эту точку, выбрав позиции Where to?
(куда?) > Go Home (навигация к местоположению “Home”).
Изменение местоположения “Home” (дом)
Выберите позиции настройка (в виде гаечного ключа) > User Data (данные
пользователя) > Set Home Location (настроить местоположение “Home” – дом).
Выберите опцию Yes, enter my Address (да, введите мой адрес) или Yes,
use my current location (да, используйте мое текущее местоположение).
Поиск объектов POI
Выберите позиции Where to (куда) > Food, Hotels (рестораны, гостиницы).
Выберите категорию и подкатегорию (при необходимости). (Для вызова
дополнительных категорий используйте экранные кнопки со стрелками).
Выберите пункт назначения.
Нажмите на поле Go! (начать навигацию).
Поиск объекта путем ввода названия
Если Вам известно название объекта, который Вы ищете, то Вы можете
набрать его название с помощью экранной клавиатуры. Также Вы можете
ввести буквы, содержащиеся в названии, для сужения поиска.
1. Выберите позиции Where to (куда) > Food, Hotels (рестораны,
гостиницы).
zumo 500/550 Руководство пользователя
25
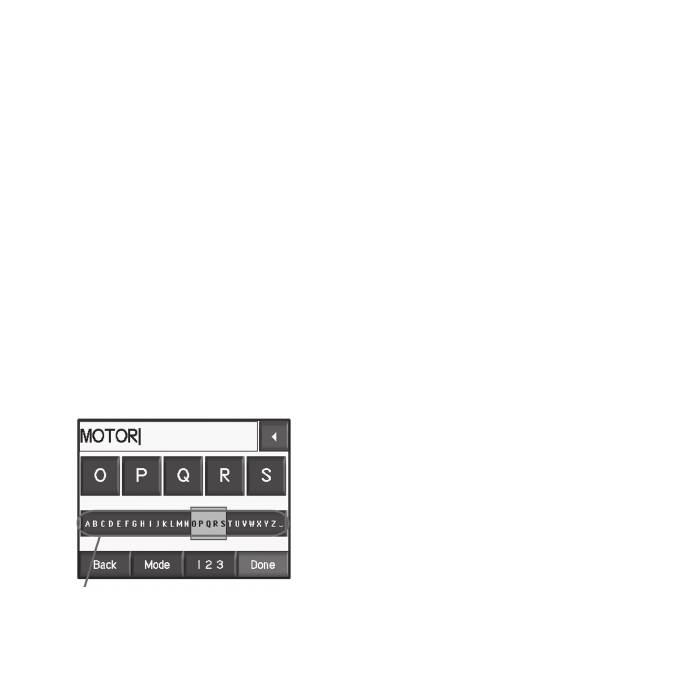
2. Нажмите опцию Spell Name (ввод названия).
3. Используя показанную на экране клавиатуру, введите буквы, со-
держащиеся в названии. После окончания ввода нажмите на поле
Done (завершить).
4. Выберите объект, который Вы хотите посетить, и нажмите на поле
Go! (начать навигацию).
Использование экранной клавиатуры
Когда на экране появится клавиатура, нажмите на желтое окно и пере-
тащите его в нужном направлении для прокрутки букв. Для ввода буквы
нажмите на соответствующую кнопку экранной клавиатуры.
Для удаления последнего введенного знака используйте кнопку «стрел-
ка влево». Чтобы удалить все введенные данные, удерживайте кнопку
«стрелка влево» в нажатом положении.
Для изменения режима клавиатуры с це-
лью ввода диакритических и специальных
знаков нажмите на кнопку Mode (режим).
Для ввода цифр нажмите на пиктограмму
“123”.
26
zumo 500/550 Руководство пользователя
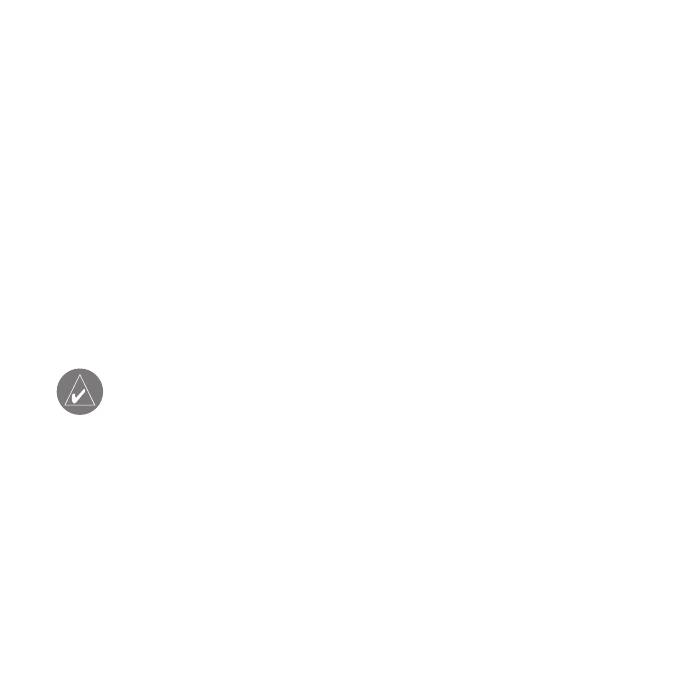
Недавно найденные объекты
Устройство zumo хранит 50 последних найденных объектов в списке
“Recently Found” (недавно найденные объекты). Тот объект, который Вы
просматривали последним, будет занимать первую строку в этом списке.
Для просмотра недавно найденных объектов выберите позиции Where to
(куда) > Recently Found (недавно найденные объекты).
Для добавления недавно найденного местоположения в список любимых
объектов “Favorites” нажмите на позиции Save (сохранить) > OK.
Чтобы удалить всю информацию из списка недавно найденных объектов,
выберите позиции Clear (удалить) > Yes (да).
ПРИМЕЧАНИЕ: При удалении недавно найденных объектов из
списка будут удалены все позиции. При этом сами местоположе-
ния не будут удалены из устройства.
Категория “Favorites” (любимые объекты)
В списке “Favorites” (любимые объекты) может быть сохранено до 500
местоположений, которые затем можно легко найти и использовать в ка-
честве пункта назначения. Местоположение “Home” (дом) также хранится
в списке любимых объектов “Favorites”.
zumo 500/550 Руководство пользователя
27
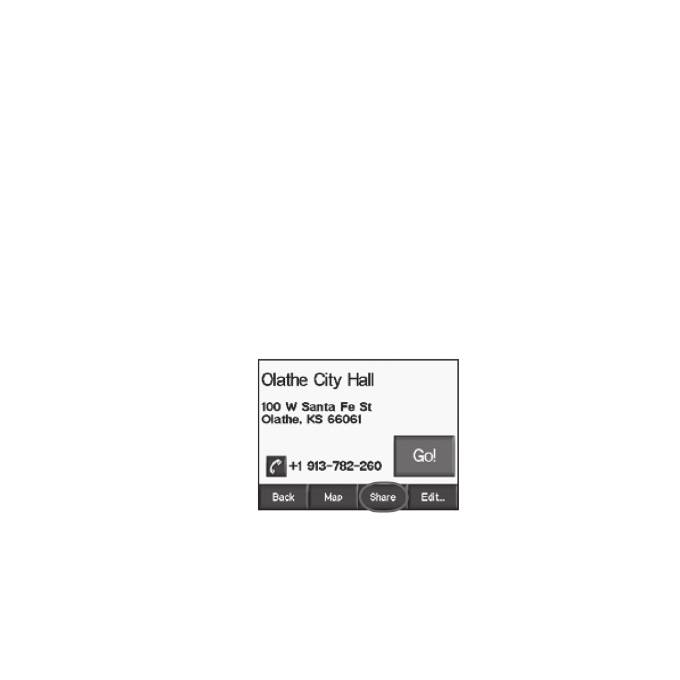
Сохранение найденных объектов
1. После нахождения какого-либо объекта, который Вы хотите сохра-
нить в памяти прибора, нажмите на поле Save (сохранить).
2. Нажмите на поле ОК. Этот объект будет сохранен в списке Favorites
(любимые объекты).
Обмен объектами
Вы можете обмениваться объектами из списка “Favorites” с другими поль-
зователями zumo. Для этого вставьте в слот карту памяти SD с достаточ-
ным количеством пустого места.
Выберите позиции Where to (куда) > Favorites (любимые объекты).
1. Выберите объект, которым Вы хотите обменяться с другими пользова-
телями.
2. Нажмите на экранную кнопку Share (обмен).
28
zumo 500/550 Руководство пользователя
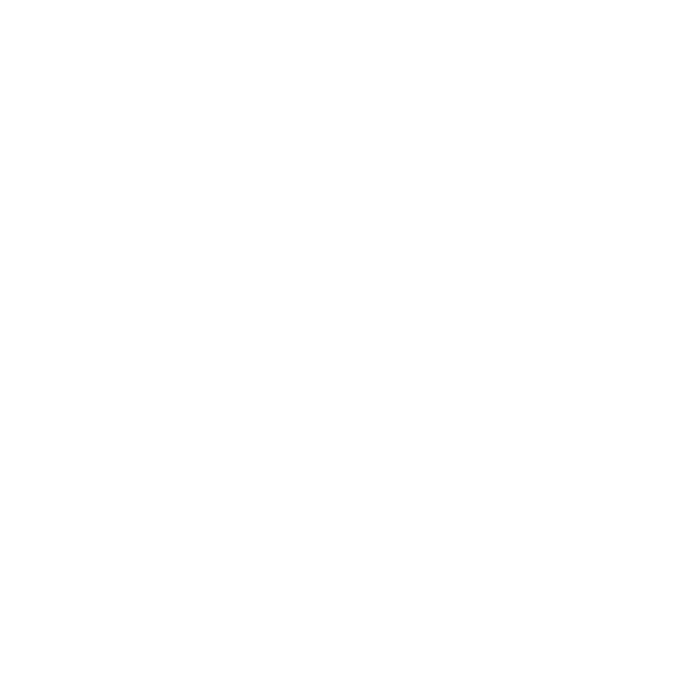
3. Убедитесь, что выбрано верное местоположение, и нажмите на кнопку
4. Export (передача).
5. Нажмите ОК.
6. Извлеките Вашу карту памяти SD и вставьте ее в другой прибор zumo.
7. На экране появится сообщение. Нажмите на кнопку Yes (да) для приема
местоположений.
8. Нажмите на позицию Favorites (любимые объекты) и на местоположе-
ние, которое Вы хотите принять.
9. Нажмите на кнопку Import (прием) и на поле ОК.
10. Нажмите на кнопку Done (завершить) для возврата к странице меню.
Поиск сохраненных местоположений
Выберите позиции Where to (куда) > Favorites (любимые объекты). Объек-
ты будут расположены в списке в соответствии с расстоянием от Вашего
текущего местоположения. Нажмите на поле Spell (ввод названия) для
сужения поиска.
Сохранение Вашего текущего местоположения
Находясь на странице карты, нажмите на пиктограмму в виде автомобиля.
Затем нажмите на опцию Yes (да) для сохранения Вашего текущего место-
положения в списке “Favorites” (любимые объекты).
zumo 500/550 Руководство пользователя
29
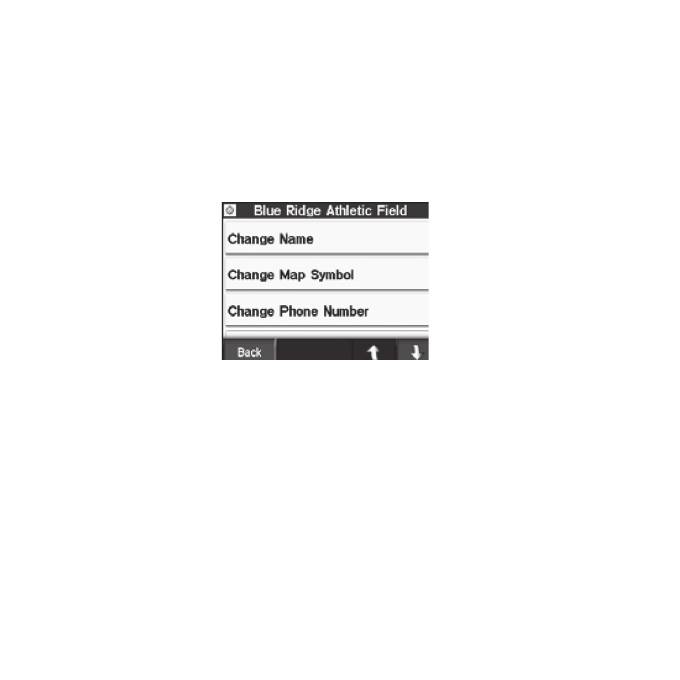
Редактирование сохраненных объектов
1. Выберите позиции Where to (куда) > Favorites (любимые объекты).
2. Выберите объект, который Вы хотите редактировать.
3. Нажмите на поле Edit (редактировать).
4. Для редактирования местоположения:
Нажмите на поле Change Name (изменить название). Введите название и
нажмите на поле Done (завершить).
Нажмите на поле Change Map Symbol (изменить символ). Выберите нуж-
ный символ.
Нажмите на поле Change Phone Number (изменить телефонный номер).
Введите телефонный номер и нажмите на поле Done (завершить).
Нажмите на поле Delete (удалить) для удаления объекта. На экране
появится список любимых объектов “Favorites”. Выберите объект, который
Вы хотите удалить. Выберите позиции Delete (удалить) > Yes (да).
30
zumo 500/550 Руководство пользователя
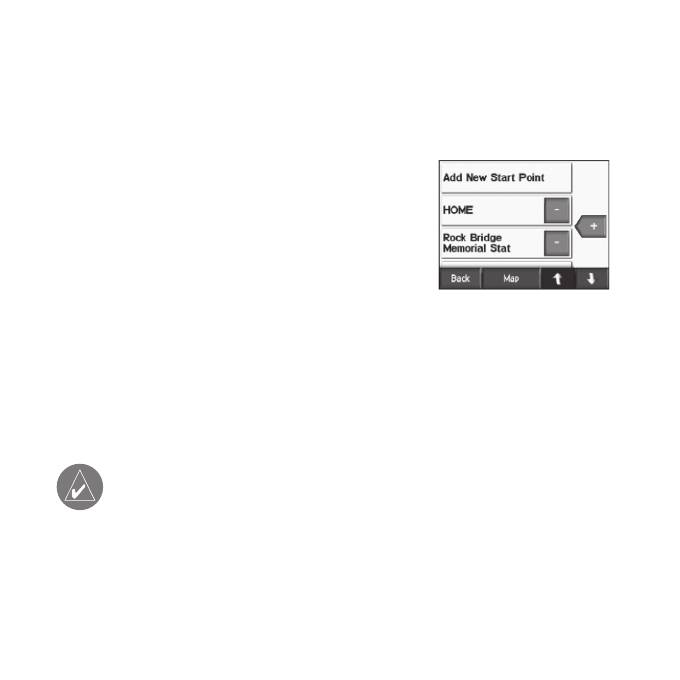
Создание сохраняемого маршрута
С помощью прибора zumo Вы можете создать и сохранить маршруты
перед следующим путешествием. В памяти устройства может быть за-
писано до 50 маршрутов.
• Выберите позиции Where to (куда) > Routes
(маршруты) > New (создать).
• Выберите позицию Add New Start Point (до-
бавить новую начальную точку).
• Найдите местоположение, которое Вы хотите
использовать в качестве начальной точки
маршрута, и нажмите на опцию Select (выбрать).
• Выберите позицию Add New End Point (добавить новую конечную точку).
• Найдите местоположение, которое Вы хотите использовать в качестве
конечной точки маршрута, и нажмите на опцию Select (выбрать).
• Нажмите на экранную кнопку +, чтобы добавить в маршрут еще одно
местоположение.
ПОЛЕЗНЫЙ СОВЕТ: Для сужения поиска используйте кнопку
“Near” (около). Для удаления местоположения нажмите на
экранную кнопку.
• Нажмите на кнопку Map (карта) для расчета Вашего маршрута и про-
смотра на карте.
zumo 500/550 Руководство пользователя
31
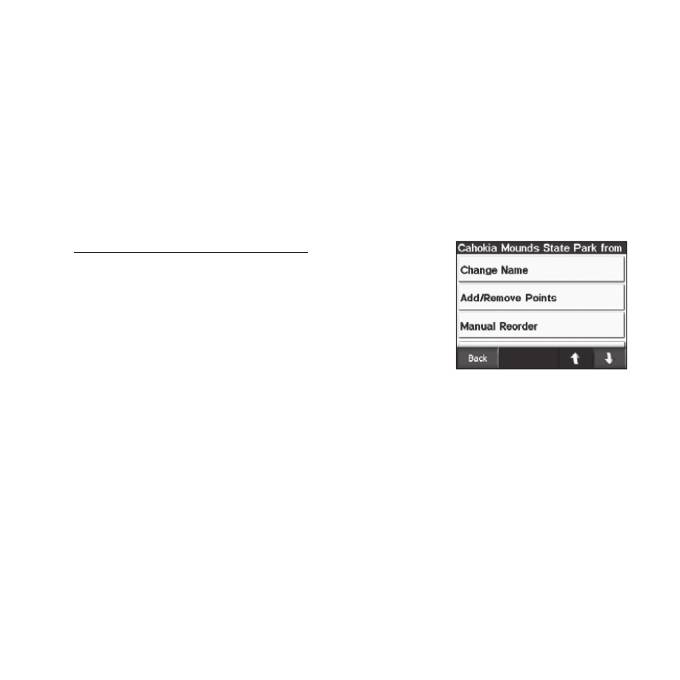
• Нажмите на кнопку Back (назад) для выхода и сохранения маршрута.
Редактирование сохраненных маршрутов
Выберите позиции Where to (куда) > Routes (маршруты).
Выберите маршрут, который Вы хотите редактировать.
Нажмите на позицию Edit (редактировать).
Для редактирования маршрута:
• Нажмите на поле Change Name (изменить на-
звание). Введите новое название и нажмите на
кнопку Done (завершить).
• Нажмите на поле Add/Remove Points (добавить/
удалить точки) для добавления в маршрут новой
начальной точки, остановки или конечной точки.
• Нажмите на поле Manual Reorder (ручное изменение порядка) для из-
менения порядка точек вдоль линии Вашего маршрута.
• Нажмите на поле Optimal Reorder (оптимальное изменение порядка) для
автоматического изменения порядка точек. Устройство расставит точки
для получения минимального расстояния между начальной и конечной
точкой маршрута.
• Нажмите на поле Recalculate (перерасчет) для изменения критерия рас-
чета маршрута (минимальное время, минимальная протяженность или
“off road” – вне дорог).
32
zumo 500/550 Руководство пользователя
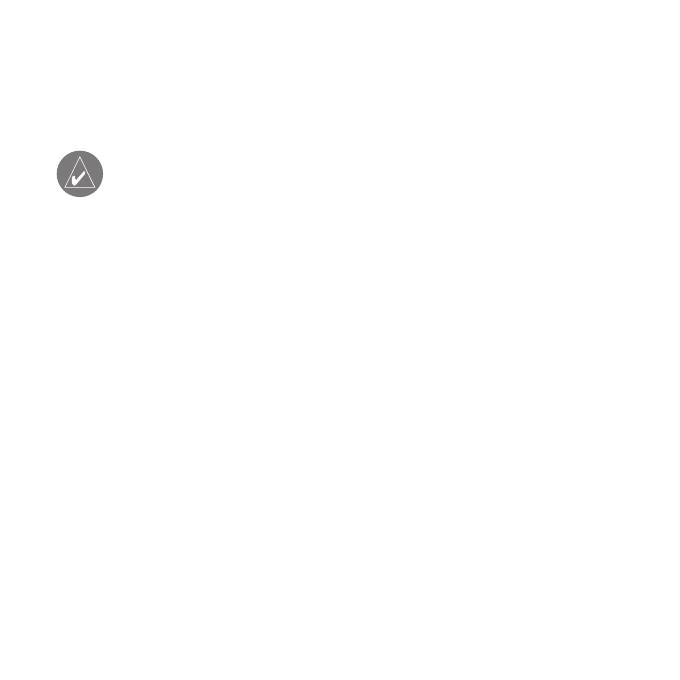
• Нажмите на поле Delete (удалить) для удаления маршрута. На экране
появится список всех маршрутов. Нажмите маршрут, который Вы хотите
удалить. Выберите позиции Delete (удалить) > Yes (да).
ПРИМЕЧАНИЕ: Ваши изменения будут автоматически сохра-
нены при выходе с любой страницы редактирования маршрута.
Обмен маршрутами
Вы можете обмениваться сохраненными маршрутами с другими пользо-
вателями zumo. Для этого вставьте в слот карту памяти SD с достаточным
количеством пустого места.
• Выберите позиции Where to (куда) > Routes (маршруты).
• Выберите маршрут, которым Вы хотите обменяться с другими пользова-
телями.
• Нажмите на экранную кнопку Share (обмен).
• Убедитесь, что выбран верный маршрут, и нажмите на кнопку Export
(передача).
• Нажмите ОК.
• Извлеките Вашу карту памяти SD и вставьте ее в другой прибор zumo.
• На экране появится сообщение. Нажмите на кнопку Yes (да) для приема
маршрута.
• Нажмите на позицию Routes (маршруты) и на маршрут, который Вы
хотите принять.
zumo 500/550 Руководство пользователя
33
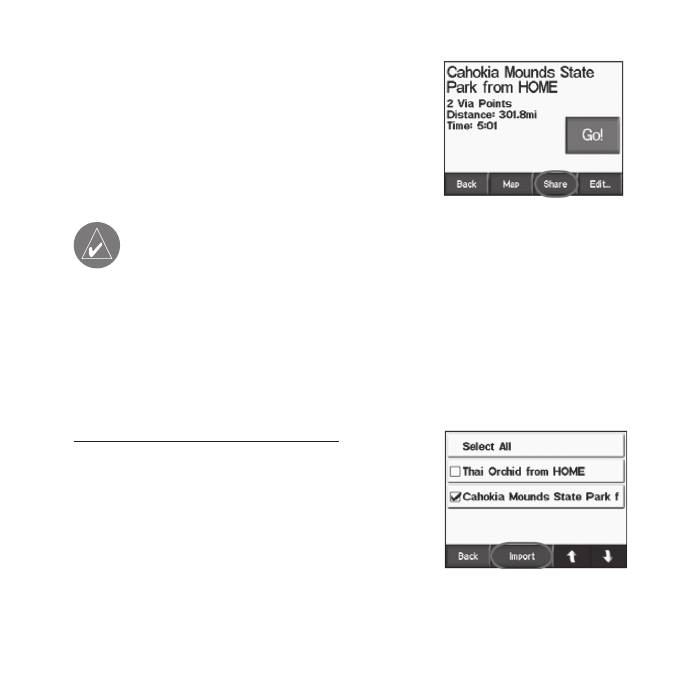
• Нажмите на кнопку Import (прием) и на поле
ОК.
• Нажмите на кнопку Done (завершить) для
возврата к странице меню. Для просмотра
переданных маршрутов, выберите позиции
Where to (куда) > Routes (маршруты).
ПРИМЕЧАНИЕ: Вы можете также обмениваться маршрутами с
помощью Google Earth. Подключитесь к сайту http://earth.google.
com.
Поиск местоположения с помощью карты
С помощью страницы просмотра карты (Browse Map) Вы можете вызы-
вать на экран различные части карты. Выберите позиции Where to (куда) >
стрелка вниз > Browse Map (просмотр карты).
Рекомендации по просмотру карты:
• Для просмотра областей карты, расположен-
ных за текущими границами экрана, прикос-
нитесь к карте и «перетащите» ее в нужном
направлении.
• Для изменения масштаба карты используйте
пиктограммы + и -.
• Если Вы прикоснетесь к какому-либо объекту
34
zumo 500/550 Руководство пользователя
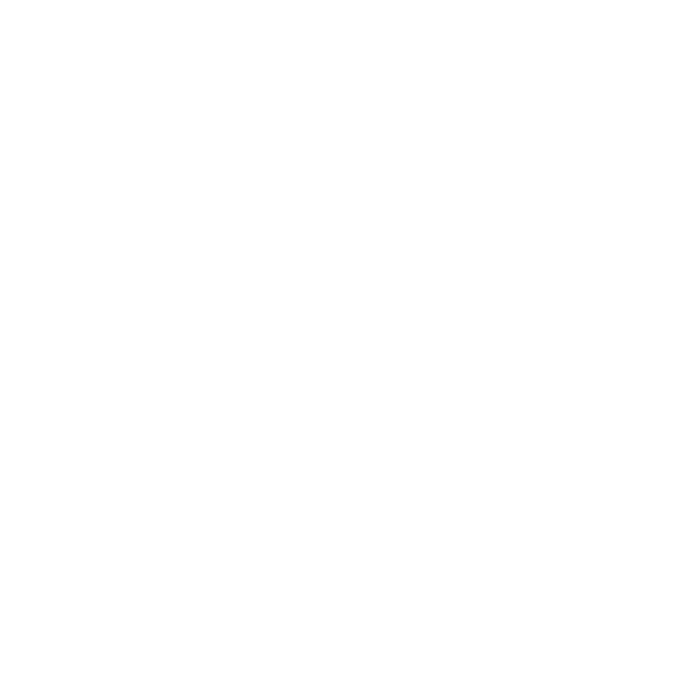
карты, на экране появится стрелка, указывающая на выбранный объект.
• Нажмите на поле Back (назад) для возврата к предыдущему экрану.
• Нажмите на поле Save (сохранить) для сохранения этого местоположе-
ния в списке Favorites (любимые объекты).
• Нажмите на поле Go (начать навигацию) для навигации к выбранному
местоположению.
• Если GPS-приемник отключен, то Вы можете нажать на поле Set Loc.
(настройка местоположения), чтобы в качестве Вашего текущего место-
положения использовалась выбранная точка.
Ввод координат
Если Вам известны географические координаты Вашего пункта назначе-
ния, то Вы можете использовать прибор zumo для навигации к этой точке,
задав координаты широта и долгота.
Выберите позиции Where to (куда) > стрелка вниз > Coordinates (коорди-
наты).
Нажмите на кнопку Format (формат) для изменения типа координат. По-
скольку различные карты и схемы используют разные форматы местопо-
ложения, устройство zumo позволяет Вам выбрать необходимый формат
координат в соответствии с типом Вашей карты.
Нажмите на кнопку Next (далее) для вызова следующих опций:
zumo 500/550 Руководство пользователя
35
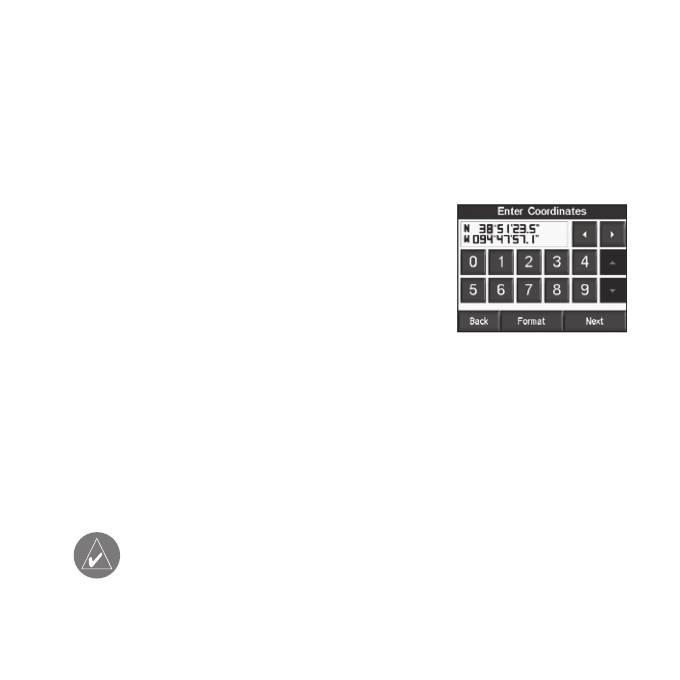
Go (начать навигацию) – создание маршрута к точке с заданными коорди-
натами.
Show Map (показать карту) – просмотр местоположения на карте.
Save (сохранить) – сохранение данного местоположения в списке люби-
мых объектов “Favorites”.
Расширение поиска
Выберите позиции Where to (куда) > Near (около).
Выберите нужную опцию:
Where I Am Now (мое текущее местоположение) –
поиск объектов, расположенных рядом с Вашим
текущим местоположением.
A Different City (другой город) – поиск объектов, расположенных рядом с
введенным городом.
My Current Route (мой текущий маршрут) – поиск объектов, расположен-
ных вдоль маршрута, по которому Вы перемещаетесь в настоящее время.
My Destination (мой пункт назначения) – поиск объектов, расположенных
рядом с пунктом назначения Вашего маршрута.
Затем нажмите на поле ОК.
ПРИМЕЧАНИЕ: По умолчанию Ваш прибор zumo проводит
поиск объектов, расположенных рядом с Вашим текущим место-
положением.
36
zumo 500/550 Руководство пользователя




