ASRock A75M-HVS – страница 2
Инструкция к Материнской Плате ASRock A75M-HVS
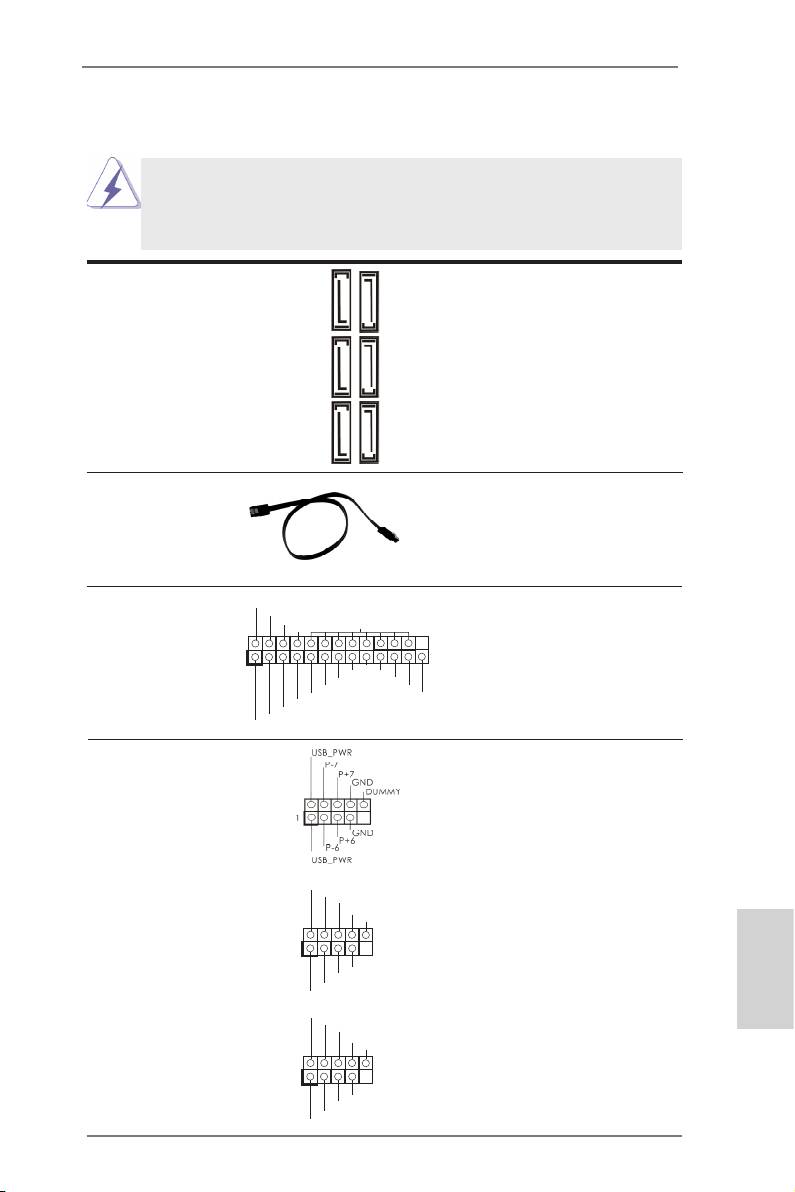
2.9 Onboard Headers and Connectors
Onboard headers and connectors are NOT jumpers. Do NOT place
jumper caps over these headers and connectors. Placing jumper caps
over the headers and connectors will cause permanent damage of the
motherboard!
Serial ATA3 Connectors These six Serial ATA3
(SATA_1: see p.2, No. 12)
(SATA3) connectors support
(SATA_2: see p.2, No. 11)
SATA data cables for internal
(SATA_3: see p.2, No. 7)
storage devices. The current
(SATA_4: see p.2, No. 10)
SATA3 interface allows up to
(SATA_5: see p.2, No. 8)
6.0 Gb/s data transfer rate.
(SATA_6: see p.2, No. 9)
SATA_1 SATA_3 SATA_5
SATA_2 SATA_4 SATA_6
Serial ATA (SATA) Either end of the SATA data
Data Cable cable can be connected to the
(Optional)
SATA3 hard disk or the SATA3
connector on this motherboard.
Print Port Header This is an interface for print
AFD#
ERROR#
PINIT#
(25-pin LPT1)
port cable that allows
SLIN#
GND
(see p.2 No. 15)
convenient connection of printer
1
SPD7
devices.
SPD6
ACK#
SPD5
BUSY
SPD4
PE
SPD3
SLCT
SPD2
SPD1
SPD0
STB#
USB 2.0 Headers Besides two default USB 2.0
(9-pin USB6_7)
ports on the I/O panel, there
(see p.2 No. 21)
are three USB 2.0 headers on
this motherboard. Each USB 2.0
header can support two USB
2.0 ports.
U SB_PWR
(9-pin USB8_9)
P-9
P +9
(see p.2 No. 23)
GND
DUMMY
1
GND
P +8
P-8
U SB_PWR
English
U SB_PWR
(9-pin USB10_11)
P-11
P +11
(see p.2 No. 24)
GND
DUMMY
1
GND
P +10
P-10
U SB_PWR
21
ASRock A75M-HVS Motherboard

Infrared Module Header This header supports an
(5-pin IR1)
optional wireless transmitting
(see p.2 No. 20)
and receiving infrared module.
Consumer Infrared Module Header This header can be used to
(4-pin CIR1)
connect the remote
(see p.2 No. 22)
controller receiver.
Front Panel Audio Header This is an interface for the front
(9-pin HD_AUDIO1)
panel audio cable that allows
(see p.2 No. 25)
convenient connection and
control of audio devices.
English
22
ASRock A75M-HVS Motherboard
IRTX
+5VSB
DUMMY
1
GND
IRRX
GND
P RESENCE#
M IC_RET
OUT_RET
1
O UT2_L
J _SENSE
O UT2_R
M IC2_R
M IC2_L
1. High Denition Audio supports Jack Sensing, but the panel wire on
the chassis must support HDA to function correctly. Please follow the
instruction in our manual and chassis manual to install your system.
2. If you use AC’97 audio panel, please install it to the front panel audio
header as below:
A. Connect Mic_IN (MIC) to MIC2_L.
B. Connect Audio_R (RIN) to OUT2_R and Audio_L (LIN) to OUT2_L.
C. Connect Ground (GND) to Ground (GND).
D. MIC_RET and OUT_RET are for HD audio panel only. You don’t
need to connect them for AC’97 audio panel.
System Panel Header This header accommodates
(9-pin PANEL1)
several system front panel
(see p.2 No. 17)
functions.
Connect the power switch, reset switch and system status indicator
on the chassis to this header according to the pin assignments below.
Note the positive and negative pins before connecting the cables.
PWRBTN (Power Switch):
Connect to the power switch on the chassis front panel. You may con-
gure the way to turn off your system using the power switch.
RESET (Reset Switch):
Connect to the reset switch on the chassis front panel. Press the reset
switch to restart the computer if the computer freezes and fails to per-
form a normal restart.

PLED (System Power LED):
Connect to the power status indicator on the chassis front panel. The
LED is on when the system is operating. The LED keeps blinking
when the sys-tem is in S1 sleep state. The LED is off when the system
is in S3/S4 sleep state or powered off (S5).
HDLED (Hard Drive Activity LED):
Connect to the hard drive activity LED on the chassis front panel. The
LED is on when the hard drive is reading or writing data.
The front panel design may differ by chassis. A front panel module
mainly consists of power switch, reset switch, power LED, hard drive
activity LED, speaker and etc. When connecting your chassis front
panel module to this header, make sure the wire assignments and the
pin assign-ments are matched correctly.
Chassis Speaker Header Please connect the chassis
(4-pin SPEAKER 1)
speaker to this header.
(see p.2 No. 13)
Chassis and Power Fan Connectors Please connect the fan cables
(4-pin CHA_FAN1)
to the fan connectors and
GND
(see p.2 No. 19)
match the black wire to the
FAN_SPEED_CONTROL
+12V
CHA_FAN_SPEED
ground pin.
(3-pin PWR_FAN1)
(see p.2 No. 30)
CPU Fan Connectors Please connect the CPU fan
FAN_S PEED_CONTROL
CPU_FAN_SPEED
(4-pin CPU_FAN1)
cable to the connector and
+ 12V
GND
(see p.2 No. 4)
match the black wire to the
ground pin.
1 2 3 4
Though this motherboard provides 4-Pin CPU fan (Quiet Fan) support, the 3-Pin
CPU fan still can work successfully even without the fan speed control function.
If you plan to connect the 3-Pin CPU fan to the CPU fan connector on this
motherboard, please connect it to Pin 1-3.
Pin 1-3 Connected
3-Pin Fan Installation
ATX Power Connector Please connect an ATX power
12
24
English
(24-pin ATXPWR1)
supply to this connector.
(see p.2 No. 6)
1
13
23
ASRock A75M-HVS Motherboard

Though this motherboard provides 24-pin ATX power connector,
12
24
it can still work if you adopt a traditional 20-pin ATX power supply.
To use the 20-pin ATX power supply, please plug your power
supply along with Pin 1 and Pin 13.
20-Pin ATX Power Supply Installation
1
13
ATX 12V Power Connector Please connect an ATX 12V
5 1
(8-pin ATX12V1)
power supply to this connector.
(see p.2 No. 1)
8 4
Though this motherboard provides 8-pin ATX 12V power connector, it can still work
if you adopt a traditional 4-pin ATX 12V power supply. To use the
5 1
4-pin ATX power supply, please plug your power supply along with
Pin 1 and Pin 5.
4-Pin ATX 12V Power Supply Installation
8 4
Serial port Header This COM1 header supports a
(9-pin COM1)
serial port module.
(see p.2 No.16)
English
24
ASRock A75M-HVS Motherboard

2.10 Driver Installation Guide
To install the drivers to your system, please insert the support CD to your optical
drive rst. Then, the drivers compatible to your system can be auto-detected and
listed on the support CD driver page. Please follow the order from up to bottom side
to install those required drivers. Therefore, the drivers you install can work properly.
®
TM
TM
2.11 Installing Windows
7 / 7 64-bit / Vista
/ Vista
64-bit / XP /
XP 64-bit With RAID Functions
®
TM
TM
If you want to install Windows
7 / 7 64-bit / Vista
/ Vista
64-bit / XP / XP 64-
bit on your SATA3 HDDs with RAID functions, please refer to the document at the
following path in the Support CD for detailed procedures:
..\ RAID Installation Guide
®
TM
TM
2.12 Installing Windows
7 / 7 64-bit / Vista
/ Vista
64-bit / XP /
XP 64-bit Without RAID Functions
®
TM
TM
If you want to install Windows
7 / 7 64-bit / Vista
/ Vista
64-bit / XP / XP 64-bit
OS on your SATA3 HDDs without RAID functions, please follow below procedures
according to the OS you install.
®
2.12.1 Installing Windows
XP / XP 64-bit Without RAID Functions
®
If you want to install Windows
XP / XP 64-bit on your SATA3 HDDs without RAID
functions, please follow below steps.
Using SATA3 HDDs without NCQ and Hot Plug functions (IDE mode)
STEP 1: Set up UEFI.
A. Enter UEFI SETUP UTILITY Advanced screen Storage
Conguration.
B. Set the “SATA Mode” option to [IDE].
®
STEP 2: Install Windows
XP / XP 64-bit OS on your system.
English
25
ASRock A75M-HVS Motherboard

®
TM
TM
2.12.2 Installing Windows
7 / 7 64-bit / Vista
/ Vista
64-bit
Without RAID Functions
®
TM
TM
If you want to install Windows
7 / 7 64-bit / Vista
/ Vista
64-bit on your SATA3
HDDs without RAID functions, please follow below steps.
Using SATA3 HDDs without NCQ and Hot Plug functions (IDE mode)
STEP 1: Set up UEFI.
A. Enter UEFI SETUP UTILITY Advanced screen Storage
Conguration.
B. Set the “SATA Mode” option to [IDE].
®
TM
TM
STEP 2: Install Windows
7 / 7 64-bit / Vista
/ Vista
64-bit OS on your
system.
Using SATA3 HDDs with NCQ and Hot Plug functions (AHCI mode)
STEP 1: Set up UEFI.
A. Enter UEFI SETUP UTILITY Advanced screen Storage
Conguration.
B. Set the “SATA Mode” option to [AHCI].
®
TM
TM
STEP 2: Install Windows
7 / 7 64-bit / Vista
/ Vista
64-bit OS on your
system.
English
26
ASRock A75M-HVS Motherboard
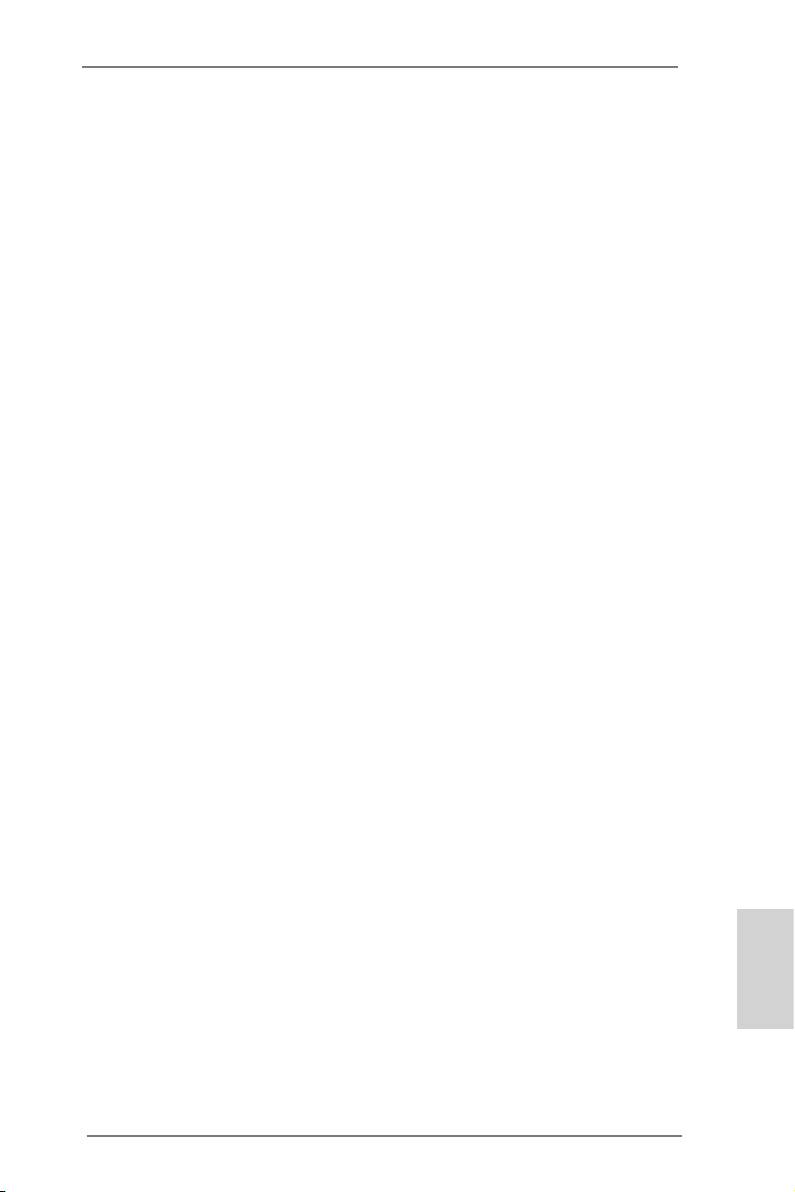
3. BIOS Information
The Flash Memory on the motherboard stores BIOS Setup Utility. When you start up
the computer, please press <F2> or <Del> during the Power-On-Self-Test (POST)
to enter BIOS Setup utility; otherwise, POST continues with its test routines. If you
wish to enter BIOS Setup after POST, please restart the system by pressing <Ctl>
+ <Alt> + <Delete>, or pressing the reset button on the system chassis. The BIOS
Setup program is designed to be user-friendly. It is a menu-driven program, which
allows you to scroll through its various sub-menus and to select among the prede-
termined choices. For the detailed information about BIOS Setup, please refer to the
User Manual (PDF le) contained in the Support CD.
4. Software Support CD information
®
®
This motherboard supports various Microsoft
Windows
operating systems: 7 / 7
TM
TM
64-bit / Vista
/ Vista
64-bit / XP SP3 / XP 64-bit. The Support CD that came with
the motherboard contains necessary drivers and useful utilities that will enhance
motherboard features. To begin using the Support CD, insert the CD into your CD-
ROM drive. It will display the Main Menu automatically if “AUTORUN” is enabled in
your computer. If the Main Menu does not appear automatically, locate and double-
click on the le “ASSETUP.EXE” from the BIN folder in the Support CD to display
the menus.
English
27
ASRock A75M-HVS Motherboard
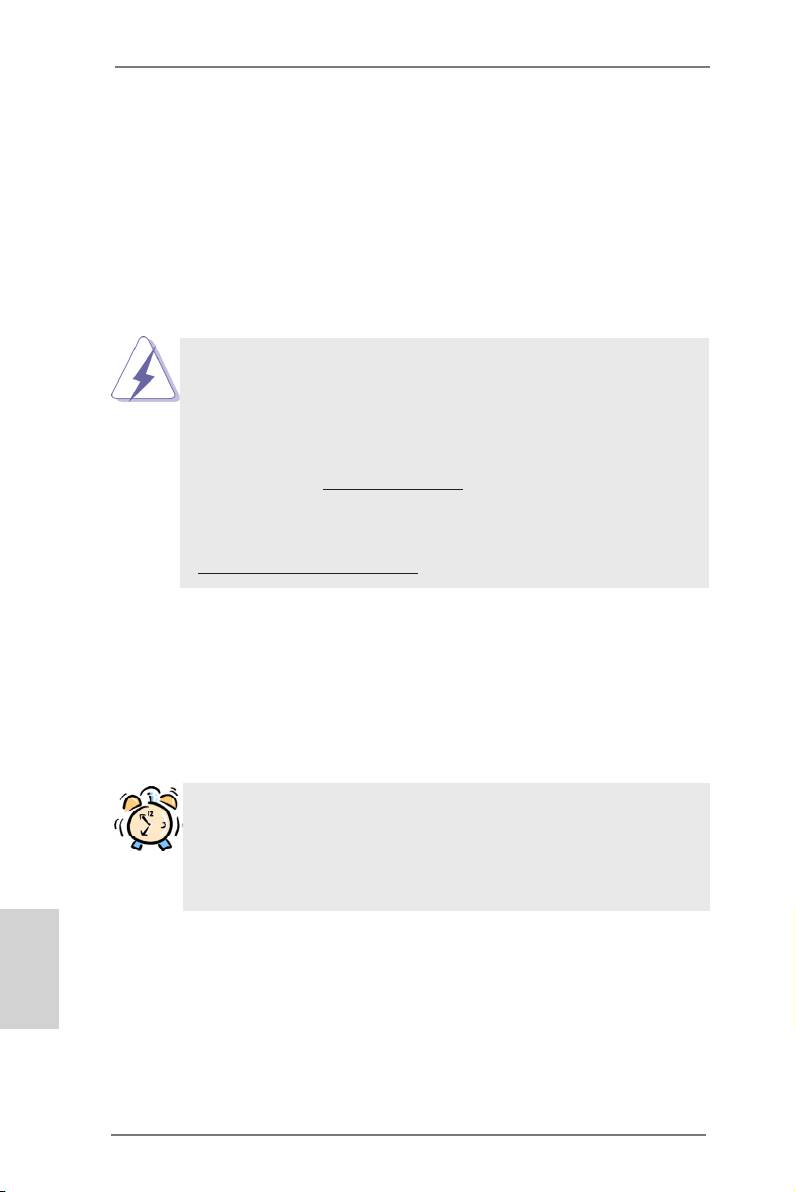
1. Einführung
Wir danken Ihnen für den Kauf des ASRock A75M-HVS Motherboard, ein zuver-
lässiges Produkt, welches unter den ständigen, strengen Qualitätskontrollen von
ASRock gefertigt wurde. Es bietet Ihnen exzellente Leistung und robustes Design,
gemäß der Verpflichtung von ASRock zu Qualität und Halbarkeit. Diese Schnel-
linstallationsanleitung führt in das Motherboard und die schrittweise Installation
ein. Details über das Motherboard nden Sie in der Bedienungsanleitung auf der
Support-CD.
Da sich Motherboard-Spezikationen und BIOS-Software verändern
können, kann der Inhalt dieses Handbuches ebenfalls jederzeit geändert
werden. Für den Fall, dass sich Änderungen an diesem Handbuch
ergeben, wird eine neue Version auf der ASRock-Website, ohne weitere
Ankündigung, verfügbar sein. Die neuesten Grakkarten und unterstützten
CPUs sind auch auf der ASRock-Website aufgelistet.
ASRock-Website: http://www.asrock.com
Wenn Sie technische Unterstützung zu Ihrem Motherboard oder spezische
Informationen zu Ihrem Modell benötigen, besuchen Sie bitte unsere
Webseite:
www.asrock.com/support/index.asp
1.1 Kartoninhalt
ASRock A75M-HVS Motherboard
(Micro ATX-Formfaktor: 22.6 cm x 21.6 cm; 8.9 Zoll x 8.5 Zoll)
ASRock A75M-HVS Schnellinstallationsanleitung
ASRock A75M-HVS Support-CD
Zwei Serial ATA (SATA) -Datenkabel (optional)
Ein I/O Shield
ASRock erinnert...
®
TM
TM
Zur besseren Leistung unter Windows
7 / 7, 64 Bit / Vista
/ Vista
64 Bit empfehlen wir, die Speicherkonguration im BIOS auf den AHCI-
Modus einzustellen. Hinweise zu den BIOS-Einstellungen nden Sie in
der Bedienungsanleitung auf der mitgelieferten CD.
Deutsch
28
ASRock A75M-HVS Motherboard

1.2 Spezifikationen
Plattform - Micro ATX-Formfaktor: 22.6 cm x 21.6 cm; 8.9 Zoll x 8.5 Zoll
- Festkondensator für CPU-Leistung
CPU - Unterstützt Sockel-FM1-100-W-Prozessoren
TM
- Unterstützt Cool ‘n’ Quiet
-Technologie von AMD
- UMI-Link-GEN2
Chipsatz - AMD A75 FCH (Hudson-D3)
Speicher - Unterstützung von Dual-Kanal-Speichertechnologie
(siehe VORSICHT 1)
- 2 x Steckplätze für DDR3
- Unterstützt DDR3 2400+(OC)/1866/1600/1333/
1066/800 non-ECC, ungepufferter Speicher
(siehe VORSICHT 2)
- Max. Kapazität des Systemspeichers: 16GB
(siehe VORSICHT 3)
Erweiterungs- - 1 x PCI-Express-2.0-x16-Steckplätze
steckplätze - 1 x PCI Express 2.0 x1-Steckplätze
- 1 x PCI -Steckplätze
- Unterstützt AMD duale Grakkarten
Onboard-VGA - AMD Radeon HD 65XX/64XX-Grak
- DirectX 11, Pixel Shader 5.0
- Maximal gemeinsam genutzter Speicher 512MB
(siehe VORSICHT 4)
- Doppel-VGA Ausgabe: unterstützt HDMI und D-Sub Ports
durch unabhängige Bildschirmanzeige Kontrolleure
- Unterstützt HDMI 1.4a mit einer maximalen Auösung von
1920 x 1200 bei 60 Hz
- Unterstützt D-Sub mit einer maximalen Auösung von
1920 x 1600 bei 60 Hz
- Unterstützt Auto Lip Sync, Deep Color (12bpc), xvYCC und
HBR (High Bit Rate-Audio) mit HDMI (kompatibler HDMI-
Bildschirm erforderlich) (siehe VORSICHT 5)
- Unterstützt stereoskopisches 3D per Blu-ray mit HDMI 1.4a
TM
- Unterstützt AMD Steady Video
: Neuartige Funktion der
Videonachbearbeitung für automatische Reduzierung von
Deutsch
Bildschwankungen bei Heim-/Online-Videos
- Unterstützt HDCP-Funktion mit HDMI-Port
- Unterstutzt 1080p Blu-ray (BD) / HD-DVD-Wiedergabe mit
HDMI-Port
®
Audio - 5.1 CH HD Audio (VIA
VT1705 Audio Codec)
29
ASRock A75M-HVS Motherboard
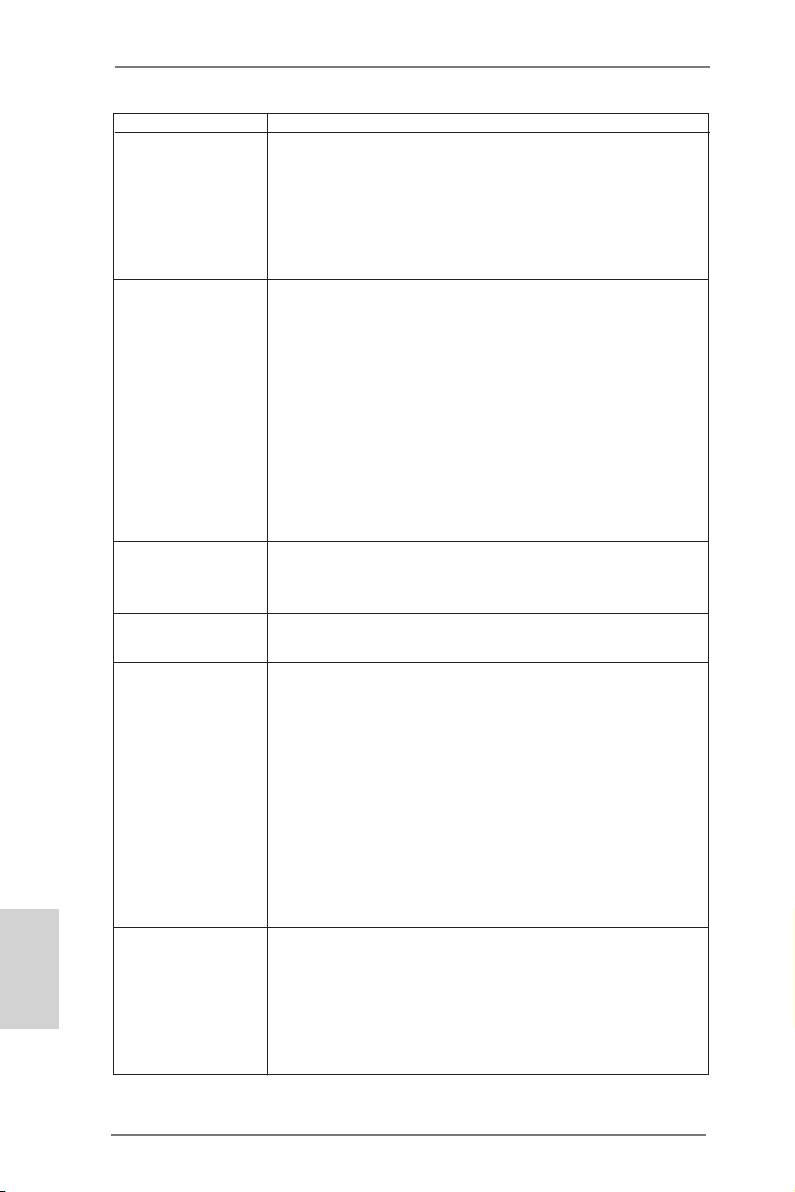
TM
- Unterstützt THX TruStudio
LAN - PCIE x1 Gigabit LAN 10/100/1000 Mb/s
- Realtek RTL8111E
- Unterstützt Wake-On-LAN
- Unterstützt LAN-Kabelerkennung
- Unterstützt energieefzientes Ethernet 802.3az
- Unterstützt PXE
E/A-Anschlüsse I/O Panel
an der - 1 x PS/2-Mausanschluss
Rückseite - 1 x PS/2-Tastaturanschluss
- 1 x D-Sub port
- 1 x HDMI port
- 2 x Standard-USB 2.0-Anschlüsse
- 4 x Standard-USB 3.0-Anschlüsse
- 1 x RJ-45 LAN Port mit LED (ACT/LINK LED und SPEED
LED)
- HD Audiobuchse: Audioeingang / Lautsprecher vorne /
Mikrofon
SATA3 - 6 x SATA 3-Anschluss mit 6,0 Gb/s, unterstützt RAID-
(RAID 0, RAID 1 und RAID 10), NCQ-, AHCI- und „Hot
Plugging“-Funktionen
USB3.0 - 4 x USB 3.0-Ports, unterstützt USB 1.0/2.0/3.0 mit bis zu
5 Gb/s
Anschlüsse - 6 x SATA3 6,0 GB/s-Anschlüsse
- 1 x Infrarot-Modul-Header
- 1 x Consumer Infrarot-Modul-Header
- 1 x Druckerport-Anschlussleiste
- 1 x COM-Anschluss-Header
- CPU/Gehäuse/Stromlüfter-Anschluss
- 24-pin ATX-Netz-Header
- 8-pin anschluss für 12V-ATX-Netzteil
- Anschluss für Audio auf der Gehäusevorderseite
- 3 x USB 2.0-Anschlüsse (Unterstützung 6 zusätzlicher
USB 2.0-Anschlüsse)
Deutsch
BIOS - 32Mb AMIs Legal BIOS UEFI mit GUI-Unterstützung
- Unterstützung für “Plug and Play”
- ACPI 1.1-Weckfunktionen
- JumperFree-Modus
- SMBIOS 2.3.1
- DRAM, VDDP, SB Stromspannung Multianpassung
30
ASRock A75M-HVS Motherboard

Support-CD - Treiber, Dienstprogramme, Antivirussoftware
(Probeversion), CyberLink MediaEspresso 6.5-Testversion
Einzigartige - ASRock Extreme Tuning Utility (AXTU)
Eigenschaft (siehe VORSICHT 6)
- ASRock Sofortstart
- ASRock Instant Flash (siehe VORSICHT 7)
- ASRock APP Charger (siehe VORSICHT 8)
- ASRock XFast USB (siehe VORSICHT 9)
- Hybrid Booster:
- ASRock U-COP (siehe VORSICHT 10)
Hardware Monitor - CPU-Temperatursensor
- Motherboardtemperaturerkennung
- Drehzahlmessung für CPU/Gehäuse/Stromlüfter
- Geräuscharmer CPU-/Gehäuselüfter
- Mehrstuge Geschwindigkeitsteuerung für CPU-/
Gehäuselüfter
- Spannungsüberwachung: +12V, +5V, +3.3V, Vcore
®
®
TM
Betriebssysteme - Unterstützt Microsoft
Windows
7 / 7 64-Bit / Vista
/
TM
Vista
64-Bit / XP SP3 / XP 64-Bit
Zertizierungen - FCC, CE, WHQL
- Gemäß Ökodesign-Richtlinie (ErP/EuP) (Stromversorgung
gemäß Ökodesign-Richtlinie (ErP/EuP) erforderlich)
(siehe VORSICHT 11)
* Für die ausführliche Produktinformation, besuchen Sie bitte unsere Website:
http://www.asrock.com
Deutsch
31
ASRock A75M-HVS Motherboard
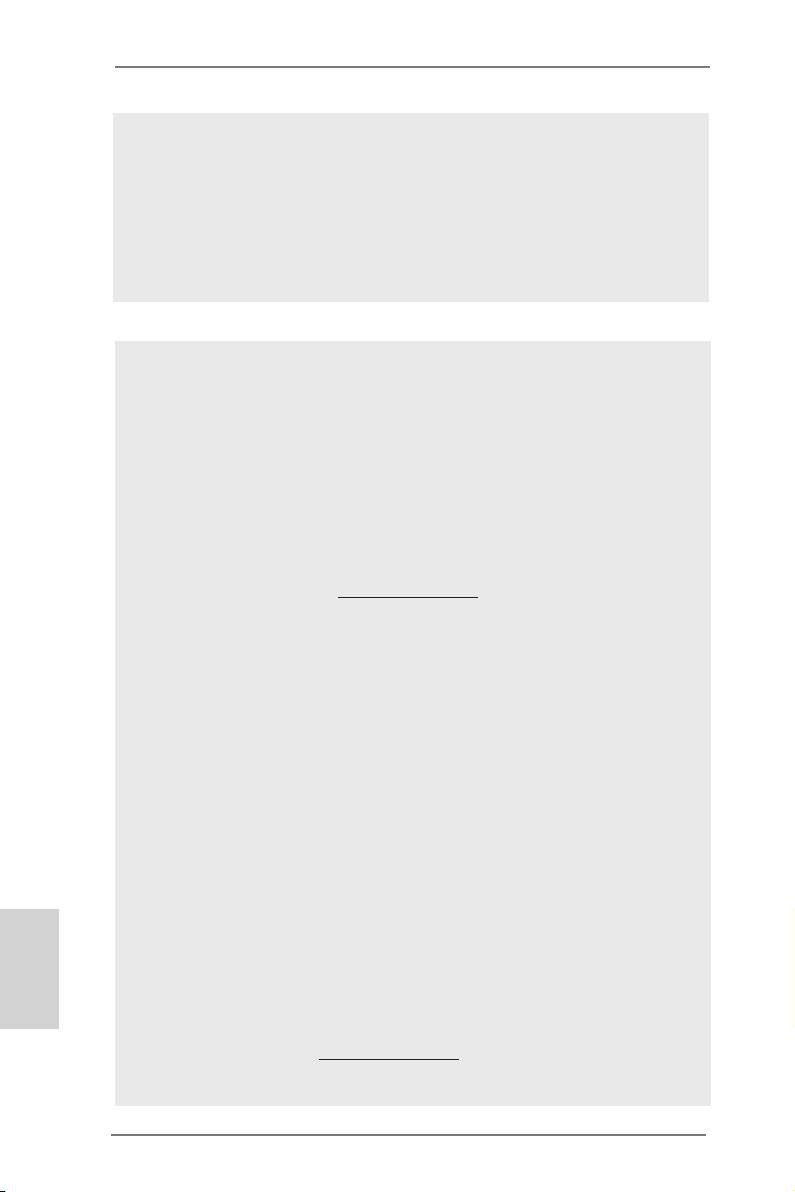
WARNUNG
Beachten Sie bitte, dass Overclocking, einschließlich der Einstellung im BIOS, Anwenden
der Untied Overclocking-Technologie oder Verwenden von Overclocking-Werkzeugen von
Dritten, mit einem gewissen Risiko behaftet ist. Overclocking kann sich nachteilig auf die
Stabilität Ihres Systems auswirken oder sogar Komponenten und Geräte Ihres Systems
beschädigen. Es geschieht dann auf eigene Gefahr und auf Ihre Kosten. Wir übernehmen
keine Verantwortung für mögliche Schäden, die aufgrund von Overclocking verursacht wur-
den.
VORSICHT!
1.
Dieses Motherboard unterstützt Dual-Kanal-Speichertechnologie. Vor
Implementierung der Dual-Kanal-Speichertechnologie müssen Sie die
Installationsanleitung für die Speichermodule auf Seite 37 zwecks richtiger
Installation gelesen haben.
2. Ob die Speichergeschwindigkeit 2400/1866/1600 MHz unterstützt wird,
hängt von der von Ihnen eingesetzten CPU ab. Schauen Sie bitte auf un-
seren Internetseiten in der Liste mit unterstützten Speichermodulen nach,
wenn Sie DDR3 2400/1866/1600-Speichermodule einsetzen möchten.
ASRock-Internetseite: http://www.asrock.com
3. Durch Betriebssystem-Einschränkungen kann die tatsächliche Speicher-
®
TM
größe weniger als 4 GB betragen, da unter Windows
7 / Vista
/ XP
etwas Speicher zur Nutzung durch das System reserviert wird. Unter
®
Windows
OS mit 64-Bit-CPU besteht diese Einschränkung nicht.
4. Die Maximalspeichergröße ist von den Chipshändler deniert und umge-
tauscht. Bitte überprüfen Sie AMD website für die neuliche Information.
®
5. xvYCC und Deep Color werden nur unter Windows
7 64-Bit / 7 unter-
stützt. Der Deep Color-Modus wird nur aktiviert, wenn der Bildschirm
®
TM
12bpc in EDID unterstützt. HBR wird unter Windows
7 64 Bit / 7 / Vista
TM
64 Bit / Vista
unterstützt.
6. ASRock Extreme Tuning Utility (AXTU) ist ein Alles-in-einem-
Werkzeug zur Feineinstellung verschiedener Systemfunktionen an
einer benutzerfreundlichen Schnittstelle; diese beinhaltet
HardwareÜberwachung, Lüftersteuerung und IES. Über die Hardware-
Überwachung können Sie die Hauptsystemdaten einsehen. Die
Lüftersteuerung zeigt Ihnen zur Anpassung Lüftergeschwindigkeit und
Deutsch
Temperatur an. Per IES (Intelligent Energy Saver) kann der Spannungs-
regulator bei Inaktivität der CPU-Kerne die Anzahl an Ausgangsphasen
zur Steigerung der Ef zienz reduzieren – ohne die Rechenleistung zu
beeinträchtigen. Hinweise zur Bedienung der ASRock Extreme Tuning
Utility (AXTU) nden Sie auf unserer Webseite.
ASRock-Webseite: http://www.asrock.com
32
ASRock A75M-HVS Motherboard
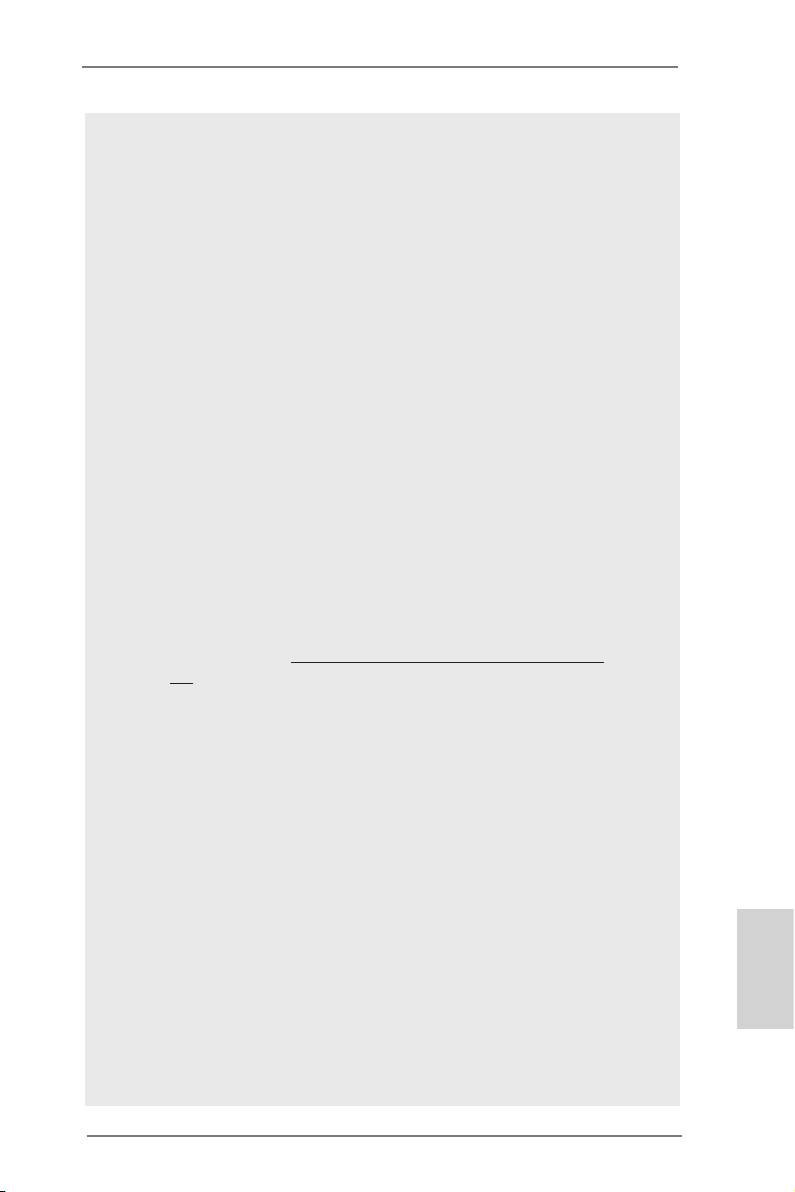
7. ASRock Instant Flash ist ein im Flash-ROM eingebettetes BIOS-Flash-
Programm. Mithilfe dieses praktischen BIOS-Aktualisierungswerkzeugs
können Sie das System-BIOS aktualisieren, ohne dafür zuerst Betriebs-
®
systeme wie MS-DOS oder Windows
aufrufen zu müssen. Mit diesem
Programm bekommen Sie durch Drücken der <F6>-Taste während des
POST-Vorgangs oder durch Drücken der <F2>-Taste im BIOS-Setup-
Menü Zugang zu ASRock Instant Flash. Sie brauchen dieses Werkzeug
einfach nur zu starten und die neue BIOS-Datei auf Ihrem USB-Flash-
Laufwerk, Diskettenlaufwerk oder der Festplatte zu speichern, und schon
können Sie Ihr BIOS mit nur wenigen Klickvorgängen ohne Bereitstellung
einer zusätzlichen Diskette oder eines anderen komplizierten Flash-Pro-
gramms aktualisieren. Achten Sie darauf, dass das USB-Flash-Laufwerk
oder die Festplatte das Dateisystem FAT32/16/12 benutzen muss.
8. Wenn Sie nach einer schnelleren, weniger eingeschränkten Möglich-
keit zur Auadung Ihrer Apple-Geräte (z. B. iPhone/iPad/iPod touch)
suchen, bietet ASRock Ihnen eine wunderbare Lösung – den ASRock
APP Charger. Installieren Sie einfach den ASRock APP Charger-Treiber;
dadurch lädt sich Ihr iPhone wesentlich schneller über einen Computer
auf – genaugenommen bis zu 40 % schneller als zuvor. Der ASRock APP
Charger ermöglicht Ihnen die schnelle Auadung mehrerer Apple-Geräte
gleichzeitig; der Ladevorgang wird sogar dann fortgesetzt, wenn der PC
den Ruhezustand (S1), Suspend to RAM-Modus (S3) oder Tiefschlafmo-
dus (S4) aufruft oder ausgeschaltet wird (S5). Nach der
Installation des APP Charger-Treibers können Sie im Handumdrehen das
großartigste Ladeerlebnis überhaupt genießen.
ASRock-Webseite: http://www.asrock.com/Feature/AppCharger/index.
asp
9. ASRocks XFast USB dient der Steigerung der Leistungsfähigkeit Ihrer
USB-Speichergeräte. Die Leistung kann je nach Eigenschaften des Gerä-
tes variieren.
10. Wird eine Überhitzung der CPU registriert, führt das System einen automati-
schen Shutdown durch. Bevor Sie das System neu starten, prüfen Sie bitte,
ob der CPU-Lüfter am Motherboard richtig funktioniert, und stecken Sie bitte
den Stromkabelstecker aus und dann wieder ein. Um die Wärmeableitung
zu verbessern, bitte nicht vergessen, etwas Wärmeleitpaste zwischen CPU
und Kühlkörper zu sprühen.
11. EuP steht für Energy Using Product und kennzeichnet die Ökodesign-Richt-
linie, die von der Europäischen Gemeinschaft zur Festlegung des Ener-
gieverbrauchs von vollständigen Systemen in Kraft gesetzt wurde. Gemäß
dieser Ökodesign-Richtlinie (EuP) muss der gesamte Netzstromverbrauch
von vollständigen Systemen unter 1,00 Watt liegen, wenn sie ausgeschal-
tet sind. Um dem EuP-Standard zu entsprechen, sind ein EuP-fähiges
Deutsch
Motherboard und eine EuP-fähige Stromversorgung erforderlich. Gemäß
einer Empfehlung von Intel muss eine EuP-fähige Stromversorgung dem
Standard entsprechen, was bedeutet, dass bei einem Stromverbrauch von
33
ASRock A75M-HVS Motherboard
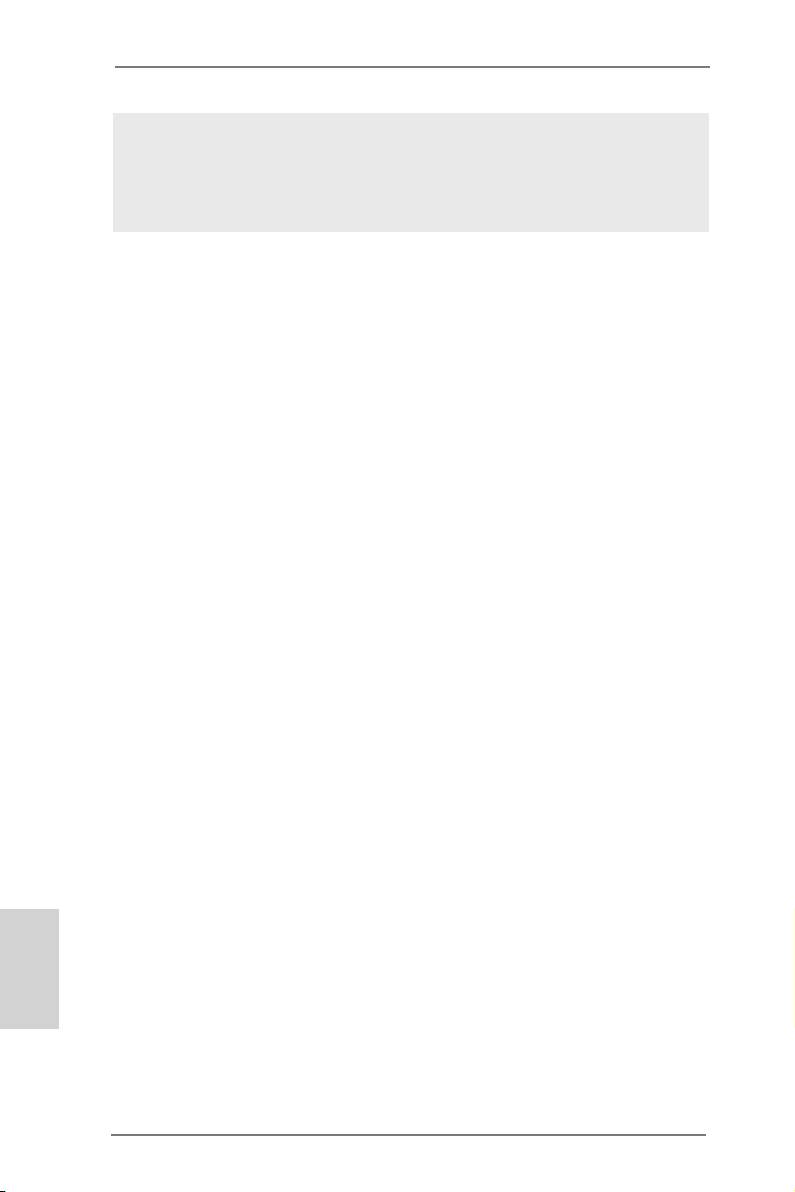
100 mA die 5-Volt-Standby-Energieefzienz höher als 50% sein sollte. Für
die Wahl einer EuP-fähigen Stromversorgung empfehlen wir Ihnen, weitere
Details beim Hersteller der Stromversorgung abzufragen.
Deutsch
34
ASRock A75M-HVS Motherboard
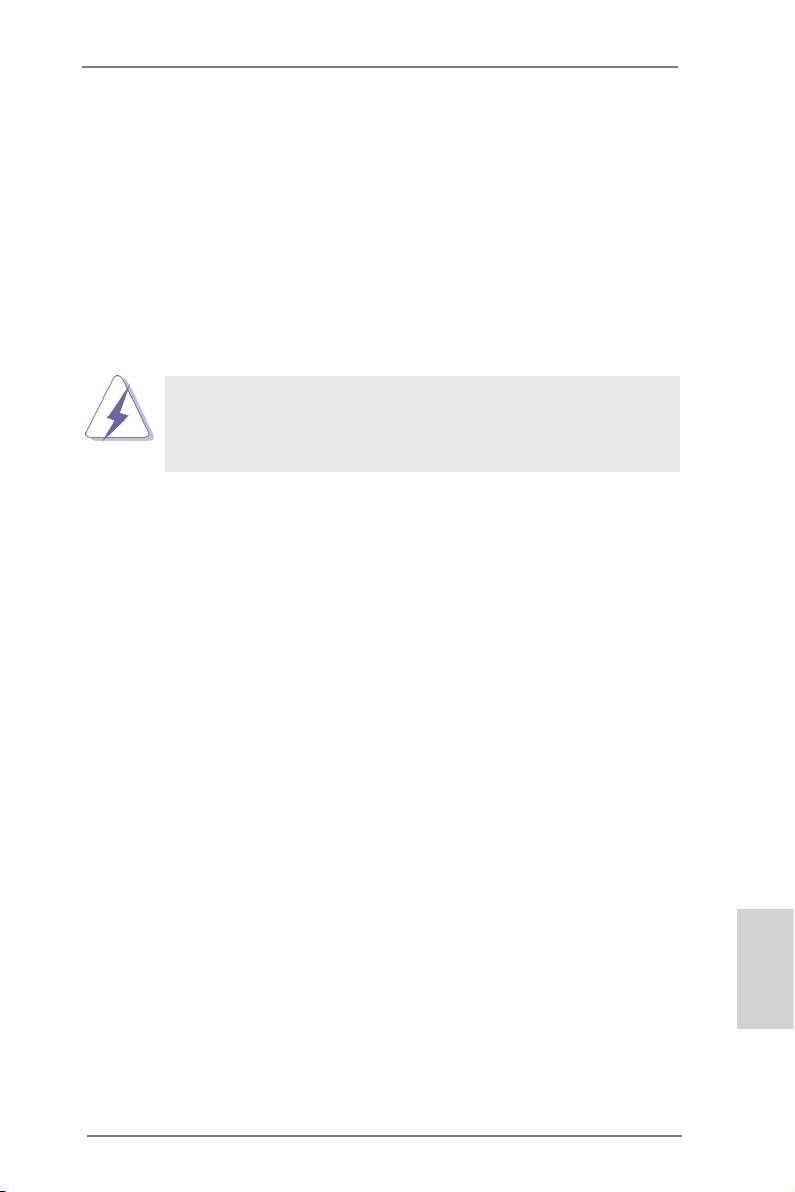
2. Installation
Dies ist ein Motherboard mit einem Micro ATX-Formfaktor (8,9 Zoll x 8,5 Zoll, 22,6
cm x 21,6 cm). Vor Installation des Motherboards müssen Sie die Konguration
Ihres Gehäuses dahingehend überprüfen, ob das Motherboard dort hineinpasst.
Sicherheitshinweise vor der Montage
Bitte nehmen Sie die folgende Sicherheitshinweise zur Kenntnis, bevor
Sie das Motherboard einbauen oder Veränderungen an den Einstellungen
vornehmen.
Vor dem Ein- oder Ausbauen einer Komponent müssen Sie sicherstellen,
dass der Netzschalter ausgeschaltet oder die Netzleitung von der Steckdose
abgezogen ist. Andernfalls könnten das Motherboard, Peripheriegeräte und/
oder Komponenten schwer beschädigt werden.
1. Trennen Sie das System vom Stromnetz, bevor Sie eine
Systemkomponente berühren, da es sonst zu schweren Schäden am
Motherboard oder den sonstigen internen, bzw. externen Komponenten
kommen kann.
2. Um Schäden aufgrund von statischer Elektrizität zu vermeiden, das
Motherboard NIEMALS auf einen Teppich o.ä.legen. Denken
Sie außerem daran, immer ein geerdetes Armband zu tragen
oder ein geerdetes Objekt aus Metall zu berühren, bevor Sie mit
Systemkomponenten hantieren.
3. Halten Sie Komponenten immer an den Rändern und vermeiden Sie
Berührungen mit den ICs.
4. Wenn Sie Komponenten ausbauen, legen Sie sie immer auf eine
antistatische Unterlage, oder zurück in die Tüte, mit der die Komponente
geliefert wurde.
5. Wenn Sie das Motherboard mit den Schrauben an dem
Computergehäuse befestigen, überziehen Sie bitte die Schrauben nicht!
Das Motherboard kann sonst beschädigt werden.
Deutsch
35
ASRock A75M-HVS Motherboard
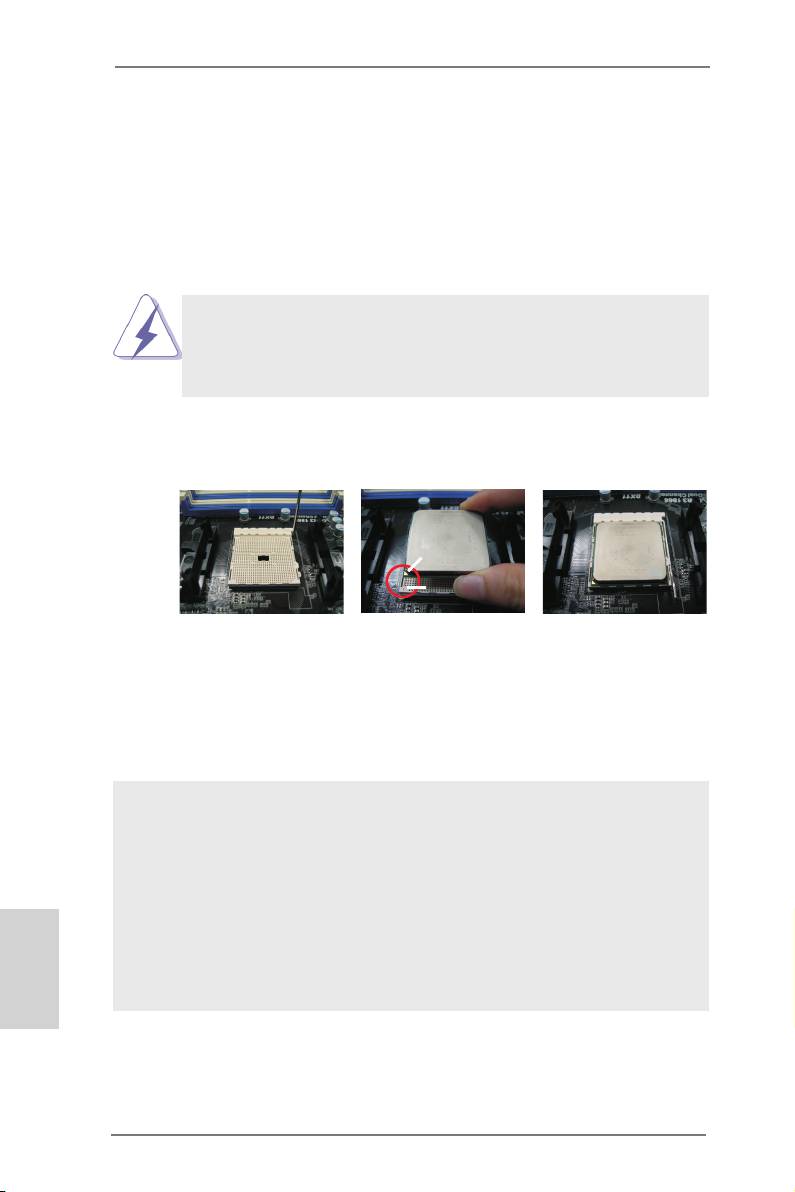
2.1 CPU Installation
Schritt 1: Öffnen Sie den CPU-Sockel, indem sie den Hebel leicht zur Seite und
dann nach oben ziehen, auf einen Winkel von 90°.
Schritt 2: Positionieren Sie die CPU genau so über dem Sockel, dass sich die
Ecke der CPU mit dem goldenen Dreieck exakt über der Ecke des
Sockels bendet, die mit einem kleinen Dreieck gekennzeichnet ist.
Schritt 3: Drücken Sie die CPU vorsichtig in den Sockel.
Die CPU sollte problemlos in den Sockel passen. Drücken Sie die CPU
nicht mit Gewalt in den Sockel, damit sich die Pins nicht verbiegen.
Überprüfen Sie die Ausrichtung und suchen nach verbogenen Pins,
sollte die CPU nicht in den Sockel passen.
Schritt 4: Wenn die CPU korrekt im Sockel sitzt, leicht mit dem Finger
draufdrücken und gleichzeitig den Hebel nach unten drücken, bis er
hörbar einrastet.
Hebel 90°
nach oben
Goldenes Dreieck der CPU
Kleines Dreieck der
Sockelecke
SCHRITT 1:
SCHRITT 2 / SCHRITT 3:
SCHRITT 4:
Ziehen Sie den Sockelhe-
Richten Sie das goldene
Drücken Sie den Sockelhe-
bel hoch
Dreieck der CPU mit dem
bel nach unten und rasten
kleinen Dreieck der
Sie ihn ein
Sockelecke aus
2.2 Installation des CPU-Lüfters und des Kühlkörpers
Nachdem Sie die CPU auf diesem Motherboard installiert haben, müssen
Sie einen größeren Kühlkörper und Lüfter installieren, um Wärme
abzuleiten. Zwischen CPU und Kühlkörper müssen Sie auch
Wärmeleitpaste auftragen, um die Wärmeableitung zu verbessern.
Vergewissern Sie sich, dass die CPU und der Kühlkörper gut befestigt
sind und einen guten Kontakt zueinander haben. Verbinden Sie dann den
Deutsch
CPU-Lüfter mit dem CPU-LÜFTER-Anschluss (CPU_FAN1, siehe Seite 2,
Nr. 4). Beziehen Sie sich für eine richtige Installation auf die Handbücher
des CPU-Lüfters und des Kühlkörpers.
36
ASRock A75M-HVS Motherboard

2.3 Installation der Speichermodule (DIMM)
Das A75M-HVS Motherboard bietet zwei 240polige DDR3 (Double Data Rate 3)
DIMM-Steckplätze und unterstützt Zweikanal-Speichertechnologie. Es müssen
immer zwei identische Speichermodule (selbe Marke, Geschwindigkeit, Größe und
Chip-Art) in den DDR3 DIMM-Steckplätzen installiert werden, um die Zweikanal-
Speichertechnologie zu aktivieren. Andernfalls erfolgt der Betrieb im Einkanal-
Modus.
1. s ist nicht zulässig, DDR oder DDR2 in einen DDR3 Steckplatz zu
installieren; andernfalls könnten Motherboard und DIMMs beschädigt werden.
2. Wenn Sie nur ein Speichermodul oder zwei nicht identische
Speichermodule installieren, kann die Zweikanal-Speichertechnologie
nicht aktiviert werden.
Einsetzen eines DIMM-Moduls
Achten Sie darauf, das Netzteil abzustecken, bevor Sie DIMMs oder
Systemkomponenten hinzufügen oder entfernen.
Schritt 1: Öffnen Sie einen DIMM-Slot, indem Sie die seitlichen Clips nach außen
drücken.
Schritt 2: Richten Sie das DIMM-Modul so über dem Slot aus, dass das Modul
mit der Kerbe in den Slot passt.
Die DIMM-Module passen nur richtig herum eingelegt in die Steckplät-
ze. Falls Sie versuchen, die DIMM-Module mit Gewalt falsch herum
in die Steckplätze zu zwingen, führt dies zu dauerhaften Schäden am
Deutsch
Mainboard und am DIMM-Modul.
Schritt 3: Drücken Sie die DIMM-Module fest in die Steckplätze, so dass die
Halteklammern an beiden Enden des Moduls einschnappen und das
DIMM-Modul fest an Ort und Stelle sitzt.
37
ASRock A75M-HVS Motherboard

2.4 Erweiterungssteckplätze: (PCI- und PCI Express-Slots):
Es stehen 1 PCI- und 2 PCI Express-Slot auf dem A75M-HVS Motherboard zur
Verfügung.
PCI-Slots: PCI-Slots werden zur Installation von Erweiterungskarten mit dem
32bit PCI-Interface genutzt.
PCI Express-Slots:
PCIE1 (PCIE x1-Steckplatz; weiß) wird für PCI Express x1
Lane-Breite-Karten verwendet, z.B. Gigabit LAN-Karte, SATA2-
Karte.
PCIE2 (PCIE x16-Steckplatz; blau) wird für PCI Express x16
Lane-Breite-Grakkarten oder für die Installation von PCI
Express-Grakkarten verwendet.
Einbau einer Erweiterungskarte
Schritt 1: Bevor Sie die Erweiterungskarte installieren, vergewissern Sie sich,
dass das Netzteil ausgeschaltet und das Netzkabel abgezogen ist.
Bitte lesen Sie die Dokumentation zur Erweiterungskarte und nehmen
Sie nötige Hardware-Einstellungen für die Karte vor, ehe Sie mit der
Installation beginnen.
Schritt 2: Entfernen Sie das Abdeckungsblech (Slotblende) von dem
Gehäuseschacht (Slot) , den Sie nutzen möchten und behalten die
Schraube für den Einbau der Karte.
Schritt 3: Richten Sie die Karte über dem Slot aus und drücken Sie sie ohne
Gewalt hinein, bis sie den Steckplatz korrekt ausfüllt.
Schritt 4: Befestigen Sie die Karte mit der Schraube aus Schritt 2.
2.5 Bedienungsanleitung für AMD duale Grafikkarten
Dieses Motherboard unterstützt die Funktion AMD duale Grakkarten. AMD duale
Grakkarten bietet durch Aktivierung eines im AMD A75 FCH (Hudson-D3) integ-
rierten Grakprozessors und eines eigenständigen Grakprozessors einen Multi-
GPU-Leistungsumfang, um gleichzeitig mit kombinierter Ausgabe auf einem einzi-
gen Anzeigegerät für superschnelle Bildwiederholraten zu sorgen. Derzeit wird AMD
Deutsch
®
duale Grakkarten-Technologie nur vom Betriebssystem Windows
7 unterstützt
®
TM
und ist für das Betriebssystem Windows
Vista
/ XP nicht verfügbar. Detaillierte
Bedienschritte und kompatible PCI Express-Grakkarten sind auf Seite 14.
38
ASRock A75M-HVS Motherboard
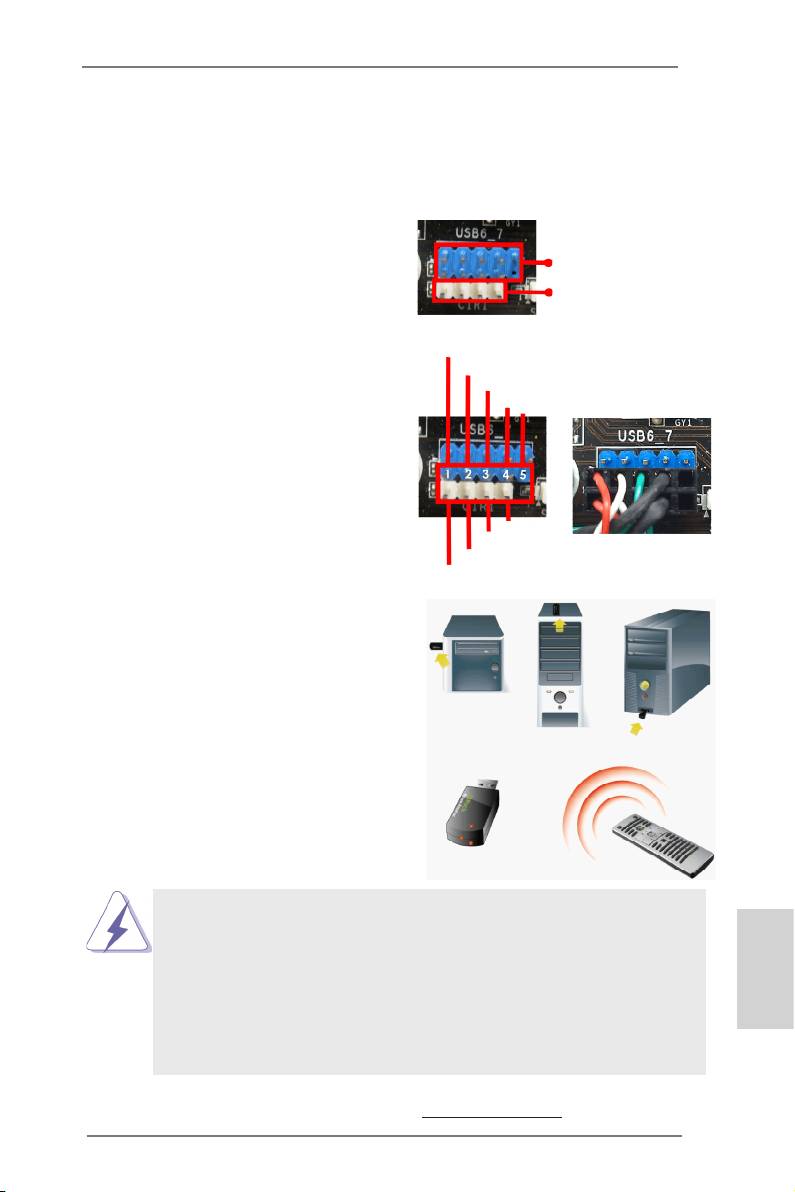
2.6 ASRock Smart Remote Schnellinstallationsanleitung
Die ASRock Smart Remote ist nur mit ASRock-Motherboards kompatibel, die über einen CIR-
Header verfügen. Bitte beachten Sie zur schnellen Installation und Nutzung der ASRock Smart
Remote das nachstehende Verfahren.
Schritt 1. Machen Sie den CIR-Header neben
USB 2.0-Header
dem USB 2.0-Header auf dem
(9-polig, blau)
ASRock-Motherboard ausndig.
CIR-Header
(4-polig, weiß)
USB_PWR
Schritt 2. Verbinden Sie das vordere USB-
P-
Kabel mit dem USB 2.0-Header
P+
(wie nachstehenden: Pin 1 – 5)
GND
DUMMY
und CIR-Header. Stellen Sie sicher,
dass die Kabel- und Pinbelegungen
korrekt übereinstimmen.
GND
IRTX
IRRX
ATX+5VSB
Schritt 3. Installieren Sie den Mehrwinkel-CIR-
Empfänger am vorderen USB-Port.
Falls der Mehrwinkel-CIR-Empfänger
die Infrarotsignale der MCE-
Fernbedienung nicht empfangen
kann, versuchen Sie bitte, ihn an
dem anderen USB-Port auf der
Vorderseite zu installieren.
3 CIR-Sensoren in verschiedenen Winkeln
1. Nur einer der vorderen USB-Ports kann die CIR-Funktion unterstützen.
Wenn die CIR-Funktion aktiviert ist, behält der andere Port seine USB-
Funktion bei.
2. Der Mehrwinkel-CIR-Empfänger dient ausschließlich der Installation an
einem der vorderen USB-Ports. Bitte versuchen Sie nicht, ihn über die
hintere USB-Halterung an der Rückblende zu installieren. Der Mehrwinkel-
CIR-Empfänger kann Infrarotsignale aus mehreren Richtungen (oben,
Deutsch
unten und vorne) empfangen; dadurch ist er mit den meisten Gehäusen auf
dem Markt kompatibel.
3. Der Fernbedienungsempfänger unterstützt kein Hot-Plugging. Bitte
installieren Sie ihn, bevor Sie Ihr System hochfahren.
* Die ASRock Smart Remote wird nur von einigen ASRock-Motherboards unterstützt. Eine Liste dieser
Motherboards nden Sie auf der ASRock-Webseite: http://www.asrock.com
39
ASRock A75M-HVS Motherboard
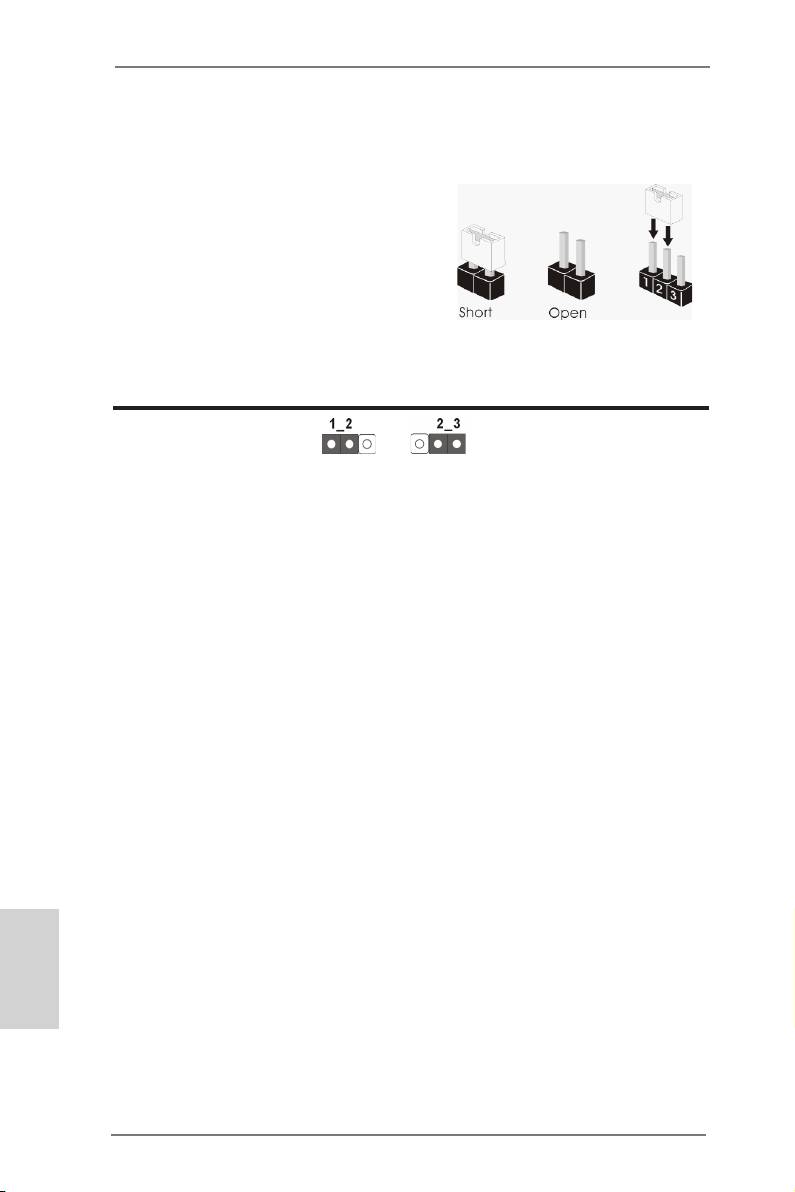
2.7 Einstellung der Jumper
Die Abbildung verdeutlicht, wie Jumper
gesetzt werden. Werden Pins durch
Jumperkappen verdeckt, ist der Jumper
“Gebrückt”. Werden keine Pins durch
Jumperkappen verdeckt, ist der Jumper
“Offen”. Die Abbildung zeigt einen 3-Pin
Jumper dessen Pin1 und Pin2 “Ge-
brückt” sind, bzw. es bendet sich eine
Jumper-Kappe auf diesen beiden Pins.
Jumper Einstellun Beschreibung
CMOS löschen
(CLRCMOS1, 3-Pin jumper)
(siehe S.2, No. 18)
Default-
CMOS
Einstellung
löschen
Hinweis:
CLRCMOS1 ermöglicht Ihnen die Löschung der Daten im CMOS. Zum
Löschen und Zurücksetzen der Systemparameter auf die Standardeinrichtung
schalten Sie den Computer bitte aus und trennen das Netzkabel von der
Stromversorgung. Warten Sie 15 Sekunden, schließen Sie dann Pin2 und
Pin3 am CLRCMOS1 über einen Jumper fünf Sekunden lang kurz. Sie
sollten das CMOS allerdings nicht direkt nach der BIOS-Aktualisierung
löschen. Wenn Sie das CMOS nach Abschluss der BIOS-Aktualisierung
löschen müssen, fahren Sie zuerst das System hoch. Fahren Sie es dann
vor der CMOS-Löschung herunter. Bitte beachten Sie, dass Kennwort,
Datum, Uhrzeit, benutzerdeniertes Prol, 1394 GUID und MAC-Adresse
nur gelöscht werden, wenn die CMOS-Batterie entfernt wird.
Deutsch
40
ASRock A75M-HVS Motherboard

