ASRock 990FX EXTREME3: 3. UEFI SETUP UTILITY
3. UEFI SETUP UTILITY: ASRock 990FX EXTREME3
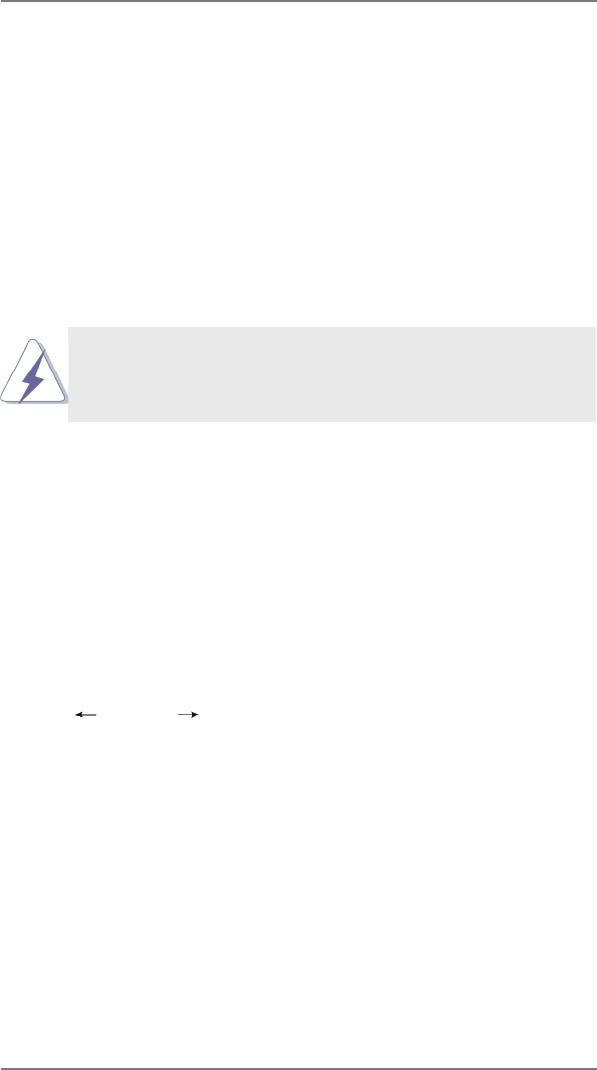
3. UEFI SETUP UTILITY
3.1 Introduction
This section explains how to use the UEFI SETUP UTILITY to congure your sys-
tem. The SPI Memory on the motherboard stores the UEFI SETUP UTILITY. You
may run the UEFI SETUP UTILITY when you start up the computer. Please press
<F2> or <Del>during the Power-On-Self-Test (POST) to enter the UEFI SETUP
UTILITY, otherwise, POST will continue with its test routines.
If you wish to enter the UEFI SETUP UTILITY after POST, restart the system by
pressing <Ctl> + <Alt> + <Delete>, or by pressing the reset button on the system
chassis. You may also restart by turning the system off and then back on.
Because the UEFI software is constantly being updated, the following
UEFI setup screens and descriptions are for reference purpose only,
and they may not exactly match what you see on your screen.
3.1.1 UEFI Menu Bar
The top of the screen has a menu bar with the following selections:
Main To set up the system time/date information
OC Tweaker To set up overclocking features
Advanced To set up the advanced UEFI features
H/W Monitor To display current hardware status
Boot To set up the default system device to locate and load the
Operating System
Security To set up the security features
Exit To exit the current screen or the UEFI SETUP UTILITY
Use < > key or < > key to choose among the selections on the menu
bar, and then press <Enter> to get into the sub screen.
42
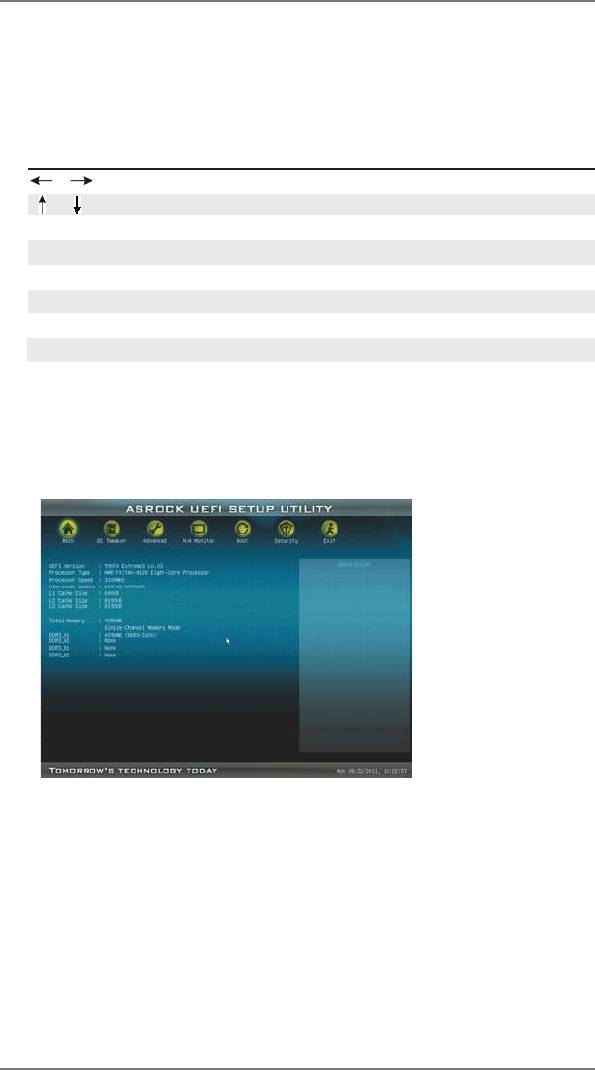
3.1.2 Navigation Keys
Please check the following table for the function description of each navigation
key.
Navigation Key(s) Function Description
/ Moves cursor left or right to select Screens
/ Moves cursor up or down to select items
+ / - To change option for the selected items
<Enter> To bring up the selected screen
<F1> To display the General Help Screen
<F9> To load optimal default values for all the settings
<F10> To save changes and exit the UEFI SETUP UTILITY
<ESC> To jump to the Exit Screen or exit the current screen
3.2 Main Screen
When you enter the UEFI SETUP UTILITY, the Main screen will appear and display
the system overview.
System Time [Hour:Minute:Second]
Use this item to specify the system time.
System Date [Day Month/Date/Year]
Use this item to specify the system date.
43
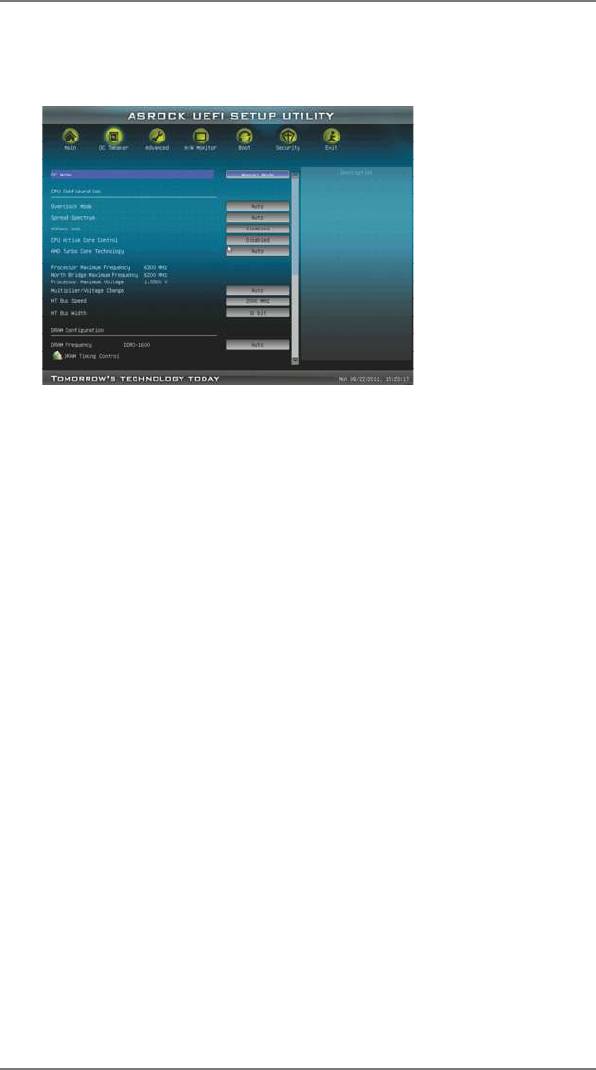
3.3 OC Tweaker Screen
In the OC Tweaker screen, you can set up overclocking features.
OC Mode
Use this to select OC Mode. Conguration options: [Manual] and [CPU
OC Mode]. The default value is [Manual].
CPU Conguration
Overclock Mode
Use this to select Overclock Mode. Configuration options: [Auto] and
[Manual]. The default value is [Auto].
Spread Spectrum
This item should always be [Auto] for better system stability.
ASRock UCC
ASRock UCC (Unlock CPU Core) feature simplies AMD CPU activation.
As long as a simple switch of the UEFI option “ASRock UCC”, you can
unlock the extra CPU core to enjoy an instant performance boost. When
UCC feature is enabled, the dual-core or triple-core CPU will boost to the
quad-core CPU, and some CPU, including quad-core CPU, can also in-
crease L3 cache size up to 6MB, which means you can enjoy the upgrade
CPU performance with a better price. Please be noted that UCC feature is
supported with AM3/AM3+ CPU only, and in addition, not every AM3/AM3+
CPU can support this function because some CPU’s hidden core may be
malfunctioned.
CPU Active Core Control
This allows you to adjust the CPU Active Core Control feature. The
conguration options depend on the CPU core you adopt. The default
value is [Disabled].
44

AMD Turbo Core Technology
This allows you to adjust the AMD Turbo Core Technology feature. The
default value is [Disabled].
Processor Maximum Frequency
It will display Processor Maximum Frequency for reference.
North Bridge Maximum Frequency
It will display North Bridge Maximum Frequency for reference.
Processor Maximum Voltage
It will display Processor Maximum Voltage for reference.
Multiplier/Voltage Change
This item is set to [Auto] by default. If it is set to [Manual], you may adjust
the value of Processor Frequency and Processor Voltage. However, it is
recommended to keep the default value for system stability.
HT Bus Speed
This feature allows you selecting Hyper-Transport bus speed.
Conguration options: [200MHz] to [2600MHz].
HT Bus Width
This feature allows you selecting Hyper-Transport bus width.
Conguration options: [8 Bit] and [16 Bit].
DRAM Conguration
DRAM Frequency
If [Auto] is selected, the motherboard will detect the memory module(s)
inserted and assigns appropriate frequency automatically.
DRAM Timing Control
45
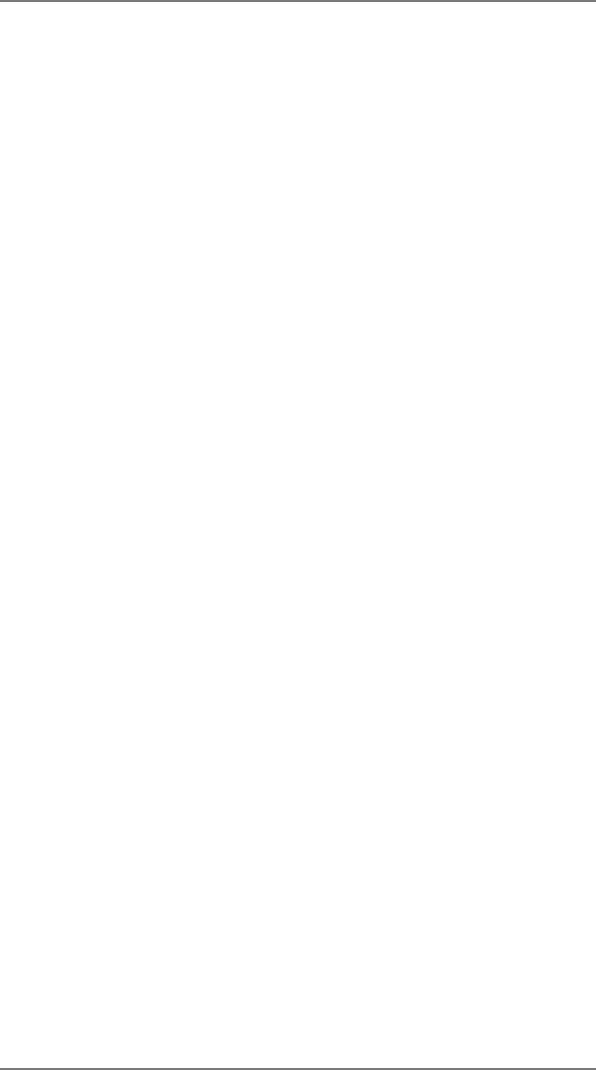
Power Down Enable
Use this item to enable or disable DDR power down mode.
Bank Interleaving
Interleaving allows memory accesses to be spread out over banks on the
same node, or accross nodes, decreasing access contention.
Channel Interleaving
It allows you to enable Channel Memory Interleaving. Conguration op-
tions: [Disabled], [Auto]. The default value is [Auto].
CAS# Latency (tCL)
Use this item to change CAS# Latency (tCL) Auto/Manual setting. The
default is [Auto].
RAS# to CAS# Delay (tRCD)
Use this item to change RAS# to CAS# Delay (tRCD) Auto/Manual setting.
The default is [Auto].
Row Precharge Time (tRP)
Use this item to change Row Precharge Time (tRP) Auto/Manual setting.
The default is [Auto].
RAS# Active Time (tRAS)
Use this item to change RAS# Active Time (tRAS) Auto/Manual setting.
The default is [Auto].
Command Rate (CR)
Use this item to change Command Rate (CR) Auto/Manual setting. Min:
1T. Max: 2T. The default is [Auto].
RAS# Cycle Time (tRC)
Use this item to change RAS# Cycle Time (tRC) Auto/Manual setting. The
default is [Auto].
Write Recovery Time (tWR)
Use this item to change Write Recovery Time (tWR) Auto/Manual setting.
The default is [Auto].
Refresh Cycle Time (tRFC)
Use this item to change Refresh Cyle Time (tRFC) Auto/Manual setting.
The default is [Auto].
RAS to RAS Delay (tRRD)
Use this item to change RAS to RAS Delay (tRRD) Auto/Manual setting.
The default is [Auto].
Write to Read Delay (tWTR)
Use this item to change Write to Read Delay (tWTR) Auto/Manual setting.
The default is [Auto].
Read to Precharge (tRTP)
Use this item to change Read to Precharge (tRTP) Auto/Manual setting.
The default is [Auto].
46
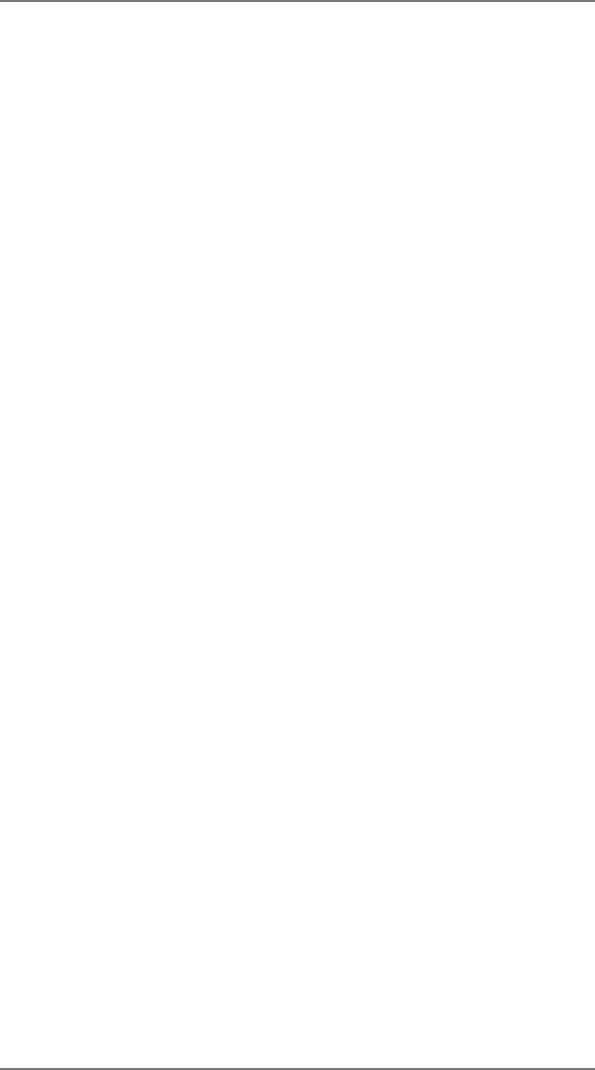
Four Activate Window (tFAW)
Use this item to change Four Activate Window (tFAW) Auto/Manual
setting. The default is [Auto].
Voltage Control
DRAM Voltage
Use this to select DRAM Voltage. The default value is [Auto].
NB Voltage
Use this to select NB Voltage. The default value is [Auto].
HT Voltage
Use this to select HT Voltage. The default value is [Auto].
CPU Load-Line Calibration
CPU Load-Line Calibration helps prevent CPU voltage droop when the
system is under heavy load. The default value is [Auto].
CPU VDDA Voltage
Use this to select CPU VDDA Voltage. The default value is [Auto].
PCIE VDDA Voltage
Use this to select PCIE VDDA Voltage. The default value is [Auto].
Would you like to save current setting user defaults?
In this option, you are allowed to load and save three user defaults
according to your own requirements.
47
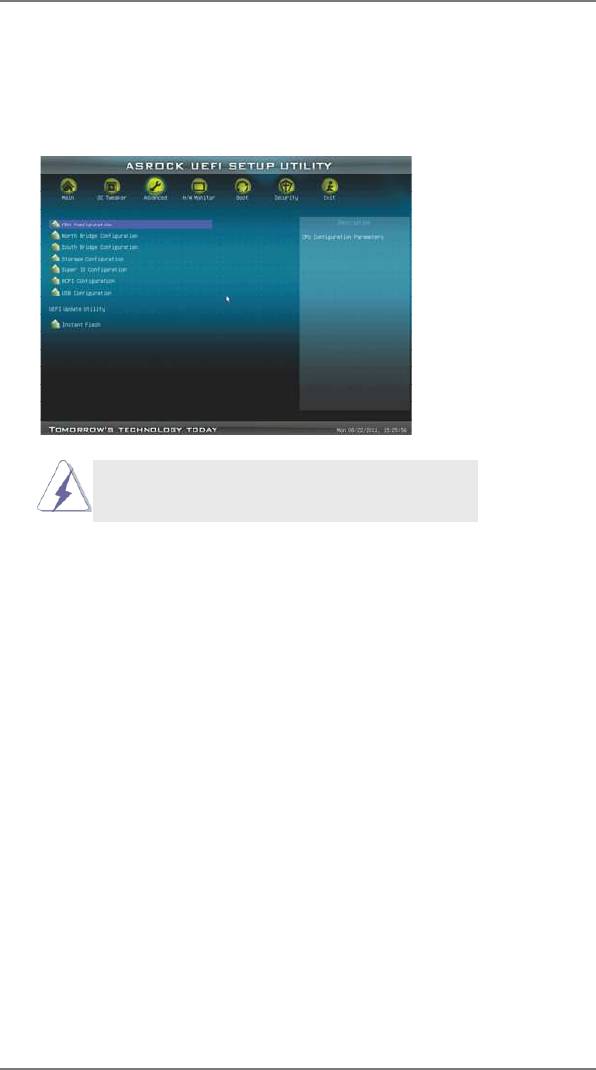
3.4 Advanced Screen
In this section, you may set the congurations for the following items: CPU Congu-
ration, Nouth Bridge Conguration, South Bridge Conguration, Storage Congura-
tion, Super IO Conguration, ACPI Conguration, and USB Conguration.
Setting wrong values in this section may cause
the system to malfunction.
Instant Flash
Instant Flash is a UEFI ash utility embedded in Flash ROM. This conve-
nient UEFI update tool allows you to update the system’s UEFI without
®
entering operating systems rst like MS-DOS or Windows
. Just launch
this tool and save the new UEFI le to your USB ash drive, oppy disk
or hard drive, then you can update your UEFI only in a few clicks with-
out preparing an additional floppy diskette or other complicated flash
utility. Please be noted that the USB ash drive or hard drive must use
FAT32/16/12 le system. If you execute Instant Flash utility, the utility will
show the UEFI les and their respective information. Select the proper
UEFI le to update your UEFI, and reboot your system after the UEFI up-
date process is completed.
48
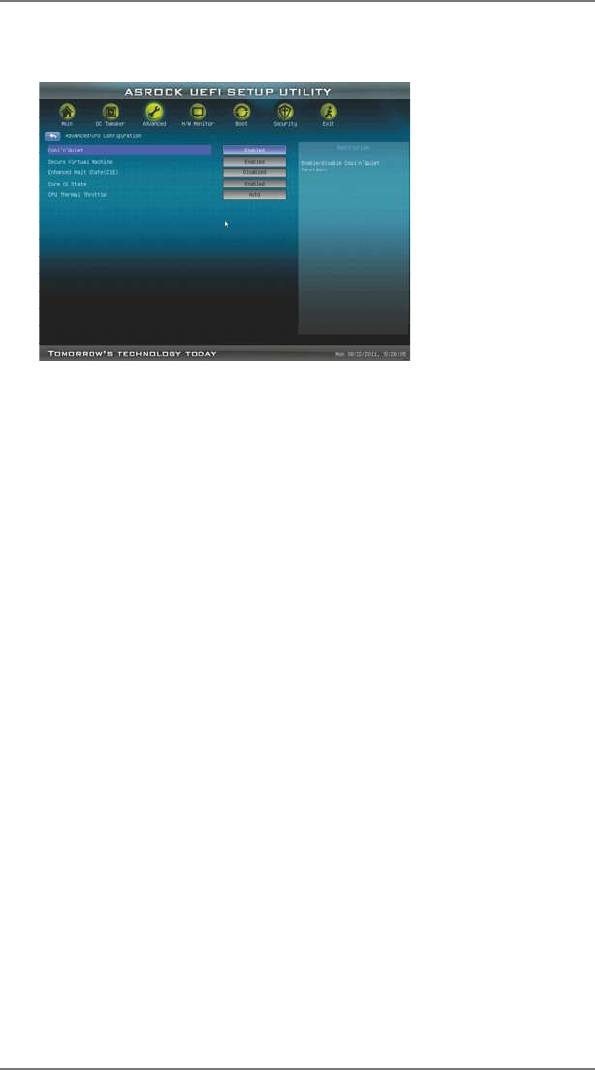
3.4.1 CPU Configuration
Cool ‘n’ Quiet
TM
Use this item to enable or disable AMD’s Cool ‘n’ Quiet
technology. The
default value is [Enabled]. Conguration options: [Enabled] and [Disabled].
®
TM
If you install Windows
7 / Vista
and want to enable this function, please
set this item to [Enabled]. Please note that enabling this function may re-
duce CPU voltage and memory frequency, and lead to system stability or
compatibility issue with some memory modules or power supplies. Please
set this item to [Disable] if above issue occurs.
Secure Virtual Machine
When this option is set to [Enabled], a VMM (Virtual Machine Architecture)
can utilize the additional hardware capabilities provided by AMD-V. The
default value is [Enabled]. Conguration options: [Enabled] and [Disabled].
Enhance Halt State (C1E)
All processors support the Halt State (C1). The C1 state is supported
through the native processor instructions HLT and MWAIT and requires no
hardware support from the chipset. In the C1 power state, the processor
maintains the context of the system caches.
Core C6 State
Use this item to enable Core C6 State to reduce power consumed by the
CPU. The default value is [enabled].
CPU Thermal Throttle
Use this item to enable CPU internal thermal control mechanism to keep
the CPU from overheating. The default value is [Auto].
49
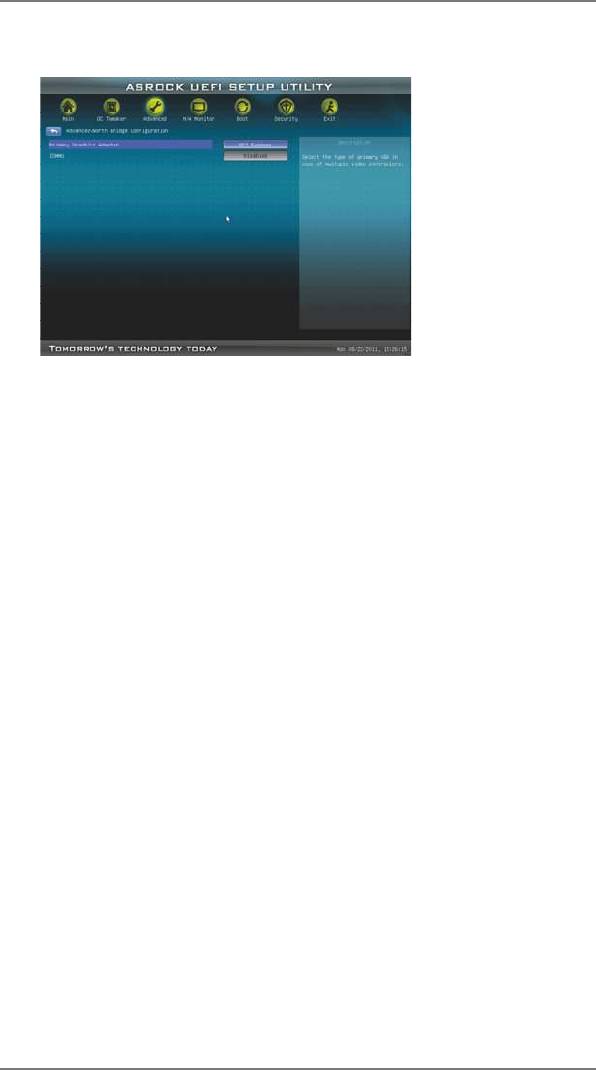
3.4.2 North Bridge Configuration
Primary Graphics Adapter
This item will switch the PCI Bus scanning order while searching for video
card. It allows you to select the type of Primary VGA in case of multiple
video controllers. The default value of this feature is [PCI Express]. Con-
guration options: [PCI] and [PCI Express].
IOMMU
Use this to enable or disable IOMMU. The default value of this feature is
[Disabled].
50
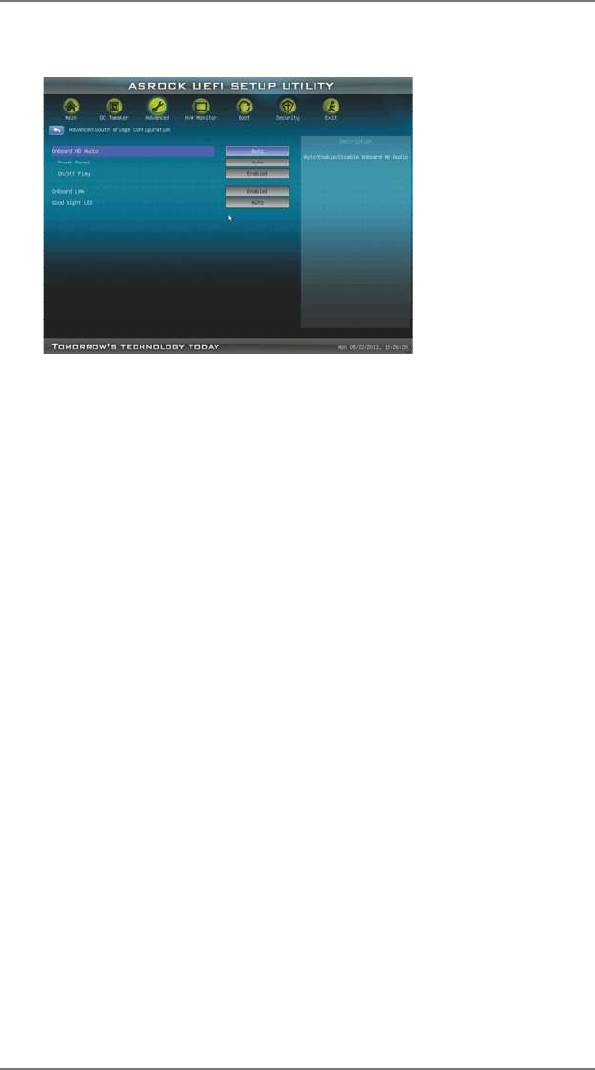
3.4.3 South Bridge Configuration
Onboard HD Audio
Select [Auto], [Enabled] or [Disabled] for the onboard HD Audio feature. If
you select [Auto], the onboard HD Audio will be disabled when PCI Sound
Card is plugged.
Front Panel
Select [Auto] or [Disabled] for the onboard HD Audio Front Panel.
On/Off Play
Use this item to enable or disable On/Off Play Technology. The default val-
ue is [Enabled]. When On/Off Play is enabled, Deep Sx will be disabled. If
you want to enable Deep Sx, please disable On/Off Play rst.
Onboard LAN
This allows you to enable or disable the onboard LAN feature.
Good Night LED
Enable this option to turn off Power LED and LAN LED when the system
is power on. The keyboard LED will also be turned off in S1, S3 and S4
state. The default value is [Auto].
51
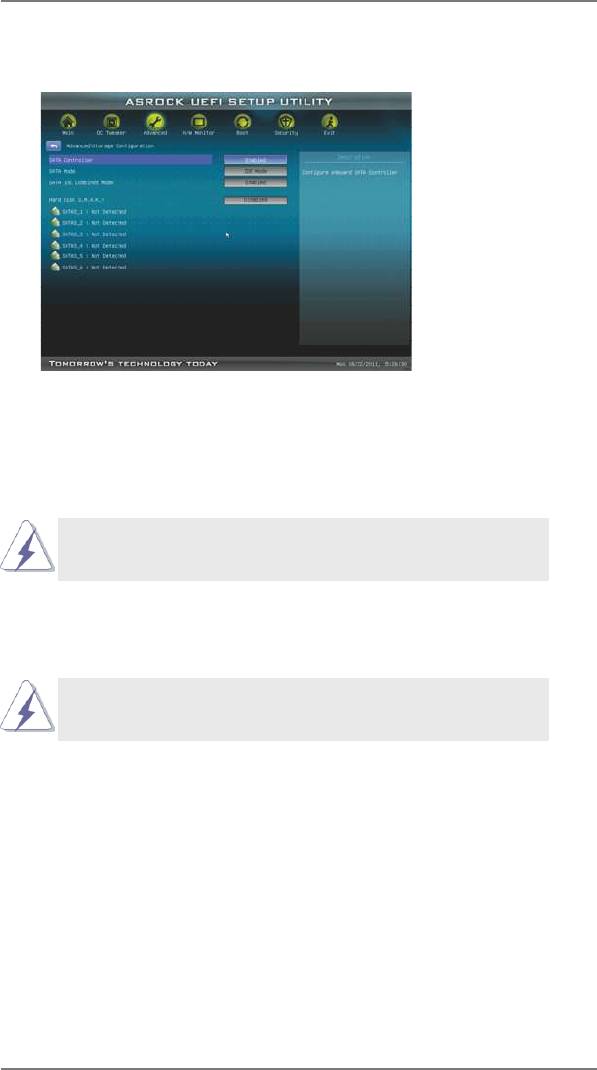
3.4.4 Storage Configuration
SATA Controller
Use this item to enable or disable the “SATA Controller” feature.
SATA Mode
Use this item to adjust SATA Mode. The default value of this option is [IDE
Mode]. Conguration options: [AHCI Mode], [RAID Mode] and [IDE Mode].
If you set this item to RAID mode, it is suggested to install
SATA ODD driver on SATA3_5 or eSATA3 port.
SATA IDE Combined Mode
This item is for SATA3_5 and eSATA3 ports. Use this item to enable or dis-
able SATA IDE combined mode. The default value is [Enabled].
If you want to build RAID on SATA3_5 and eSATA3 ports, please
disable this item.
Hard Disk S.M.A.R.T.
Use this item to enable or disable the S.M.A.R.T. (Self-Monitoring, Analy-
sis, and Reporting Technology) feature. Conguration options: [Disabled]
and [Enabled].
52
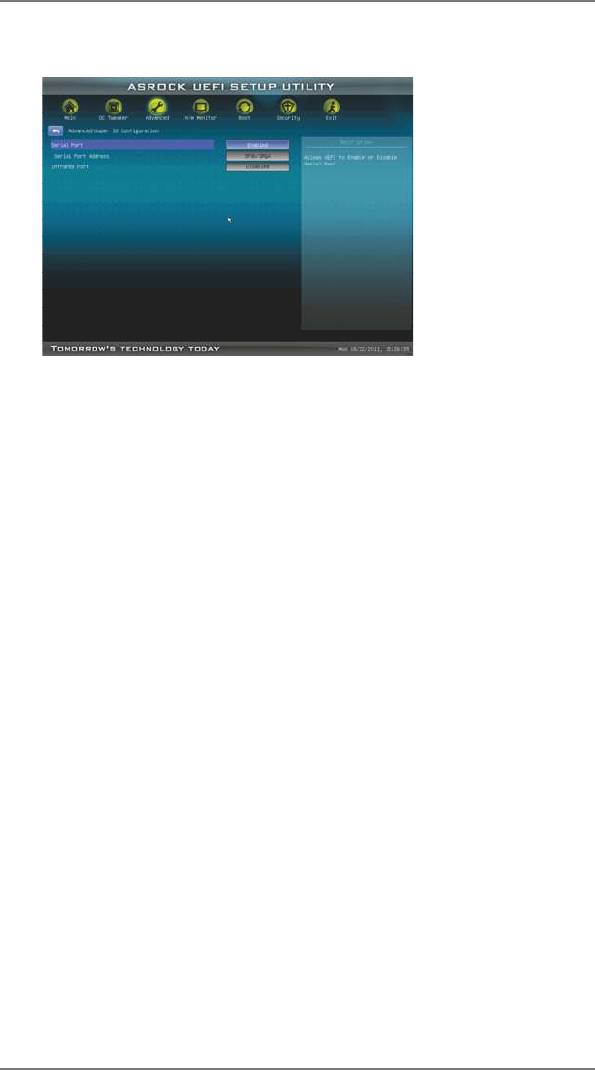
3.4.5 Super IO Configuration
Serial Port
Use this item to enable or disable the onboard serial port.
Serial Port Address
Use this item to set the address for the onboard serial port. Conguration
options: [3F8h / IRQ4] and [3E8h / IRQ4].
Infrared Port
Use this item to enable or disable the onboard infrared port.
Infrared Port Address
Use this item to set the address for the onboard infrared port.Conguration
options: [2F8h / IRQ3] and [2E8h / IRQ3].
53
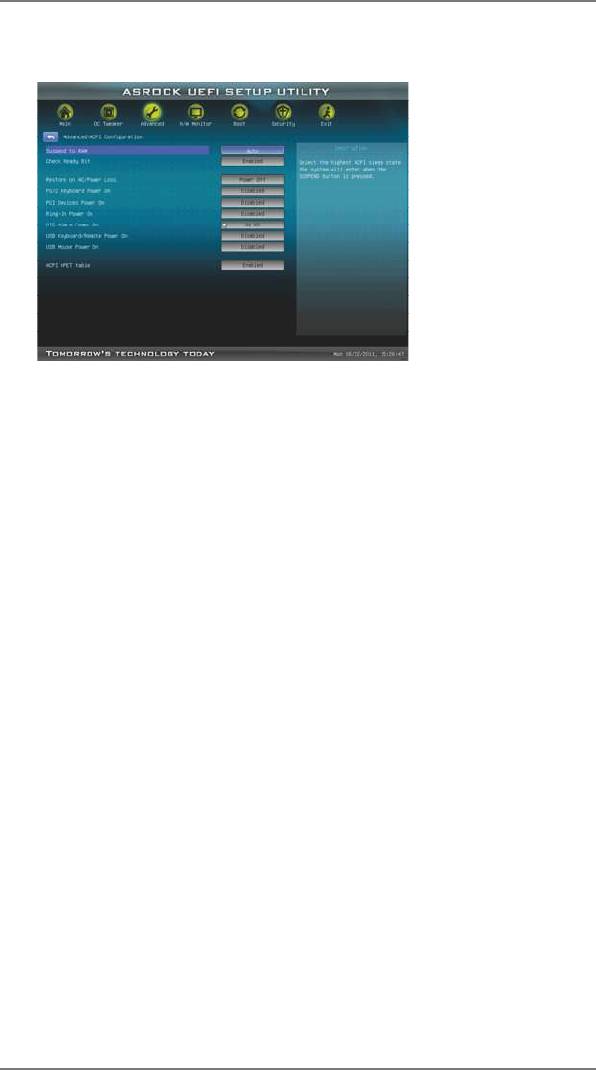
3.4.6 ACPI Configuration
Suspend to RAM
Use this item to select whether to auto-detect or disable the Suspend-to-
RAM feature. Select [Auto] will enable this feature if the OS supports it.
Check Ready Bit
Use this item to enable or disable the feature Check Ready Bit.
Restore on AC/Power Loss
This allows you to set the power state after an unexpected AC/power loss.
If [Power Off] is selected, the AC/power remains off when the power re-
covers. If [Power On] is selected, the AC/power resumes and the system
starts to boot up when the power recovers.
PS/2 Keyboard Power On
Use this item to enable or disable PS/2 keyboard to turn on the system
from the power-soft-off mode.
PCI Devices Power On
Use this item to enable or disable PCI devices to turn on the system from
the power-soft-off mode.
Ring-In Power On
Use this item to enable or disable Ring-In signals to turn on the system
from the power-soft-off mode.
RTC Alarm Power On
Use this item to enable or disable RTC (Real Time Clock) to power on the
system.
USB Keyboard/Remote Power On
Use this item to enable or disable the system to wake from S5 using USB
Keyboard/Remote.
USB Mouse Power On
Use this item to enable or disable the system to wake from S5 using USB
Mouse.
54
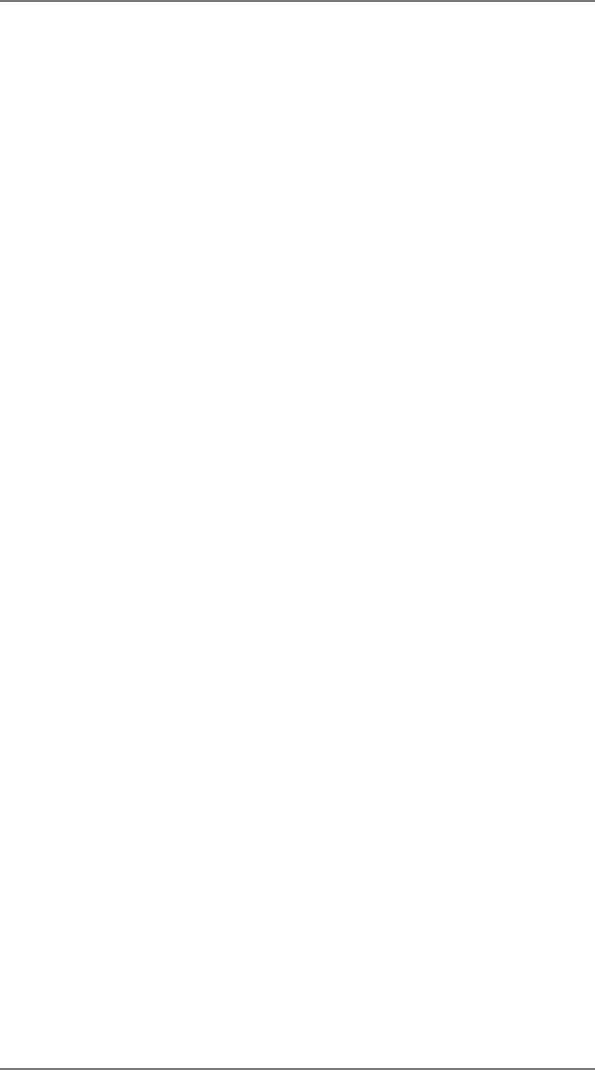
ACPI HPET table
Use this item to enable or disable ACPI HPET Table. The default value is
[Enabled]. Please set this option to [Enabled] if you plan to use this moth-
®
TM
erboard to submit Windows
Vista
certication.
55
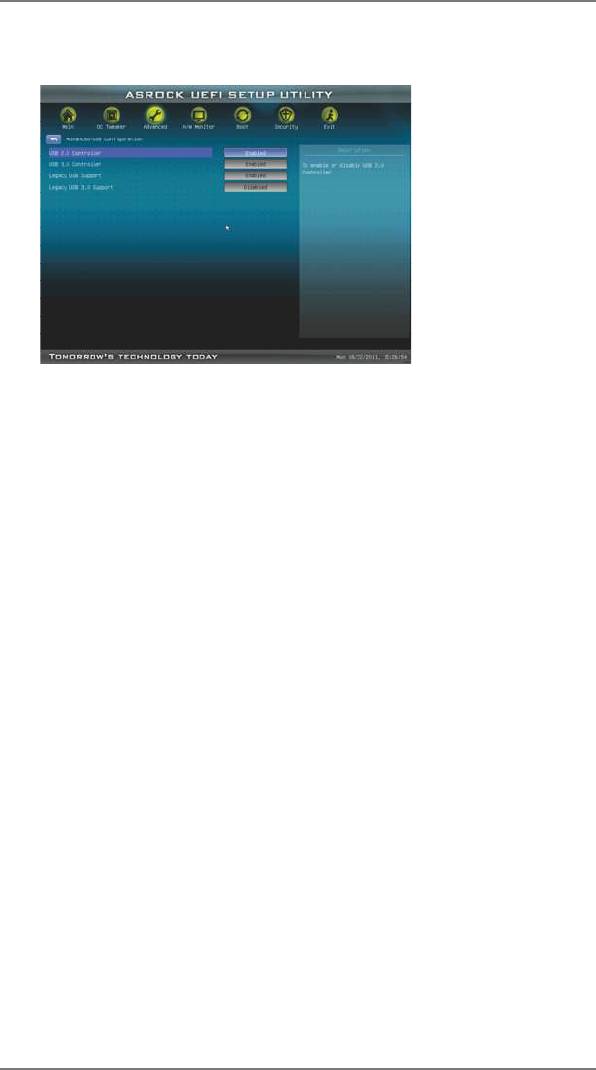
3.4.7 USB Configuration
USB 2.0 Controller
Use this item to enable or disable the use of USB 2.0 controller.
USB 3.0 Controller
Use this item to enable or disable the use of USB 3.0 controller.
Legacy USB Support
Use this option to select legacy support for USB devices. There are four
conguration options: [Enabled], [Disabled], [Auto] and [UEFI Setup Only].
The default value is [Enabled]. Please refer to below descriptions for the
details of these four options:
[Enabled] - Enables support for legacy USB.
[Disabled] - USB devices are not allowed to use under legacy OS and
UEFI setup when [Disabled] is selected. If you have USB compatibility
issues, it is recommended to select [Disabled] to enter OS.
[Auto] - Enables legacy support if USB devices are connected.
[UEFI Setup Only] - USB devices are allowed to use only under UEFI
setup and Windows / Linux OS.
Legacy USB 3.0 Support
Use this option to enable or disable legacy support for USB 3.0 devices.
The default value is [Disabled].
56
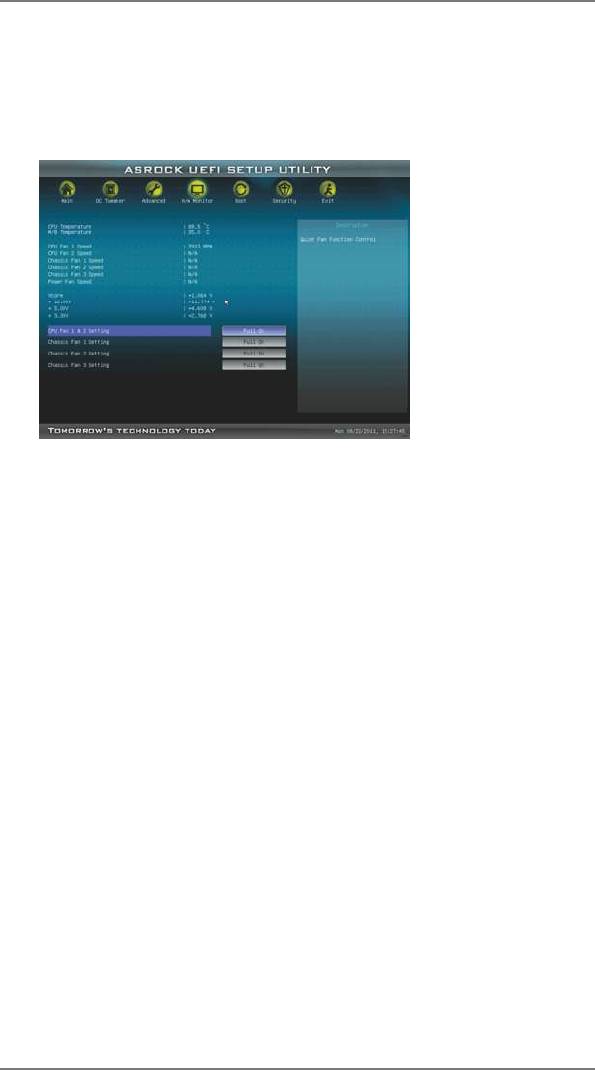
3.5 Hardware Health Event Monitoring Screen
In this section, it allows you to monitor the status of the hardware on your system,
including the parameters of the CPU temperature, motherboard temperature, CPU
fan speed, chassis fan speed, and the critical voltage.
CPU Fan 1 & 2 Setting
This allows you to set the CPU fan 1 & 2 speed. Conguration options: [Full
On] and [Automatic Mode]. The default value is [Full On].
Chassis Fan 1 Setting
This allows you to set the chassis fan 1 speed. Conguration options: [Full
On], [Automatic Mode] and [Manual]. The default value is [Full On].
Chassis Fan 2 Setting
This allows you to set the chassis fan 2 speed. Conguration options: [Full
On] and [Manual]. The default value is [Full On].
Chassis Fan 3 Setting
This allows you to set the chassis fan 3 speed. Conguration options: [Full
On] and [Manual]. The default value is [Full On].
57
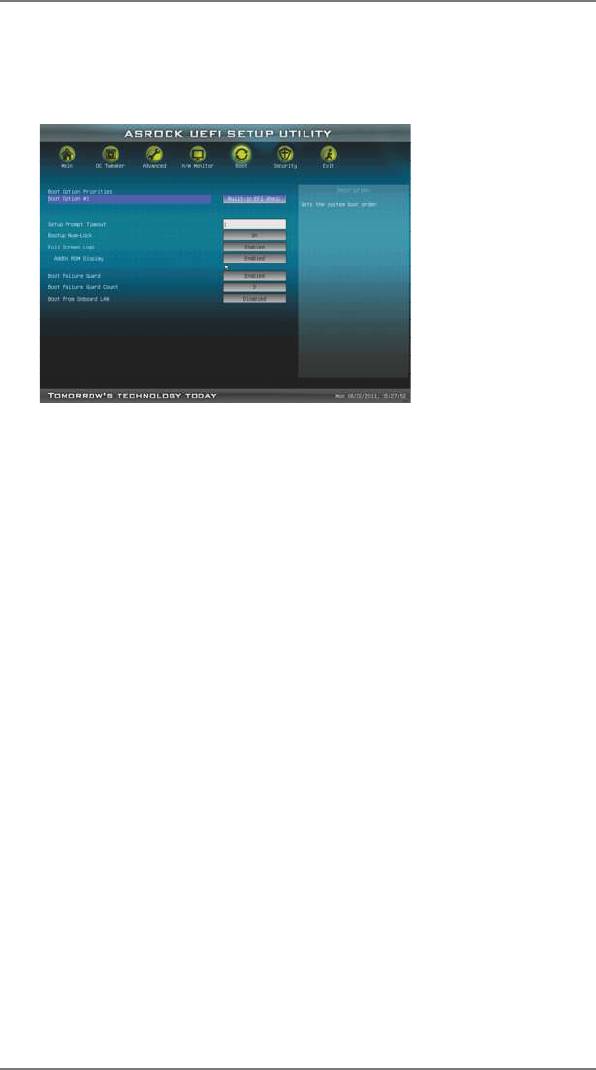
3.6 Boot Screen
In this section, it will display the available devices on your system for you to cong-
ure the boot settings and the boot priority.
Setup Prompt Timeout
This shows the number of seconds to wait for setup activation key.
65535(0xFFFF) means indenite waiting.
Bootup Num-Lock
If this item is set to [On], it will automatically activate the Numeric Lock
function after boot-up.
Full Screen Logo
Use this item to enable or disable OEM Logo. The default value is [Enabled].
AddOn ROM Display
Use this option to adjust AddOn ROM Display. If you enable the option “Full
Screen Logo” but you want to see the AddOn ROM information when the
system boots, please select [Enabled]. Conguration options: [Enabled]
and [Disabled]. The default value is [Enabled].
Boot Failure Guard
Enable or disable the feature of Boot Failure Guard.
Boot Failure Guard Count
Enable or disable the feature of Boot Failure Guard Count.
Boot From Onboard LAN
Use this item to enable or disable the Boot From Onboard LAN feature.
58
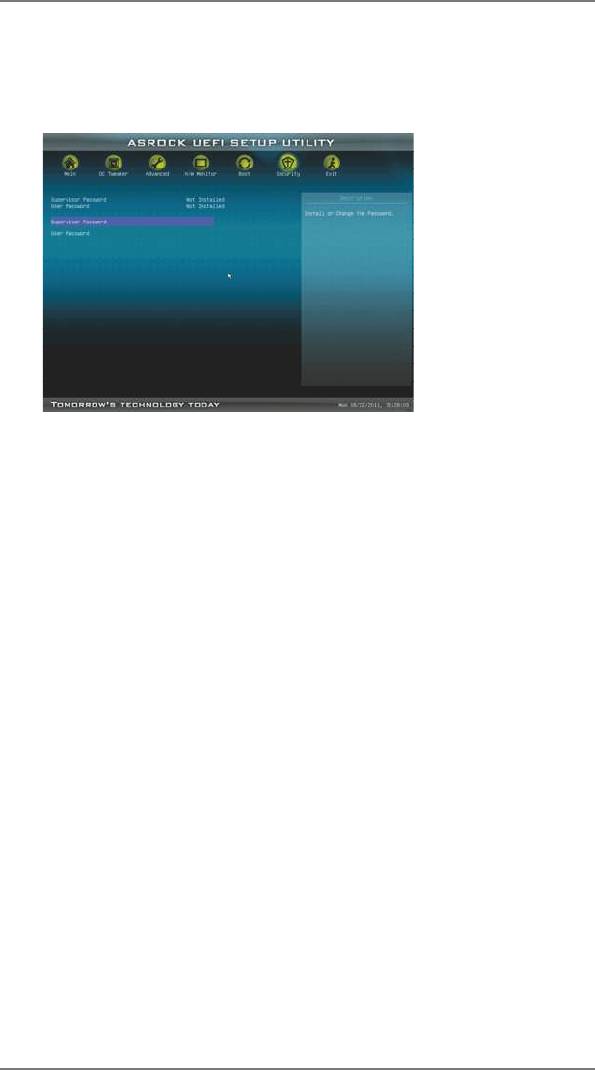
3.7 Security Screen
In this section, you may set or change the supervisor/user password for the system.
For the user password, you may also clear it.
59
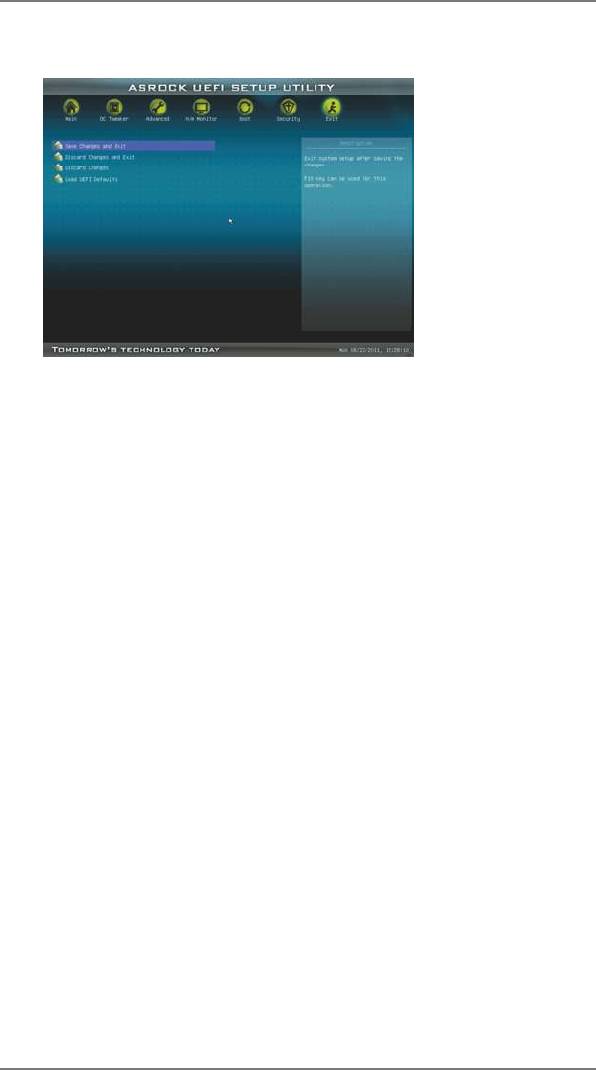
3.8 Exit Screen
Save Changes and Exit
When you select this option, it will pop-out the following message, “Save
conguration changes and exit setup?” Select [Yes] to save the changes
and exit the UEFI SETUP UTILITY.
Discard Changes and Exit
When you select this option, it will pop-out the following message, “Discard
changes and exit setup?” Select [Yes] to exit the UEFI SETUP UTILITY
without saving any changes.
Discard Changes
When you select this option, it will pop-out the following message, “Discard
changes?” Select [Yes] to discard all changes.
Load UEFI Defaults
Load UEFI default values for all the setup questions. F9 key can be used
for this operation.
60
Оглавление
- Contents
- 1. Introduction
- 2. Installation
- 3. UEFI SETUP UTILITY
- 4. Software Support






